Izveido 3D objektus
Ievads:
Sveiki, dārgie PSD kopiena. Prieks redzēt jūs atkal vienā no manām pamācībām. Šodien mēs iegrimstam Adobe Illustrator 3D pasaulē. Lai gan ar to nevar aizstāt profesionālus 3D programmas, piemēram, Cinema 4D, joprojām ar Illustrator var diezgan labi izveidot dažādus 3D objektus. Šajā pamācībā esmu sagatavojis trīs objektus, kuriem kopā soli pa solim izveidosim. Bet tagad pietiks teorētizēt. Uzreiz sākam…
1. solis: Izveido spēles figūru
Lai tieši iegrimtu Adobe Illustrator 3D funkcijā, pirmajā solī izveidosim tipisku spēles figūru (tādu, kādu pazīstat no spēles "Mensch ärgere dich nicht").
Startējiet Illustrator, izveidojiet jaunu zīmēšanas laukumu ar izmēriem 140x180mm, izmantojot Failu>Jauns un apstipriniet, nospiežot Labi.
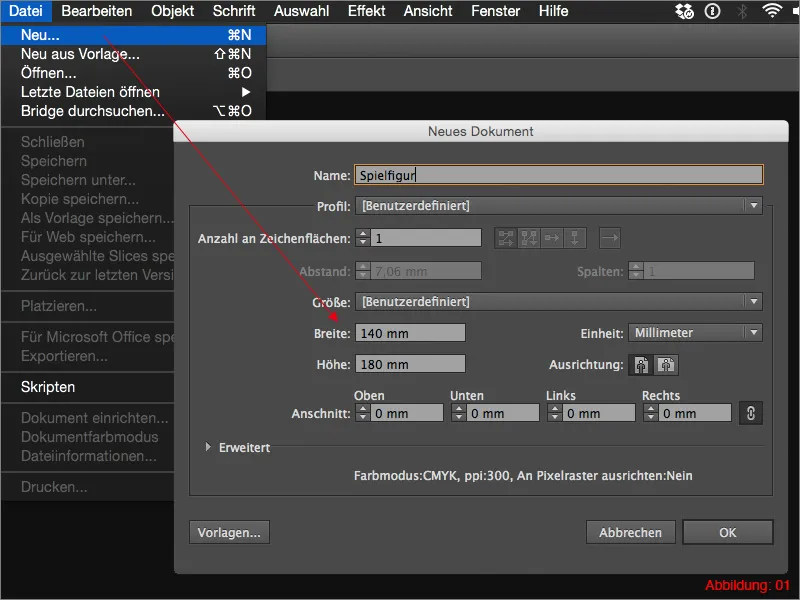
Lai jums nav jāzīmē pamatforma no galvas, es esmu iekļāvis attēlu ar šādas spēles figūras attēlu pielikumā esošajos darba failos.
Dodies uz augšējo izvēlni, izvēlies Failu>Ielādēt, atlasi darba failus un atzīmē "Vorlage.jpg" failu, pēc tam nospied Ielādēt.
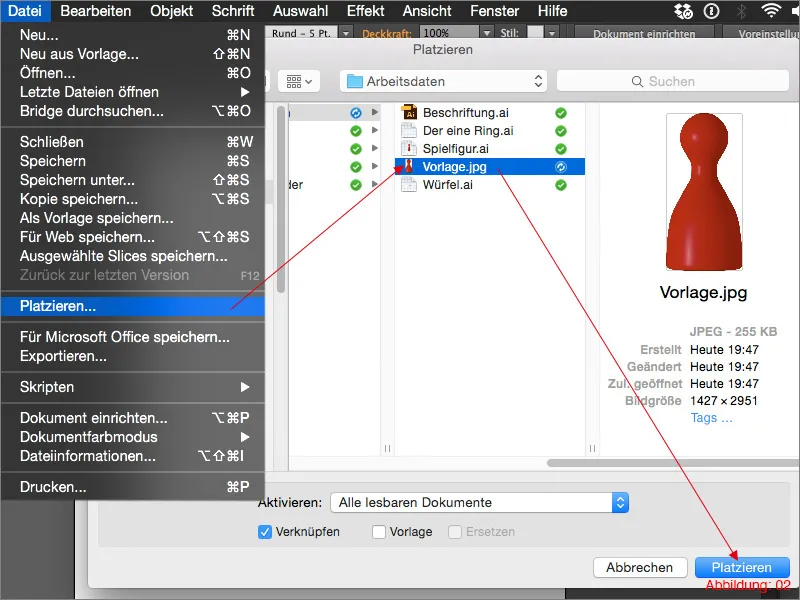
Pasakot attēlu uz darba laukuma, izmantojot Izlīdzināšanas paneli (Attēls 03).
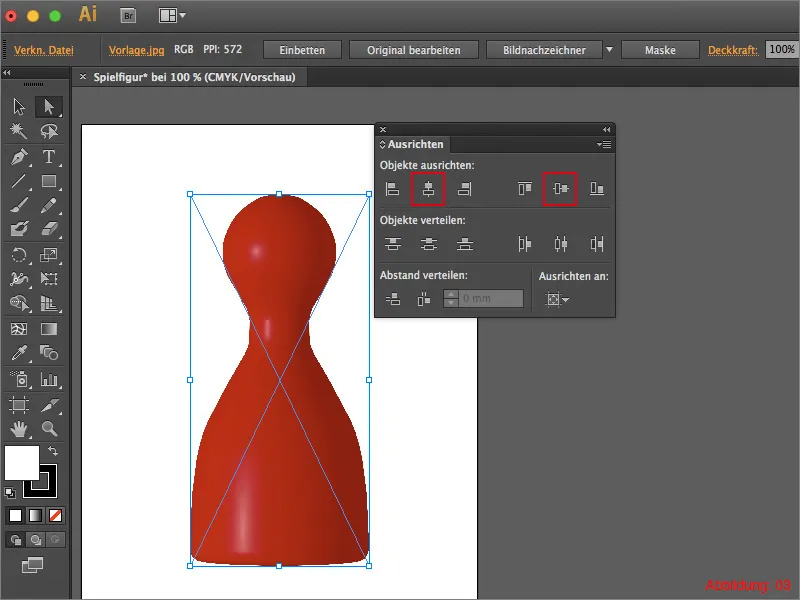
Pēc tam, kad esat izvietojis attēlu centrāli, ar īsinājumtaustiņu Command+R (uz PC - Strg+R), ielieciet Mērīšus un vilkiet vertikālu Palīglīniju tieši vidū zem spēles figūras, lai to sadalītu uz pusēm vizuāli. (Attēls 04)
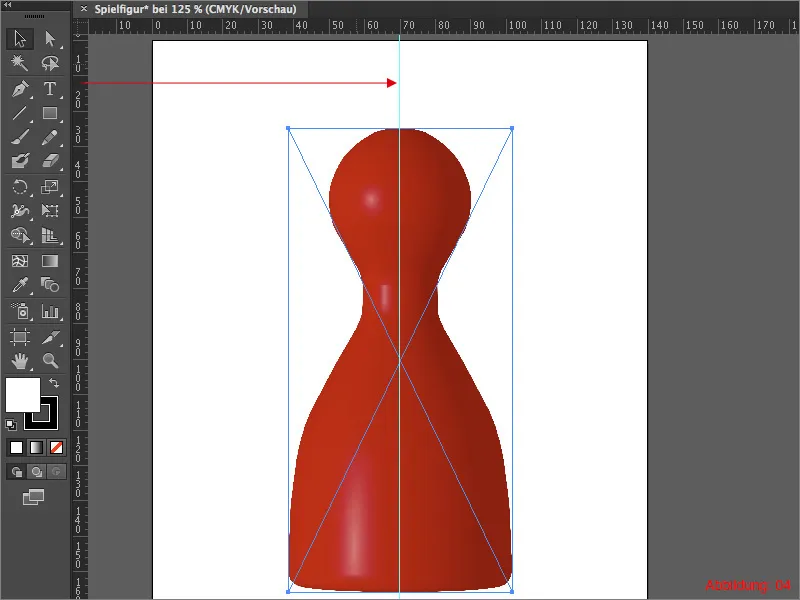
Tā kā spēles figūra ir apaļa, pietiks, ja uzzīmējat tikai pusējo ārējo kontūru. Tāpēc paņemiet Zīmēšanas pildspalvu no Rīku paneļa un izveidojiet Celiņu, kā redzams 05. attēlā (šeit pelēki). Ņemiet vērā, lai sākuma un beigu punkts būtu precīzi uz Palīglīnijas.
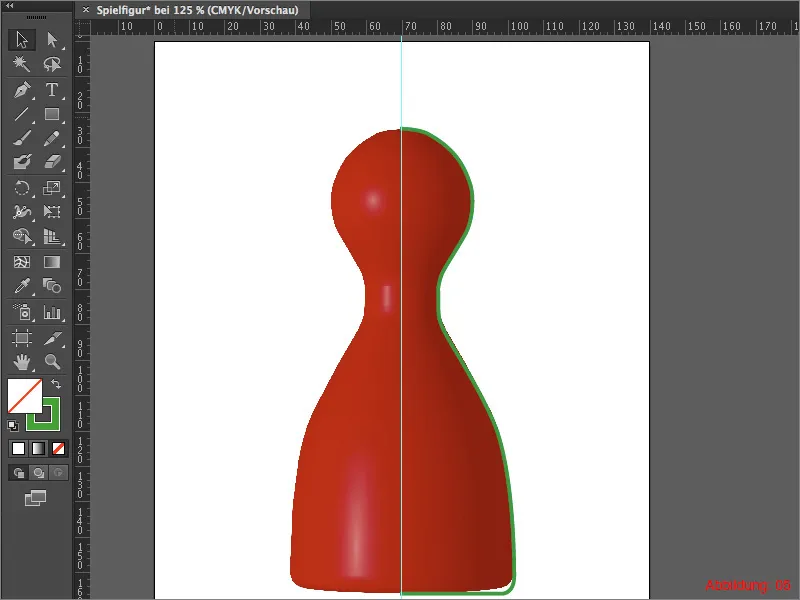
Kad esat apmierināts ar Celiņu, varat izdzēst attēlu vai vienkārši paslēpt Virsmas paneļā. Tā kā šajā pamācībā mēs vēlamies izveidot sarkanu spēles figūru, piešķirsim tikko izveidotajam Celiņam sarkanu Kontūru.

Tagad mums jau ir sagatavots viss nepieciešamais, lai pārveidotu Ceļu par 3D objektu. Dodies augšējā izvēlnē uz Effekts>3D>Rotējums …
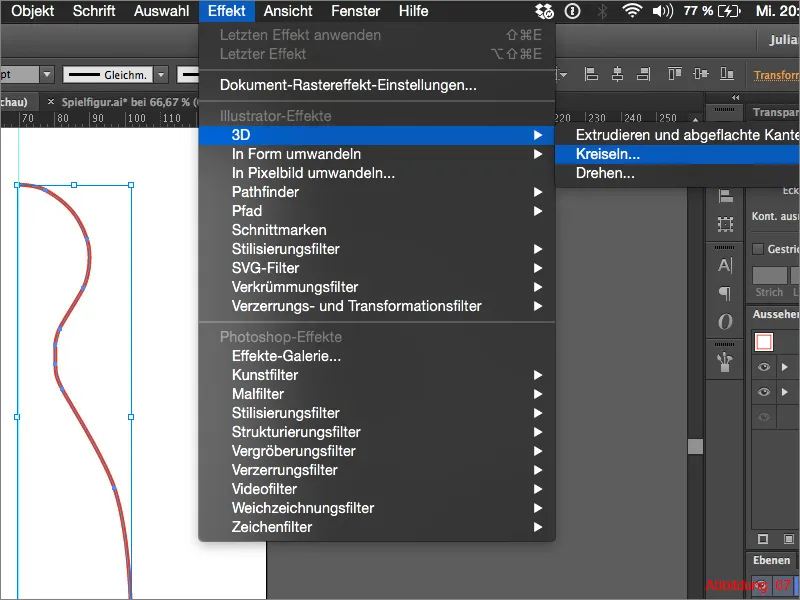
Parādīsies salīdzinoši liels dialoglodziņš, kurā ir vēl dažas iestatīšanas iespējas.
Vispirms aktivizējiet Skatīt apakšējā kreisajā šī loga daļā, lai redzētu šī efekta ietekmi.
Augšējā daļā (daļa 1) varat iestatīt leņķi jeb 3D objekta rotāciju. Turklāt šeit ir parametrs perspektīvai. Tas praktiski ir tāpat kā objektīva attālums kamerai. Atkarībā no tā, kā maināt šo vērtību, varat radīt gan plaša leņķa izskatu, gan tālu zoom skatu.
Apakšējā daļā (daļa 2) jums galvenokārt interesēs tikai Leņķis. Ja vēlaties pilnīgu spēles figūru, iestatiet šo Leņķi uz 360°. Tomēr, ja vēlaties tikai pusēju figūru, varat samazināt Leņķi līdz 180°.
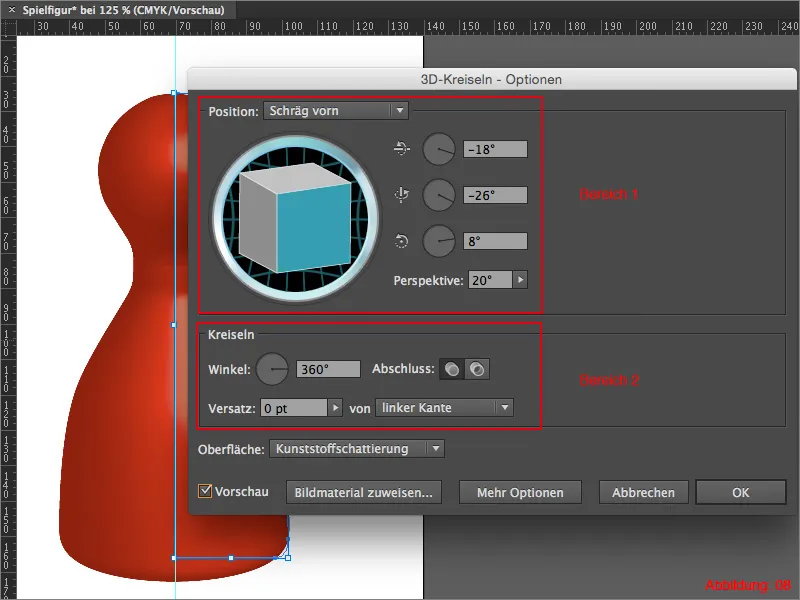
Parasti, kad izveidojat 3D objektu, jūs arī vēlaties to apgaismot. Loga apakšdaļā varat noklikšķināt uz Papildus opcijas. Tas izlauž loga apakšdaļu un ļauj iestatīt vienu vai vairākas gaismas avotus (kaut arī tie darbosies tikai uz 3D objekta).
Pirmie trīs izvēlnes punkti, piemēram, Gaisma intensitāte, apkārtējā gaisma un Galvenā gaisma intensitāte, skaidrs pats par sevi.
Atkal interesanti ir Pielāgošanas pakāpes. Ar šiem domāti 256 iespējamās toņu vērtības, kas ir pieejamas RGB krāsu telpā. Ja šīs vērtības iestatāt zemā līmenī, gaismas vieta tiek projicēta diezgan grubā veidā ar nepievilcīgu krāsu plēsta uz 3D objektu. Tas ir tādēļ, ka Illustrator var šo visu ātri aprēķināt. Ja šo vērtību iestatāt maksimumam, proti, uz 256 tonu vērtībām, tiek izmantotas visas pieejamās krāsu pakāpes. Tas nozīmē, ka gaismas vieta tiek projicēta ar augstu kvalitāti uz 3D objektu. Tomēr tas var nozīmēt, ka atkarībā no datora jaudas, ilgāk pārrēķini var ņemt Illustratoram ilgāk laiku.
Ja, jaunajā izvelkšuvelciet sev Ellipss-rīka un uzzīmējiet Elipsi, kura ir aptuveni apakšējās jūsu spēles figūras daļas lielums. (Skat. Attēlu 10)
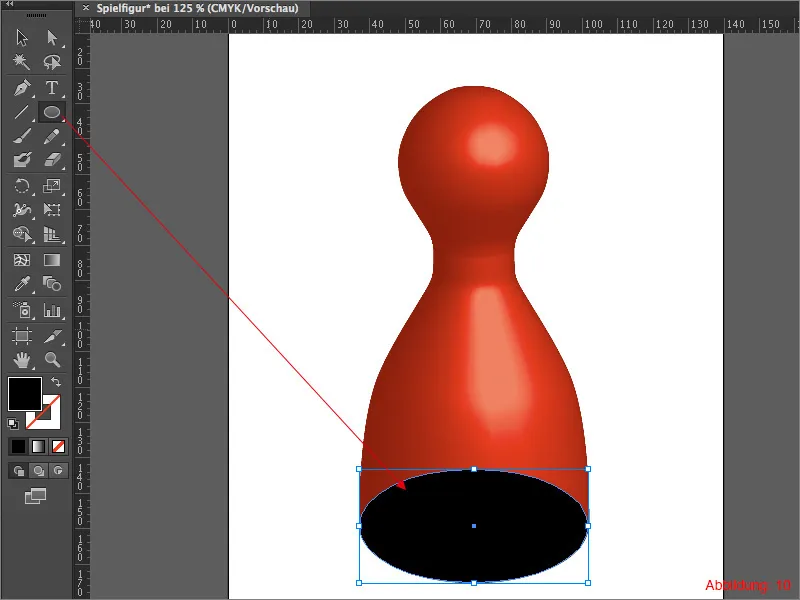
Ievietojiet šo Elipsi Slāņa-izvēlnē aiz jūsu spēles figūras un tad dodieties uz Effektu>Glauds filtrs>Gausa gludinātājs. Ievadiet nākamajā logā vērtību apmēram 20 pikseļus un apstipriniet ar OK. Tagad esat izveidojis kādu ēnu un jūsu spēles figūra vēlreiz šķiet nedaudz trīsdimensiju.
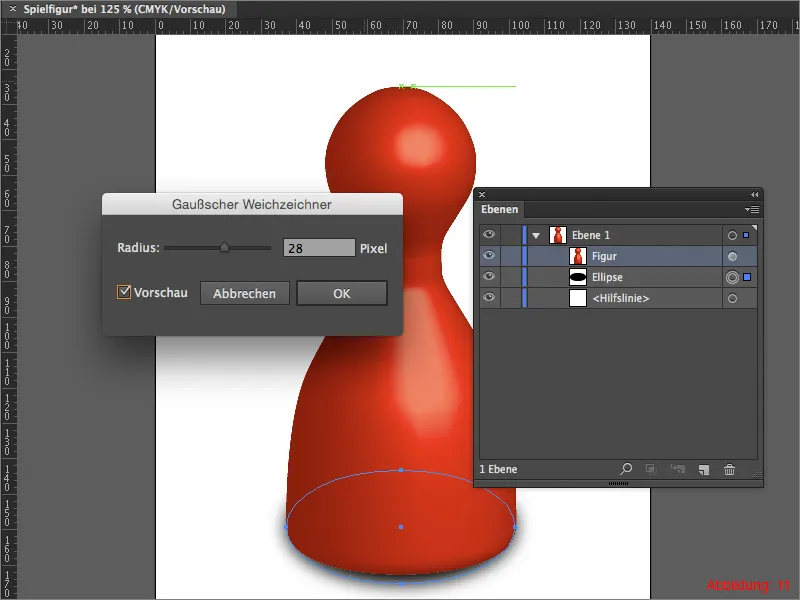
Solīt 2: Izveidojiet kauliņu
Pēc tam, kad jūs esat izveidojuši 3D spēles figūru 1.solī, tagad ir laiks vēl vienam 3D objektam. Šīs rokasgrāmatas sadaļā mēs izveidosim pilnībā teksturētu spēles kauliņu.
Sākumā atkal izveidojiet jaunu darba plakni caur Faila>Jauna formātā DIN A3 horizontāli. Pēc tam paņemiet Taisnstūra-rīku un noklikšķiniet vienu reizi uz jūsu darba plaknes, lai parādītos logs, kurā jūs varat ievadīt savas taisnstūra lielumu. Izvēlieties šeit lielumu 52x52mm un apstipriniet ar OK.
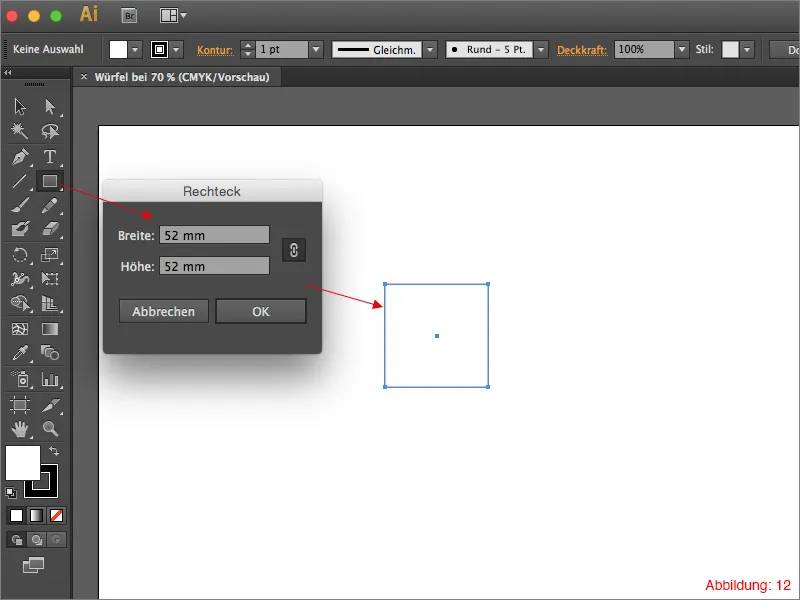
Piešķiriet šim taisnstūrim melnu Kontūru un izveidojiet baltu aizpildījumu, ja tāds jau neeksistē. Dublējiet šo taisnstūri piecas reizes un salīdziniet taisnstūrus blakus viens otram. (Attēls 13)
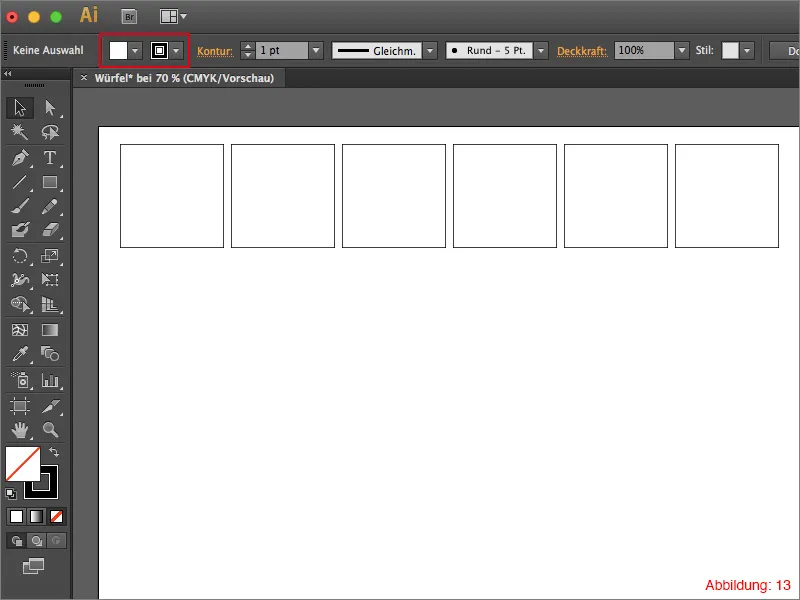
Tagad paņemiet Elipses rīku un atkal noklikšķiniet uz darba plaknes. Piešķiriet šai Elipsei lielumu 9,7x9,7mm.
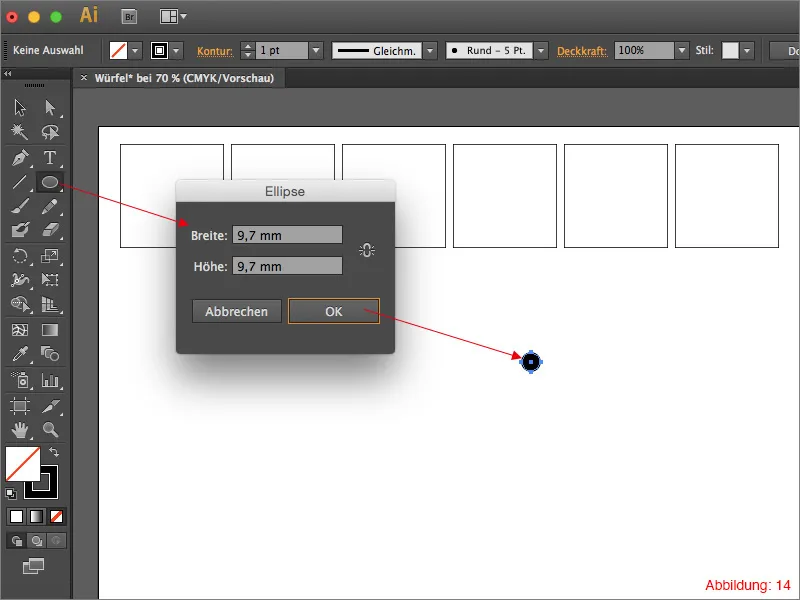
Dublējiet šo Elipsi un sakārtojiet to tā, lai jūs iegūstat tipiskos spēles kauliņa sānus. (Skatīt attēlu 15)
Mini ieteikums:
Aktivizējiet sev Inteligentie līkloči caur Kommandantū6 +U vai Kontrolē6 +U,, lai vieglāk pārvarētu šo uzdevumu.

Pēc tam, kad esat izveidojis visas sešas kaulu pusnes, varat noņemt taisnstūru melnās kontūras, tādējādi tās ir redzamas tikai Illustratorā, nevis cilvēka acīm. Pēc tam vienmēr atzīmējiet vienu kauliņa virsmu un grupējiet to ar Komandu vai Strg+G. Pēc tam jums vajadzētu būt sešām grupām jūsu Slāņu-izvēlnē.
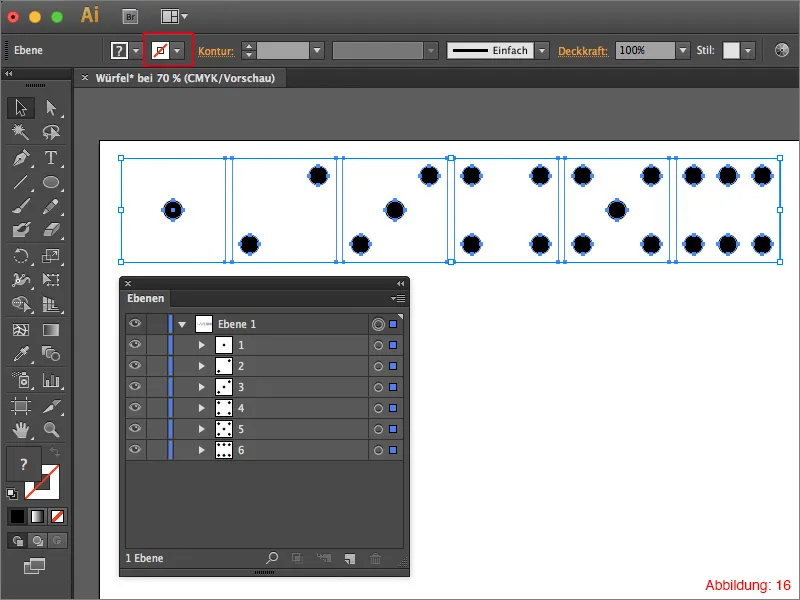
Tālāk jums būs nepieciešama Simbolu-izvēlne. To var atrast zem Logrīki>Simboli.
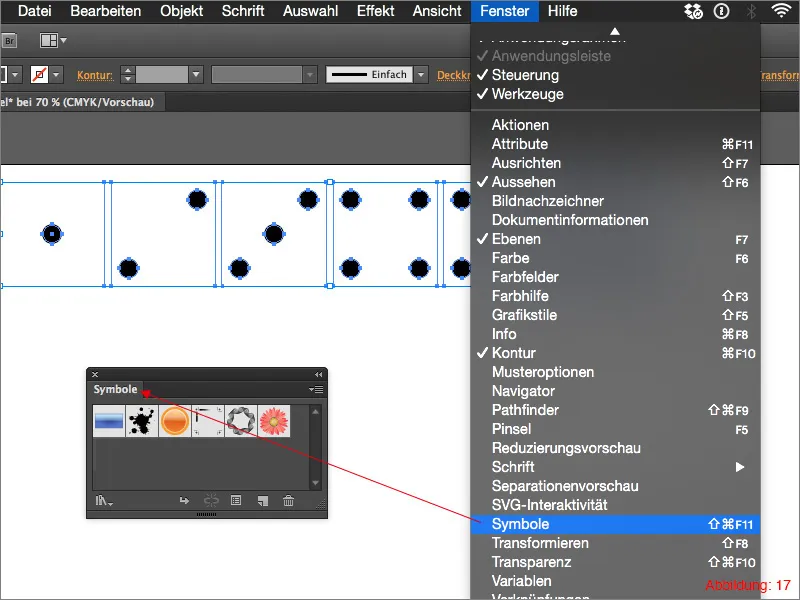
Tagad izvēlieties pirmo grupu un pēc tam Simbolu-izvēlnē noklikšķiniet uz mazā bultiņas labajā augšējā stūrī. Tad parādīsies nolaišanās izvēlnes, kur jums jānoklikšķina uz Izveidot jaunu simbolu. Tagad varat piešķirt jaunu Simbolu vārdu.
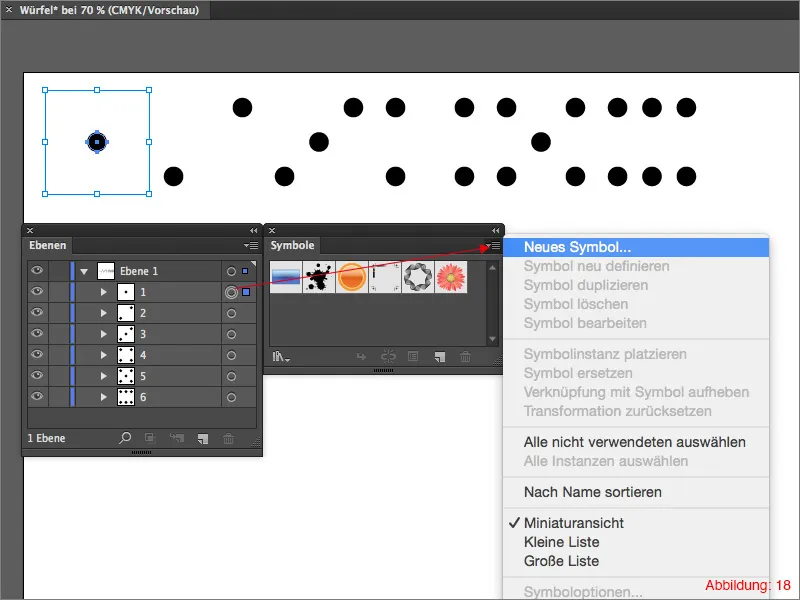
Pēc tam, kad esat to izdarījis ar visām grupām, jums vajadzētu būt sešiem jauniem Simboliem jūsu Simbolu-izvēlnē. (Attēls 19)
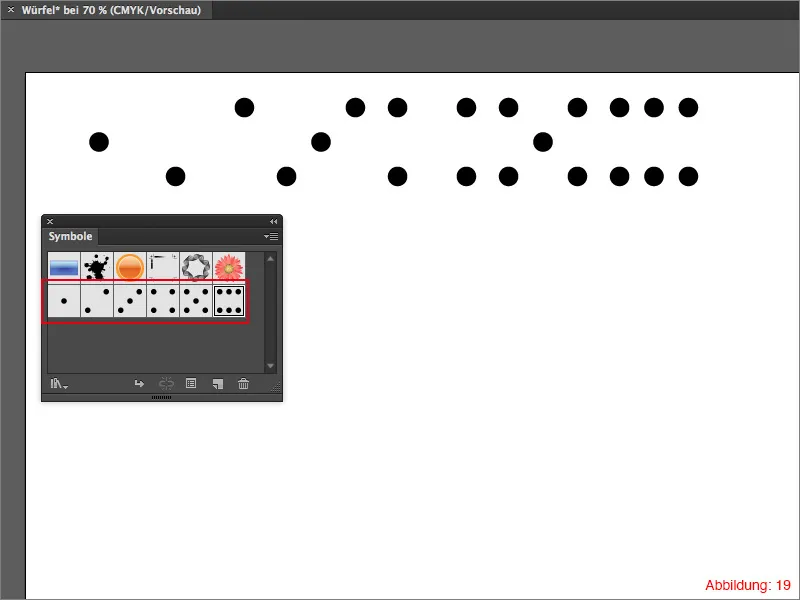
Tagad, kad esat saglabājis visas tekstūras kā simbolu, varat sākt izveidot atbilstošo kauliņu. Paņemiet Taisnstūra-rīku un noklikšķiniet uz darba plaknes. Izvēlieties platumu un augstumu 100mm un apstipriniet ar OK.
Dotiet šim četrstūrim baltu plaknes krāsu. Kontūru jums nav nepieciešams.
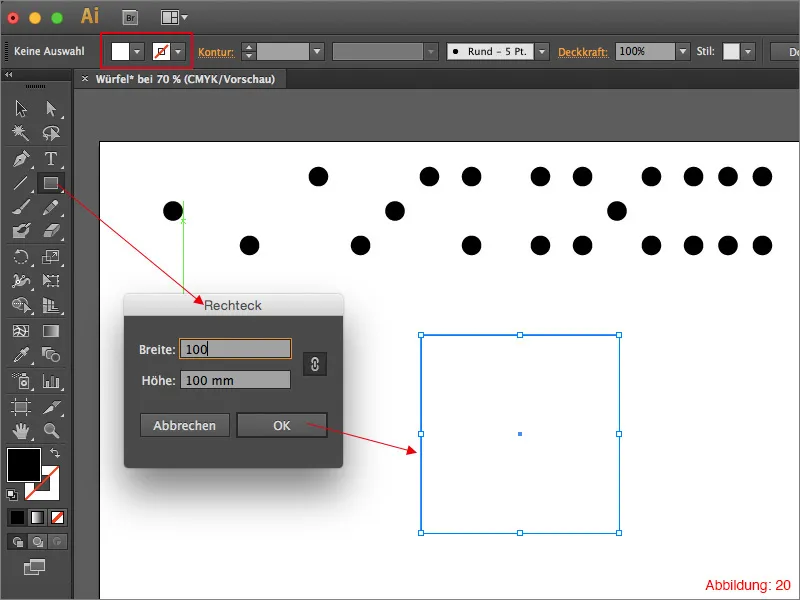
Lai no šī četrstūra izveidotu kubu, dodieties uz Effektu>3D>Ekstrudēt un nostūrēts stūris …
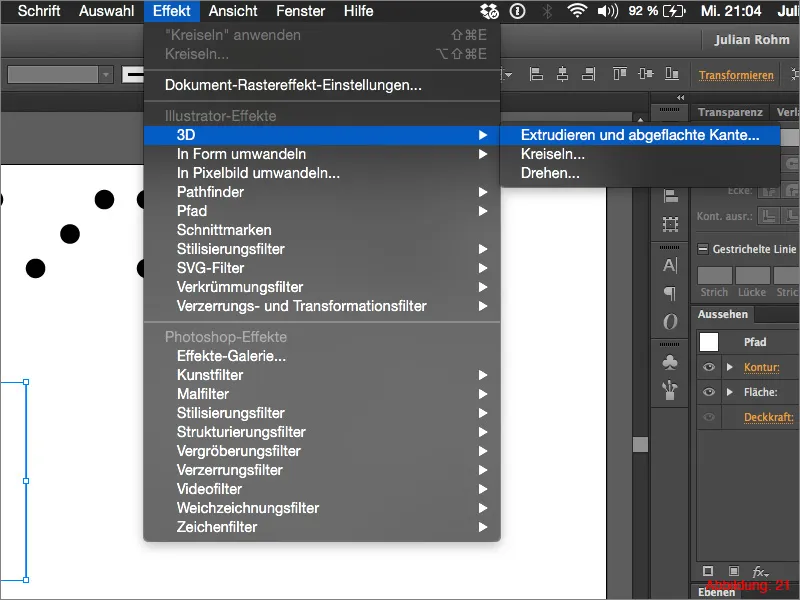
Ja esat atlasījis šo efektu, atkal parādīsies ierasts dialoglodziņš, kurā varat iestatīt visus iestatījumus savam 3D objektam. Leņķi, kas nosaka kuba pagriezienu, varat izvēlēties jebkuru iestatījumu. (Mani iestatījumi ir redzami nākamajā ekrānuzņēmumā). Tā kā jūs vēlaties izveidot kubi, visām kuba pusēm jābūt vienādam lielumam. Tāpēc izvirziet ekstrūzijas dziļumu uz vērtību 100mm. Ilustrators konvertēs to jūsu objekta izmēra vienībās pt.
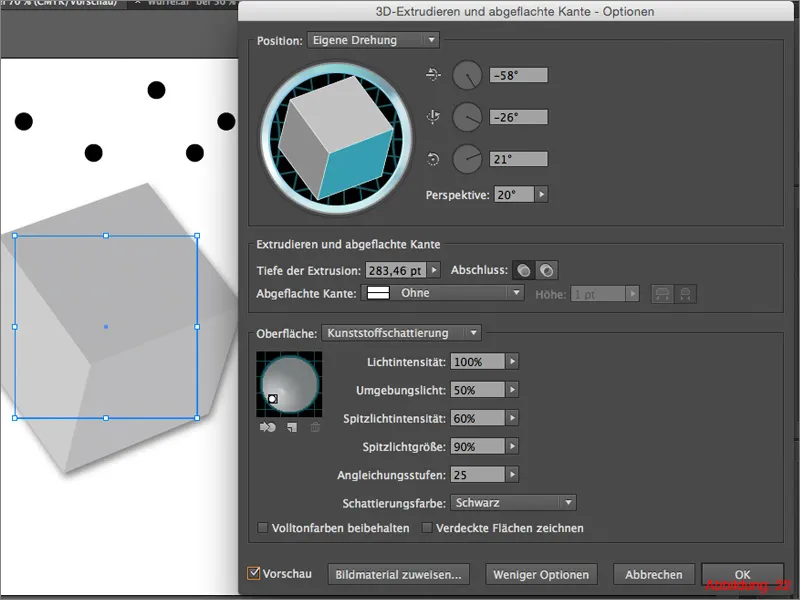
Lai šo kubi tagad teksturētu, apakšējā šī dialoglodziņa jomā noklikšķiniet uz Piešķirt attēlus. (Attēlā 23)
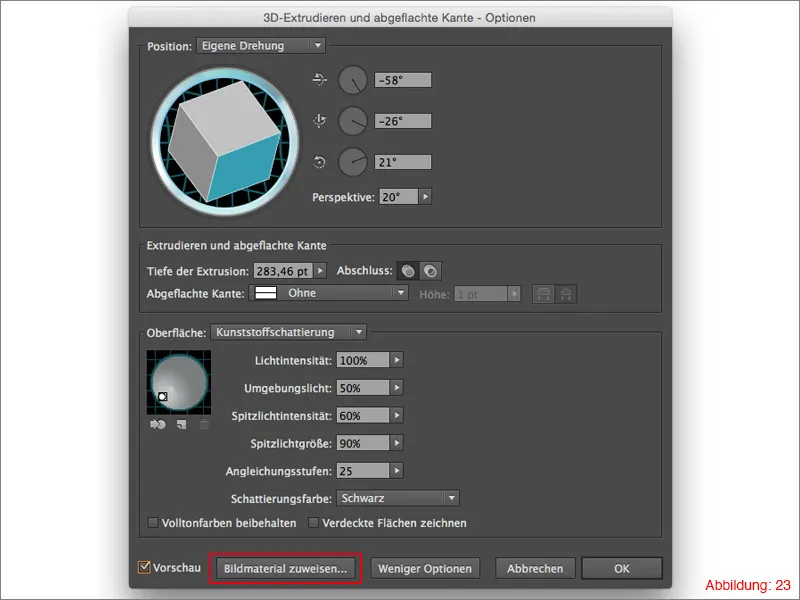
Nākamajā lodziņā jums tagad ir iespēja katru kuba sāni tekšturēt atsevišķi. Jomā 1 (Attēls 24) jūs varat atlasīt attiecīgo kuba sāni. Tā kā kubam zināmā mērā ir 6 sānu, šeit varat navigēt starp vērtībām 1–6 uz augšu un uz leju. Jomā 2 (Attēls 24) varat atlasīt attiecīgo tekstūru vai iepriekš izveidoto simbolu.
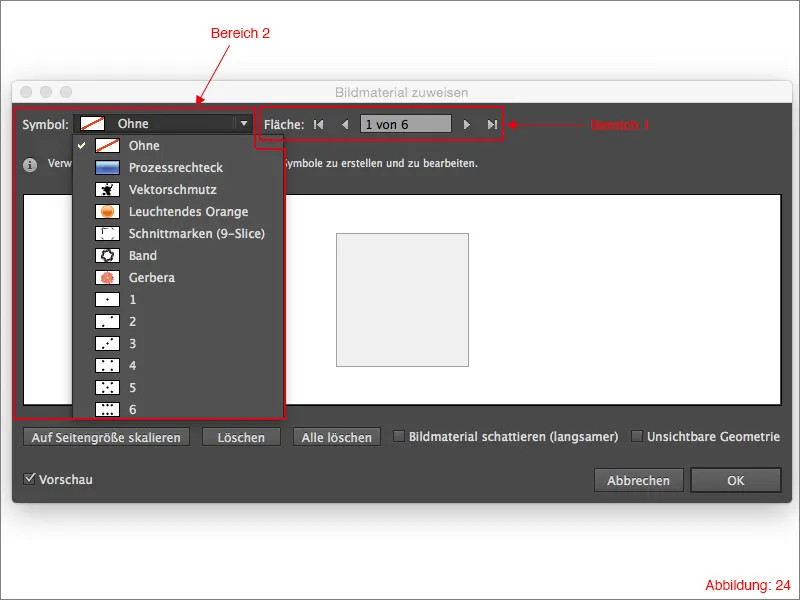
Lai tagad teksturētu šo kubi, katram kuba sānim ir jāpiešķir viens no jūsu izveidotajiem sešiem Simboliem. Lai simboli patiešām aizpilda kuba virsmu, noklikšķiniet uz Mēroga sānis. (Attēls 25)
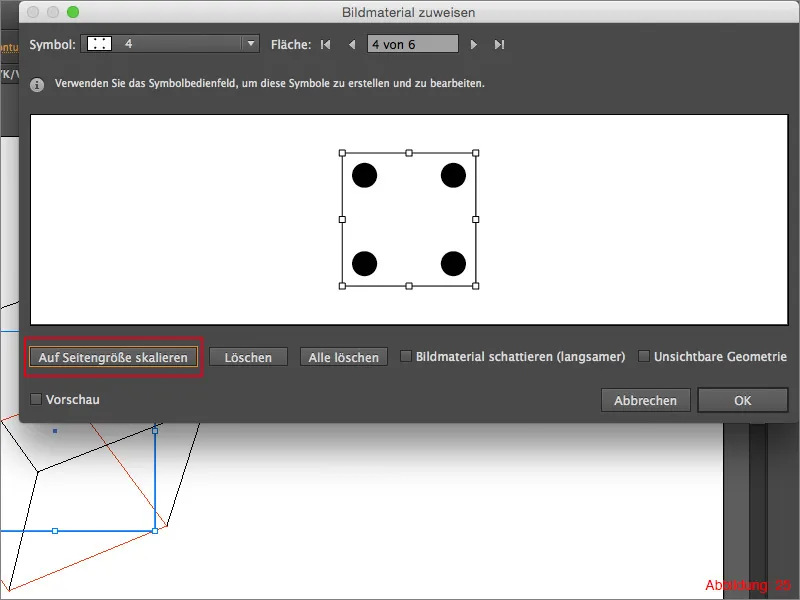
Kad esat teksturējis kubi, varat apstiprināt logu ar Labi. Jūsu spēles kubs ir gatavs.
Visbeidzot varat jūsu kubam pievienot vieglu Ēnenu. To varat vienkārši izdarīt atkal, ejot uz Effekts>Stilizācijas filtri>Ēna … augšējā izvēlnē.
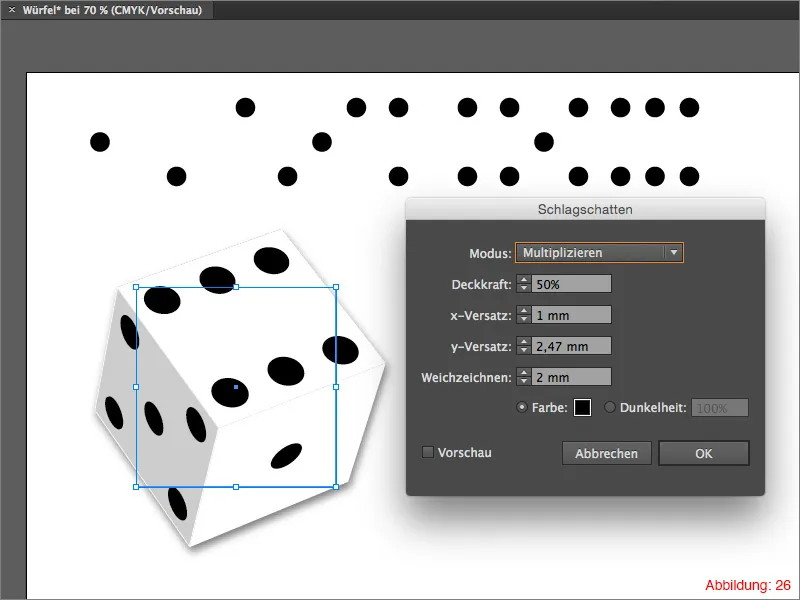
Solis 3: Bonussatura - Viens Gredzens
Tā kā es personīgi esmu ļoti liels Gredzenu pavēlnieka fane, es domāju, ka varētu kā nelielu bonusu izskaidrot, kā Illustrator izveidot Vienu Gredzenu. Tā kā šeit izmantoti arī 3D funkcijas, tas lieliski der šodienas tēmai. Un esmu drošs, ka starp jums ir arī daži Gredzenu pavēlnieka fani. Tātad sāksim ...
Vispirms atkal izveidojiet jaunu darba lauku. Formāts DIN A3 ainavas formātam pilnīgi pietiktu.
Pēc tam jums būs nepieciešams Elipses rīks no Rīka palešu. Ar to noklikšķiniet uz darba virsmas, atlasiet izmēru 17x17mm un apstipriniet ar Labi.
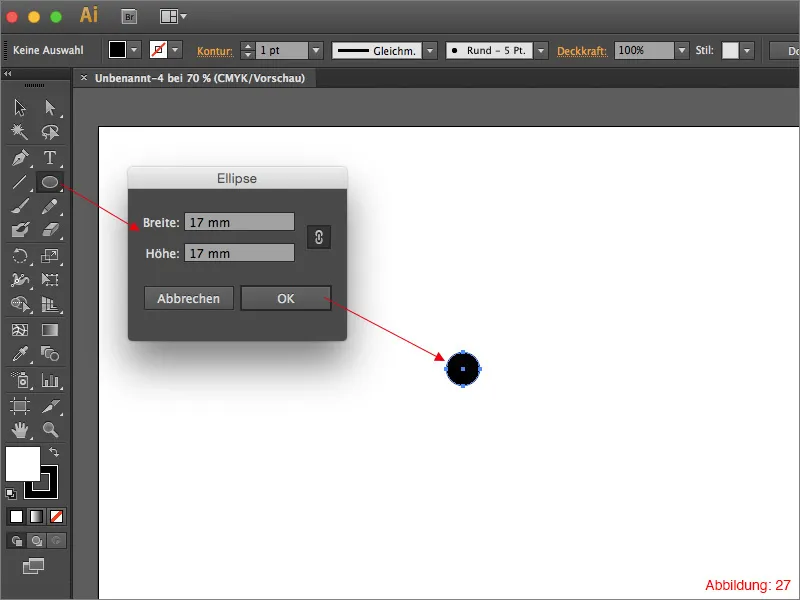
Pēc tam paņemiet Četrstūra rīku un izveidojiet Četrstūri ar izmēriem 8,5x17mm. Novietojiet šo Četrstūri tā, lai pusē apakšēju pilnībā pārklātu aplis. (Attēls 28)
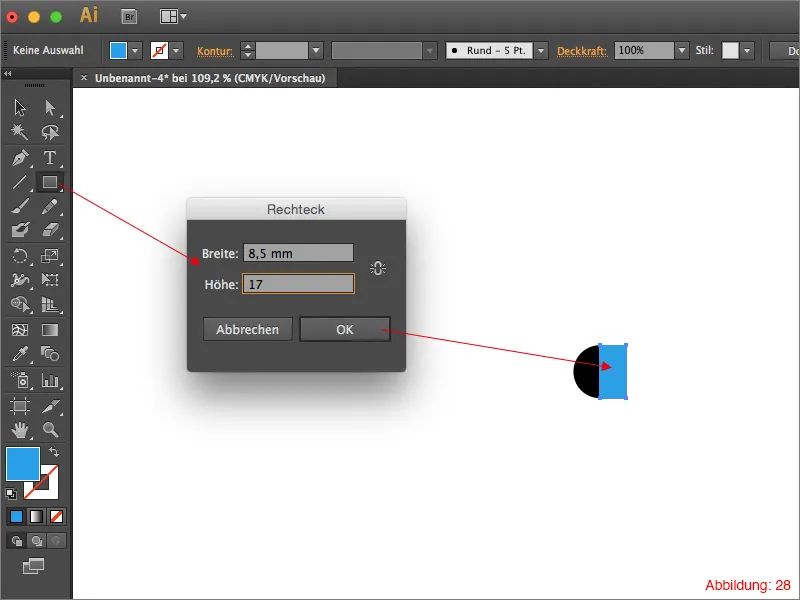
Atzīmējiet visu ar Command+A (uz datora - Strg+A) un, izmantojot Ceļa aizpildītāju, vilkiet Četrstūri, lai paliktu tikai pusējs aplis. (Attēls 29)
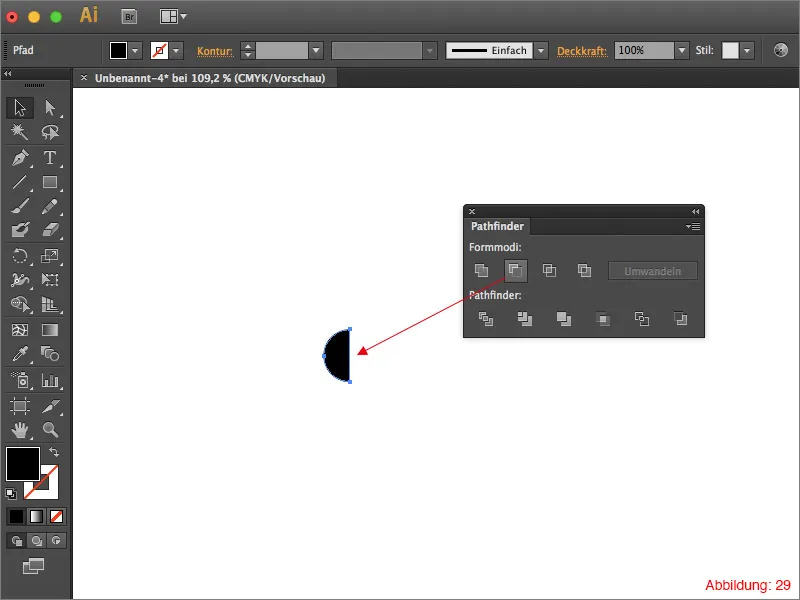
Piešķiriet apļa puslokam zelta plaknes krāsu. Es izvēlējos šim CMYK krāsu vērtību: CMYK - 0/28/95/0.
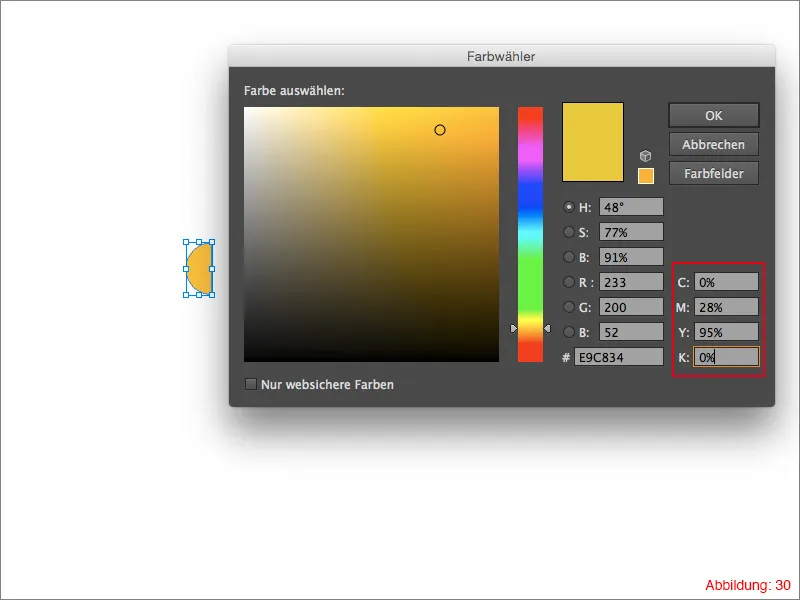
Tagad dodieties uz Effektu>3D>Aplokšņot … Turpmākajā lodziņā, kā jau ierasts, varat veikt savus iestatījumus. Mani iestatījumi šim gredzenam ir redzami Attēlā 31. Pēc tam apstipriniet ar Labi.
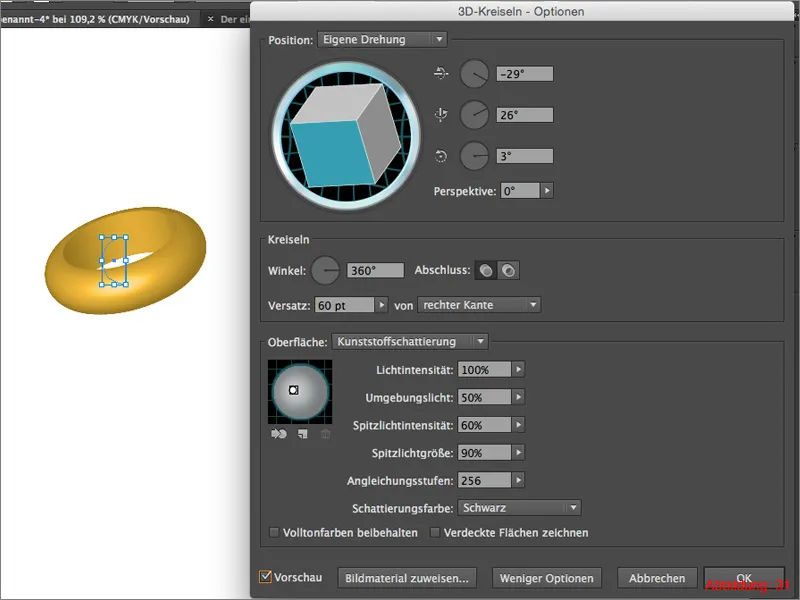
Lai noņemtu šo parastās zelta gredzena statusu Viens Gredzens, jums tagad ir jāpieliek tipiskā uzrakstīšana. Darba datu failos, kas pievienoti, jūs atradīsit failu ar nosaukumu: "Uzrakstīšana.ai". Ievietojiet šo failu izmantojot Datu>Ievietot savā darba telpā.
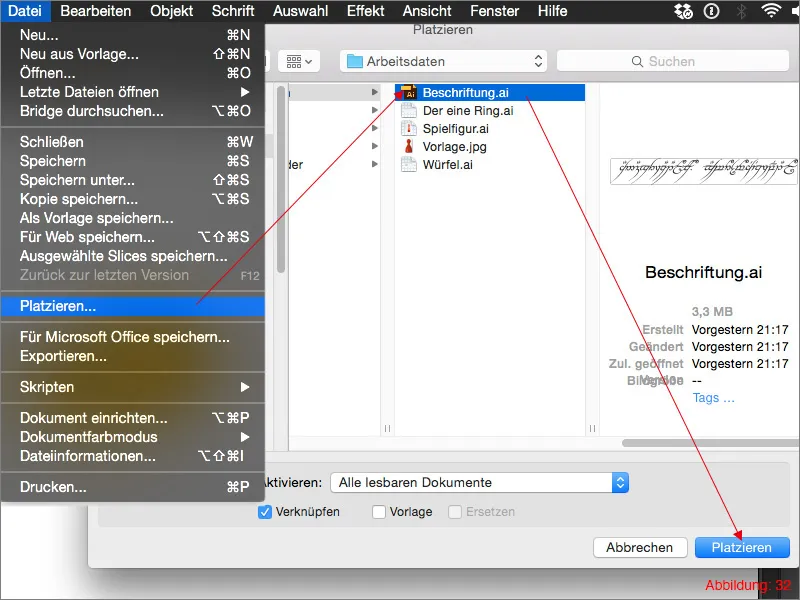
Kad jūs esat ievietojuši uzrakstu, jums jāizveido Simbols, izmantojot Simbolu paleti, tāpat kā 2. solī.
Tagad atkal noklikšķiniet uz savas gredzenu un atveriet 3D Aplokšņu efektu atkārtoti (jūs to atradīsiet Izskata Paletē).
Noklikšķiniet uz Piesaistīt attēlu … šajā dialoglodziņā
Nākamajā logā tagad varat piesaistīt uzrakstu vai tikko izveidoto simbolu. (Attēls 33)
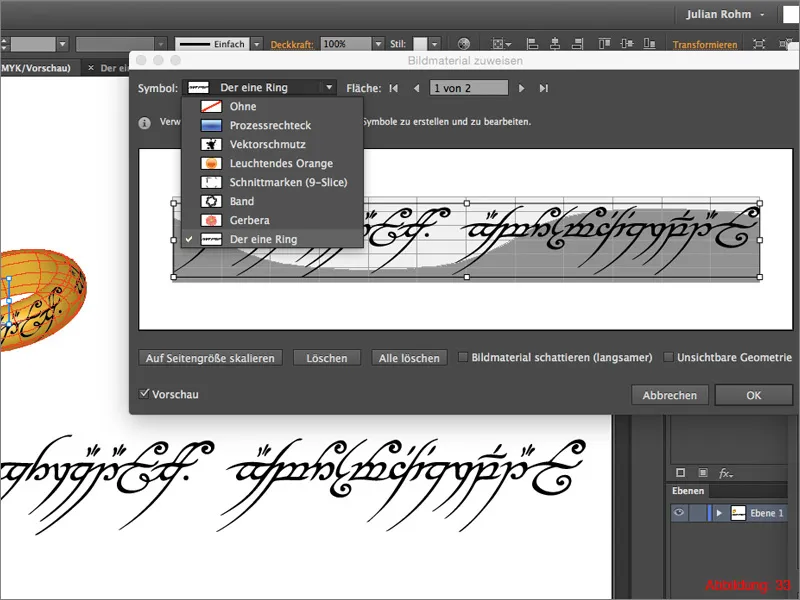
Apstipriniet ar Labi. Tagad jūsu gredzens vajadzētu izskatīties aptuveni tā (Attēls 34):
Gatavs ir Viens Gredzens:

Noslēgums:
Vēlreiz esam nonākuši līdz pamācības beigām. Ceru, ka jums bija jautri un ka esat mācījušies kaut ko jaunu. Ja jums rodas jautājumi par šo tēmu, droši rakstiet tos man kā komentāru zem šīs pamācības. Es cenšos atbildēt tik ātri, cik vien iespējams.
Jūsu Džūlijs


