Vizuālās illūzijas izveidošana ar Adobe Illustrator
Ievads:
Sveiki, dārgie PSD kopiena. Prieks mani, ka jūs varu sveikt atkal uz vienu no saviem pamācību materiāliem. Šodienas pamācībā apskatīsim vizuālās illūzijas tēmu. Es esmu sagatavojis četras vizuālās illūzijas un tagad kopā soli pa solim tās izveidosim ar Adobe Illustrator.
Vizuālā illūzija 01:
Šajā grafikā redzami vairāki aplīši, un vidū ir kvadrāts, kuram sānu daļas ir iekšpusē noložņainas.
Kas notiktu, ja es jums teiktu, ka šim kvadrātam vidū sānu daļas ir pilnīgi taisnas? Jūs man neticat? Nu, tad vienkārši turiet lineālu pie sānu daļām. Jūs atklāsiet, ka esmu teicis patiesību. :-).
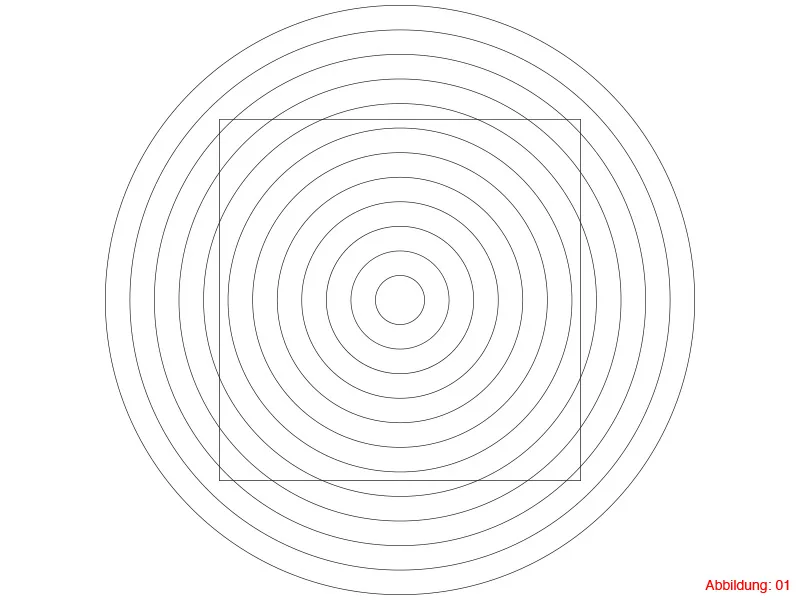
Mērvienības:
Pirms mēs sākam ar patieso pamācību, lūdzu, pārbaudiet savas lietojumprogrammas mērvienību iestatījumus. Šajā pamācībā darbosimies izslēdzīgi ar mērvienību milimetri. Ja jums jau ir šādi iestatīts, varat doties tieši uz 1. soli.
Lai mainītu mērvienību uz Mac, dodieties uz augšējās izvēlnes joslas punktā Illustrator>Preferences>Units…. (Attēls 02).
PC gadījumā dodieties vietnē Edit>Preferences un tad sadaļā Units…
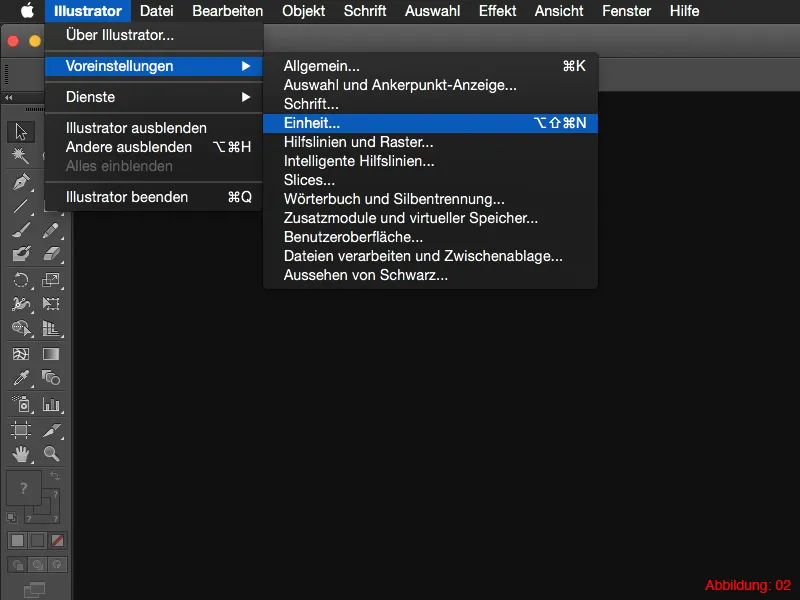
Sekojot nākamajam logam, tagad varat mainīt mērvienību uz milimetriem. (Attēls 03).
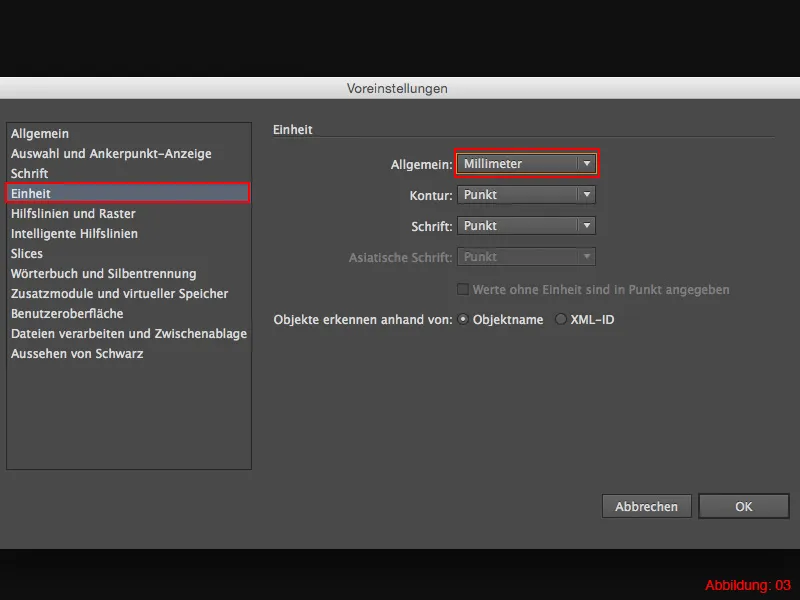
1. solis: Aplis izveidošana
3. solis: Kvadrāta izveide
Tagad vajag tikai izveidot kvadrātu. To mēs veidosim ar Taisnstūra rīku. Nospiežot saīsni M, tiks nekavējoties izsaukts Taisnstūra rīks. Tāpat kā ar agrāk esošo Elipti, vienkārši atkal noklikšķiniet uz darbvietas jebkurā vietā. Pēc tam atkal parādīsies logu, kurā varat iestatīt izmēru. Šeit iestatiet izmēru 112 mm attiecībā uz platību un augstumu. Attiecībā uz kontūras-biezumu jūs izvēlaties jau iepriekš 0,5pt.
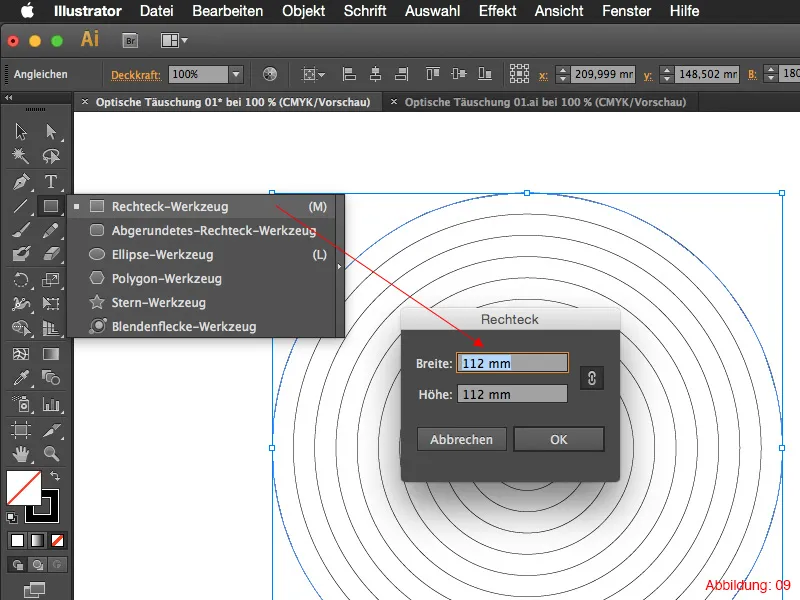
4. solis: Optiskā izvēlīšanās pabeigšana
Pēdējajā solī jūs tagad izvēlaties abus aplis un kvadrātu. Lai atzīmētu vairākus objektus vienlaicīgi, turiet nospiestu Shift taustu, kamēr noklikšķināt uz abiem objektiem.
Tagad jums būs nepieciešama Salīdzināšanas paletes. To varat atrast sadaļā Logs>Salīdzināt.
Šeit jums tikai vajag atkal noklikšķināt uz Horizontālā salīdzināšana un uz Vertikālā salīdzināšana (skatīt 10. attēlu).
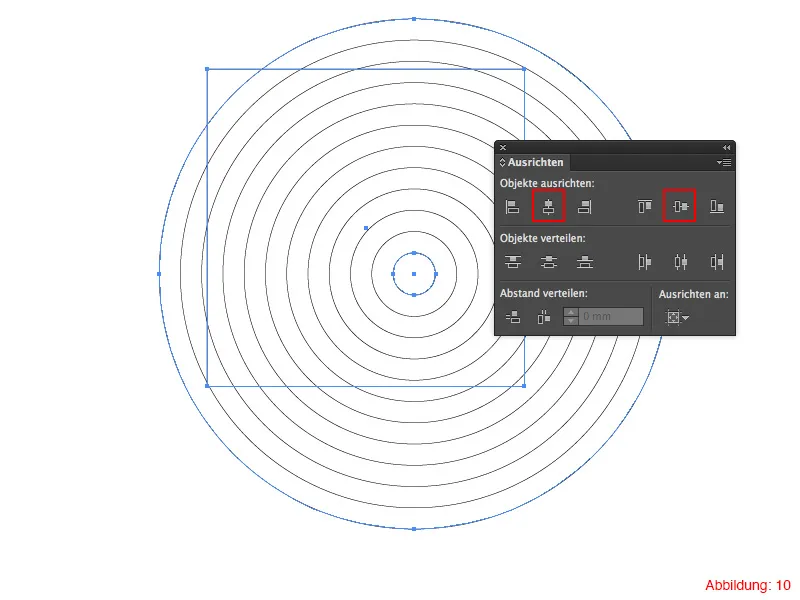
Optiskā izvēlīšanās 02:
Otrajā optiskās izvēlības iedarbināšanās posmā runa ir par lieluma attiecību. Kreisajā pusē vidējais punkts šķiet daudz mazāks nekā labajā pusē. Patiesībā abas šīs punktu ir pilnīgi vienādas. Izstrādājot šo optisko izvēli, jūs iemācīsities meklēt b, kā izmantot Pārvietošanas dialogu un Pagriezt rīku.
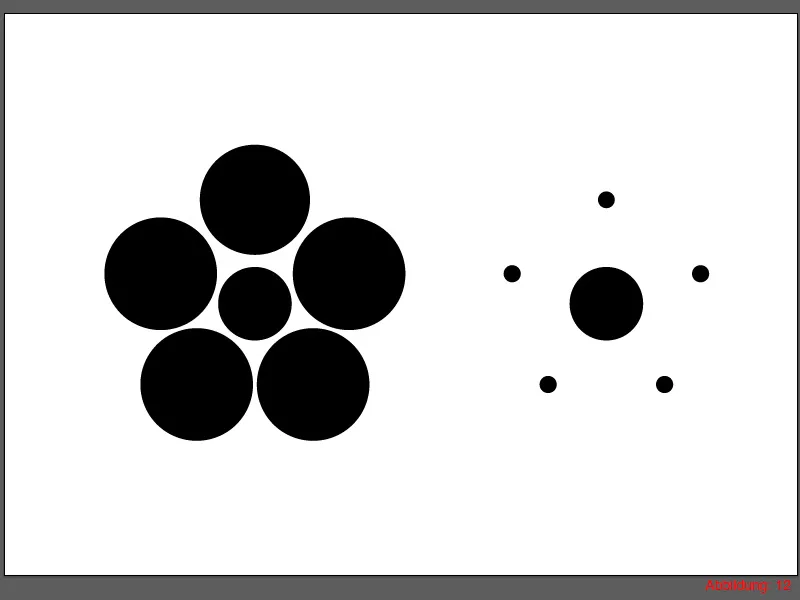
1. solis: Darbvietas izveide
Pirms sākat konstrukciju, jums ir nepieciešams jauns darbvirsmas. To atkal izveidojat, ejot uz Faila> Jauns. Nākamajā logā izvēlieties formātu A3 izmērā (ja vēlaties, varat izvēlēties jebkuru citu formātu kā iepriekškošreiz).
Pēc darbvirsmas izveides, vispirms jums jāizveido centrs kā centrālais punkts pirmajai aplim vidū. Ar saīsni Command+R jeb Strg+R jūs varat rādīt rullīšus (angliski: Rulers).
kreiso peles taustiņu, jūs varat izvilkt norādes līnijas no rullīšiem. Jums vienreizīgi vajag horizontālu norādes līniju un vertikālu norādes līniju (aptuveni vidū) (13. attēls).
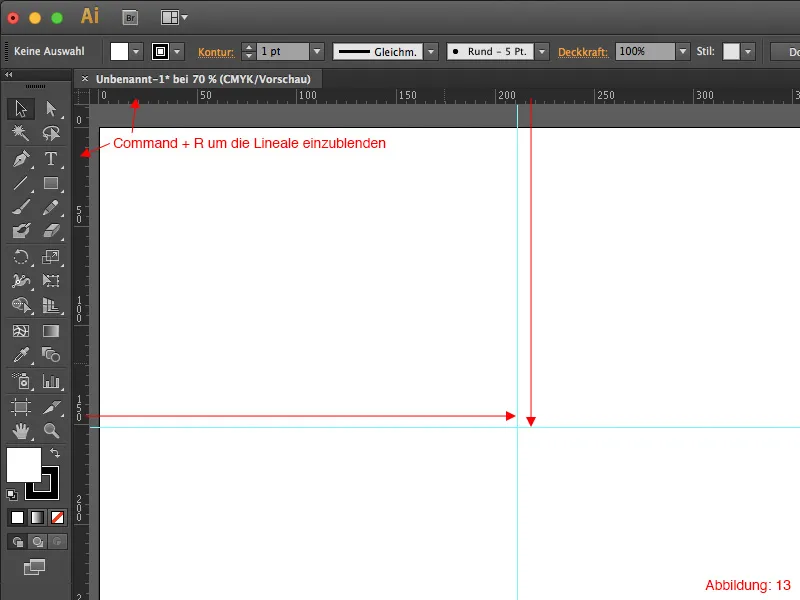
Tagad pienācis laiks pārbaudīt, vai ir ieslēgtas Inteliģentās norādes. To varat viegli pārbaudīt, dodoties uz augšējo izvēlni Skats>Inteliģentās norādes. Ja šajā posmā joprojām nav atzīmējuma, tad vienkārši noklikšķiniet uz tā, lai šī funkcija tiktu aktivizēta.
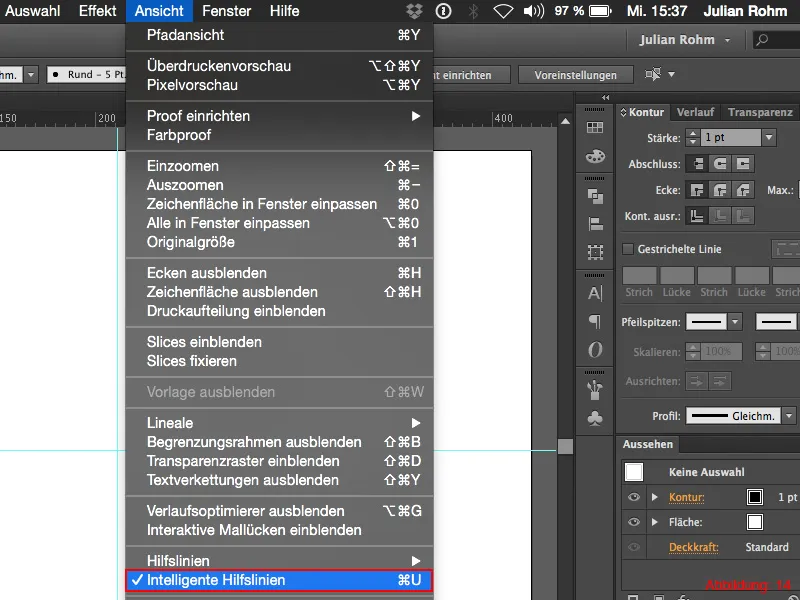
2. solis: Kreisā puse optiskās izvēlīšanās izveide
Nākamajā solī jums vajag Eliptes rīku un, turklāt, klikšķiniet, turēdamies pie Alt taustiņa, uz iepriekš izveidotās norādes līnijas centra.
Nākamajā dialoglodziņā ievadiet izmēru 38x38mm. Tādēļ, ka jūs iepriekš turējāt pie Alt taustiņa, izveidotais aplis tiks radīts tieši no jūsu centra punkta.
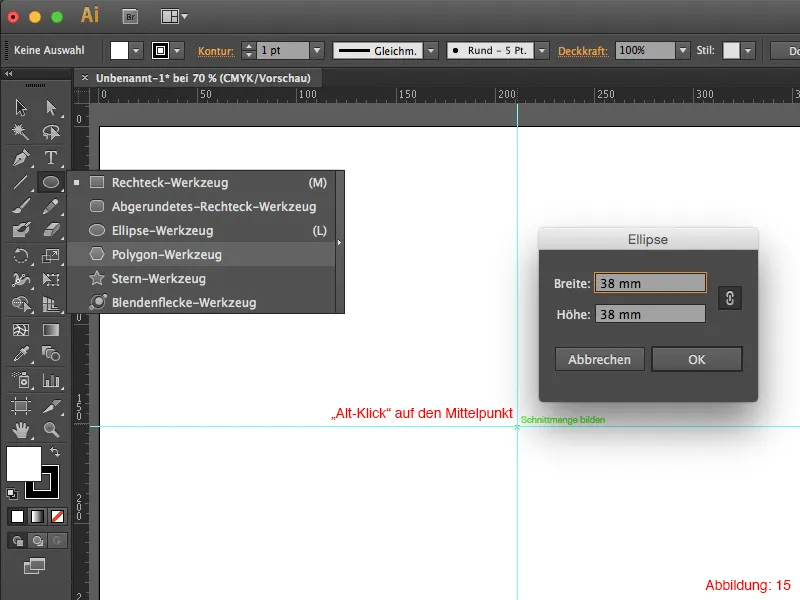
Ar Command+C un Command+F (uz PC: Strg+C un Strg+F) jūs nokopējat šo apli un ielīmējiet to atpakaļ tajā pašā vietā. Tagad dodieties uz augšējo izvēlni Objekts>Transformēt>Mēroga mainīšana.Tur vienmērīgi ievadiet vērtību 150% un apstipriniet ar OK.
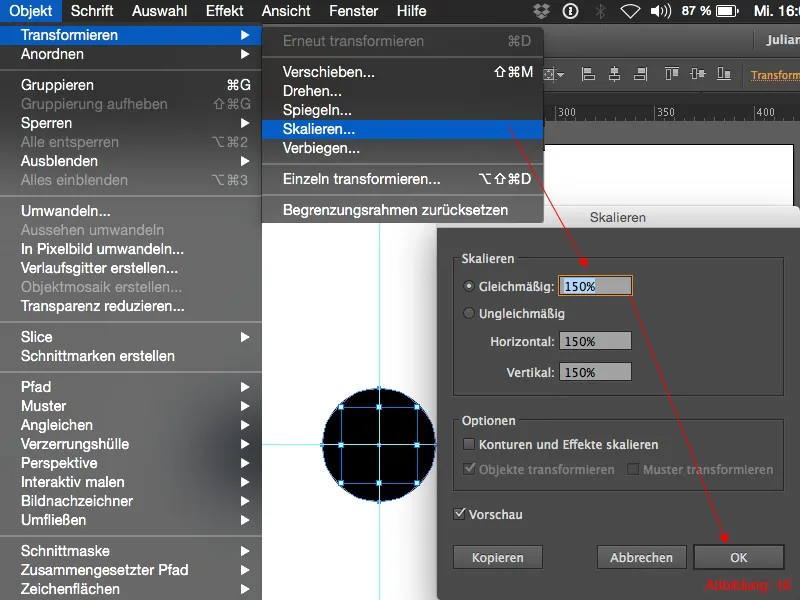
Tagad jums jāpārvieto šo apli uz augšu par 55mm. To varat viegli izdarīt, atkal piespiedu apmeklējot Objekts>Transformēt>Pārvietot. Horizontāli jūs paliekat pie vērtības 0mm un vertikāli ievadiet vērtību -55mm (miņuss tāpēc, ka vēlaties pārvietoties uz augšu, nevis uz leju).
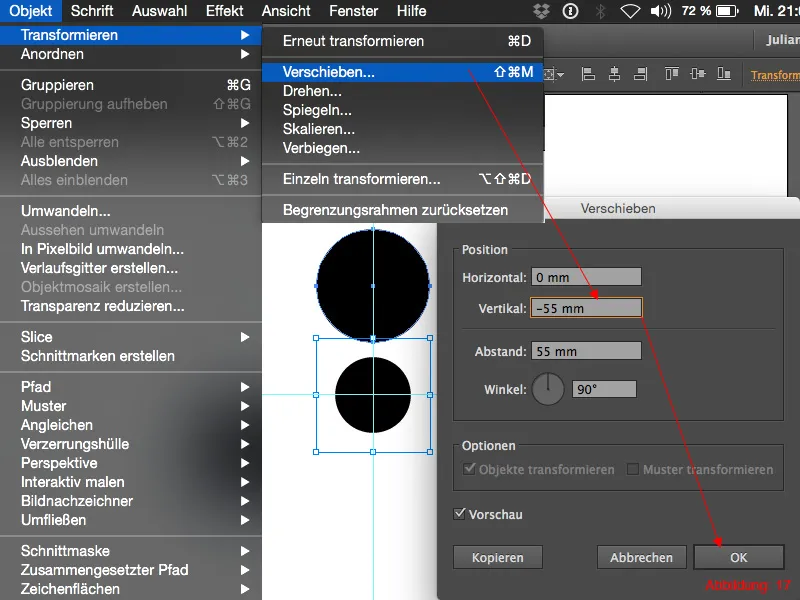
Šis lielāks apļa izmērs tagad jāsadala vienmērīgi ap mazāko apli. Darbarīku josla atrodiet Pieslēgšanas darbarīku. Ja atkal nospiedīsiet Alt taustiņu un noklikšķināsiet uz savas centrālā punkta, jūs varat tieši pagriezt apli ap šo asi.
Varbūt jau esat redzējuši šīs optiskās ilūzijas sākotnējo attēlu, jums būs nepieciešami tieši pieci aplis, kas izkliedēti ap centrālo. Tā kā aplim ir zināmā mērā 360°, vienkārši ievadiet 360/5 Pieslēgšanas dialoglodziņā. Illustrator šajā gadījumā ir tik gudrs, ka saprot šo aprēķinu un uzreiz rāda jums rezultātu. (Tādējādi jums nav jārēķina prātā). Šobrīd ir svarīgi, lai jūs nepotētu, bet noklikšķinātu uz skopēt. Tādējādi sākotnējais aplis tiek saglabāts, un kopiju pagriezīsies.
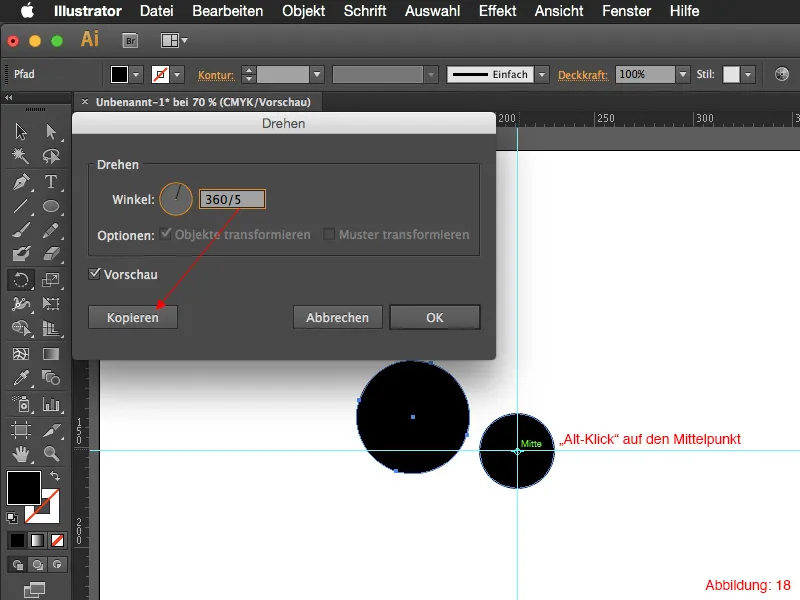
Ar saīsinājumu Command+D (PC: Ctrl+D) jūs varat šo darbību atkārtot vēl trīs reizes.
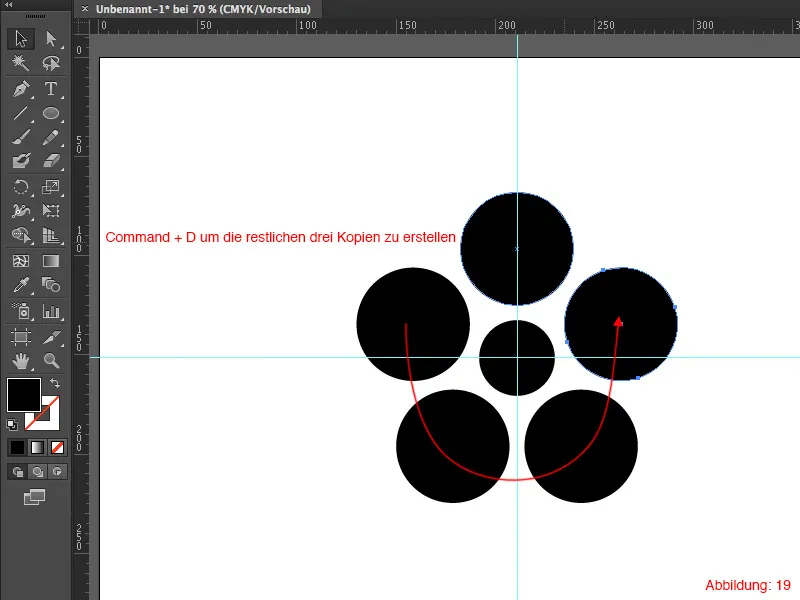
2. solis: Izveidojiet optiskās ilūzijas kreiso pusi
Veicot šo optisko ilūziju, lielākā daļa ir paveikta. Lai izveidotu labo daļu ar mazākiem aplīšiem, atzīmējiet ar Command+A (PC: Ctrl+A) visu un ar nospiestu Alt taustiņu veiciet kopiju pa labi.
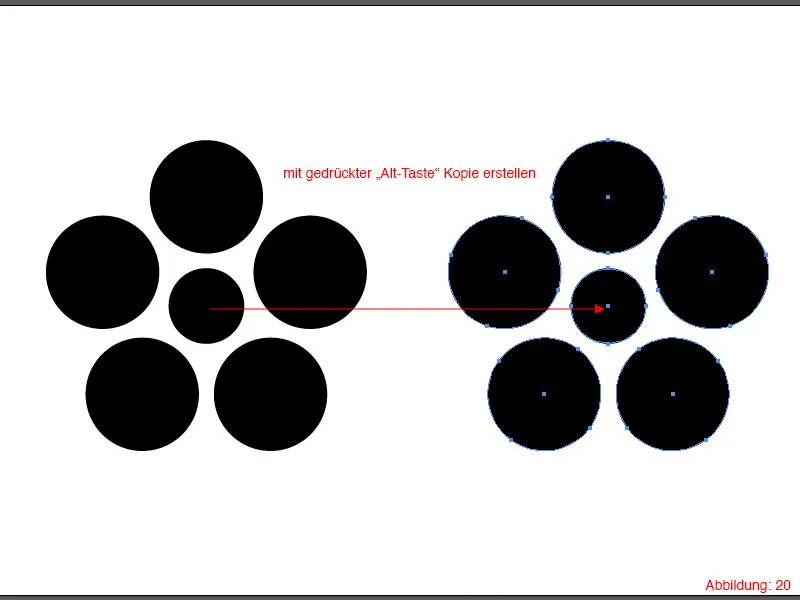
Pārējais ir tikai neliels darbs. Tagad jums ik pa laikam jāsatver katrs no pieciem aplīšiem un jāsamazina līdz 15% vienmērīgi par Objekts>Transformēt>Skalot.
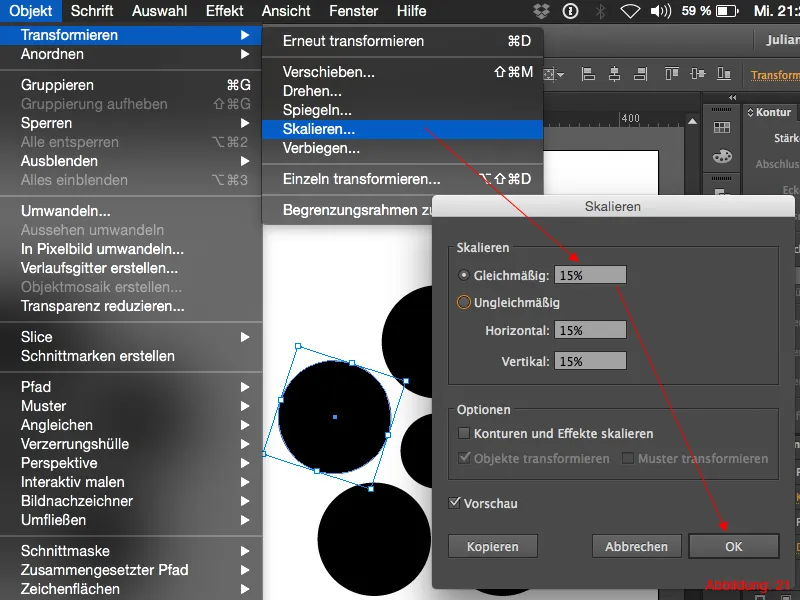
Otrā optiskā ilūzija ir gatava:
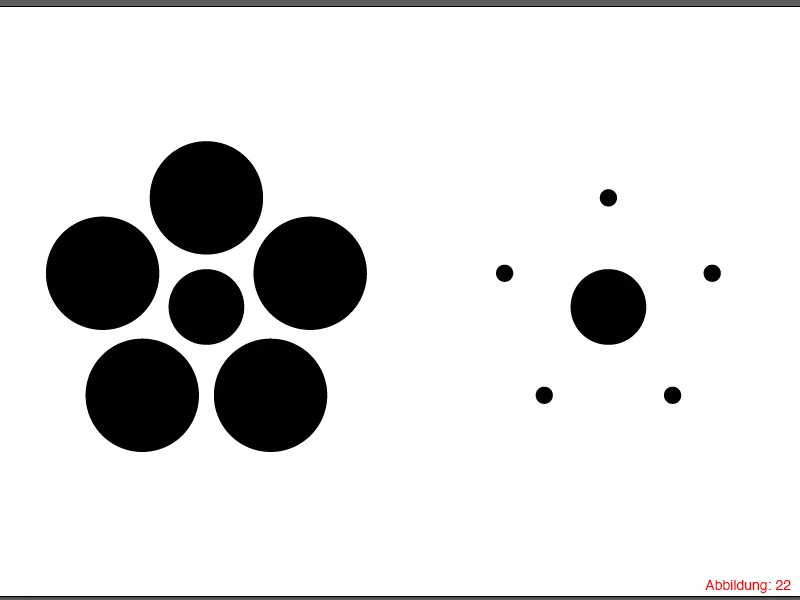
Optiskā ilūzija 03:
Tagad turpinām tieši ar trešo optisko ilūziju. Šajā ilūzijā acīm tiek radīts iespaids, ka līnijas un kvadrāti (īpaši vidusdaļā) strauji noliekas pa labi vai pa kreisi. Patiesībā līnijas un kvadrāti ir precīzi horizontāli orientēti.
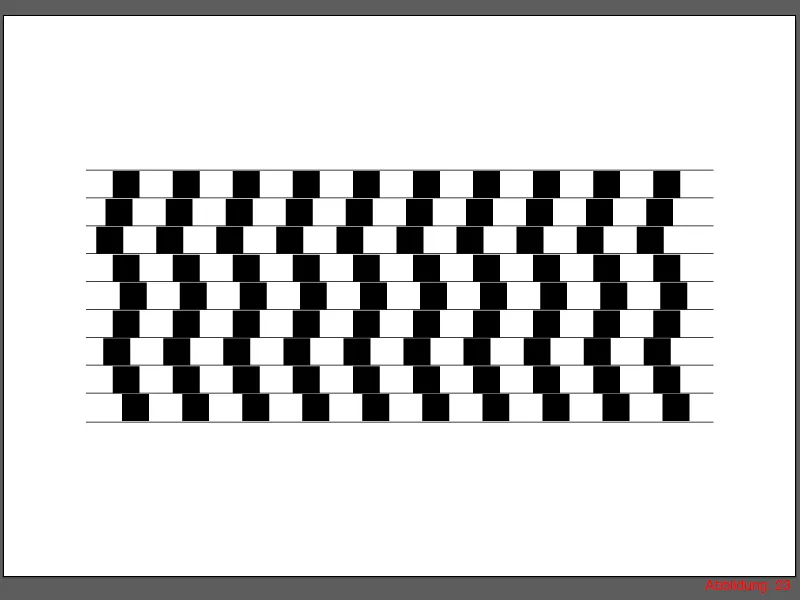
1. solis: Sākam!
Lai īstenotu šo optisko ilūziju, pirmajā solī ar Taisnstūra darbarīku izveidojiet kvadrātu ar izmēriem 15x15mm.
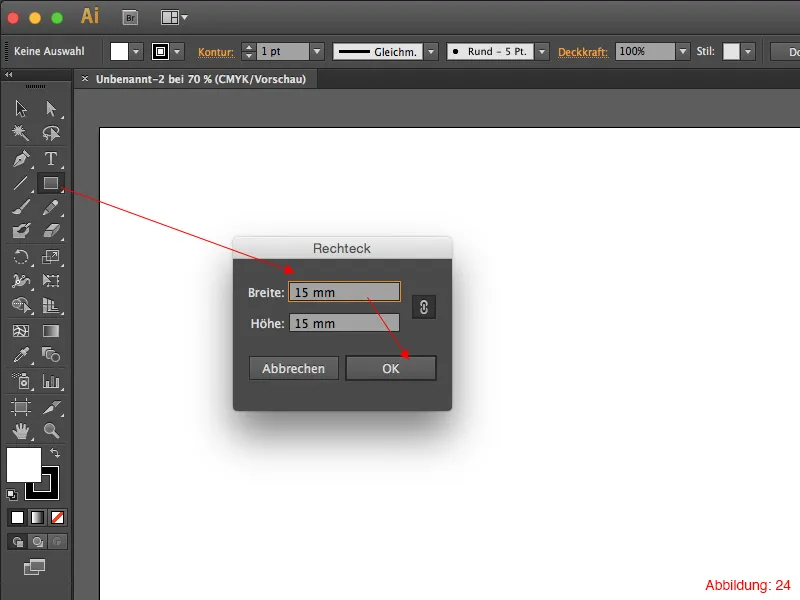
No šī kvadrāta mums vajag 9 kopijas ar 15mm attālumu horizontāli starp tām.
Lai to paveiktu, atkal dodieties uz Objekts>Transformēt>Pārvietot. Nākamajā logā ievadiet vērtību 30mm, lai starp nākamo kvadrātu saknesmizas būtu tieši 15mm. Apstipriniet šo dialogu, noklikšķinot uz skopēt.
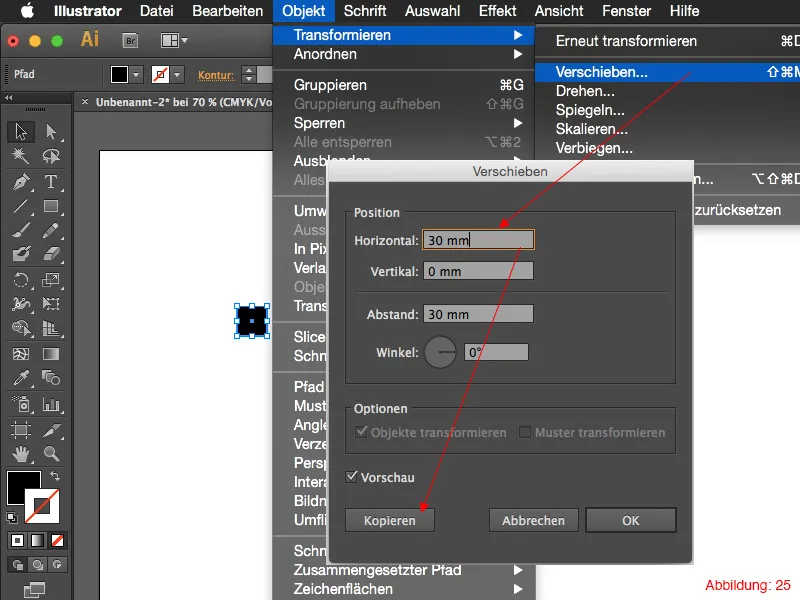
Ar saīsinājumu Command+D (PC: Ctrl+D) izveidojiet sev vēl astoņas kopijas, lai beigās jums būtu 10 kvadrāti ar 15mm starp tām rindā.

Nākamajā solī ņemiet Līniju darbarīku no Darbarīku paletes un zīmējiet horizontālu līniju tieši kvadrātu augšējā malā. Rūpīgi uzraudziet, lai līnija labajā un kreisajā pusē pārsniegtu kā attēlā. (Līnijas biezums: 1pt).
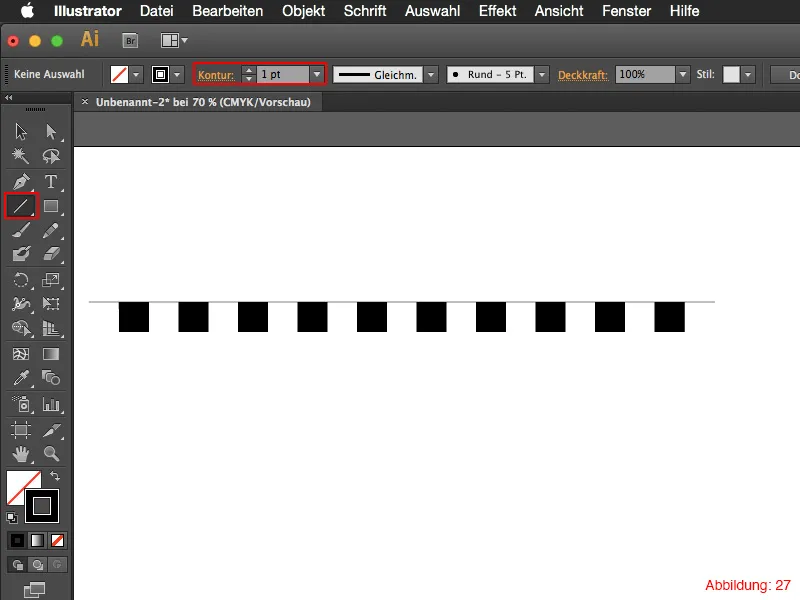
Tagad atzīmējiet visus kvadrātus, ieskaitot tikko izveidoto līniju, un atkal izsaukt pārvietošanas dialogu, izmantojot Objekts>Transformēt>Pārvietošanu. Horizontālajā ievadiet 0mm un vertikālajā ievadiet 15mm. Apstipriniet šo dialoglodziņu arī ar skopēt.
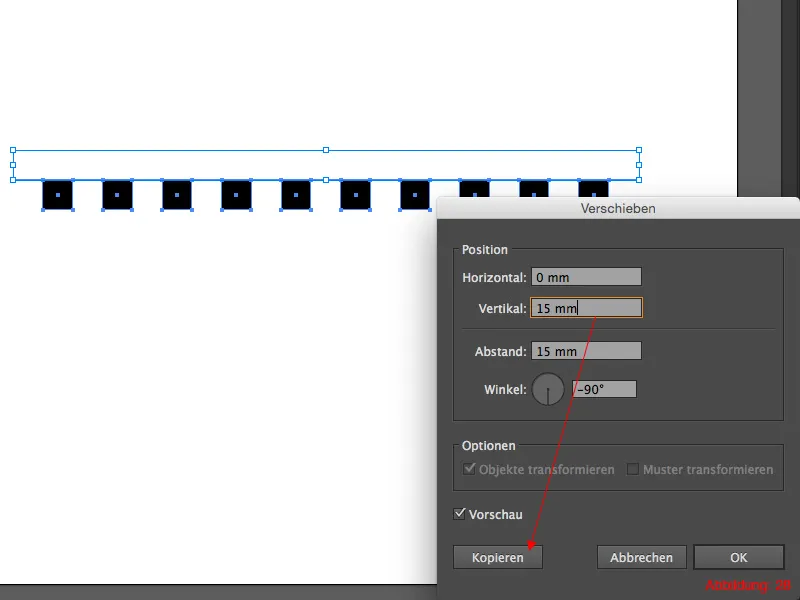
Ar Command+D (PC: Ctrl+D) izveidojiet sev vēl septiņas kopijas.
Pēdējā kopija atkal zem kvadrātiem izveidojiet līniju apakšējā malā, lai viss būtu tīrs un precīzs. Pēc tam tas vajadzētu izskatīties kā Attēlā 29.
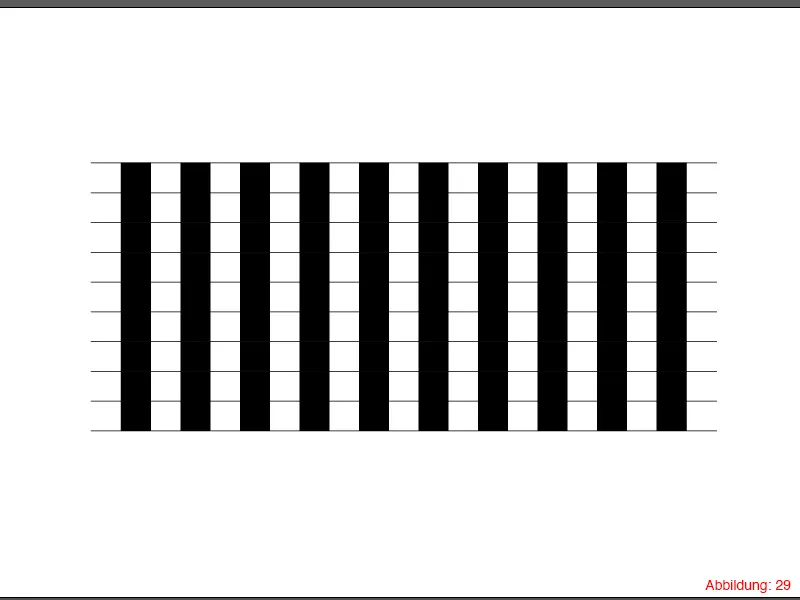
Solījums 2: Pabeigt optisko maldīšanu
Lai pabeigtu šo optisko maldīšanu, izvēlieties ar Atlasi rīku vienmēr vienu rindu ar kvadrātiem un pārvietojiet tos ar bultiņu taustiņiem dažādos virzienos. Kad esat to izdarījis ar katru rindu, izdomāsies, ka līnijas un kvadrāti krīt slīpi abos virzienos.
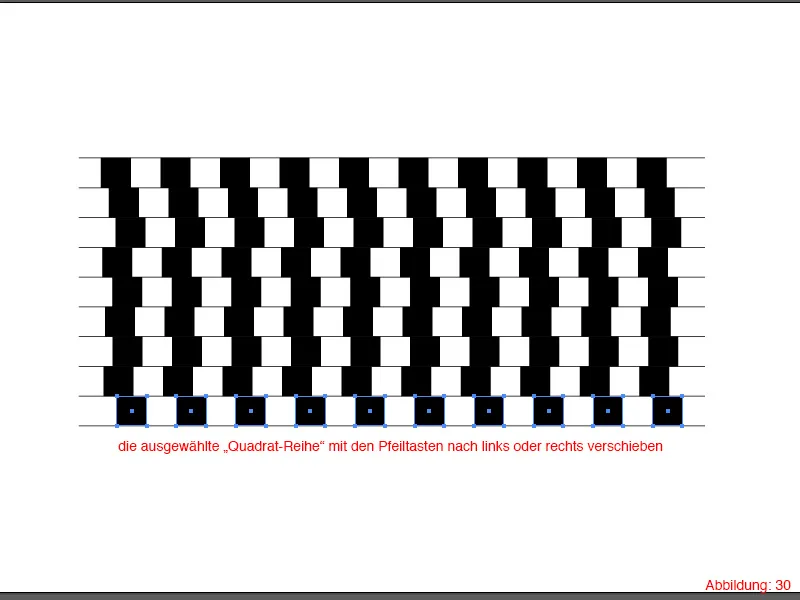
Optiskais maldiem 04
Tagad mēs esam nonākuši pie pēdējā optiskā maldījuma šajā pamācībā.
Šajā maldināšana izskatās tā, it kā garās līnijas stāvētu dažādos leņķos viena otru. Patiesībā tie ir tieši 45° leņķī. Šis maldījums rodas no tā, ka īsās līnijas vienmēr ir novietotas pretī 45° līnijām, katra nomainoties horizontāli un vertikāli. (Vai tas nupat bija pārāk daudz informācijas uzreiz? Nav svarīgi! Kad veidosiet šo maldījumu, drīz sapratīsiet, ko es domāju. :-) ).
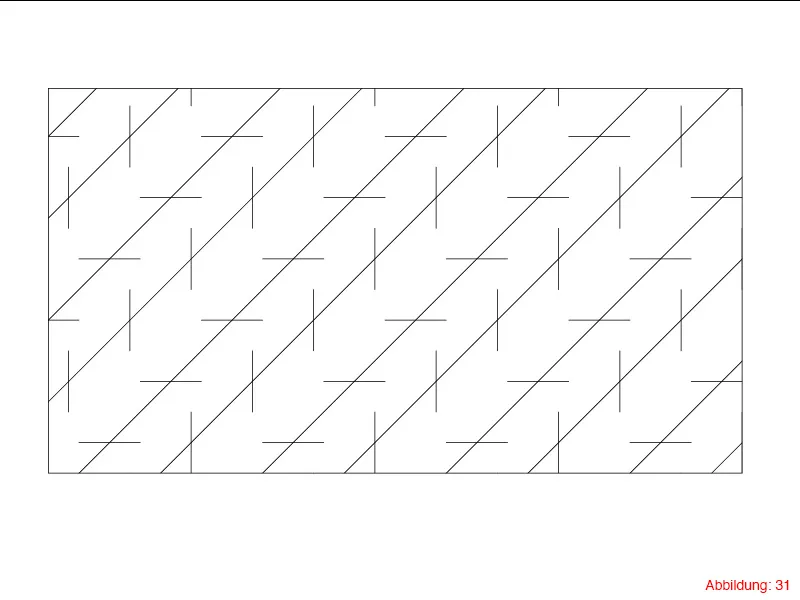
Solījums 1: Izveidosiet līnijas
Sāciet ar jaunu darbvirsmu formātā A3. Pēc tam ņemiet Līniju rīku un noklikšķiniet vienreiz uz savas darbvirsmas. Tagad atkal parādīsies logs, kurā varat iestatīt līnijas garumu un leņķi. Ievadiet garumu 300mm un leņķi 45° un apstipriniet ar Labi.
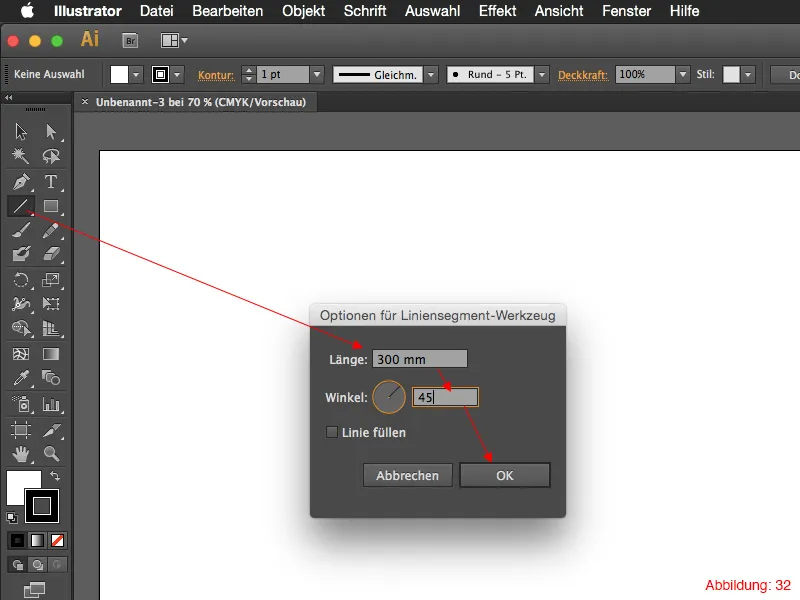
Ar Objekts>Pārvietot>Pārvietot pārvietojiet līniju 40mm pa labi un apstipriniet to ar Veikt kopiju.

Tagad jums vajadzēs atkal Līniju rīku. Šoreiz izveidojiet līniju ar garumu 30mm un leņķi 0°. Šo līniju novietojiet centrāli zemāk pie pirmās līnijas, kā redzams attēlā.
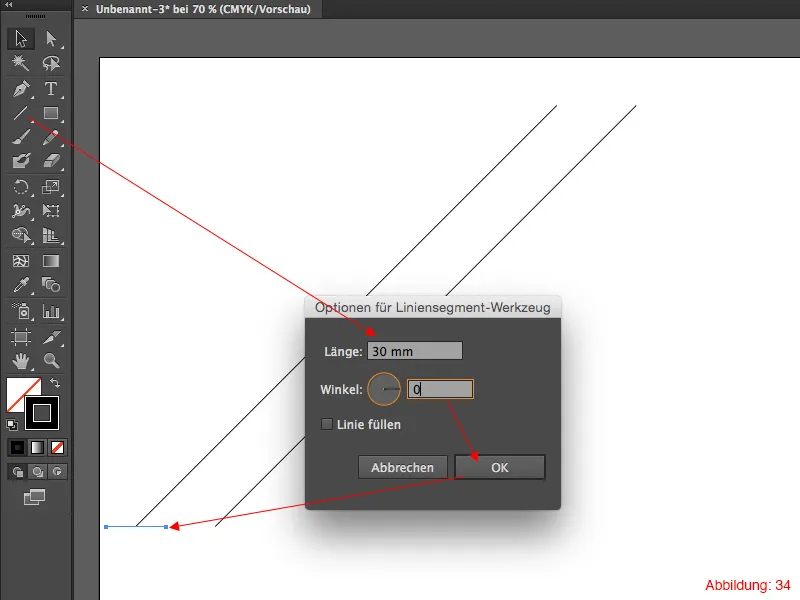
Nākamajā solī atveriet atkal Pārvietot dialogu. Objekts>Pārvietot>Pārvietot.
Šoreiz jums ir jāpārvieto gan horizontāli, gan vertikāli. Ievadiet 30mm Horizontālā un -30mm Vertikālā. Apstipriniet, noklikšķinot uz Veikt kopiju un atkārpjot to visu ar īsceļu Command+D (uz PC: Strg+D).
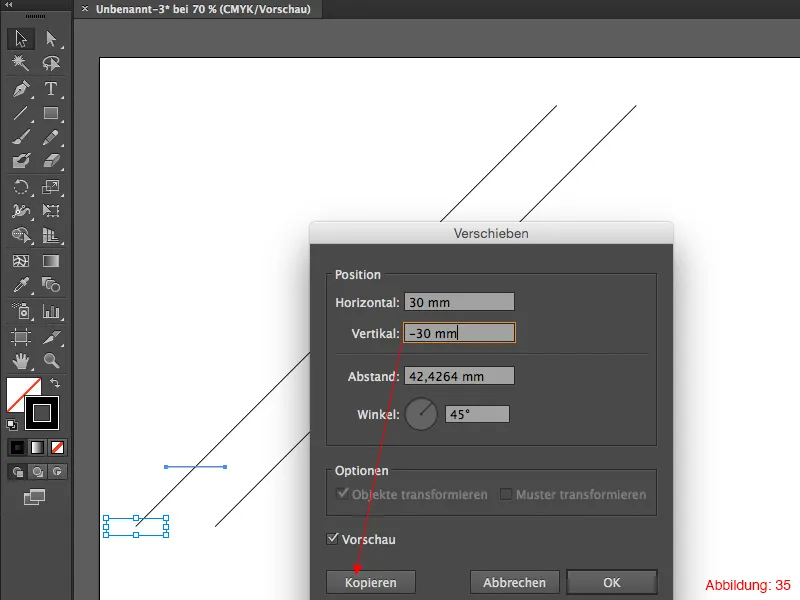
Pēc tam viss jums vajadzētu izskatīties aptuveni tā: (Attēls 36).
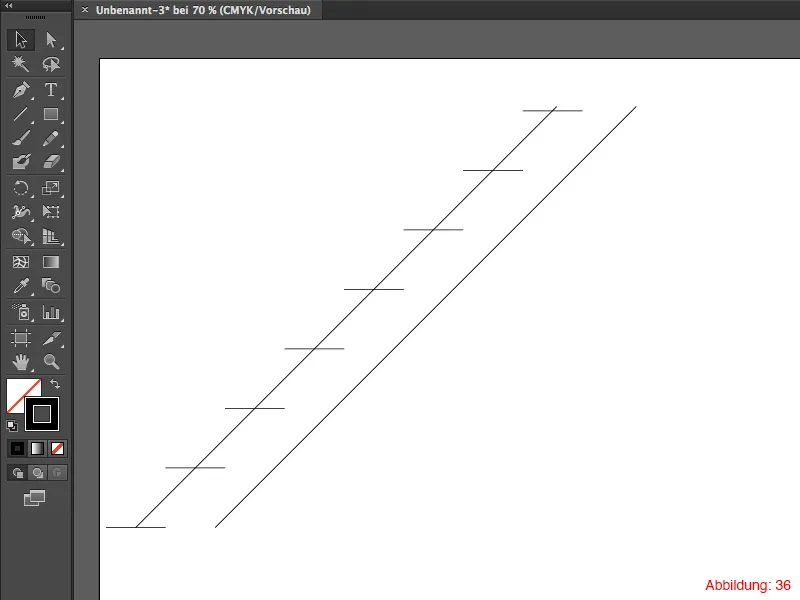
Tagad izveidojiet jaunu līniju ar Līniju rīku. Atkal atlasiet garumu 30mm, bet šoreiz ar leņķi 90°. Šo līniju novietojiet centrāli pie otrās līnijas apakšgalā un atkal atveriet Pārvietot dialogu. Objekts>Pārvietot>Pārvietot. Šeit atkal iestatiet 30mm Horizontālā un -30mm Vertikālā un apstipriniet ar Veikt kopiju. Atkārtojiet visu ar Command+D (uz PC: Strg+D).

Tagad atlasiet visu un atkal atveriet Pārvietot dialogu. (Jūs noteikti esat pamanījuši, ka šo dialogu tiešām ļoti bieži izmanto :-) ).
Šoreiz jums vajadzēs pārvietot visu par 90mm horizontāli un atkal apstipriniet ar Veikt kopiju. Tagad dublējiet to visu 5-6 reizes ar Command+D (uz PC: Strg+D).

Visam jums vajadzētu izskatīties aptuveni šādi:
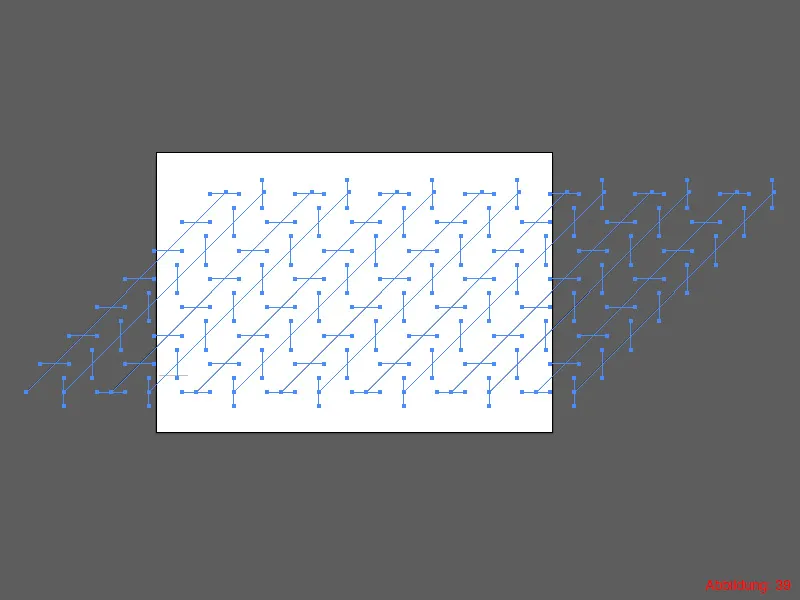
Tagad esam gandrīz beigās. Pēdējajā solī atkal ņemsiet Taisnstūra rīku un izvelciet taisnstūri tieši pār visām jūsu līnijām (skatiet attēlu 40).

Soli 2: Izveidot rāmi
Pēc tam izvēlieties visu. Labāk to var izdarīt, izmantojot Command+A (uz PC: Strg+A). Veiciet labo klikšķi taisnstūra vidū un izvēlieties tur Izveidot izgriezumu masku. Tādējādi tiks paslēpti visi elementi, kas nav redzami.

Tagad jums tikai ir jāpiemēro kontūra izgriezuma maskei, lai iegūtu skaistu rāmi. Un pēdējā optiskā ilūzija ir gatava.

Noslēguma vārdi:
Ceru, ka jums bija jautri ar šo pamācību un tagad varat radīt dažas skaistas optiskās ilūzijas. Kā jūs noteikti esat pamanījuši, dažas komandas Illustratorā tiek bieži atkārtotas, un esmu diezgan pārliecināts, ka, kad jūs pabeigsiet šo pamācību, nekad vairs neaizmirsīsiet, kādas noderīgas var būt pārlikšanas dialogs un saīsinājumtipa Command+D (uz PC: Strg+D).
Ja jums ir jautājumi par šo tēmu, lūdzu, uzrakstiet man tos komentāros. Es cenšos atbildēt uz tiem pēc iespējas ātrāk.
Lieki sveicieni
Jūsu Juliāns


