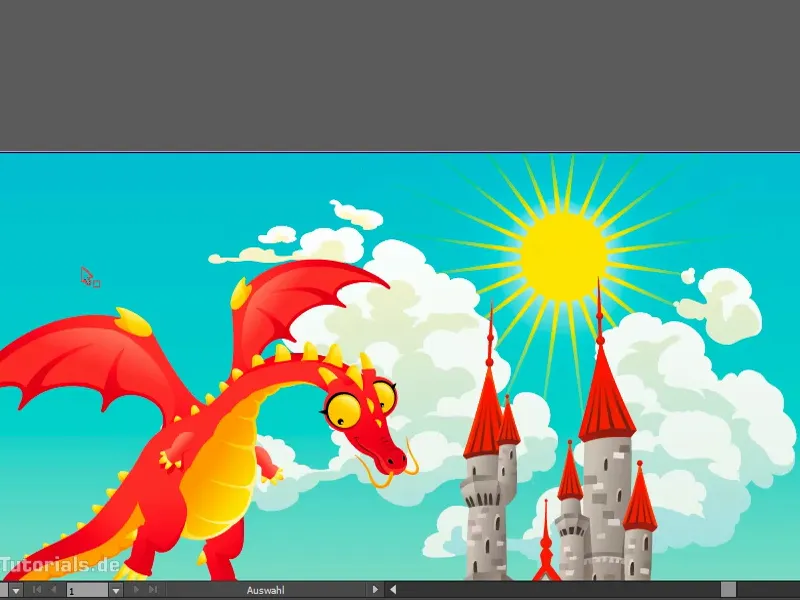Cik liela aina, vai ne? Mana brāļadēls priecātos, jo viņš patīk zīmēt šādas gleznas. Bet: kas te vēl trūkst, ir saule, vai ne? Tagad es jums paskaidrošu, kā to ievietot.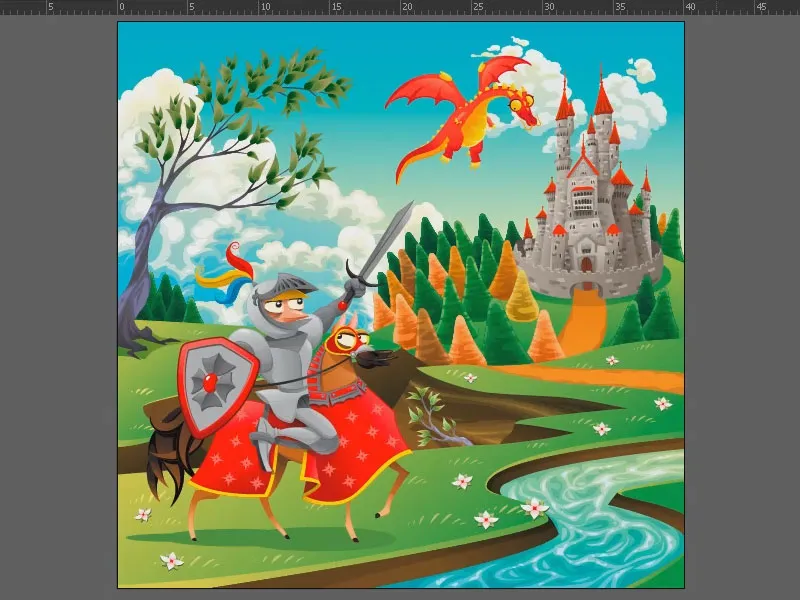
Tā izskatās gala rezultāts. Tā ir vienkārša saule, ne gluži spilgta, bet šeit ir daži triki, kā to izveidot, ko vajadzētu ņemt vērā. To skaitā: asas līnijas, kas tiks izslēgtas. Kā es tās izveidoju? Un: kā es varu to visu paveikt ātri? Tas ir šīs apmācības daļa.
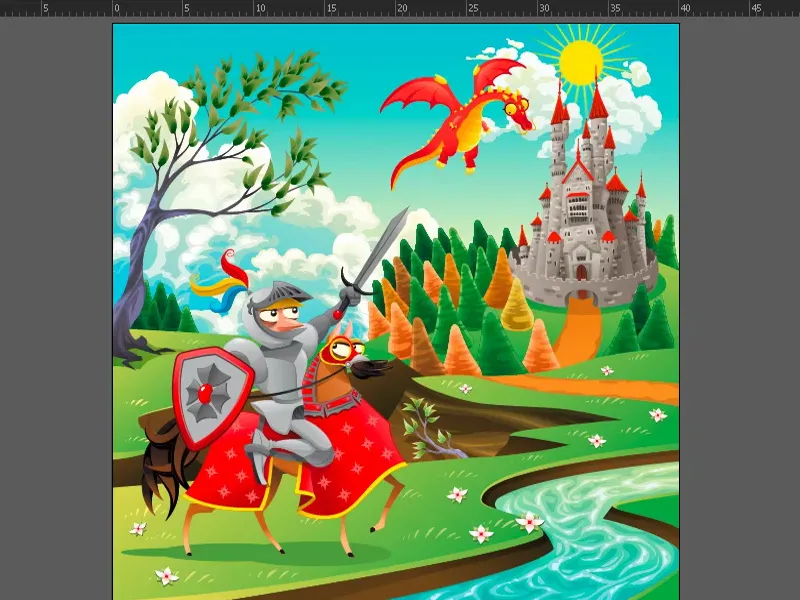
Tam es uz laiku izslēdzu visas dokumenta slāņus, vienkārši virzot peles kursoru pa visiem acu simboliem (1). Tagad jauns slānis, kam es dodos nosaukumu "Sonne 2" (2).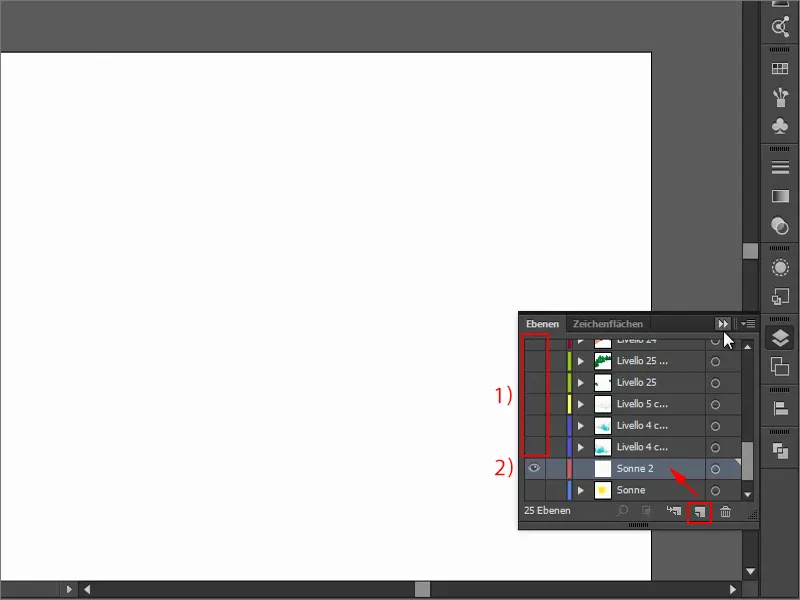
Sākam ar elipsi (Ellipse-rīks vai īsceļa taustiņš L). Tā protams būs skaisti apaļa, tāpēc, nomācot, es nospiežu Shift-taustiņu. Man nevajag kontūru. Es šo visu nedaudz pagriežu un krāsoju laukumu ar dzelteno krāsu.
Tagad nāk stari. To izdaru, izmantojot Taisnstūra segmenta-rīku (1) un vienkārši to vilku. Bet šeit man tagad vajag kontūru (2), tāpēc es to noklikšķinu. Krāsa protams jābūt tāda pati kā saulei. Tāpēc es ņemu savu Krāsu režģa-paineli un izvēlos dzelteno (3). Kā alternatīvu, man būtu iespēja izmantot arī pipeti (4). Kontūra ir uzstādīta uz 4 pt (5).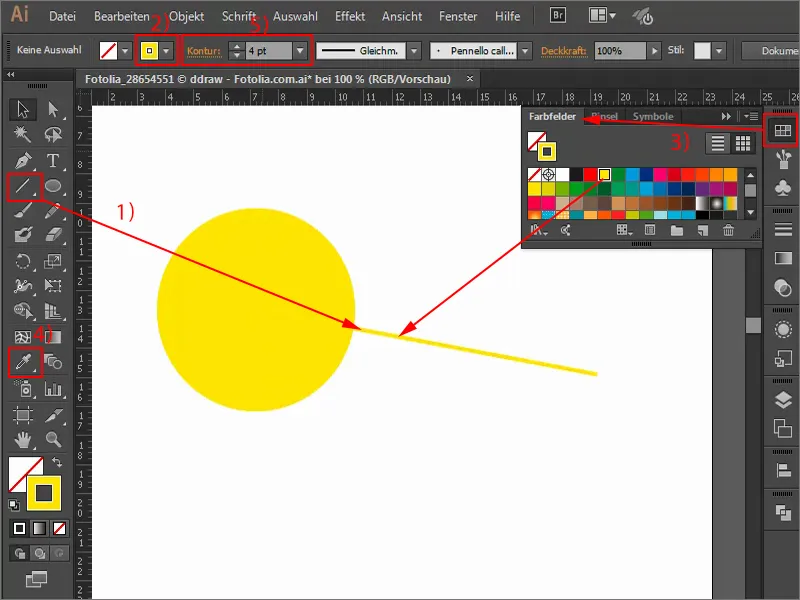
Labi, bet tas tagad ir garlaicīgs stari. Man šķiet, ka tas būtu jāpaceļ plats uz šaurs. Man ir šeit daudz variantu, piemēram, šis (1). Es nedaudz palielinu kontūras biezumu (2), un jau man ir stari, kas pāriet no bieza uz plānu.
Neesmu domājis, ka tas būs vienīgais saules stari. Tāpēc es paņemu Pagriešanas-rīku (1). Tagad es varu pārvietot šo punktu (2) un pati pagriezt līniju ap to. Ja izmantoju arī Alt-taustiņu, tas tiks nokopēts. Bet es taču nevēlos visu veikt atsevišķi, tas prasa pārāk daudz laika un nebūs pilnībā vienmērīgs.
Tāpēc triks: es šeit nospiežu Alt-taustiņu (1). Tā iznāk Pagriešanas-dialoglodziņš. Ja es pārvietojos uz Privātuma (2), es redzu, kas notiek. Es vēlos, lai līnija tiek pagriezta par 15° (3) un kopiju (4).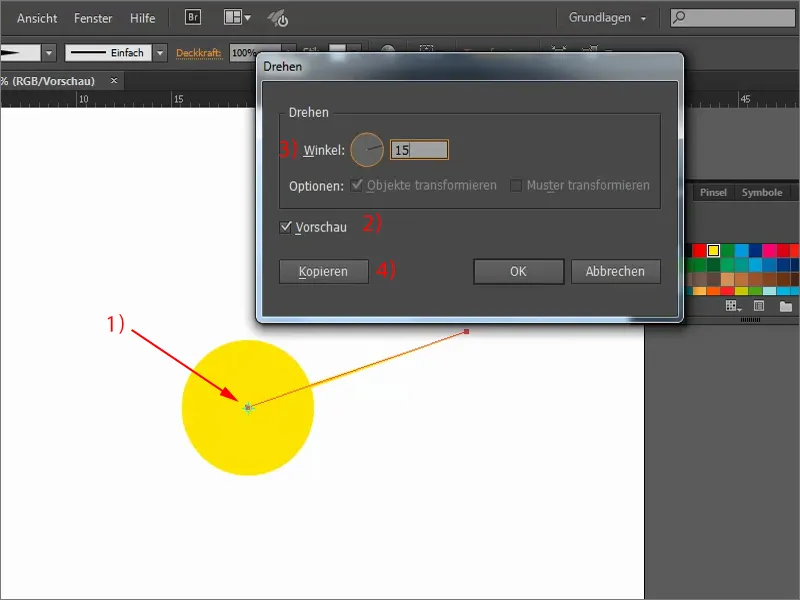
Lai atkārtotu, es piespiežu Ctrl+D, vairākkārt, lai iegūtu savu sauli. Viss skaisti vienmērīgi, tieši tā, kā biju gribējis. Tagad es to atzīmēju ar savu Iezīmēšanas-rīku (1). Tad ar konteksta izvēlni labajā peles taustiņā visu grupēju (2). Tāpēc es varu pieķerties un pārvietot visu.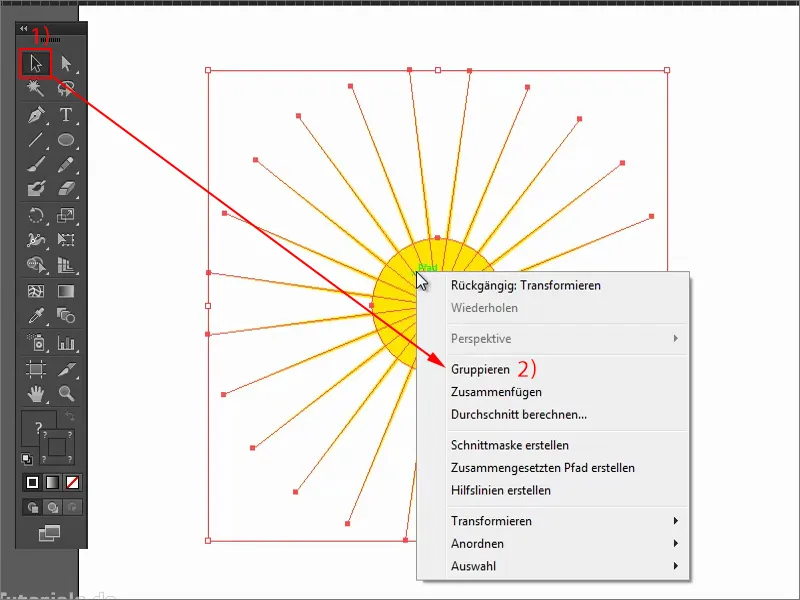
Tagad man gribētos, lai stari tā nedaudz tiktu izslēgti. Tam man vajag masku: es ejiet uz Caurspīdīgums-paineli (1) un izveidoju masku (2). Tagad sākumā neko nerāda, jo maska ir pilnīgi melna (3). Tikai tad, ja man ir krāsains laukums, tas tiks atkal parādīts.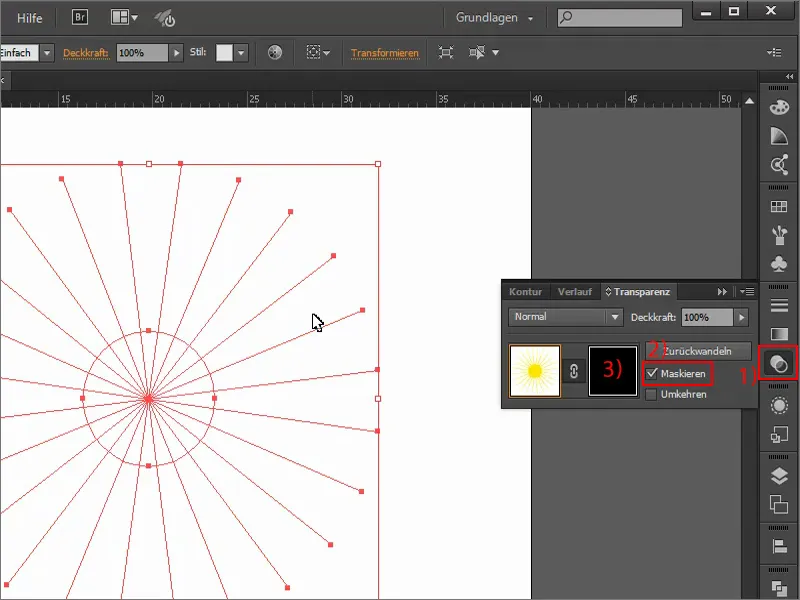
Lai to izdarītu, es paņemu Elpises-rīku. Svarīgi: man jāstrādā maskā, ko es esmu jāuzklikšķē, lai nostrādātu (1). Ja es tagad vieļo uz apli (2), tad atkal varēsam redzēt kaut ko.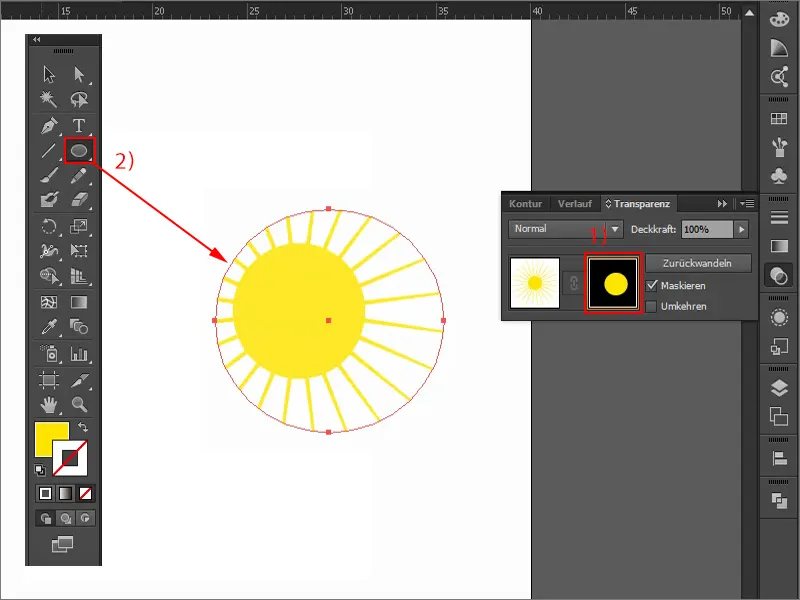
Lai izveidotu pāreju, man vajag Gradiantu (1), no baltā, kur viss tiek parādīts, līdz melnajam, kur tas tiek izslēgts (2). Tas nozīmē, es izvēlos gradiantu, uzstādu to uz Aplī (3) un vilku uz savu laukumu.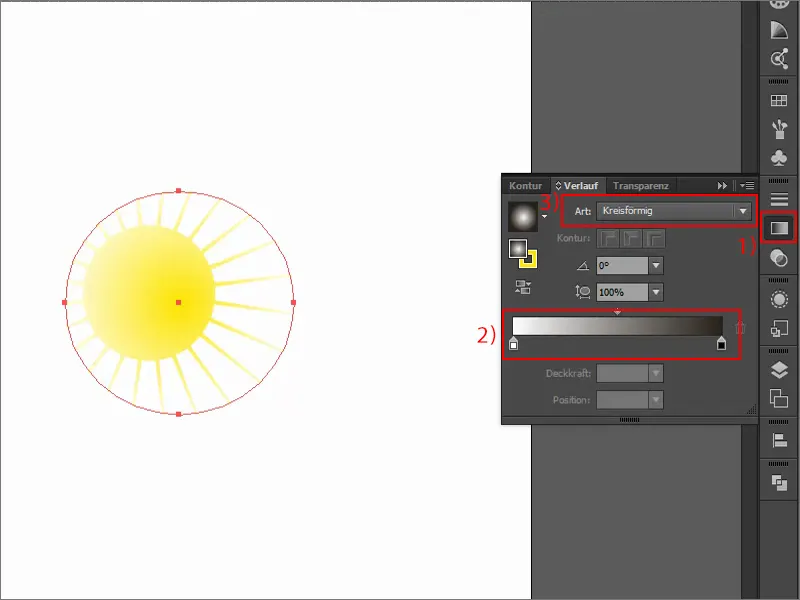
Tagad es noformēju gradiantu: es pārvietoju visu, pavelku ar nospiestu Shift- un Alt-tastēm nedaudz lielāku. Un pašu gradiantu var precīzāk definēt šeit.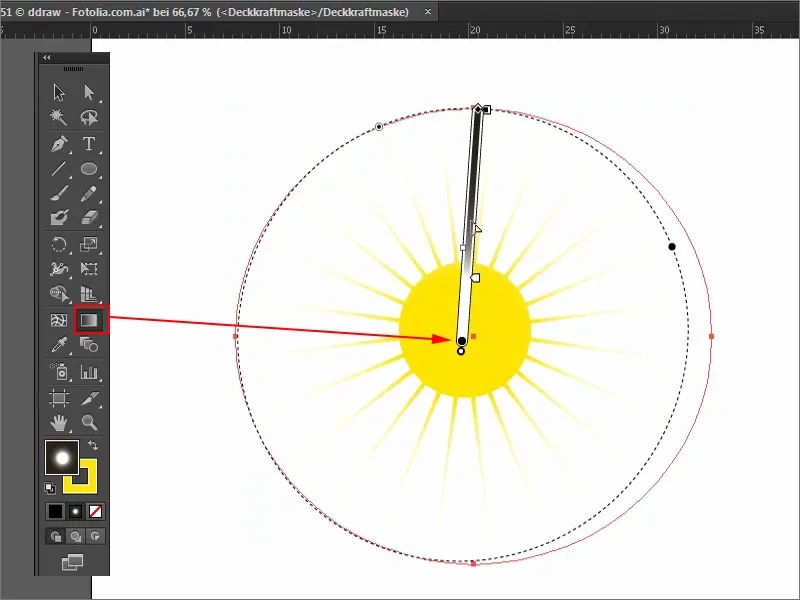
Tātad tā ir mana saule, ko es tagad vēlos samazināt, lai tā galu galā iekļaujas attēlā. Lai to izdarītu, es atkal ejiet uz Caurspīdīgums-paineli (1) un atkal klikšķinu uz šī attēla (2), pretējā gadījumā es mainu tikai masku, nevis pašu attēlu. Tagad, nospiežot Shift-taustiņu, es varu to nedaudz samazināt (3).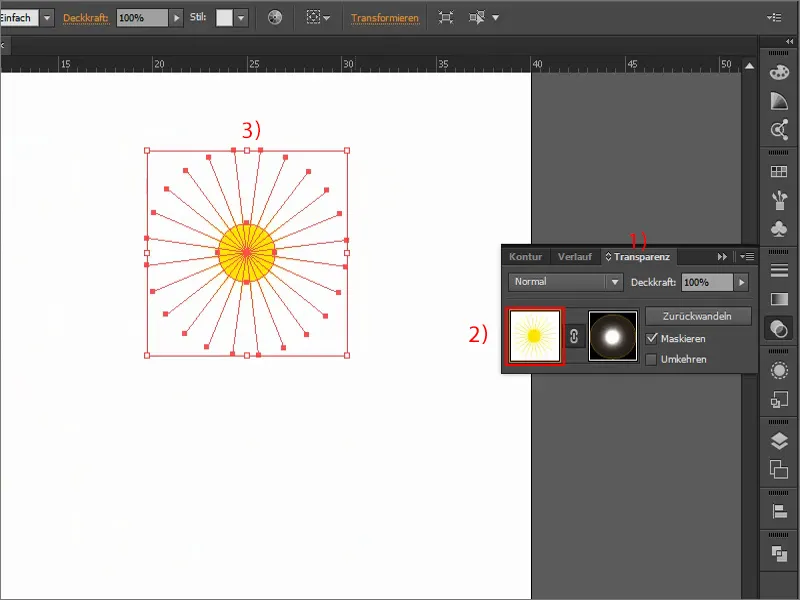
Tagad atkal ieslēdzu visus slāņus (1). Saulei protams nevajadzētu būt aiz mākoņiem. Lai to panāktu, vienreiz piespiežu vilkšanas atlasi un tad, turējot nospiestu Shift-tastu un pārvietojot ar Bultiņu taustiņiem.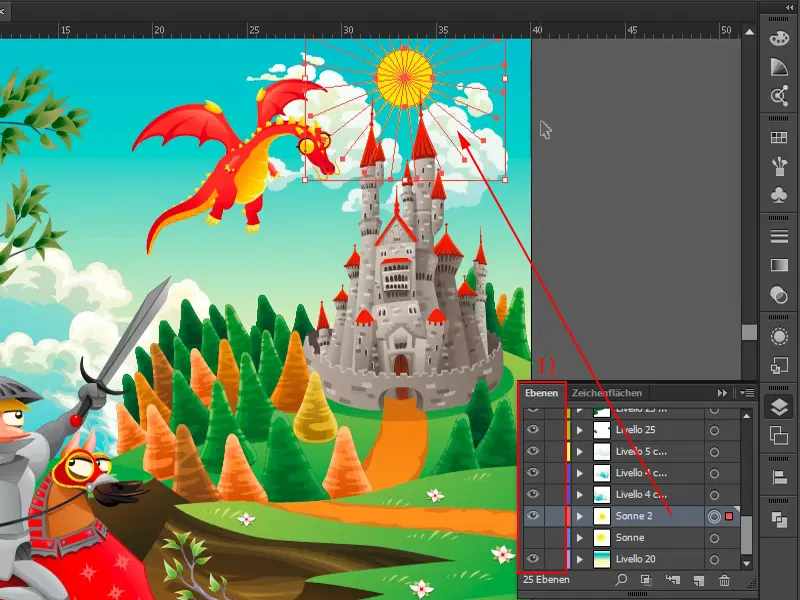
Ja nepatīk, ka stari pārsniedz manu attēlu, es varu izveidot apgriezuma masku. Šim nolūkam es izmantoju Četrstūra rīku (1), uzzīmēju, izvēlos visu, un ar labo peles pogu saku: Izveidot apgriezuma masku (2). Tādējādi saule tiks rādīta tikai attēlā un nepārsniedzēs to.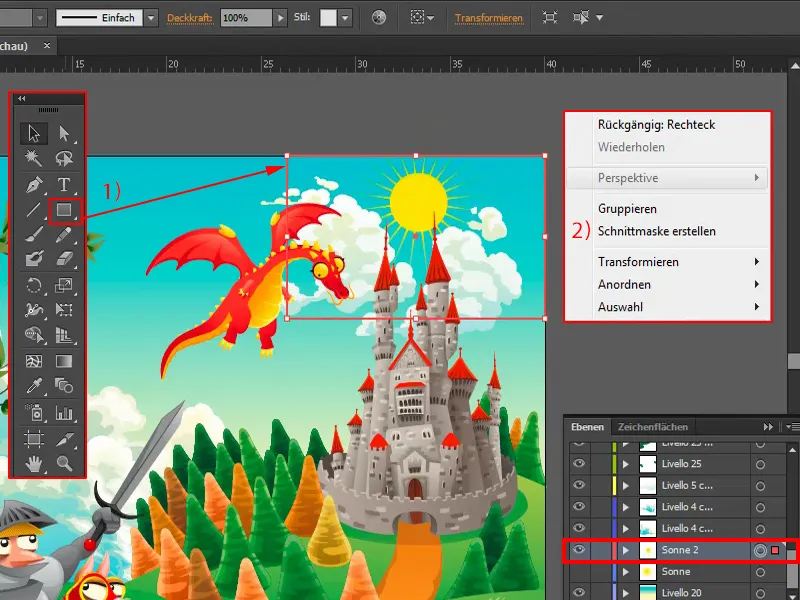
Tagad es vienmēr varu iet iekšā savā saulē un, piemēram, mainīt apli. Turējot nospiestu Shift- un Alt-tastu, varu to padarīt, piemēram, nedaudz mazāku.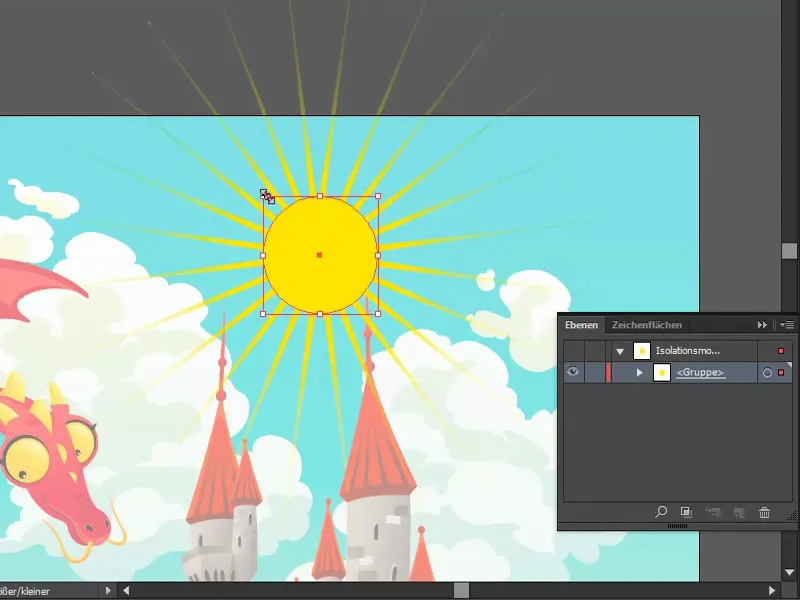
Beigās vēl viens triks papildu optimizēšanai: Slāņos izvēlos savu sauli (1). Sadaļā Efekti>Stilizācijas filtrs>Spīdums uz ārpusi… (2) pievienoju ar Negatīvu reizināšanu (3) vēl balto spīdumu (4).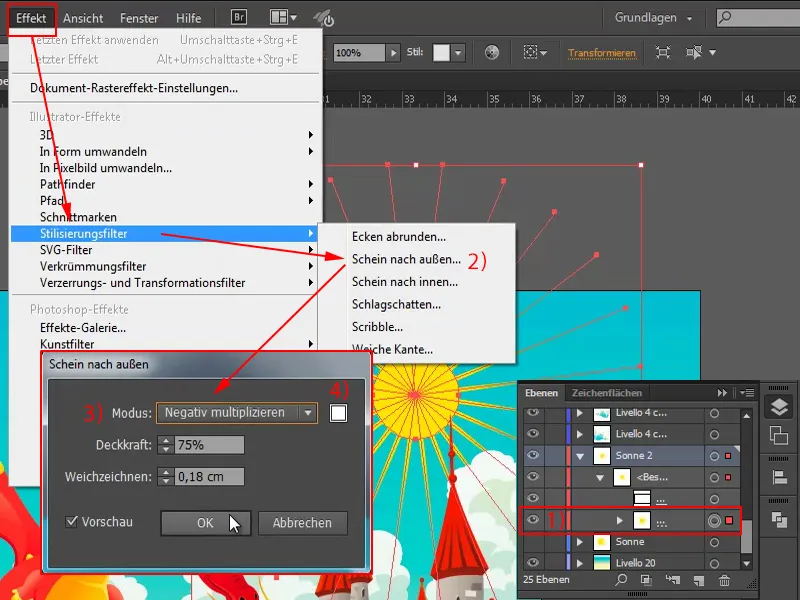
Dubultklikšķis uz efekta ļauj rediģēt efektu: Piemēram, papildināt ar vairāk Caurspīdīguma vai mazāk izpludinājuma, iestatīt uz Normāls un tā tālāk.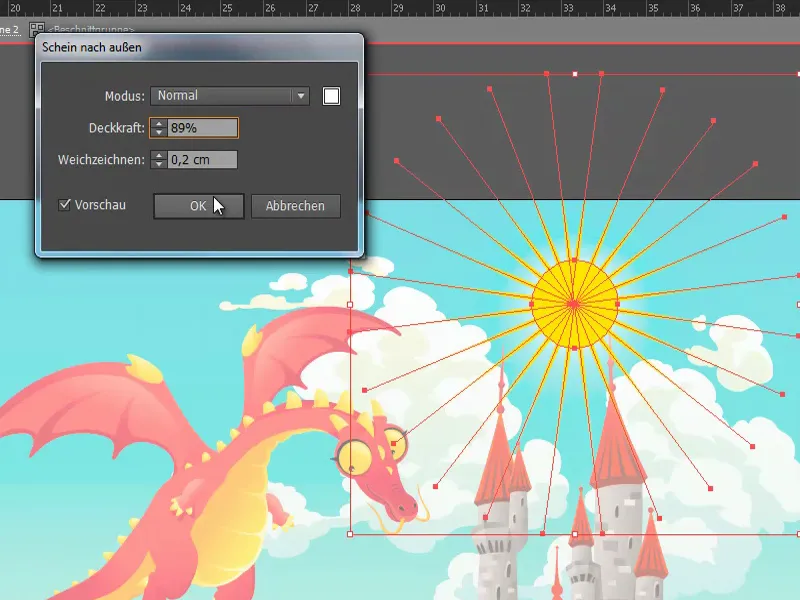
Tādējādi salaulu var izveidot diezgan vienkārši Adobe Illustrator. Ceru, ka Jums bija noderīgi daži padomi un triki.