Šajā darbnīcā tagad nāk mazs triks. Mani vienmēr ir kaitinājis, ka InDesign ir tik viegli pagriezt objektus tajā vietā, kur viegli varu ietekmēt rotāšanas centru - bet šķiet, ka Illustrator to nevarēs izdarīt. Bet tas nota di! Es uzzīmēšu līniju un ap to apskrāpēju apli.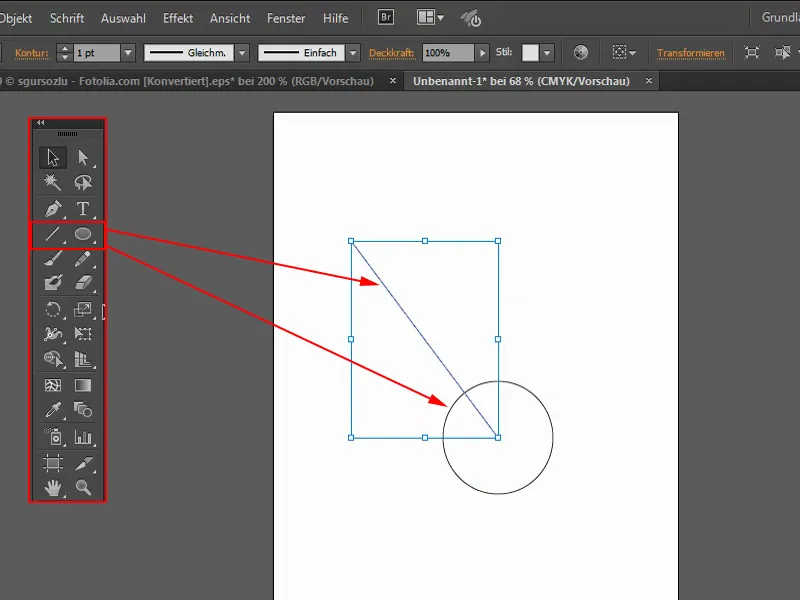
Tagad šo līniju es pagriezīšu tieši ap šo apļa centru. To daram izmantojot Pagriezt-rīku (1). Ja tagad es to rotēšu, tiks ņemts vērā pagriešanas centrs (2).
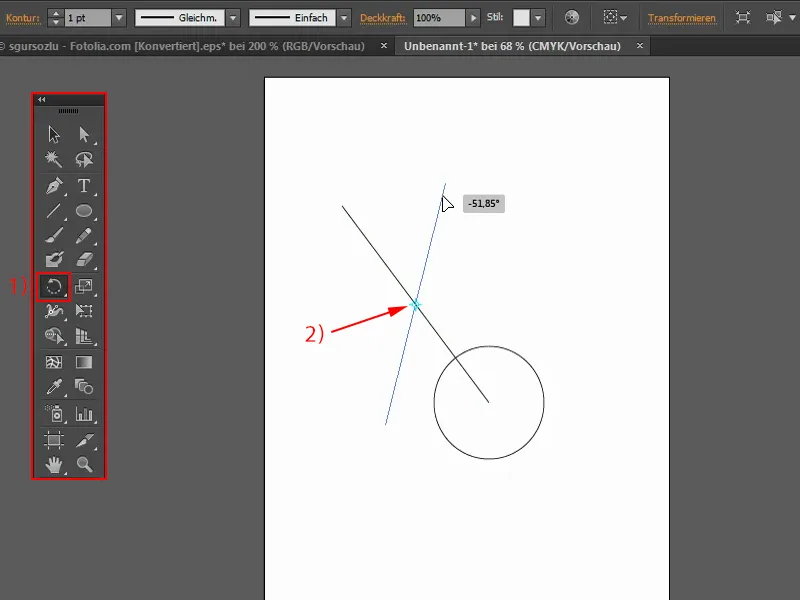
To varu mainīt, pārvietojot rotāšanas punktu ar kreiso peles pogu (1), kur vēlos veikt rotāciju, savā gadījumā tieši uz apļa vidu. Un, ja tagad pagriezīšu, redzēsiet: Tas darbojas lieliski.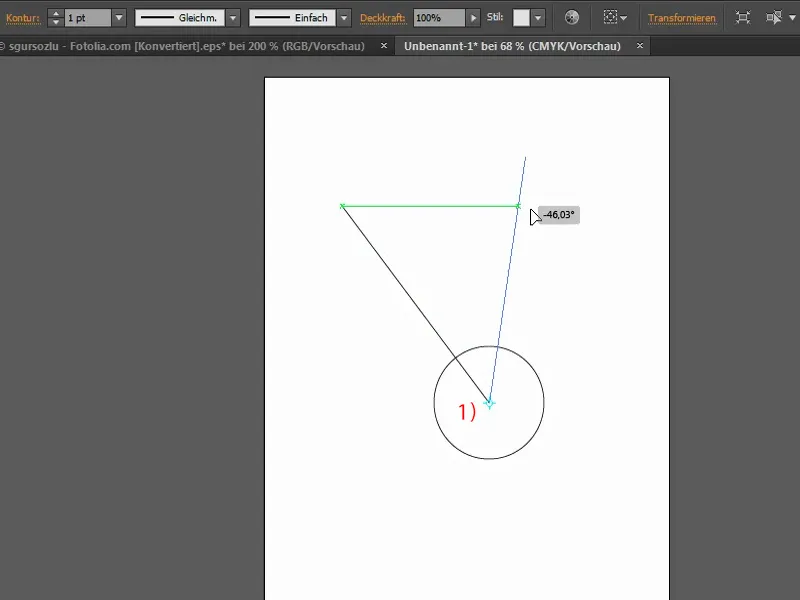
Tagad es vēlos nokopēt līniju vairākas reizes, lai tā rotējas apkārt manam aplim. Vienkāršākais veids ir divreiz noklikšķināt uz Pagriezt-rīka. Tomēr viņš atkal maina šo rotāšanas punktu - tas nav taisnība. Kāpēc viņš to dara? InDesign tā nedara.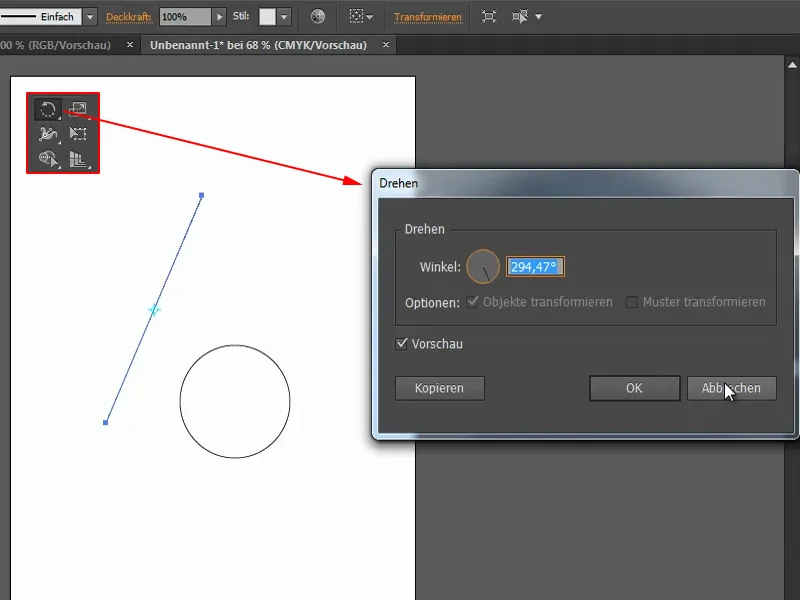
Tāpēc jāizmanto triks. Es nospiežu uz šī punkta (1), turēdama nospiestu Alt-taustiņu. Tā parādās vēlreiz Pagriezt-logs. Viduspunkts tiešām nav mainījies. Tādējādi man ir iespēja pielāgot šo atbilstoši. Es šo iestatīšu uz 15° (2). Un tas viss kā kopija (3).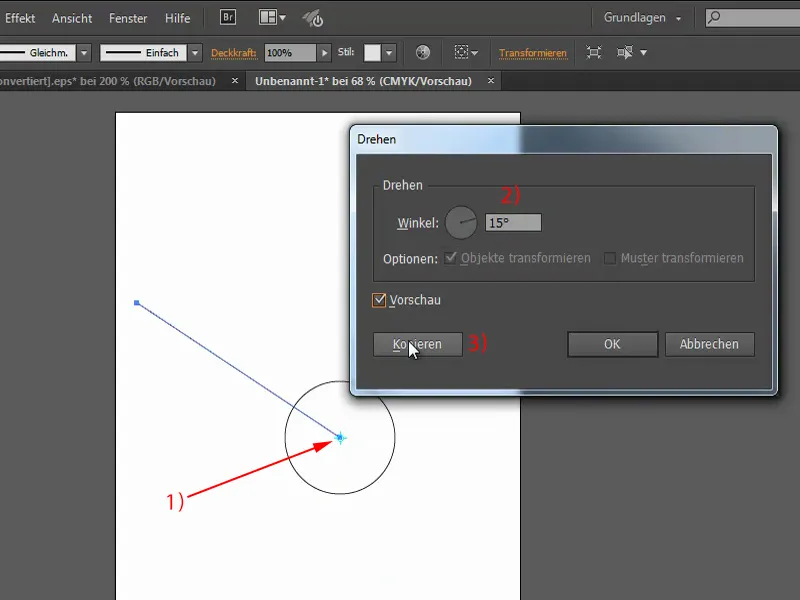
Tagad es varu atkārtoti nospiest Ctrl+D un nokopēt objektu tieši par 15°. To var piemēram izmantot kā sauli, ja visu nokrāsoju dzeltenā krāsā. Es šai Kontūrai piešķiršu 3 pt un nokrāsošu arī apļu.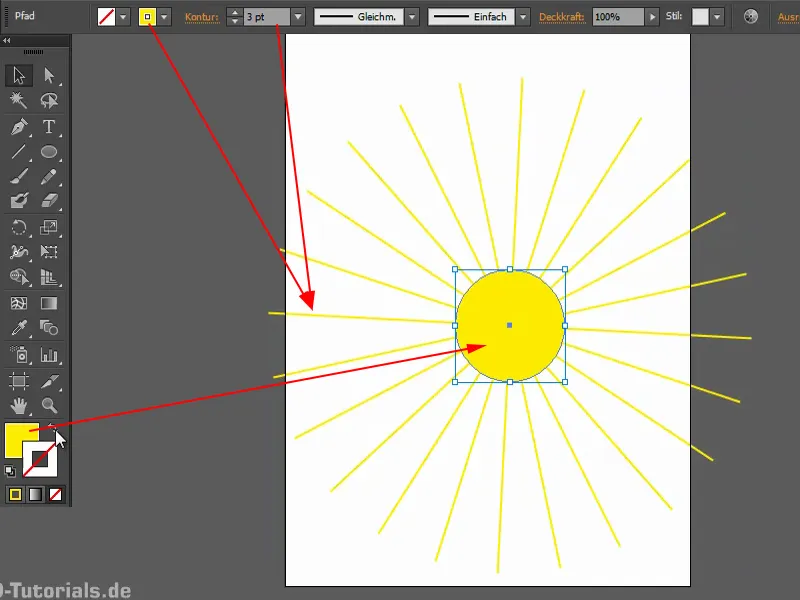
Saules staru efekts
Šeit ir vēl viens piemērs: Es vēlos uzlabot šo attēlu, izveidojot saules staru efektu. To varu darīt, izmantojot to pašu tehniku: Es izveidoju virs pamatnes un zemākajās slāņu „Efekts” slāni (1). Tagad ar Dažstūra-rīku uzzīmēju dažstūri. Lai to izdarītu, es vienreiz klikšķinu (2) un atveru attiecīgo konteksta izvēlni, kur iestatu trīs Malcu (3). Es to izdarīju baltu, nedaudz mazāku un pārvietoju to uz šo vietu (Bultiņu pie 3).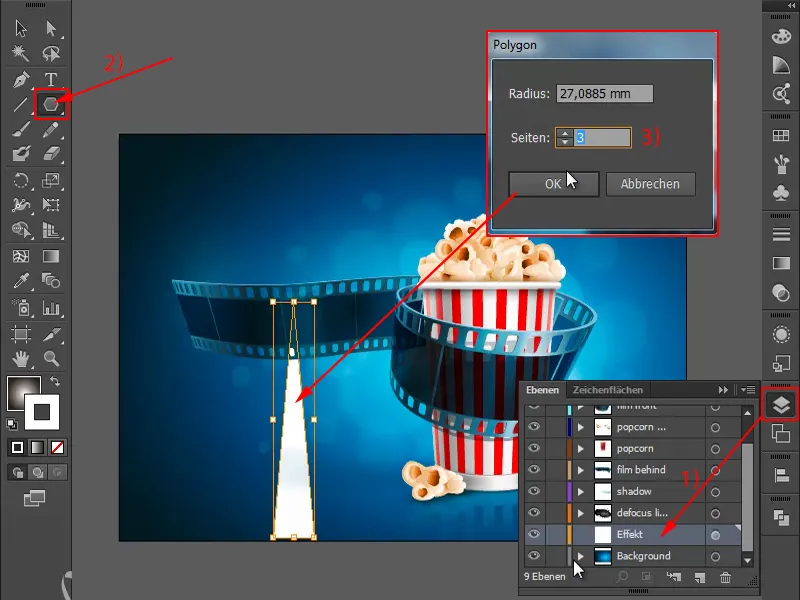
Tagad izvēlos Pagriezt-rīku un uz šo punktu klikšķinu, turēdama nospiestu Alt-taustiņu (1). Redzēsiet: Pat ja centrs ir šajā vietā, es varu to atkārtoti iestatīt, turēdama nospiestu Alt-taustiņu (2). Šoreiz es to gribu pagriezt piemēram par 30°, atkal kā kopija (3).
Tagad vairākas reizes nospiežu Ctrl+D, lai iegūtu efektu (1). Tagad grupēju visu. To daru, nospiežot F7, lai atvērtu Slāņu-paneļu. Tad uzklikšķinu šeit, lai visu atzīmētu (2). Un tagad grupēju visu šo (3).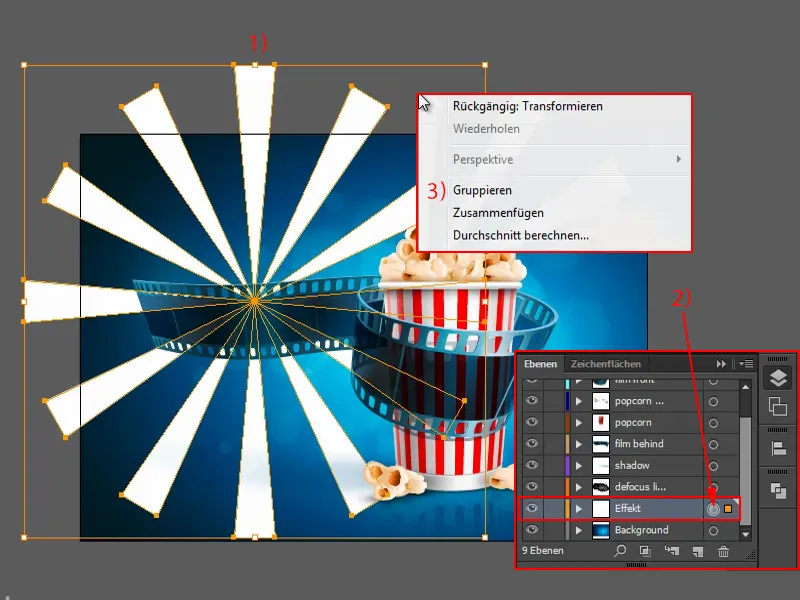
Tagad vēl pāreja: Es ejiet uz Pārejas-paneļu un izvēlos Aplī? (1). Pēc tam vienreiz uz Pārejas rīka (2) un mainu to (3).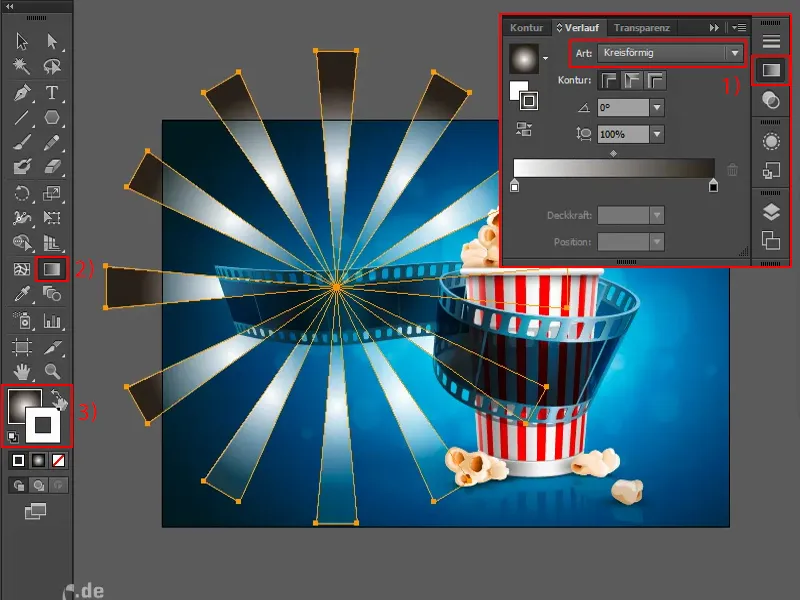
Vēlreiz precīzi parādīšu, kā to izdarīt: Uzklikšķinu šeit, lai atzīmētu visu slāni (1). Šeit rakstīts Negatīvi reizināt. Ja to nedarāt un izvēlēties tur Normāli (2), tas neizskatās labi. Nedaudz palielinu to. Tātad - tas neskatos tiešām skaisti.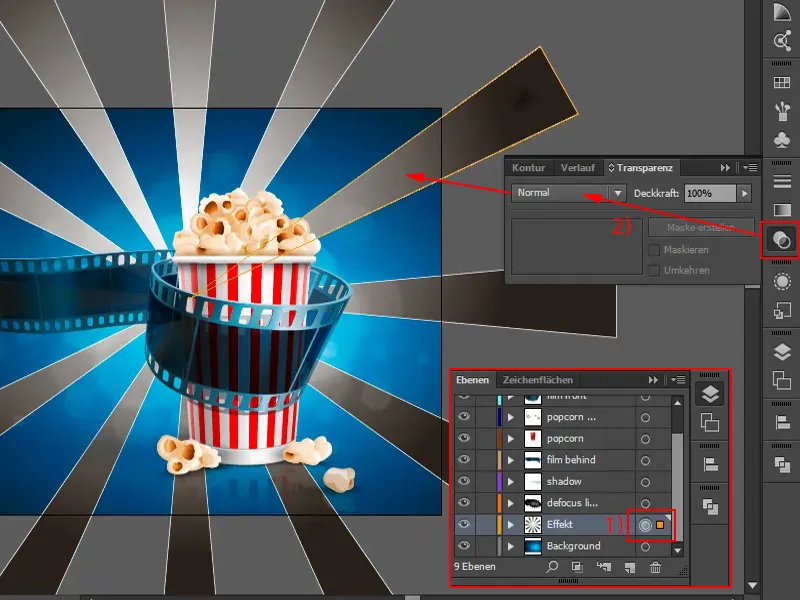
Varat nedaudz samazināt Caurredzamību, un tas jau izskatīsies labāk. Vai arī varat izvēlēties, piemēram, Negatīvi reizināt.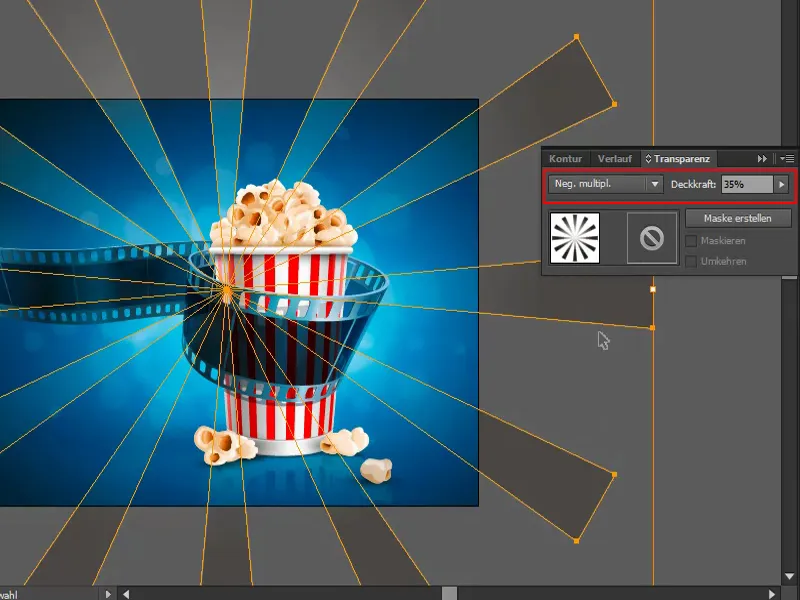
Ir arī iespējams to uzlabot: Piešķiriet visam efektu, piemēram, Uzgriezt (Efekts>Torēšanas filtrs>Uzgriezt…).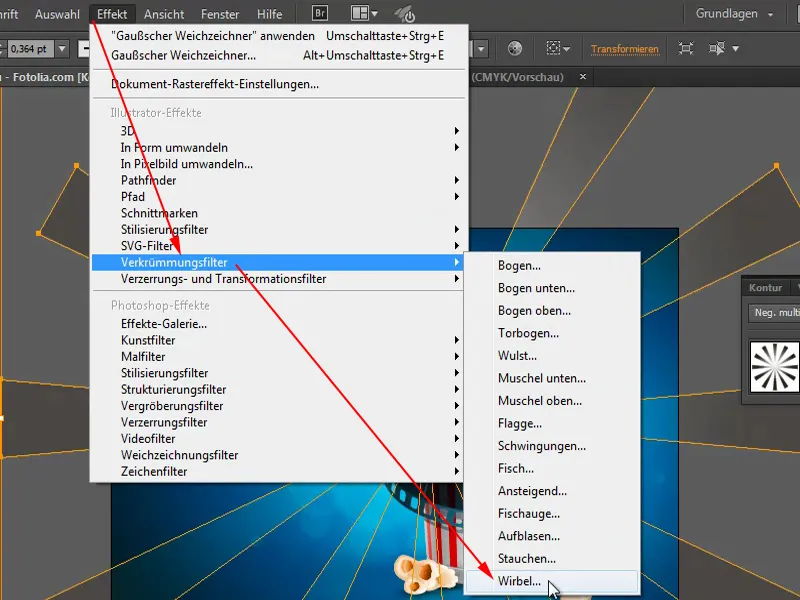
Tā tas padarīsies dinamiskāk.
Un vēl papildus: Es nokopēju to, ielīmēju un nedaudz pagriežu. Tā izskatās vēl “spraigāk”.


