Izveidot lapu
Ievads:
Sveiki, dārgie PSD kopienas biedri. Prieks, ka esat atkal šeit. Šajā pamācībā mēs centīsimies parādīt, kā ar Adobe Illustrator diezgan viegli varat izveidot skaistu lapu ar vektorgrafikas palīdzību. (Attēls 01). Tagad es jūs nevēlos turēt garām. Sāksim tieši…
1. solis: Izveidot pamatformu
FailaNova un izvēlieties formātu DIN A3 klāvsā. 
Faila Ievietošana (Attēls 03).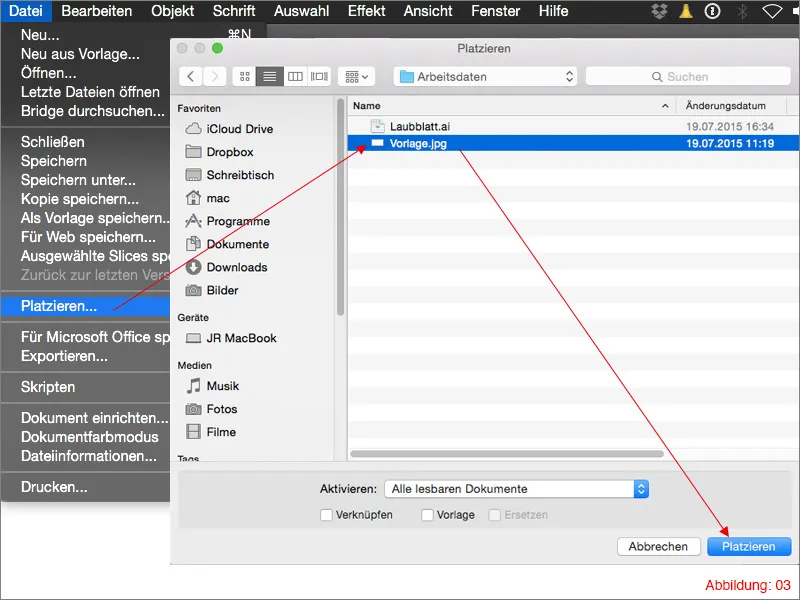
Slāņu paneļu un bloķējiet šo slāni. Dubultklikšķinot uz slāņa nosaukuma, jums būs iespēja to pārdēvēt. Vienkārši nosaukt šo slāni par "Veidne".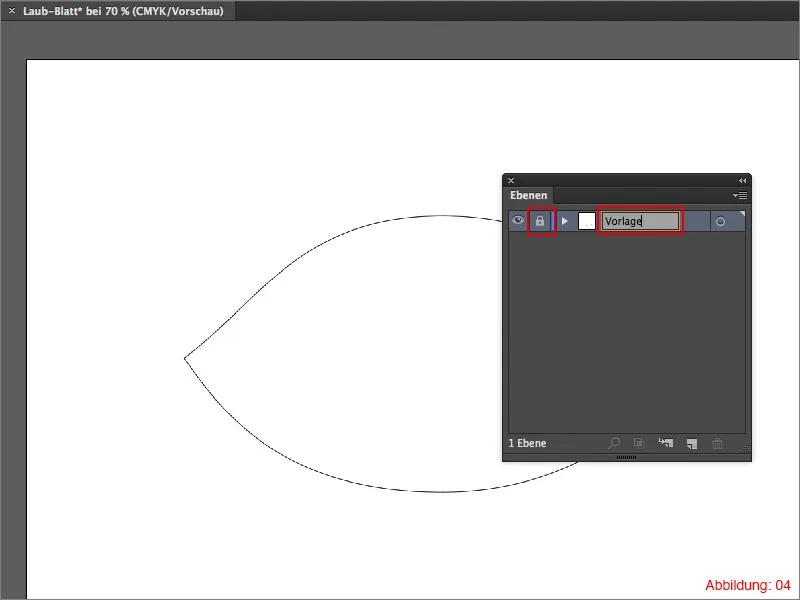
Mūsu lapai izveidojam jaunu slāni, izmantojot mazu pogu Slāņu paneļa apakšējā apgabalā. (Skatiet attēlu 05) Nosaukt šo slāni par "Lapa".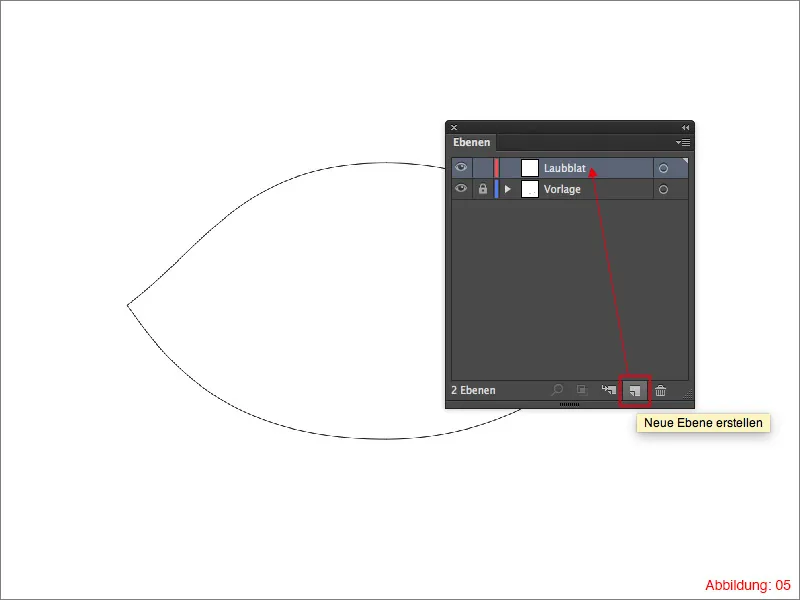
Paņemiet Eliptes rīku no Rīku paneļa un noklikšķiniet ar to uz darba laukuma. Tas izraisīs dialoglodzi, kurā varat ievadīt savas Eliptes lielumu. Šajā gadījumā izvēlieties lielumu 260x140 mm un apstipriniet to ar Lab (attēls 06). (Izvēlieties zilu kontūru, lai būtu vieglāk atšķirt jūsu Elipti no ievietotās veidnes).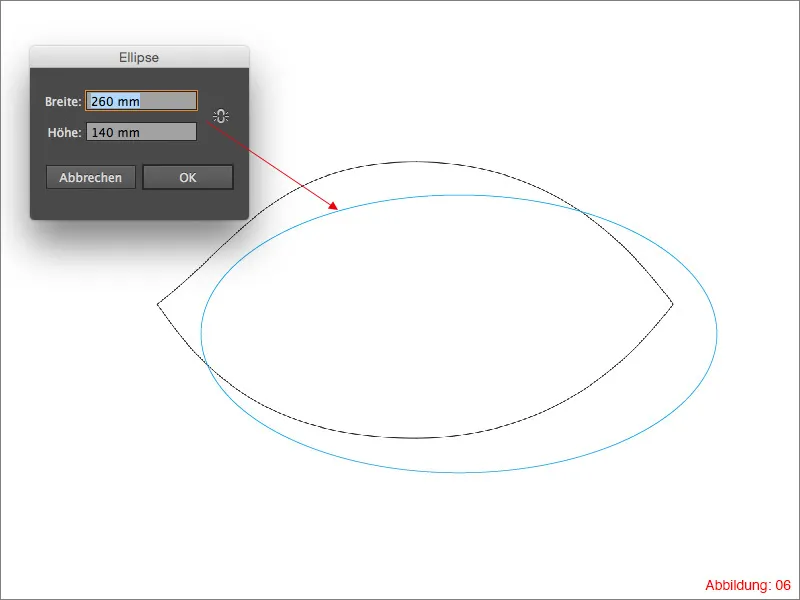
Zīmēšanas rīku un, nospiežot Alt taustiņu, noklikšķiniet reizi uz kreisā un reizi arī uz labā maršruta punkta, lai tos pārvērstu par stūrpunktiem.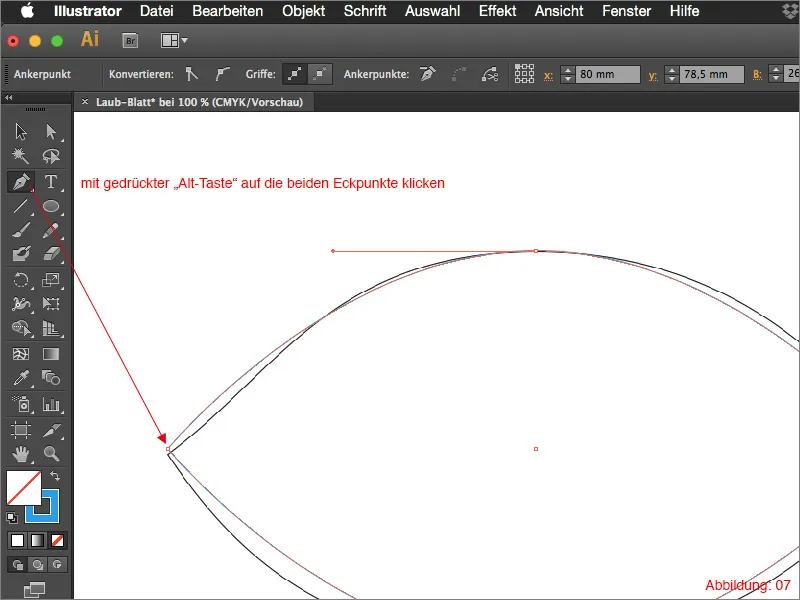
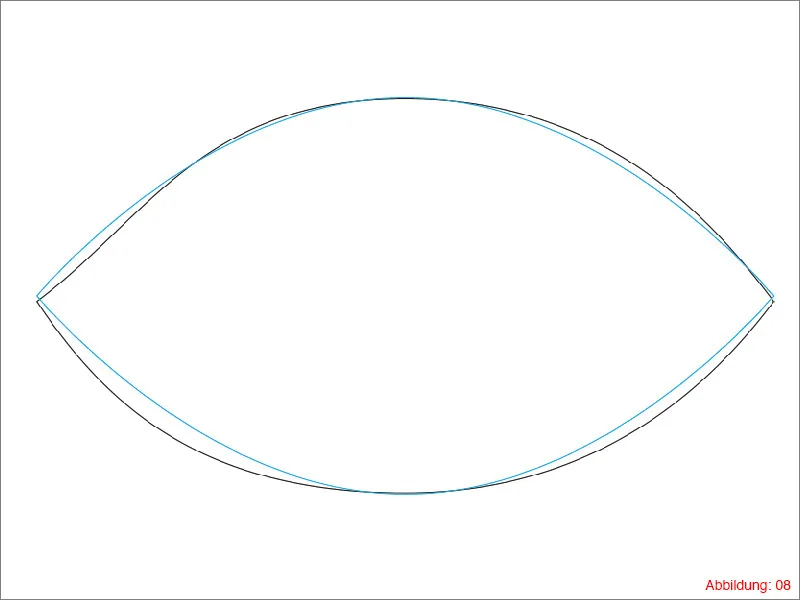
Eliptes formu veidnei. Pieņemot, ka jums joprojām ir aktīvs Zīmēšanas rīks, tagad, nospiežot Alt taustiņu, varat vilkt jaunas sviras no tikko izveidotajiem stūrpunktiem. (Attēls 09).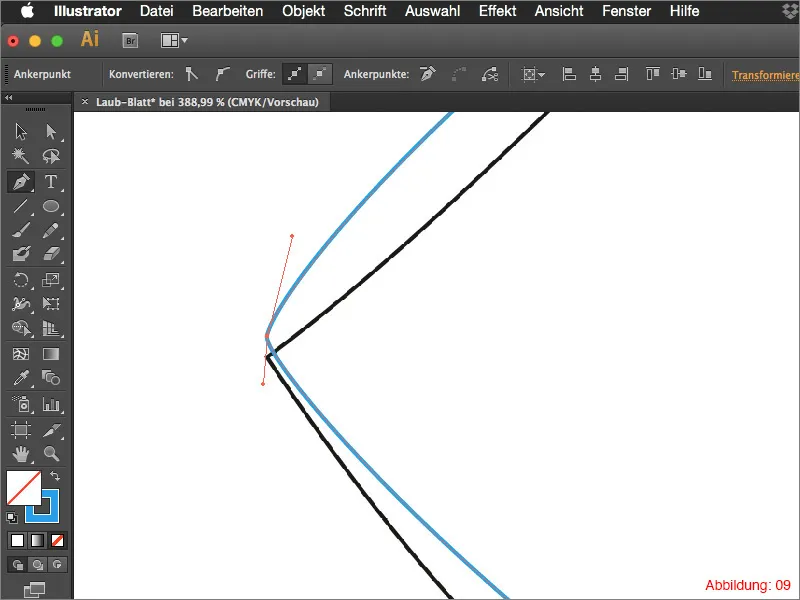
Elipte beigās aptuveni nokrita virs veidnes. Šeit arī attiecas: "Prakse padara meistaru" (skatiet attēlu 10).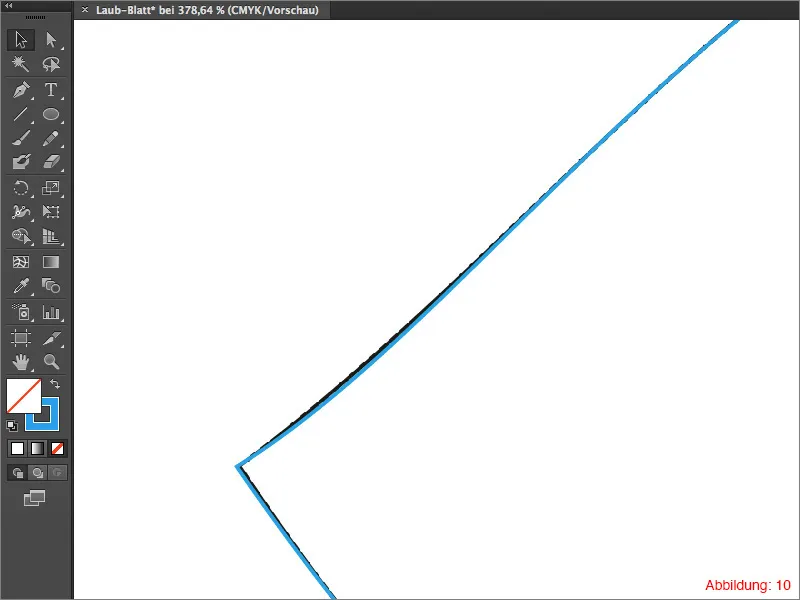
Mini padoms:
Ar Tiešās izvēles rīku jūs varat pārvietot visu maršruta punktu.
Elipti pēc savas prasmes, tagad jūs varat aizklāt veidni Slāņu paneļā.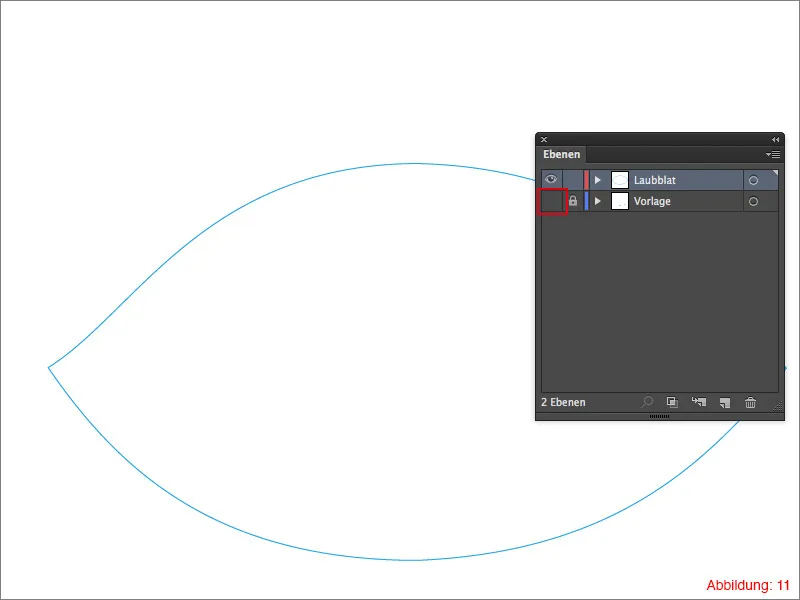
2. solis: Pamatformas sadalīšana
Zīmēšanas rīks. Izveidojiet ar to viļņveida līniju, kas sadalīs jūsu pamatformu pa vidu. (Skatiet attēlu 12).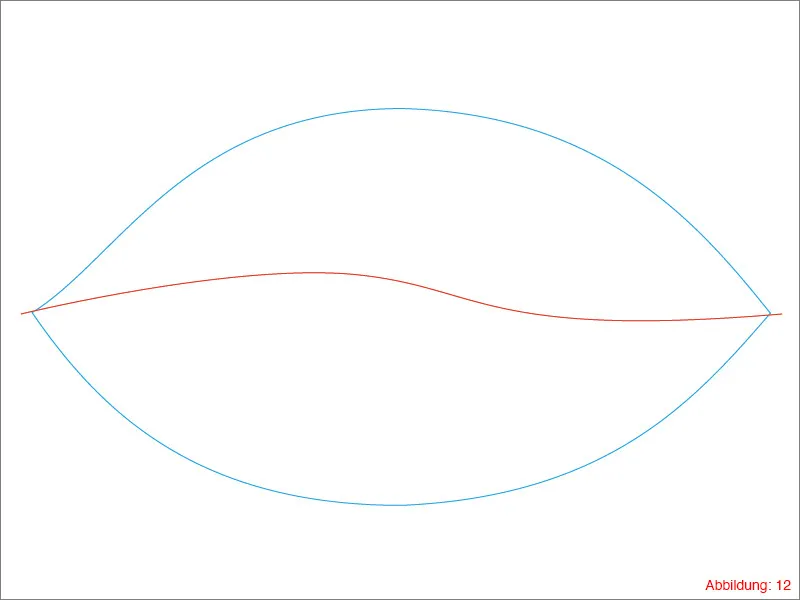
Command+A (uz datora - Strg+A) un noklikšķiniet uz Celiņa sadalīt Pathfinder (Pathfinder atrodams sadaļā LogrīkiPathfinder).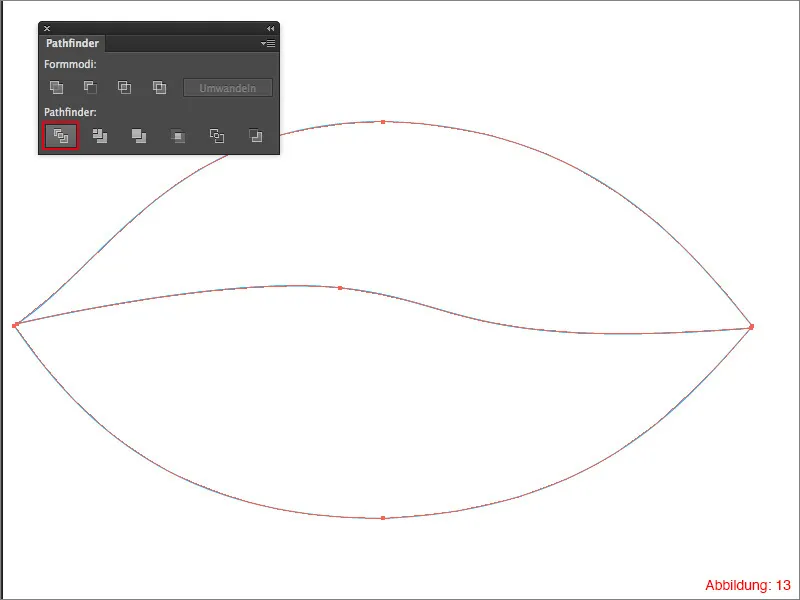
ObjektsGrupēt atlauzu vai izmantojiet saīsni Command+Shift+G (uz datora - Strg+Shift+G).
Slāņu paneļā. (Attēls 14).
3. solis: Izveidot un piešķirt gradientus
Gradienta paleti. Ja vēl neesat to atvēris, jūs varat to atrast sadaļā LogrīkiGradientošana.
Izvēlieties visu ar Command+A vai Strg+A un tad Gradienta paletē noklikšķiniet uz standarta gradienta. (Attēls 15).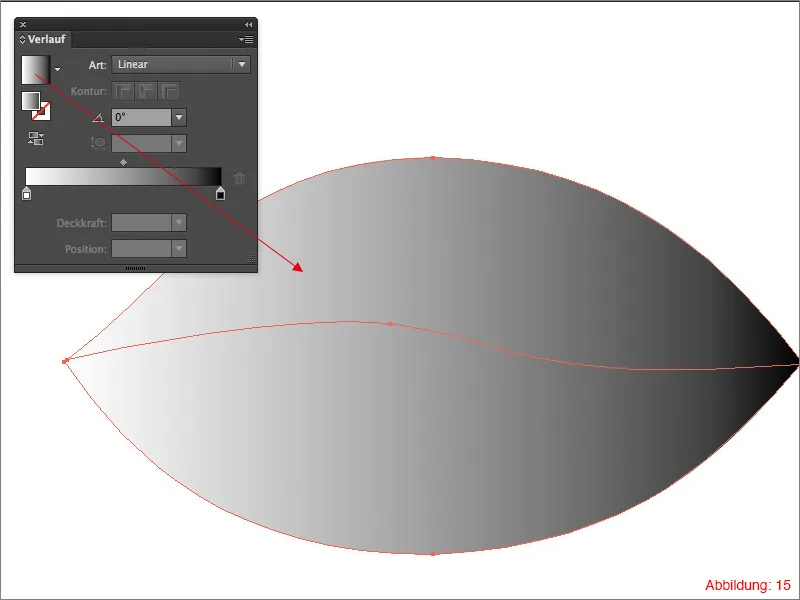
Kad esat izvēlējušies tipisku melna/balta pāreju, kas ir iepriekš iestatīta Ilustratorā, tagad ir laiks izvēlēties atbilstošās krāsas. Jums būs nepieciešams gaišāks un nedaudz tumšāks zaļš.
Jūs droši varat izvēlēties savus krāsu vērtības, lai padarītu savu lapu unikālu.
Visiem tām pašām lapām, kādas ir priekšskatījumā šim pamācību materiālam, es esmu iekļāvis šīs divas CMYK krāsu vērtības, ko es izmantoju šeit.
• Gaišais zaļš: CMYK - 50/0/100/0
• Tumšais zaļš: CMYK - 67/0/100/42
Tagad jūs piešķirat šīm divām krāsu vērtībām jūsu pārejai, nospiežot dubultklikšķi uz viena no krāsu laukumiem pārejas palešu sadaļā.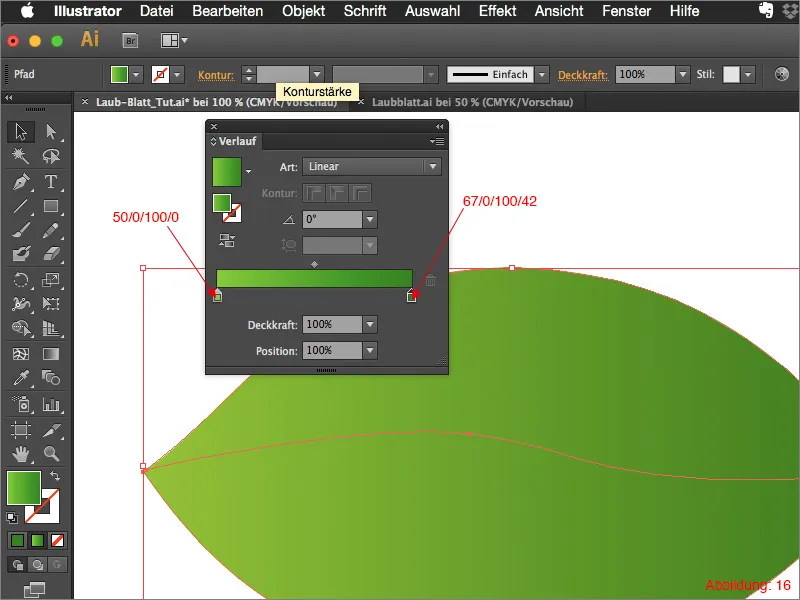
Pēc tam tas jums vajadzētu izskatīties aptuveni tā (Attēls 17):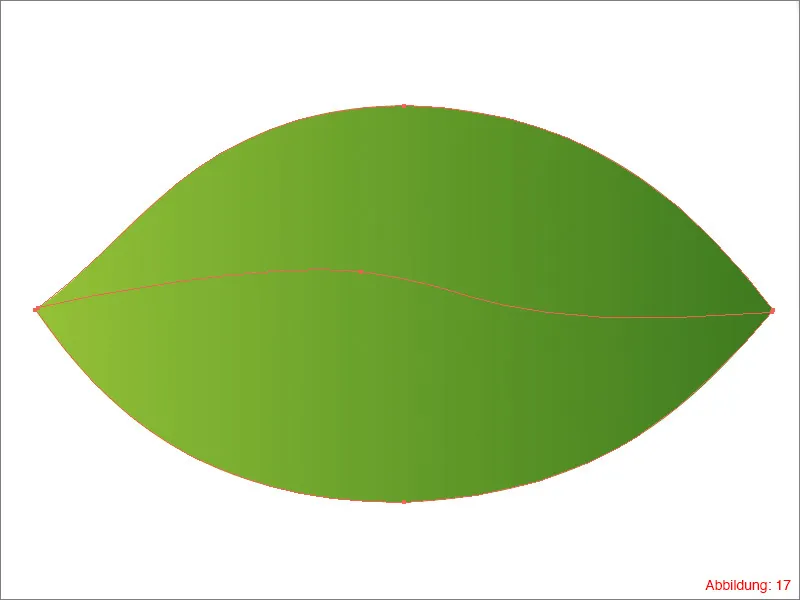
Kā jūs, visticamāk, piekritīsiet man, mums jau ir diezgan skaista krāsu pāreja, tomēr tad mēs būtu varējuši ietaupīt laiku, ja atdalītu to divos objektos.
Tāpēc tagad jums jāizvēlas augšējais jūsu lapas daļa un pārejas palešu sadaļā ievadiet 180° leņķi. (Attēls 18).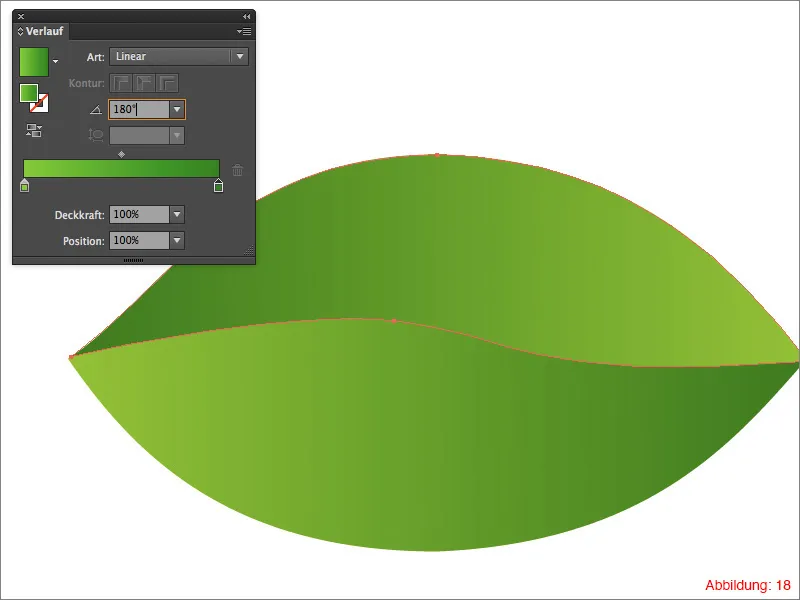
Solis 4: Ievietojiet detaļas
Lai no lapas formas objekta tiešām izveidotos atpazīstams lapotnis, mums vēl ir jāievieto dažas detaļas.
Vienkārši sāksim ar galveno vēnu (jo es neesmu botāniķis, ceru, ka man piedosiet, ka es nezinu pareizo terminu).
Paņemiet atkal Zīmuļa rīku no Rīku palešu un izveidojiet līniju kā Attēlā 19. (Līnijas biezums: 20pt).
Šo līniju tagad aizpildiet ar tumšāku zaļu. Šim pamācību materiālam es izmantoju CMYK vērtību 90/30/95/30.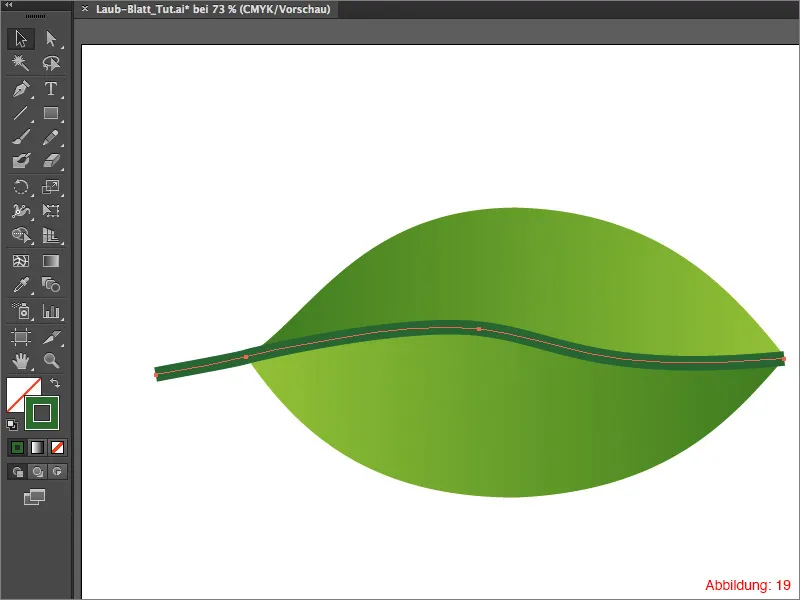
Lai veidotu abpusējo lapu vēnu, kas nekad nav vienmērīga biezumā no sākuma līdz galam, bet beigās sašaurinās, jums tagad ir vajadzīga Kontūras palete. To varat atrast parasto ceļu, atverot LogiKontūras. (Attēls 20).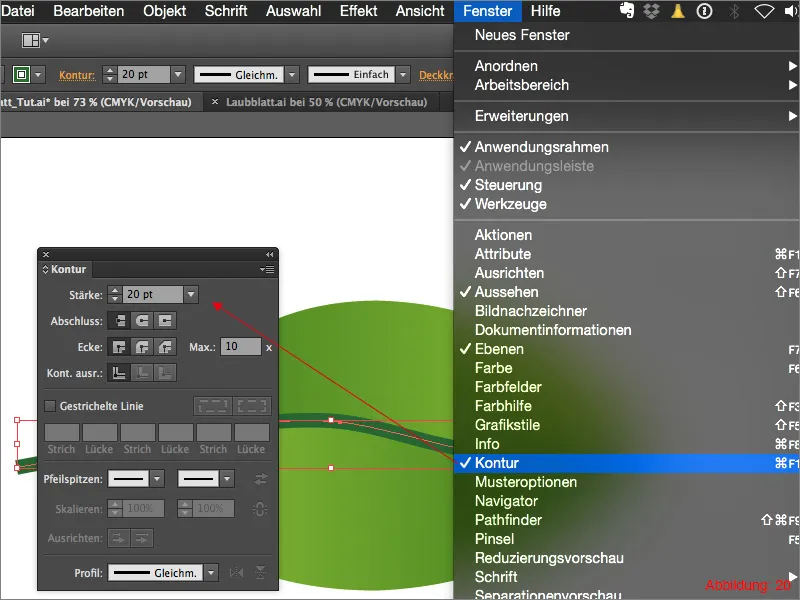
Kontūras palete ļauj jums ne tikai kontrolēt kontūras biezumu, bet arī piešķirt profilu. Šajā gadījumā tas nav .icc krāsu profils, bet gan veids, kā ietekmēt kontūras formu.
Izvēlieties šim gadījumam Platumu profilu 4. (Attēls 21).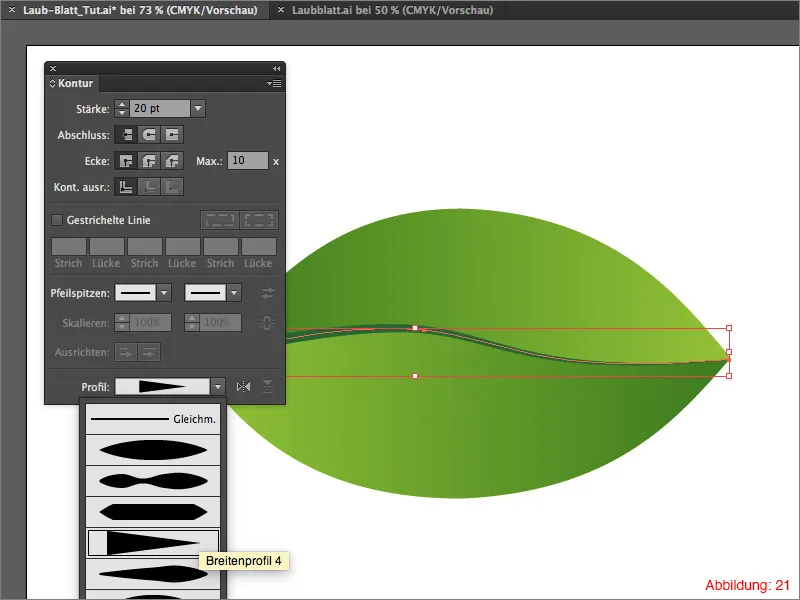
Ja jūs esat aplūkojuši lapu, jums noteikti būs uzkrītoši, ka no šīs tikko izveidotās galvenās vēnas atiet daudz mazu atzaru.
Lai izveidotu šos atzarus, jums vēlreiz būs nepieciešams Zīmuļa rīks. Izveidojiet tik daudz atzaru, cik vēlaties. Šeit svarīgi ir tas, ka arī šeit jums jāiestata Platumu profilu 4 Kontūras palete. Parasti Ilustrators šīs iestatīšanas būs atcerējies. (Skatīt Attēlu 22).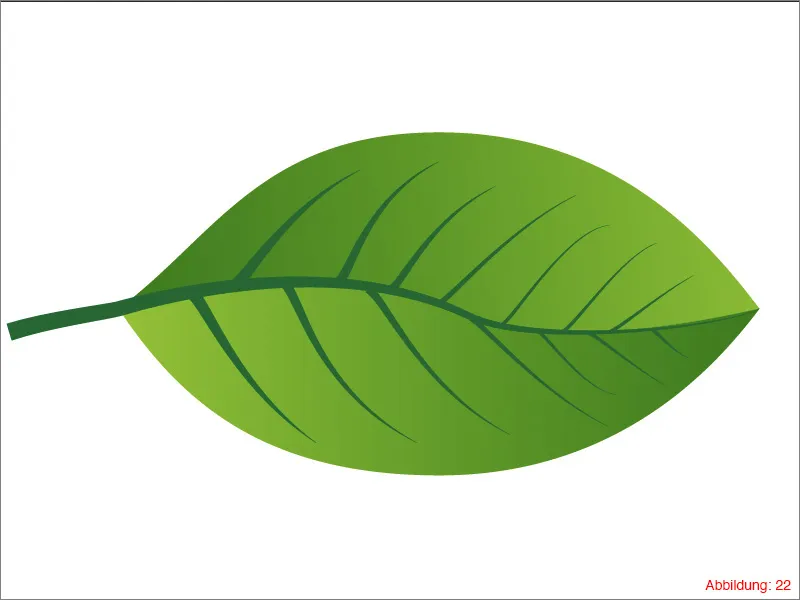
Pamatiski šis lapotnis tagad ir gatavs un teorētiski var tikt uzskatīts par PABEIĢTU. Taču, ja vēlaties šo nogult līdz galam, varat no jauno veidoto atzaru pamata izveidot vēl citas un mazākas atzaru. Jo detalizētāk jūs to darīsiet, jo labāk jūsu lapotnis izskatīsies vēlāk.
Vēl viens pielietojums?
Tagad, kad jūs esat izveidojuši tik (cerams, stilīgu) lapotni, jūs noteikti vēlaties to lietderīgi izmantot. Es turpmākajā sadaļā sniegšu jums padomu, kā izstrādātos objektus saglabāt saprātīgā veidā.
Simbolu bibliotēkas:
Šajā padomā es vēlos jūs informēt, ka ir noderīgi saglabāt savus pašas veidotus objektus Illustratorā kā Simbolu. Priekšrocība ir tāda, ka jums ir piekļuve katram Ai failam, izmantojot to. Jums nav jātērē dārgocīgais laiks, lai atrastu oriģinālfailu, to atvērtu un tad izvietotu objektu savā darba failā, izmantojot Kopēt un Ielīmēt. Drīzāk jūs vienkārši un ērti izveidojat savas Simbolu bibliotēkas, kurām jebkurā laikā varat piekļūt. Rādīšu te visu detalizēti, kā tas darbojas …
Lai izveidotu savu Simbolu bibliotēku, vispirms jums ir nepieciešama Simbolu palete. To varat atrast, atverot LogiSimboli.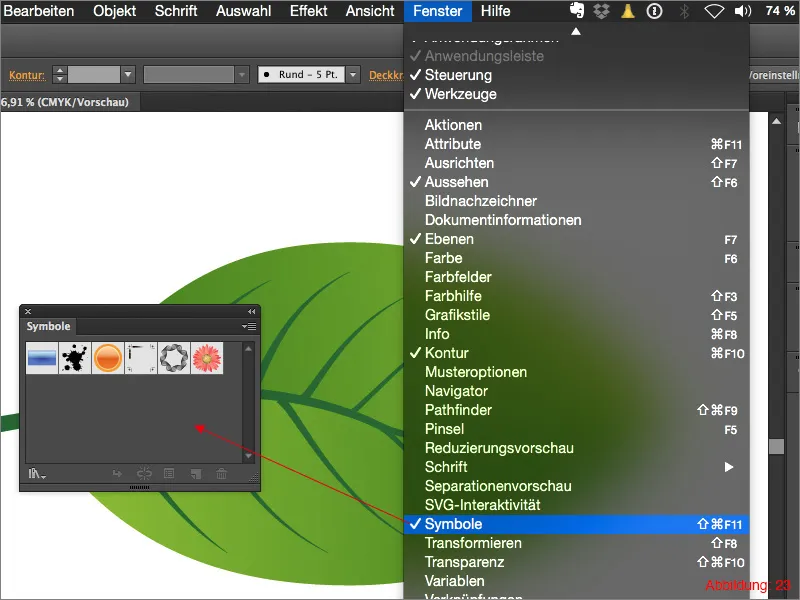
Pēc tam atzīmējiet objektu, kuru vēlaties saglabāt kā Simbolu, un tad Simbolu palešu nospiediet uz mazā bultiņa augšējā labajā stūrī. (Skatiet Attēlu 24).
Šeit jums tagad ir iespēja noklikšķināt uz Jauns simbols ….
Jūs varat ievadīt piemērotu nosaukumu savam Simbolam, un pēc tam apstiprināt ar OK.
Pirms saglabājat savu pašas veidoto Simbolu bibliotēku, es ieteiktu jums dzēst Illustratora noklusējuma simbolus. To var viegli darīt, turējot nospiestu Shift taustiņu un pakāpeniski tos izvēloties.
Kad jūs būsiet izvēlējies visus, noklikšķiniet uz mazā atkritumu tvertne zemā labajā stūrī. (Attēls 25).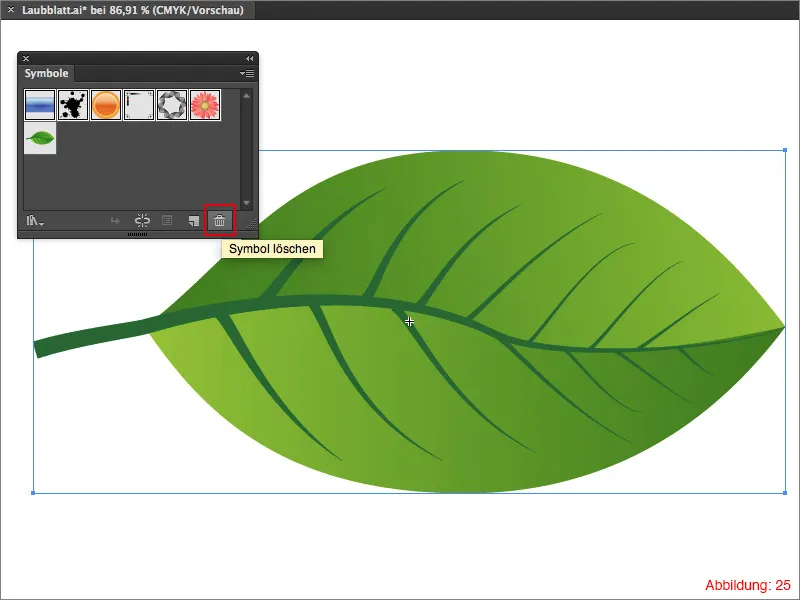
Pēc tam jūsu pašiem objektam vajadzētu būt tikai pieejamam simbolu paletē (skatīt attēlu 26).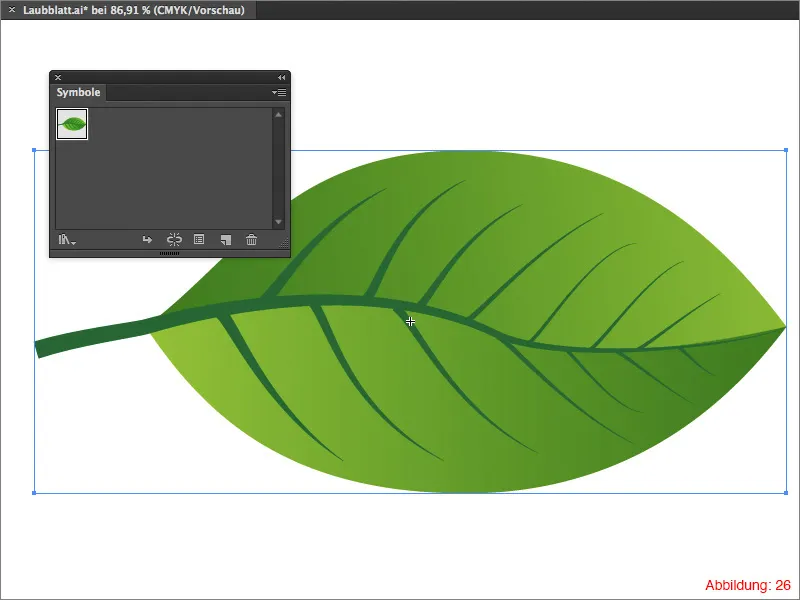
Tagad atkal noklikšķiniet uz mazā bultiņa simbolu paletē un uz Simbolu bibliotēkas saglabāšanu …. Šeit atkal varat izvēlēties piemērotu nosaukumu bibliotēkai un apstiprināt ar Labi.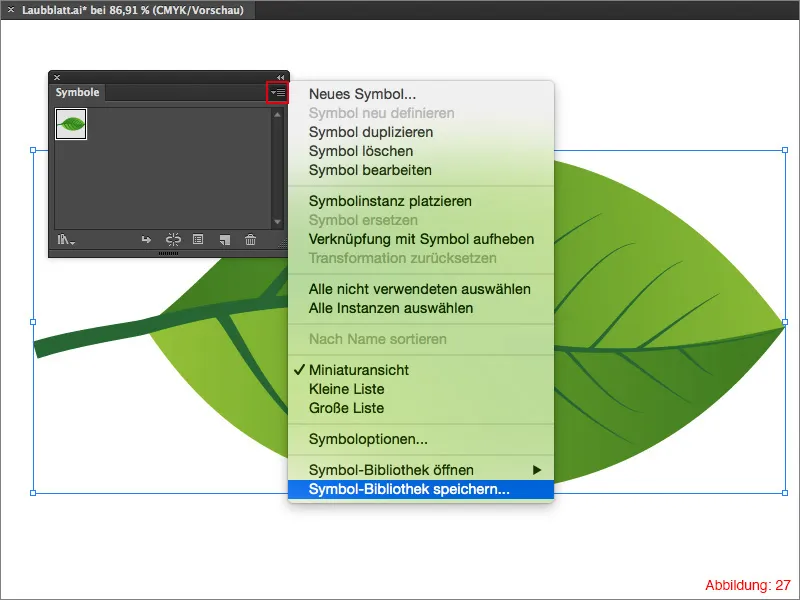
Lai šo bibliotēku vēlāk atvērtu (piemēram, citā failā), vienkārši atveriet mazo bultiņu simbolu paletē un izvēlieties Simbolu bibliotēkas atvēršanu. Šeit jūs atradīsiet tikko saglabāto Simbolu bibliotēku. (skatīt attēlu 28).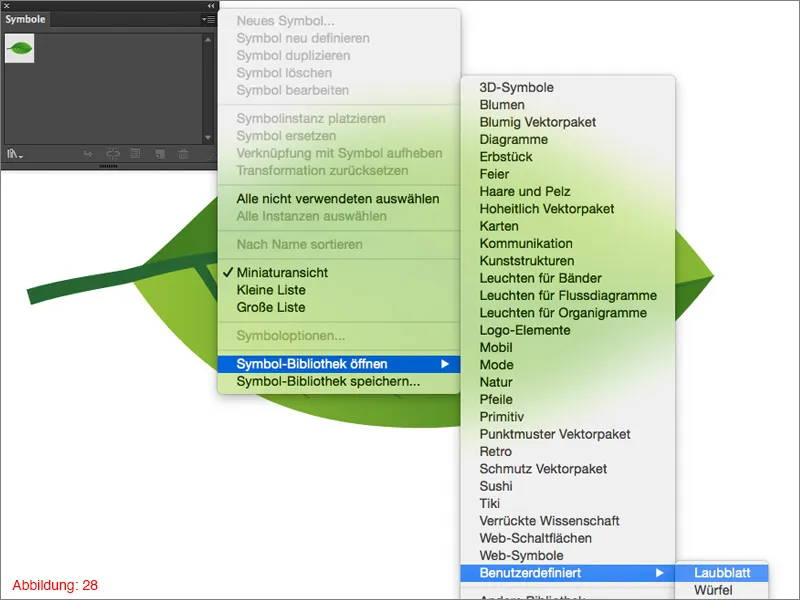
Noslēgums:
Un atkal esam nonākuši līdz kādam apmācību beigu punktam. Man vienmēr prieks, ka jūs esat bijuši klāt, un ceru, ka esat varējuši mācīties kaut ko noderīgu. Ja jums rodas jautājumi par šo tēmu, labprāt varat tos rakstīt zem šīs apmācības komentāros. Es cenšos atbildēt uz tiem pēc iespējas ātrāk.
Jūsu Džuliāns


