Kā tika paziņots iepriekšējā sadaļā, šeit mēs nokrāsojam ūdeni. Pēc tam mēs veidojam koku un apzīmējam ielas.
Ūdens nokrāsošana
Lai nokrāsotu ūdeni, sākumā vēlamies tam piešķirt marķieri.
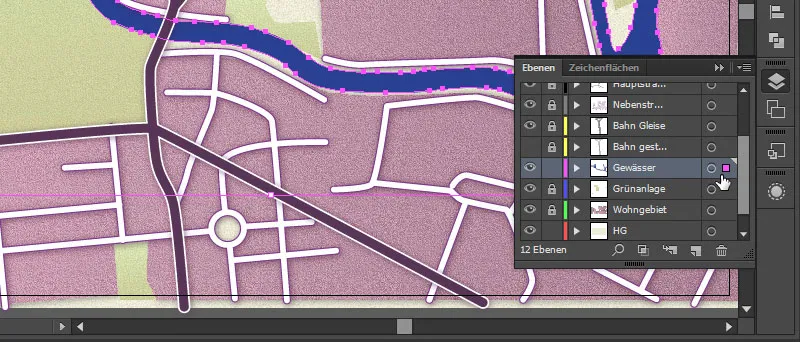
Tad dodamies uz Grafikas stila paneli un tur ir simbols, kas sauc par "Vakara gaišumu".
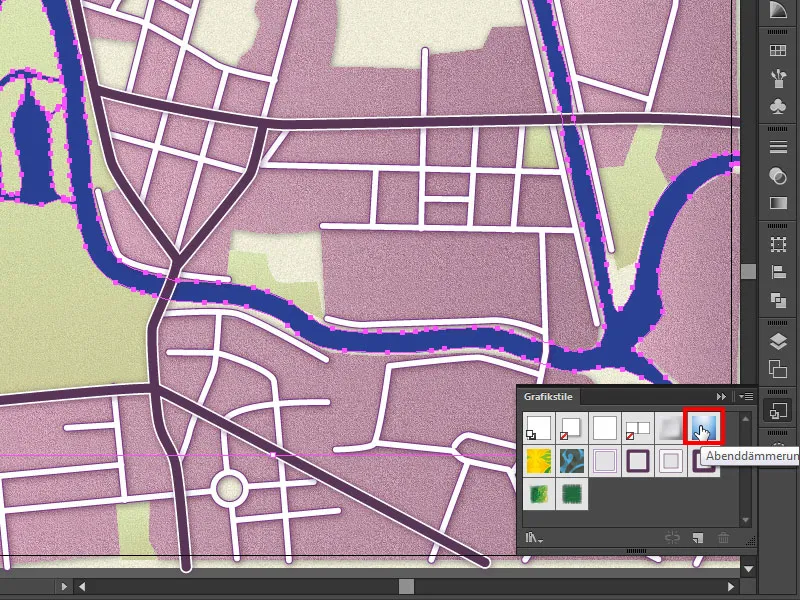
Turp dodamies. Un vienā klikšķī iegūstam ļoti piemērotu ūdens plūsmu.
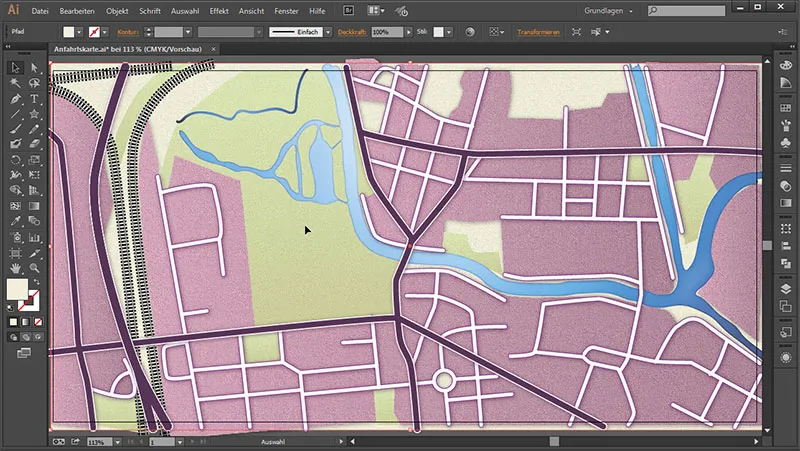
Diemžēl mūsu dzīvojamo rajonu trīsdimensiju efekts nav tik labi redzams šeit, lai gan esam tam pievienojuši ēnu. Tas notiek tāpēc, ka mēs parka zonu slāni esam novietojuši zem dzīvojamo rajonu slāņa. Tāpēc pārvietosim dzīvojamo rajonu slāni uz augšu.

Un problēma jau ir atrisināta.
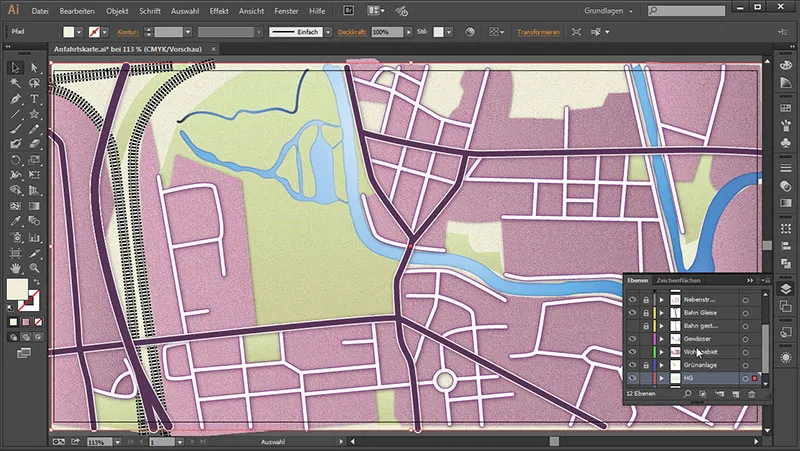
Koka zīmēšana
Nākamais solis ir veidot nelielu koku. Lai to izdarītu, vispirms tuvināsim attēlu un izmantojam Zvaigznes rīku.
Ar šo rīku zīmējam zvaigzni un tad klikšķinām uz Bulttaustiņi uz leju tik ilgi, līdz mums ir trijstūris. Tad turēsim nospiestu Shift taustiņu, lai virsotne būtu uz augšu, un atlaissim klikšķi.
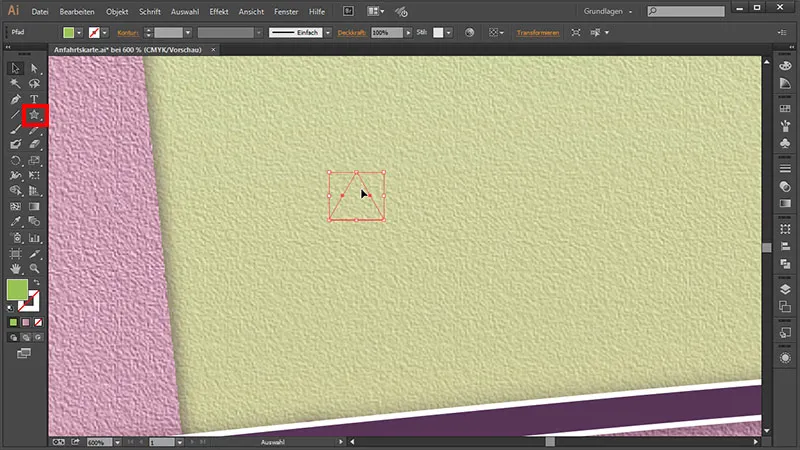
Trijstūri var krāsot skaisti. Tam dodam krāsu: 9ac551.

Nepareizu slāņu koriģēšana
Tagad mums ir skaista zaļā krāsa. Un ja mēs to neredzam darba panelī, mēs pārbaudām mūsu Slāņu paneli, kur esam zīmējuši šo trijstūri. Tā redzam, ka to esam ielikuši Fona slānī. Patiesībā mēs to vēlējāmies ievietot "Ikonas" slānī. Atbloķējam to reizi. Un, lai piešķirtu šo slāni "Ikonu" slānim, vienkārši aizveram klikšķi uz fona slāņa kvadrātiņa ...
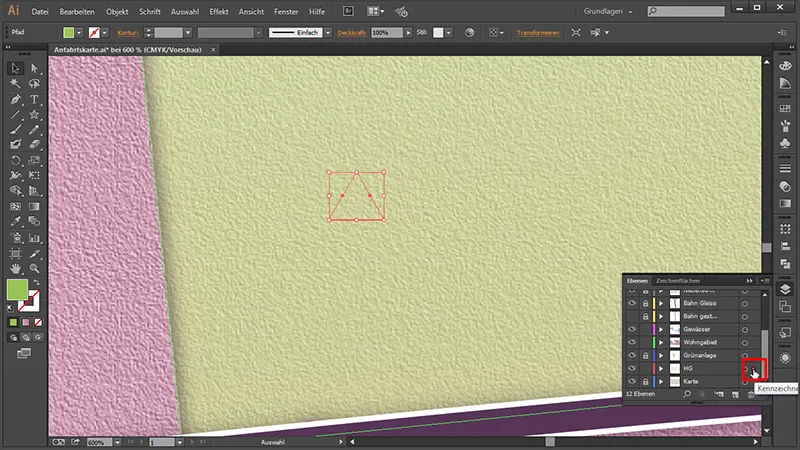
... un velkam visu uz "Ikonas" slāni. Un jau esam pievienojuši trijstūri "Ikonas" slānim.
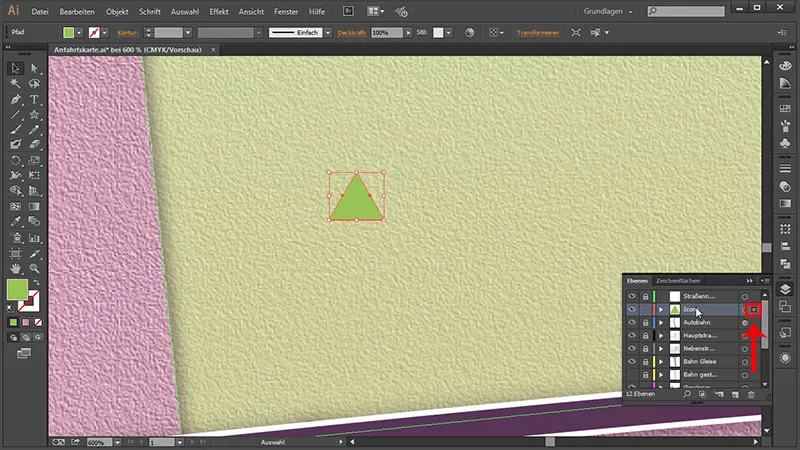
Koka turpināšana
Tagad vienkārši dublējam šo trijstūri, turēdami nospiestu Alt taustiņu, atkal klikšķinot uz augšu, turējot Shift, lai mums būtu tieši virsū un atlaizot.
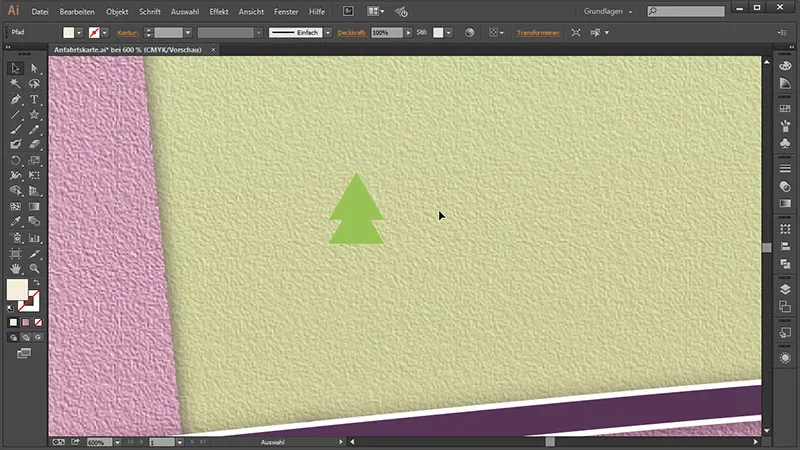
Trijstūri varam nedaudz izstiept un nedaudz vilkt uz leju.
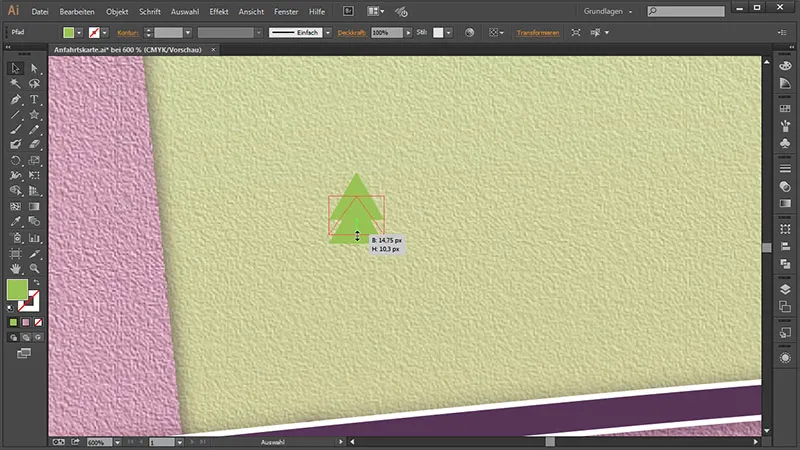
Un tad vēlamies tam pievienot mazu kāti. Tam izmantojam Taisnstūra rīku, un šeit vidū, turēdami nospiestu Shift taustiņu un Alt taustiņu, vispirms uzzīmējam taisnstūri. Pēc tam to atkal izstiepjot, turot nospiestu Alt taustiņu. Tagad mums ir šis kāts perfekti centrēts. Tam vēl trūkst krāsas: 9ac551.
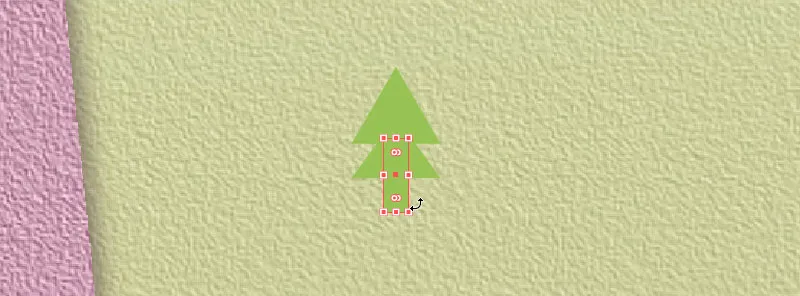
Tagad vēlamies sapludināt koku. To izdarām, atzīmējot to pilnībā un dodoties uz Logs>Ceļvedis.
Pēc tam atlasīsim pirmo simbolu ...,
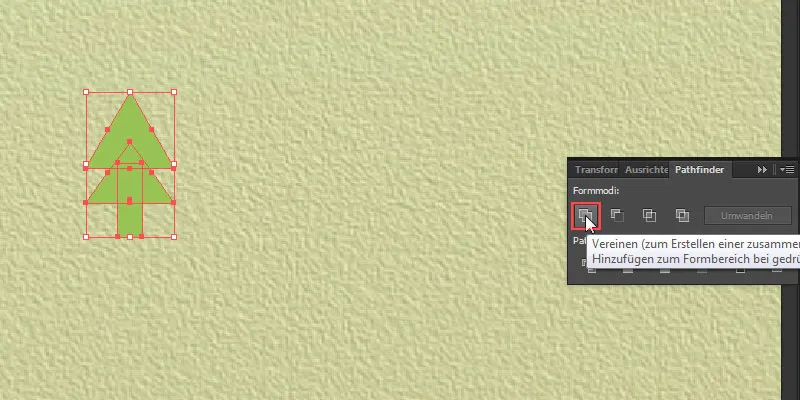
... kas savieno mūsu formu ar pilno formu.
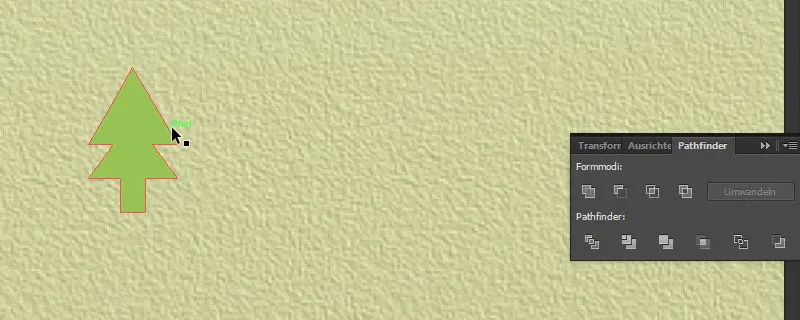
Šeit mums ir koks. Bet mēs tomēr vēlamies vairākus kokus. Tāpēc viņu izvēlamies un dodamies uz Logi>Simboli. Lai pārvērstu šo koku par simbolu vai izveidotu simbolu no tā, vienkārši vilkam to ar peli un nometam simboliem.
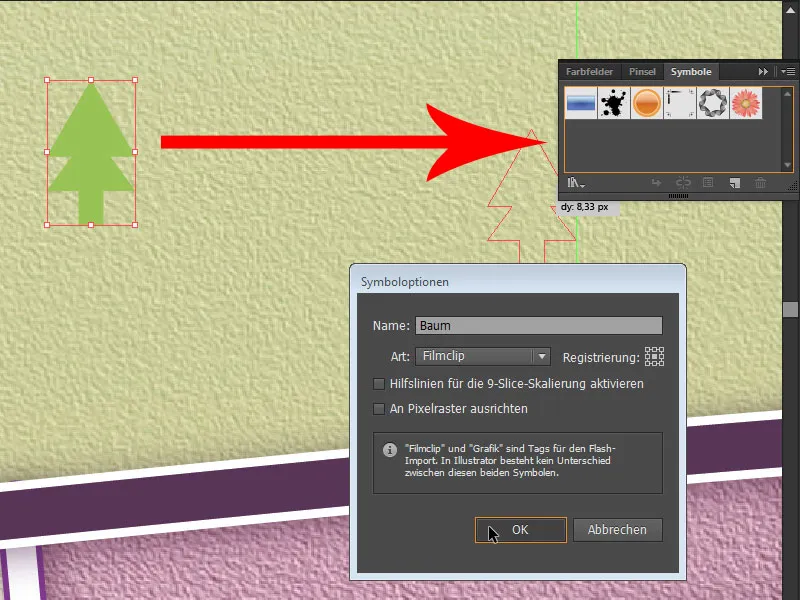
Tam dodam nosaukumu un noklikšķinām uz Labi. Tagad mums ir lieliska iespēja izvēlēties ģeniālu rīku. To atradīsim rīkjoslā kā Simbola izsmidzināšanas rīks.

Tātad mums ir izsmidzināšanas baloni, un ja tagad noklikšķinām ar kreiso peles taustiņu uz mūsu darbvirsmas un turam to nospiežot, mēs varam šeit uzsmidzināt nebeidzamus kokus.
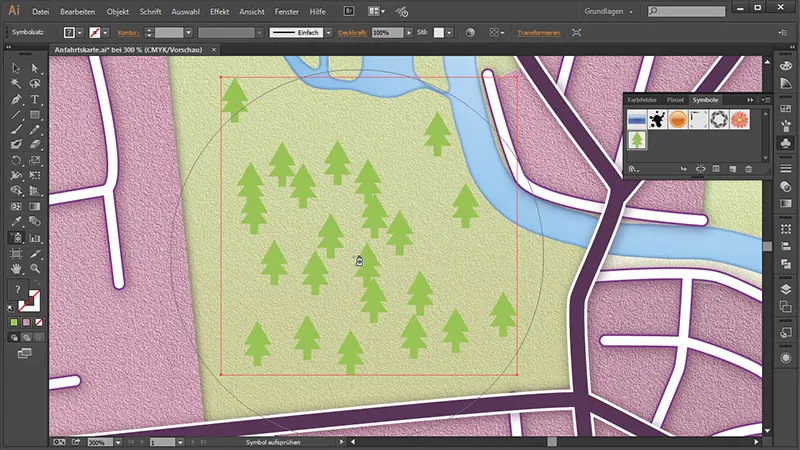
Tomēr šie tagad ir izvietoti patvaļīgi, un lai nedaudz sakārtotu izvietojumu, mums ir iespēja izvēlēties Simbola pārvietošanas rīku.

Un ar to mēs varam nedaudz pārvietot kokus apkārt.
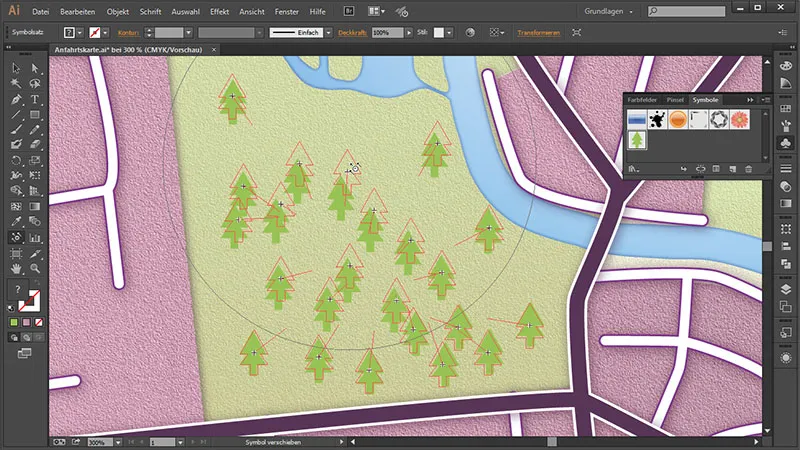
Augšpusē upēs vēlamies uzsmidzināt arī kādus. Ja nospiežam pogu tikai vienreiz, mēs varam samērā labi kontrolēt, kur koki nonāks, un ar Pārvietošanas rīku nedaudz tos pārvietot. Ja mums ir par daudz simbolu - piemēram, ja pārāk daudzi ir vienmērīgā rindā - vienkārši nospiest Alt taustiņu un klikšķiniet uz simboliem. Tādējādi mēs varam noņemt dažus kokus.
Simbola lieluma pielāgošana vēlāk
Bet man koki šķiet nedaudz masīvi, tāpēc mēs tos nedaudz samazināsim. To var darīt viegli, nemainot Simbolus un atkārtoti izveidojot un uzsmidzinot. Simbolu paletē vienkārši divreiz noklikšķiniet uz vēlamā Simbola, ko vēlaties mainīt. Parādīsies mūsu koks. To pilnībā iezīmējam un vienkārši pavelkam lielāku. Tad atgriežamies, nospiežot kreisajā augšējā stūrī uz Atpakaļ pogas.

Tādējādi varam uzreiz apbrīnot rezultātu, ka visi koki ir pielāgoti. Tā jūs zināt, kā vēlāk samazināt Simbolus.
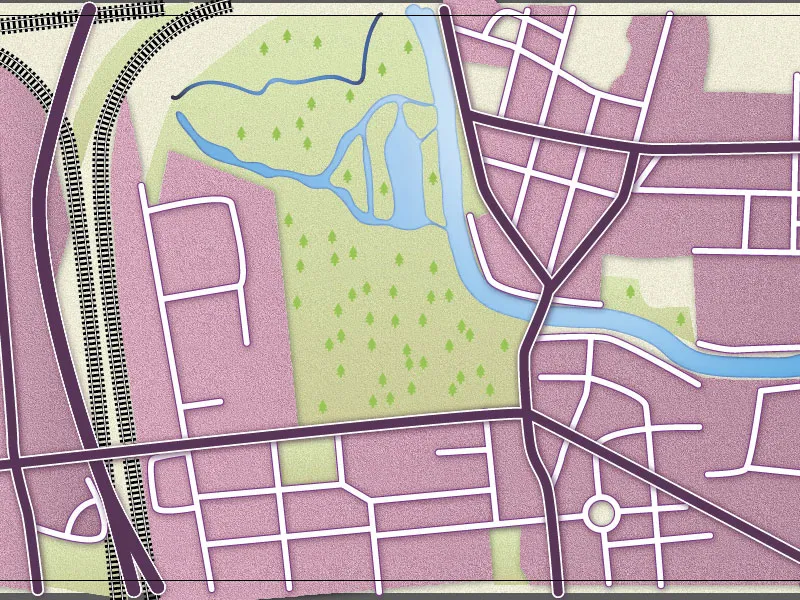
Ceļu nosaukumi
Nākamais solis ir ceļu apzīmēšana. To paveicam, dodoties uz Slāņi- paneļa un dublējam mūsu galveno ceļu slāni. Tā kā vēlamies, lai mūsu teksts precīzi skrien pa ceļu, pārvietojam dublēto slāni visaugšāk, jo tur jau ir mūsu iepriekš izveidotā ceļa nosaukumu slāņa. Tagad tos varētu ļoti vienkārši izdzēst, jo tam pašam kalpo mūsu galvenais ceļu dublikāts.
Lai precīzi redzētu, kuri ceļi atrodas zemāk, vienkārši pārvietojam karti Slāņu- panelī visaugšāk. Tad atveram Caurspīdīgums- paneli zem Logi>Caurspīdīgums.
Tajā varēsim, pēc tam kad esam izvēlējušies un atbloķējuši slāni, nedaudz samazināt Caurspīdīgumu un tādējādi redzēt ceļa nosaukumus cauri.
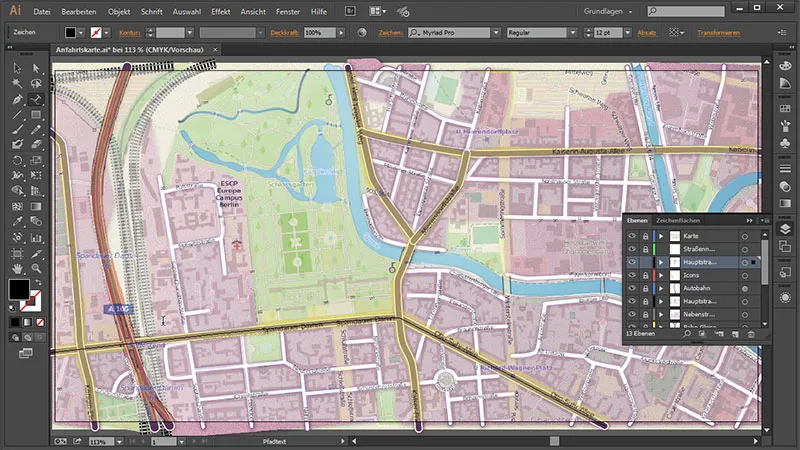
Pēc tam aizejam atpakaļ uz mūsu galveno ceļu dublikātu, atbloķējam to, bloķējam citus, lai nejauši neko nepārmainītu. Un, lai izveidotu tekstu gar ceļa ceļošanai, izvēlamies Ceļa teksta rīku ...
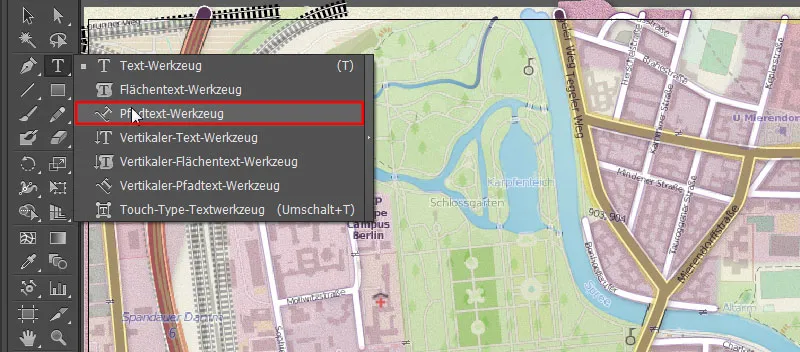
... un vienreiz klikšķiniet uz viena no ielām. Ja saņemat ziņojumu: "Lai tekstu varētu veidot gar ceļa malu, jāklikšķina uz nesapludināta, neiešūta ceļa" ...,
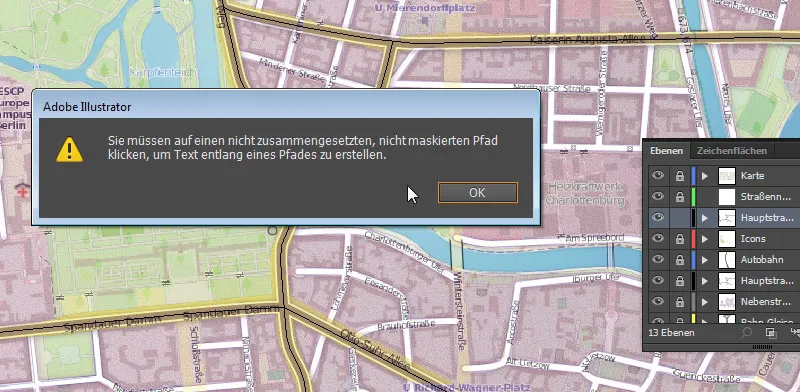
... iepriekš jāatlasa teksta ceļu trajektorija Slāņu-panelī, ņemiet bultiņas rīku, labajā pusē noklikšķiniet uz teksta ceļa mūsu darba virzienā un tur noklikšķiniet uz Savienotā ceļa pārveidošana.
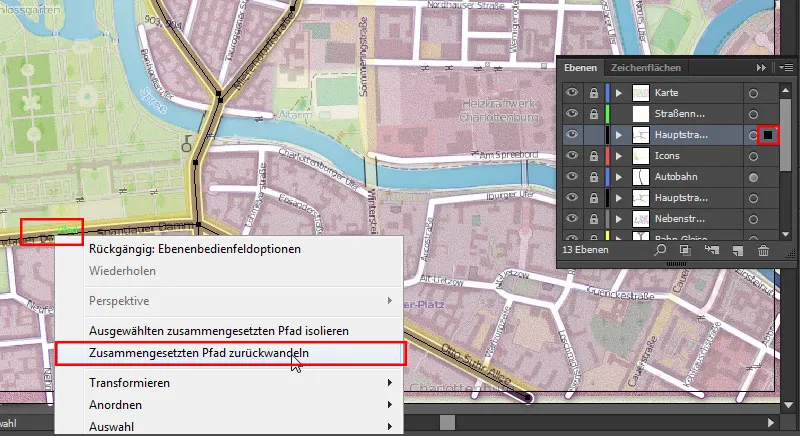
Un tagad es varu ar Ceļa teksta rīku noklikšķināt uz Ceļa, lai ievadītu "Spandauer Damm" ...
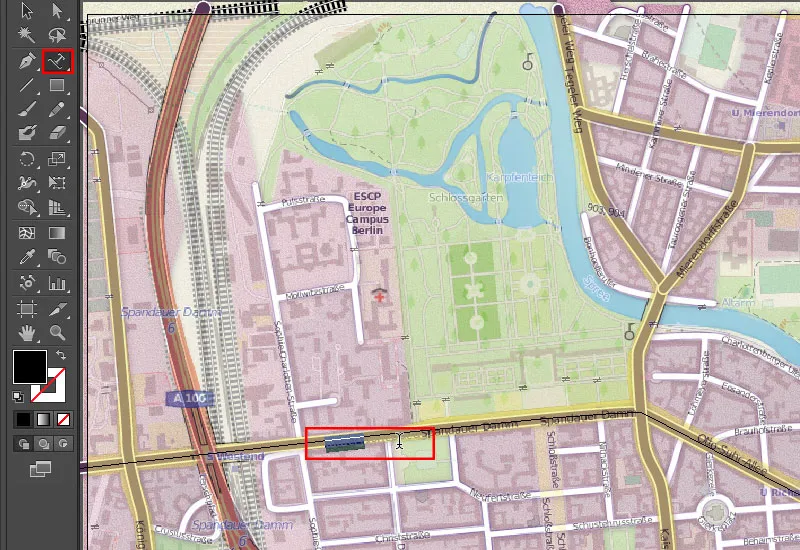
... un ievadiet "Spandauer Damm". Tagad tas skaisti parādās šeit apakšā. Un lai to varētu pareizi lasīt, ņemsim Izvēles rīku un labajā pusē būs skaista vadība, ar kuru mēs varēsim pārvietot tekstu pareizajā pozīcijā.
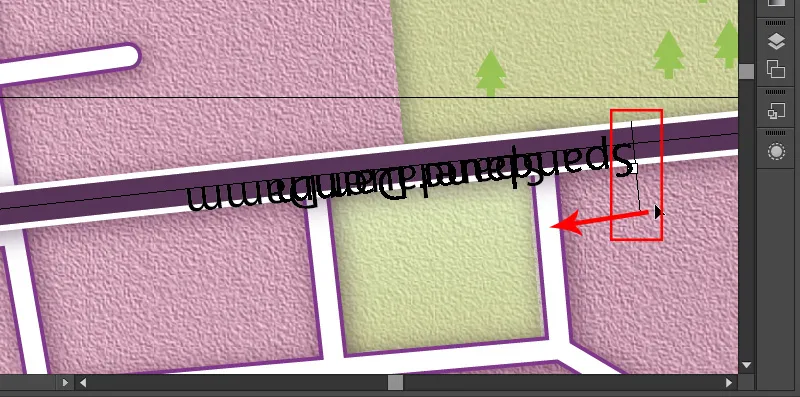
Kreisajā pusē mums ir vēl viens vadītājspēks. Ar to mēs varam vilkt tekstu uz Ceļa augšējo malu, lai to varētu pareizi lasīt.
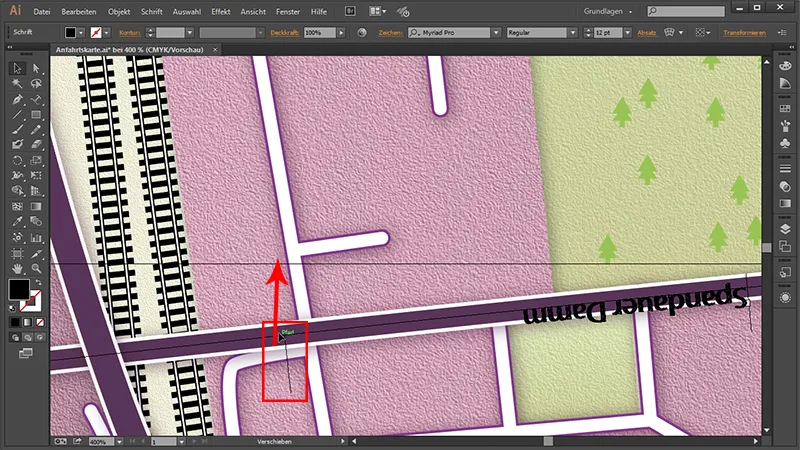
Mēs varam piešķirt mūsu tekstam fonta lielumu 18 Pt, lai to varētu labi lasīt. Un tā kā teksts ir melns, tam joprojām ir pārāk mazs kontrasts pret tumšo ielu. Tas nozīmē, ka mēs uzlabosim tā lasāmību, pievienojot vēl vienu Kontūru Parādīšanās-panelī. Mēs tad veiksim ...
• Kontūras krāsa: Balta
• Kontūras biezums: 6 Pt
Lai teksts būtu atkal caurredzams, mēs pacelsim aptraipību Parādīšanās-panelī un to atkal padarīsim melnu.
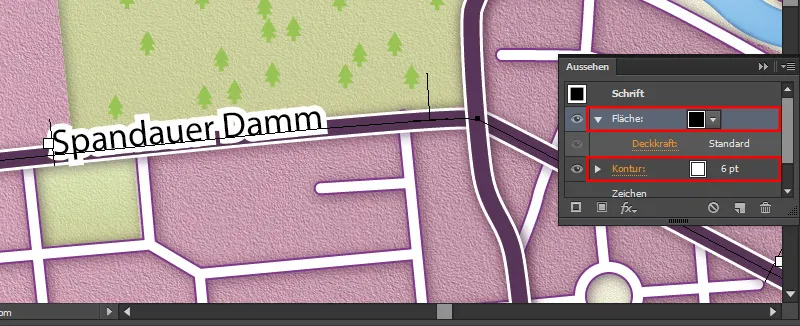
Tagad redzam, ka mūsu Kontūra ir diezgan ekmīga ...
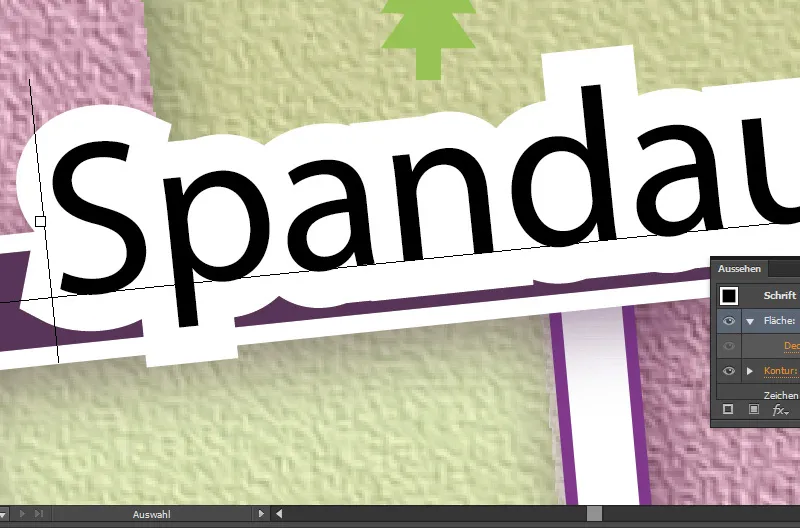
Ja mums tas nepatīk, dodieties uz punktu Kontūra Parādīšanās-panelī un vienkārši noapaļojiet to ...
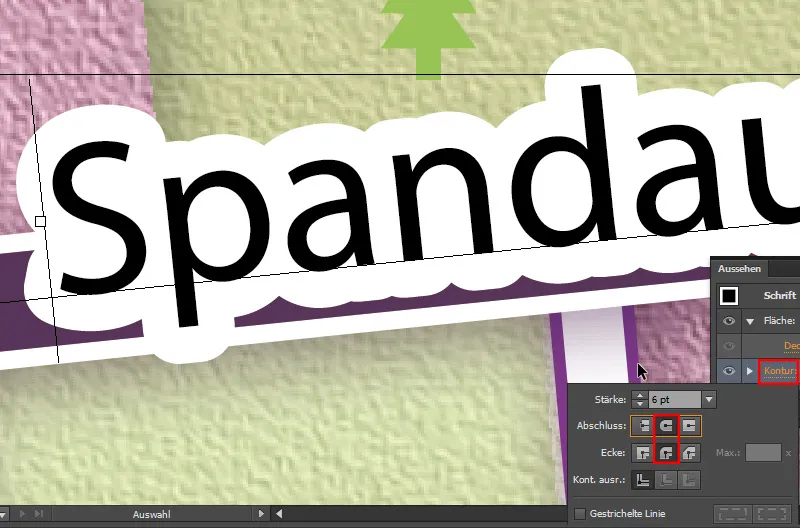
Tagad to var lasīt brīnišķīgi. Un lai mēs to varētu turpināt ar citām ielām, nospiediet Grafiskā stila-panelī uz Jauns grafiskais stils. Tādā veidā izveidojiet jaunu Grafisko stilu un varat izveidot turpmākās ielas nosaukumus vienā stilā ar vienu klikšķi.
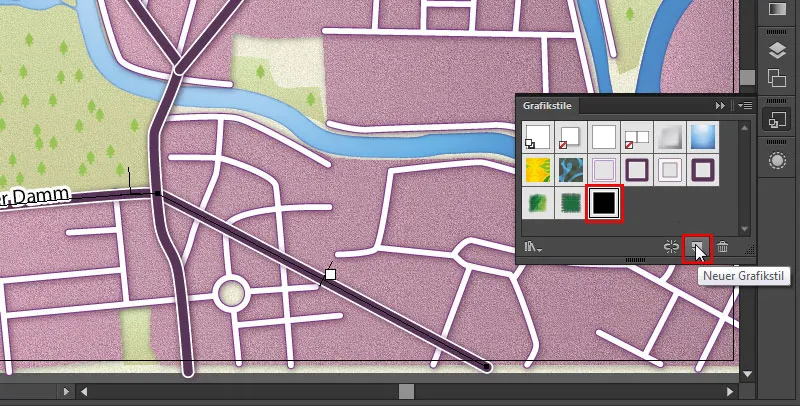
Nākamais solis ir ievadīt "Tegeler Weg".
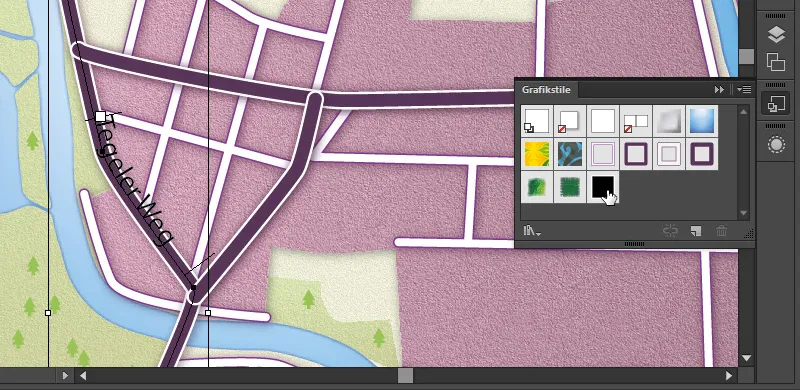
Pēc tam vēlreiz noklikšķiniet uz ikonas Grafiskā stila-panelī - un jau tika pārveidots mūsu ielas izskats.
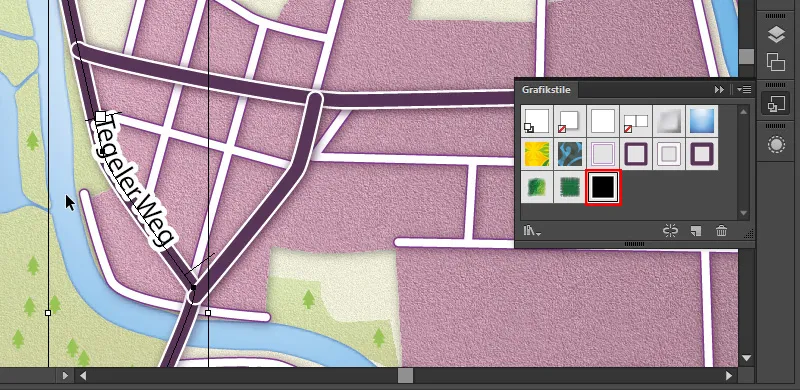
Tas pats tiek darīts ar pārējām galvenajām ielām.
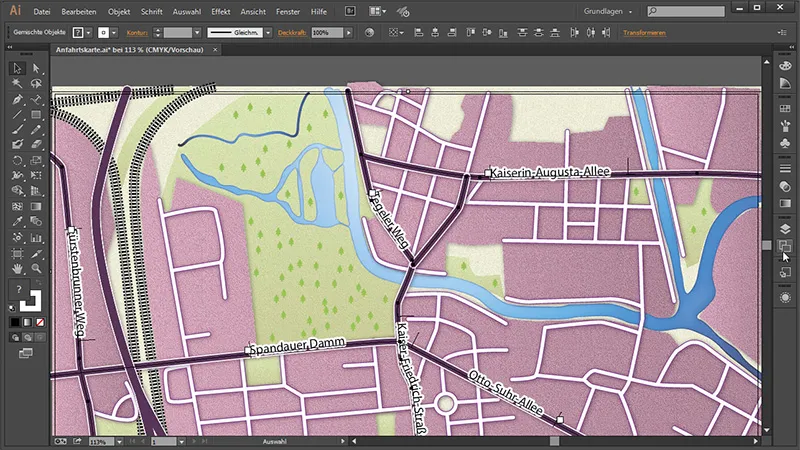
Pāri palikušos Ceļus mēs varam vienkārši dzēst. Un lai varētu identificēt visus tos, dodieties uz Slāņu-paneli, atveriet "Galvenās ielas" slāni un pārbaudiet, kuros no mūsu ceļu slāņiem joprojām tiek parādīts kā Ceļš> tā vietā, lai būtu redzams ielas nosaukums. Tos slāņus varam viegli dzēst. Pēc tam varēsim dzēst veco "Ielas nosaukumu" slāni.

Un "Galvenās ielas" pārdēvēsim par "Ielu nosaukumi".
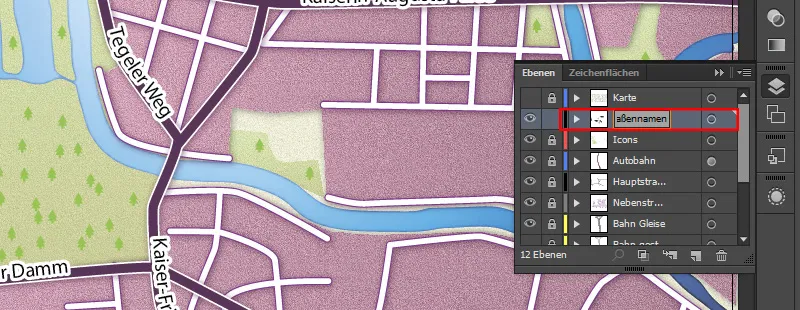
Ar to arī šis daļējais punkts ir pabeigts.
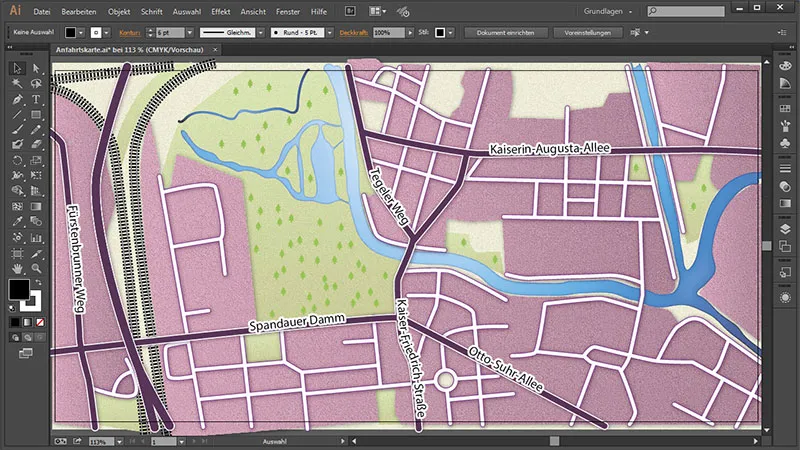
Nākamajā un pēdējā daļā mēs izveidosim ikonas metro un S-Bahn, lai norādītu, kur tas atrodas. Pēc tam mēs izveidosim atbilstošu zīmi autoceļam, lai norādītu, par kuru autoceļu ir runa. Un mēs definēsim savu atrašanās vietu.


