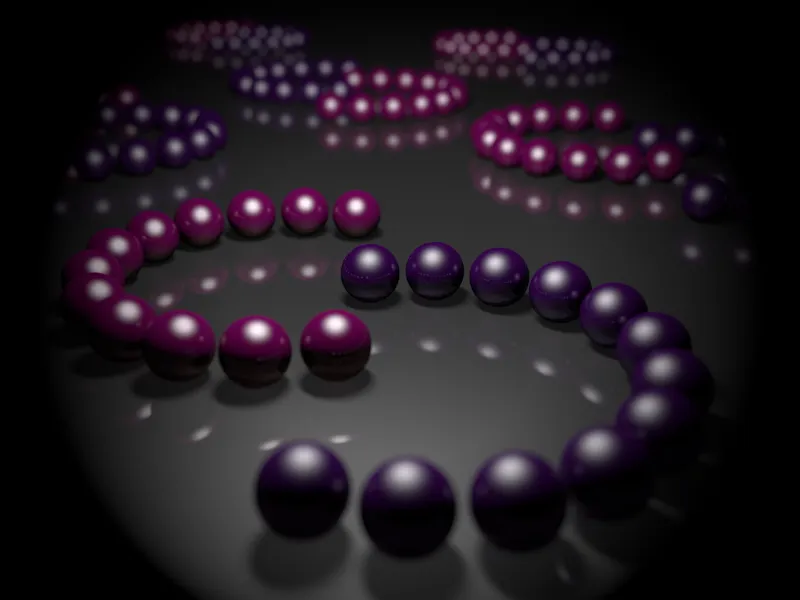Lai labāk iepazītos ar fiziskās kameras īpatnībām un funkcijām, es sagatavoju īpašu ainu ar daudzām spīdīgām un atspoguļojošām bumbām. Jūs varat atrast to kā darba failu "PSD_C4D_R13_Physik_Kamera.c4d", lai jūs varētu labi izprast manu iestatījumu.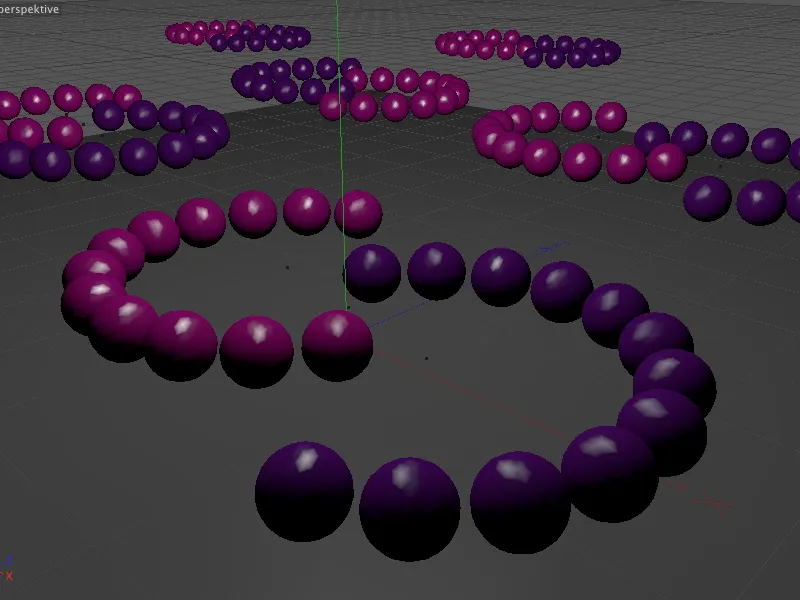
Piemēra scenas uzstādījums
Fiziskais renderētājs, kuram pieder arī fiziskā kamera, ir sastāvdaļa visās CINEMA-4D versijās, izņemot pamatversiju Prime. Bumbas ainā ir uzstādītas ar MoGraph. Tiem Visualize versijas īpašniekiem, kas zina, ka MoGraph nav iekļauts, šis uzstādījums ir realizēts arī bez MoGraph papildus ainā.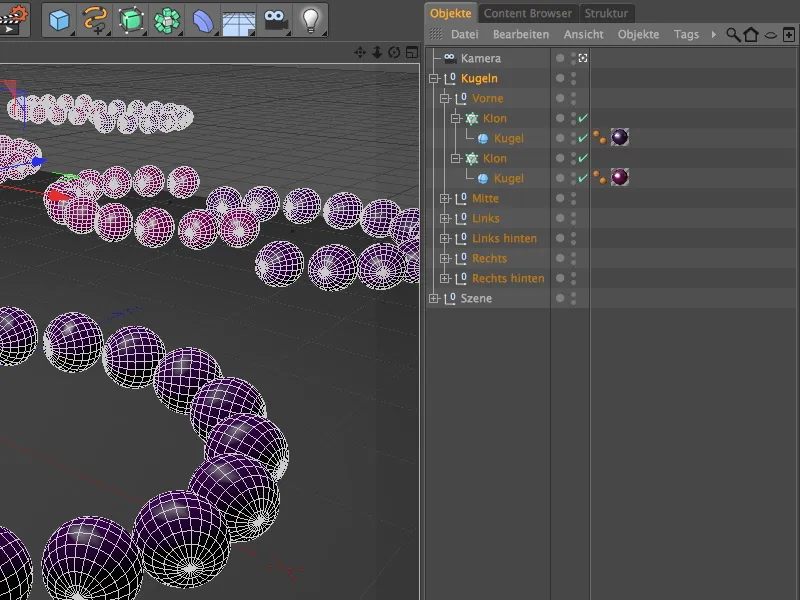
Krāsainās bumbas tika novietotas ainā ar radiāli strādājošiem klona objektiem katrā puslodes formā. Ja vēlaties, varat izveidot arī citas formācijas, mainot radiusus, leņķus vai klonu skaitu.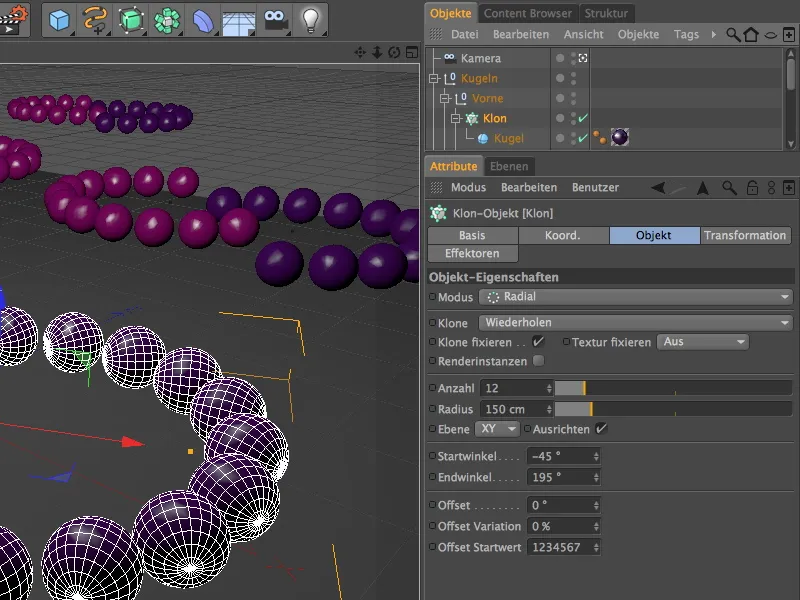
Kā jau minēju sākumā, mūsu piemērā spīgulējumi spēlē svarīgu lomu. Te kopā ar fokusa dziļuma mainīgo fiziskais renderētājs ietekmē bokeh, proti, izplūdes zonas izskatu.
Abām bumbu materiāliem ir iestatīta ne tikai spīgulēšana, bet arī asa, izteikta spīgulējumu, kas tiek atbalstīts ar vienu centrāli novietotu ainu gaismai.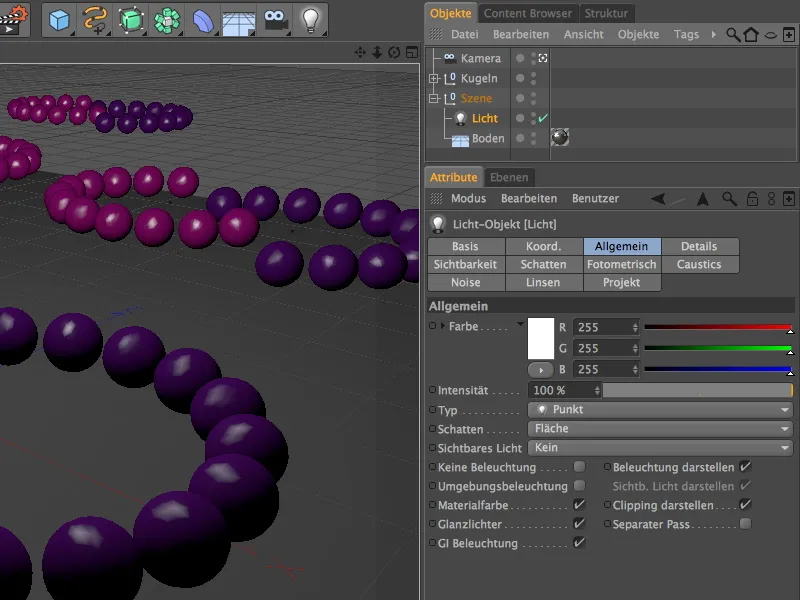
Tā kā šajā izglītības materiālā nevēlamies pieņemt kvalitatīvus kompromisus, gaismas avots nodrošina platuma ēnas. Paaugstinot minimālo un samazinot maksimālo paraugu skaitu, renderēšanas laiku veiksmīgi kontrolējam. 80% blīvums ir pietiekams, lai ēnainās vietas nepārāk tumši nerādītos.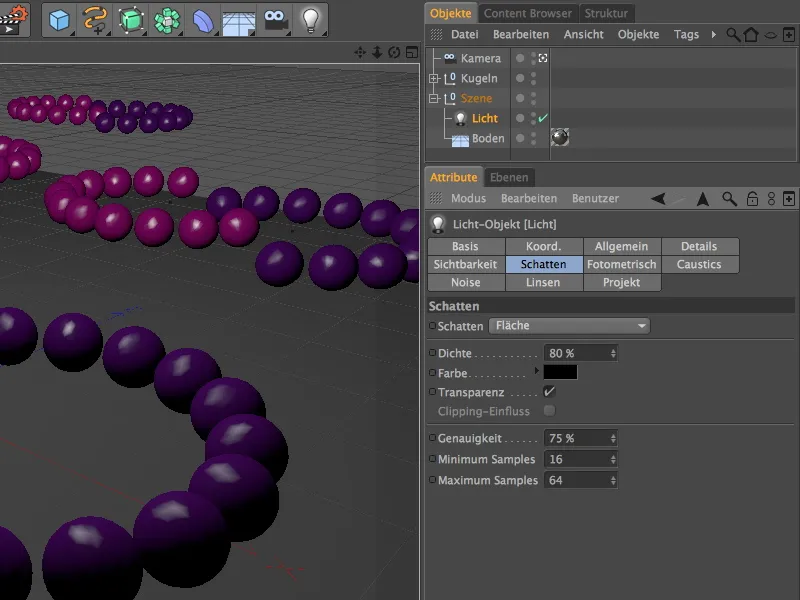
Pārraudzības renderējums parāda ainu pašreizējo stāvokli bez fiziskās kameras vai renderētāja. Ne tuvplāna, ne attālumā netiek radīta izplūde. To tagad vēlamies mainīt ar fizisko kameru.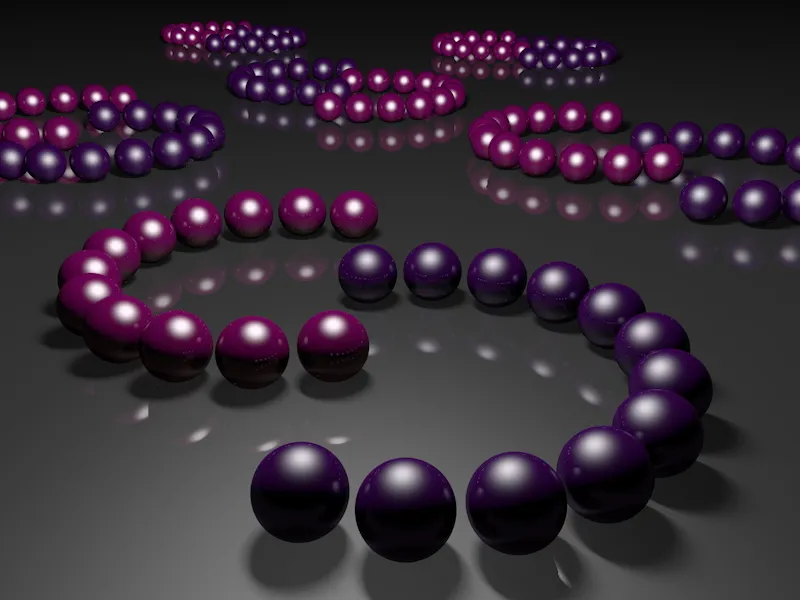
Fiziskās kameras aktivizēšana un uzstādīšana
Ainā pie šīs izglītības materiāla jau ir iestatīta paša kamera. Pirms sākam apskatīt kameras fiziskās funkcijas, uzstādaenm fokusa attālumu – tas nosaka attēla visuztūtākās fokusa zonas.
Lai to izdarītu, deaktivējiet pašlaik aktīvo kameras simbolu Objekta pārvaldē, lai varētu vadīt kameru, izmantojot redaktora skatu.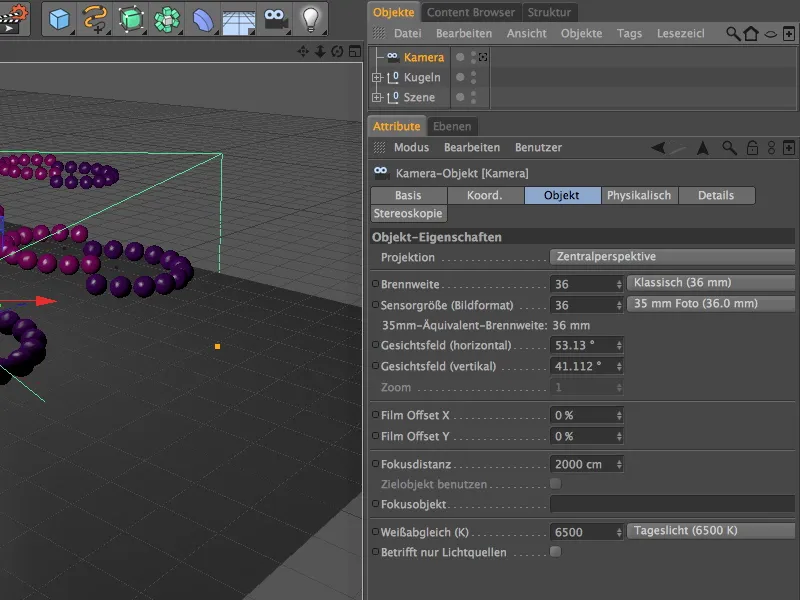
Izvēlieties pēc iespējas skaidrāku perspektīvu, kurā varat viegli sasniegt un uzstādīt fokusa attālumu ar vidējo oranžo rokturi.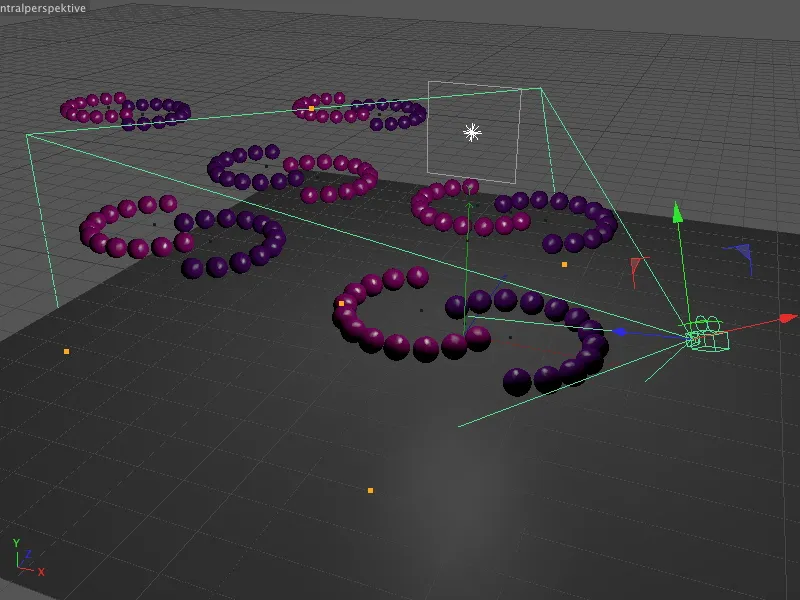
Tagad iestatiet fokusa attālumu tā, lai bumbas būtu maksimālās attēla skaidrības zonā. Manā pirmajā renderējumā izvēlējos beigas uz violetās bumbas gredzena. Tādējādi varam novērtēt fokusa dziļumu tuvumā un attālumā no ainas.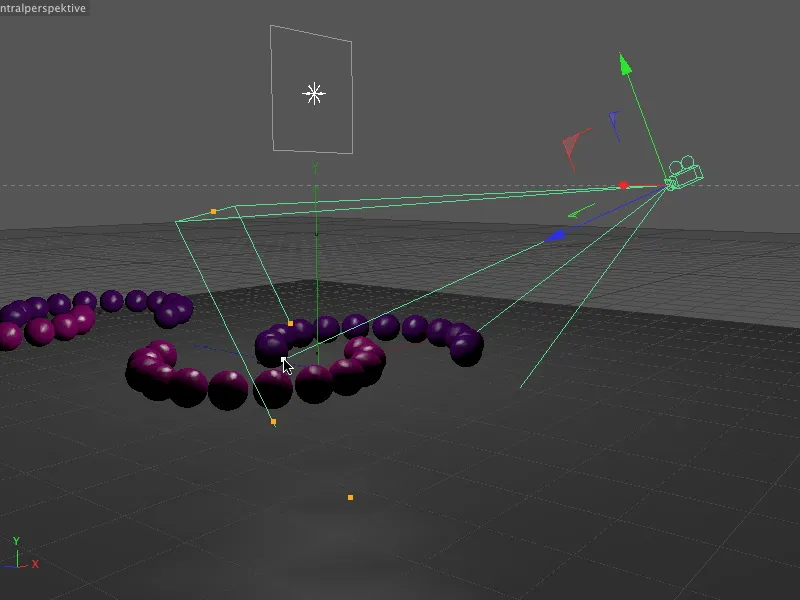
Skatoties uz kamera-objekta iestatīšanas dialoglodziņu, redzam: izmainīta ir tikai fokusa attālums. Mēs nevēlamies mainīt kameras noklusējuma iestatījumus, svarīgāki ir tagad parametri blakus esošajā fiziska izkārtojuma lapā.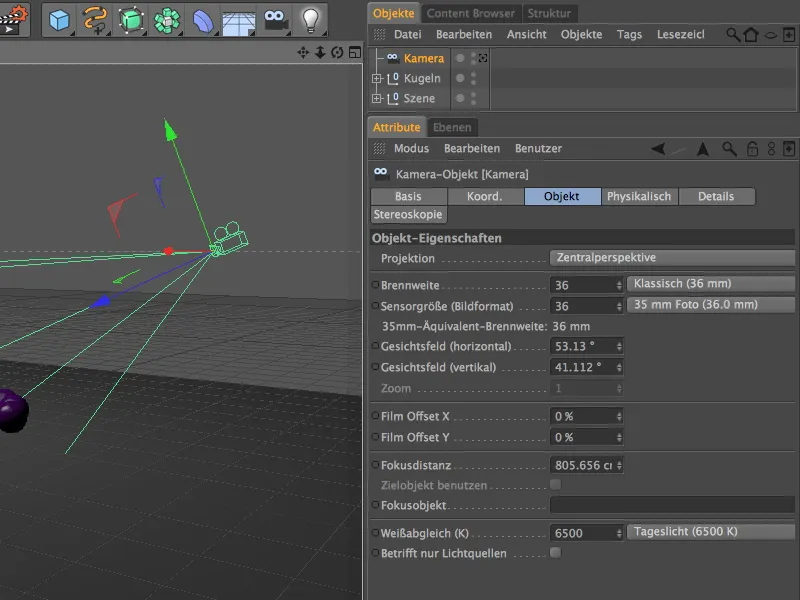
Diemžēl šī lapa neizrādīs īpašu sadarbību. Pirms vispār varētu veikt fiziskus uzstādījumus kamerā, vispirms jāaktivizē fiziskais renderētājs.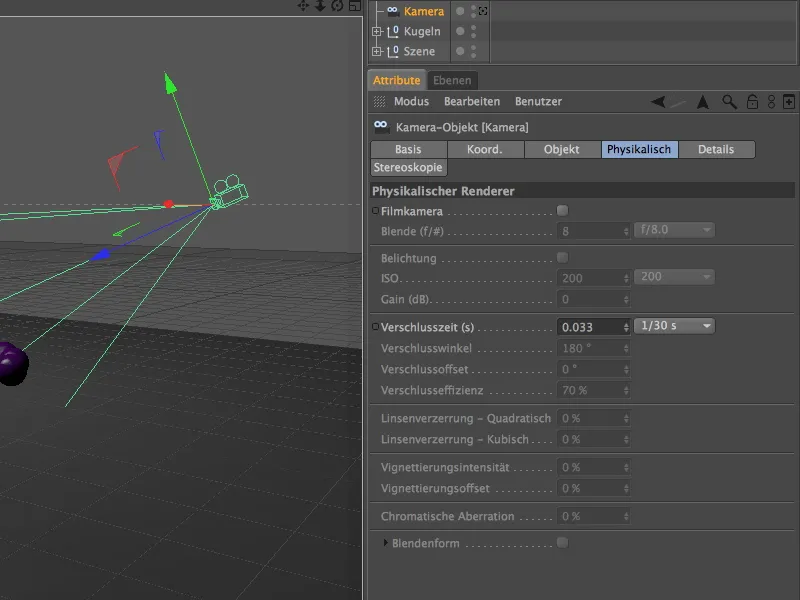
Lai to paveiktu, izsauciet izvēlni Renderēšana un iestatiet Renderēšanas priekšroku …
… un tur izvēlieties fiziski sadaļu kreisajā joslā iekš rendētāja izvēlnes.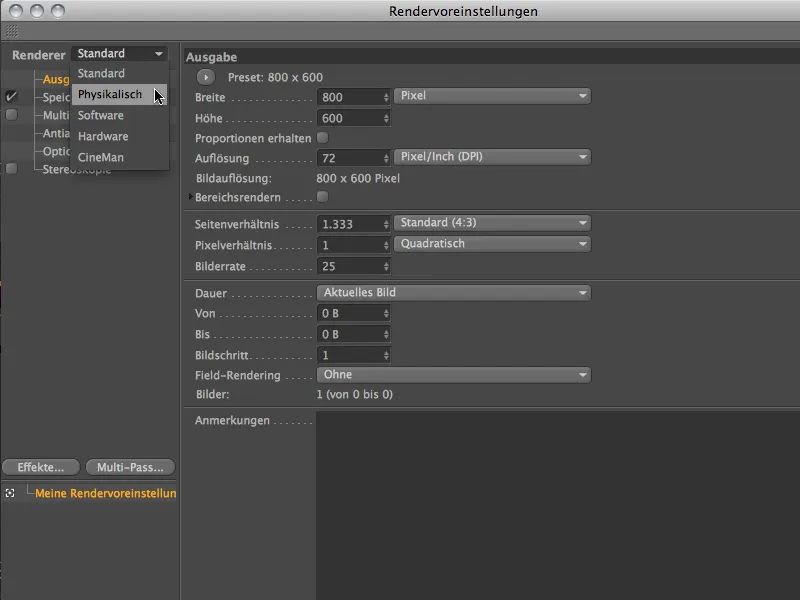
Tā kā šajā izglītības materiālā mēs vēlamies koncentrēties galvenokārt uz fokusa dziļumu fiziskajā renderētājā, fizisko izvēlnes lapā renderēšanas priekšrocības iestatām tikai opciju fokusa dziļums.
Par paraugu kvalitāti mums vidējās kvalitātes iepriekšējais iestatījums sniegs priekšstatu par turpmākiem pielāgojumiem.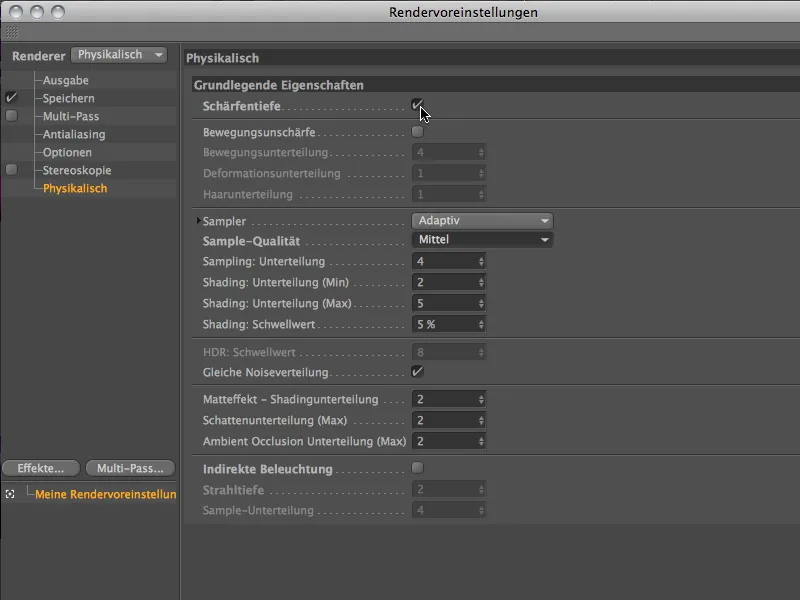
Kad fiziskais renderētājs ir aktīvs, tad arī kameru iestatījumu dialoga Fizikas sadaļā ir iespējams izmantot parametrus. Kā norāda nosaukums "fiziski", iestatījumi ar diafragmu, izmaiņas un aizvēršanas laiku balstās uz reālas kameras.
Ja pieejamās diafragmas izmēri izvēlnē Diafragma nav pietiekami, varat izmantot paši savus vērtības. Bieži vien tas ir vienkāršāks ceļš nekā skalot pilnu scenāriju.
Ar manu pamācību projektu mēs to uzreiz redzam. Caurredzot diafragmu, mēs būtiski kontrolējam fokusa dziļumu. Lai uzreiz iegūtu izteiksmīgu rezultātu, šeit izmantoju diafragmu 0,1.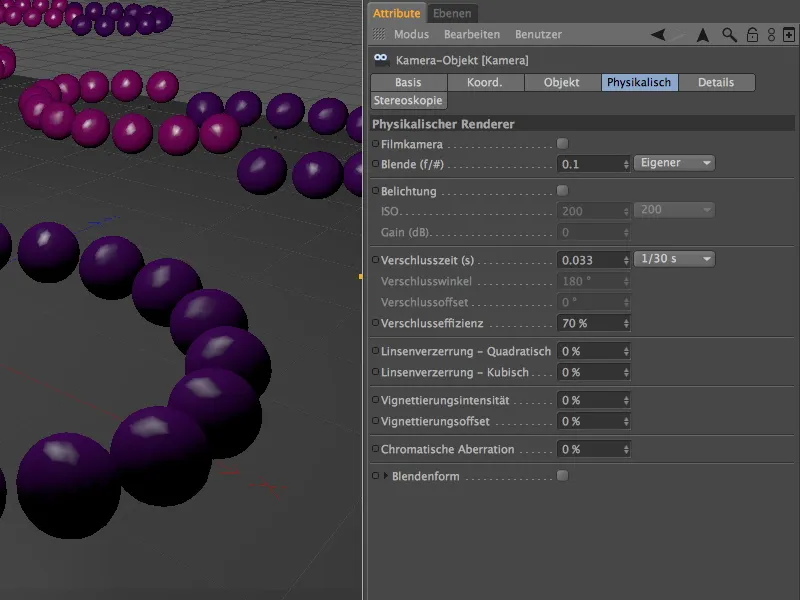
Pēc klikšķa uz Renderēt pogas fiziskais renderētājs veic visu darbu un izceļ nedefinētās zonas ar izteiktu dziļuma neskaidrību. Savukārt tālākā jomā var skaidri redzēt, ka neskaidrības kvalitāte vēl nav apmierinoša.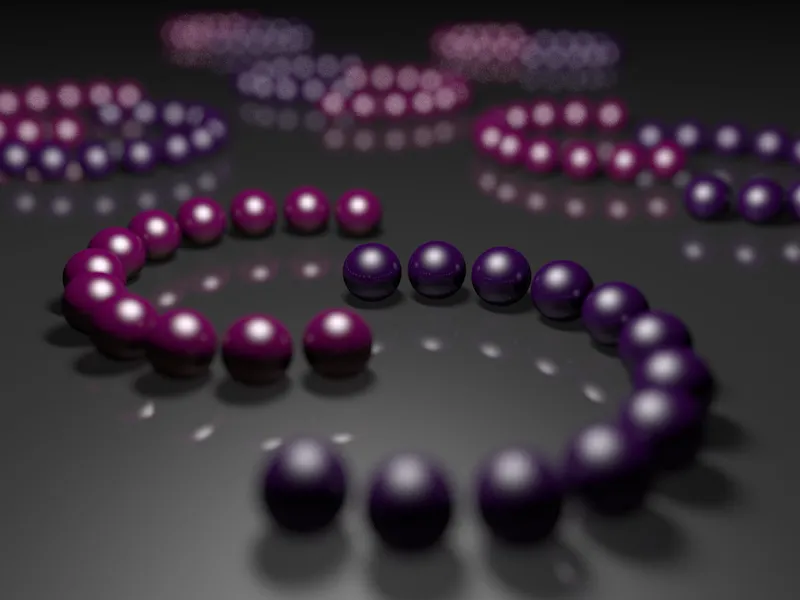
Lai šīs jomas izšķirtu precīzāk, mēs paaugstinām Izšķirtspējas paraugu iestatījumus par vienu līmeni uz Augsts.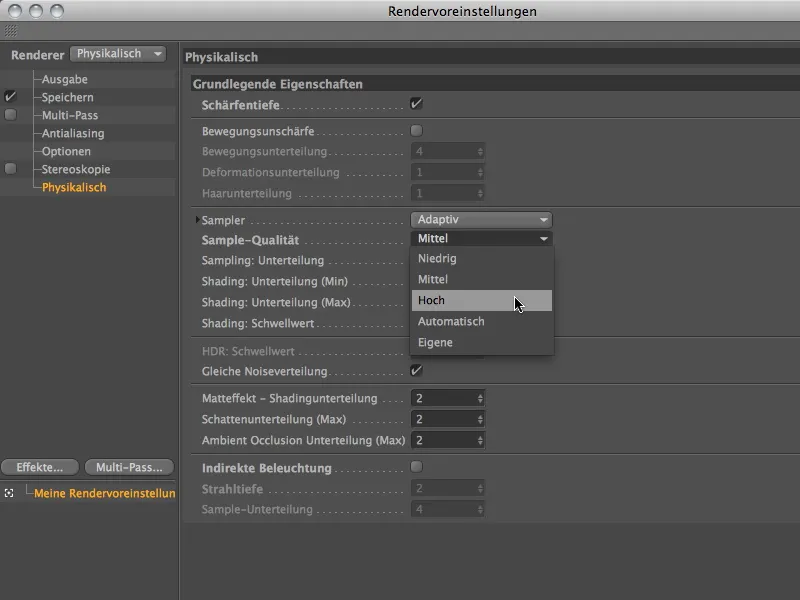
Paaugstinātā Izšķirtspējas paraugu rāda izteiktu iedarbību pēc vēl viena klikšķa uz Renderēt. Protams, vienlaikus ir palielinājies rendēšanas laiks, bet labam mērķim: Nedefinētā zona tagad ir daudz feināka un maigāka.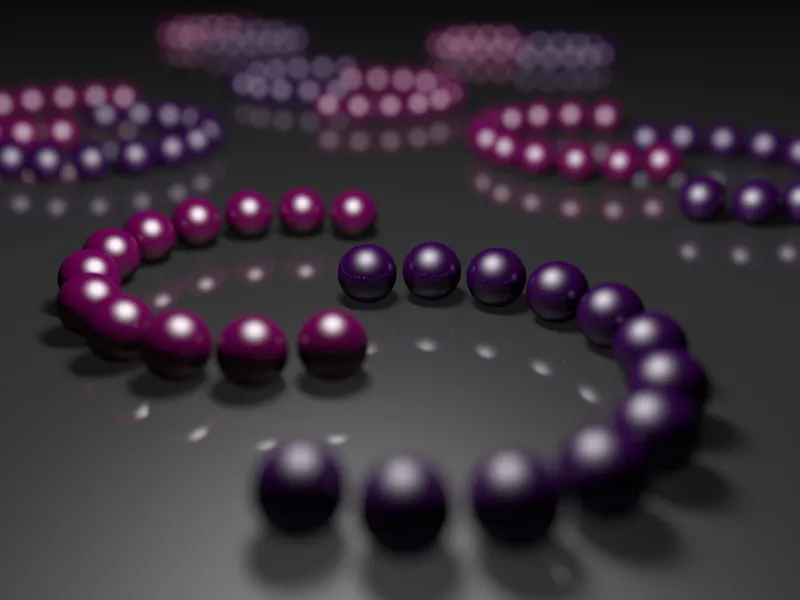
Mainot fokusa zonas
Tagad aplūkojam, kā mainīt fokusa zonu. Šajā variantā vidējie gredzeni jābūt fokusētām. Lai to panāktu, mums vienkārši jāmaina fokusa distanču parametrs kamerobjekta iestatījumu dialoga Objekta lapā. Kā alternatīvu, jūs varat atkal interaktīvi modificēt fokusa distanci, izmantojot oranžo rokturi kamerai Redaktora skatā.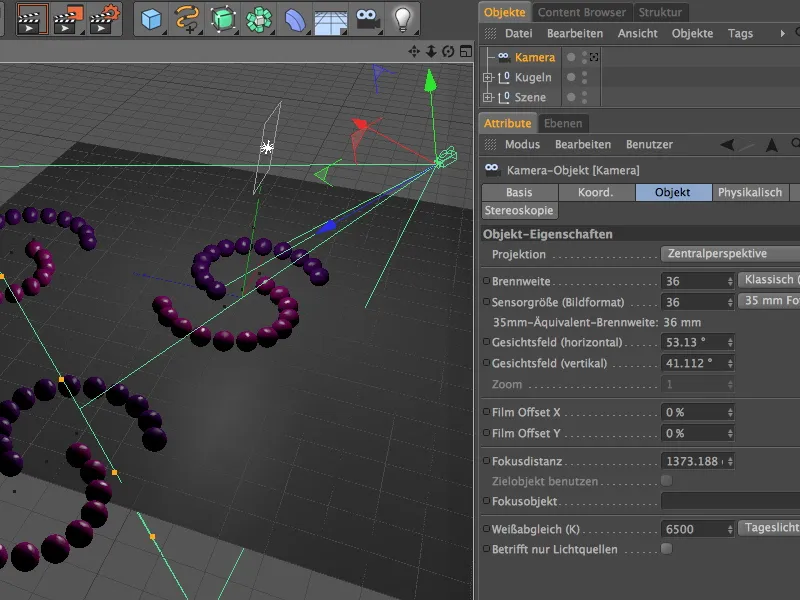
Mēs renderējam ar identiskiem renderēšanas iestatījumiem un uzreiz redzam, ka tagad vidējie bumbu gredzeni ir fokusētā zonā. Kameras tuvuma neskaidrībai pieaugot, ir labāk atpazīt visattālākos bumbu gredzenus.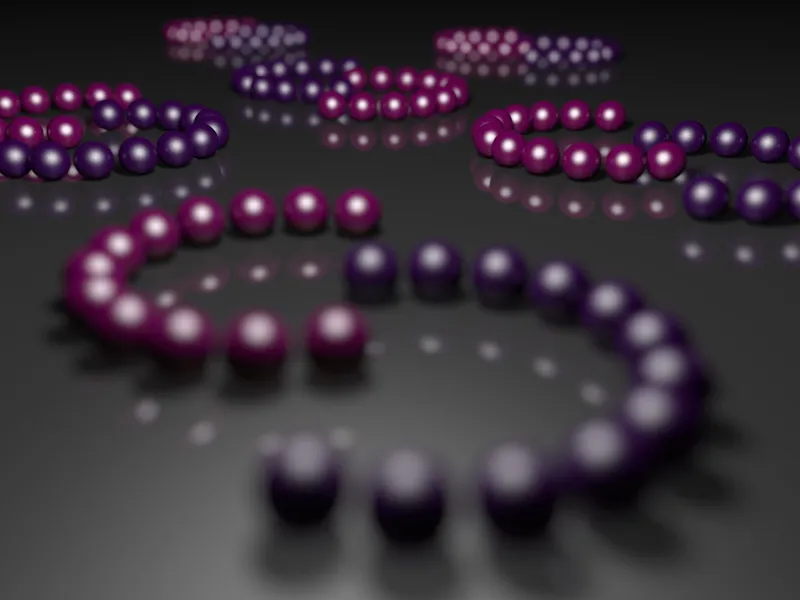
Nākamajam salīdzinājumam mēs nākamajā pārbaudē samazinām fokusa distanci uz nākamajām bumbām pirmajā gredzenā.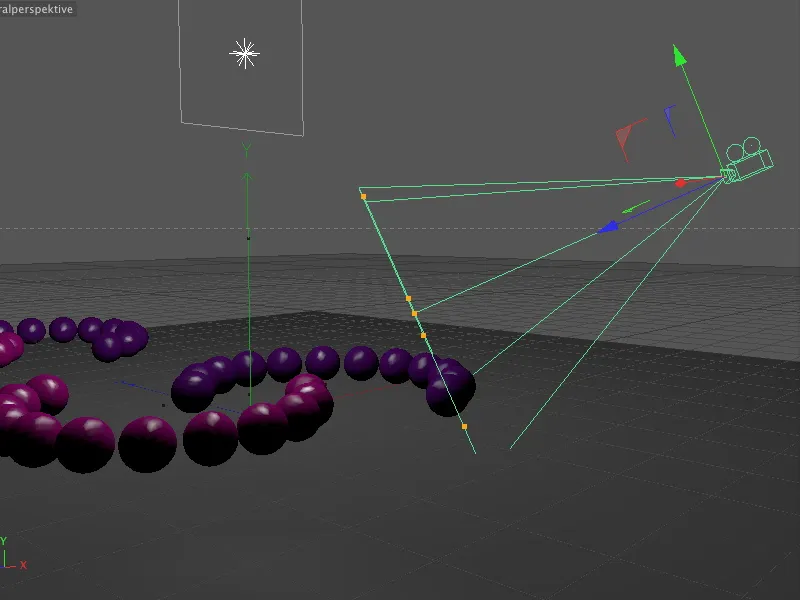
Kā sagaidīts, šajā variantā tikai bumbas tieši pirms kameras ir fokusētas, tūlīt pēc tam neskaidrība uzlabojas līdz visattālākajiem rindām, kur redzamas tikai sākotnēji minētās spīglas.
Tagad mēs nedaudz atgriežam fokusa dziļuma stiprumu, vienkārši mainot diafragmas izmēru uz 0,4. Visus pārējos parametrus atstājam nemainītus.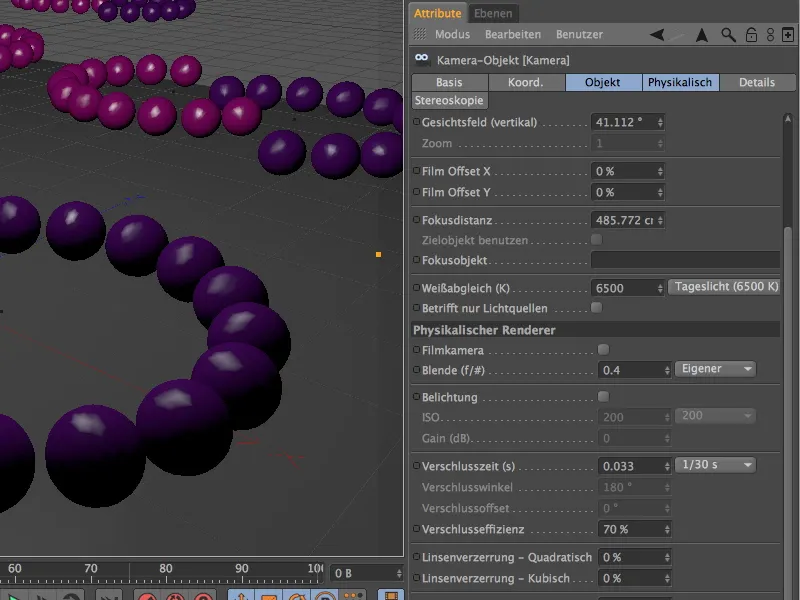
Tagad visattālākās bumbas atkal ir viegli atpazīstamas. Fokusa dziļuma gaita paliek tāda pati, jo modificētā diafragma ir samazinājusi tikai fokusa dziļuma stiprumu.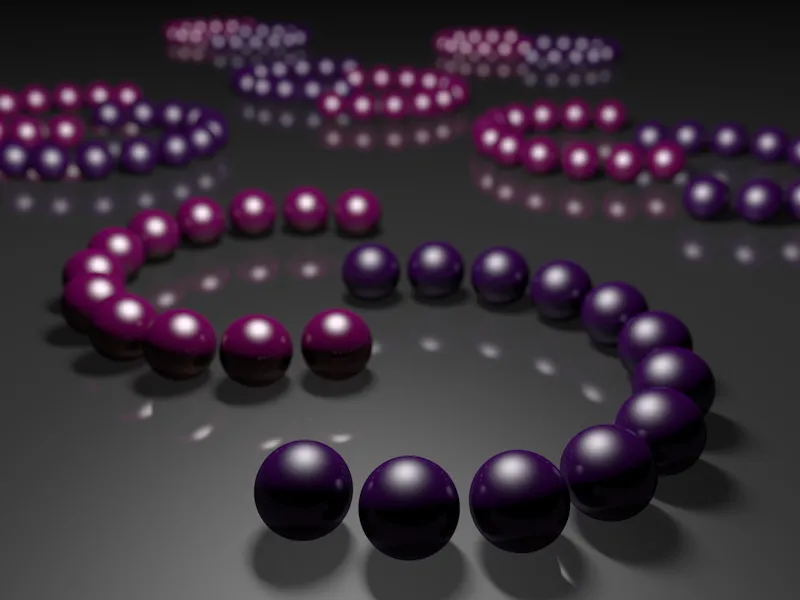
Mainot diafragmas formu
Vēlreiz iestatām diafragmu uz stiprākas vērtības, lai nākamajā piemērā labāk aplūkotu diafragmas formu. Pateicoties fiziskajai kamerai, mēs varam darboties ne tikai ar citiem parametriem, bet arī modificēt šos ērtāku būvniecības parametru.
Pēc Blendas formas opcijas aktivizēšanas Fizikas sadaļā iestatījumu dialogā ir pieejami papildu parametri, lai realizētu citu vai pašizveidotas Blendas formas. Kamēr standarta iestatījumos tiek izmantota apaļa Blendas forma, mēs varam simboliski simt lacītīšu skaitu izveidot lamellu veida Blendas imitāciju.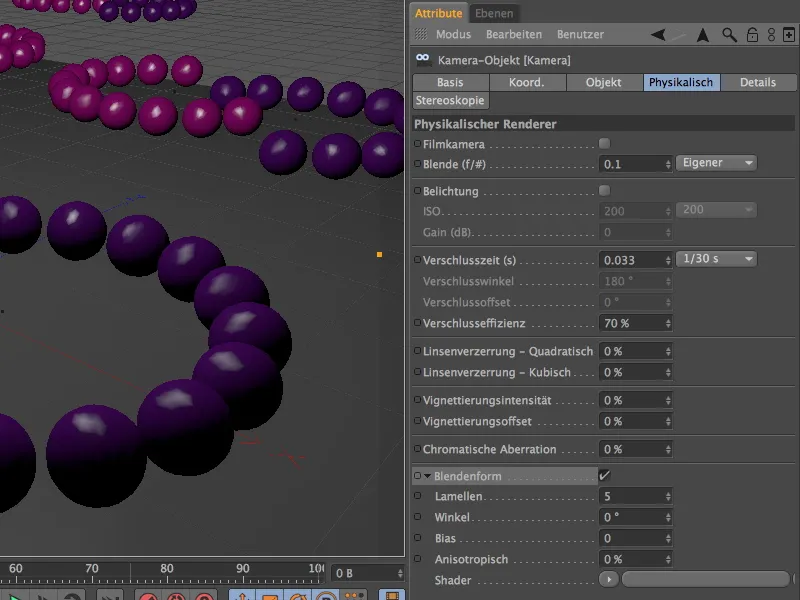
Tagad skaidrs, kāpēc šajā piemērā es uzsvēru pēc iespējas vairāk spīglas. Neskaidrībai pieaugot, šīs spīglas arvien vairāk atbilst Blendas formai - pateicoties Blendas formai ar pieciem lacītīšiem kā piecinieku.
Kas attiecas uz caurlauces formu, mums nav jāierobežojas ar standarta caurlauci un mainīgajām žaunām. Caurlauci var definēt arī piemērotās tekstūras vai Shader izmantojot Ēnas izvēlni bultas pogā.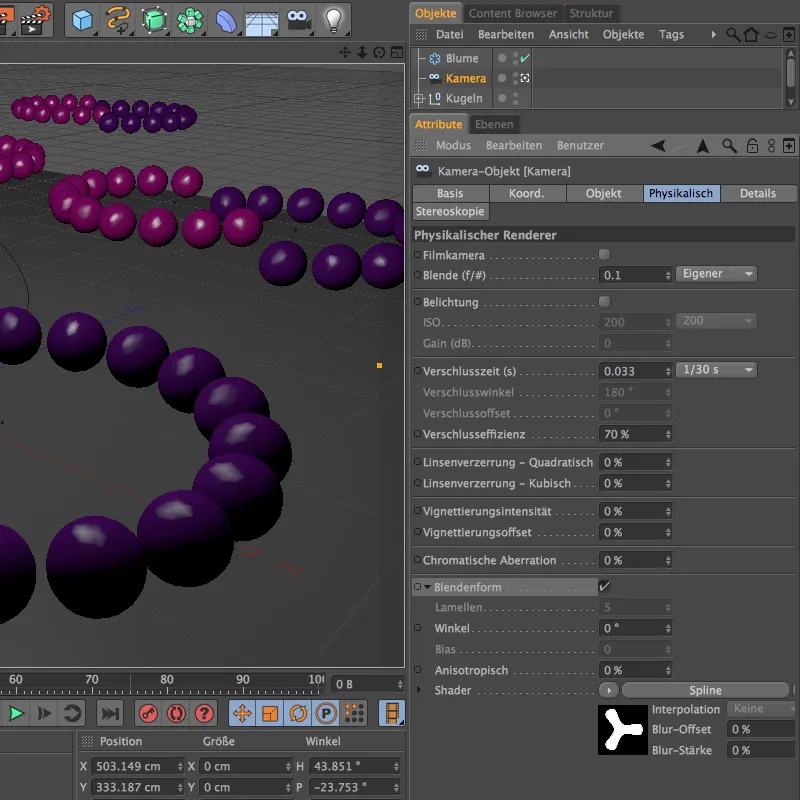
Tāpēc es nākamajam piemēram izveidoju Ziedu splainu iekšā Spline Shader kā Shader. Pateicoties baltajai pildījumam un melnam fona, es tagad varu izmantot šo spleinu bāzēto formu kāva bez problēmām.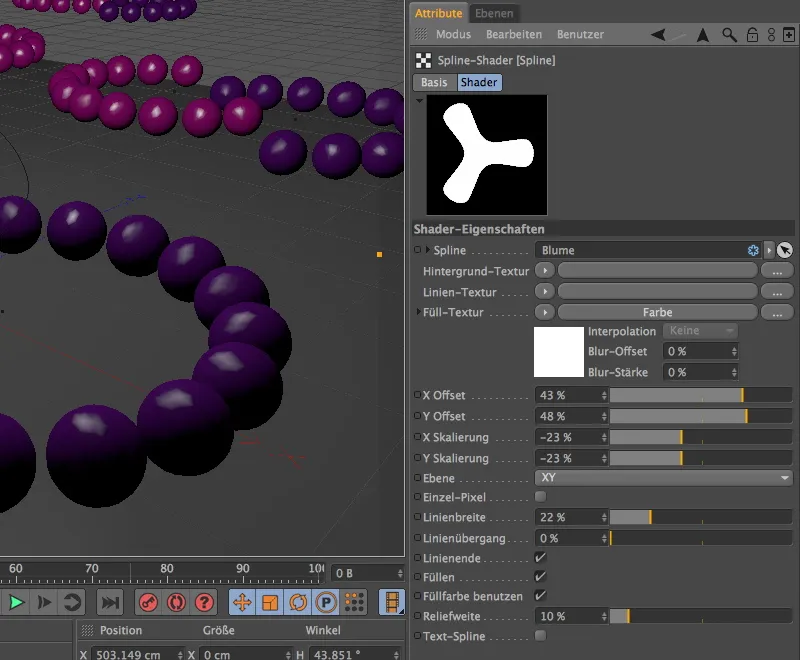
Tā kā šai īpašai caurlauces formai ir augstākas prasības attiecībā uz paraugu kvalitāti, es nedaudz palielināju šķēršļošanu iestatījumos.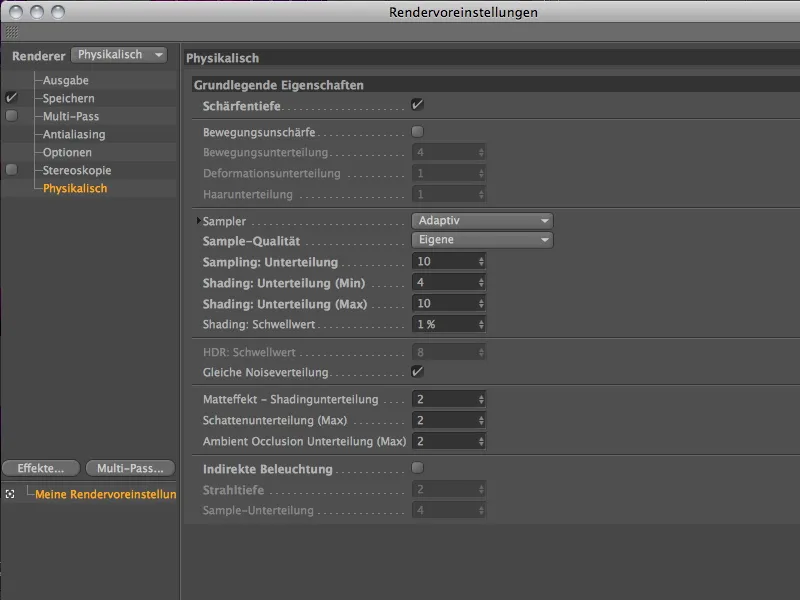
Ar šiem iestatījumiem, atkal pēc ilgstošas attēla attēlošanas, redzams, ka neostītie dzelšainie punkti ar trīs lapzvaigžņveida Ziedu splainu Shader parāda kā caurlauces formu.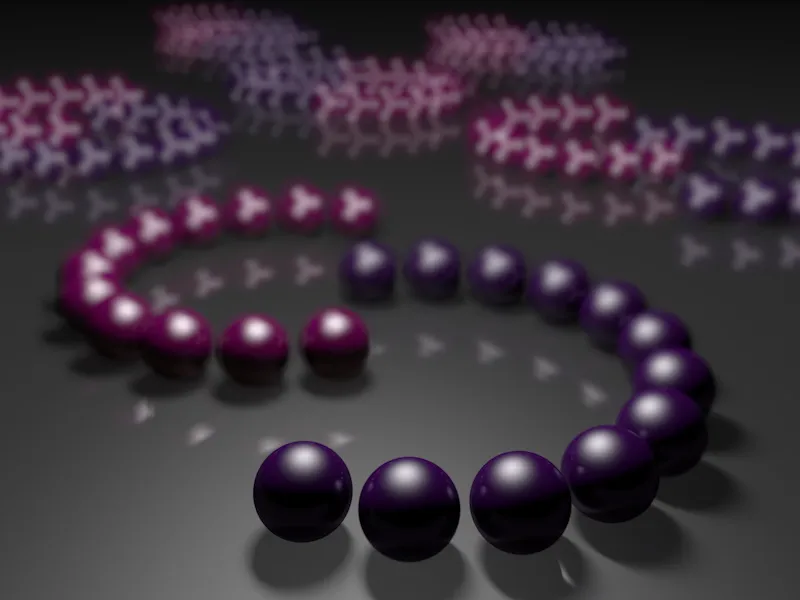
Vinjetošanas efekts
Fiziskā kamera ar vinjetošanas efektu piedāvā iespēju noduļķot attēla malas ar radiaļu, mitru pāreju. Būtībā tas ir kamerai konstruktīvo ierobežojumu simulācija, kur ne visas gaismas stari iekrīt objektīva caurlauces atvērumā pareizajā leņķī.
Šajā piemērā es izveidoju otro fizisko kameru ar žaunu veidolu visi pārējie parametri ir identiski, izņemot viegli palielināto caurlauces atvērumu. Lai vinjetošanas efekts būtu maksimāli redzams, iestatām vinjetēšanas intensitāte uz 200%, līdzīgi vinjetēšanas nobīde 40% rada redzamo neapgriezto attēla daļu sašaurināšanos.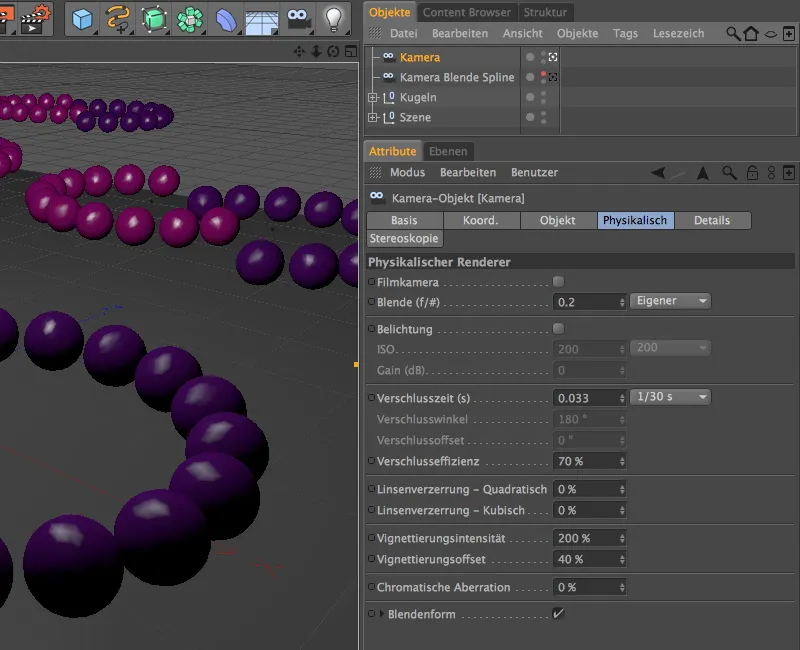
Redzams, ka ar šo vinjetošanas efektu arī pārāk dominējošie, ar daudzām gaismas punktiem pārklātie attēla apgabali var tikt veiksmīgi atgriezti atpakaļ.