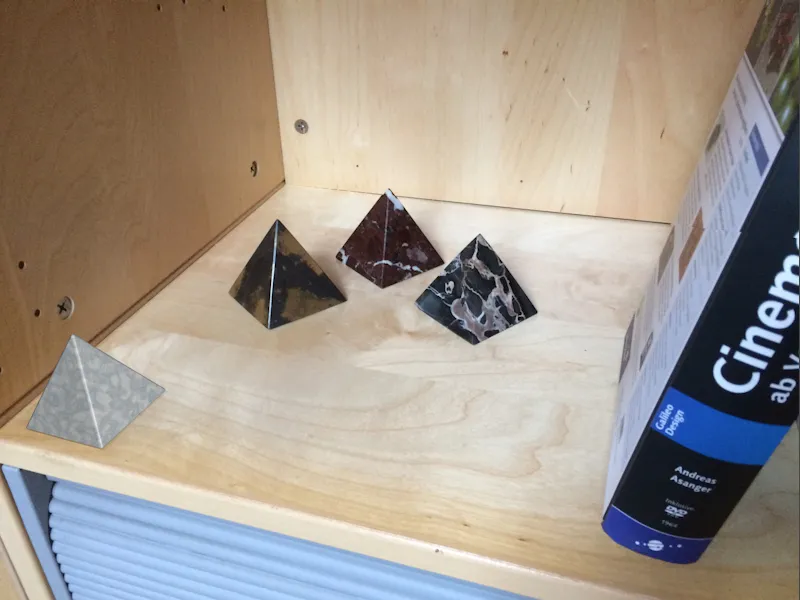Kā problēmu var rasties optiskie izkropļojumi, piemēram, kustību sekotnē. Jo mazāka fokusa attālums, jo izteiktāks izkropļojuma efekts parādās uz malām, tāpēc ir jāizlemj, vai sākotnējais materiāls var tikt izmantots tieši vai ir nepieciešams attiecīgu attēlu vai filmu materiālu iepriekšējs apstrādes vai 3D elementu pielāgojums. Šajā pamācībā es sniegšu abas variantes. Par pamatu man ir vienkāršs smartphone video.
Cinema 4D projektus, sākotnējo attēlu un radīto lēcu profila failu varat atrast kā parasti šīs pamācības darba materiālos.
Lēcu izkropļojuma rīka sagatavošana
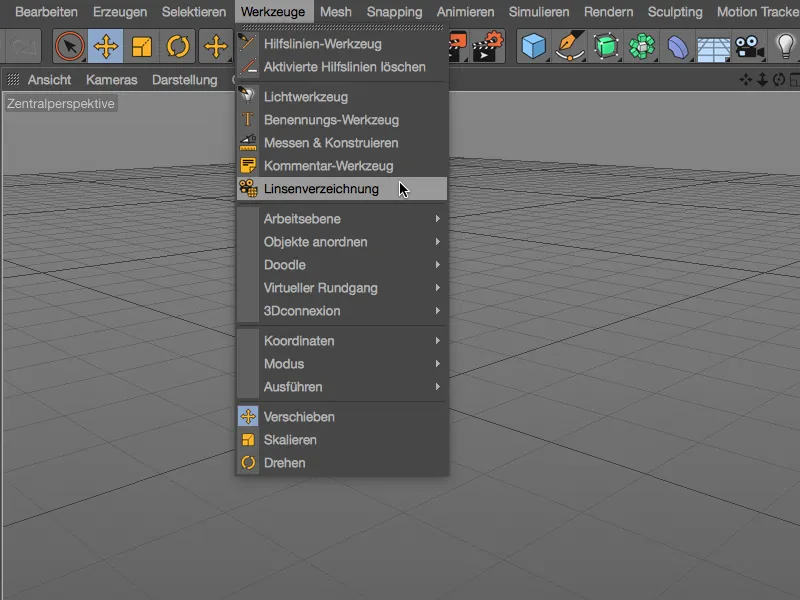
Tas dod mums visu, kas nepieciešams lēcu profila izveidei. Attēla sadaļā mēs atradīsim pamata iestatījumus, lai rādītu ielādēto attēlu. To var izdarīt kā parasti ar pogu blakus attēla laukam.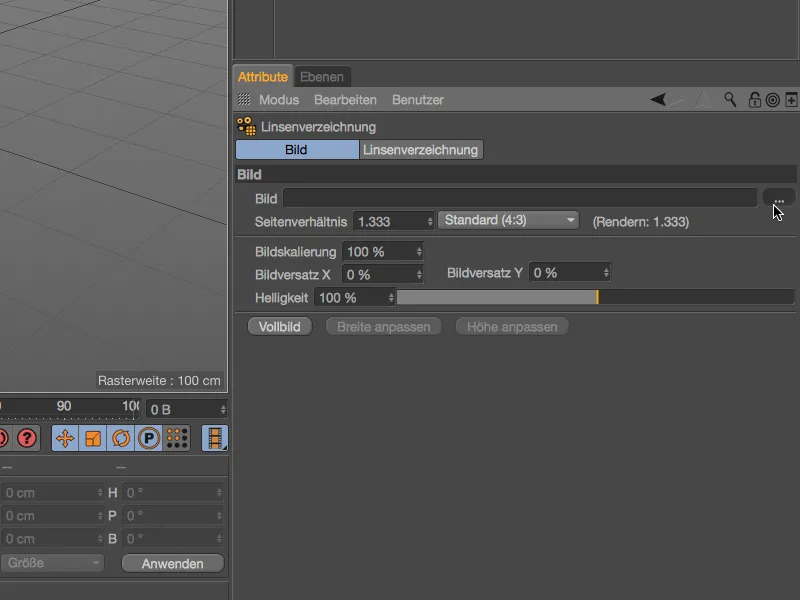
Izmantojot atlases dialogu, ieliekam attēlu materiālu attēla laukā rīka Linsenverzeichnungs.
Ja nav pareizi iestatīts, attiecības parādās pēc ielādes. Tomēr pēc importēšanas šos iestatījumus nav lieki pārbaudīt.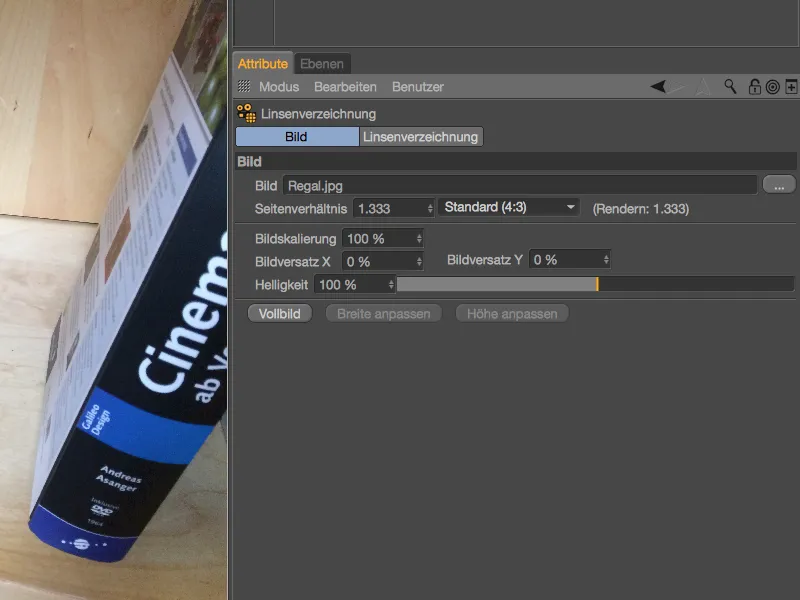
Lēcu profila izveide
Līdzā līdzekļiem, lai noteiktu lēcu izkropļojumu vai lēcu profila aprēķinu, ir Linsenverzeichnung nodalījums. Izkropļojuma noteikšana notiek ar tā sauktajām n-punktu līnijām, ko mēs rediģēšanas režīmā novietojam piemērotos attēla vietās. Spiežot n-Punkt-Linie hinzufügen pogu, izveidojam pirmo līniju attēlam.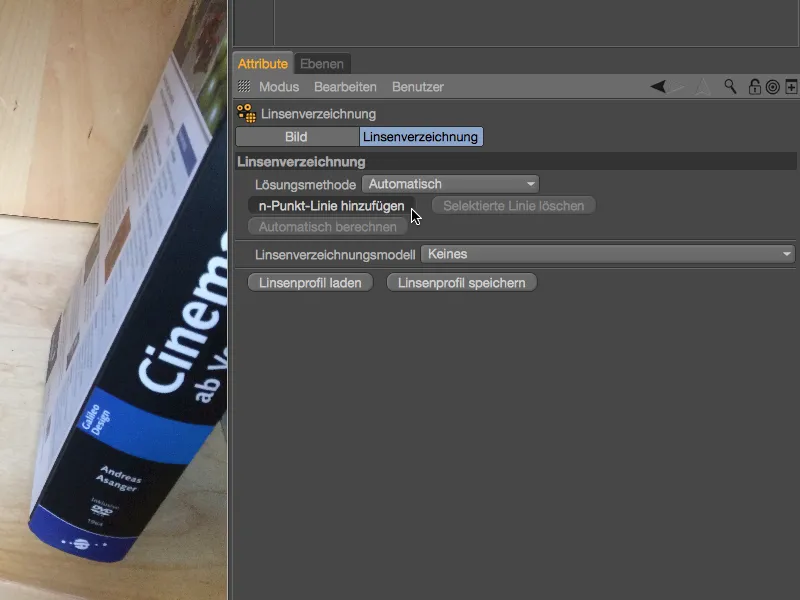
Šī pirmā n-Punkt-Linie tagad atrodas novietota pie savas redaktora skatītāja viduslīnijas, kur to var rediģēt ar oranžiem punktu pielabošanas elementiem. Tā kā ielādētā attēla fons ir gana gaišs, mēs pagaidu attālam bildi darbam ar n-punktu līnijām padarām tumšāku.
Šīs pārejas dēļ mazliet palielinās attēla spilgtums un salīdzināt ar ielādēto attēlu uz 10% līdz 15%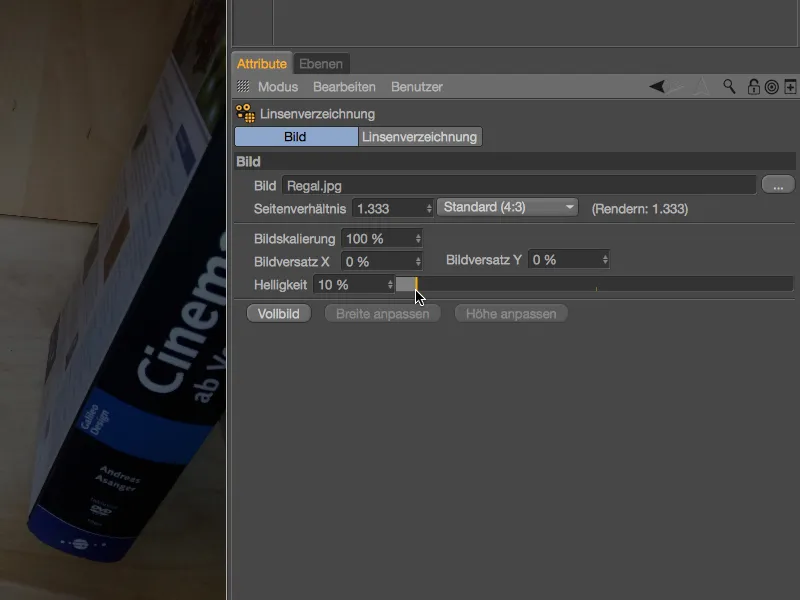
Tagad n-punktu līnijas var daudz vieglāk izsekot priekšā attēlam, un arī svarīgie attēla elementi joprojām ir viegli atpazīstami. Pirmo n-Punkt-Linie esmu izvēlējies uzstādīt augšējo plauktu apakšu. Punktu pārvietošanas laikā uz punkta pozīcijas tiek palielināta, izmantojot palielināšanas funkciju.
Ņemot vērā, ka manā sākotnējā attēlā nav ekstrēmu izkropļojumu, līnijas gaitu attēlam ar trīs n-Punkt-Linie punktiem var viegli atkārtot. Papildus punktus var izveidot, nospiežot un turējot Ctrl taustiņu un noklikšķinot uz vēlamā līnijas vietas.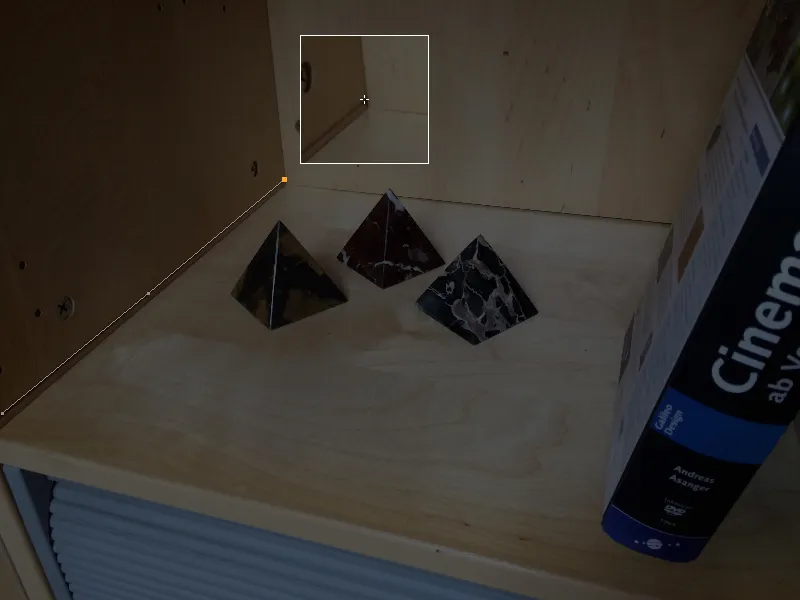
Pirmais n-Punkt-Linie ir pareizi novietots, tāpēc nākamās n-Punkt-Linie saņemam ar pogu n-Punkt-Linie hinzufügen iestatījumu dialogā.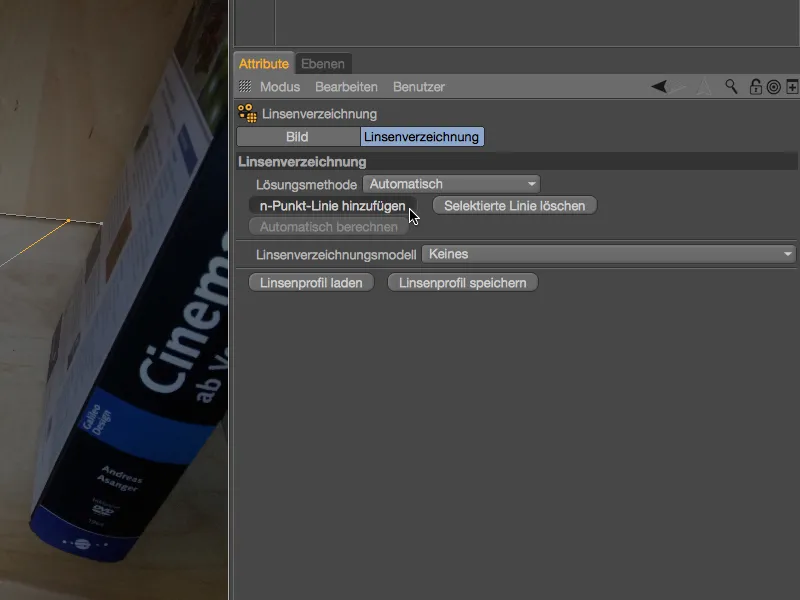
Pēc tam, kad pirmajai n-Punkt-Linie ir ieraksti dzelzs, vēlamies, lai mūsu otra līnija pēc iespējas plašāk aptvertu attēla platību. Mūsu gadījumā tas nozīmē no apakšējā labajā nostūra …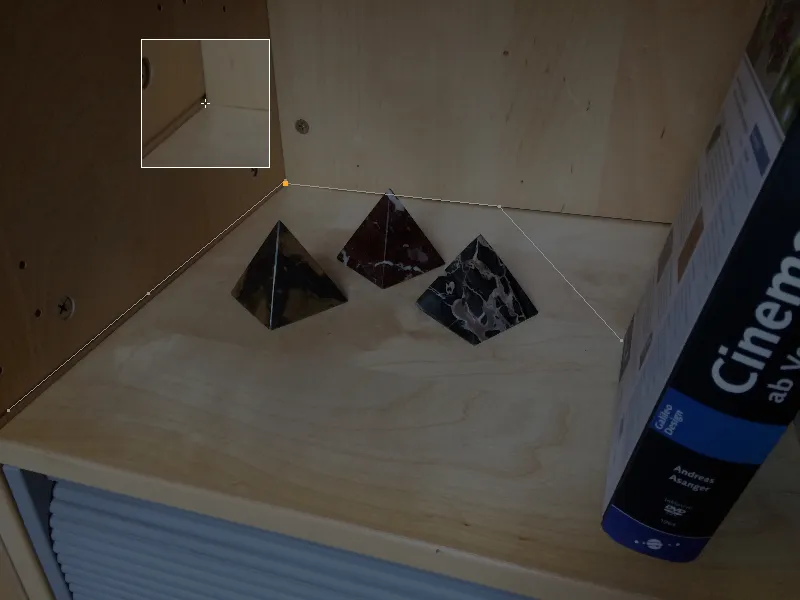
… līdz vietai, kur grāmata sedza līniju.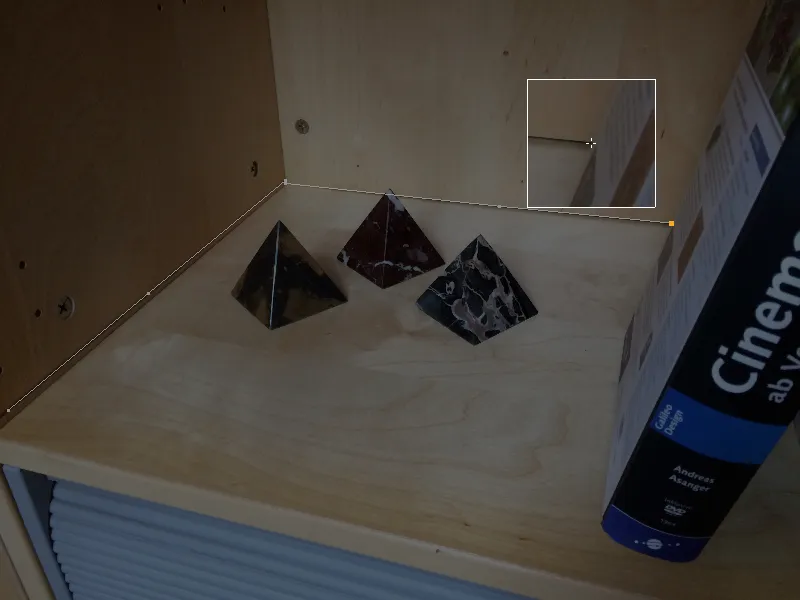
Iebūvētās n-punktu līnijas ne vienmēr nozīmē obligāti labāku rezultātu. Mēs ierobežojamies pie attēla līnijas gaitas, kas ir skaidri noteiktas un aptver iespējami daudzus attēla apgabalus. Tam pieder ducis atpakaļējais grāmatu plaukts …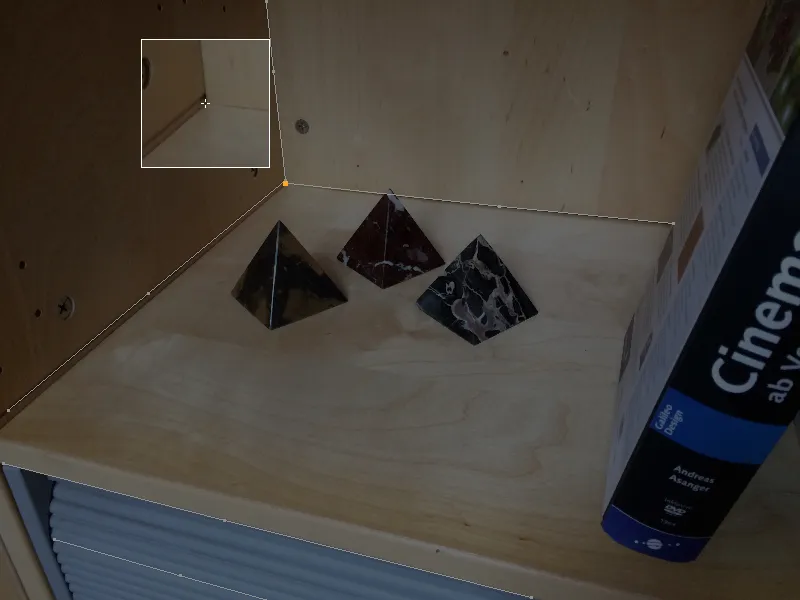
… un priekšējās plaukta pamats …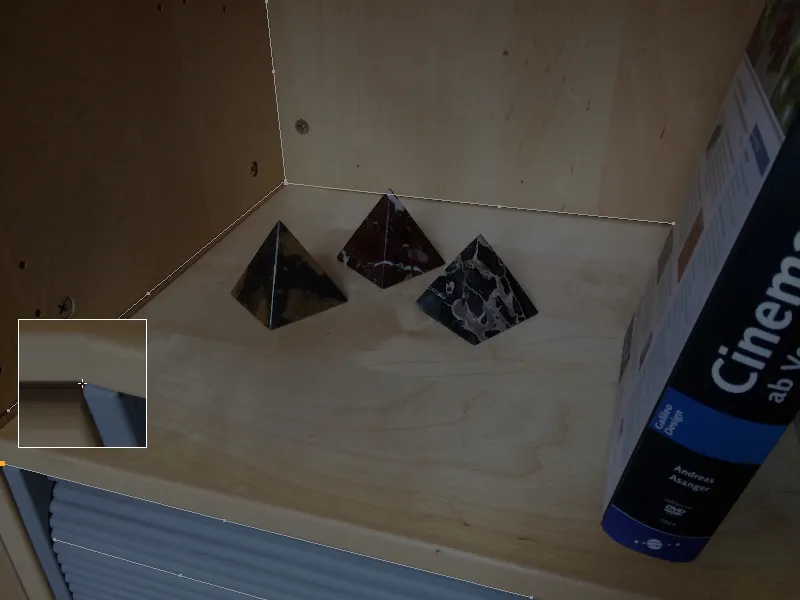
... kā arī plauktu rullīšu lamellas, cik tās pietiekami labi atšķiras no fona, lai varētu uzzīmēt n-punktu līnijas.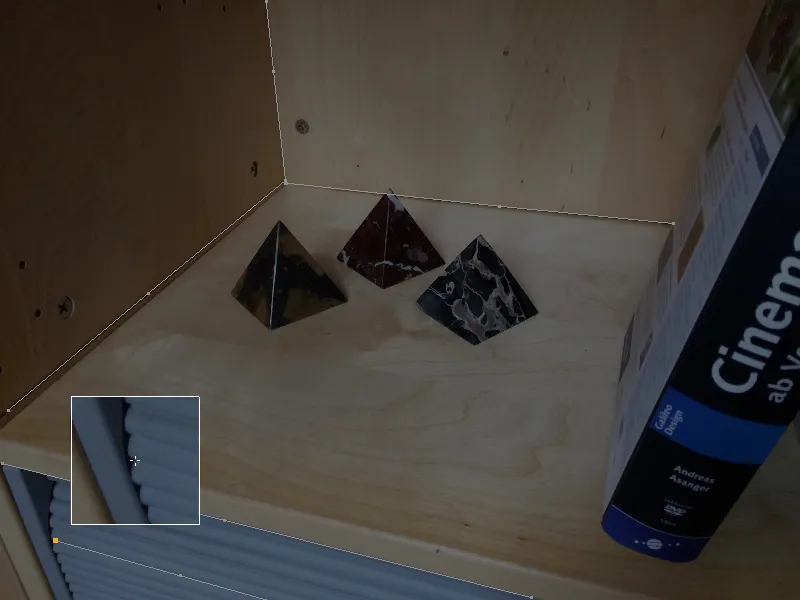
ņemot vērā, ka mēs zinām, ka optisko lēcu izkropļojumi palielinās uz malām, ir svarīgi īpaši tur meklēt piemērotus punktus mūsu n-punktu līnijām.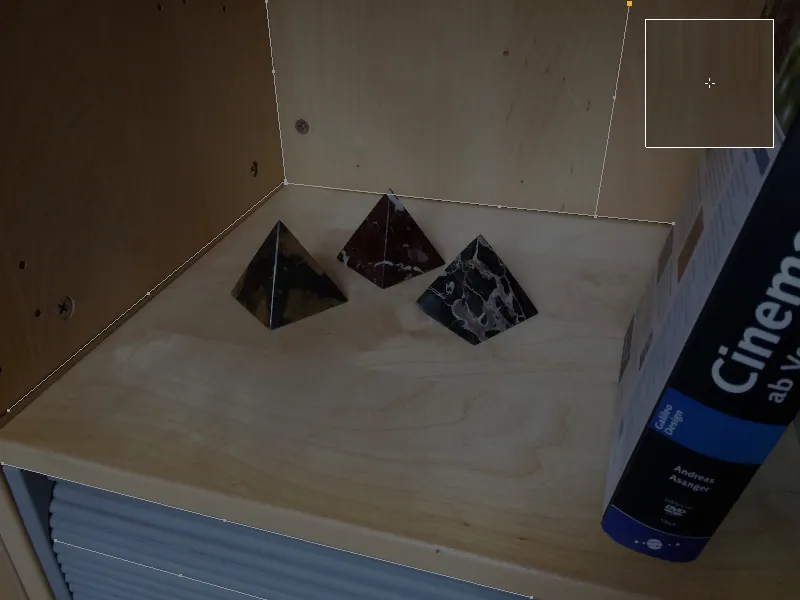
Kad visi attēla svarīgie apgabali tiek aprīkoti ar n-punktu līnijām, mēs, pamatojoties uz šiem datiem, aprēķinām lēcu profilu.
Lai to paveiktu, Lēcu verķaujinstrumentu iestatījumu dialogā mēs konkrētajā lēcu verķaujināšanas lapā atradīsim izplatītu lēcu verķaujināšanas modeļu izvēlni. Mūsu viedtālruņa uzņemšanai izvēlamies modeli 3DE Standard Classic.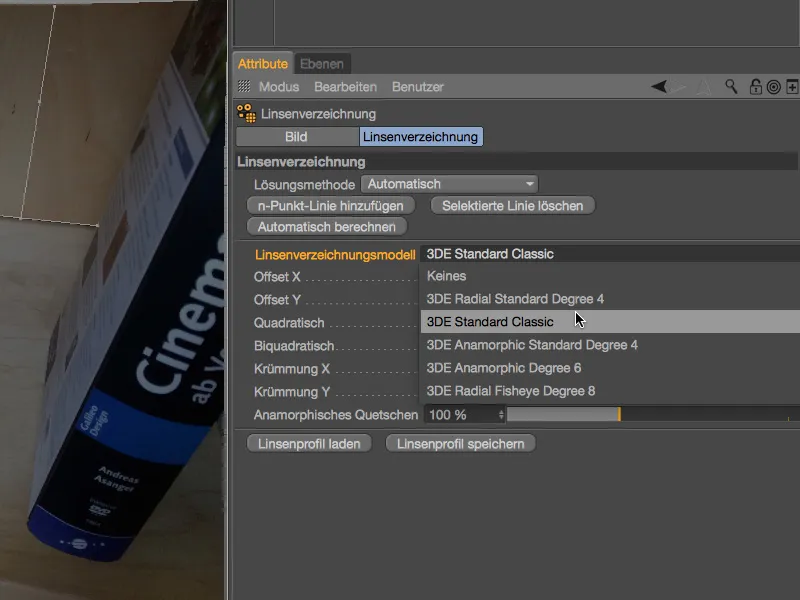
Noklikšķinot uz pogas Automātiski aprēķināt, mēs iegūstam no n-punktu līnijām aprēķinātos lēcu verķaujināšanas parametrus.
Redaktora skatā var pamanīt, ka atmaisīšanos liecina par viegliemieru formas izveidojumu malās. Arī labi redzams: jo mēs par labu malai gandrīz nav nodrošinājuši informāciju n-punktu līniju formā, šeit nav arī lielas izkropļojuma vai atkārpas. Tomēr mūsu vajadzībām pietiek labi aptvertais galvenās darbības joma.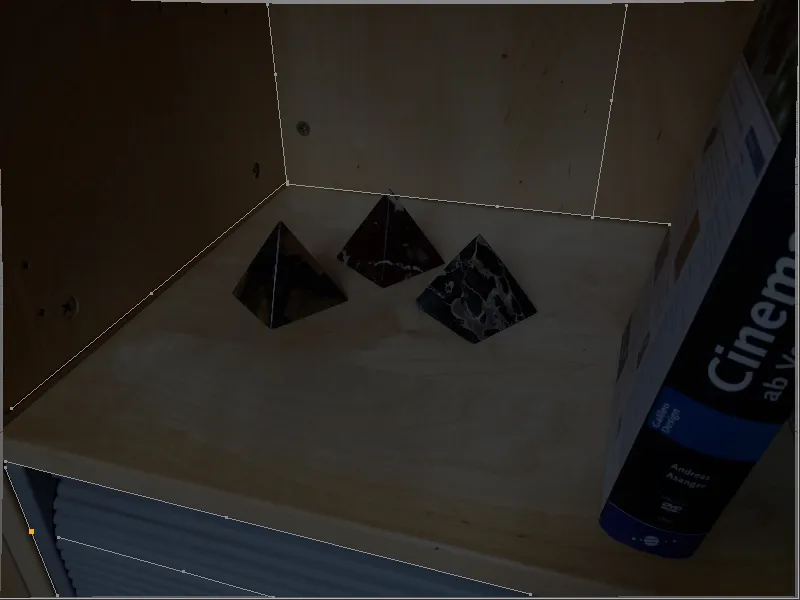
Šo izstrādāto lēcu profilu, kā redzams redaktora skatā, tagad varam izmantot sākotnējā attēla atvēršanai. Šo lēcu profilu tomēr var izmantot arī 3D elementu vieglai izkropļošanai attiecīgajos apgabalos, lai tos pielāgotu nemainītajam sākotnējam attēlam.
Pirms īsi pārskatām šīs divas variantus šajā pamācībā, saglabājam lēcu profilu ar atbilstošo pogu.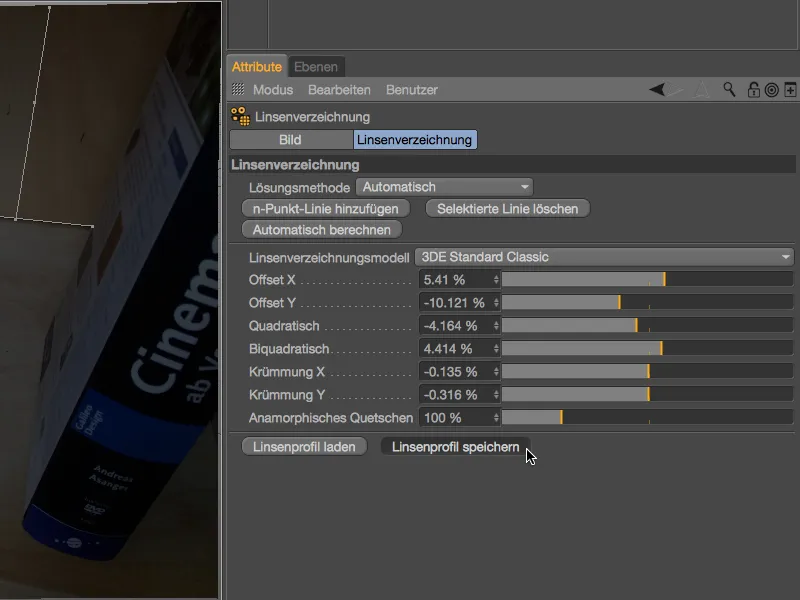
Lai pavisam skaidri būtu redzams, ka mūsu nupat izveidotais lēcu profilu pieder plauktu uzņemšanai, ir prātīgi to fiksēt arī nosaukumā, izmantojot to pašu faila nosaukumu.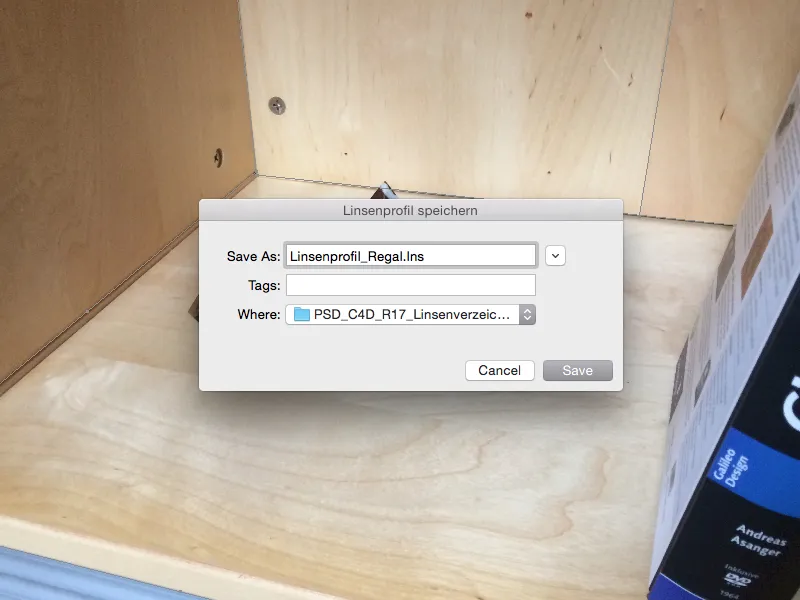
Izmantojot lēcu profilu, lai atvērtu uzņemumu
Lai gan redaktora skatā vēl joprojām redzam izlīdzināto uzņemumu: tas ir pilnībā saistīts tikai ar lēcu verķaujinstrumentu un vēl nav sastāvdaļa no mūsu ainavas. Lai izmantotu attēlu kā fona elementu ainavā, ir jāizmanto kamerakalibrācija kombinācijā ar fona objektu.
Kamera objektu un ar kreiso peliklikšķi uz tā piešķiram Kamerakalibrēšanas tagu, gan konteksta izvēlnē, gan caur Tags>CINEMA 4D Tags izvēlnē Objektu- pārvaldnieka.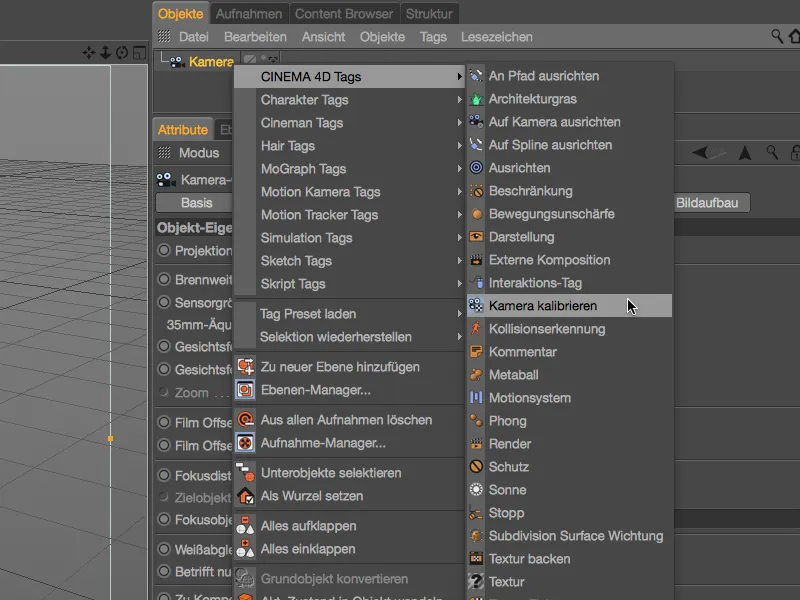
Kamerakalibrēšanas taga iestatījumu dialogā atveram Attēla lapu un ielādējam mūsu plauktu uzņemumu atbilstošajā Attēls laukā. Dialoga otrais sadaļā mēs atradīsim Lēcu profilu lauku, pārvietojoties pa labi, uzklikšķinot uz "Ielādēt" pogas, mēs atveram failu pārvaldnieku ...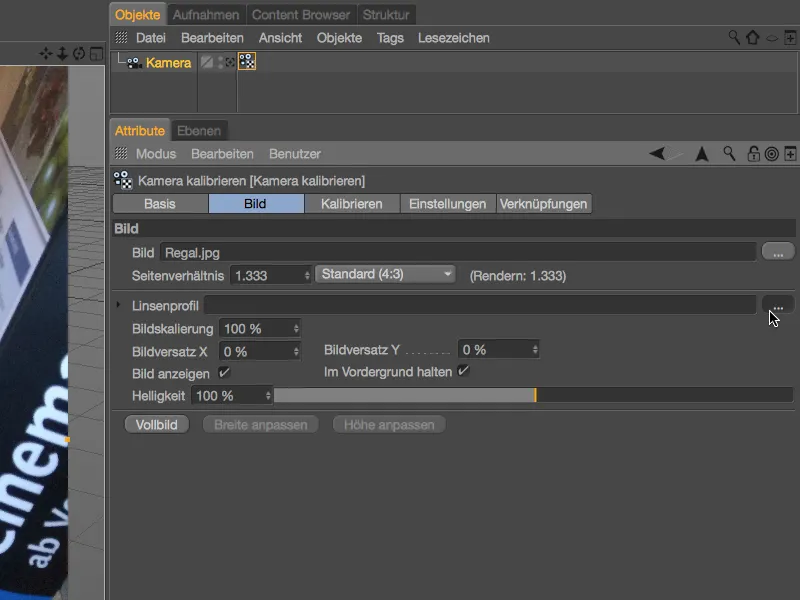
... un ielādējam arī šo saglabāto Lēcu profilu plauktu uzņemumam.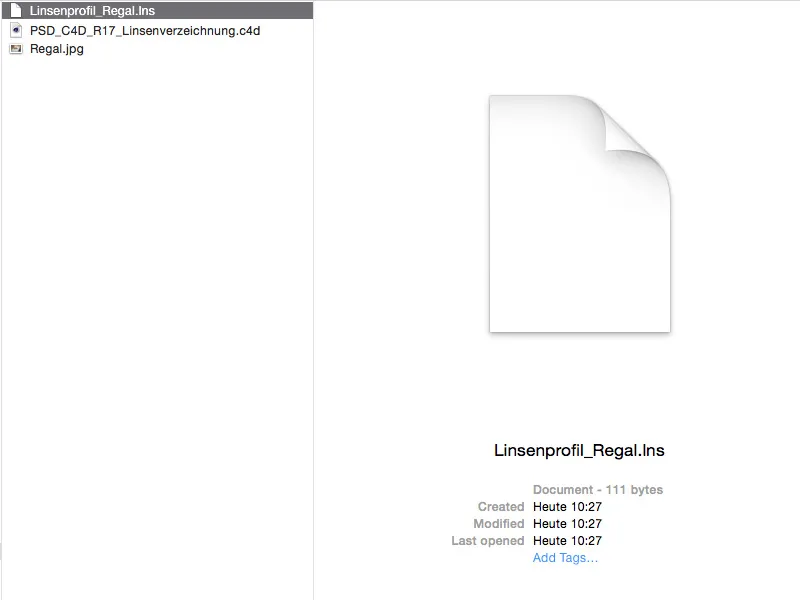
Pateicoties ielādētajam lēcu profilam, mēs varam izmantot izlīdzināto attēlu scenas kalibrēšanai.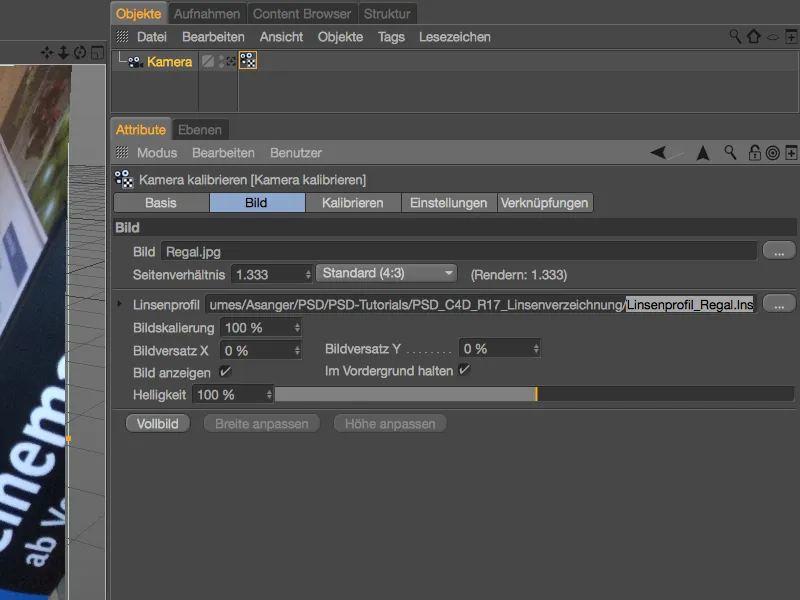
Šoreiz nepievēršamies kalibrēšanai un rūpējamies par to, kā mēs varam iegūt izlīdzināto attēlu pie renderēšanas mūsu scenā. Lai to paveiktu, mēs ērti izveidojam labi kartētu fona fona objektu parasti, ieskaitot mūsu plauktu uzņemumu kā pievienoto materiālu.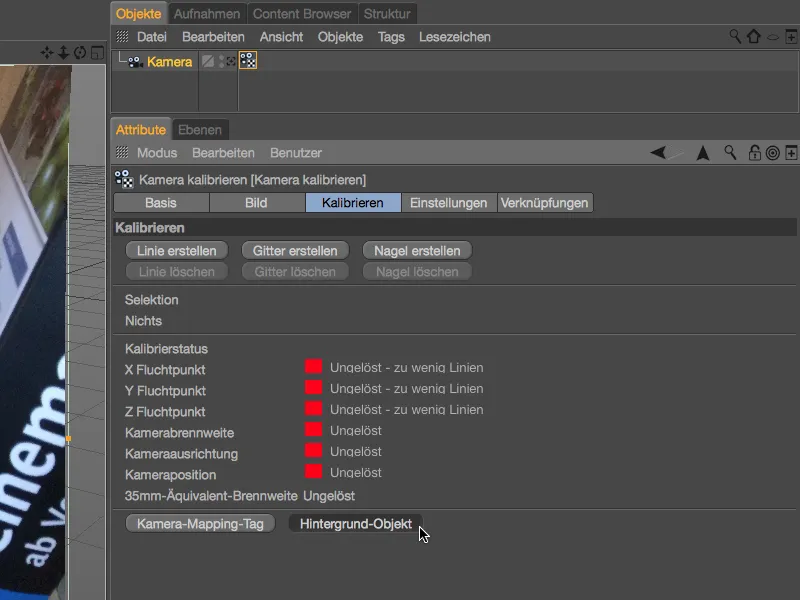
Atvērt materiālu caur Atribūtu-pārvaldnieku un atrast mūsu plauktu uzņemumu saistīto Materiālu kā attēlu kanālā krāsu kanālā, nesadabojumu versijā. Lai šo tekstūru atjaunotu ar mūsu Lēcu profilu, ielādējam verķaujināšanas shaderi caur bultasveida pogas izvēlni Effekti.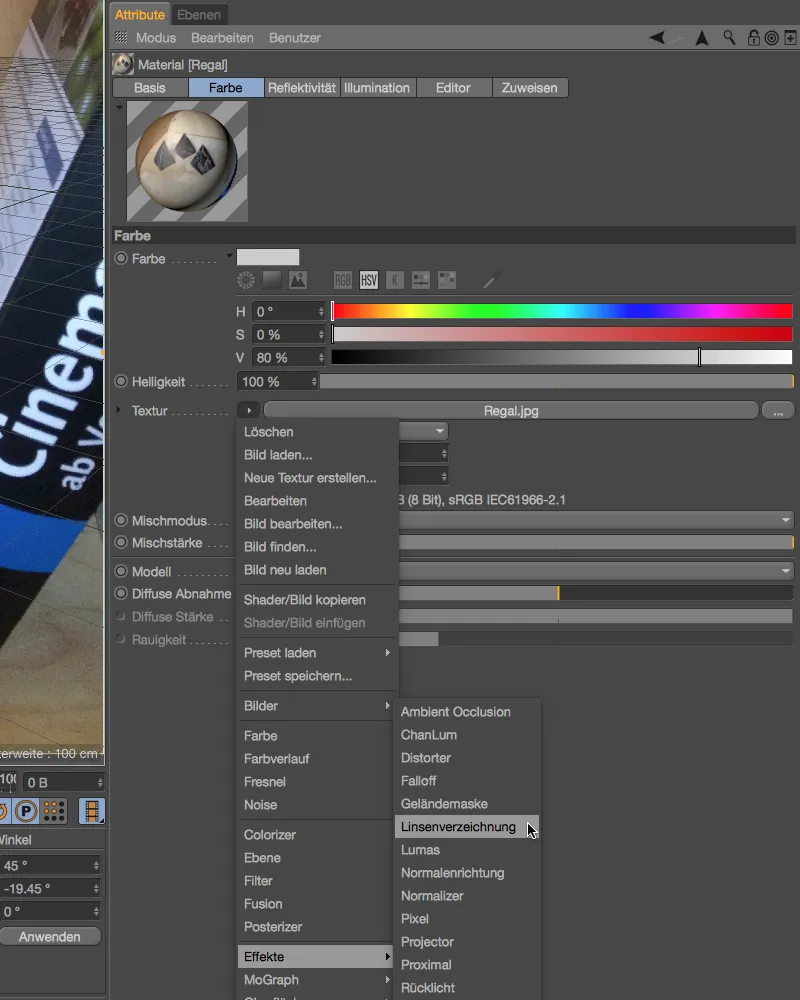
Tā kā mēs iepriekš neesam novēluši noņemt plauktu tekstu, ar verķaujināšanas shadera pievienošanu tas automātiski pārvēršas par {{0} tekstūru . Mums tagad tikai jāielādē Lēcu profilu ar kreiso pogu attiecīgajā laukā.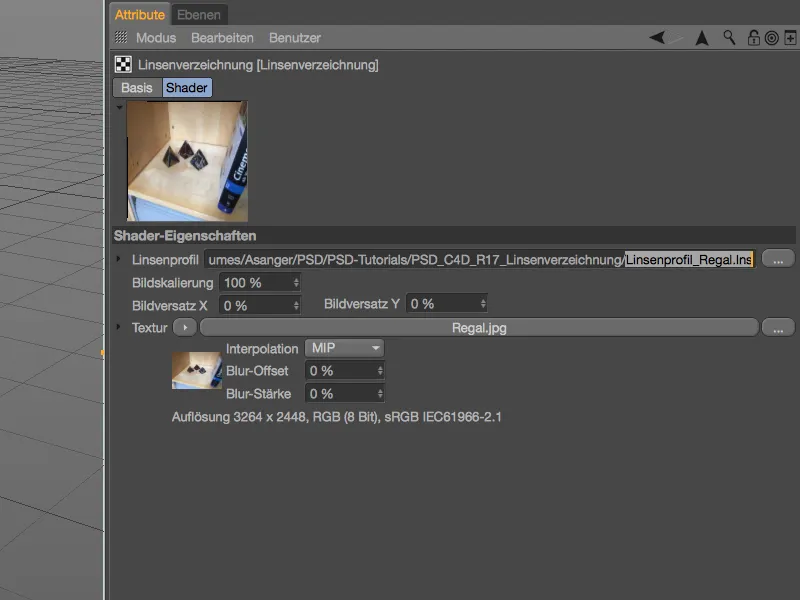
Tagad mēs varam galu galā izmantot izlaboto attēli materiāla renderēšanai. Scēnas vai kameras kalibrēšanai, lai iebūvētu 3D elementus, mēs jau izmantojām izlaboto ierakstu kamera-kalibrēšana- kopā.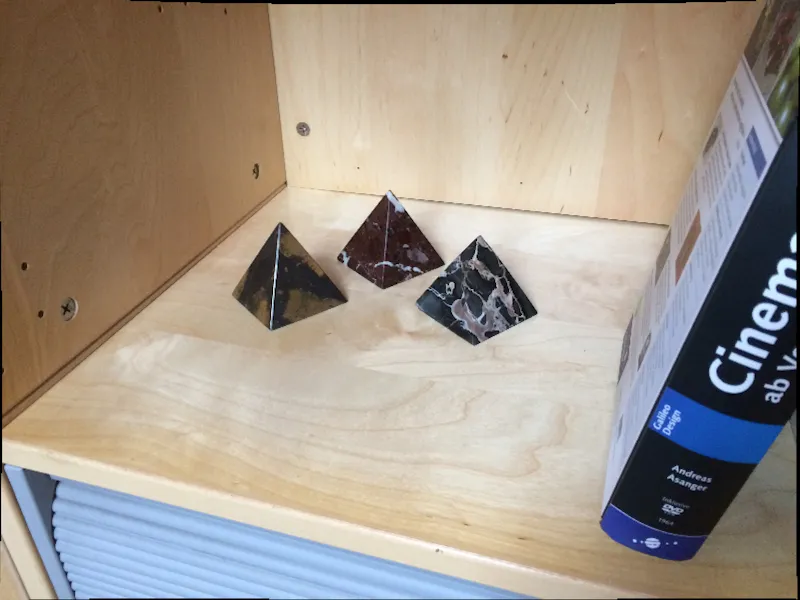
Atbilstoši kamera-kalibrēšana- tagam, mēs dabūjam izstrādātās lēcu profila datnes, lai izlabotu Pēdu- materiālu ar Motion Tracker. Izlīdzinot, mēs iegūstam arī labākus izsekošanas rezultātus.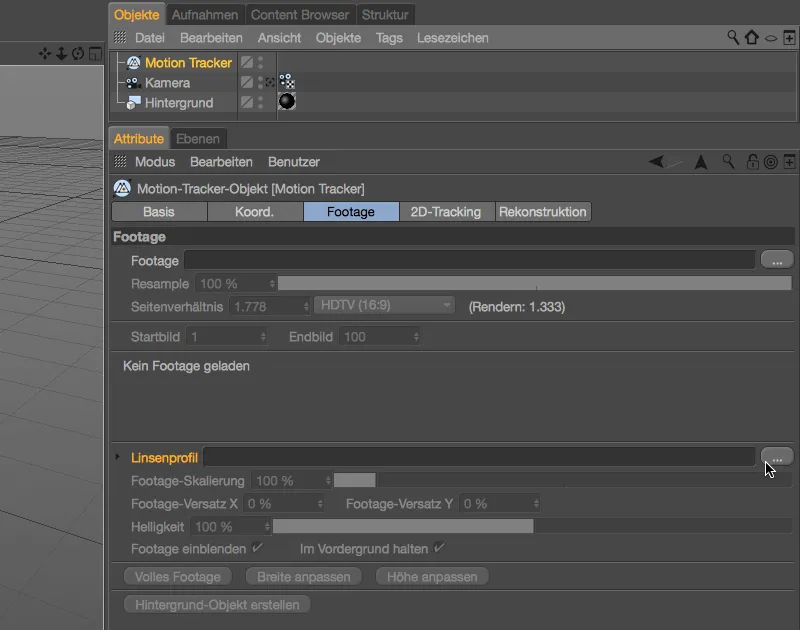
Izmantojot lēcu profilu, lai izkropļotu 3D scēnu
Kā jau minēts, mēs varam izmantot mūsu izstrādāto lēcu profilu, lai viegli izkropļotu 3D elementus, padarot tos atbilstošus oriģinālajam ierakstam. Šajā gadījumā mēs dabūjam attēla izlabošanu kamera-kalibrēšanas tagā un tāpat arī materiālu fonam.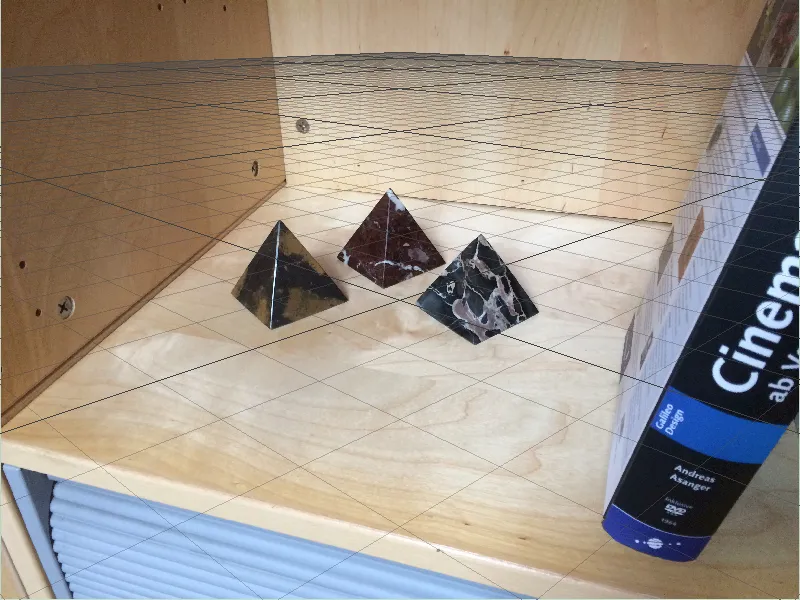
Šim otrajam piemēram es esmu dzēsis fona objektu un izņēmis labi lēcu profilu kalibrētāja iestatījumu dialoglodziņā.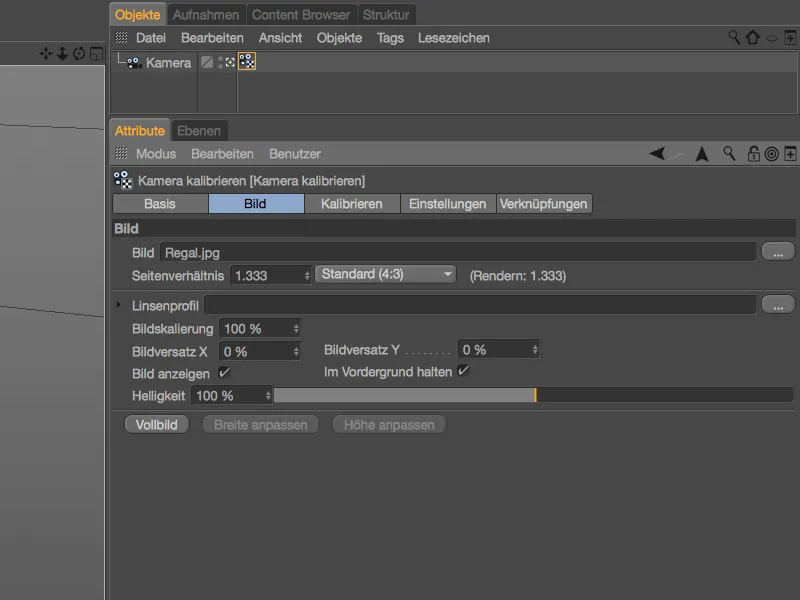
Tātad kameras vai scēnas kalibrēšana notiek pamatojoties uz oriģinālajiem ierakstiem. Plauktu virsmā atrodas plakanās ierobežošanas elements, lai noteiktu X- un Z asis. Nagla, lai noteiktu scēnas izcelsmi, esmu novietojis aizmugurē labējā stūrī.
Fonam nav nepieciešams izmantot izlabotu attēli. Vai nu izveidojiet jaunu textūru fona objektam, noklikšķinot uz pogas Izveidot fonu kamera-kalibrēšanas tagā, vai arī izdzēsiet lēcu izkropļojuma šķērāju, kopējot plaukta textūru no izkropļojuma šķērāja uz krāsu kanāla textūras lauku.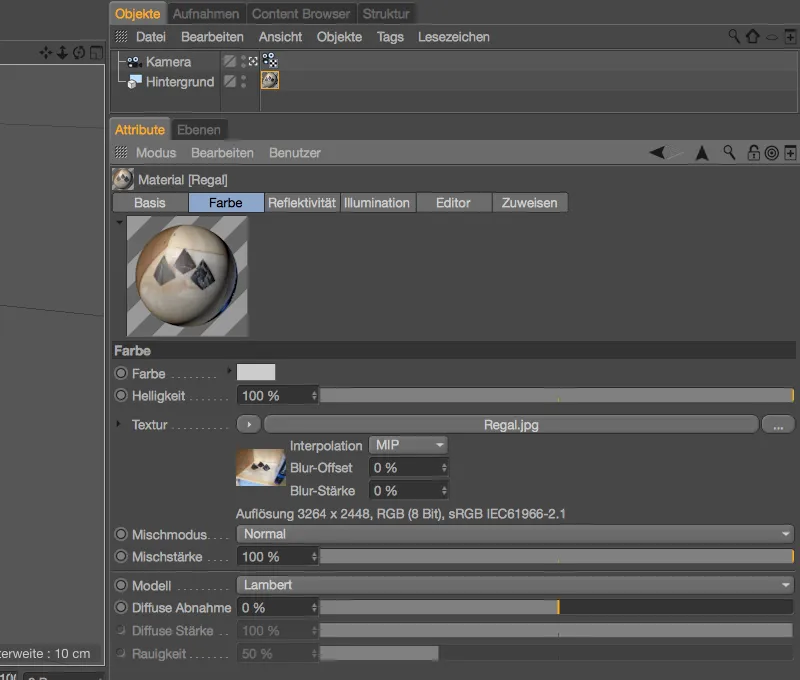
Lai atbilstu trīs marmora piramīdām uz plaukta ierakstiem, es Cinema 4D esmu izveidojis piramīdas objektu un apakšā vietā esmu pievienojis atstātās iekšējas reljefa ģeneratoru. Punktgaismas avots nodrošina atbilstošu apgaismojumu 3D objektam piramīda.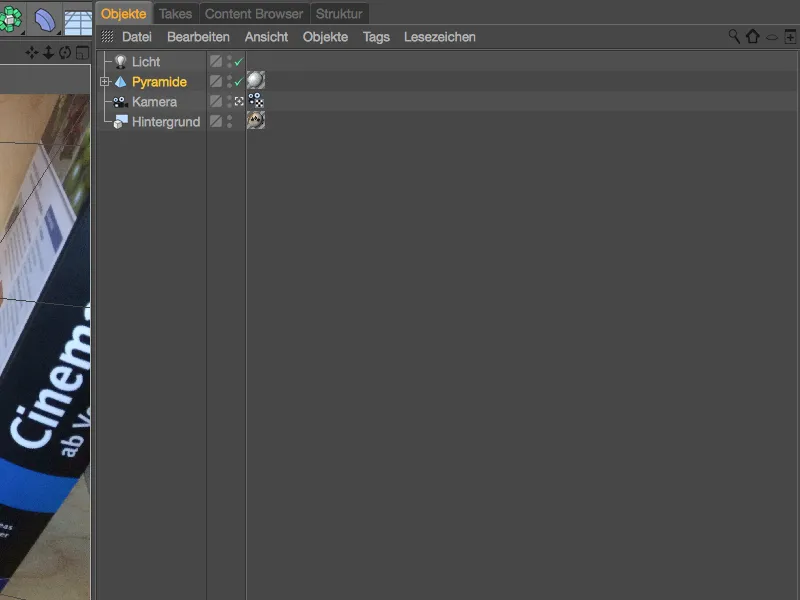
Pateicoties kalibrētai scenē, piramīda lieliski iekļaujas scenē, manam pirmajam testam es to novietoju centrā pie trim citām piramīdām.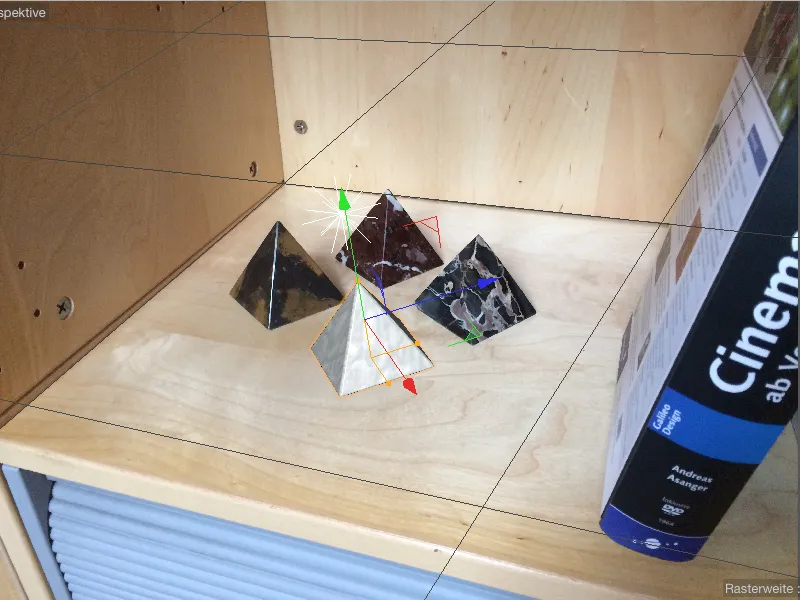
Nav pārsteidzoši, ka novietotā piramīda izskatās labi gaismā, un izkropļojuma efekts, ko rada optiskā lēca, ir minimāls.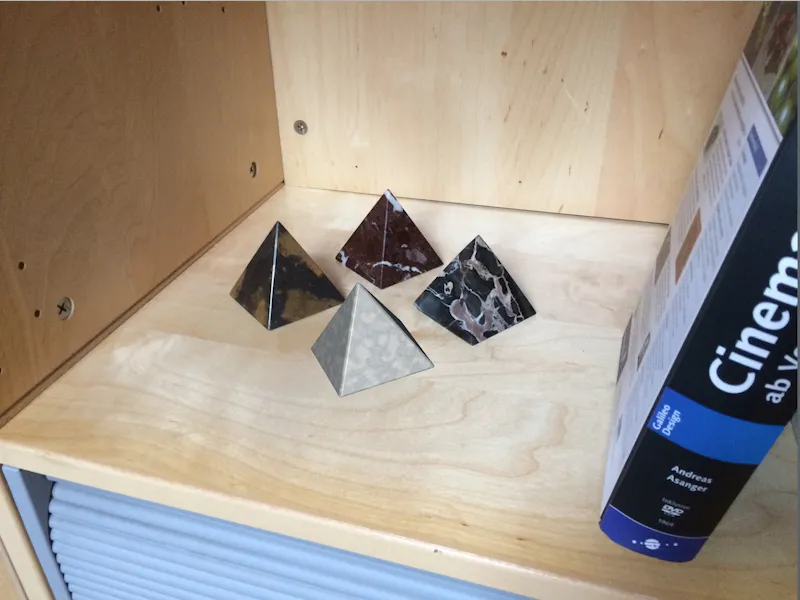
Lai piramīda (un protams, visi citi 3D objekti) rīkotos atbilstoši lēcu izkropļojumam visās citās scenēs, mēs izmantojam rendera efektu, lai viegli izkropļotu 3D elementus. Kā visi citi efekti, arī lēcu izkropļojuma efekts atrodas rendervoreinstellungen, ko varat atvērt, nospiežot Rendert izvēlni. 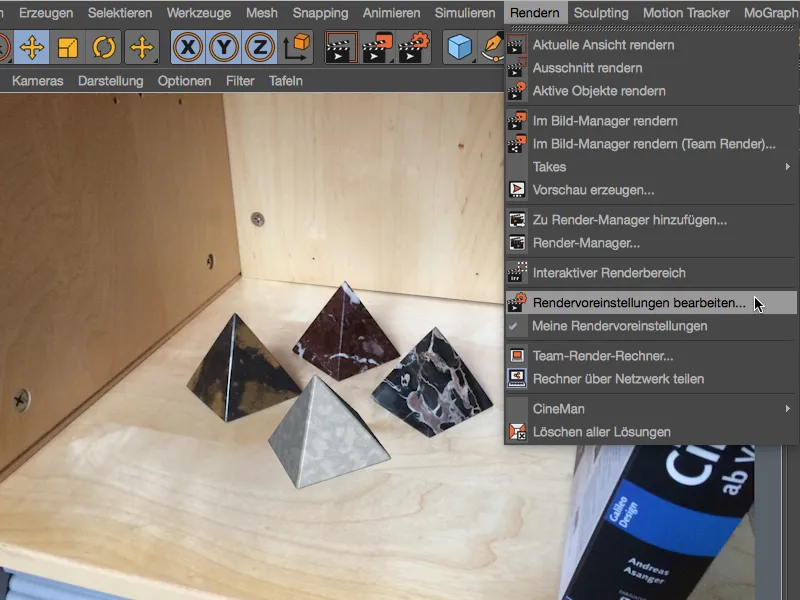
Mēs aktivizēsim optisko lēcas izkropļojuma efektu, nospiežot Efekti... pogu Rendert iestatījumos renderēšanai.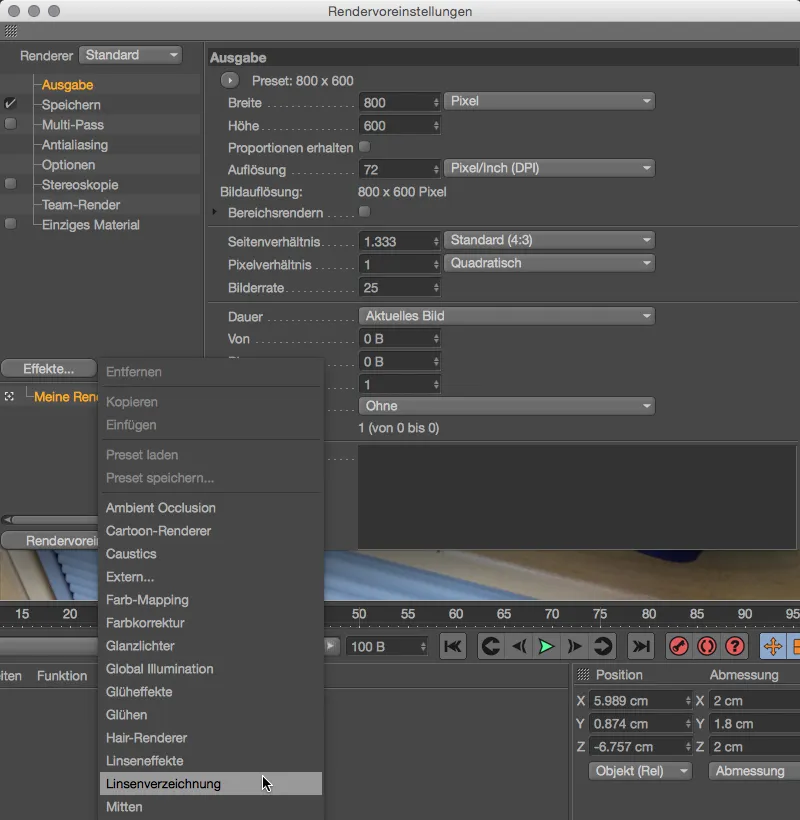
Rendert iestatījumu lappusē attiecīgajā efekta sadaļā mēs atradīsim lauku mūsu lēcas profilam. Pievienojot mūsu izveidoto lēcu profilu, lēcas izkropļojuma efekts nodrošina atbilstošu 3D elementu izkropļojumu renderēšanas laikā.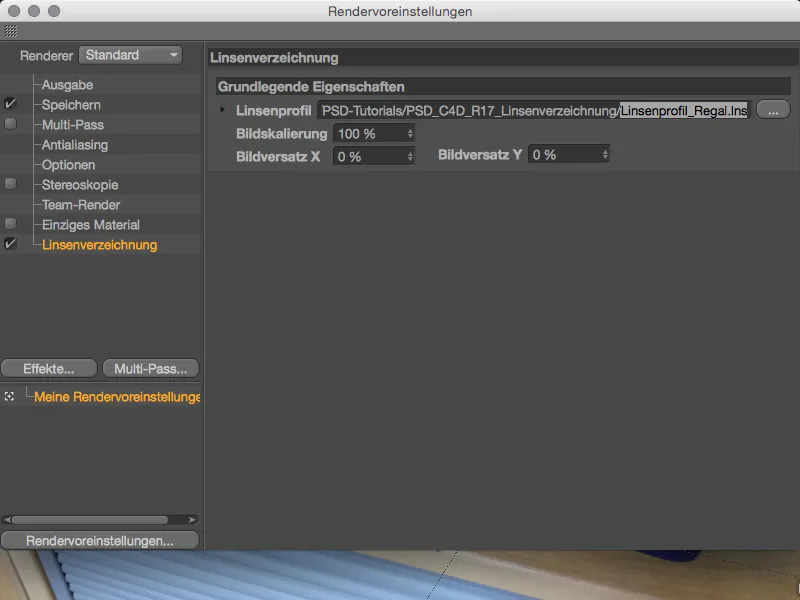
Lai pārbaudītu sasaisti starp oriģinālajiem ierakstiem un izkropļoto ģeometriju, mēs novietojam piramīdu priekšējā labējā stūrī plauktā un uzsākam renderēšanu skatījumā vai arī izmantotājuvadībā.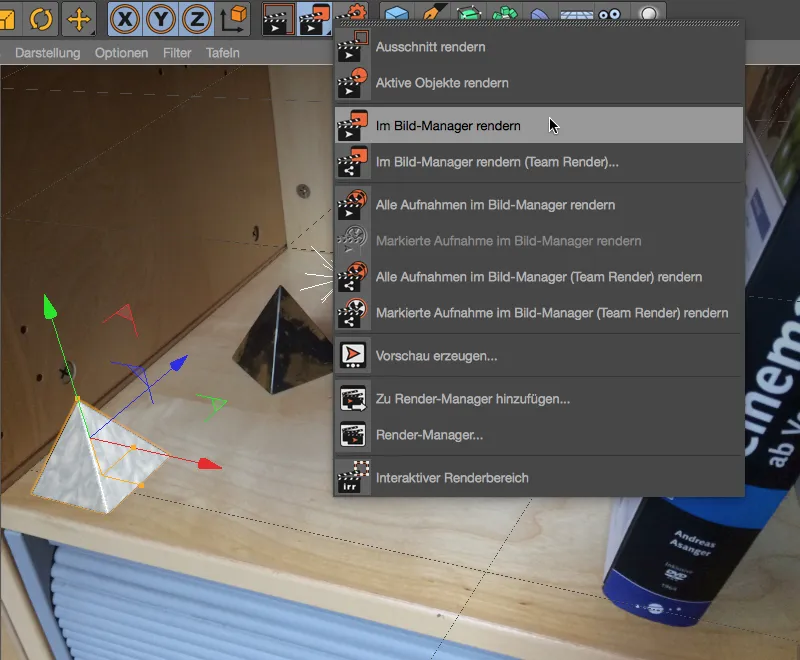
Tā kā mēs strādājam ar parastu smartfona attēlu un ne ar platumleņķa ierakstu, izkropļojuma efekts protams nav tik stipri izteikts. Salīdzinot ar redaktora skatu, piramīda izskatās nedaudz plakanāka un mazliet saspiesta. Pateicoties mūsu lēcu profilam, Cinema 4D tagad automātiski pielāgo ģeometriju mūsu oriģinālajam ierakstam.