Šajā pamācību materiālā mēs apsvērsim, kā 3D lodītes varētu tikt iekļautas filmas sekās. Tomēr tam nav jābūt statiskās lentās, bet tām jārit pa iestūmi iemontētam video (PDF skatījumā nav redzams).
Automātiska rekonstrukcija
Kā mēs esam pieraduši no Cinema 4D, tādas sarežģītas darbības kā kameru pozīcijas, -orientācijas un fokusa rekonstrukcija filmas sekā gandrīz pilnībā notiek automātiski un ērti. Lai to izdarītu, mēs izsaucam komandu Pilna rekonstrukcija no izvēlnes Kustību izsekošana.
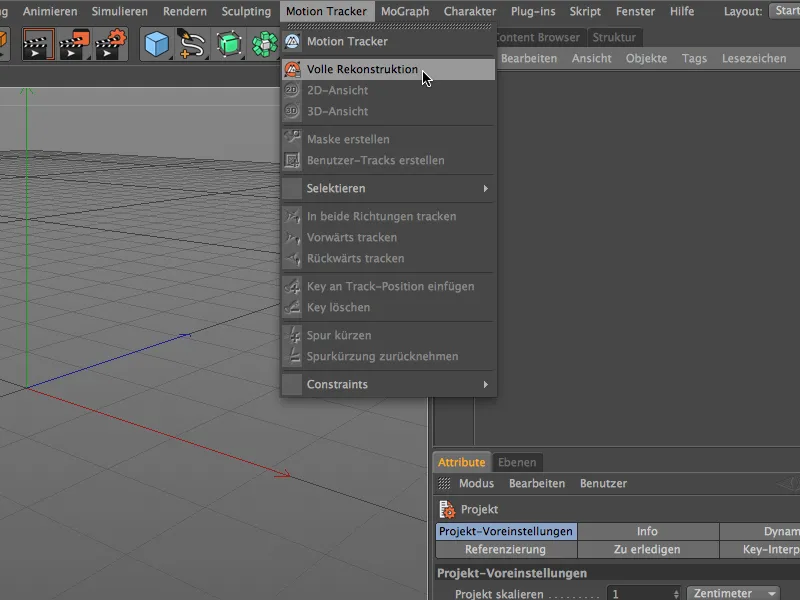
Mūs tagad vadi cauri kustību izsekošanas darbplūsmai soli pa solim. Pirmkārt, mēs norādām filmas sekvenci rekonstrukcijai. Mūsu kopīgajam pamācību materiālam šī ir filma "Gasse.mov" no darba failu paketes.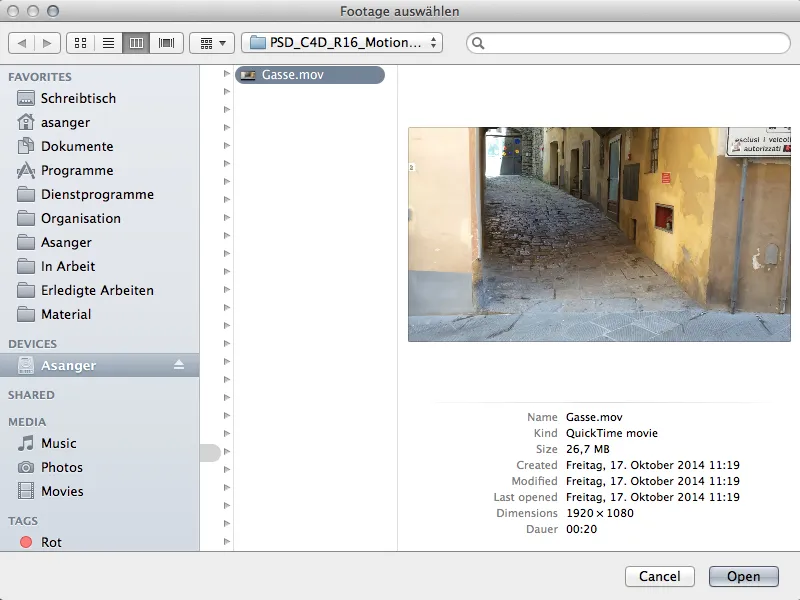
Ir atkarīgs no filmas sekvences lieluma un garuma - un protams, datora veiktspējas - līdz brīdim, kad mūsu "Footage" tiek ielādēta, analizēta, izsekoja un rekonstruēta. Galu galā statusa josla kreisajā apakšējā stūrī dod mums aktuālo informāciju par notiekošo.
Kad parādās paziņojums 3D rekonstrukcija pabeigta, Kustību izsekošanas rīks ir paveicis savu darbu. Kameradati veiksmīgi tika rekonstruēti no filmas sekvences.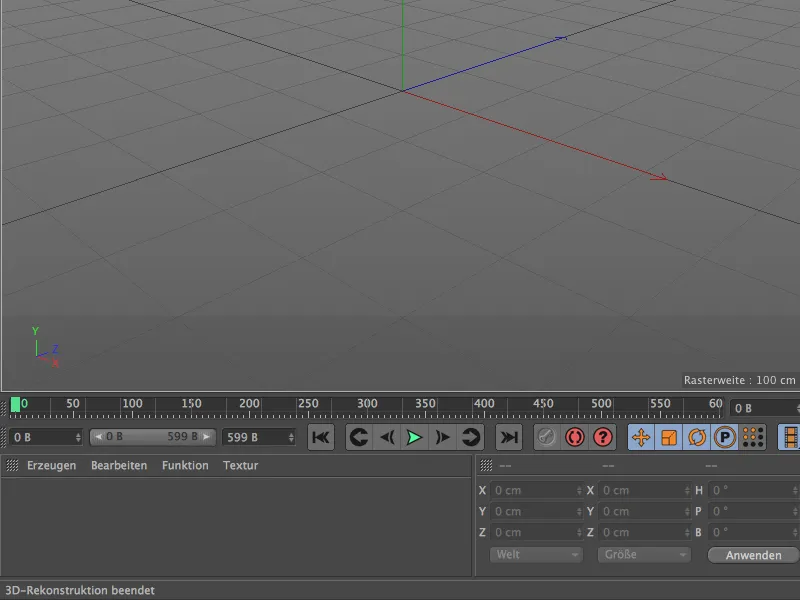
Paskatoties uz 3D redaktoru, mēs redzam animētu kameru, kas novietota nulles punktā, un krāsainu punktu pūsli, ko sauc par īpašības. Šie īpašības ir izsekošanas punkti, kas ir saglabāti kā nulles objekti, lai palīdzētu rekonstruēt kameradatus. Zaļie īpašības norāda uz labu traku kvalitāti, bet sarkanie trakus bija mazāk noderīgi kamerainformācijas izlasīšanai. Lielākā daļa nelietderīgo traku vai īpašību jau iepriekš tika automātiski filtrēti.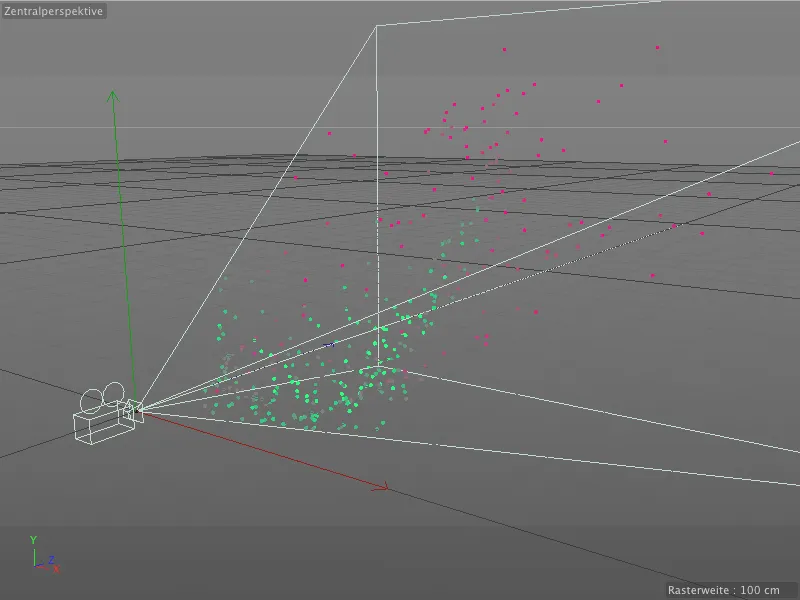
Salīdzinājuma nolūkos ielūkosim objektu pārvaldnieku. Augstākā līmeņa Kustību izsekošanas-objektā ietilpst galvenās komandas un iestatījumi izsekošanai un rekonstrukcijai. Zemobjektos rekonstruētā kamera un jau minētie null-objekti tiek saglabāti grupā Auto-īpašības.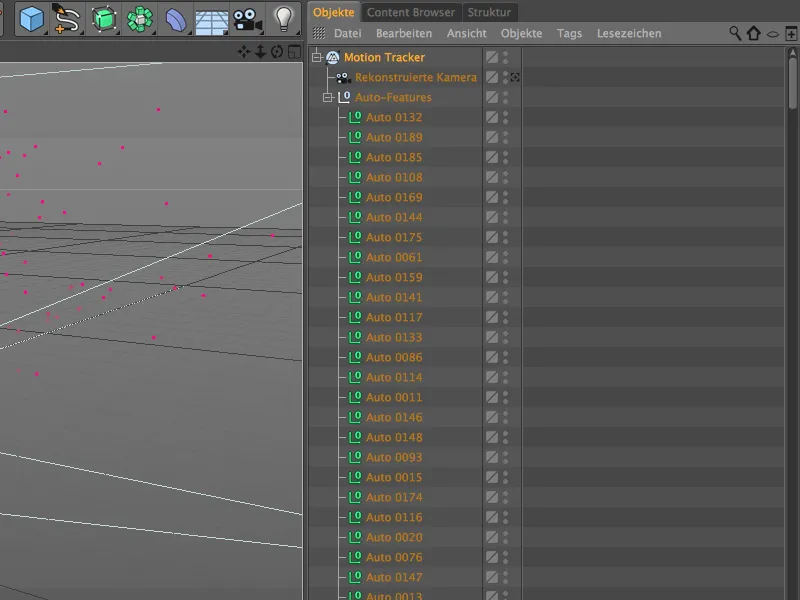
Kustību izsekošanas-objekta iestatījumu dialoglodzi tītina trijus apgabalus - Footage, 2D izsekošana un Rekonstrukcija. Galveno tā izsekošanu darbplūsmā veic šie trīs darbību soļi, kas tiek veikti automātiski. Sadaļā Footage ir ierakstīta filmas sekvence ar visiem svarīgajiem datiem, ko izmantojām.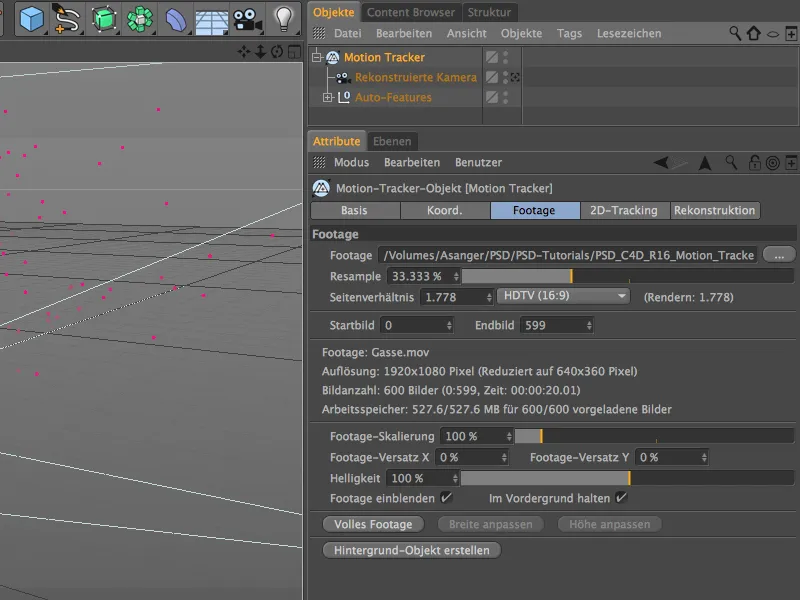
Sadaļā 2D izsekošana mēs redzam iestatījumus, kas tika izmantoti jau paveiktajam automātiskajam izsekošanam. Par manuālo izsekošanu mēs runāsim tūlīt, bet sākumā mums jāskatās uz filmas sekvenci kopā ar trakinga punktiem Rediģētā-skatā. Lai to izdarītu, vienkārši aktivizējam rekonstruēto kameru, noklikšķinot uz Kamera simbola Objektu pārvaldniekā.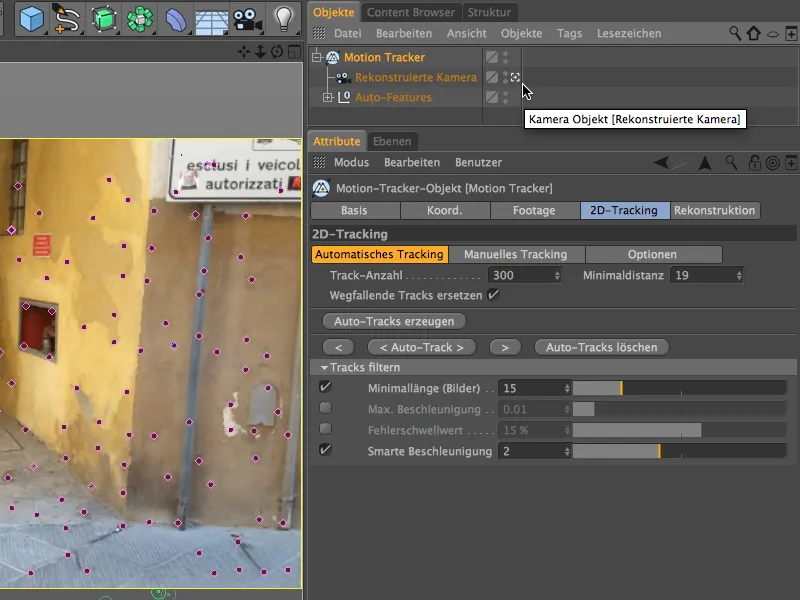
Manuālais izsekošana
Automātiskā izsekošanas procesa laikā Kustību izsekošanas rīks jau ir atradis daudz redzamu punktu. No otras puses, mums droši vien būs radušās vietas filmas sekvencē, kuras mēs uzskatām par piemērotām izsekošanai vai uzskatām par noderīgām. Īpaši kalibrēšanai vai 3D elementu integrācijai nākamajās darbībās ir ieteicams izmantot manuālu izsekošanu, lai atrastu papildus trakus vai īpasību rekonstrukcijai.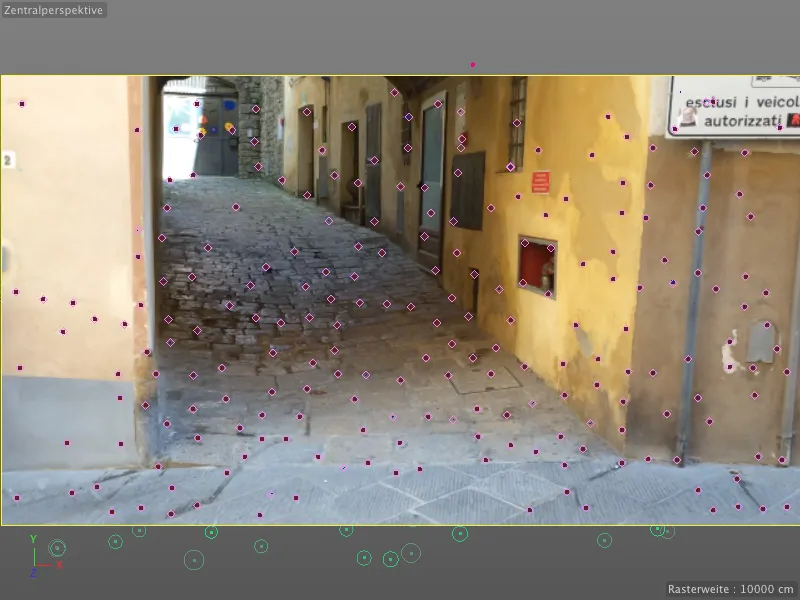
Ja mēs palaistu filmu, pieskaroties atskaņošanas pogai, mēs varētu sekot trakinga punktu ceļam. Šeit nav pārkāpumu, kuriem mēs būtu jāizdzēš, jo tie uzvedīsies pilnīgi atšķirīgi un traucētu vidi.
Mēs atgriežam laika rādītāju sākumpunktā un integrējam dažus manuālus trakus, izmantojot redaktoru. To esamkāt uz vēlamajām vietām filmas sekvencē, nospiežot turētu Ctrl taustiņu, atrodami simbolizētu kvadrātu ietvaros. Vidū ir parauga izmēra rāmjš, ārējais rāmis apzīmē meklēšanas izmēru. Nospiezot oranžus ietvarus labajā apakšējā stūrī varat mainīt šos izmērus. Lai pārvietotu ietvaru, vienkārši noturiet to vidū un pārvietojiet to uz vēlamo vietu.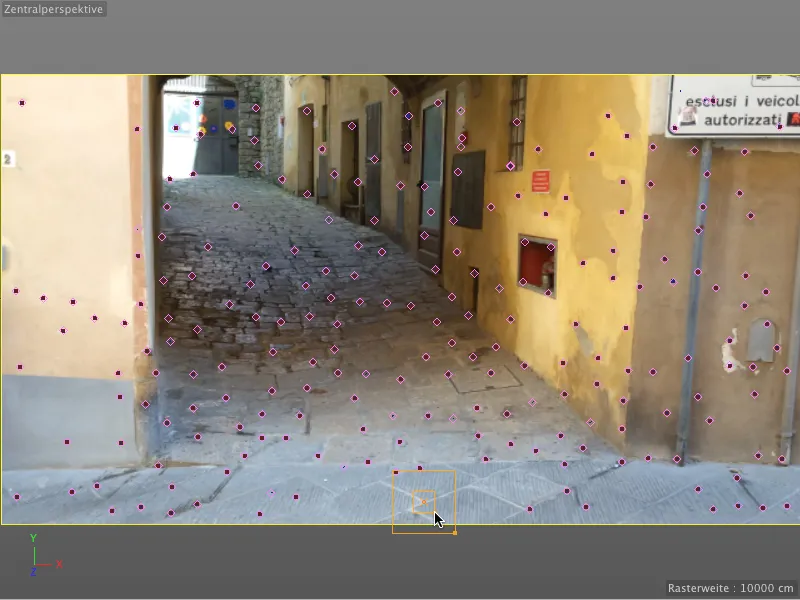
Augstas atšķirības pārejas, piemēram, šeit pie ieslēgtajām kastes stūriem, vienmēr ir ļoti pateicīgi sekosanas punkti.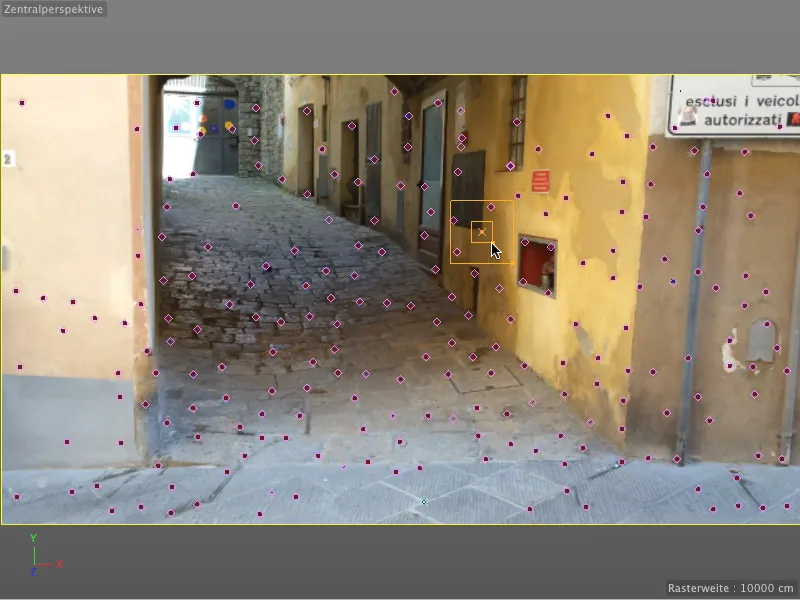
Sekosanas punkti var būt noderīgi arī vēlākajai iekļaušanai vai 3D elementu modelēšanai. Piemēram, šajā gadījumā es atradu aizmugurējā mājas ieejas stūri. Vienlaikus turēdami nospiedušas Alt taustiņu, mēs redzam paplašināto izgriezumu, lai vieglāk pozicionētos.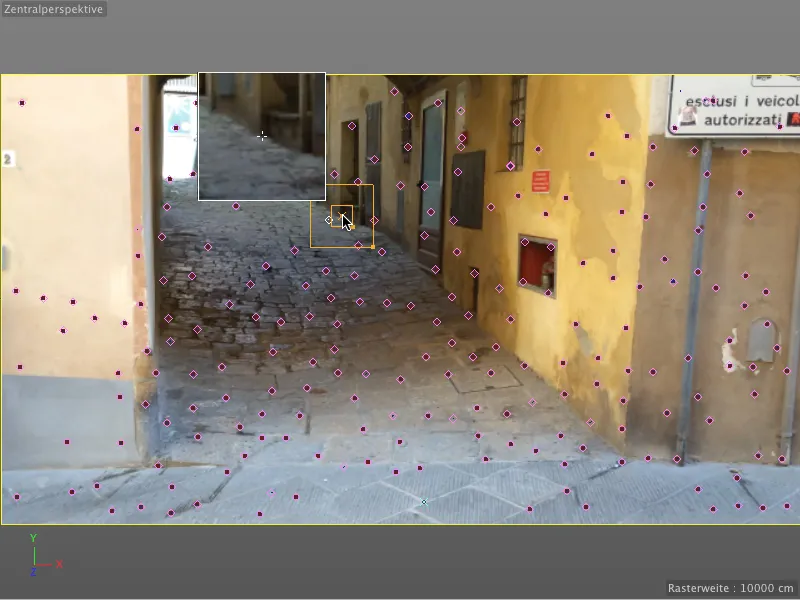
Manuāli iestatītos sekosanas punktus redzam rediģētā kā tirkīzes krusti. Es papildus ievietoju dažus sekosanas punktus gar ielu uz augšu, lai vēlāk vieglāk būtu veidot 3D objektu.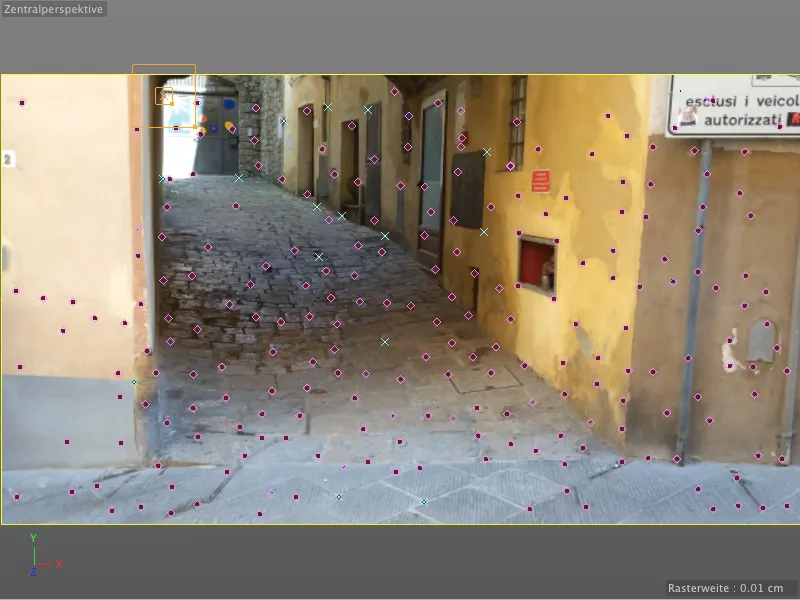
Lai pēc tam aprēķinātu šos manuāli iestatītos sekosanas punktus un pārveidotu tos par Elementiem, atveram Kustības Sekota objekta iestatījumu dialogu sadaļā 2D Sekošana, sākot ar Opcijām. Šeit redzam noklusējuma iestatījumus Modelim un Meklēšanas laukuma izmēriem sekotājiem, kā arī dažas papildu opcijas. Ar opciju Meklēšanas pozīcijas ekstrapolācija mēs varam nedaudz palīdzēt, lai meklēšanas laukums būtu nedaudz virzīts uz priekšu paredzamajā kustības virzienā.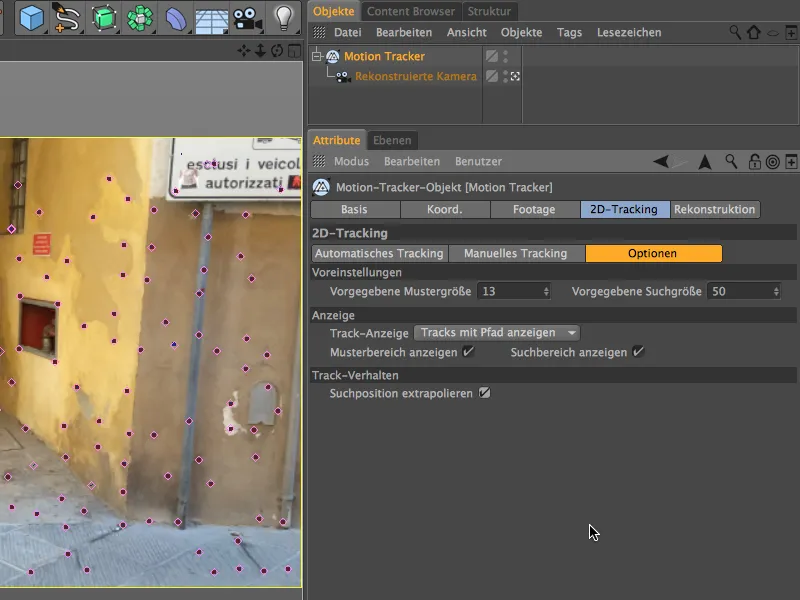
Tagad pāriet uz lapu Manuālā Sekošana. Sadaļā Sekotājiem redzam visus veidotos sekosanas punktus. Ja nav atlasīts neviens no Lietotāja sekotājiem, pēc klikšķa uz pogas Manuālā Sekošana visi sarakstā esošie sekosanas punkti tiks aprēķināti, citādi sekosanas punktus var atlasīt atsevišķi un izsekot atsevišķi.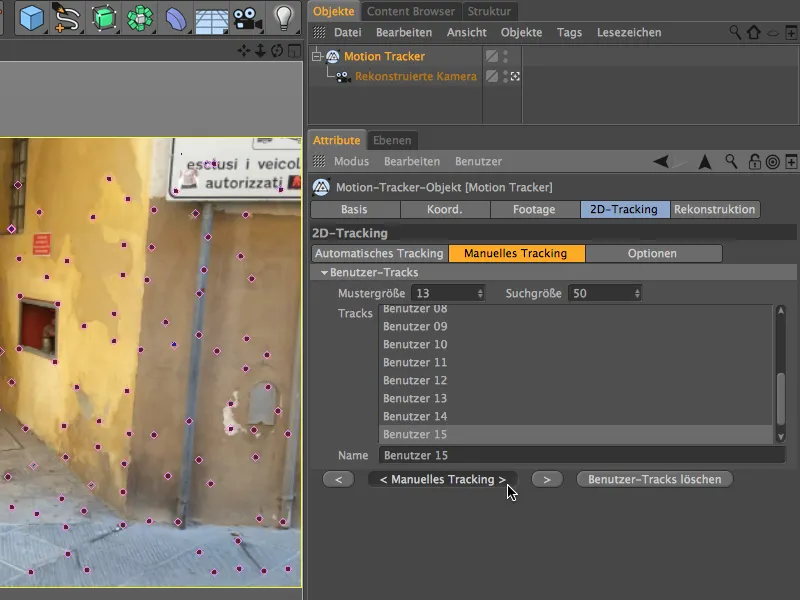
Ja kāds uzmanīgi vēroja Objektu pārvaldnieku, būs pamanījis, ka pēc manuālās sekošanas vairāk nav tālajiem automātiskajiem sekosanas punktiem.
Pēc veiksmīgas Manuālās Sekošanas beigšanas mums ir jāatjaunina 3D Rekonstrukcija. To var izdarīt, noklikšķinot uz pogas 3D Rekonstrukcija sadaļā Rekonstrukcija iestatījumu dialogā Kustības Sekots- objektam.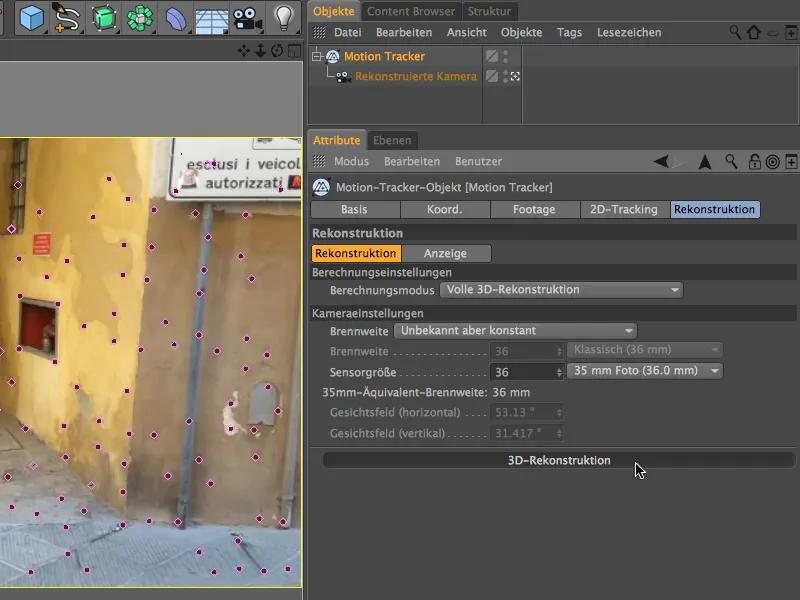
Pēc veiksmīgas rekonstrukcijas atradīsim zem Kustības Sekota- objekta ne tikai mūsu Auto-Elementus, bet arī manuāli iestatītos un sekošanai izvēlētos punktus kā Lietotāja Elementus.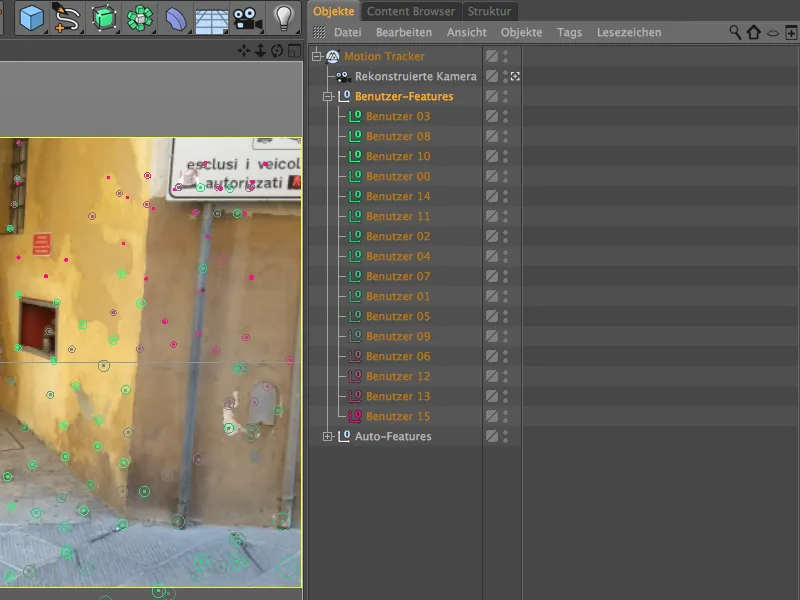
Szēnas kalibrēšana
Kā jau tika minēts tūlīt pēc automātiskās rekonstrukcijas, mūsu rekonstruētā kamera pašlaik atrodas oriģināla pozīcijā ar tiešu orientāciju uz sekojamajām Elementiem. Šis ir ļoti neērts oriģināla orientācijas un pozicionēšanas sākotnējā sekošanas punktos nolūkos. Turklāt mūsu nākamajām darbuzdevumiem vajag pareizi orientētu scenogrāfiju. Tāpēc mums ir nepieciešams kalibrēt, tas tiek veikts ar tā sauktajiem Ierobežojuma tagiem, ko atradīsiet sadaļā Kustības Sekots>Ierobežojumi izvēlnē.
Sākam ar scenogrāfijas oriģināla noteikšanu; to var izdarīt, izmantojot Pozīcijas ierobežojumu.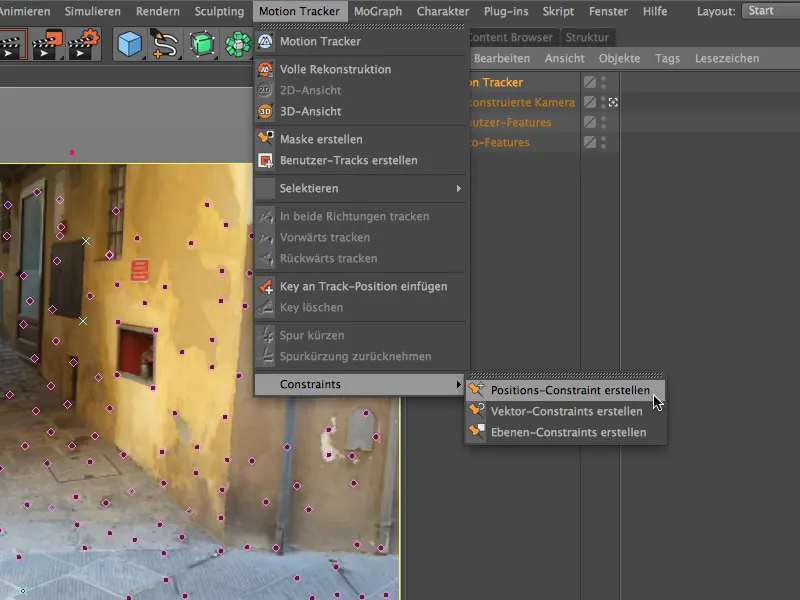
Lai noteiktu sākuma pozīciju, tagad varam izmantot jebkuru sekojamā Elementa skatījumu 3D vidē. Pēc Pozīcijas ierobežojuma komandas izsaukšanas, mums vienkārši jānoklikšķina uz izvēlētā segušanas punkta. Es izvēlējos labo apakšējo stūri garāžā, kas atrodas tieši uz filmētās ainavas grīdas.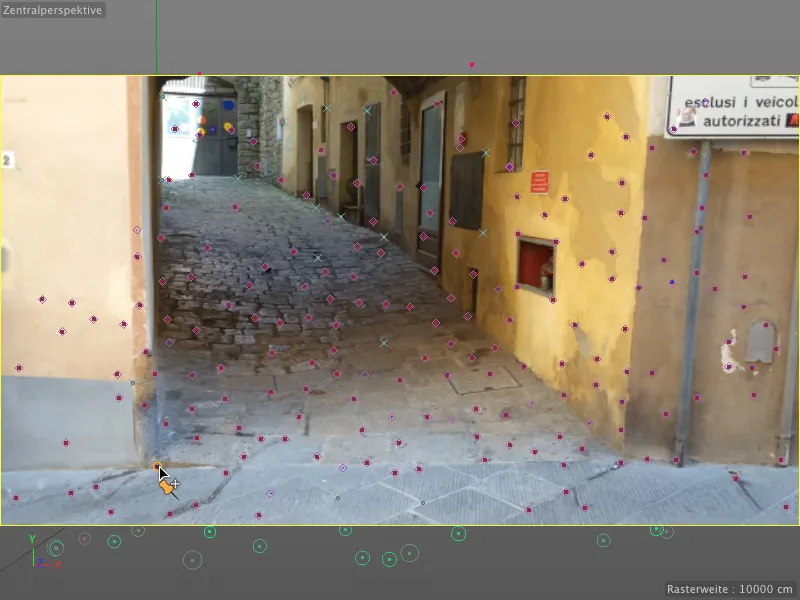
Izsauktā Pozīcijas ierobežojuma taga iestatījumu dialogā redzam, kura Elements kalpo kā mērķis tam Ierobežojumam, un tur varam noteikt pozīcijas vērtības. Tā kā šeit mēs vēlamies iestatīt sākotnējos parametrus, atstājam visus vērtības 0 uz.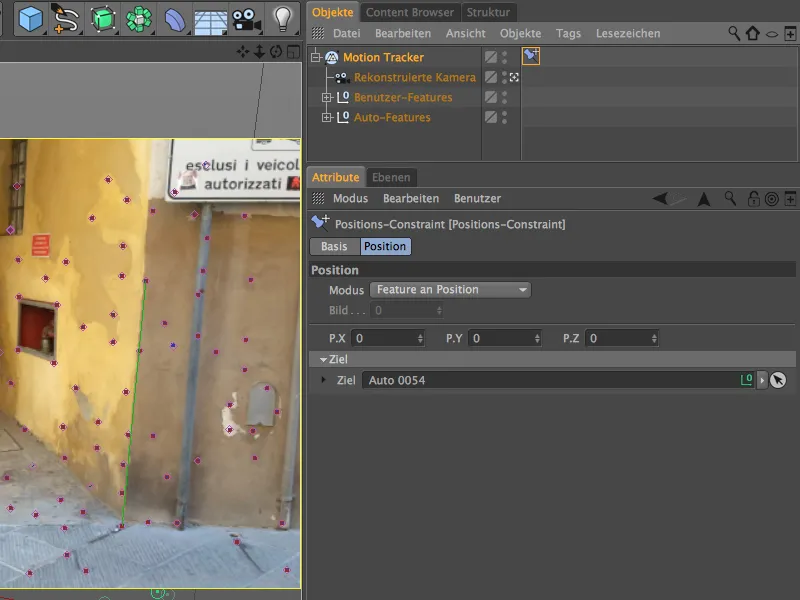
Tagad, lai iestatītu kameras orientāciju un tādējādi izmantotus sekojamās Elementus, izveidojam Līmeņa ierobežojumu caur tāpat nosaukto komandu izvēlnē Kustības Sekots.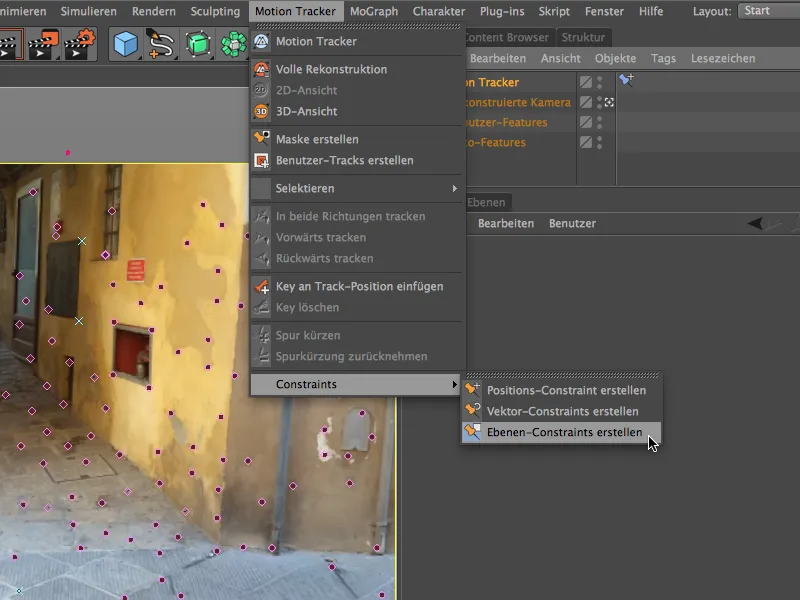
Ar šo instrumentu velkam trijstūri starp Elementiem, kas jābūt tajā pašā plaknē mūsu scenē. Katrs, kurš pazīst mazās itāļu ieliņas, zin, ka šādas plaknes ir retums, bet mūsu nolūkiem attēlotie trīs Elementi Līmeņa Ierobežojumam ir pilnīgi pietiekami.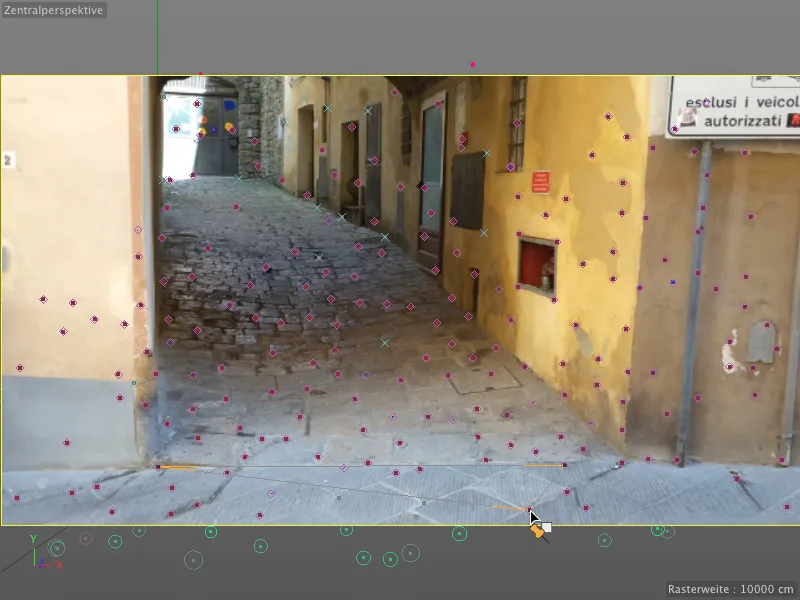
Iestatījumu dialogā Līmeņa ierobežojumā tagad jānorāda, pa kuru mūsu uzzīmētā plakne stāv perpendikulāri. Mūsu gadījumā Y asi.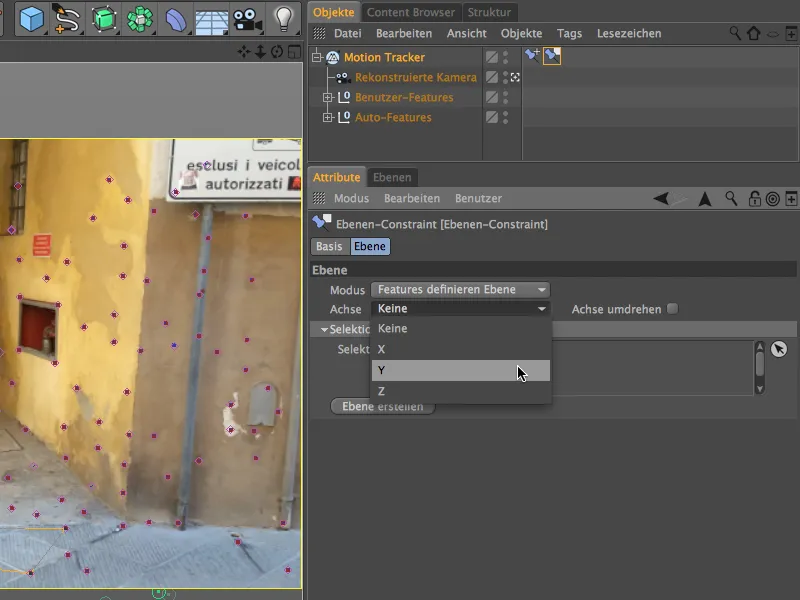
Pēc šīs kalibrēšanas solis apskatīsim, kā atjaunotās kameras atrašanās vieta un atbilstošo īpašības izskatās 3D skatījumā. Noklikšķinot uz kameras līdz kamera-simbola blakus objektu pārvaldniekā, ātri pārslēdzamies uz redaktora kameru. Kā redzams, pašlaik kamera ir apgriezta, jo ārpus pasaules koordinātu plaknes pamata un ass mums nav citu informāciju.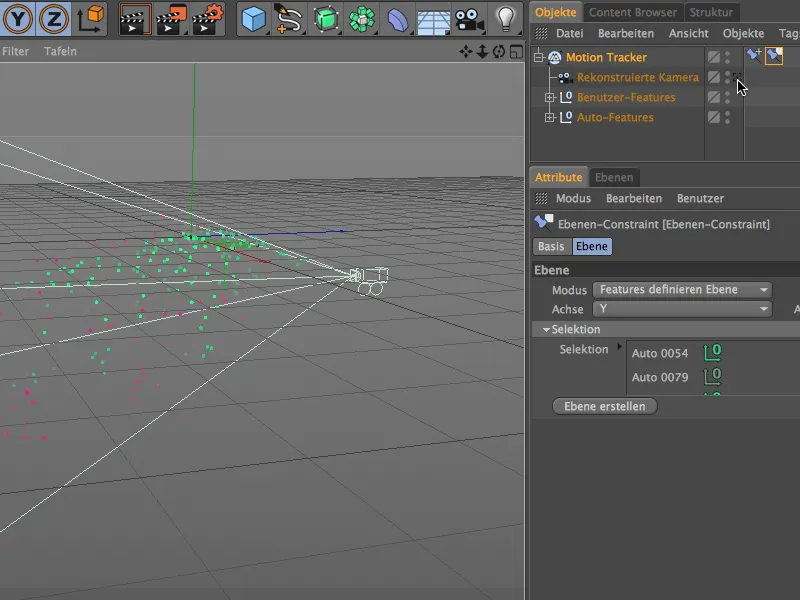
Taču šo kļūdu varam ātri novērst, aktivizējot slāņu ierobežojumā opciju pārverst ass. Tad redaktora kamera ir pareizi pagriezta. No šīs perspektīvas izmantojot īpašības, mēs varam izsekot ielejas ceļa gaitai, kuru nākamajā solī vienkārši pēcmodeļosim.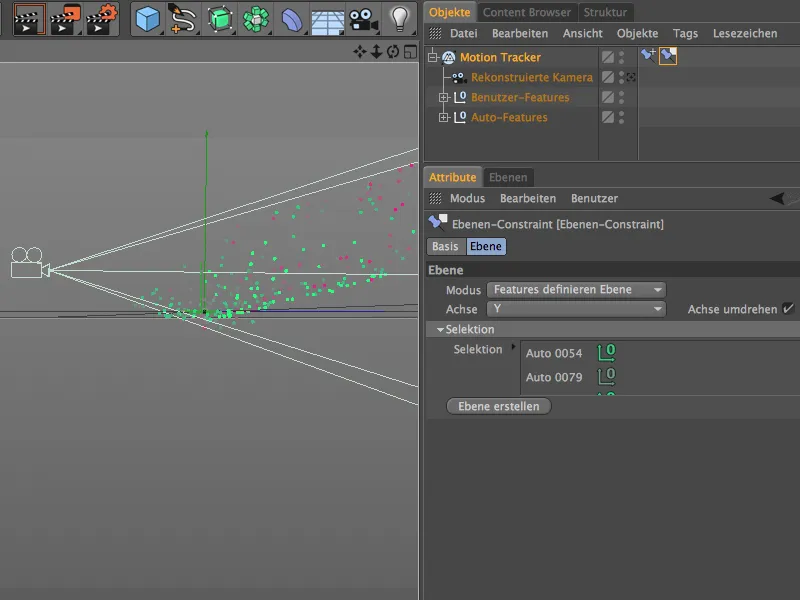
Izsekojamās skenes pēcmājas
Cinema 4D Release 16 piedāvā lielisku rīku poligona zīmuli vienkāršas skenes pēcmājas veidošanai. Mēs ierobežojamies tikai pie absoluti nepieciešamajiem elementiem, skatoties mūsu ielejas ceļu, tas ir akmeņu grīda, labā sienas siena un neliela daļa no kreisās sienas, lai slēptu aizmugurē esošo bumbu emitoru.
Lai to paveiktu, pārslēdzieties atpakaļ uz atjaunotās kameras skatu, izmantojot kamera-simbolu objektu pārvaldniekā, aktivizējot punktu rediģēšanas režīmu noieta mesh>Izveidotājs izmantojot poligona zīmuli.
Šeit atkārtoti ir mans pabeigtās daudzstūra-objekts ietvars komplektētajā skatē. Augšējā kreisajā pusē ir redzams izvirzījums izdalītājam. Animācijai ar dinamikas palīdzību mēs varētu vienkārši paslēpt šo daudzstūra-objektu, taču tad mēs nevarētu ģenerēt ēnas par bumbiņām. Tāpēc mēs vienkārši teksturējam šo daudzstūra-objektu ar materiālu, kas satur mūsu materiālu.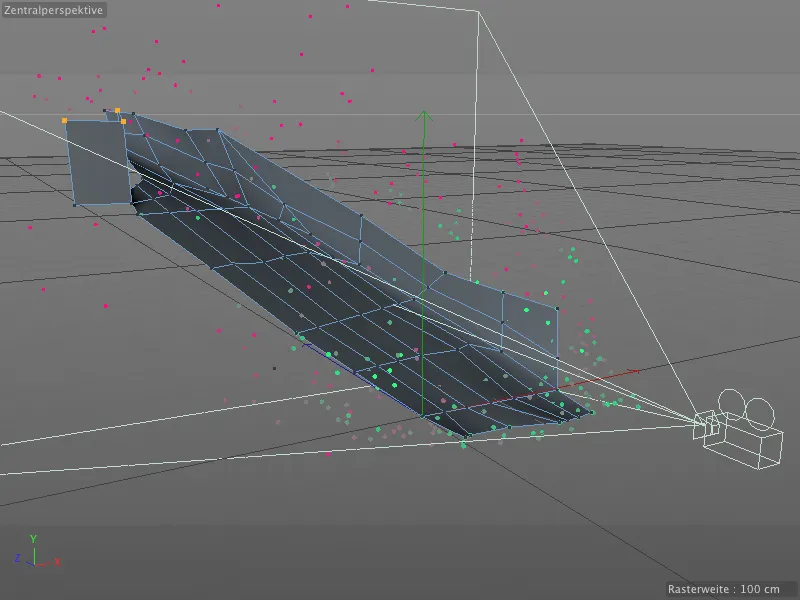
Ainavas atveidošana ar tekstūru
Ja jūs esat šajā starplaikā jebkad spieduši rendēt-pogu, jūs jau zināt, ka, neskatoties uz sarežģītu darbu ar kustību sekotāju, vēl nav neviena reāla renderēšanas rezultāta.
Risinājumu atrodam kustību sekotāja iestatījumu dialogā. Nospiežot pogu izveidot fona objektu, kustību sekotājs radīs mums jaunu fona objektu un uzreiz mapēs šo objektu ar materiāla tekstūru.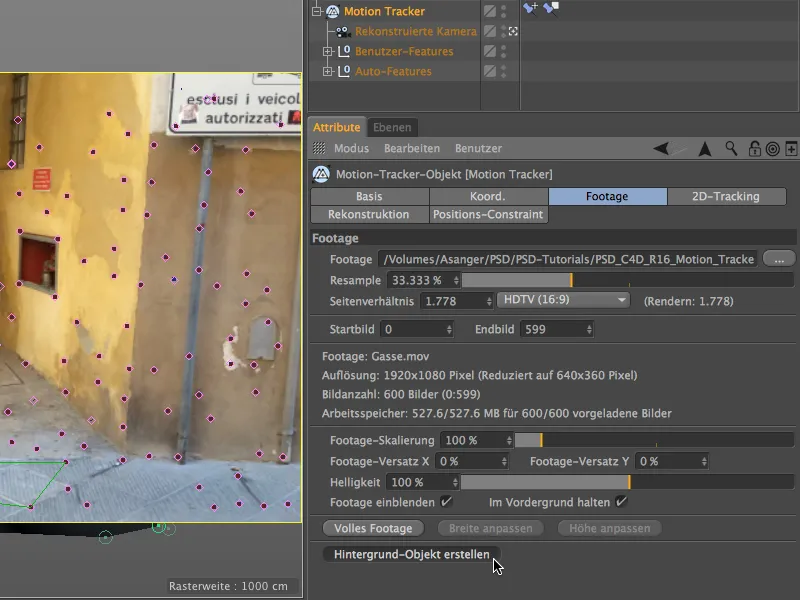
Tieši šo fona objektam radīto tekstūras-tagu tagad varam izmantot arī mūsu modeļēto daudzstūra-objektu. To vienkārši vilkam objektu pārvaldniekā ar vilkt&nomet un vienlaikus turam nospiestu Kontrol- jeb Ctrl taustiņu.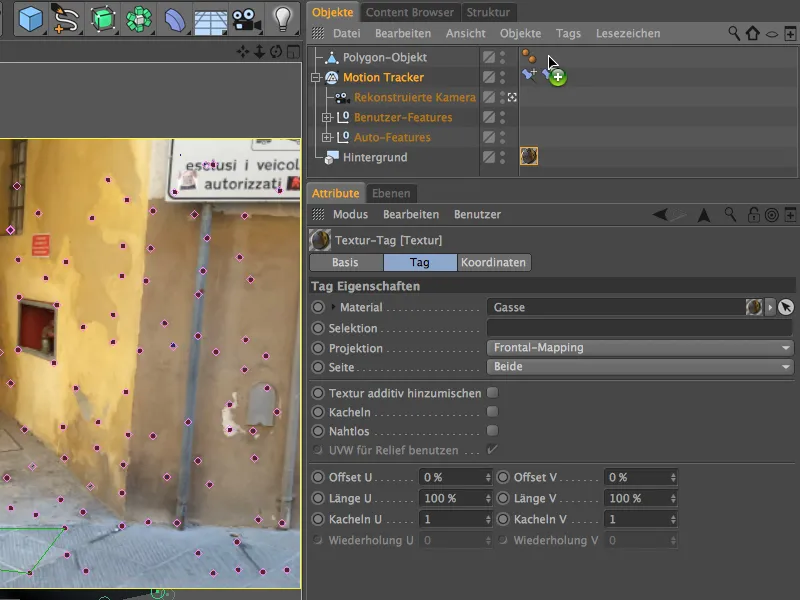
Lai mūsu teksturtajam daudzstūra-objektam tikai nāktu ēnas, taču tas nereaģētu uz apgaismojumu vai negenerētu ēnas, mēs objektam pārvaldniekā arī piešķiram rendētāja tagu no CINEMA 4D tagu izvēlnes, izmantojot labo klikšķi uz taustiņa.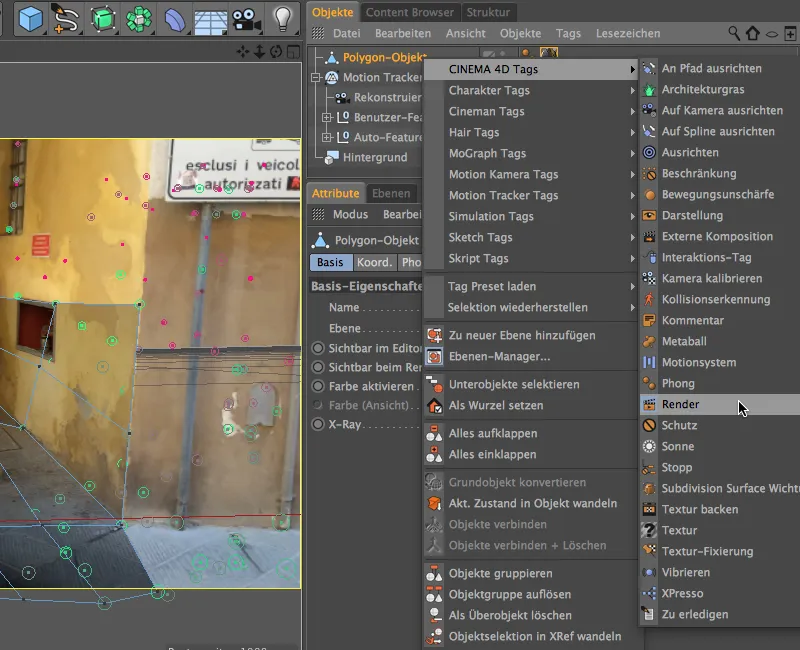
Rendētāja taga iestatījumu dialogā mēs deaktivējam opciju izmest ēnu, bet aktivizējam opciju fona kompozīcijā. Tādējādi daudzstūra-objekts neuzkrīt skatē, kādu mēs vēlamies, un ir pieejams piemērotai ēnas ģenerēšanai.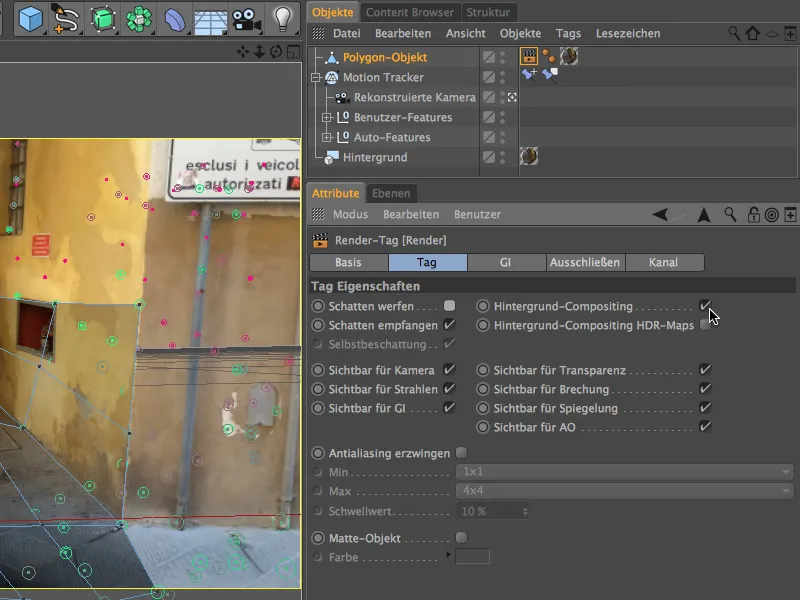
Skatoties no 3D skata no rekonstruētās kameras perspektīvas, mēs redzam, ka filmēto tekstūru precīzi novieto viena uz otras. Tas ir nodrošināts caur tekstūras-tagu, izmantojot frontālo mapēšanu.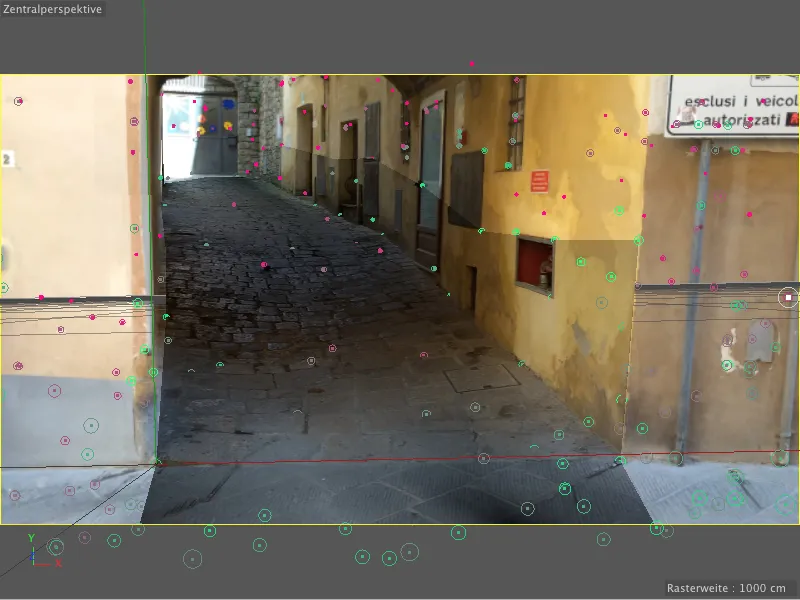
Ritināmo bumbiņu iekļaušana caur daļiņu sistēmu
Ar mazu daļiņu sistēmu tagad liekam bumbiņām ritēt pa ielu. Ja jums nav vēlme pats radīt daļiņu sistēmu ar bumbiņām, to varat atrast dokumentā "PSD_C4D_R16_Motion_Tracker_start.c4d" darba failu starp darba failiem.
Cinema 4D standarta daļiņu sistēma šeit pilnībā piemērota. Nopērcam pirmo izdalītāju no simulācijas>
daļiņu sistēma izvēlnē ieliekam ainavā.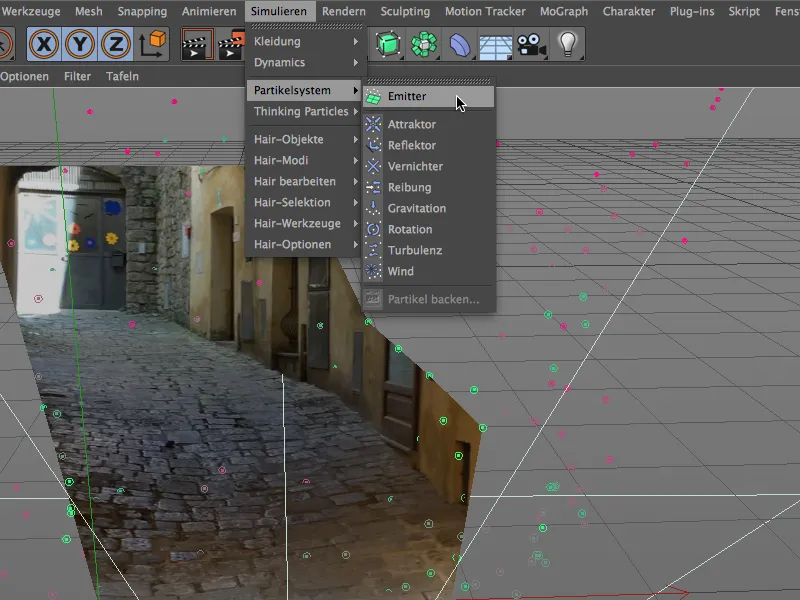
Kā daļiņu sastāvdaļu mēs, izmantojot pamata objektu izvēlnē vai logrīklistē, izveidojam bumbu ar rādītajiem īpašībām un piešķiram to izdalītājam objektu pārvaldniekā.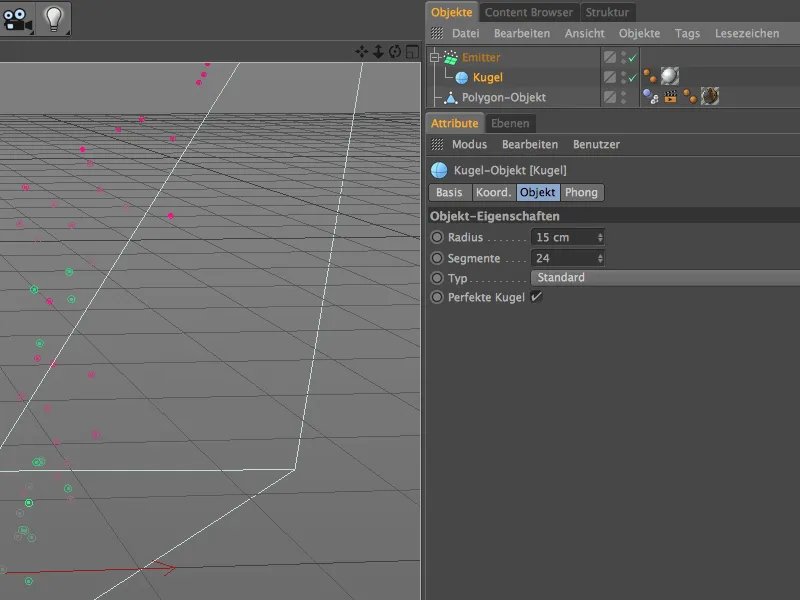
Filmētā aina ir radusies toskānas pilsētā Volterā. Iekšpilsētas veikalos gandrīz ik otrā veikala tirdzniecības vieta piedāvā alabastra darbus. Šeit redzamais materiāls ar savu rakstu nedaudz atgādina šo materiālu.
Krāsas-kanālā esmu izvēlējies Troksni-Shader Elektriskais un blakus baltai iestatījis gaiši zaļganu pelēkumu. Globālais izmērs ir uzstādīts uz 500%, lai dabīgais šķiedrains efekts būtu labi redzams.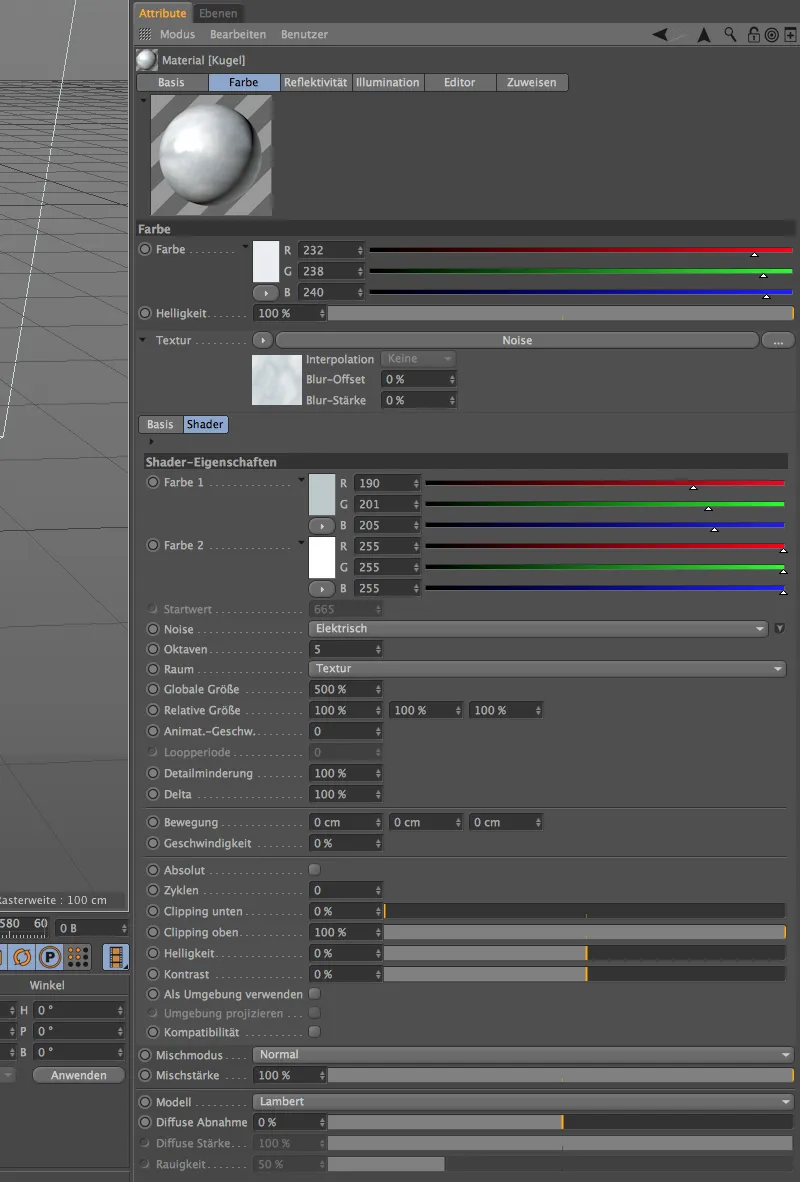
Atstarojošuma- kanālā esmu lietojis veco standarta spīdējumu kā arī veco atspoguļojumu kā slāņus ar rādītajām iestatījumiem. Lai gan šis materiāls ir ļoti vienkāršs, tas ļoti tuvu atbilst vēlamajam alabastra iespaidam.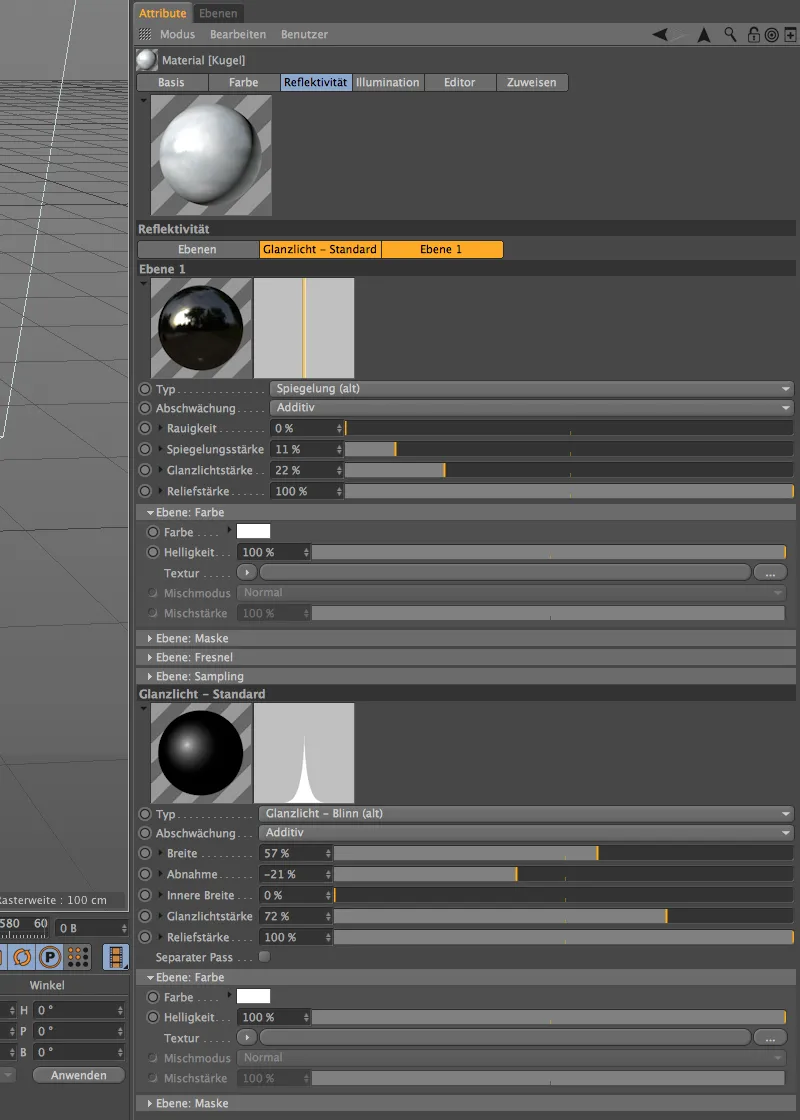
Tagad, kad daļiņas vai bumbiņas ir teksturētas, mēs varam pievērsties izdalītāja konfigurēšanai. Tā iestatījumu dialogā norādām zemu dzimšanas ātrumu 3, lai iela netiktu pārpludināta ar bumbiņām. Emitēšana jāsākas attēlā 0, beidzas attēlā 450, lai visas bumbiņas varētu nokļūt uz ielas gala filmas sērijas beigās.
Par dzīves ilgumu mums pietiks ar 200 attēliem, bumbām nav nepieciešams ilgāks ceļš caur ielu. Ātrums 200cm nodrošina bumbām spēcīgu impulsu, taču papildina variācija 50%, lai nodrošinātu atkāpšanos.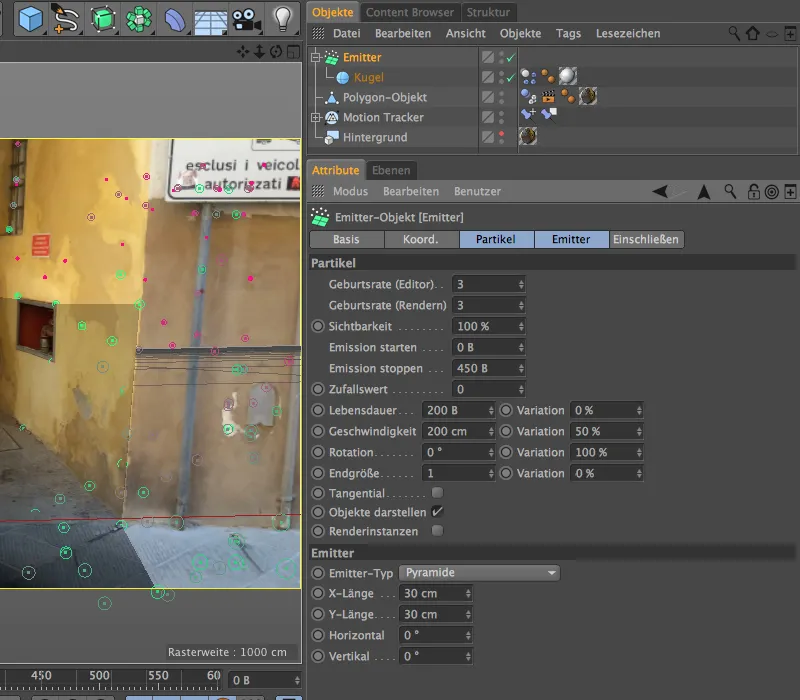
Iestatīt Dinamikas simulāciju
Lai izdalītās bumbiņas varētu piedalīties mūsu fizikālajā simulācijā, tām nepieciešams Dinamikas ķermeņa tags kā Cietā ķermeņa tags. Mēs piešķiram to Bumbas objektam izvēlei caur izvēlni Tagi>Simulācijas tagi objektu pārvaldniekā vai caur Konteksta izvēlni ar kreiso peles taustiņu.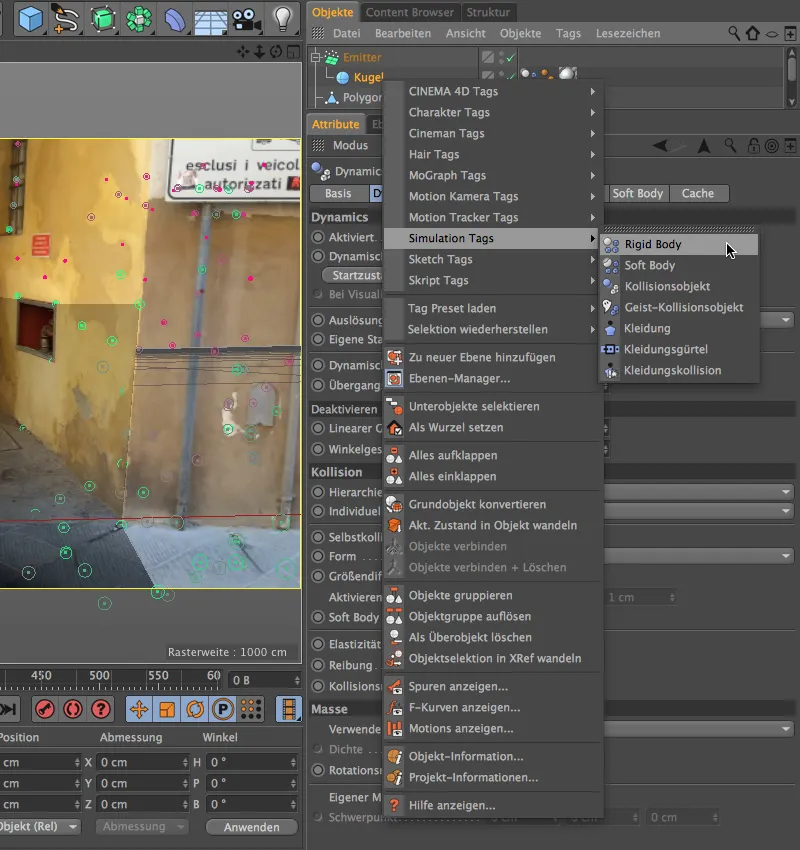
Uzstādījumu dialoglodziņā Dinamikas ķermeņa tagam mēs varam atstāt noklusējuma vērtības sadaļās Dinamika un Kolīzija. Tikai sadaļā Masa mēs piešķiram pašiem svarīgu masu 20, lai bumbiņas izskatītos pietiekami smagas.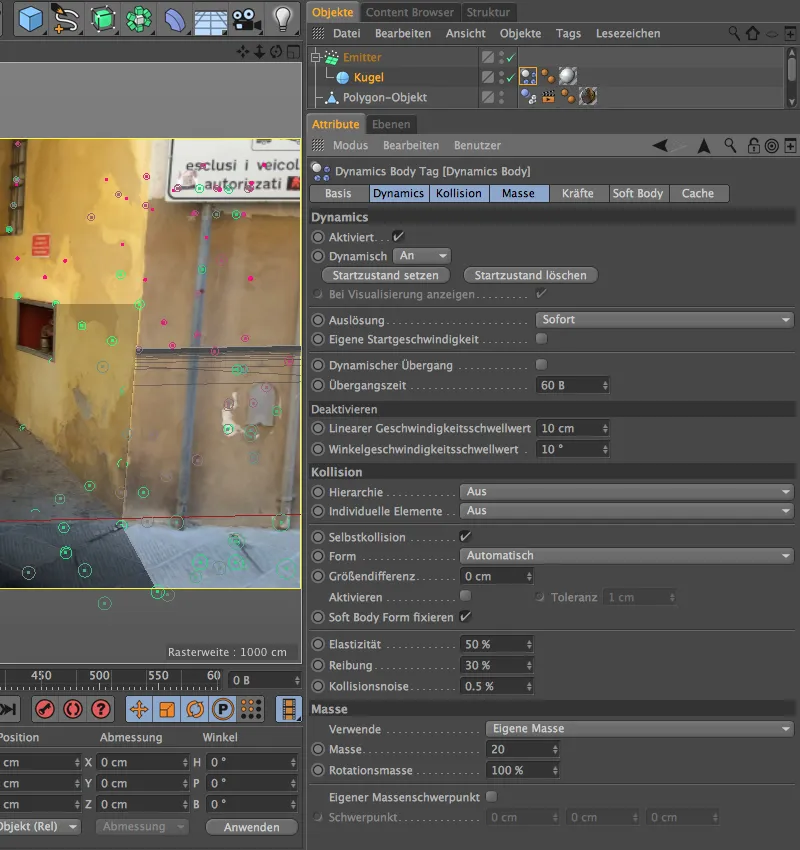
Mūsu modeļētās ieliņas Poligonālajam objektam arī nepieciešams Dinamikas ķermeņa tags, tomēr tikai kā grīdas līmenis bumbiņu sadursmei. Tāpēc piešķiram šim Poligonālajam objektam Dinamikas ķermeņa tagu ar tipu Kolīzija.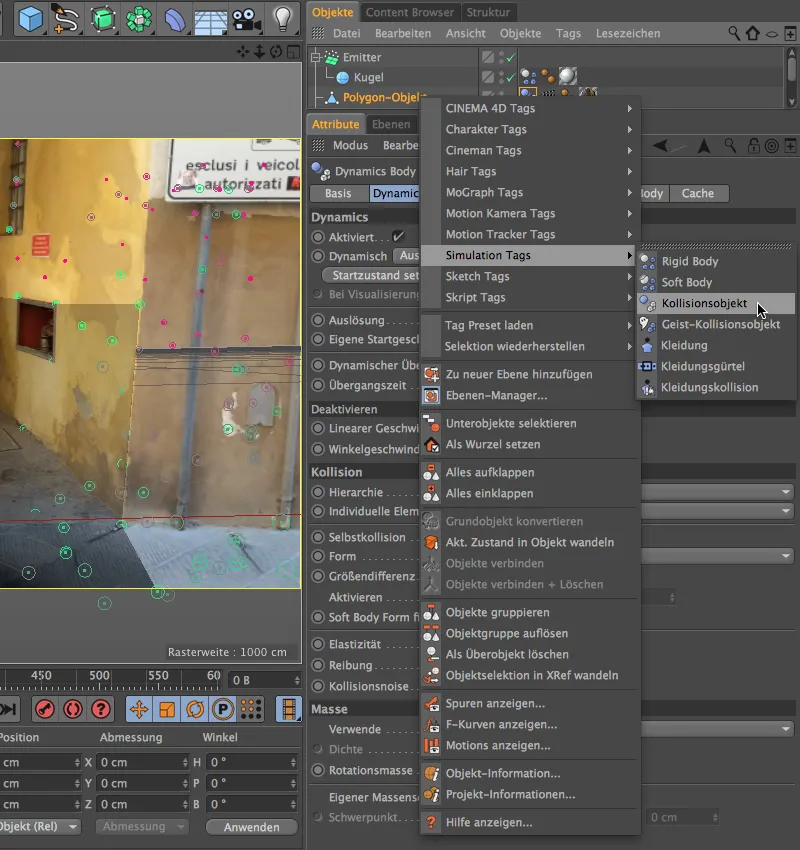
Šeit ir nepieciešama arī neliela pielāgojums Dinamikas ķermeņa taga iestatījumu dialoglodziņā. Parametri sadaļās Dinamika un Masa paliek uz noklusējuma vērtībām, bet sadaļā Kolīzija kā Formu izvēlamies Statisko Tīklu. Modeļētās ieliņas ļoti specifiskajā formā citādi nebūtu iespējama pareiza sadursme.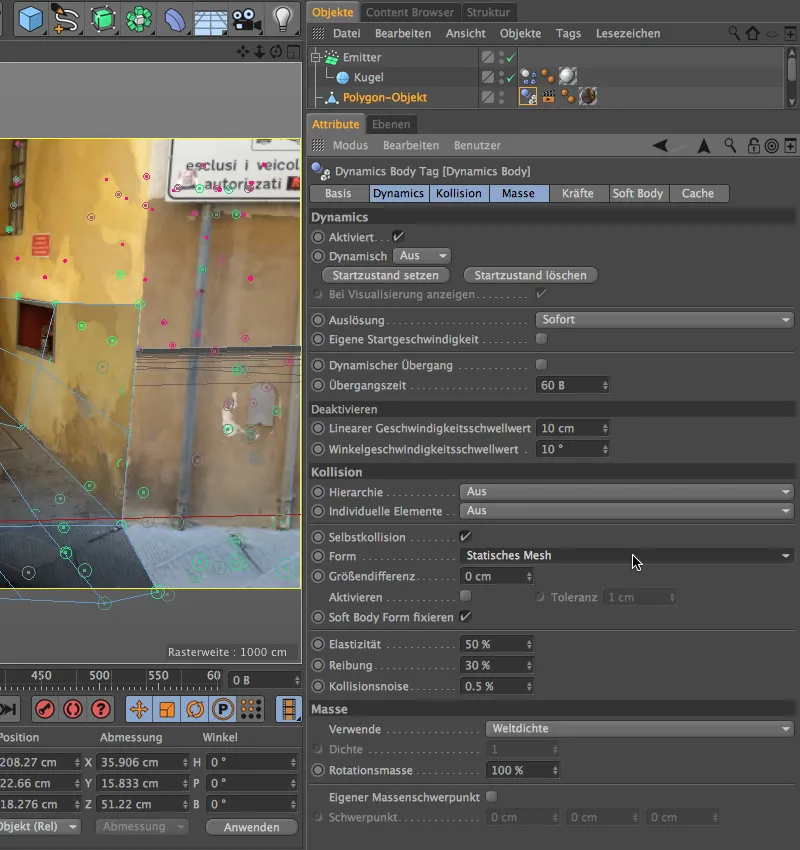
Lai visas bumbiņas nebūtu vienāda izmēra, vienkārši izveidojam divus vai vairākus dublikātus no iestatītās bumbiņas un mainām to Rādiusu. Manā versijā esmu izveidojis bumbiņu ar 10 cm un bumbiņu ar 22 cm rādiusu.
Partikulu sistēmas novietošana
Šajā brīdī partikulu sistēma jau ir pilnībā funkcionējoša, tāpēc mums tikai jāizvieto tā piemērotā vietā skatī. To labāk darīt, ja izslēdzam atjaunoto kameru, lai strādātu ar parastu redaktora skatu.
Vietu Emisijas avotam esam jau izveidojuši, kad veidojām ieliņu. Vienkārši izvietojam to nedaudz virs ieliņas grīdas aiz izvirzījuma un rotējam tā, lai tas izdala partikulas caur savu Z asi ielai.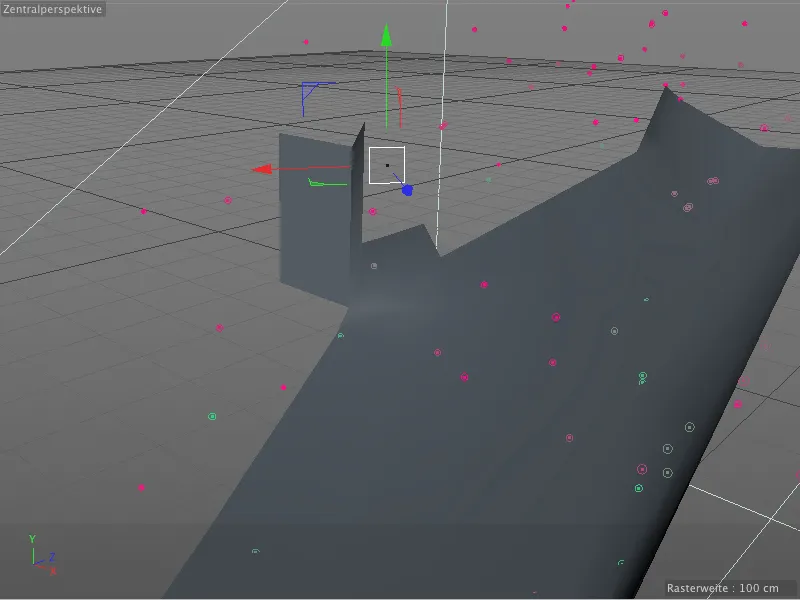
Atgriežoties rekonstruētās kameras skatā, tagad pienācis laiks pārbaudīt fizisko animāciju. Ar klikšķi uz atskaņošanas pogas palaižam animāciju un vērojam, vai visi elementi darbojas kā paredzēts.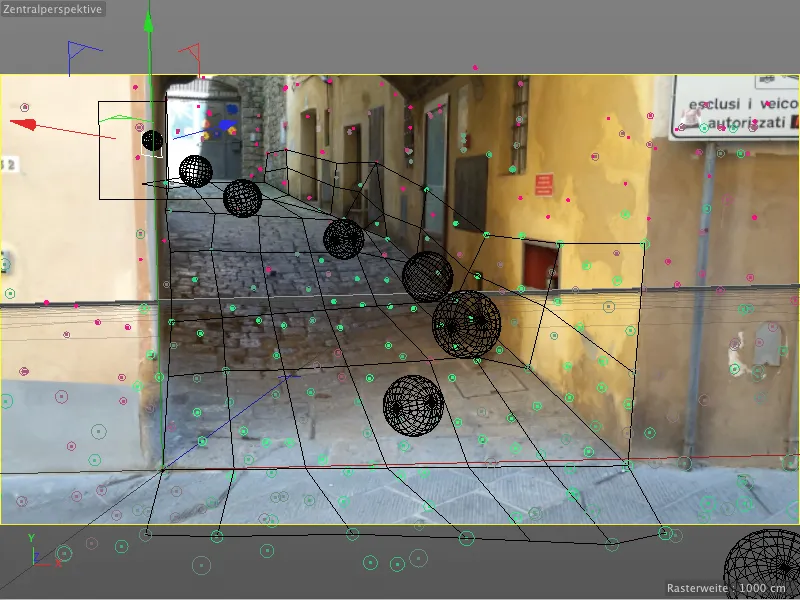
Ēnas un apgaismojuma iestatīšana
Kā jau esat pamanījuši šī darbības soļa virsrakstā, vispirms rūpējamies par ēnām, kuras mūsu bumbas met uz ieliņas vai siena. Ņemot vērā, ka šajā ainā galvenokārt valda netieša gaisma, veidojam bumbu ēnas teritorijas ar renderēšanas efektu Ambient Occlusion. Lai to izdarītu, atveram Renderēšanas iestatījumus caur izvēlni Renderēt ...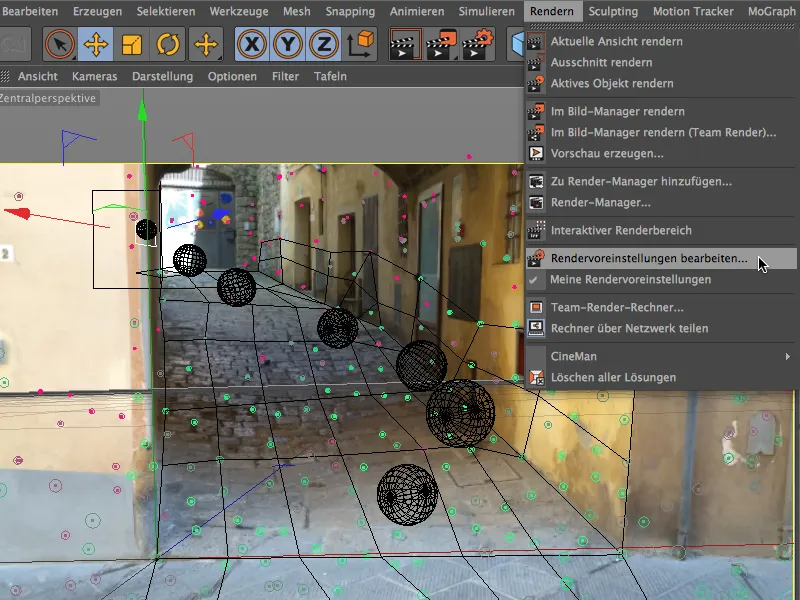
... un tur iegūstam renderēšanas efektu Ambient Occlusion mūsu ainai, izmantojot pogu Efekti kreisajā panelī.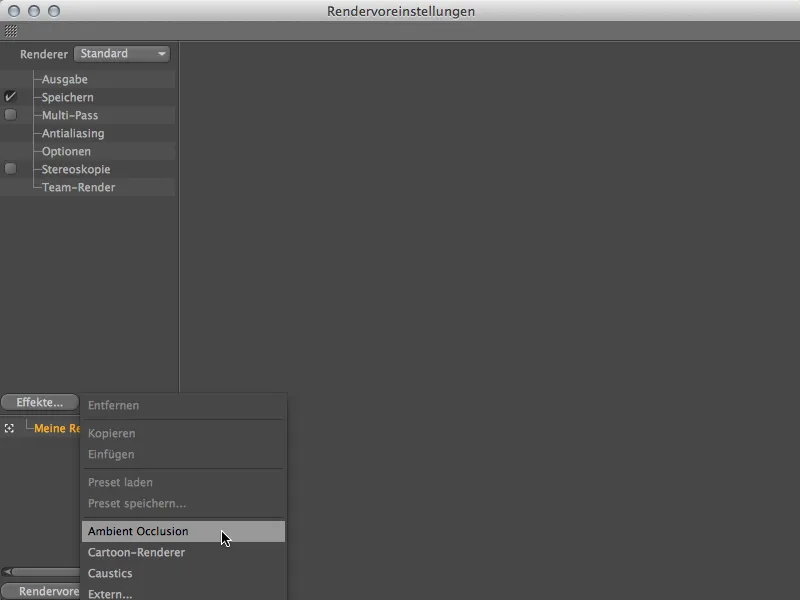
Šā renderēšanas efekta iestatījumus atstājam uz noklusējuma vērtībām, tikai melnpunktus gradientā pie Krāsa parametra nedaudz pārvilcinām uz labo pusi, lai pastiprinātu ēnas tonējumu.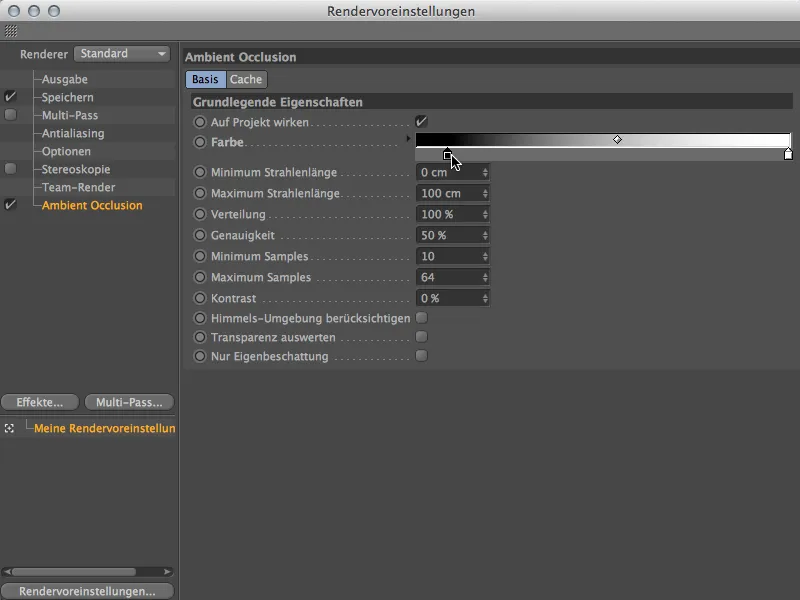
Ar testa renderēšanu varam uzreiz pārbaudīt Ambient Occlusion ietekmi. Zem bumbām ielā veidojas skaista ēnas tonējums, to varētu īstenībā atstāt tāpat.
Bumbas tomēr vēl nav pilnībā integrējušās ainā, jo, lai gan dažas no tām atrodas ielā, visas bumbas tiek vienādi apgaismotas. Ar dažām gaismas avotiem varam šo situāciju padarīt daudz autentiskāku.
Taustiņa gals ielā vien tieši piespieda saulainajai gaismai. Tādēļ būtu atbilstoši, ja arī jaunizdalītās bumbiņas tiks apgaismotas no augšas. Lai to paveiktu, ņemam Mezgla gaismas avotu no Gaismas objektu palitrā un iestatām izstarotāja leņķi 40°. Mezgls palīdzēs mums apgaismot tikai šo augšdaļu ielā.
Ēnas jau esam atrisinājuši ar renderēšanas efektu Ambient Occlusion, tāpēc ar gaismas avotiem šajā jautājumā vairs nestrādāsim.
Pirmā šķirošanas un pozicionēšanas šīs pirmās gaismas avota veikšana atkal tiek veikta, izmantojot standarta redaktora kameru. Mēs novietojam Spot-gaismu tieši virs vietas, kur Emitter izmet bumbas ielas nogāzē.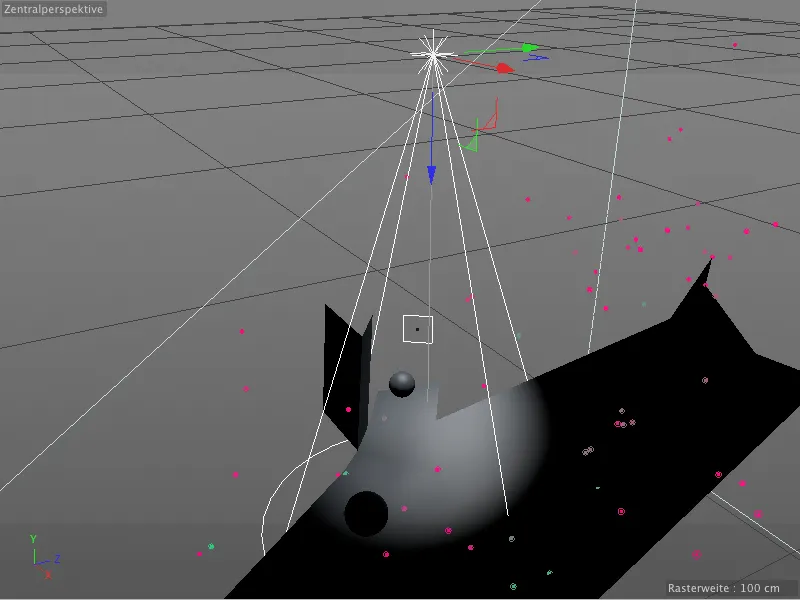
Otrais gaismas avots jāuzņem kugelus, kas rullē no ielas lejasdaļas. Pamatā mēs atdarinām slīpo gaismas iedarbību uz ielu, tādējādi kugelas starp abiem gaismas avotiem neatrodas tiešā gaismā.
Šeit mēs izmantojam arī Spot-gaismas avotu ar ārējo leņķi 50°, lai precīzi kontrolētu gaismas iedarbību. Ar viegli zilganu gaismas krāsu mēs arī nedaudz atdarinām debesu zilumu.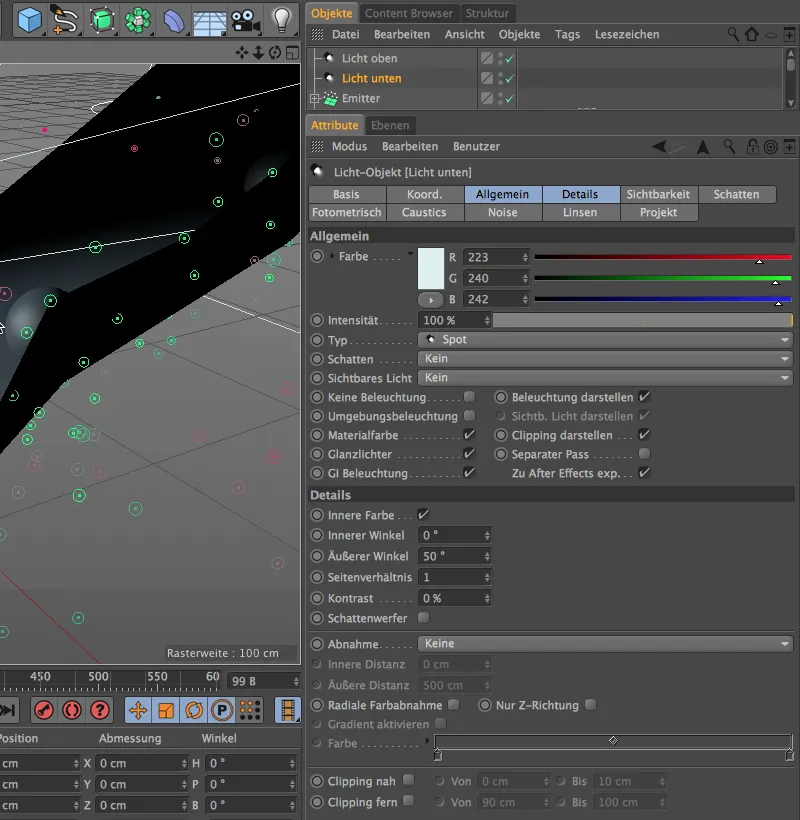
Kā jau minēts, ar šo otro Spot-gaismu mēs vēlamies simulēt slīpo gaismas iedarbību uz ielu. Tāpēc mēs novietojam gaismas avotu diezgan augstu virs skatuves un līdzīgi kā filmas sērijā, vērst nedaudz pa labi.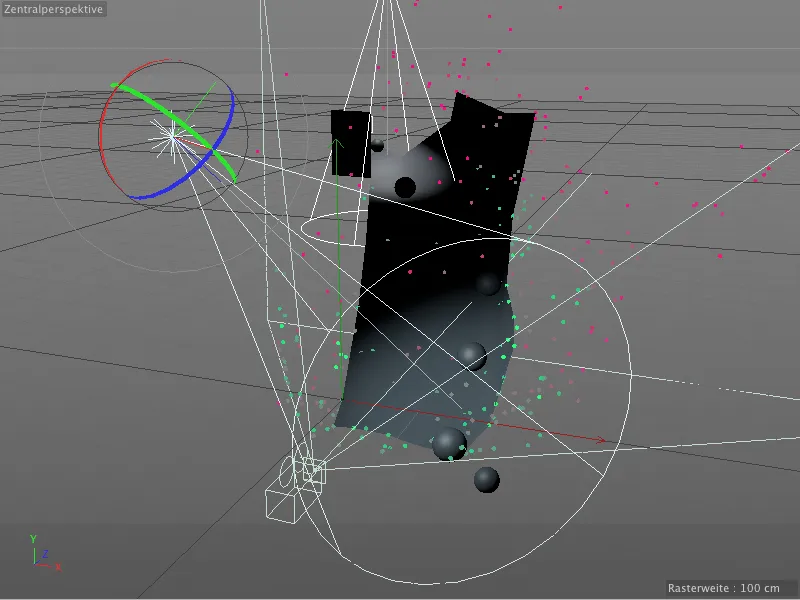
Punkt-gaismas avotiem tagad simulēsim arī netiešo gaismu, kas nokļūst bumbās no sienām un no pretējās ielas puses. Pirmajam gaismas avotam ir dzeltena krāsa ar Intensitāti 60%. Spīdumiem šī apgaismojuma nav nepieciešami. To novietojam pa labi nedaudz nobīdītu uz ielas apakšējo galu, kur siena dzeltenā krāsā ir visvairāk redzama.
Otram no Punkt-gaismas avotiem ir nedaudz vājāka dzeltena gaisma. Arī šai gaismai nav jāradī spīdumus, jo tā tikai simbolizē netiešo gaismu, kas izmet no kreisās sienas. Atbilstoši mēs novietojam šo gaismas avotu aptuveni pusceļā pa kreisi no ielas.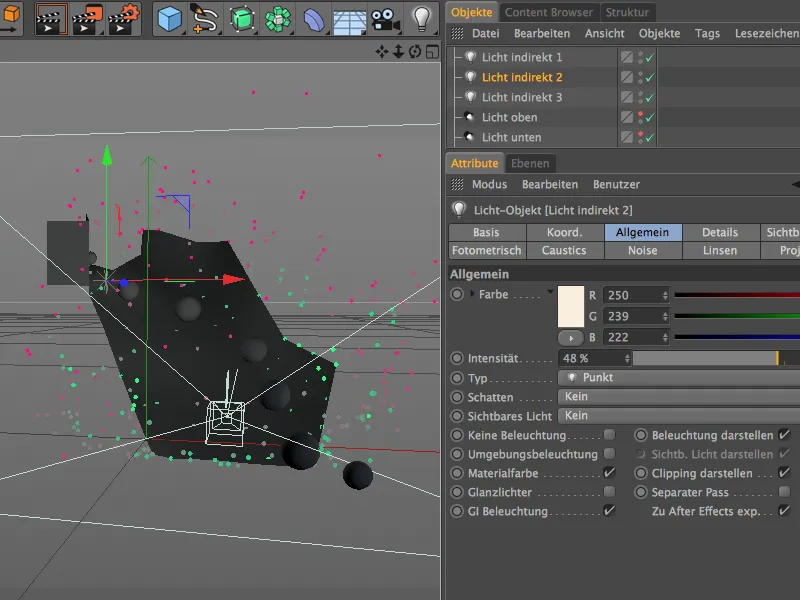
Pēdējais no trim Punkt-gaismas avotiem būtībā kalpo kā papildgaismas avots un nedaudz paceļ nokrītošās bumbas no labās puses. Šeit mēs izmantojam viegli zilganu gaismas krāsu ar intensitāti nedaudz vairāk par 50%. Atkal mēs atturamies no spīdumiem, jo arī šai gaismai jāparāda tikai netiešo apgaismojumu.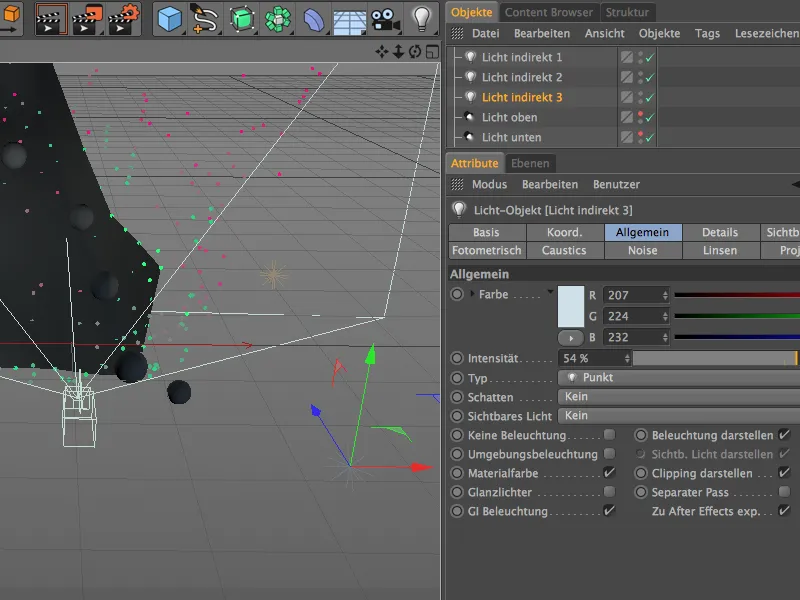
Beigās mēs vēlreiz sākam simulāciju un pārbaudam mūsu apgaismojumu brīdī, kad bumbas atrodas visās trīs apgaismošanas punktos. Visaugstāk mūsu Spot-gaismas avots sniedz gaismu no augšas, kamēr bumbas zemākajā daļā, pārejot uz apgaismojumu no apakšējā Spot-gaismas avota, tiek uztvertas un apgaismotas. Vidū ielas bumbas, kā plānots, gūst tikai nedaudz gaismas.
Ar šiem pēdējiem soļiem feintūningā ir pabeigta kustīgām bumbiņu iekļaušana, izmantojot Match-Moving, un mēs varam sākt animācijas pilnīgo rendēšanu.


