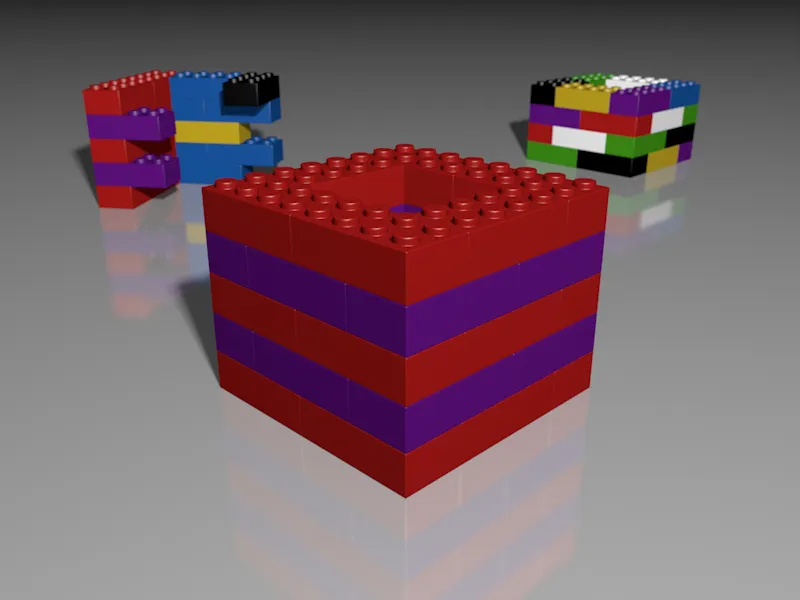Nebija problēma Cinema 4D izveidot atšķirīgas objektu versijas ar to materiāliem, un ainu ar iekļautajiem gaismas avotiem, kamerām, utt. Tomēr Cinema-4D projektā tas ātri vai vēlu noved pie pārbāztas un neīslaicīgas Objecu pārvaldnieka, kamēr šī sadalīšana atšķirīgos Cinema-4D projektos padara datu pārvaldību ļoti neērtu.
Kā risinājumu šai problēmai Cinema 4D versijā 17 piedāvā ierakstus, bieži arī sauktu par "Uzņemumiem." Šie Uzņemumi Cinema 4D saglabā atšķirības starp bāzes versiju un veiktajiem izmaiņām, izmantojot Uzņemumu pārvaldnieku. Pēc tam mēs šīs variācijas var ērti organizēt un aktivizēt, izmantojot Uzņemumu pārvaldnieku.
Šai pamācībai es izveidoju vienkāršu piemēra ainu "PSD_C4D_R17_Aufnahmen_start.c4d", ko varat atrast darba failos.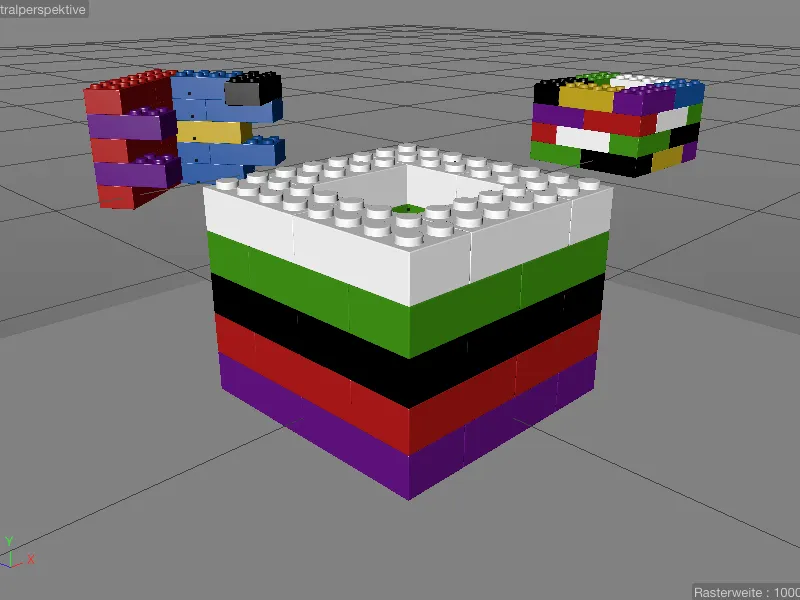
Trīs LEGO būvju bloki ir grupēti atsevišķās slānīs, un mēs koncentrēsimies uz priekšējo "Torņu_1" ar slāņveida tekstūrēšanu. Turklāt mēs atradīsim divus kameras, obligāto gaismas avotu un teksturētu Grīdas-Objektu Objektu-Pārvaldniekā.
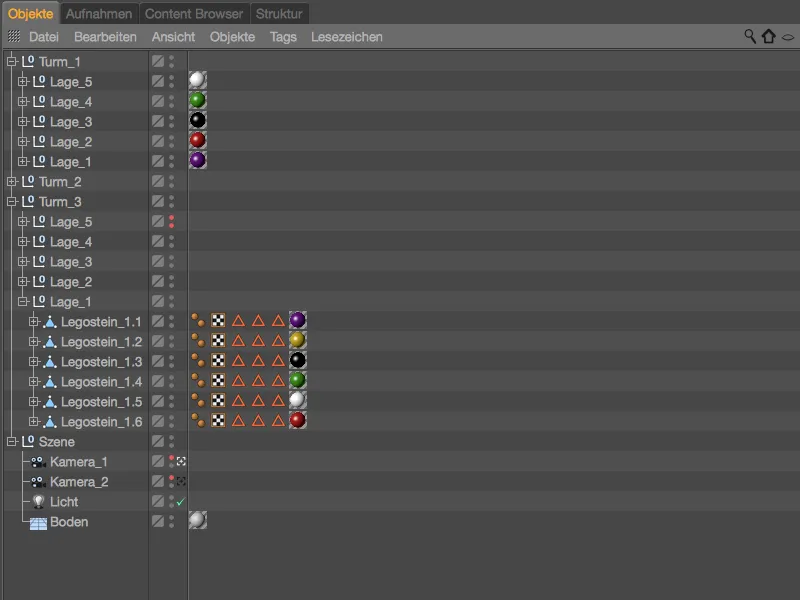
Ja mēs ieskatāmies Uzņemumu pārvaldniekā, redzam, ka jau strādājam ar vai esam iekš kāda Uzņemuma. Tas ir iepriekšminētais Bāzes-Uzņemums, kā tas ir. Aktīvo uzņemumu vienmēr redzam ar baltajām meklētājas simbolos Cinema 4D logavirsmā.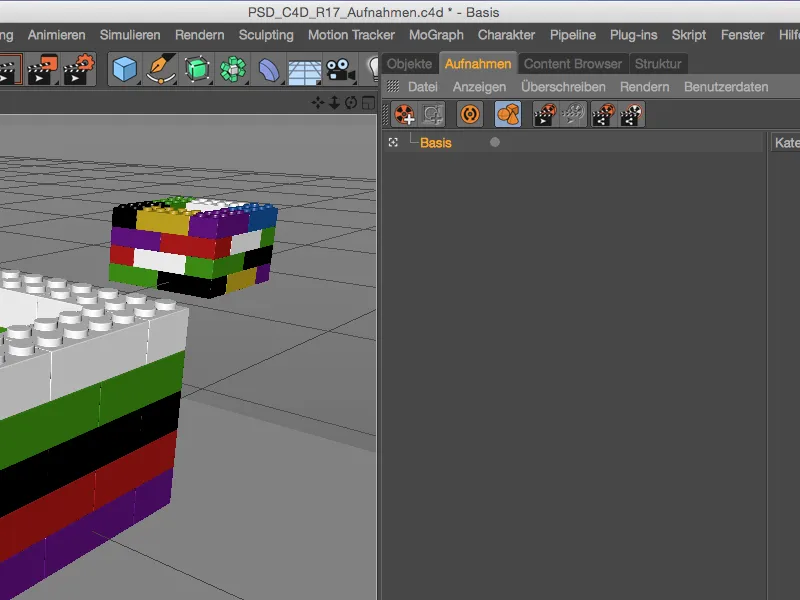
Jauna uzņemuma izveide
Lai saglabātu modifikācijas ainā savā uzņemumā, izveidojam jaunu uzņemumu, izmantojot atbilstošo komandrindas simbolu Uzņemumu pārvaldniekā.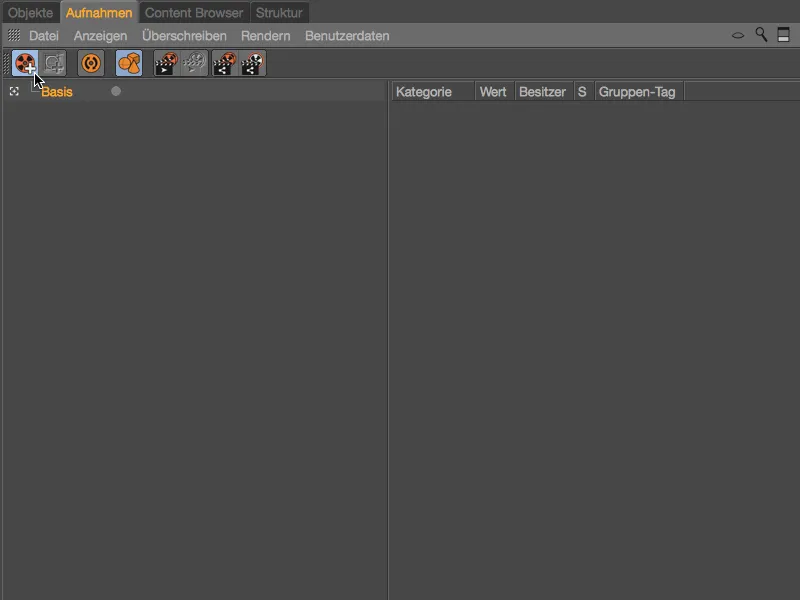
Jauns uzņemums atkarīgs no Bāzes-Uzņemuma, un tas nekavējoties kļūst aktīvs, ko redzam ar baltajām meklētājas simbolos. Dubultklikšķis uz tā nosaukuma ļauj piemēroti pārsaukt šo uzņemumu - mūsu pirmajā piemērā mēs samazinām priekšējo "Torņa_1" tikai uz vienu slāni_1.
Lai to panāktu, padarām slāņus 2 līdz 5 redzamus un redzamu lasītā un Rendus. Tomēr, izvēloties skartās grupas Objektu- pārvaldniekā, redzam, ka nepieciešamie parametri Redzams Lasītā, vai Redzams Rendus ir pelēki pārklāti un nav pieejami.
Mēs to varam uzskatīt par sava veida aizsardzību, kas novērš, ka mēs nejauši ierakstītu parametru izmaiņas uzņemumos.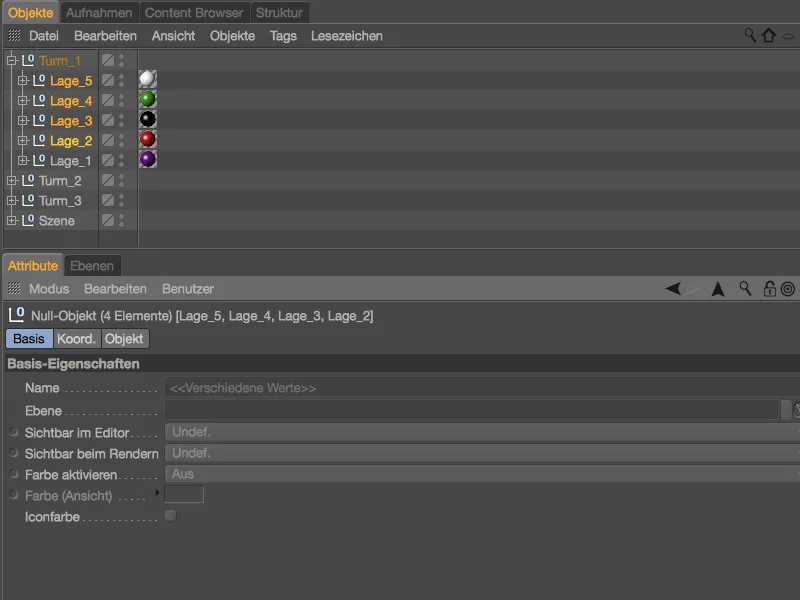
Lai noņemtu šo aizsardzību no abiem skartajiem elementu parametriem, atlasam abus parametrus Rekvizītu- pārvaldniekā, atveram konteksta izvēlni ar labo peles taustiņu un tur izvēlamies komandu Pārkārtot.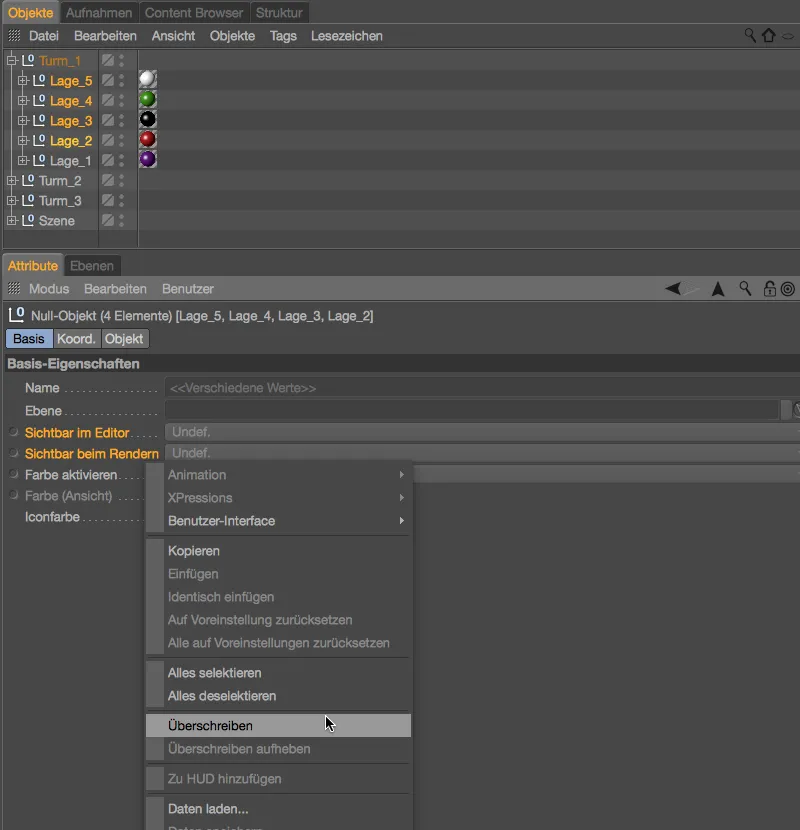
Tagad abiem parametriem ir iespējams rediģēt. Pārliecinieties, ka slāņi 2 līdz 5 ir atlasīti un abiem parametriem Redzams Lasītā, un Redzams Rendus ir iestatīta opcija Izslēgt.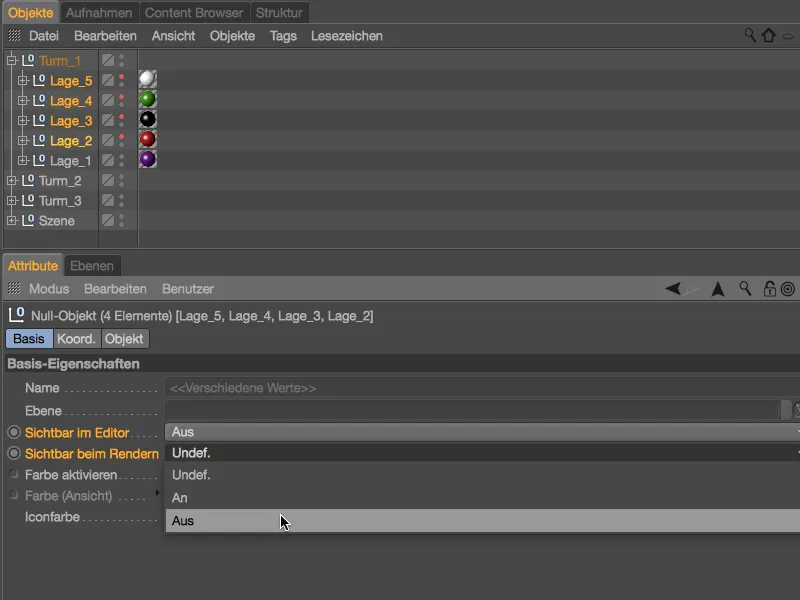
Kā nekā citādi, priekšējais torņis tagad ir sašaurināts līdz uz vienu zemāko slāni. Tomēr mēs to esam saglabājuši nevis pašā ainā, bet gan uzņemumā.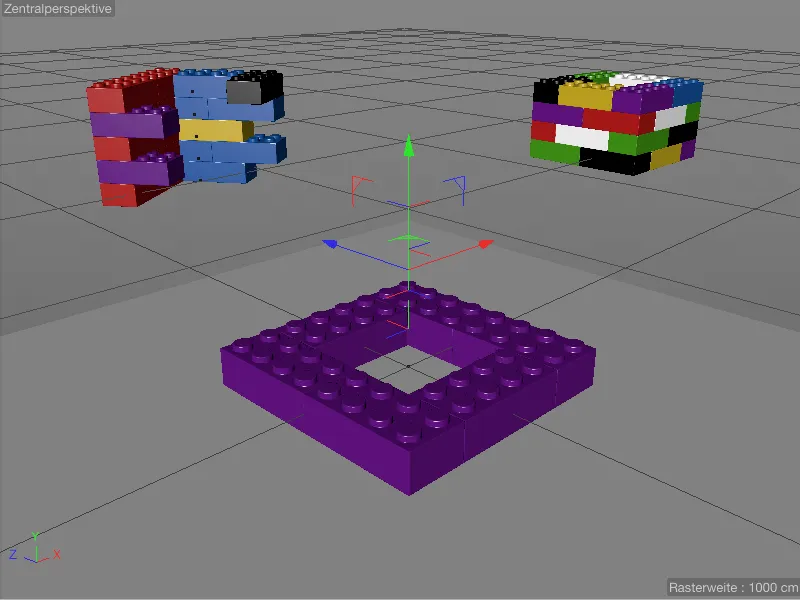
Šo var viegli sekot, izmantojot Uzņemumu pārvaldnieku. Ar mūsu modifikācijām tagad labajā pusē atrodas skatiens ar dubultkoka koku skatu, lai, atverot saglabāto objektu hierarhijas un to parametru hierarhiju, tieši parādītu pārrakstošās vērtības.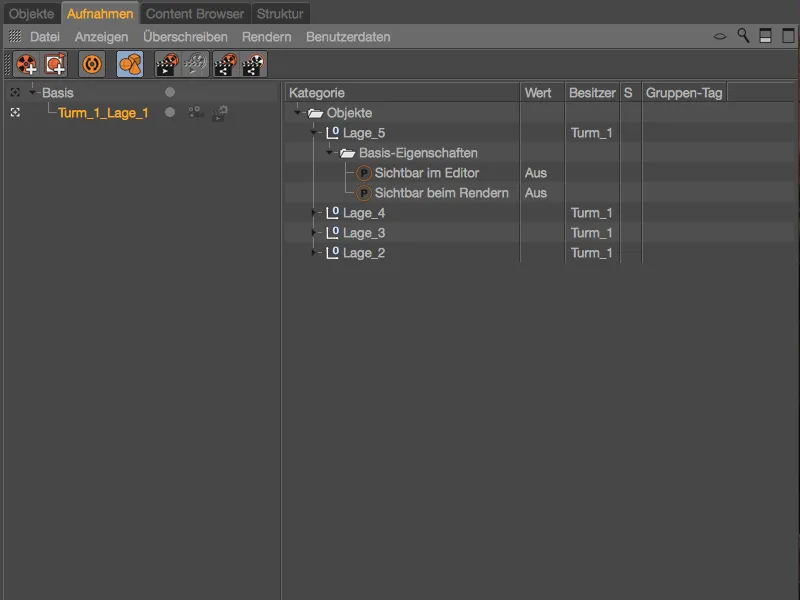
Modifikācijas attiecas tikai uz jauno izveidoto uzņemumu. Kad atkal aktivizēsim Bāzes-Uzņemumu, redzam nesmainītu ainu un renderējamu.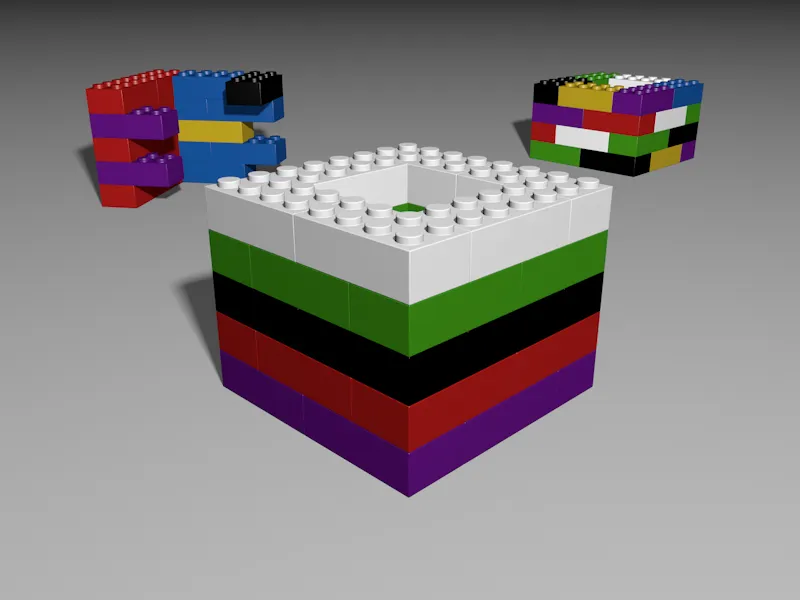
Jauna uzņemuma izveide grīdas tekstūrai
Jauns Uzņemums zem Bāzes-Uzņemuma. 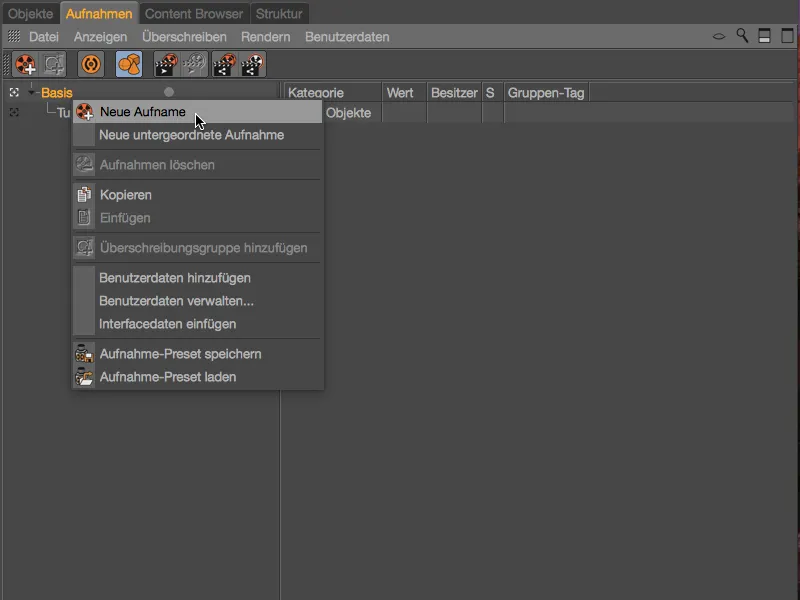
Nosaukam jauno uzņemumu pēc tam, kad divklikšķojam uz tā nosaukuma, par "Spoguļotā grīda" vai līdzīgi. 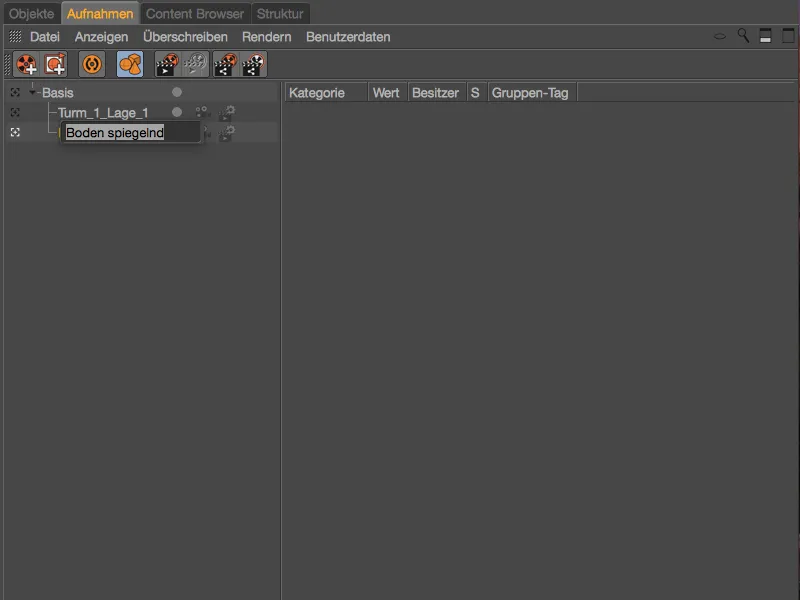
Kamēr pirmajā ierakstā parametru pārrakstīšanu norādījām manuāli, šoreiz aktivizējam to, izmantojot attiecīgo komandu simbolu Ierakstu pārvaldītā, kas automātiski atbrīvos visus parametrus pārrakstīšanai.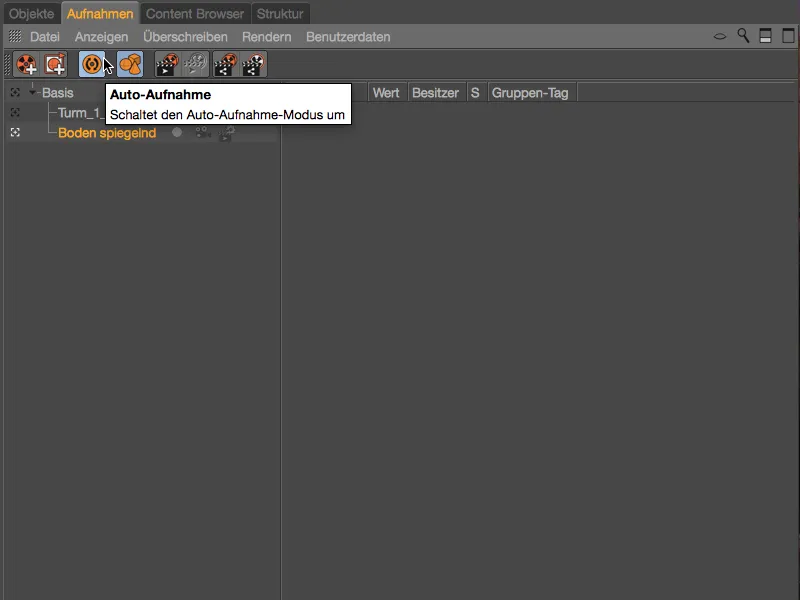
Atpazīstam atšķirību arī vizuāli tūlīt, ja apskatām parametrus atribūtu pārvaldniekā. Visi parametri, kas atļauti pārrakstīšanai vai piemēroti, ir gaiši zilā krāsā. Mums atbilstošie ieraksta parametri atrodami teksta nodaļā, kur ir norādīts saistītais Materiāls.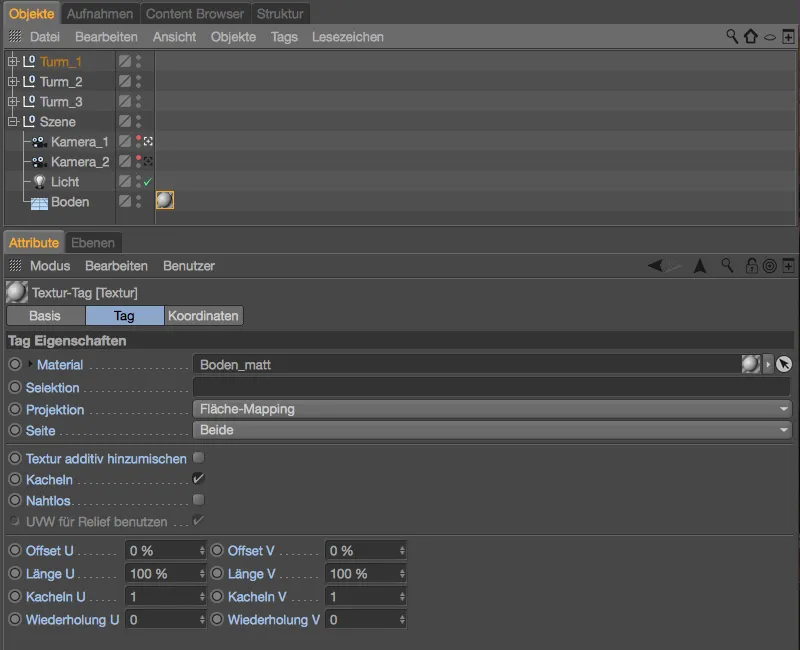
Mūsu Cinema 4D projektā Materiālu pārvaldniekā jau ir gatavs materiāls sliekšņainām grīdām. Tā kā mēs esam automātiskajā ieraksta režīmā, vienkārši velkam to ar vilkšanu un nometa no Materiālu pārvaldnieka …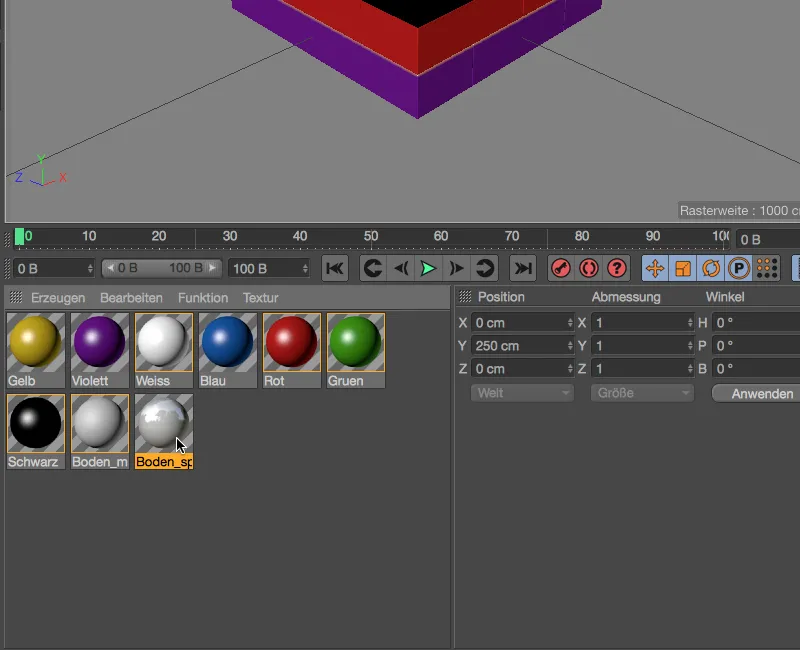
… laukuma sadaļā ar parametru Materiāls, lai šim ierakstam aizstātu matēto grīdas Materiālu ar sliekšņaino grīdas Materiālu>.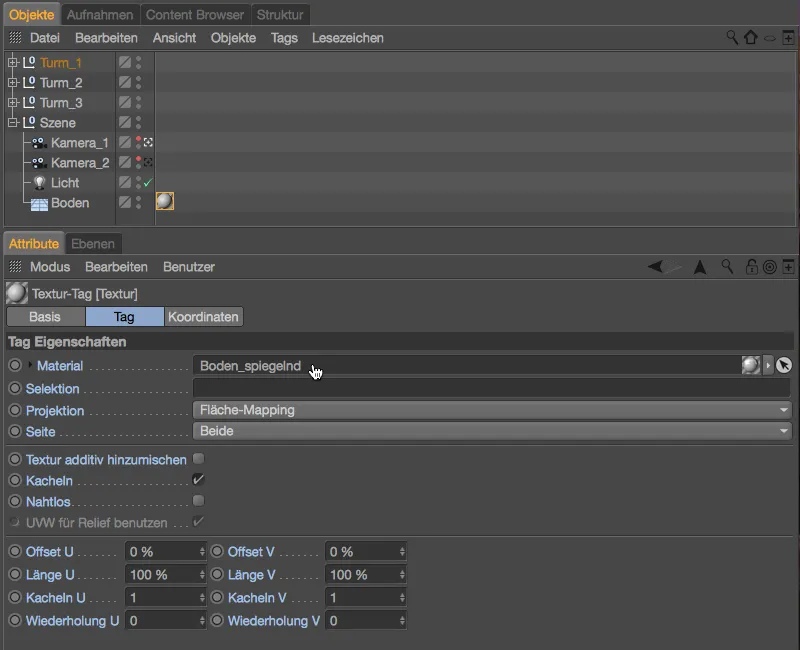
Skatoties uz Ierakstu pārvaldnieku duālā koka režīmā, šoreiz redzam pārrakstīto parametru Materiāls, kad pilnībā izvēršam taga hierarhiju.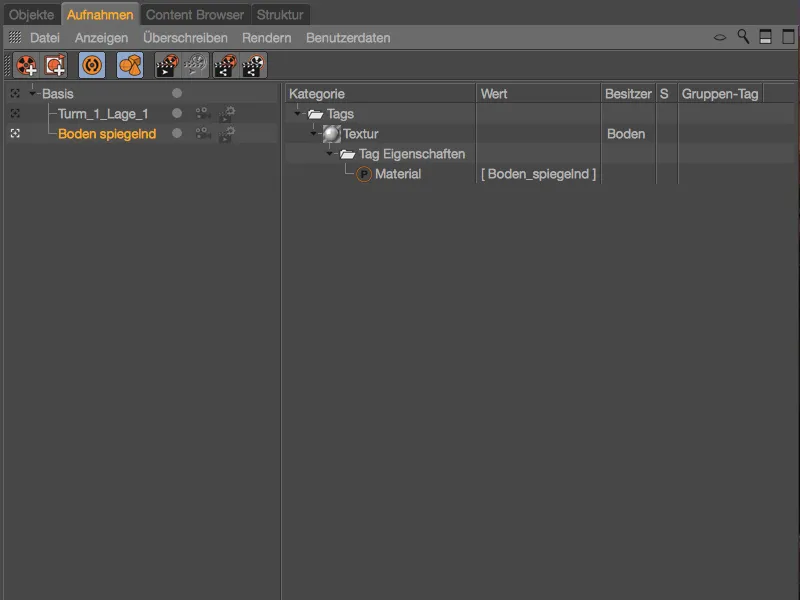
Tagad, pirms iedziļināmies citos Ierakstos, Ieraksta pārvaldniekā parādām saglabātos datus par Pamat-ierakstu pavērošanai. Līdzīgi kā pārrakstījumiem ierakstos, tur atradīsim saglabātos sākotnējā stāvokļa iestatījumus attiecīgajiem elementiem mūsu skatuvei.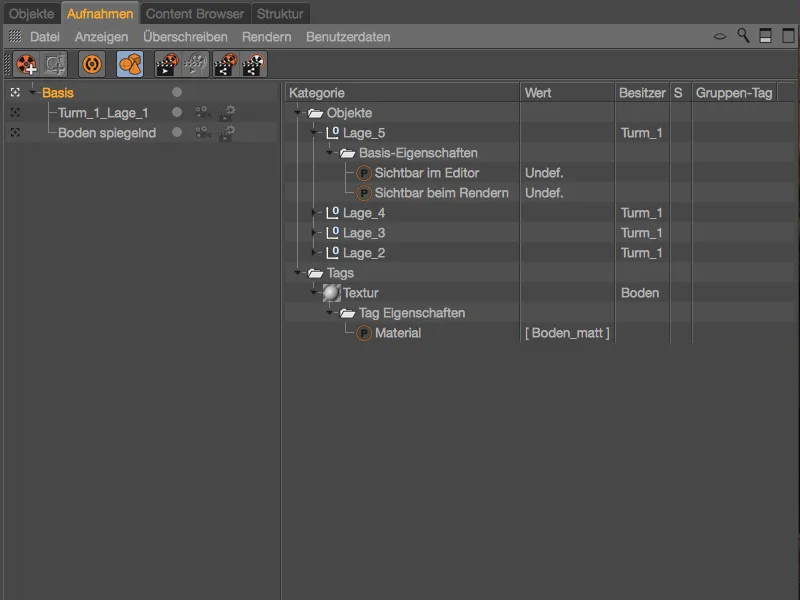
Ieraksti ar pārrakstīšanas grupām
Kā mēs varam mainīt noteiktus objekta vai taga parametrus, izmantojot ierakstu, esam redzējuši jau pie kāda diviem piemēriem. Tomēr mēs varam arī apkopot objektus grupā un variēt šo grupu, izmantojot pārrakstīšanas tagus. To sasniegsim ar Pārrakstīšanas grupām, ar kurām tagad precīzi modificējam priekšējā torņa materiālus.
Lai to sasniegtu, sākumā izveidojam jaunu ierakstu, izmantojot komandas simbolu vai konteksta izvēlni.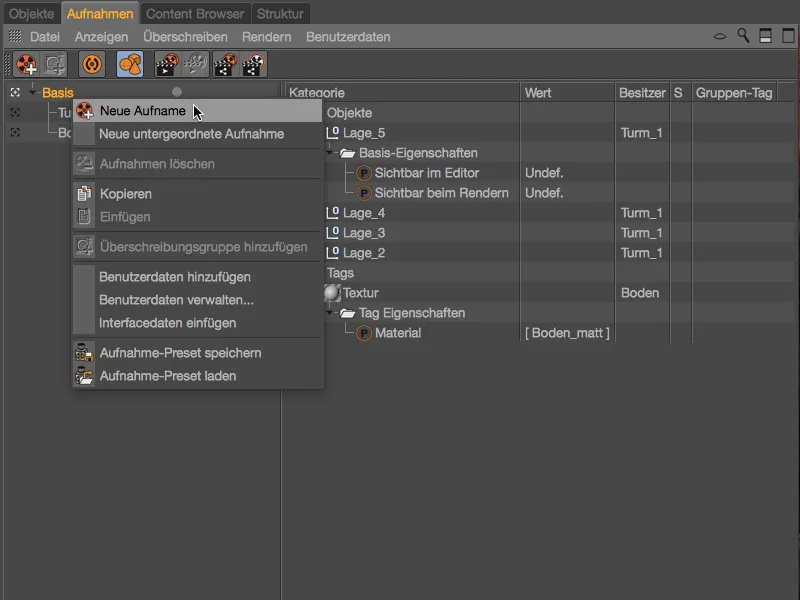
Tā kā nākamajos Ierakstos mainīsim krāsas vai materiālus objektam "Torņa_1", skaidrak nosaukums ierakstam, protams, ir saprātīgs. Sākam ar krāsu kombināciju "Balta-Zila".
Šim jaunajam ierakstam pievienojam Pārrakstīšanas grupu arī, izmantojot konteksta izvēlni ar labo peles taustiņu par attiecīgo komandu.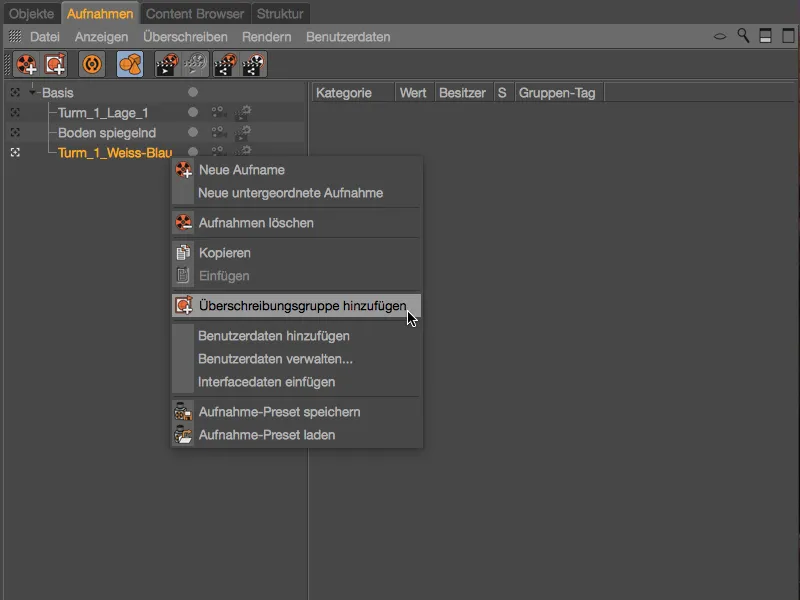
Duālā koka režīmā tagad redzam kategoriju Objekti ar jaunu grupu kā pirmo ierakstu. Lai nodrošinātu labāku pārskatu, pārsaucam šo grupu, divreiz noklikšķinot uz tās nosaukuma. Mana pirmā grupa būs par atbildīgu par Lāsmu 1, 3 un 5 materiāliem.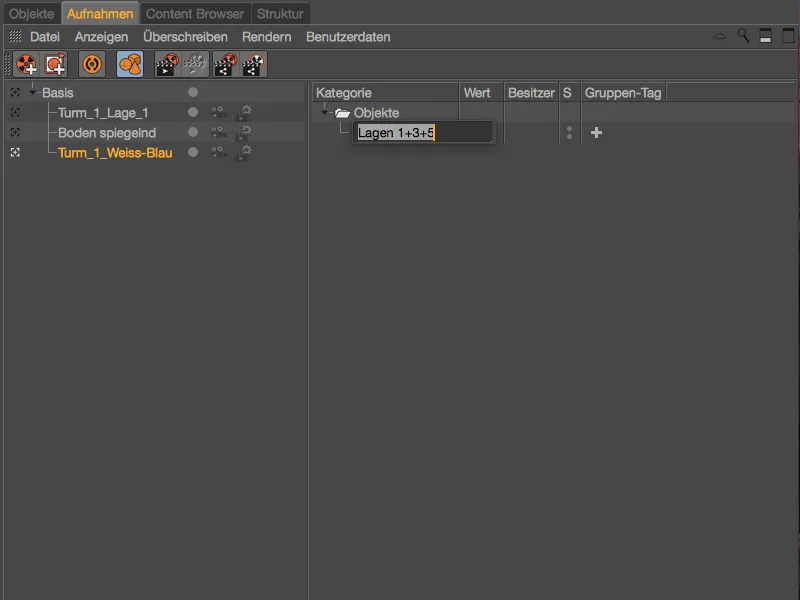
Lai pieskaitītu šos objektus arī Pārrakstīšanas grupai, ātri pārejam uz Objektu- pārvaldnieku. Tur izvēlamies pirmā, priekšējā torņa trīs slāņus 1, 3 un 5 un velkam tos ar vilkšanu no Objektu- pārvaldnieka …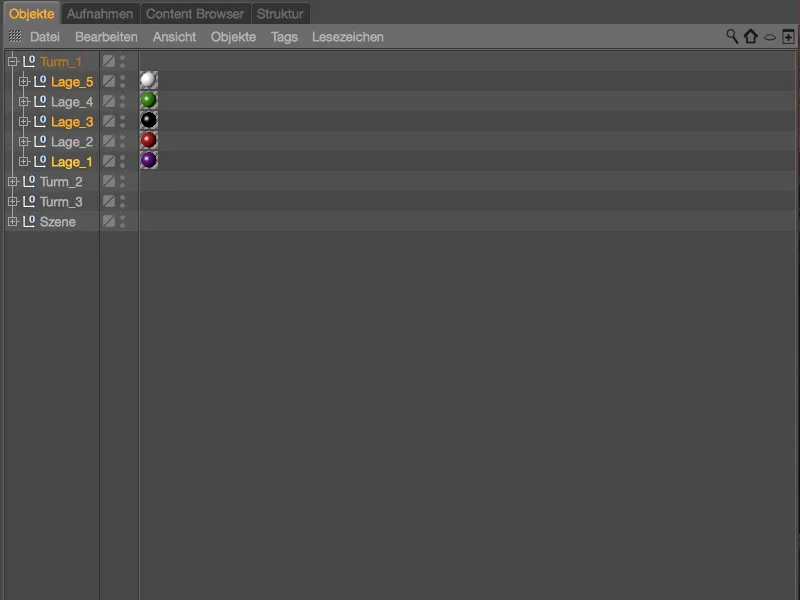
… ieraksta pārvaldnieka atbilstošajai grupai Pārrakstīšanas grupai.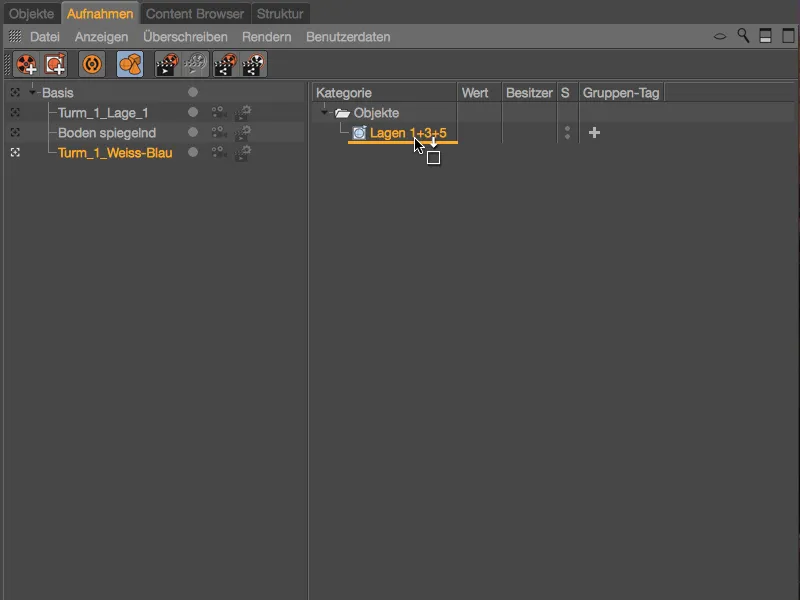
Tagad torņa trīs slāņu objektu grupas (kas satur arī Tekstūras- tagu ar Materiālu) ir izveidotas Pārrakstīšanas grupā. Ar lielo + simbolu sadaļā Grupas-Tags izvēlamies, kuru tags šai Pārrakstīšanas grupai pārklājos mainīt. Mūsu gadījumā, jo vēlamies nomainīt materiālus, Tekstūra kā Grupas-Tags ir pareizais lēmums.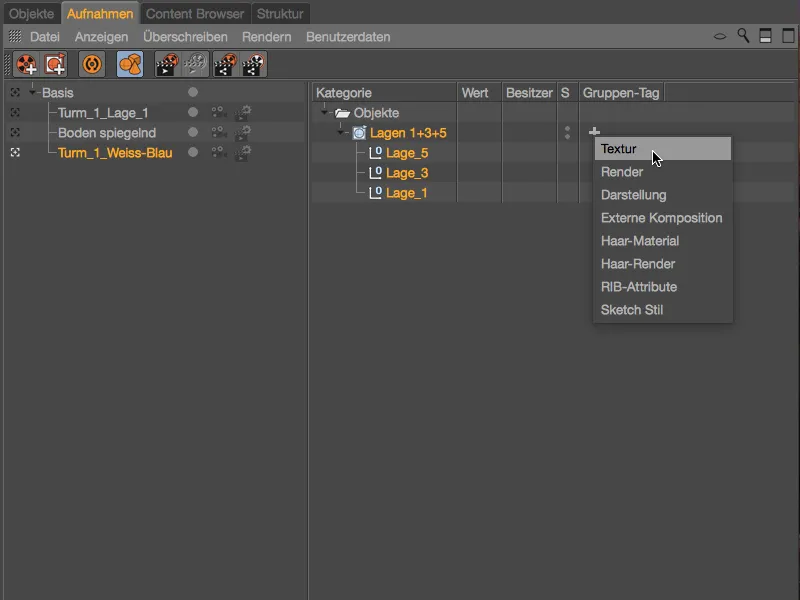
Jau pēc Tekstūras grupas-taga izveidošanas, redzam izmaiņas redaktorā ar torņa slāņiem. Pārrakstīšanas grupā izveidotie slāņi ir ar tukšu Tekstūras- tagu, tātad nav piešķirts neviens materiāls.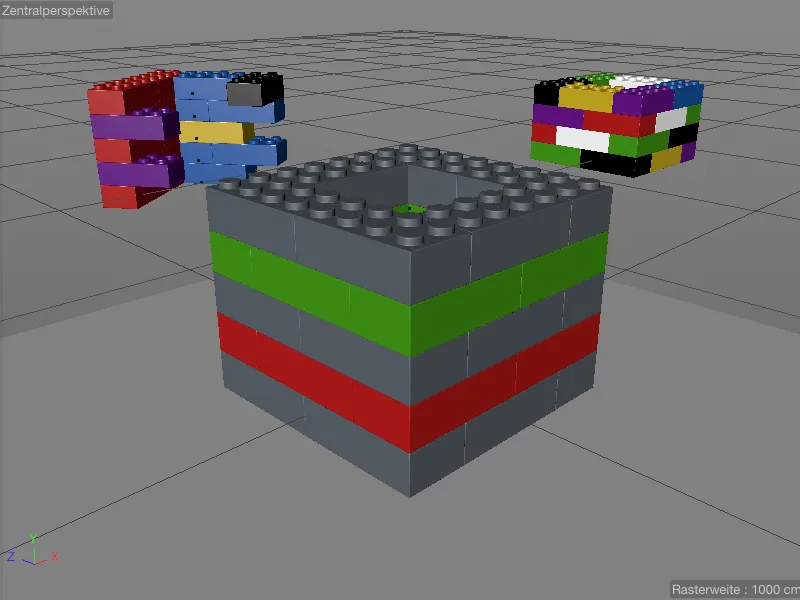
To var viegli mainīt, vilinot pirmo baltu materiālu, paredzēto šai ierakstam, no Materiālu- pārvaldnieka …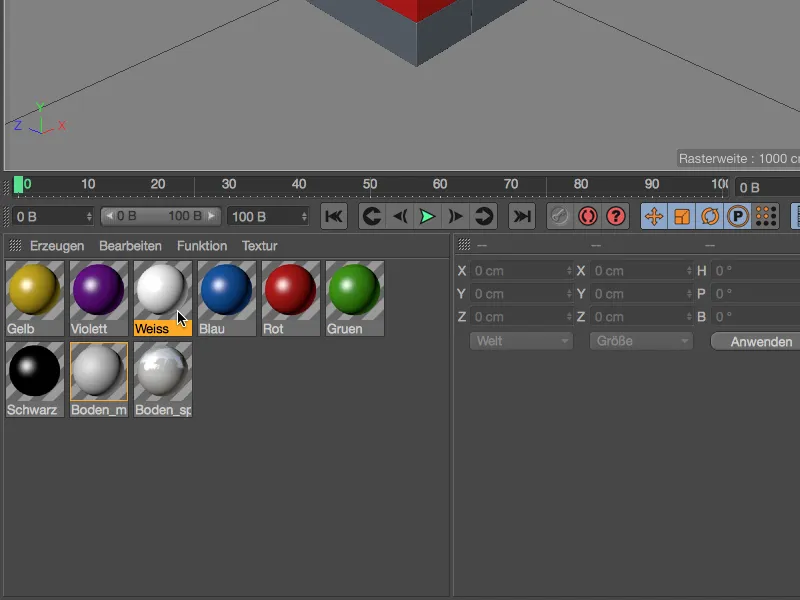
... velciet uz Grupas tagu, kas ir izveidots kā Tekstūras tags Uzņemšanas pārvaldniekā. Mūsu Pārrakstīšanas grupā iekļauto objektu materiāli tiks pārrakstīti ar materiālu, kas norādīts Grupas Tekstūras tagā.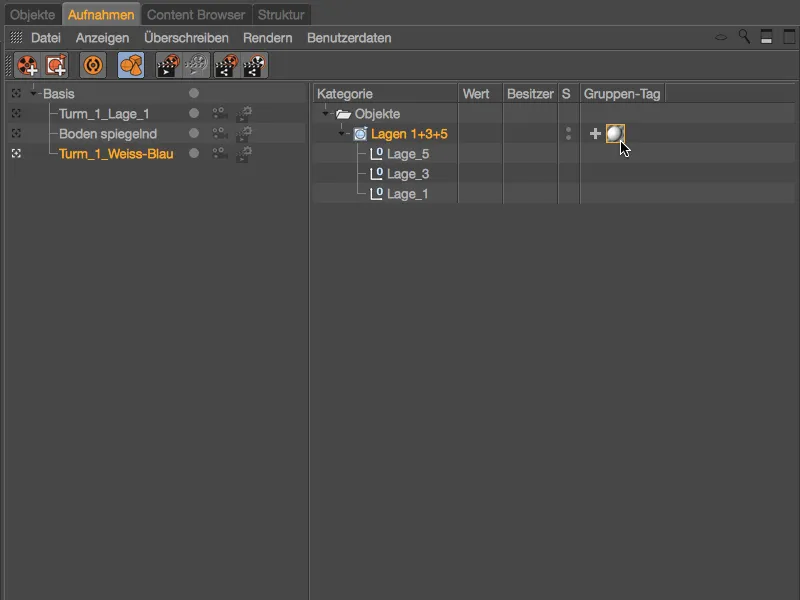
Šī izmaiņa ir arī redzama tūlīt redaktorā.
Lai slāņi 2 un 4 starp baltajiem Legoiniem varētu tikt arī nodrošināti ar alternatīvu materiālu, Uzņemšanas pārvaldniekā, izmantojot kontekstizvēlni ar labo klišķi, pievienojam vēl vienu Pārrakstības grupu un pārdēvējam to par "Slāņi 2+4".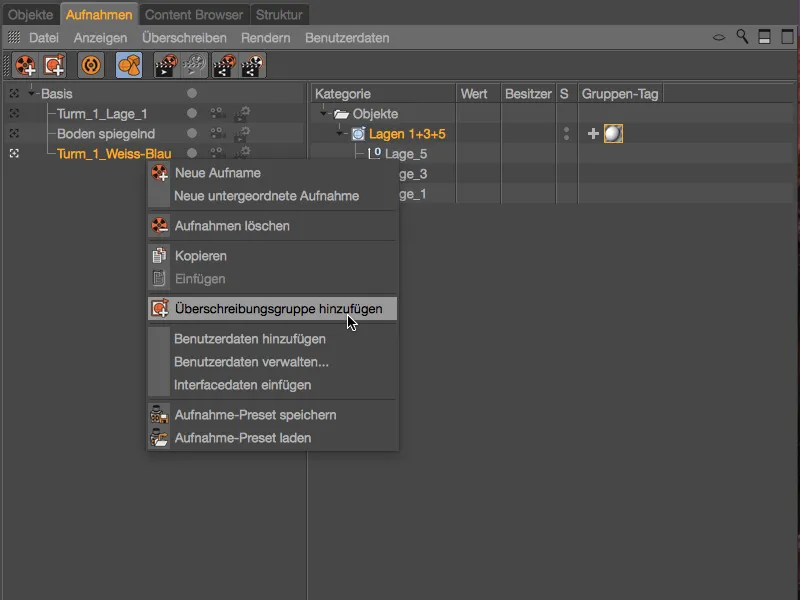
Lai aizpildītu jauno Pārrakstības grupu, atgriežamies Objektu pārvaldniekā un vilkam priekšējā tornja 2. un 4. slāņus ar vilkšanu un nometa metodi no Objektu pārvaldnieka ...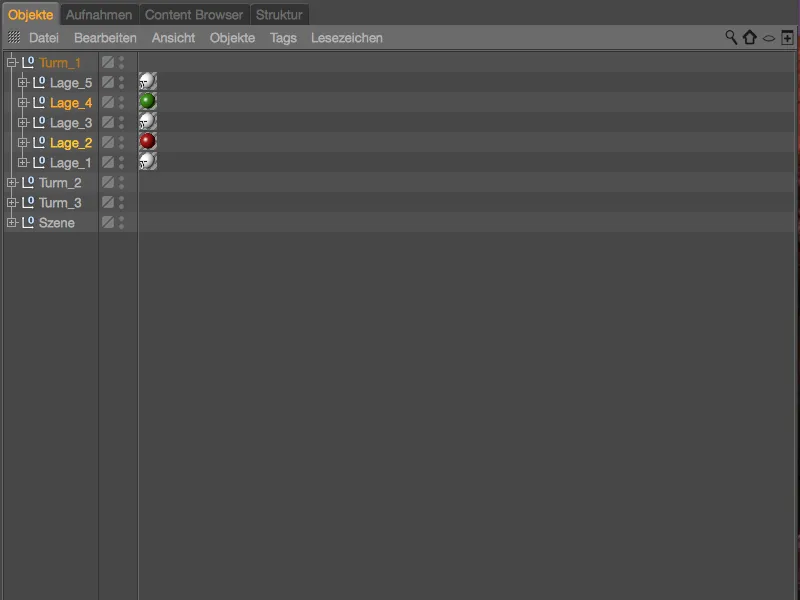
... otro Pārrakstības grupu sekojošiem slāņiem 2 un 4. Arī šai Pārrakstības grupai piešķiram Tekstūras tagu, izmantojot + simbolu "Grupas taga" kolonnā un vilkam sagatavoto zilo materiālu no Materiālu pārvaldnieka uz Tekstūras tagu, lai to pārrakstītu.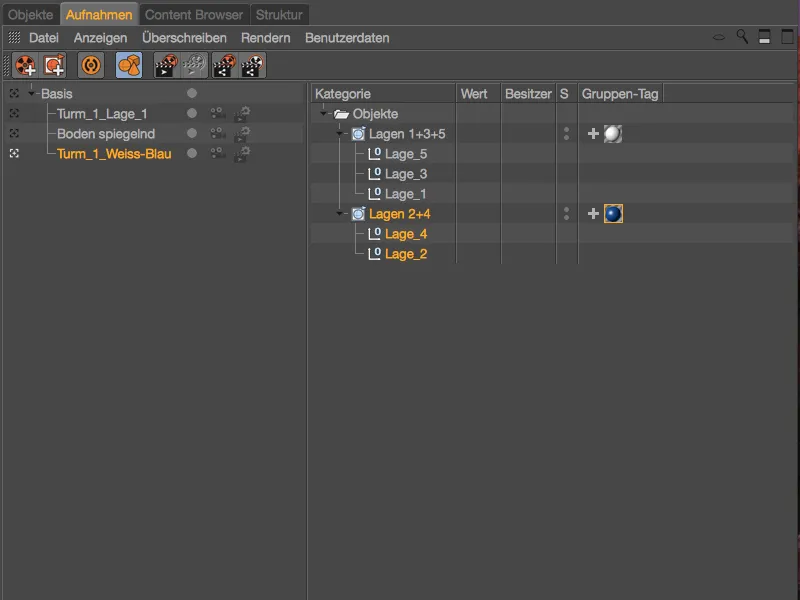
Piezīmejam arī Tag-Ikonus Objektu pārvaldniekā, lai redzētu, vai konkrētam tagam ir pārrakstīšana. Piemēram, visi pieci pirmā tornja slāņi ir apzīmēti ar "T" Tekstūras tagu.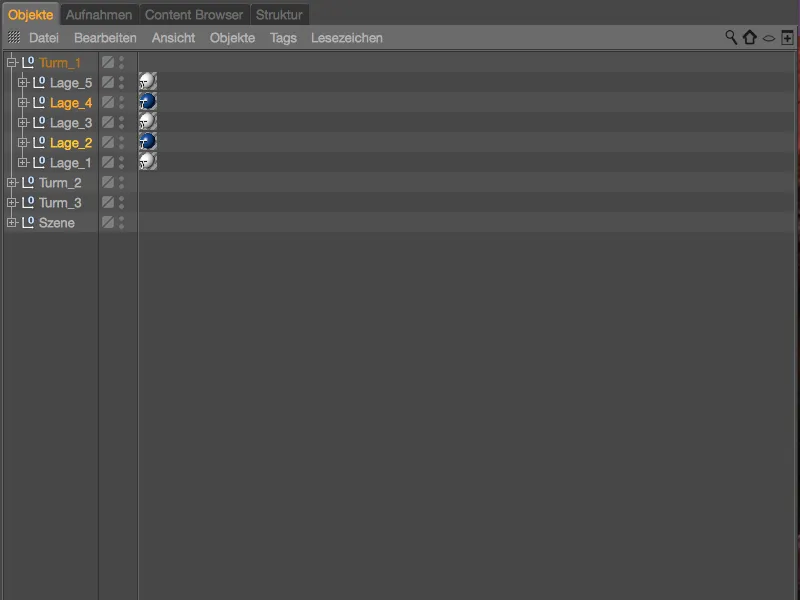
Lai izveidotu papildu krāsu kombinācijas ar sagatavotajiem materiāliem, vienkāršojam situāciju, dublējot uzņemšanu ar Pārrakstīšanas grupu, pārvietojot to, turējot nospiestu Ctrl taustiņu Uzņemšanas pārvaldniekā.
Pēc tam mums jāpārsauc atbilstoši katru uzņemšanu saskaņā ar tās funkciju un jāaizstāj materiālus grupas Tekstūras tagos.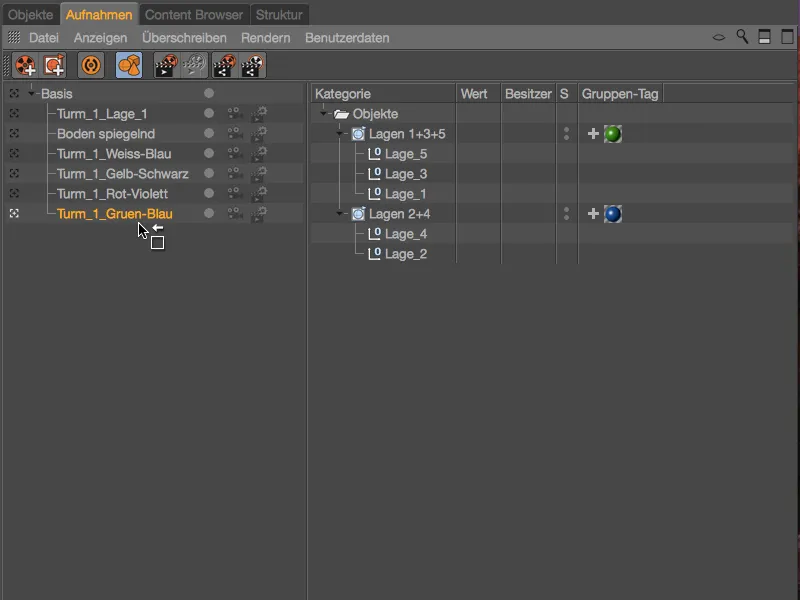
Tagad pabeigtas krāsu variantu uzņemšanas, kas izveidotas ar pārrakstīšanas grupām, lai viegli varētu pārvietoties starp dažādajām priekšējā tornja kombinācijām.
Uzņemšanu dublēšana un turpmāka izmantošana
Ņemot vērā to, ka Uzņemšanas pārvaldnieks darbojas stingri hierarhiski, mēs varam bez problēmām dublēt un turpmāk izmantot jau esošas izmaiņas Uzņemšanās veidā. Tam vienkārši jādublē attiecīgo uzņemšanu, pārvietojot, turējot nospiestu Ctrl taustiņu Uzņemšanas pārvaldniekā un ierindojot to saņēmēja uzņemšanai.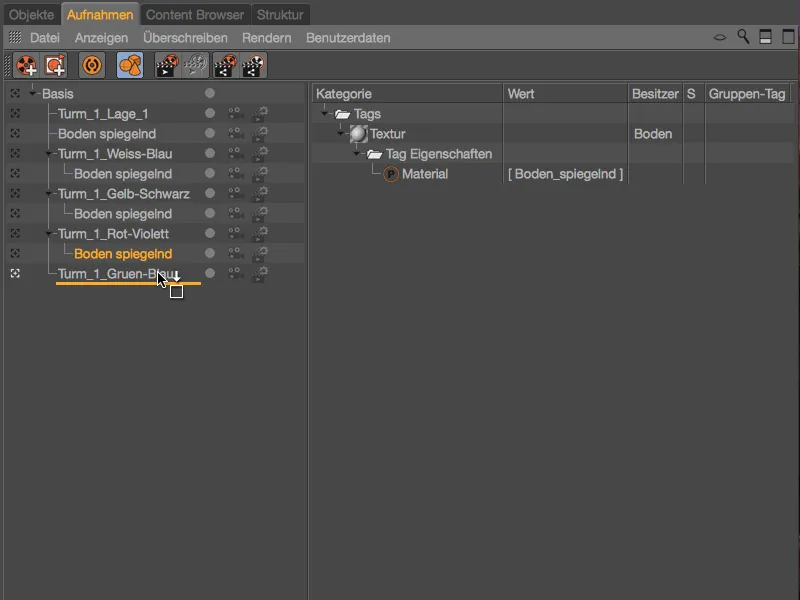
Kameras maiņa un rendēšanas iestatījumi
Katram uzņemšanai varam tieši Uzņemšanas pārvaldniekā atlasīt esošo Kameras vai Rendervoreinstellung. Manā sagatavotajā ainavā ir integrēti un konfigurēti divi kameras objekti (Kamera_1 un Kamera_2) papildus Standartkamerai. Pārslēgties starp kamerām vai izmantot (mantojot) ierīcei pielikto iestatījumu var viegli, nospiežot kameras simbolu blakus katrai uzņemšanai.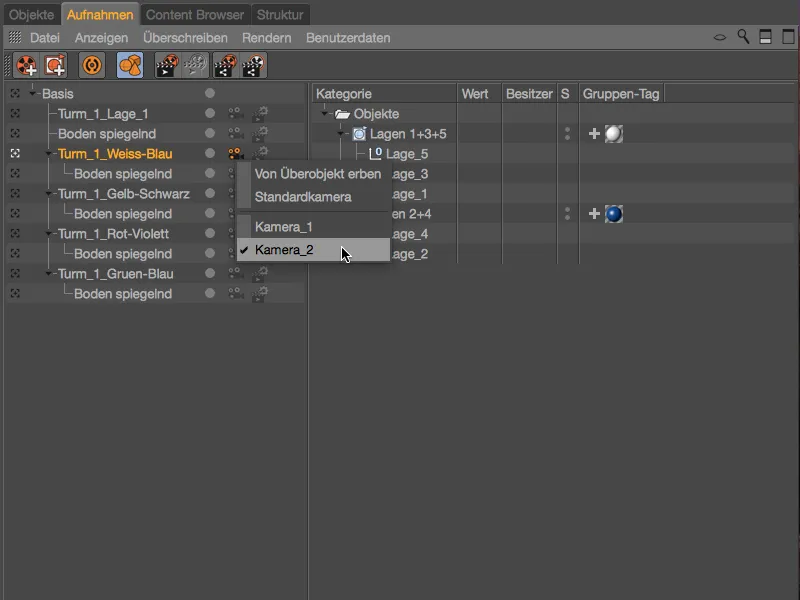
Kameras Standartkamera var atpazīt pēc baltā kameras simbola, bet oranžā kameras simbola norāda uz pašreizēju kameras objektu. Redaktorā kameras pārslēgšana ir redzama tūlīt.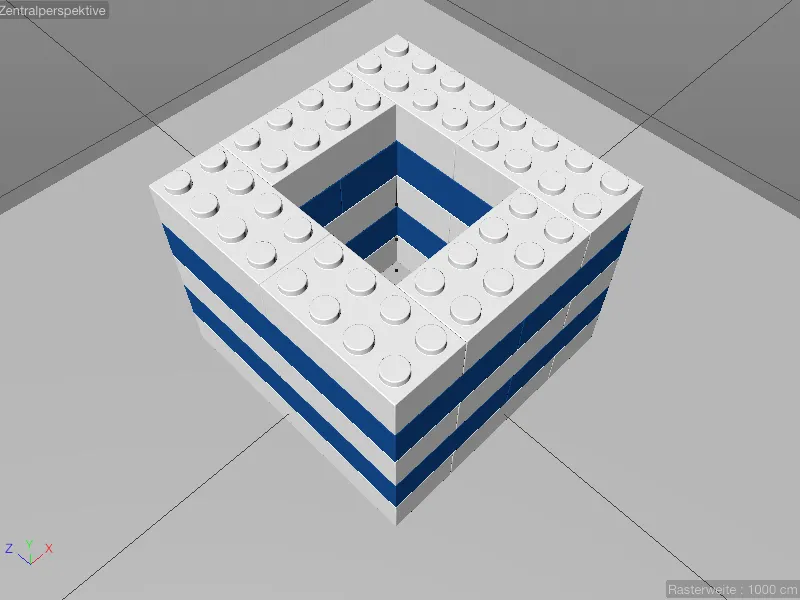
Lai parādītu, kāmai notīriešanas iestatījumus, man sagatavotajā ainavā ir arī atsevišķa rendēšanas iestatījumu iestatīšana, šeit Fizisko atveidu, ar ieslēgtu Fokusobjektu.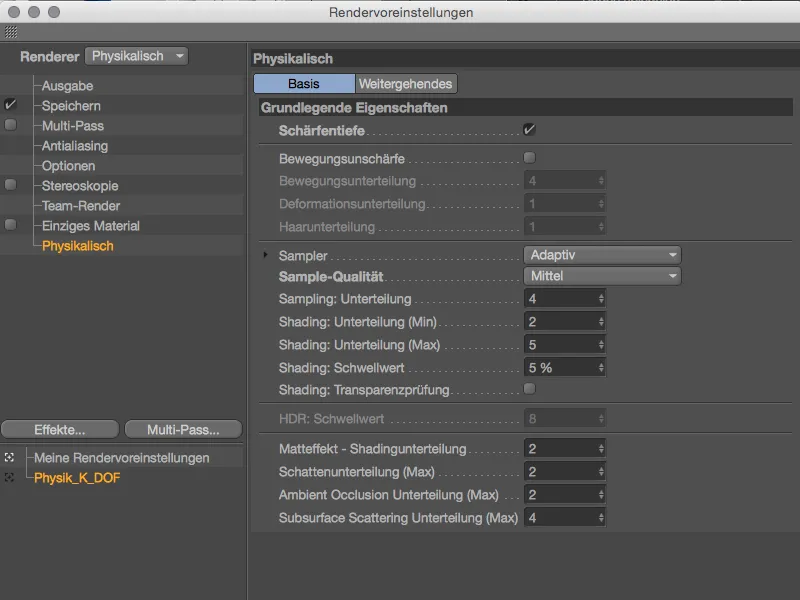
Lai Fokusobjektu varētu darboties, es kamera fokusu iestatīju uz priekšējiem legoiniem attiecīgajā iestatījumu dialogā.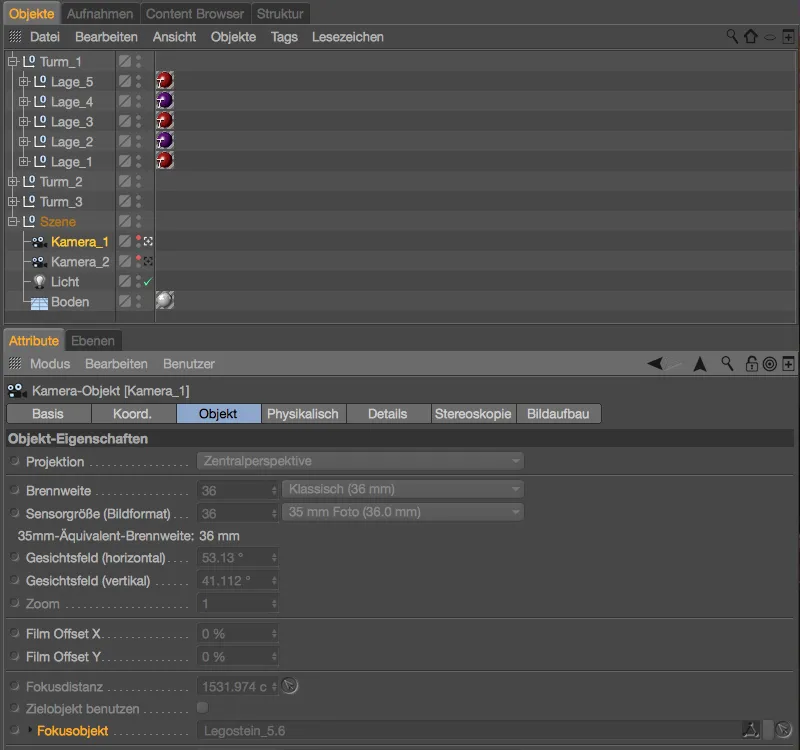
Uz pilnības labad ielūkojamies arī Fiziska- iestatījumu nodaļā kamerosekojot Schārfentiefe moda efektam, kur ierakstīts diafragmas atvērums f/0.5.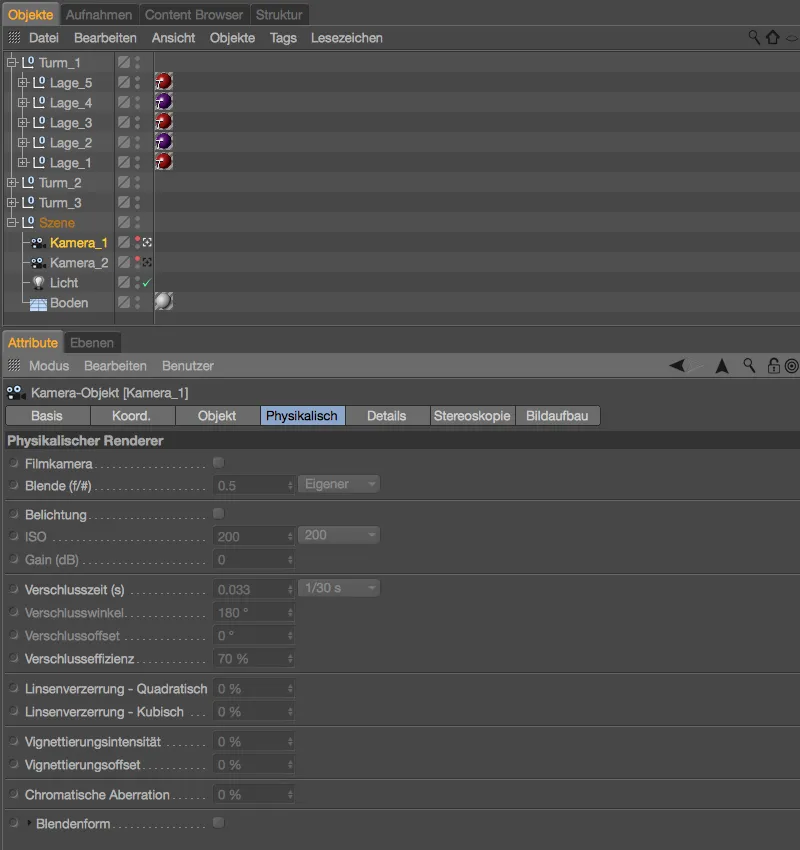
Pāreja uz atskaņotāju notiek analogi kāmai maiņai, izmantojot tieši blakus esošo simbolu Ieraksta pārvaldniekā Rendervoreinstellungen. Šeit mēs redzam visus pieejamos rendervoresinstārus ātrai maiņai.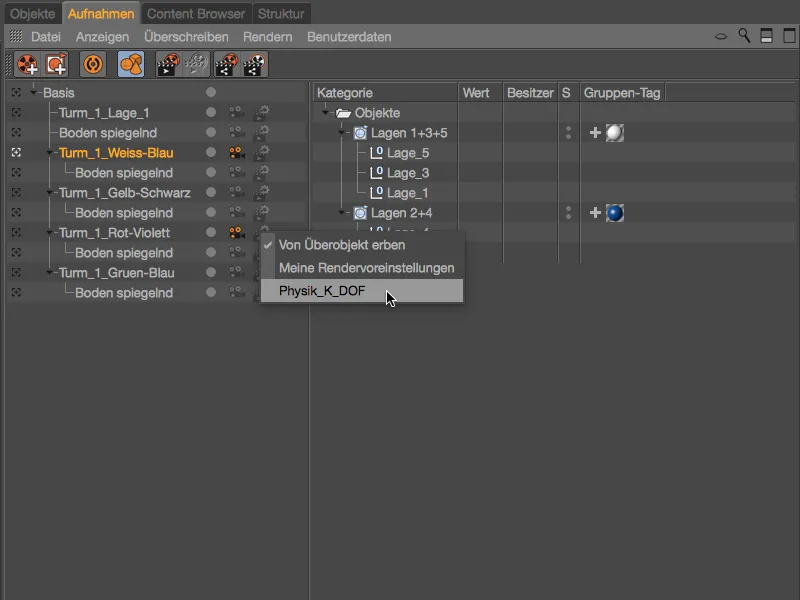
Pieejamie un ērti organizējamie ainu varianti kopā ar kameru un rendervoresinstācijām padara Ievades pārvaldnieku par ietekmīgu vadības centru, kura funkcionalitāte izvēršas visās svarīgajās Cinema 4D jomās.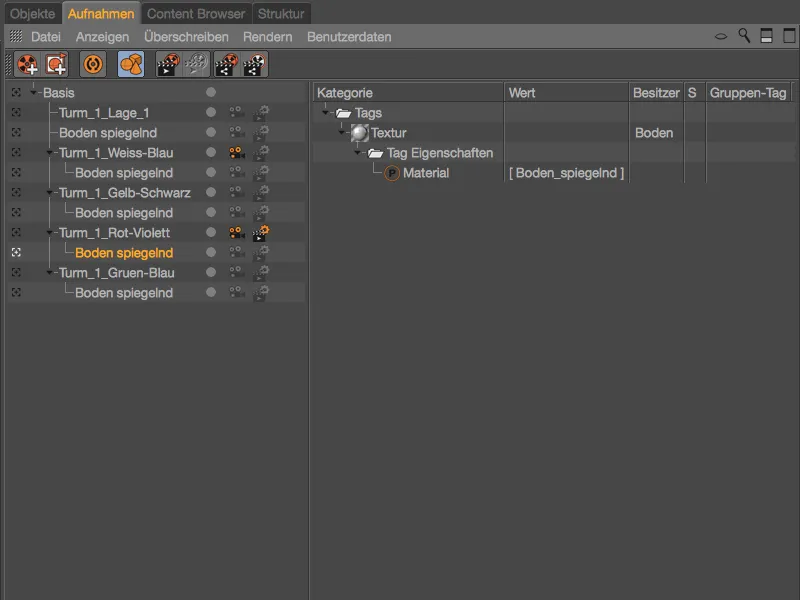
Vēl interesantākas būs Ieraksti, ja mēs ņemsim vērā iespējas saistībā ar mainīgiem ceļu un failu nosaukumiem rendējot. Par to vairāk izskaidrosim nākamajā pamācībā.