Sukurti 3D objektus
Įžanga:
Sveiki mielieji PSD bendruomenės nariai. Džiaugiamės, kad vėl galime pasidalyti vienu iš mūsų vadovų. Šiandien panirksime į „Adobe Illustrator“ 3D pasaulį. Nors tai nebus profesionalių 3D programų, pvz., „Cinema 4D“, pakeitimas, su „Illustrator“ jau gana gerai galima kurti kai kuriuos 3D objektus. Šiam vadovui parengiau tris objektus, kuriuos kartu sukursime žingsnis po žingsnio. Taigi, užteko kalbėta. Tad pradėkime tiesiogiai...
Žingsnis 1: Sukurti žaidimo figūrą
Norėdami tiesiogiai patirti „Adobe Illustrator“ 3D funkciją, pirmame žingsnyje sukursime tipinę žaidimo figūrą (tokią, kokią žinote iš žaidimo „Žmogus nebūk pykštas“).
Paleiskite Illustrator programą, kūrimui pasirinkite Failas>Naujas ir patvirtinkite nustatymus, sukūrę naują piešimo plotą 140x180 mm, spustelėję Gerai.
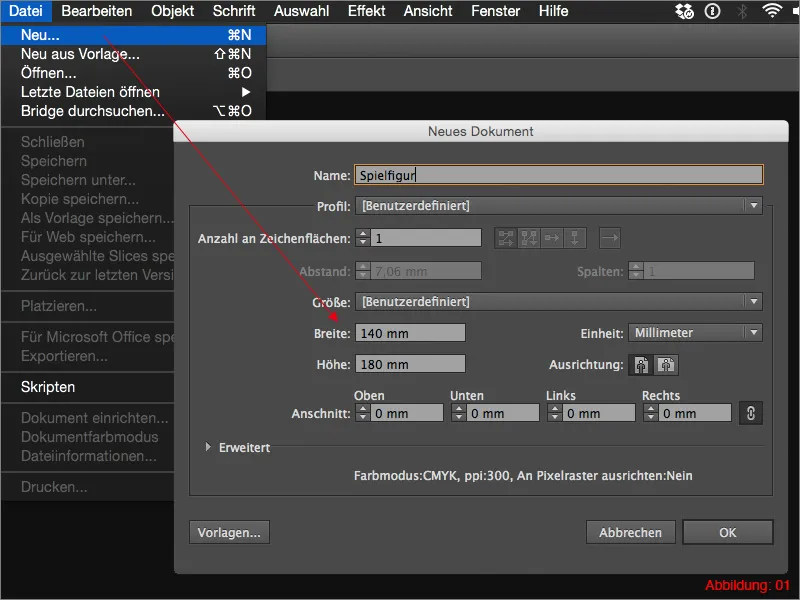
Jei nenorite laisvai nubrėžti pagrindinės formos, prie pridėtų darbo failų pridėjau nuotrauką tokios figūros.
Eikite į viršutinį meniu ir pasirinkite Failas>Vietoj, iš darbo failų pasirinkite „Vorlage.jpg“ failą ir patvirtinkite, spustelėję Vietoj.
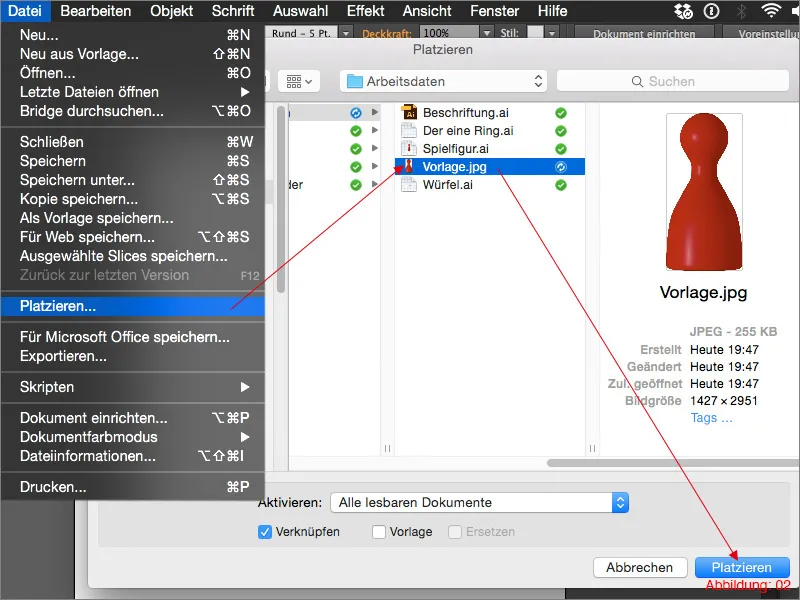
Naudojantis pusiausvyros zonuote turite įtaisyti į jūsų darbo plotą kompiuterio paveikslėlį. (Paveikslėlis 03)
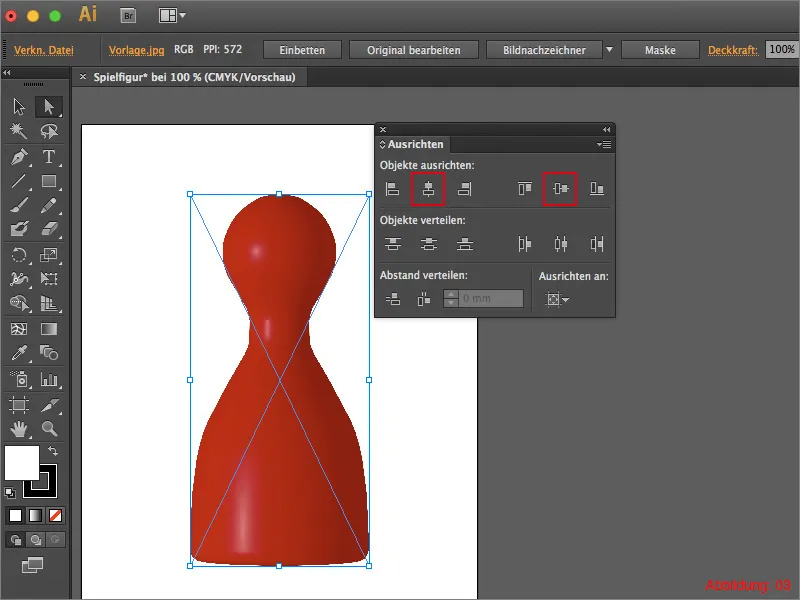
Po to, kai paveikslėlį įsidėjote į vidurį, su klavišais Komanda+R (PC - Valdymas+R) įjunkite Liniuotes ir kerpkite vertikalią pagalbinę liniją, kad žaidimo figūra būtų vizualiai padalinta pusiau. (Paveikslėlis 04)
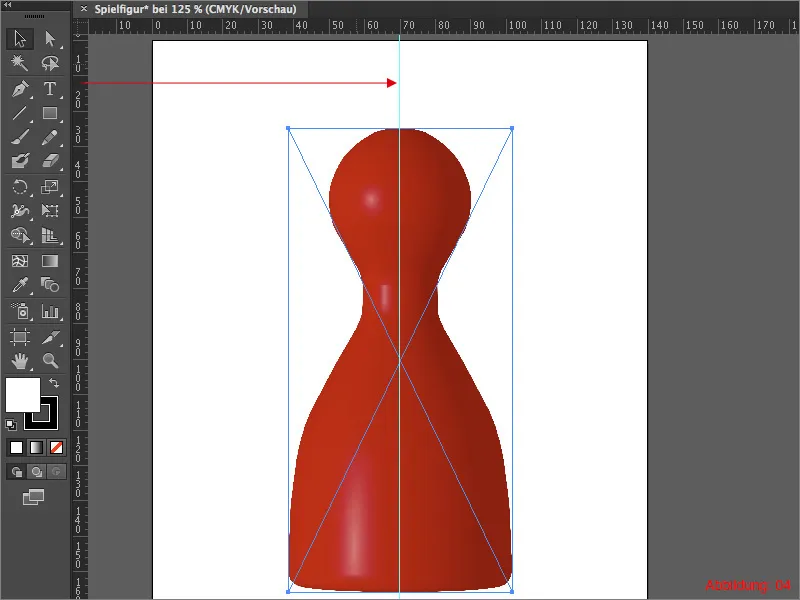
Kadangi tokia žaidimo figūra yra apvali, pakanka nubrėžti tik išorinės formos pusę. Taigi, pasirinkite „Piešimo rankenėlį“ iš Įrankių zonuotės ir sukurkite Kelią kaip Paveikslėlyje 05 (žalia spalva). Atkreipkite dėmesį, kad pradinė ir galutinė taškai būtų ties pagalbine linija.
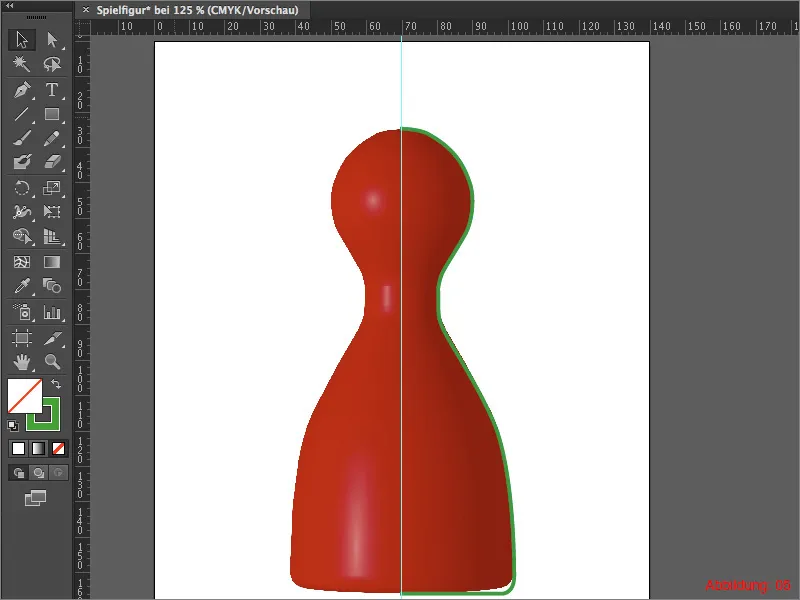
Kelią, galite ištrinti paveikslėlį arba tiesiog išjungti „Sluoksnių zonuotėje“. Kadangi šiame vadove norime sukurti raudoną žaidimo figūrą, būtina taip priskirti ką tik sukurtam Keliui raudoną kontūrą.

Dabar jau esame pakankamai pasiruošę, kad pavertume Kelią į 3D objektą. Tam viršutinėje juostoje eikite į Effekt>3D>Circulation …
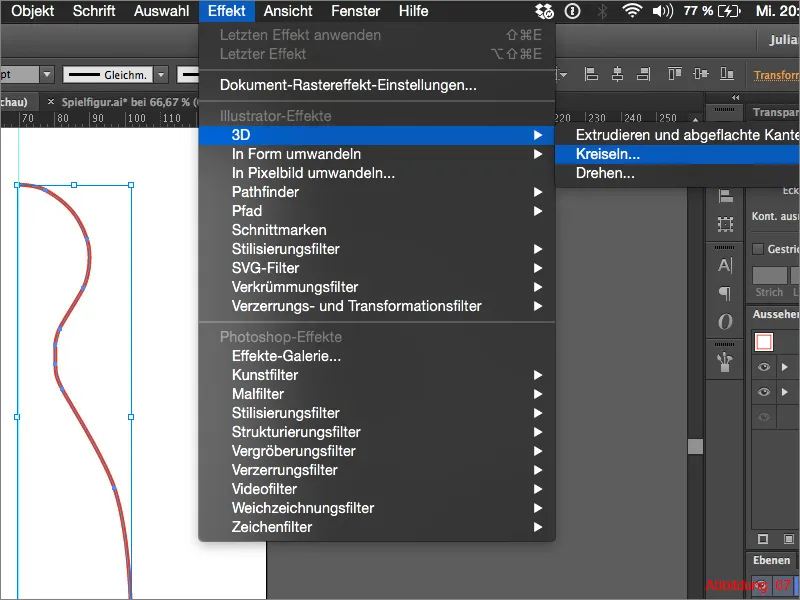
Dabar atsiranda gana didelis dialogo langas, kuriame galima atlikti tam tikrus nustatymus.
Pirmiausiai įjunkite Peržiūrą šio lango apačioje kaireje, kad matytumėte šio efekto poveikį.
Virkšutiniame skyriuje (Skyrius 1) galite nustatyti savo 3D objekto kampą ar sukibimą. Be to, čia turite parametrą dėl perspektyvos. Tai iš esmės yra kaip vaizdo objektyvo gale esantis židinys. Priklausomai nuo to, kaip keičiate šį parametrą, galite sukurti plačią kampinę ar išplėtiminę vaizdo įrašymo išvaizdą.
Patiekiamąje dalyje (Skyrius 2) daugiausia jus dominuoja tik Kampas. Jei norite visiškai žaidimo figūrą, turite nustatyti šį Kampą kaip 360°. Tačiau jei norite vietoj to tik pusę figūros, galite sumažinti šį Kampą iki 180°.
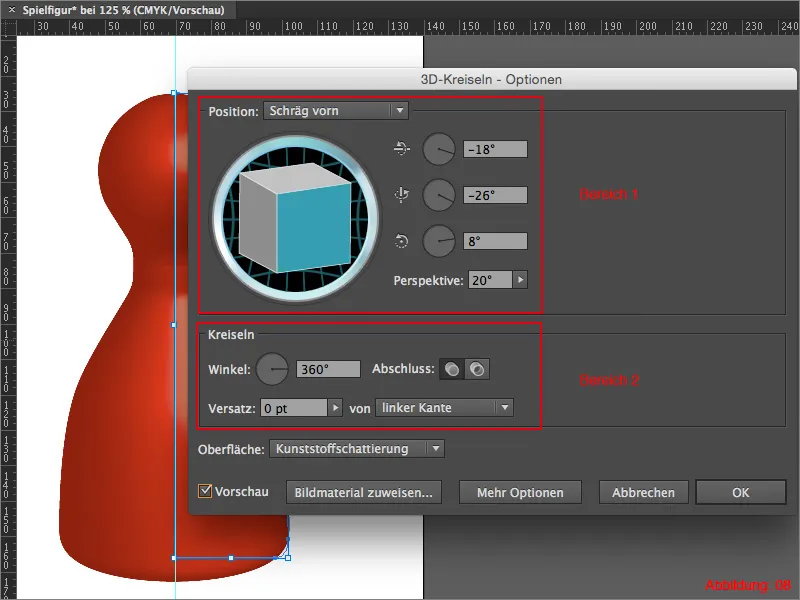
Daugiau parametrų. Tuomet langas atskleis vintyti į apačią ir leis jums nusistatyti vieną ar daugiau šviesos šaltinius (čia veikia tik ant 3D objekto).
Pirmi trys meniu punktai, tokie kaip Šviesos intensyvumas, Aplinkos šviesos ir Aukso šviesos intensyvumas, paaiškina save pačius.
Išties įdomu tampa Lygiavimo lygiai. Tuo pačiu yra apie 256 galimi tonai RGB spalvų erdvėje. Jei šiuos tonus nustatote mažoje vertėje, šviesos šaltinis projicuos grobulinį aukščiausios kokybės objektą su nemaloniais spalvų blykstelėjimais. Tačiau taip padarę, turite privalumą, kad „Illustrator“ viską greičiau apskaičiuos. Jei šią vertę nustatote iki maksimumo, t. y. 256 tonams, bus naudojamos visos turimos spalvų atspalviai. Dėl to šviesos šaltinis yra projikuojamas ant 3D objekto su dideliu kokybės glajumu. Tačiau dėl kompiuterio galios gali kilti „Illustrator“ apskaičiavimo šiek tiek ilgesnis trukmė.
Kai esate patenkinti savo nustatymais, tiesiog patvirtinkite viską pasirinkdami OK. Jūsų žaidimo personažas yra paruoštas.
Mažas patarimas:
Jei pastebite, kad norite pakeisti savo nustatymus po patvirtinimo, tiesiog vėl turite pasirinkti savo žaidimo personažą ir Atidarymo paletėje paspausti ant 3D apskritimų efekto. Tada vėl atidaromas dialogo langas, kuriame galėsite nustatyti 3D nustatymus.
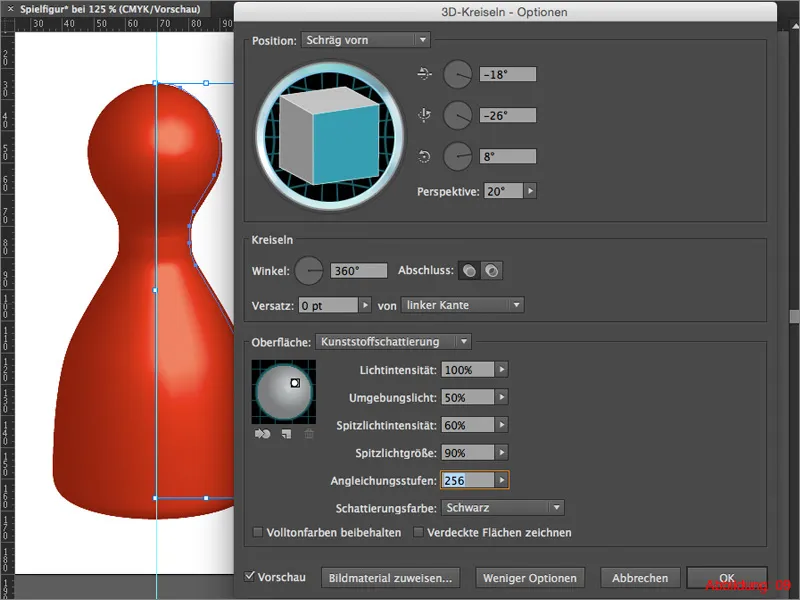
Norėdami šiek tiek pagilinti nustatymus, dabar imkite Elipsės įrankį ir pritraukite Elipsę, apytiksliai tokio dydžio, kaip jūsų žaidimo personažo apačioje. (žr. 10 pav.)
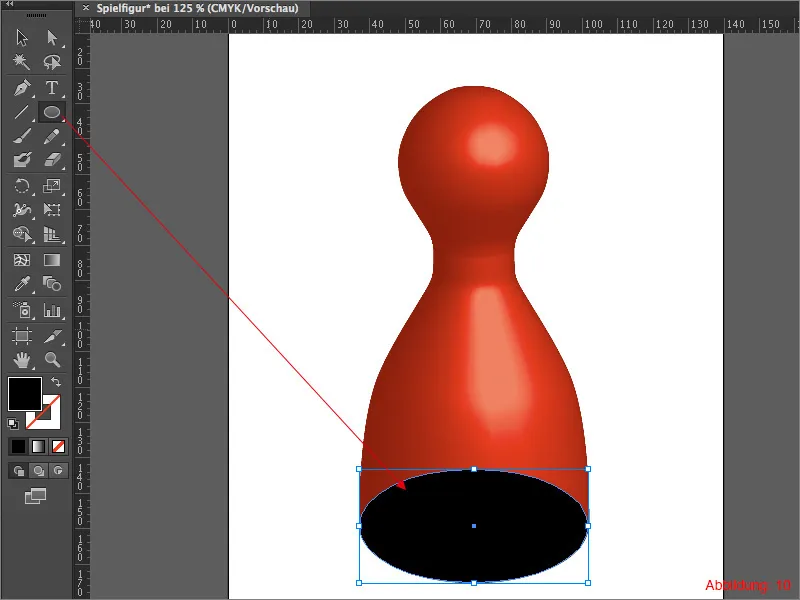
Įdėkite šią Elipsę Sluoksnių paletėje už savo žaidimo personažo ir tada eikite Effect>Blurring filter>Gaussian Blur. Įveskite apie 20 pikselių vertę atidarytame lange ir patvirtinkite pasirinkdami OK. Dabar sukūrėte šešėlį ir jūsų žaidimo personažas vėl tampa šiek tiek trimačiu.
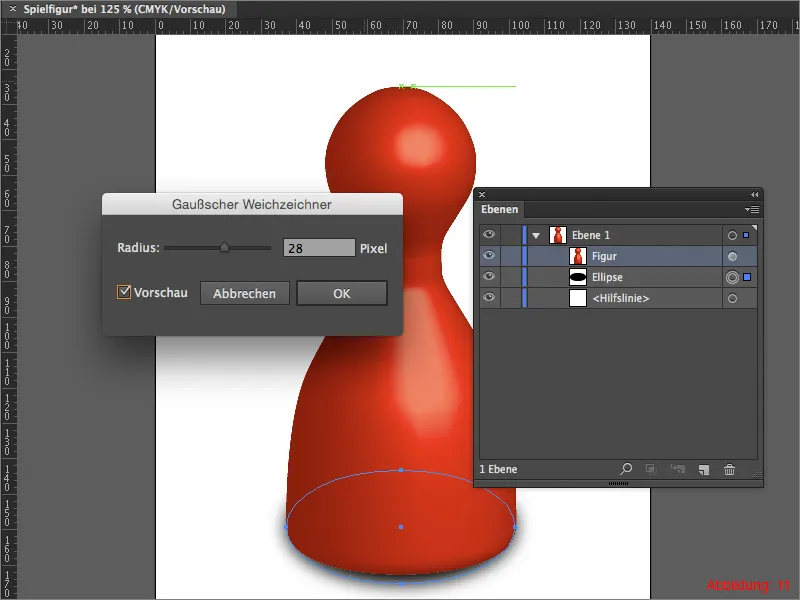
Žingsnis 2: Kauliukas sukūrimas
Po to, kai pirmame žingsnyje sukūrėte 3D žaidimo personažą, dabar laikas kurti kitą 3D objektą. Šiame vadove kurį laiką pilnai tekstūruotą žaidimo kauliuką.
Iš pradžių vėl sukūriate naują darbo sritį naudodami Failas>Naujas, formatą DIN A3 horizontalioje padėtyje. Po to pasirinkite Stačiakampio įrankį ir vieną kartą spustelėkite darbo srityje, kad atsirastų langas, kuriame galite įvesti stačiakampio dydį. Čia pasirinkite 52x52 mm dydį ir patvirtinkite pasirinkdami OK.
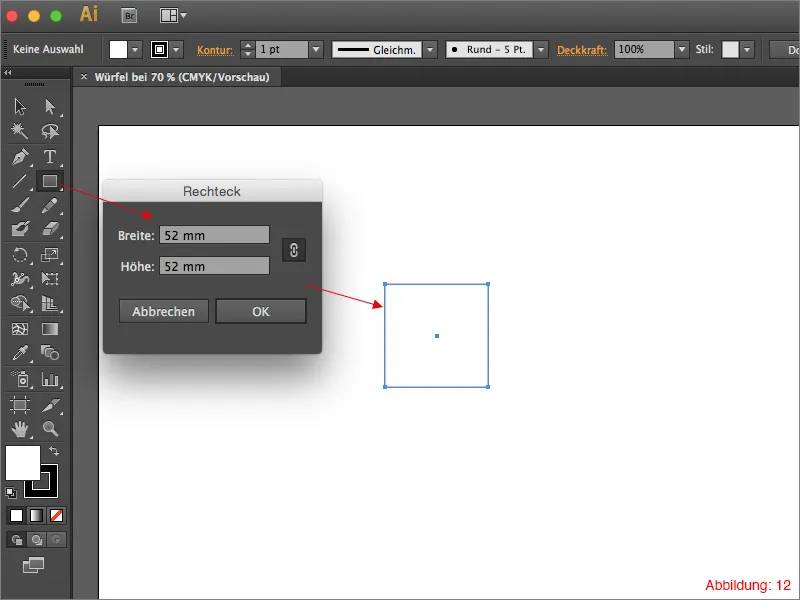
Suteikite šiam stačiakampiui juodą Kontūrą ir sukūrkite baltą užpildą, jei to nėra. Nukopijuokite šį stačiakampį penkis kartus ir išdėstykite vieną šalia kito. (Pav. 13)
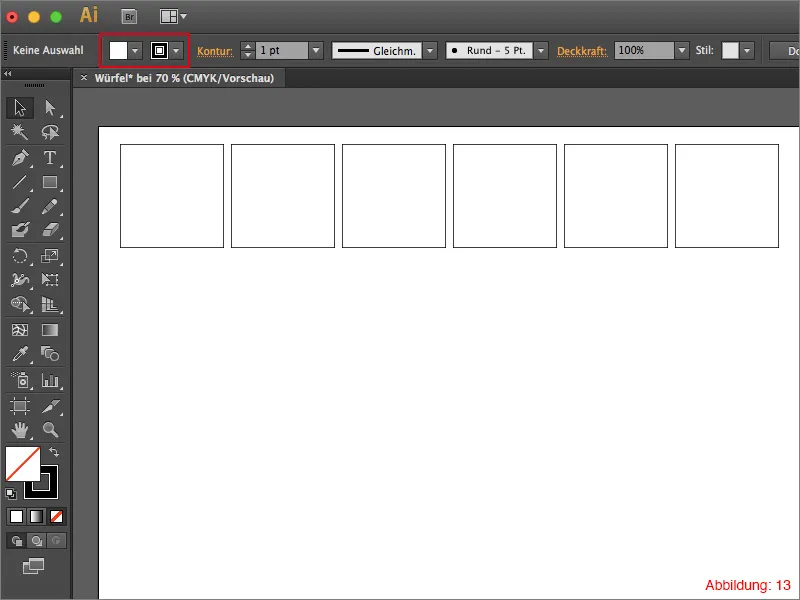
Dabar imkite Elipsės įrankį ir vėl spustelėkite darbo sritį. Suteikite šiai Elipsei 9,7x9,7 mm dydį.
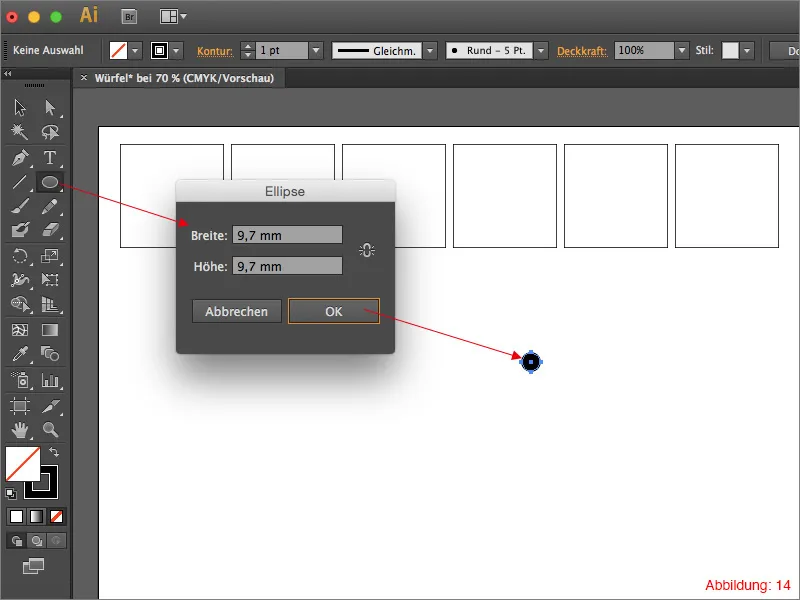
Nukopijuokite šią Elipsę ir išdėstykite ją taip, kad gautumėte tipines žaidimo kauliuko puses. (žr. 15 pav.)
Mažas patarimas:
Čiai aktyvuokite Inteligentines tinklelines pasirinkdami Command+U arba Ctrl+U, kad šį uždavinį būtų lengviau įveikti.

Kai sukūrėte visus šešis kauliaus puses, galite pašalinti skirtukus iš stačiakampių, kad jie būtų matomi tik „Illustrator“ programoje, bet ne žmogaus akyse. Tada pasirinkite visada vieną kaulo plotą ir suvienodinkite jį su Command arba Ctrl+G. Tuomet turėtumėte turėti šešias grupes savo Sluoksnių paletėje.
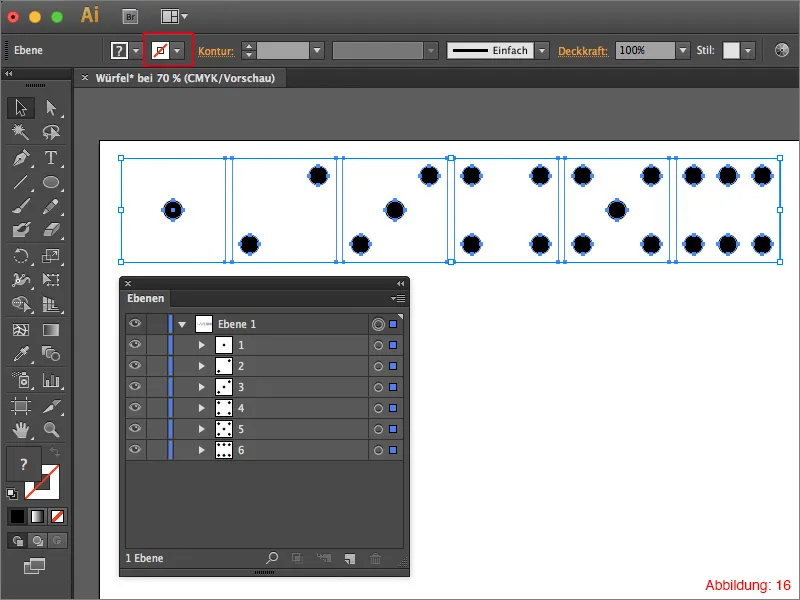
Kitas žingsnis yra Simbolių paletė. Ją rasite pasirinkę Lango>Simboliai.
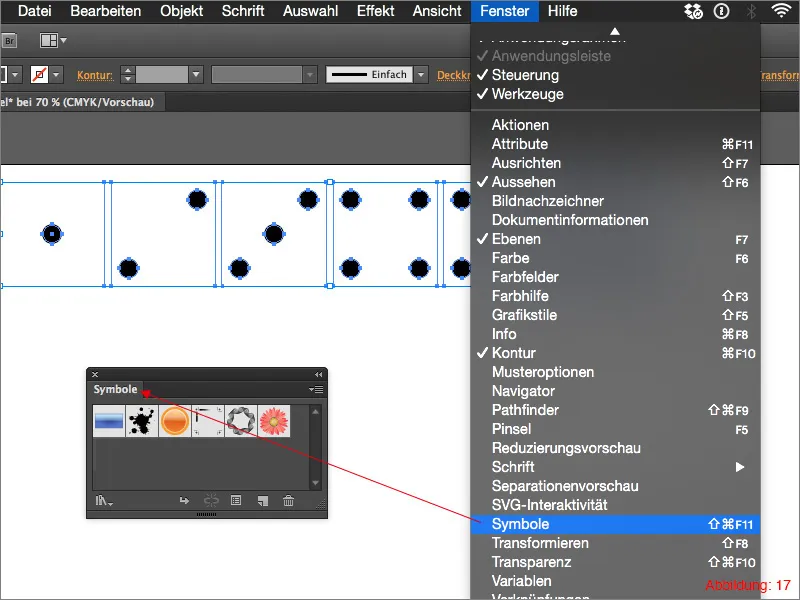
Dabar pasirinkite pirmą grupę ir tada Simbolių paletėje spustelėkite ant mažo rodyklės dešinėje viršutiniame kampe. Po to pasirodys išskleidžiamasis meniu, kuriame turite pasirinkti Kurti naują simbolį. Galite suteikti naujam Simboliui pavadinimą.
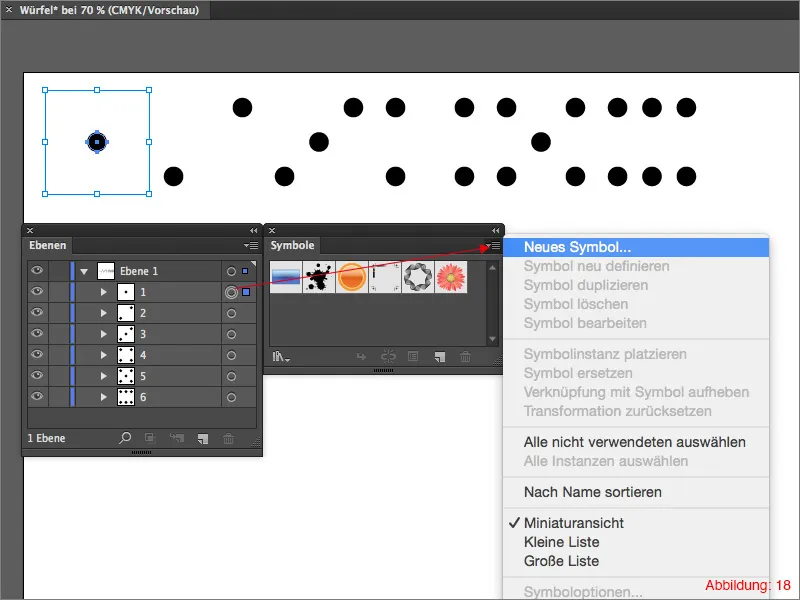
Po to, kai tai padarėte su visomis grupėmis, turėtumėte turėti šešis naujus Simbolius savo Simbolių paletėje. (Pav. 19)
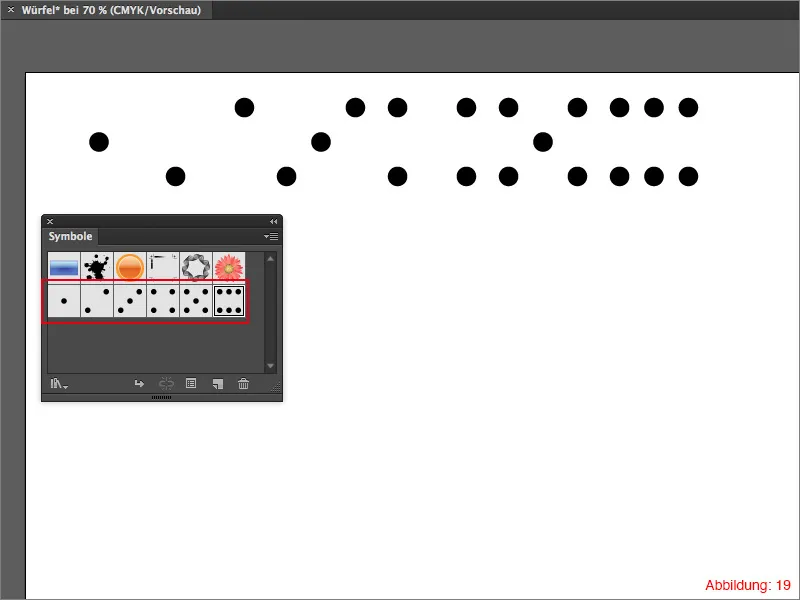
Dabar, kai visus tekūrusus ženklus išsaugojote simboliu, galite pradėti kurti tinkamą kauliuką. Imkite Stačiakampio įrankį ir spustelėkite jį ant darbo srities. Pasirinkite 100 mm Plotį ir Aukštį ir patvirtinkite pasirinkdami OK.
Suteikite šiai stačiakampiui baltą užpildo spalvą. Jums nereikės jokio kontūro.
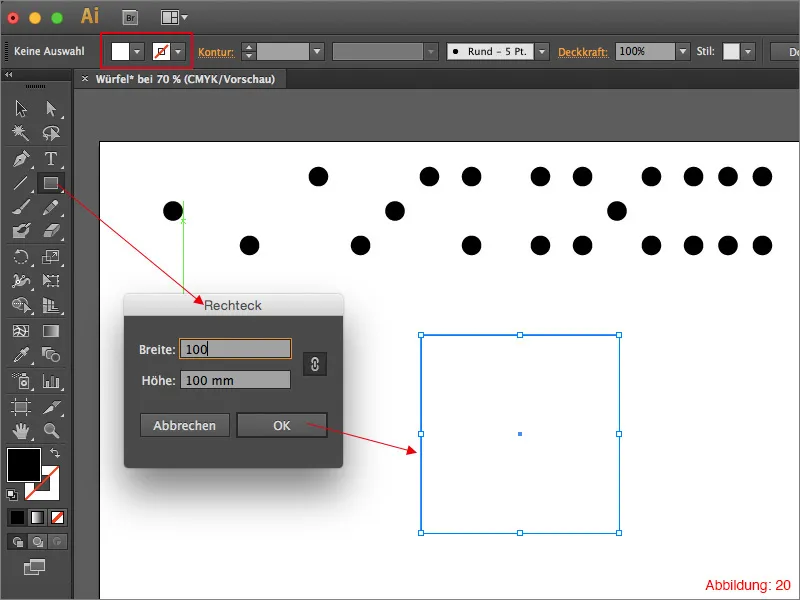
Norėdami iš šio stačiakampio sukurti kubą, eikite į Effekt>3D>Ištraukti ir nulenkta kraštas ...
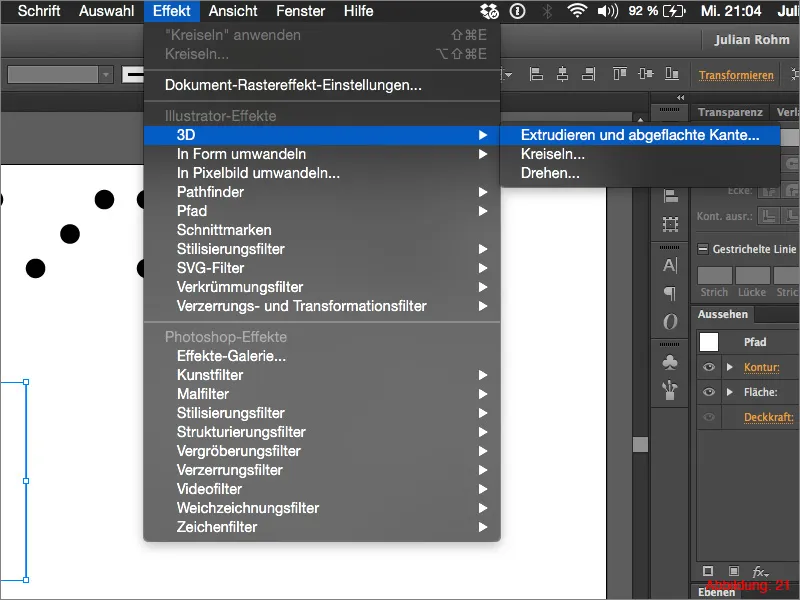
Kai pasirinkote šį efektą, vėl pasirodo įprastas dialogo langas, kuriame galite nustatyti visus savo 3D objekto parametrus. Pasirinkite bet kokias reikšmes kampams, kurie nusako kubo pasukimą, ir įveskite bet kokias norimas reikšmes. (Mano nustatymai pateikti sekančiame ekrano vaizde). Kadangi norite sukurti kubą, visi kubo pusių dydžiai turi būti vienodi. Todėl Ištraukimo gylis turėtų būti 100 mm. „Illustrator“ viską konvertuos į taškų matavimo vienetus.
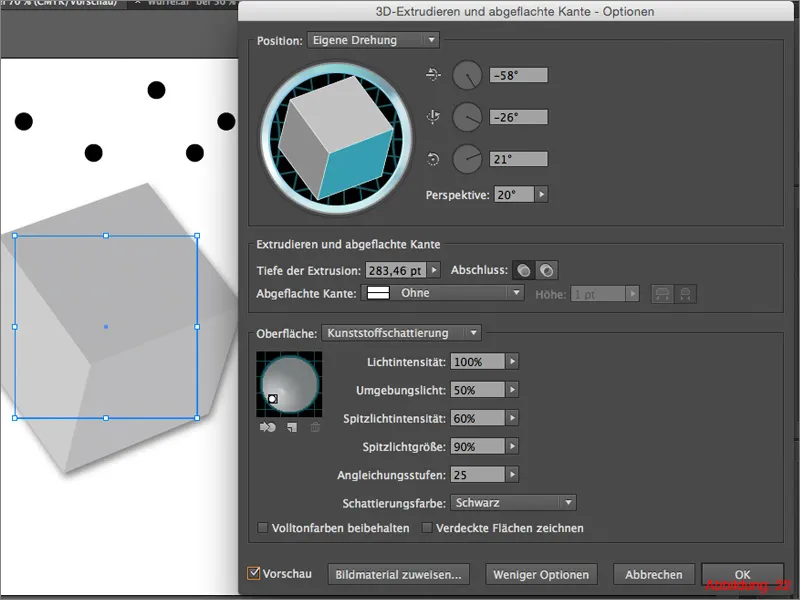
Dabar norėdami tekstūruoti šį kubą, apatiniame šio dialogo lango skyriuje spustelėkite Skydų priskyrimas. (Paveikslėlyje 23)
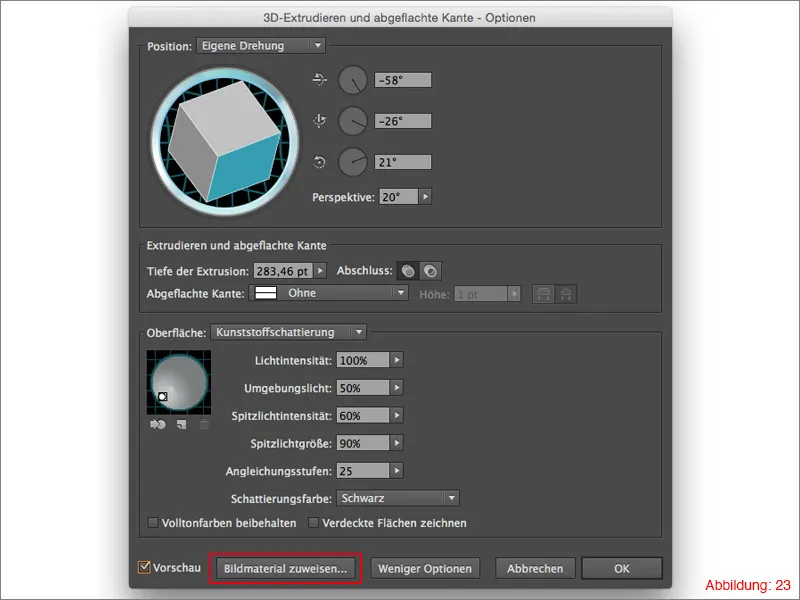
Kitame lange turėsite galimybę tekstūruoti kiekvieną kubo pusę atskirai. 1 skyrius (Paveikslėlyje 24) leidžia jums pasirinkti atitinkamą kubo šoninį paviršių. Kadangi kubas turi žinomai 6 šoninius ruožus, čia galite pasirinkti reikšmes nuo 1 iki 6. 2 skyrius (Paveikslėlyje 24) leis jums pasirinkti atitinkamą tekstūrą arba anksčiau sukurtą simbolį.
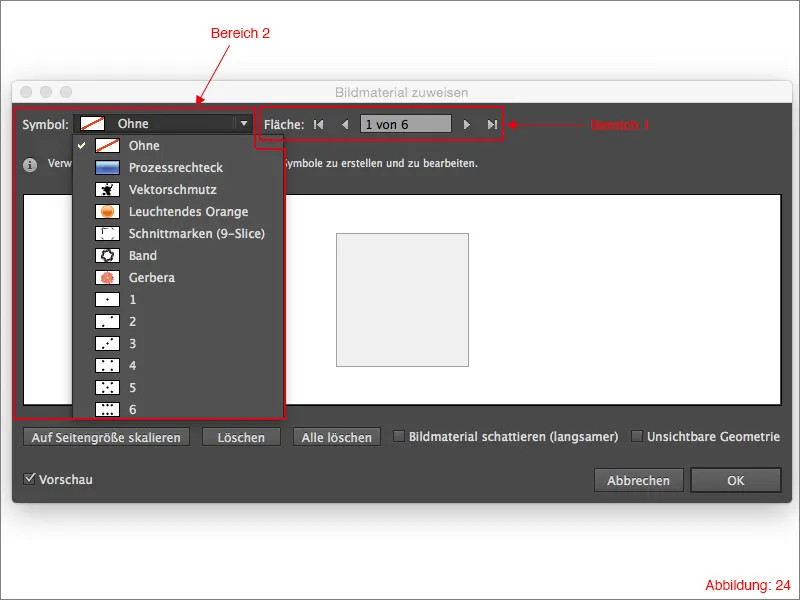
Dabar norėdami tekstūruoti šį kubą, kiekvienai kubo šoninei pusei priskirkite vieną iš jūsų šešių sukurtų simbolių. Norėdami, kad simboliai tikrai užimtų visas kubo plokštumas, galite spausti Mastelio kintamasis. (Paveikslėlyje 25)
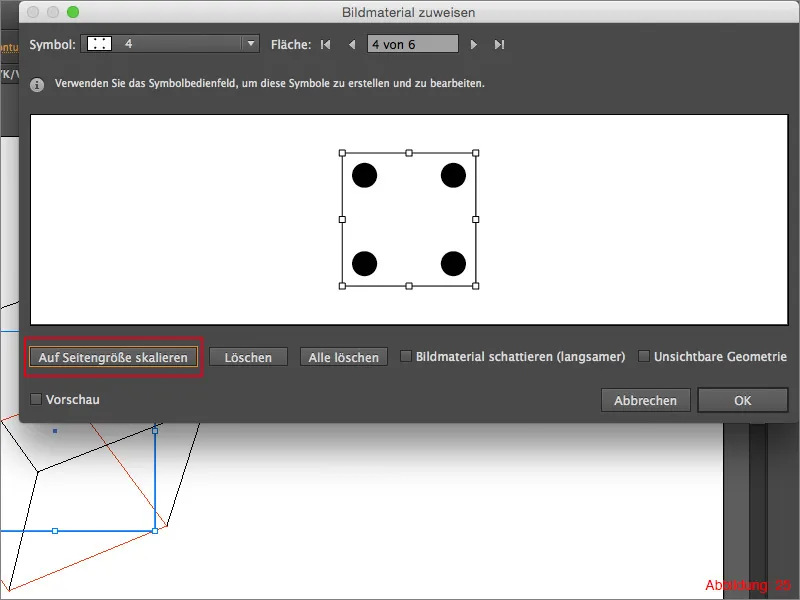
Kai tekstūravote kubą, galite patvirtinti langą, paspausdami Gerai. Jūsų žaidimo kauliukas atliktas.
Galiausiai galite pridėti lengvą šešėlį prie savo kubiuko. Tai galite padaryti per Effekt>Stilių šešėlio filtras>Šešėlis ... viršutinėje meniu juostoje.
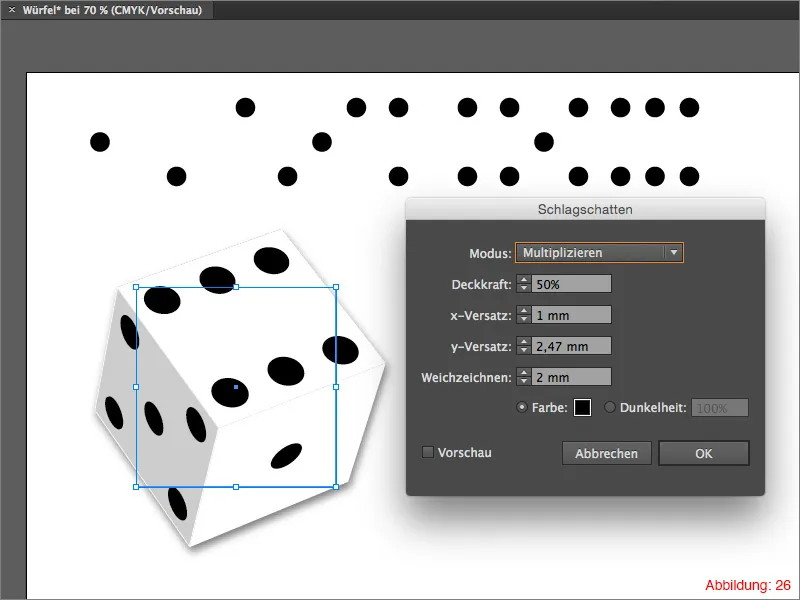
Žingsnis 3: Papildomo turinio sritis - Viens žiedas
Kadangi asmeniškai esu didelis „Žiedų valdovas“ fanas, pagalvojau, kad būtų galima papasakoti, kaip „Vieną žiedą“ galima sukurti „Illustrator“ programoje kaip mažą premiją. Kadangi čia vėl naudojamos 3D funkcijos, tai puikiai tinka šiam dienos temai. Esu įsitikinęs, kad tarp jūsų taip pat yra keletas „Žiedų valdovo“ fanų. Taigi, pradėkime ...
Pirmiausiai vėl sukūrkite naują darbo sritį. Horizontalusis A3 formato lapas turėtų būti pakankamai didelis.
Tada reikės Elipsės įrankio iš Įrankių juostos. Pasirinkite jį ir spustelėkite savo darbo srityje, pasirinkite dydį 17x17 mm ir patvirtinkite spustelėdami Gerai.
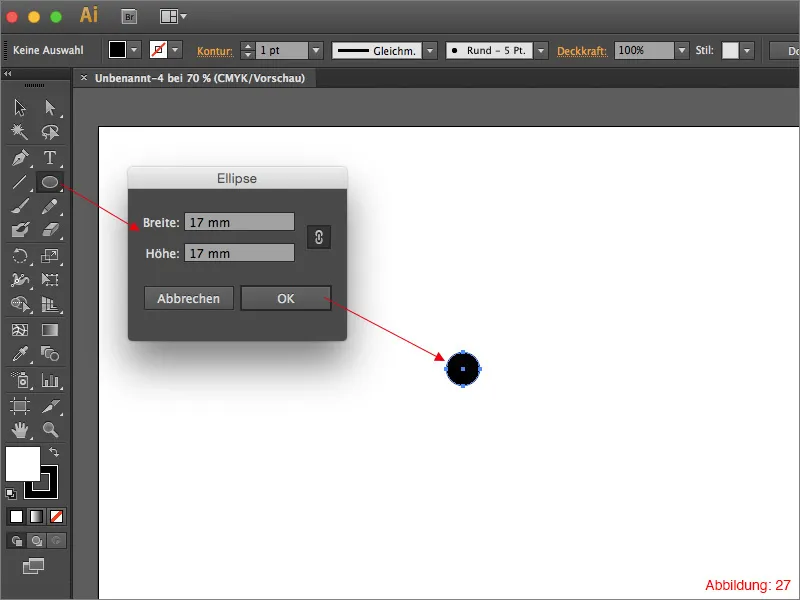
Tada pasirinkite Stačiakampio įrankį ir sukurkite stačiakampį su matmenimis 8,5x17 mm. Pozicionuokite šį stačiampį taip, kad pusė apskritimo būtų visiškai padengta. (Paveikslėlyje 28)
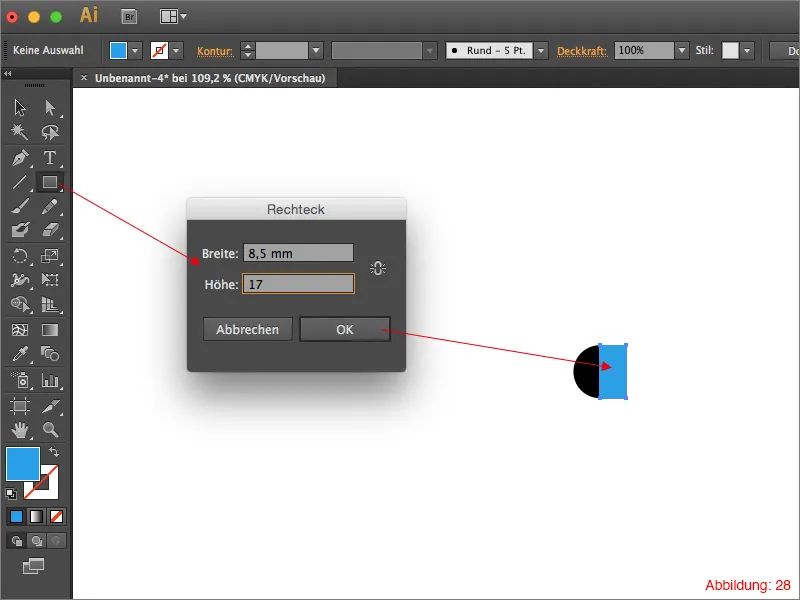
Pasirinkite viską Command+A (PC – Strg+A) ir, naudodamiesi Keliais, atimkite stačiakampį, kad liktų tik pusapvalis. (Paveikslėlyje 29)
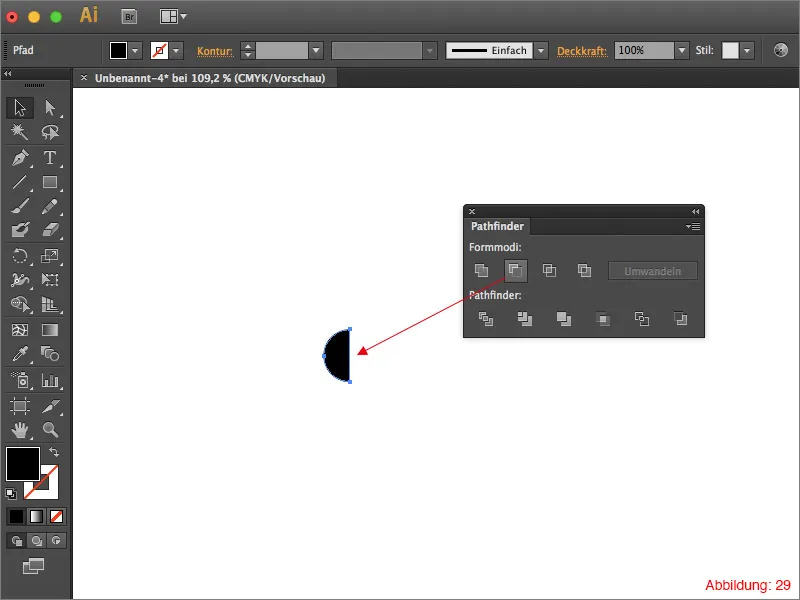
Suteikite pusapvaliui aukso užpildo spalvą. Aš pasirinkau CMYK spalvos kodą: CMYK - 0/28/95/0.
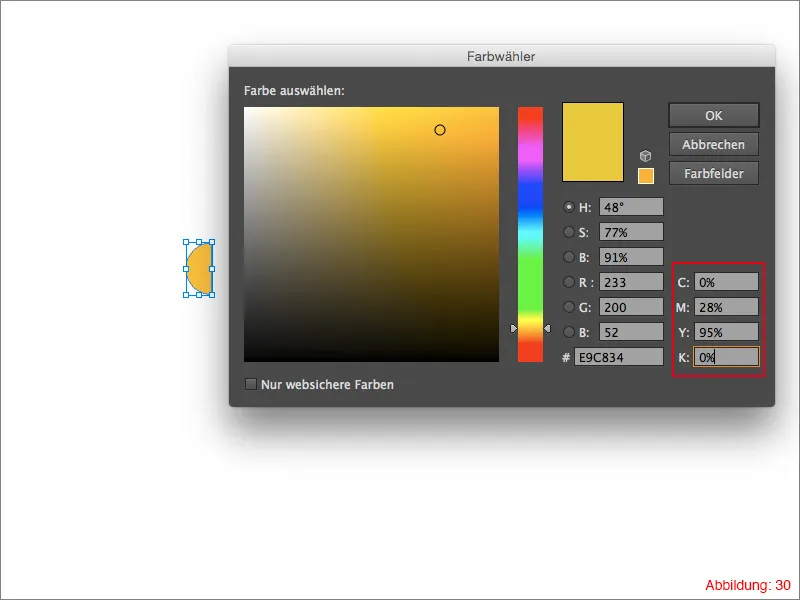
Dabar eikite į Effekt>3D>Apvynioti ... Kitoje dalyje galėsite, kaip įprasta, nustatyti savo parametrus. Mano nustatymus šiam žiedui galite pamatyti paveikslėlyje 31. Patvirtinkite tada su Gerai.
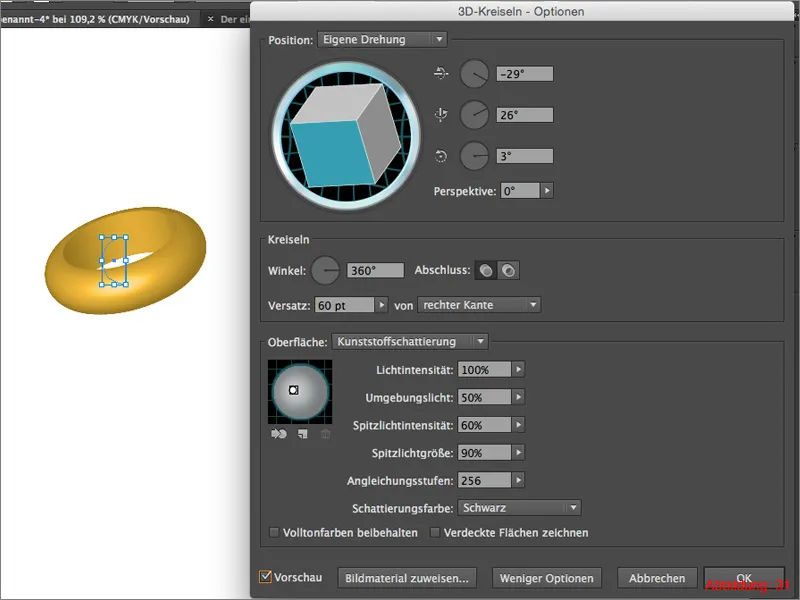
Kad iš šio įprasto aukso žiedo dabar taptų Viensas Žiedas, dabar turite pridėti įprastą užrašą. Prieduose darbo failuose rasite failą pavadinimu: "Užrašas.ai". Šį failą įdėkite į savo darbo sritį per Failas>Įterpti.
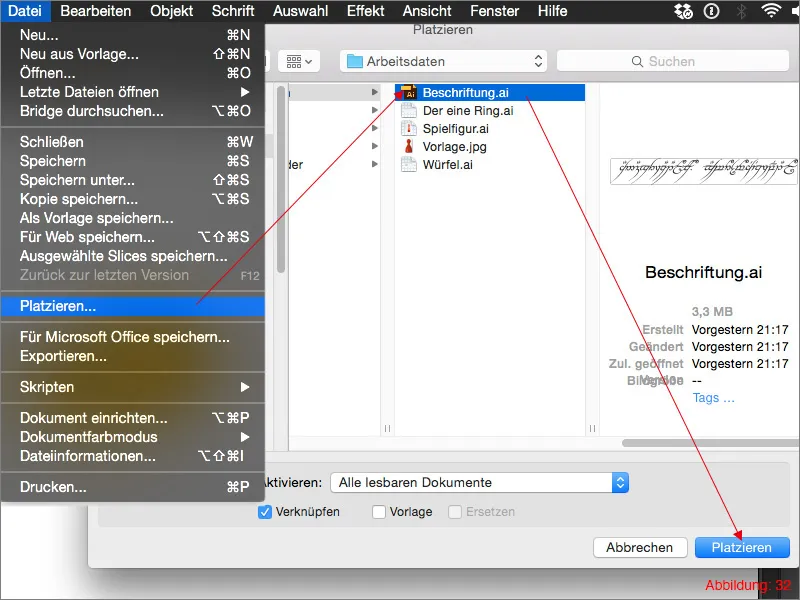
Kai įdėsite užrašą, kaip 2 žingsnyje, padarykite simboliu su užrašu naudodamiesi Simbolių Paletės pagalba.
Dabar vėl spustelėkite ant savo žiedo ir vėl atidarykite 3D sūkurio efektą (jį rasite Išvaizdos Paletėje).
Paspauskite šiame dialogo lange Priskirti paveikslą …
Kitame lange galėsite priskirti užrašą arba ką tik sukurtą simbolį. (Pav. 33)
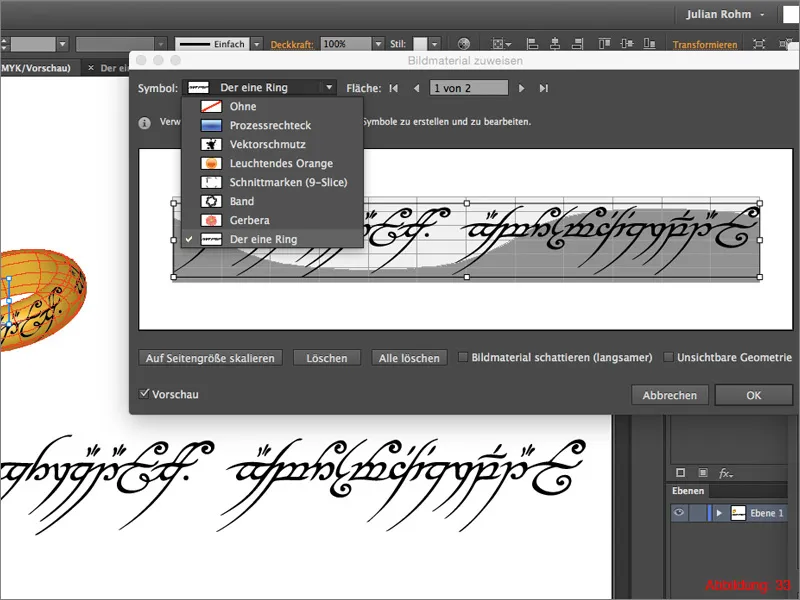
Patvirtinkite su Gerai. Dabar jūsų žiedas turėtų atrodyti maždaug taip (Pav. 34):
Vienas Žiedas yra paruoštas:

Galutiniai žodžiai:
Ir vėl esame baigę vadovą. Tikiuosi, kad jums buvo smagu ir kad galėjote išmokti bent kiek nors. Jei kyla kokių nors klausimų šia tema, prašau parašykite juos kaip komentarą po šiuo vadovo įrašu. Stengsiuosi juos atsakyti kuo greičiau.
Jūsų Julianas


