Sudaryti galvosūkius
Sveiki, miela PSD-Tutorials.de bendruomenė. Džiaugiuosi, kad vėl galiu jus sveikinti su vienu iš savo pamokų čia, PSD-Tutorials.de. Šioje pamokoje sužinosite, kaip „Illustrator“ sukurti galvosūkį. (Paveikslėlis 01). Taip pat išmoksite dirbti su Stačiakampio tinklelio įrankiu. Bet, dabar pakaks kalbėti. Pradėkime tiesiogiai.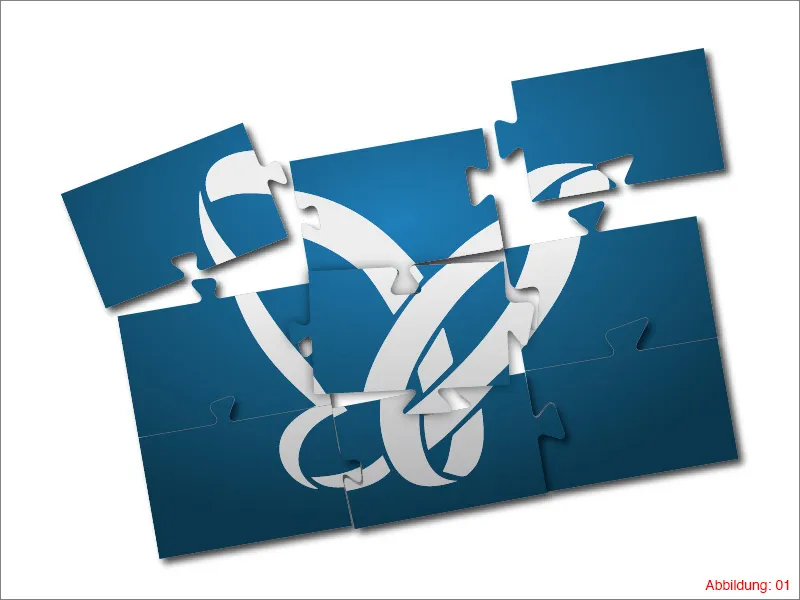
1 žingsnis: Sukurti pagrindinį tinklelį
Prieš pradėdami, turite sukurti naują darbo plotą. Tai padarykite eikite į Failas>Naujas ir pasirinkite horizontalųjį formatą DIN A3.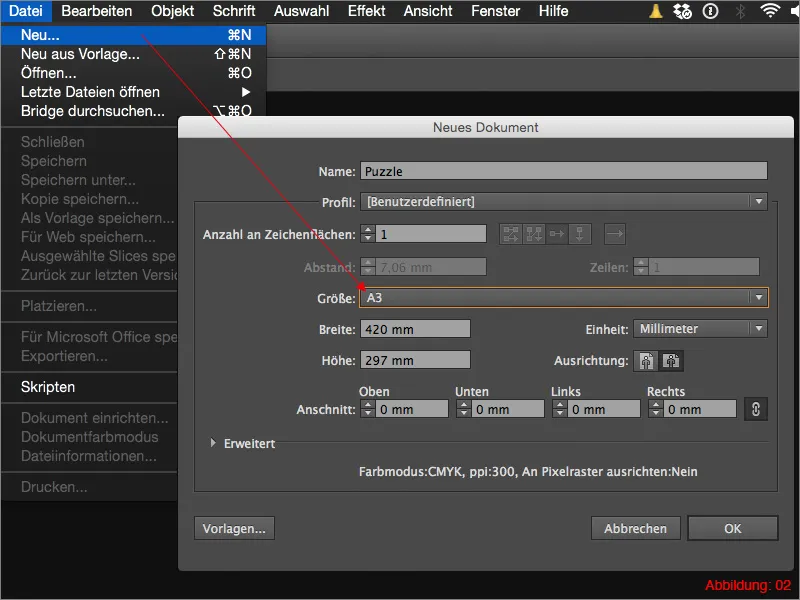
Kad sukurtumėte pagrindinį tinklelį mūsų galvosūkiui, jums reikės vadinamojo Stačiakampio tinklelio įrankio.
Ką? Tokio įrankio nėra? Bet jis iš tiesų egzistuoja. Šis įrankis slepiasi po Tiesės segmento įrankiu ir gali būti iškviestas ilgiau spausdami jį. (Paveikslėlis 03).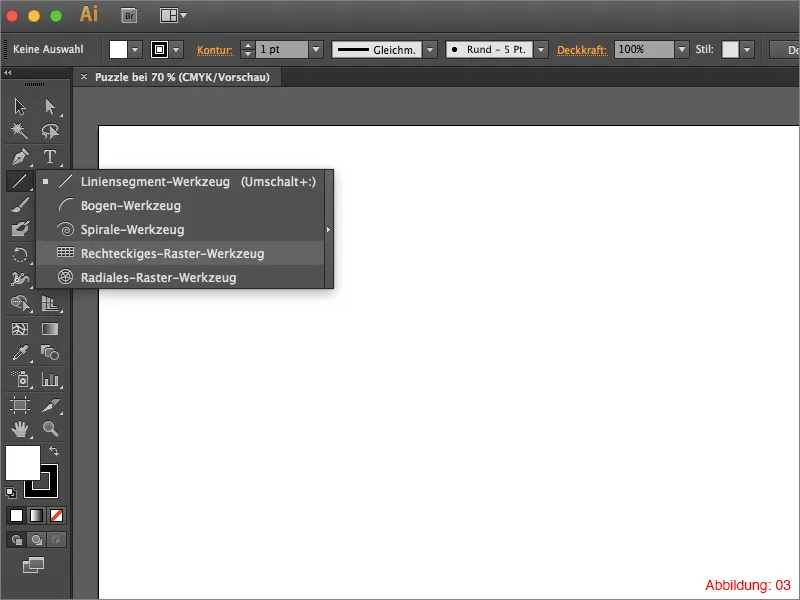
Pasirinkę šį įrankį, kartą paspauskite ant bet kurios ekrano vietos. Tada atsidarys langas, kuriame galėsite patikrinti sukurtinio tinklelio nustatymus.
Į Standartinį dydį pasirinkite formatą 300x212 mm. Horizontalių ir Vertikalių padalinimų skaičių nustatykite kaip du. Asimetrija paliekate 0%. (Paveikslėlis 04).
Pasibaigus suvedimui, turi atrodyti kažkas panašaus į tai, ką matote jūs (žr. paveikslėlį 05):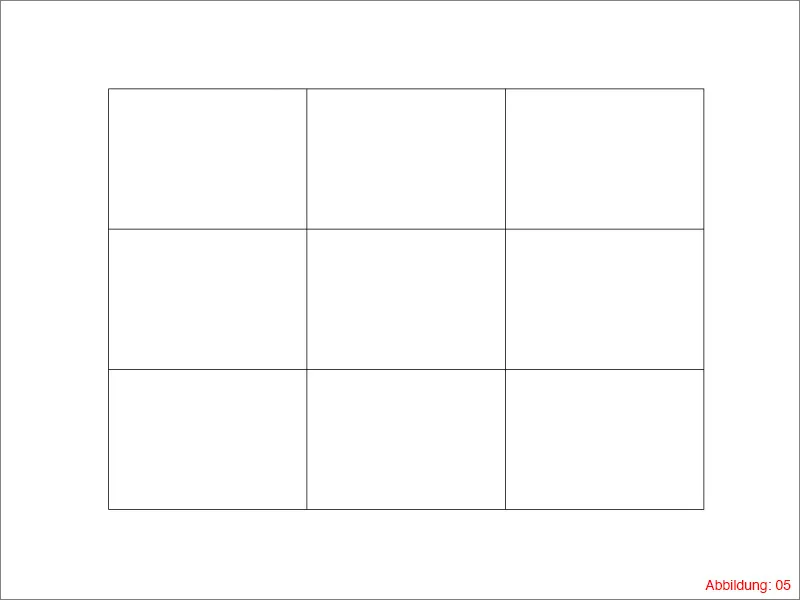
2 žingsnis: Pasiruošimas galvosūkio detalėms
Kitame žingsnyje turite vieną kartą paspausti ant Tiesioginio pasirinkimo įrankio, tuomet iš karto pasirinkti Plunksninis įrankį. Tai dėl paprasto fakto, kad sekantiame žingsnyje jums prireiks abiejų įrankių. „Illustrator“ įjungę „Command-“ arba „Strg klavišai paspaudę grįšite į ankstesnį įrankį. Šiuo atveju bus pasirenkamas tiksliai reikalingas Tiesioginio pasirinkimo įrankis.
Pasirinkę Tiesioginio pasirinkimo įrankį, pasirinkite tinklelyje vidų supančią liniją ir sukurkite su Plunksninis įrankiu keturis naujus takelio taškus. Šie taškai turėtų būti maždaug jūsų galvosūkio viduryje. (Žr. paveikslėlį 06).
Informacija šalia:
Kai Plunksninio įrankio pagalba suaktyvuosite kad atkrentantį Takelį, prie šio įrankio bus rodoma maža „+“ žymė. Tai reiškia, kad šioje vietoje galite įterpti naują takelio tašką, paspaudę ant jo.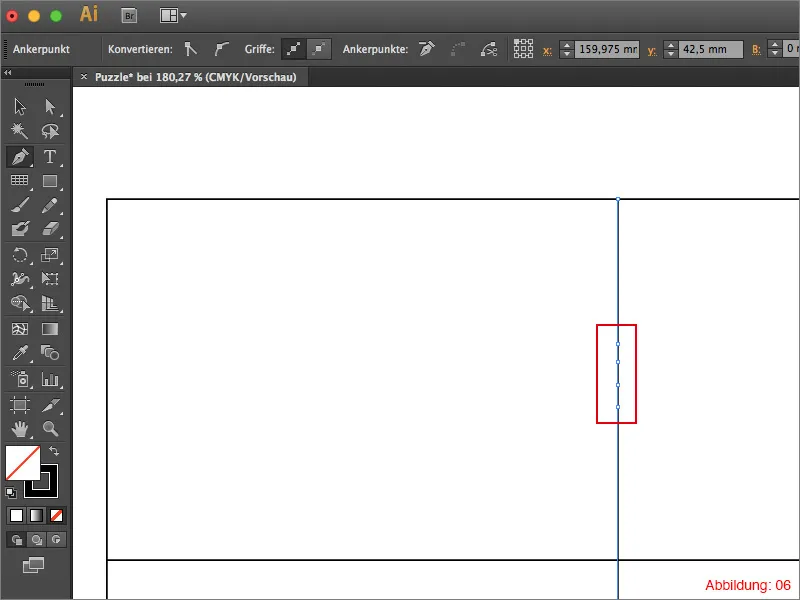
Dabar jums, per daugiau reiškiantį žodį „darbas“ tenka atlikti visą šį darbą, nes kiekvieno tinklelio ląstelėje turite sukurti šiuos keturis takelio taškus. Galiausiai tai turėtų atrodyti maždaug kaip matote jūs (žr. paveikslėlį 07):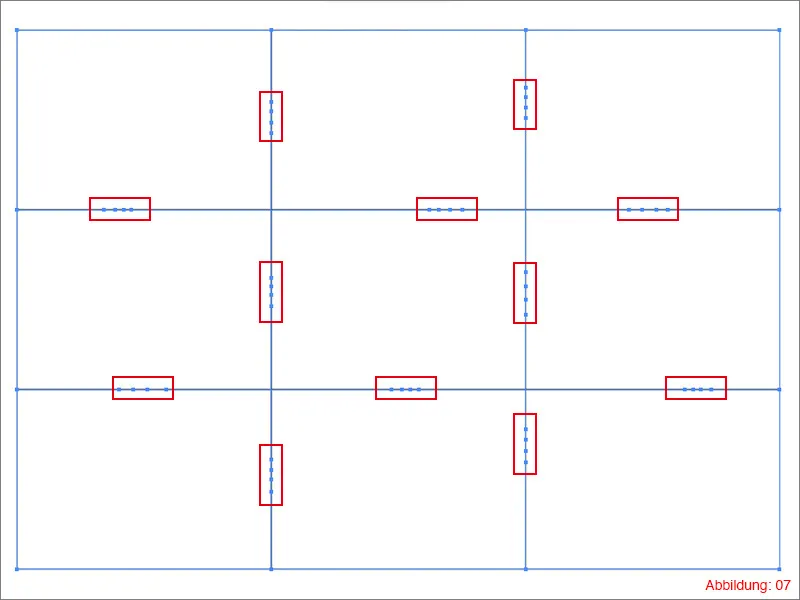
Po to, kai sukūrėte visus takelio taškus, vėl pasirinkite Tiesioginio pasirinkimo įrankį ir perkeldami naujai sukurtus takelio taškus taip, kad jie atrodytų kaip iškilimai ar įdubimai. (Paveikslėlis 08).
Informacija šalia:
Jei perkelsite takelio taškus, atkreipkite dėmesį, kad viskas nebūtų vienoda. Variuokite su dydžiu, pozicija ir kryptimi kūsdami iškilimus ar įdubimus.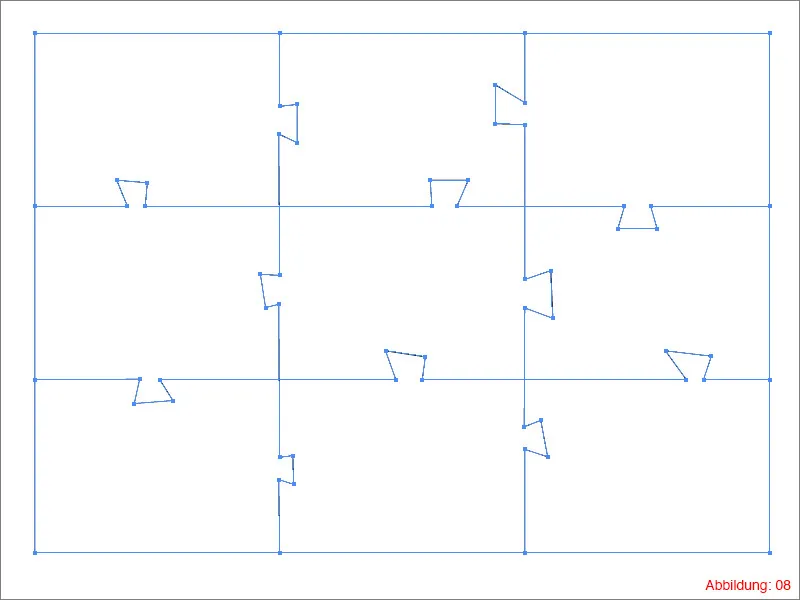
3 žingsnis: Galvosūkio detalės optimizuoti
Dabar viskas paruošta, kad galėtume optimizuoti galvosūkio detalės, kad būtų matomas tipinis galvosūkio stilius.
Pasirinkę Tiesioginio pasirinkimo įrankį, viduj esančius takelius (išorinė rėmo dalis neturėtų būti pažymėta) ir eikite į viršutinį meniu juostą Effekt>Stilizavimo filtras>Išapvalinti kampus...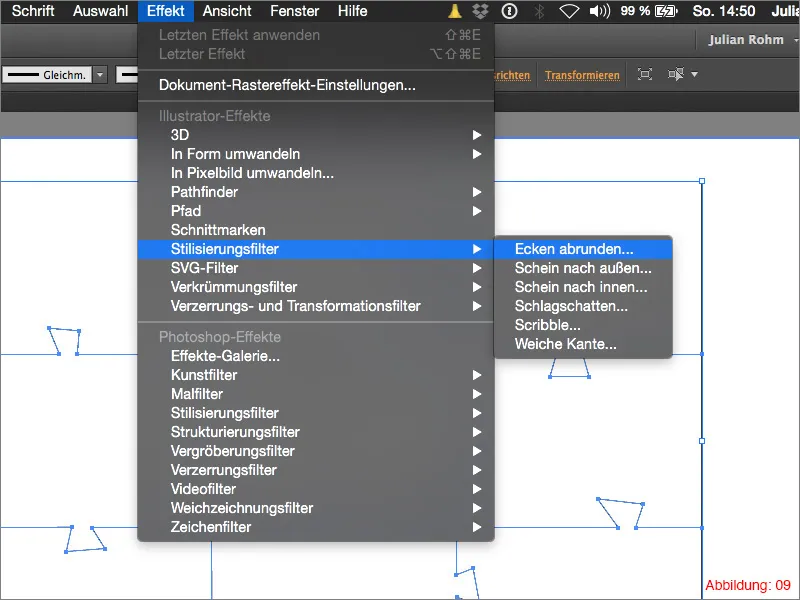
Pasirinkite sekantį langelį su Spinduliu 3 mm ir patvirtinkite su Pgerai.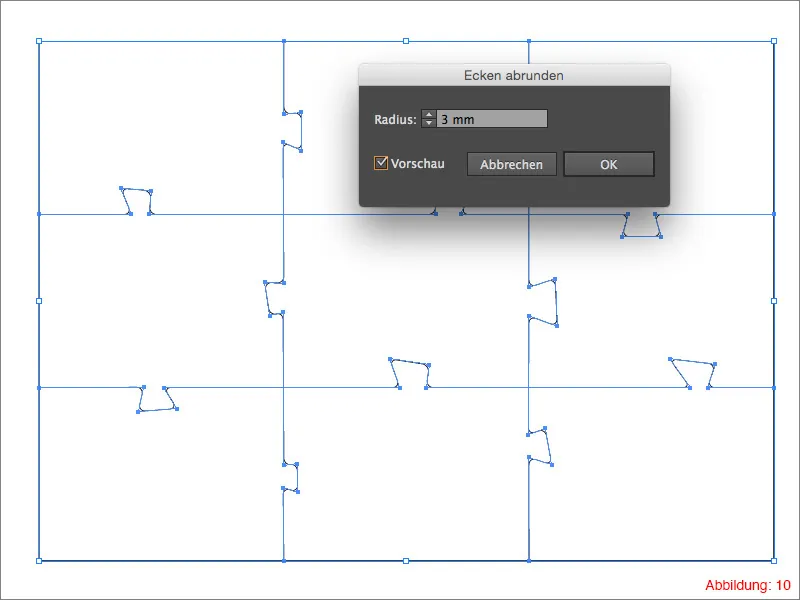
Dabar, matydami išapvalintų kampų poveikį, dar kartą turite visas galimybes perkelti savo takelio taškus taip, kad gautumėte gražius galvosūkiams būdingus iškilimus ar įdubimus.
Galiausiai tai turėtų atrodyti maždaug taip, kaip matote jūs (žr. paveikslėlį 11):
Tačiau čia jūsų asmeninė kūrybiškumą reikia labiausiai.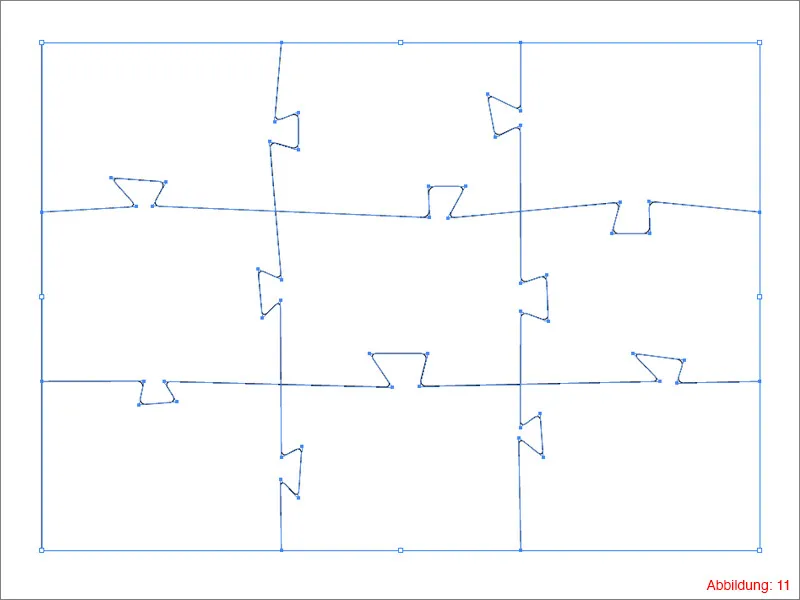
Vėliau pažymite viską su Command+A arba Strg+A ir tada eikite į Objektą>Paversti išvaizda.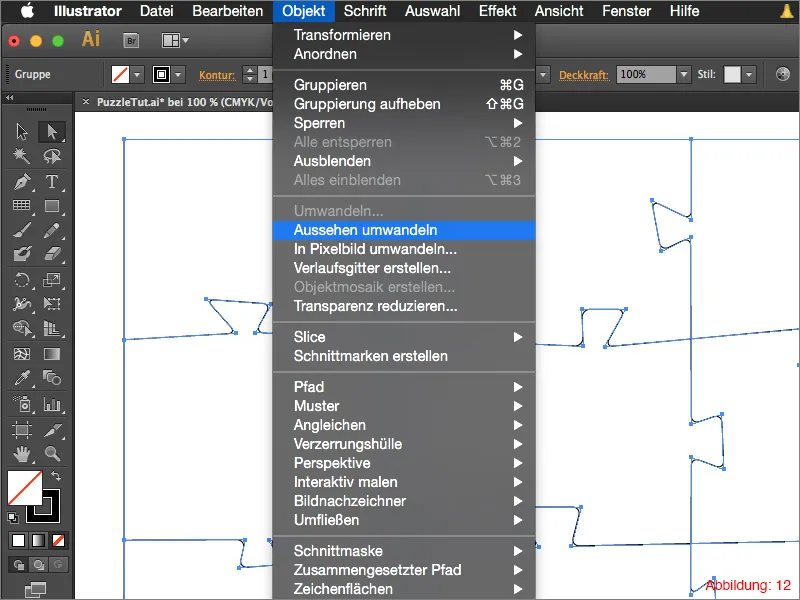
Tuo atveju šis efektas Suapvalinti kampus bus perkeltas į Kelią. Atsiranda nauji kelio taškai. (Pav. 13).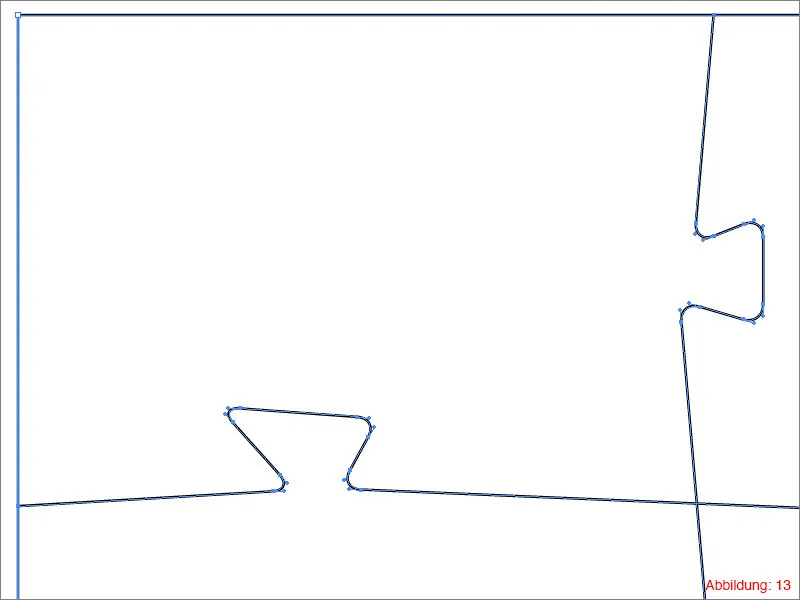
Dabar jums reikės Keliautojo. Jei dar nesate jį įjungę, jį rasite skiltyje Langas>Kelias. (Žr. pav. 14).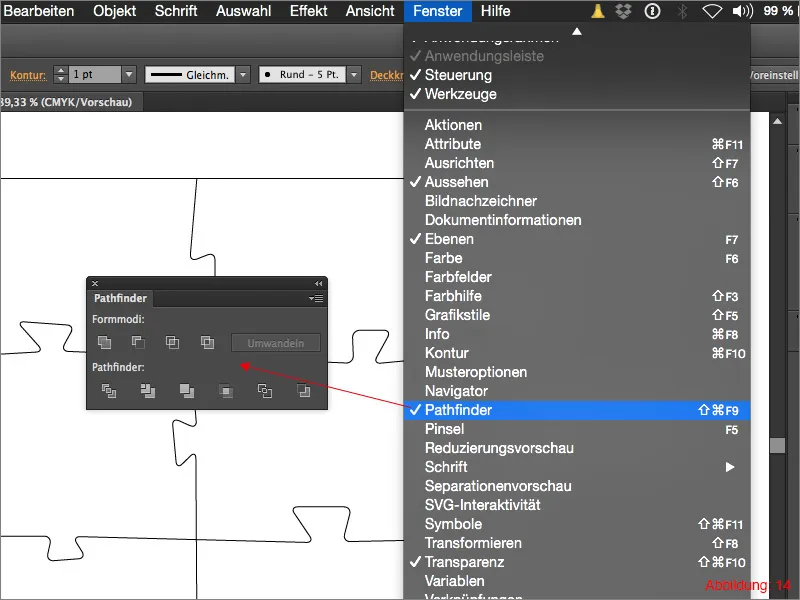
Vėl pažymėkite viską su Command arba Strg+A ir spustelėkite Priekisdininką ekrane Padalinti plotą. (Pav. 15).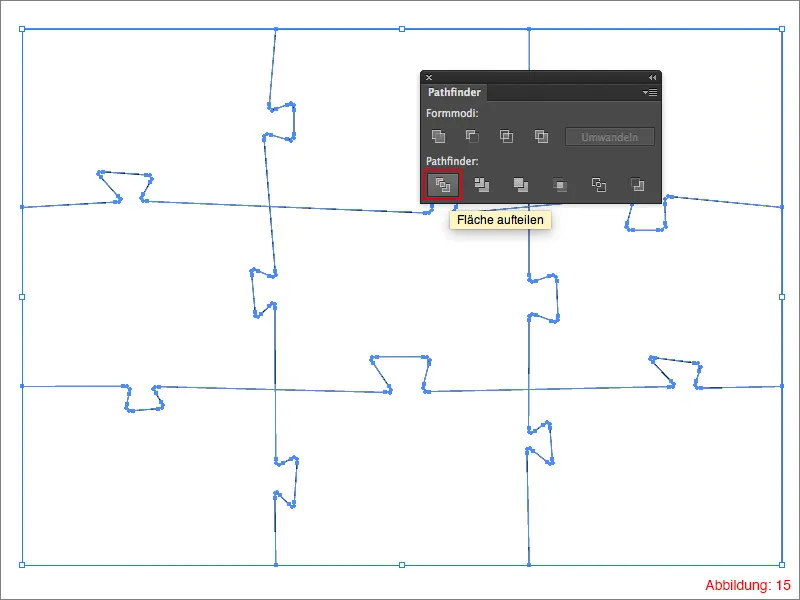
Kadangi Illustrator automatiškai sugrupuoja visus objektus, turite pašalinti šį grupavimą naudodami trumpinį Command+Shift+G (kompiuteryje - Strg+Shift+G).
Sluoksnių sąraše turėtų pasirodyti devyni skirtingi Keliai. (Žr. pav. 16).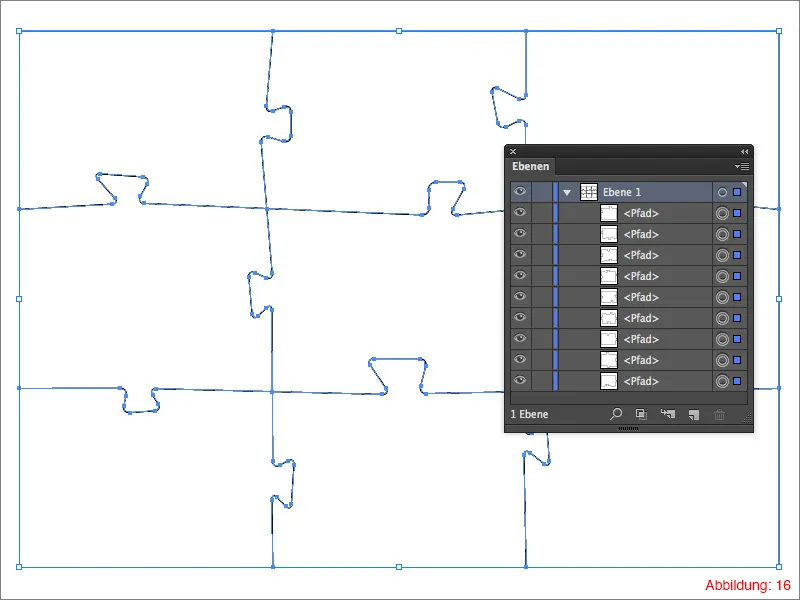
Žingsnis 4: Išsaugoti ir archyvuoti „Puzzle“ kaip simbolį
yppiu projektais, pvz., puzzle ar kitais dalykais, gali būti, kad vėliau norėsite juos panaudoti kituose projektuose. Todėl būtina turėti šabloną, kad nereikėtų pradėti iš naujo. Todėl visada rekomenduoju dirbti su Simboliais „Illustrator“ programa. Tai turi privalumą, kad galite bet kuriuo metu pasiekti šį šabloną, nes jis centralizuotas jūsų kompiuteryje ir „Illustrator“ be problemų gali pasiekti jį.
Norėdami sukurti savo Simbolius, pirmiausia turite turėti Simbolių langelį. Jį rasite skiltyje Langa>Simboliai.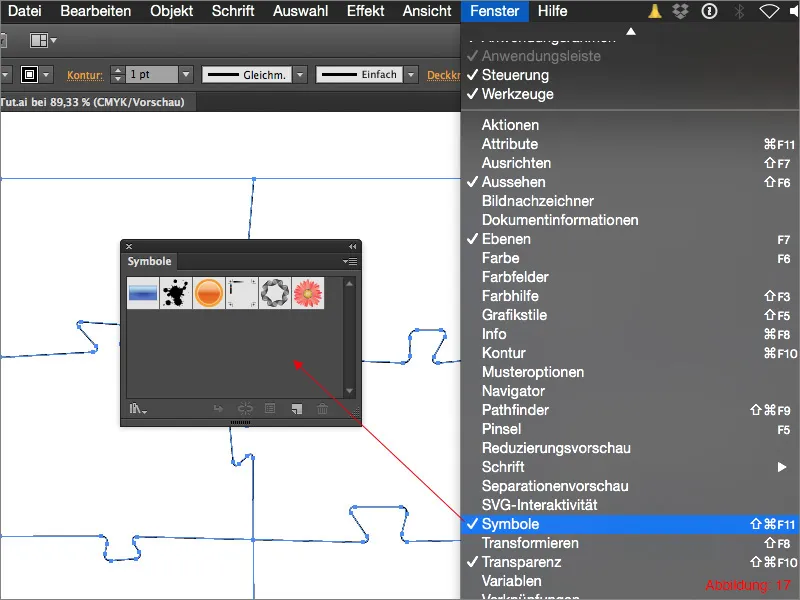
Tada pažymėkite objektą, kurį norite išsaugoti kaip Simbolį (šiuo atveju dabartinę būseną jūsų „Puzzle“) ir spustelėkite mažą rodyklę dešinėje viršutiniame kampe „Simbolių langelio“. (Žr. pav. 18).
Dabar galite pasirinkti Naują simbolį ... spustelėti.
Tada galite įvesti tinkamą pavadinimą savo Simboliui ir patvirtinti su OK.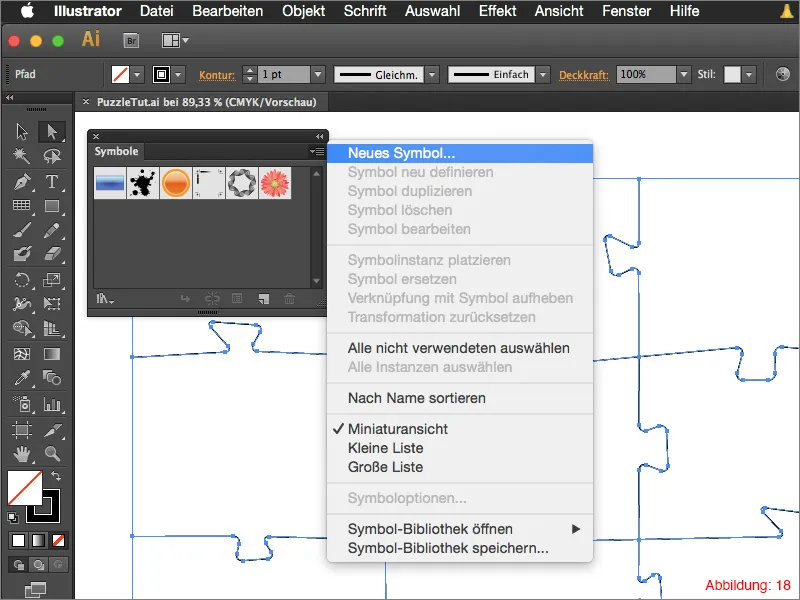
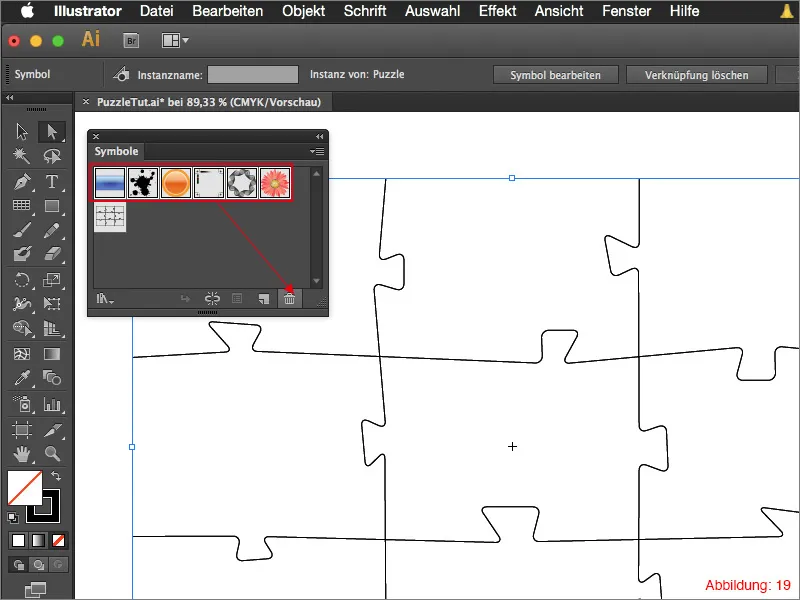
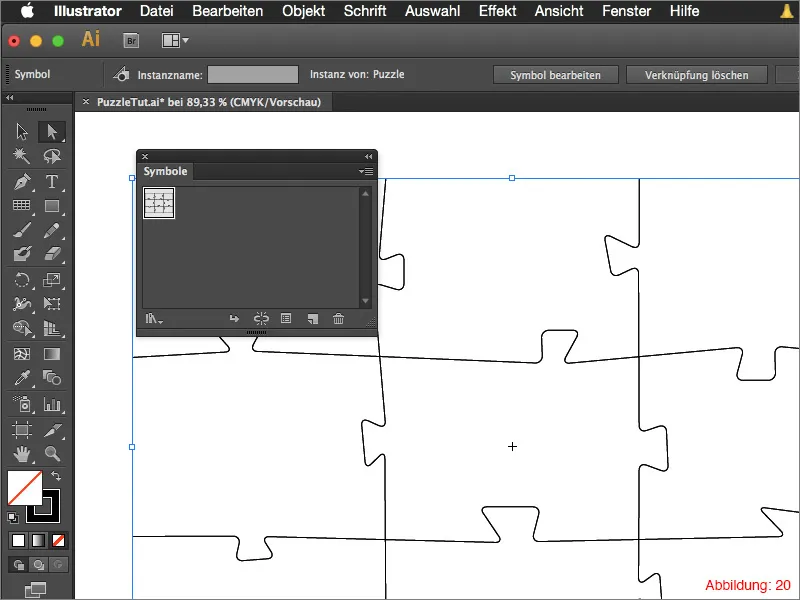
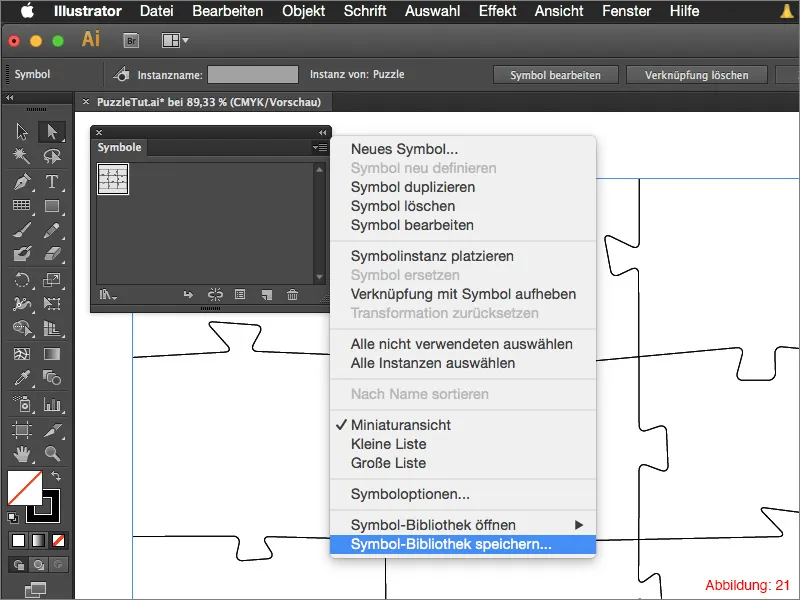
Simbolinę biblioteką atidaryti. čia rasite ką tik išsaugotą Simbolių biblioteką. (Pav. 22).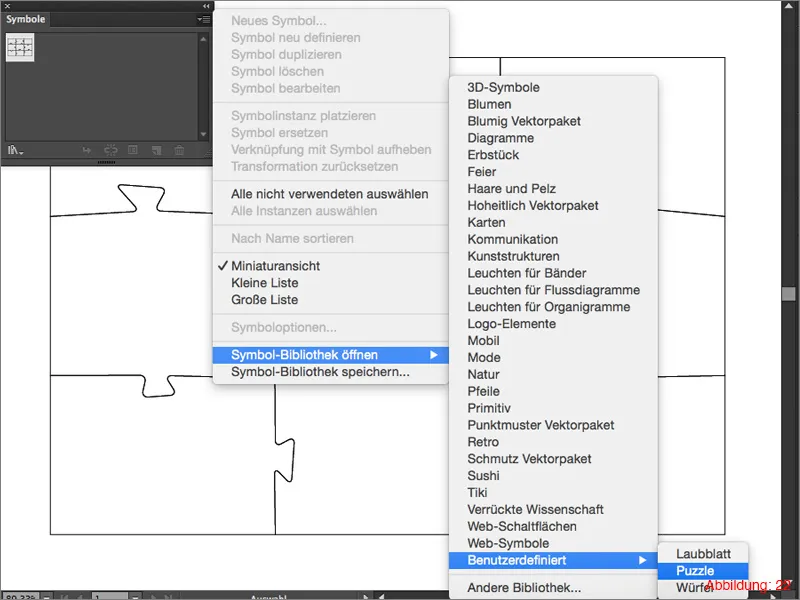
Žingsnis 5: Puzzlo tekstūravimas
Tada sumažinkite Slėptoščių apie 50%, kad galėtumėt peržiūrėti „Puzzle“ dalių. (Pav. 23).
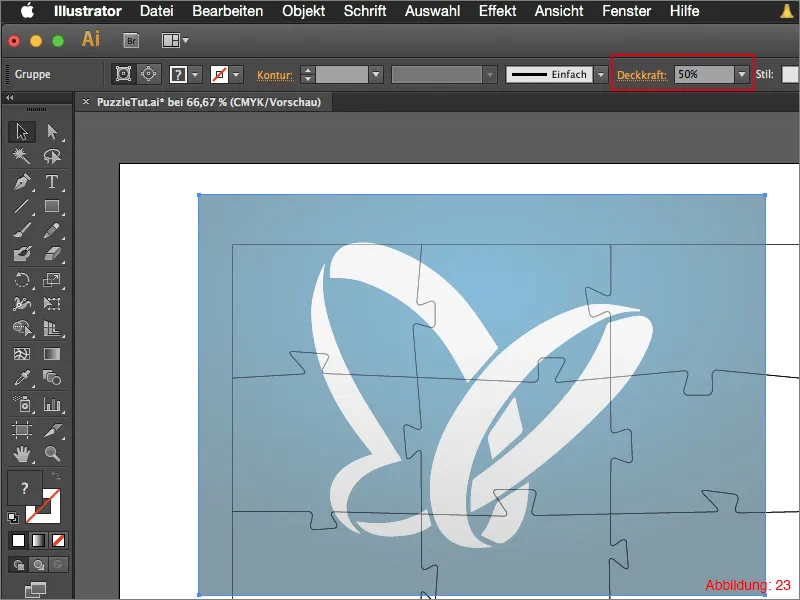
Kitoje stadijoje turėsite sukurti po vaizdo kopiją kiekvienai puzzle daliai. Mano atveju yra devynios puzzle dalys, todėl jums reikės devynių kopijų.
Pastebėkite, kad vaizdo kopijos turi būti po puzzle dalimis sluoksnių sąraše. (Žr. pav. 24).
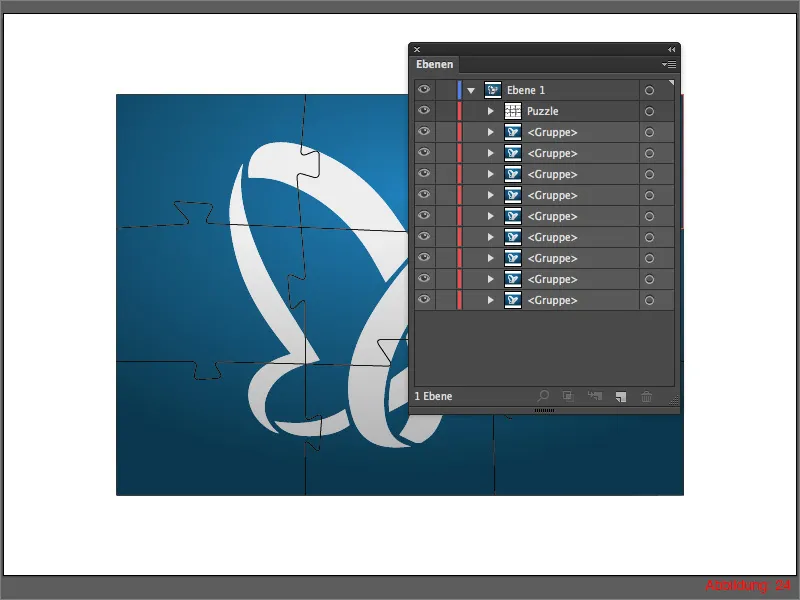
Dabar pasirinkite pirmąją puzzle dalį ir vaizdo kopiją laikydami Shift klavišą, tada eikite į Objektą>Skirsnį maska>Kurti.
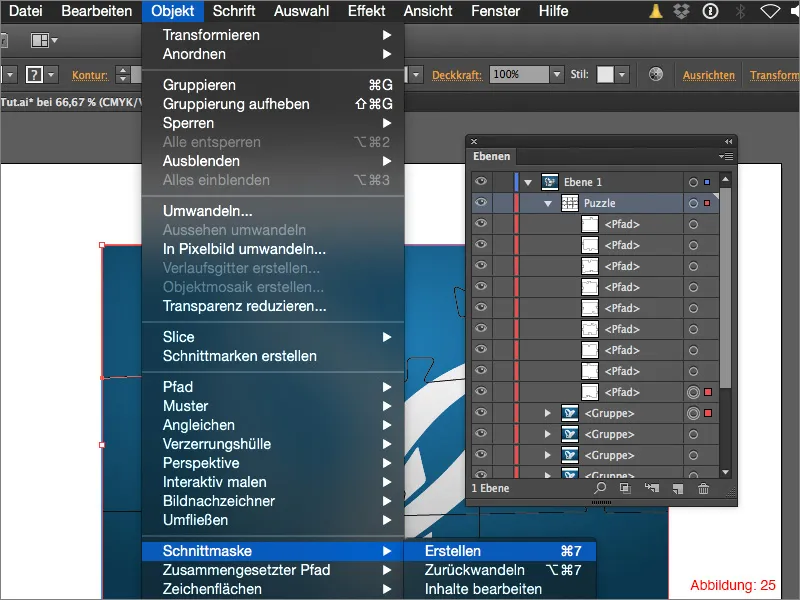
Tą pačią procedūrą turėsite atlikti su visais kitais dėlionės detalėmis. Visada pasirinkite detalę ir motyvą, ir sukūrkite iš jų iškirpimo maskę.
Viskas turėtų atrodyti taip (Paveikslėlis 26):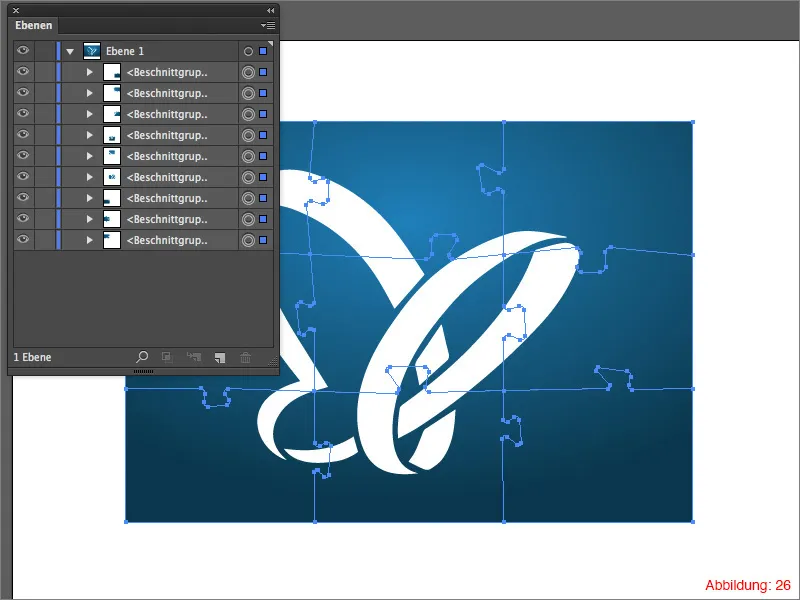
Žingsnis 6: Pilnas apdirbimas
Kai sukursite iškirpimo maskę kiekvienai dėlionės daliai, esate esat baigę su savo dėlionė. Tačiau kadangi visa tokia pilna dėlionė dažniausiai atrodo gana nuobodi, rekomenduoju jums keletą dalių perslinkti ir galbūt netgi pasukti, kad būtų matoma, jog tai tikrai yra dėlionė su skirtingomis detalėmis. (Paveikslėlis 27).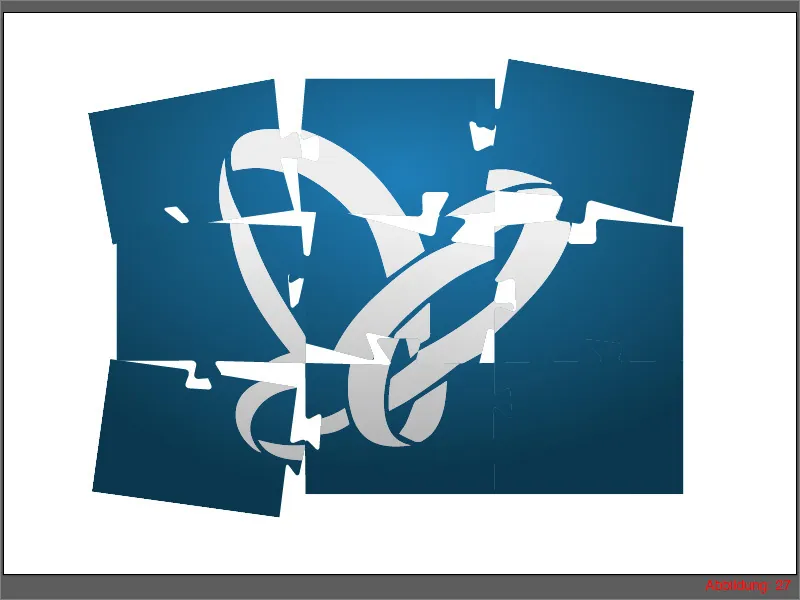
Kadangi dabar dėl tikro neįmanoma atskirti viena kitos antstovjančių detalių, prie viso dėlionės pridedame šešėlio efektą. Pasirinkite viską naudodamiesi Command arba Strg+A ir tada eikite į Effekt>Stilizavimo filtrai>Šešėlio efektas. Patvirtinkite iššokantį langą paspausdami OK.
Jūsų dėlionė baigta. (Paveikslėlis 28).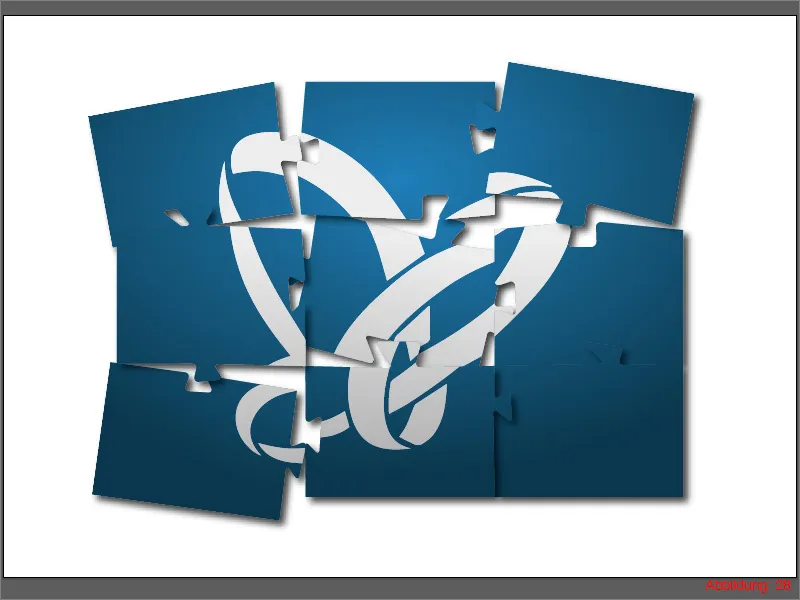
Užbaigimas:
Dabar mes vėl jau irgi esame pasiekę šio vadovo pabaigą. Tikiuosi, kad jums buvo smagu, ir dabar galite sukurti gražią dėlionę. Jei dabar dar turite kokių klausimų, paprasčiausiai parašykite man komentaruose po šiuo vadovu. Aš stengsiuosi klausimus atsakyti kuo greičiau. Kitu atveju, žinoma, džiaugsiuosi gauti bendrą atsiliepimą.
Likite kūrybiški …
Jūsų Julian


