Taip atrodo galutinis medinės lentelės vaizdas:
Dabar pakaks kalbėjimo … Mėgaukitės vadovu …
Žingsnis 1: Sukurti medinį skyrelį
Prieš pradėdami, turite sukurti naują darbo plotą. Tai galite padaryti pasirinkę Failas>Naujas viršutinėje meniu juostoje. Tie, kurie jau skaitė keletą mano vadovų, žinos, kad, jei nėra kitų nurodymų, aš paprastai dirbu su horizontaliu DIN A3 formatu. Taigi, pasirinkite DIN A3 langą ir patvirtinkite spustelėdami Gerai.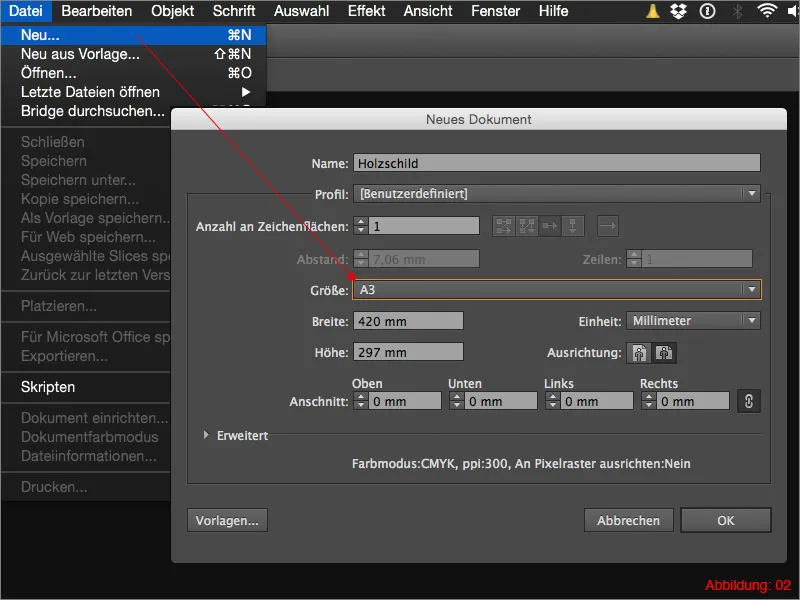
Dabar galime pradėti tiesiogiai.
Pasirinkite piemenų įrankį iš Įrankių rinkinio ir laisvai ranka nubrėžkite medinio skyriaus formą. Čia jums nėra ribų. Galite tiesiogiai nubrėžti vadovaudamiesi keturiais kampiniais taškais (Pav. 03).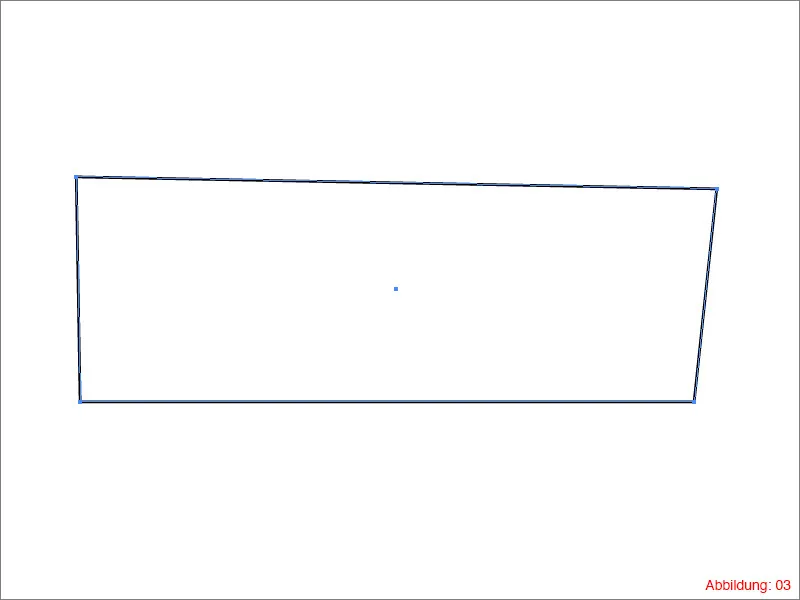
Arba galite įdėti šiek tiek daugiau pastangų ir padaryti savo skyrelį labai apmurzintu šonuose (Pav. 04).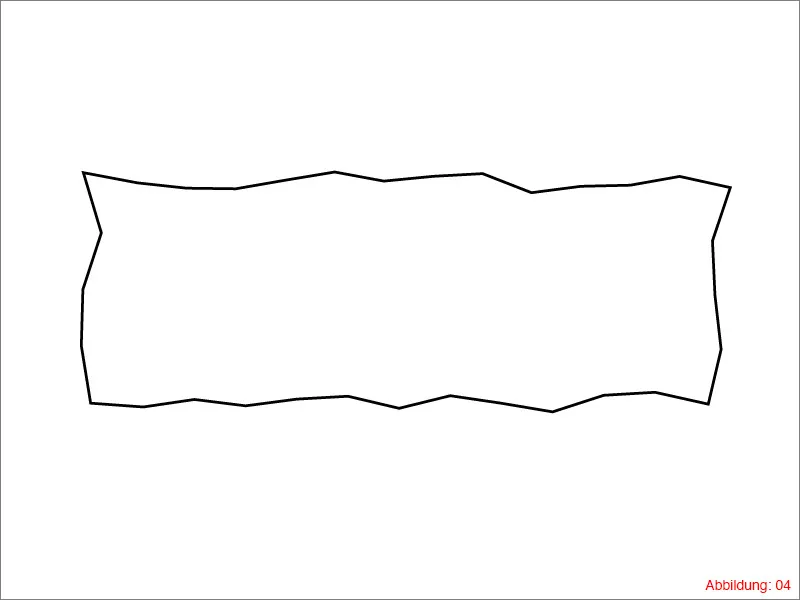
Kurį variantą pasirinksite, priklauso jums pačiam.
Toliau turėsite nuspalvinti savo medinio skyriaus rudas. Kadangi medinis skyrelis paprastai neturi visur to paties atspalvio, dirbsime su linijiniu pereinamuojujų. Kad sukurtumėte pereinamąjį „Illustrator“ lange, jums reikės pereinamųjų paletės. Ją galite atidaryti pasirinkdami Langa>Pereinamasis (Pav. 05).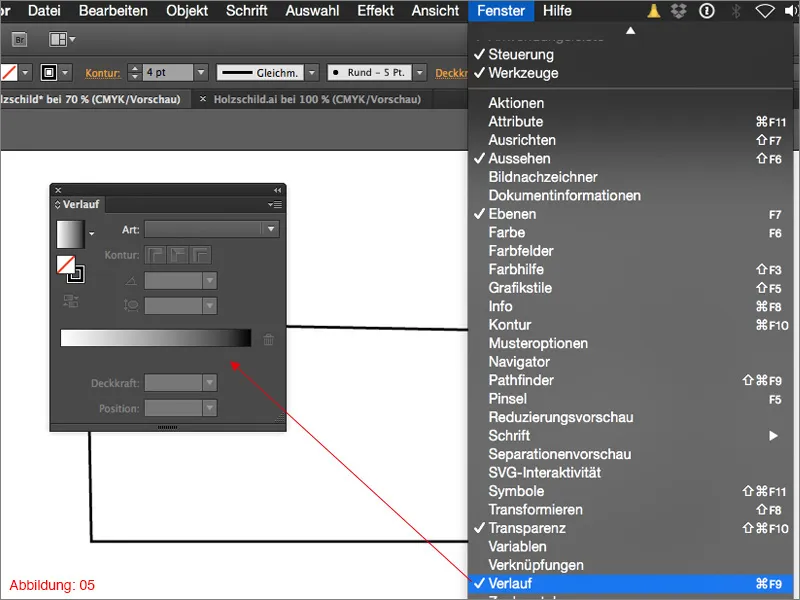
Kai turite pereinamųjų paletę atidarytą, paspauskite ant standartinio juodos/baltos pereinamojo (Pav. 06).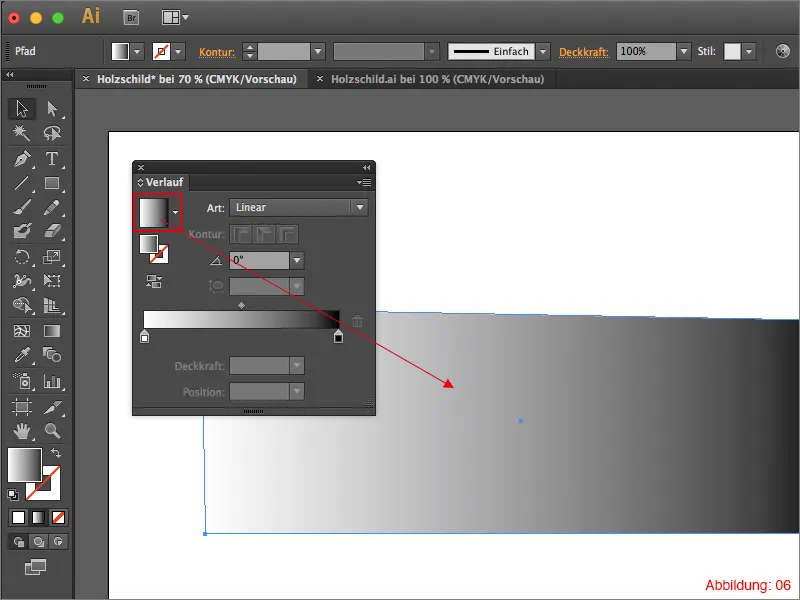
Toliau turite priskirti trečią spalvą pereinamajam. Tiesiog spustelėkite šiek tiek viduryje po pereinančio lauko (žr. pažymėjimą skiltyje 07).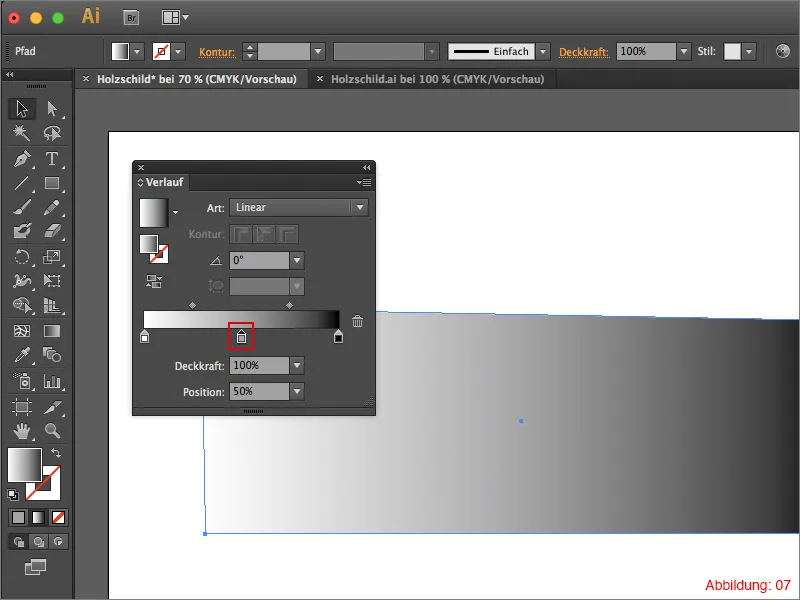
Dabar laikas įtraukti spalvą į žaidimą. Pereinamas reikalauja šviesesnio ir tamsesnio rudo atspalvio. Žinoma, kaip visada, galite bandyti savo spalvų variantus. Visi, kurie nori naudoti tas pačias spalvas kaip šiame vadove, aš turiu tinkamus CMYQ reikšmes čia ...
• tamsesnis rudas: CMYQ - 14/73/95/50
• šviesesnis rudas: CMYQ - 10/68/81/18
Dvipusį spustelėjimą ant atitinkamos pereinančios spalvos dabar galite priskirti šias spalvų reikšmes.
Kad pereinamas vyktų iš viršaus žemyn, nurodykite kampą 90° (Pav. 08).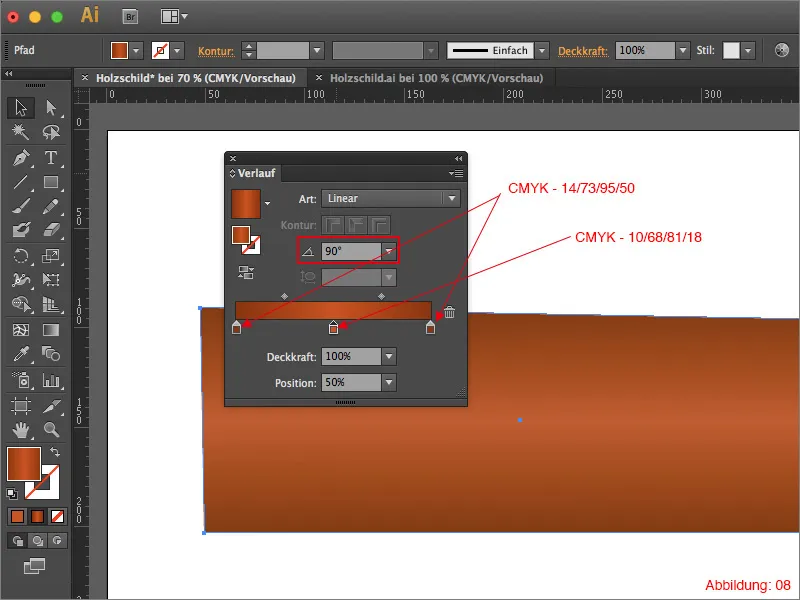
Po to turėtų atrodyti maždaug taip (Pav. 09):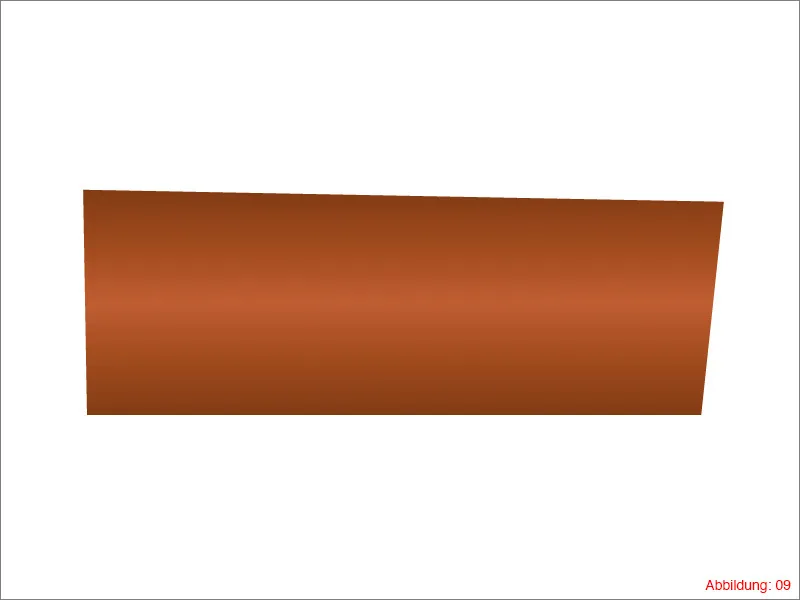
Kadangi medinis skyrelis paprastai turi žagrių, mūsų skyrelis kol kas visiškai nėra panasus į medieną. Todėl dabar viršuje esančioje meniu juostoje eikite į Effektas>Tekstūros filtras>Grūdėtumas ... (Pav. 10).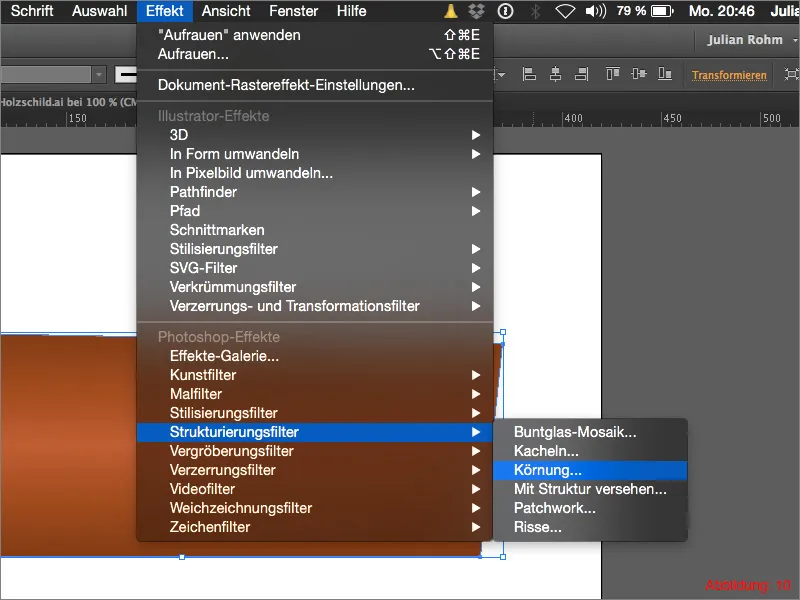
Į atidarytame lange grūdėtumo intensyvumą nustatykite 20. Kontrastą nustatykite 5.
Svarbu, kad grūdėtumo rūšimi pasirinktumėte Horizontalu, kad cīkline yra tikrai nuo kairės į dešinę (žr. Pav. 11).
Tęskite spustelėdami Gerai.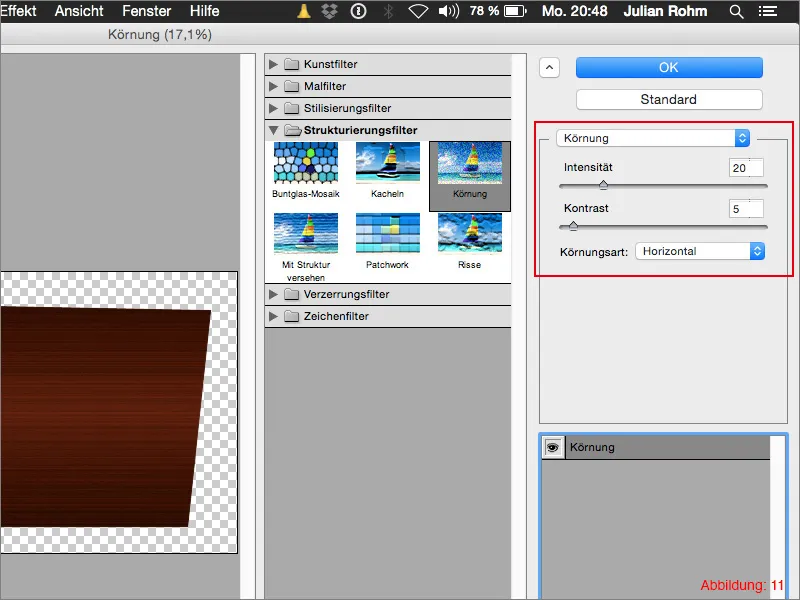
Kadangi klonuojate jūsų medinį skyrelį su Command+C ir vėl įklijuojate tą pačią vietą su Command+F (naudotojai kompiuteryje naudojate Ctrl+C ir Ctrl+F).
Kadangi šis kopijavimas nereikia grūdėtumo efekto, jį lengvai pašalinsite per Išvaizdos paletę (Pav. 12).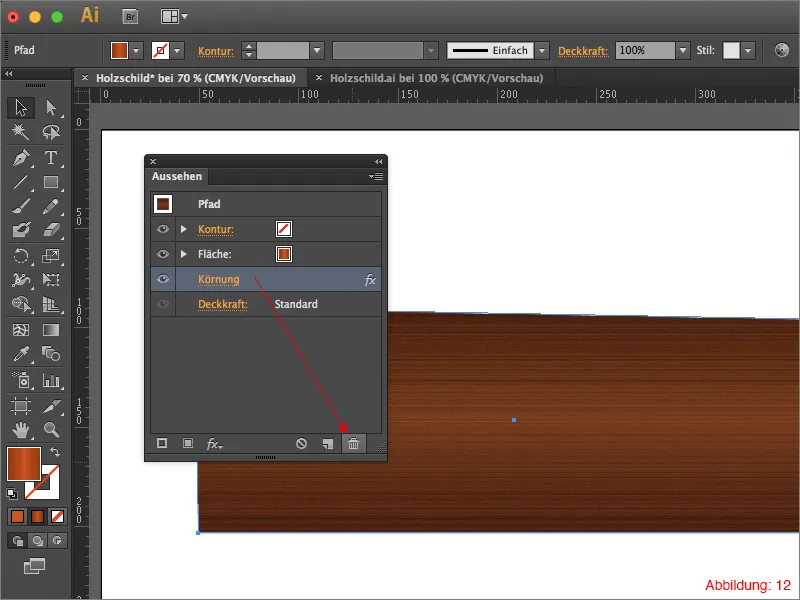
Grįžkite grūdėtumo kampą į 0° ir vėl pakeiskite grūdėjimo spalvas į Juodą/Baltą/Juodą (Pav. 13).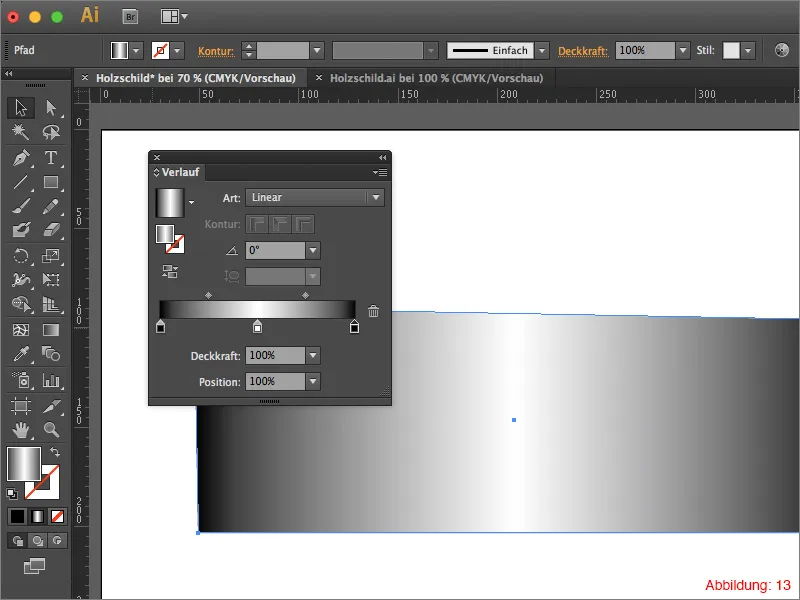
Toliau jums reikės Skaidrumo paletės. Jei vis dar jos nematote, ją rasite pasirinkę Langa>Skaidrumas.
Savo Juodą/Baltą/Juodą grūdėjimo nustatykite į užpildo būdą Įeinamasis ir sumažinkite permatomumą iki 20%. Dėl to jūsų medinis skydas šiek tiek aptemtas šonuose ir apšviestas viduryje. Visa tai sukuria labai subtilų šviesos tašką.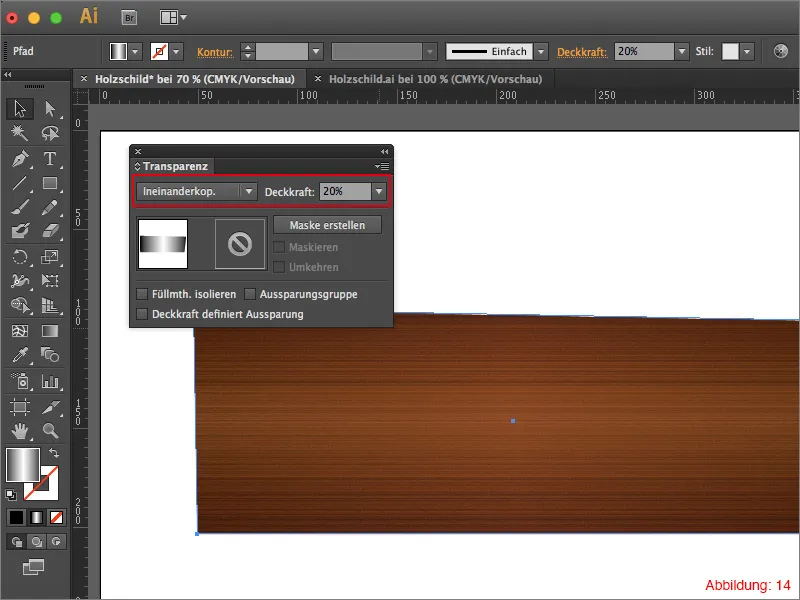
Žingsnis 2: Įterpti medžio skyrelį
Kad jūsų medinis skyrelis būtų šiek tiek individualus, siūloma įdėti keletą medžio skylių.
Įsitikinkite, kad turite elipsė įrankį ir sukūrėte 20x20mm elipsę.
Tada eikite į Effektas>Iškraipymo ir transformacijos filtrai>luis ... (Pav. 15).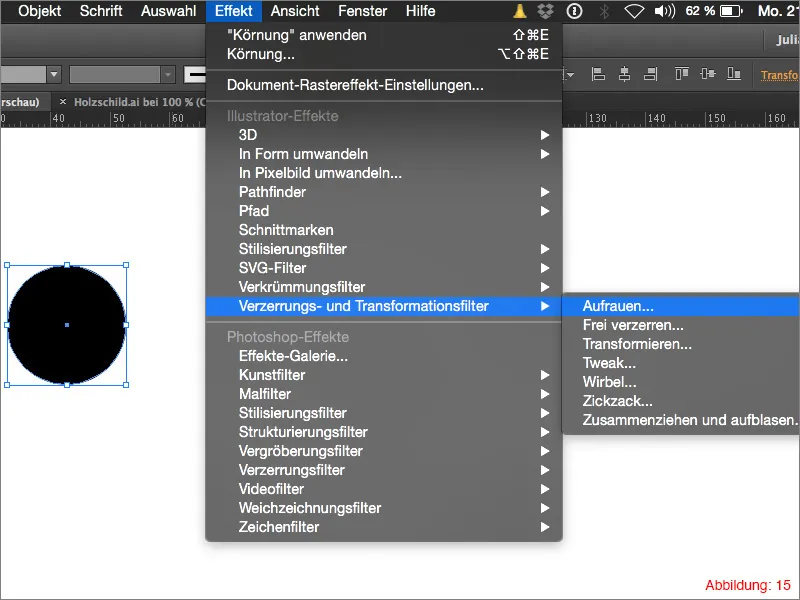
Sekančiame lange galite nustatyti, kaip stipriai jūsų elipsė bus pašniurpinta. Šiuo atveju pasirinkite Dydis 10 ir Išsamumas 15. Patvirtinkite spaudę Gerai.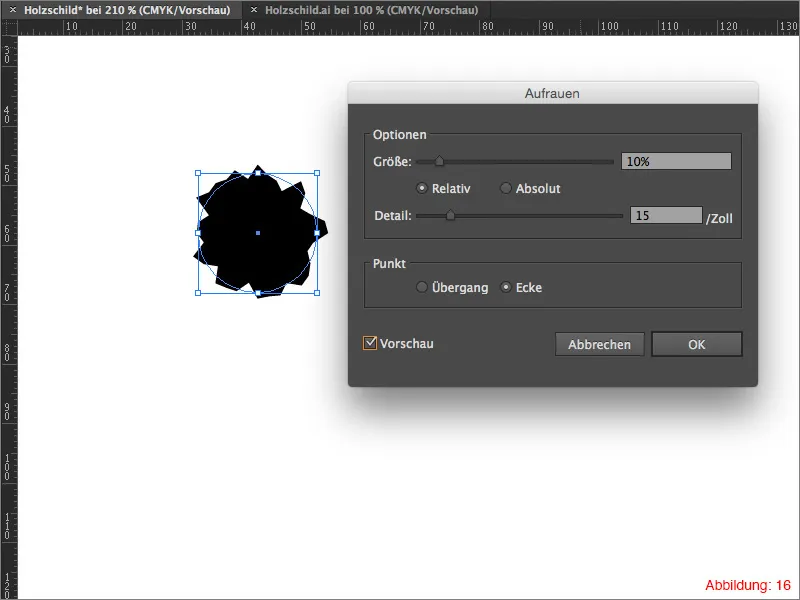
Kadangi pašniurpinta elipsė turės būti šiek tiek pakeista, jums reikės šį efektą paversti į Kelią. Tai padarykite, eikite į Objektas>Pakeisti išvaizdą.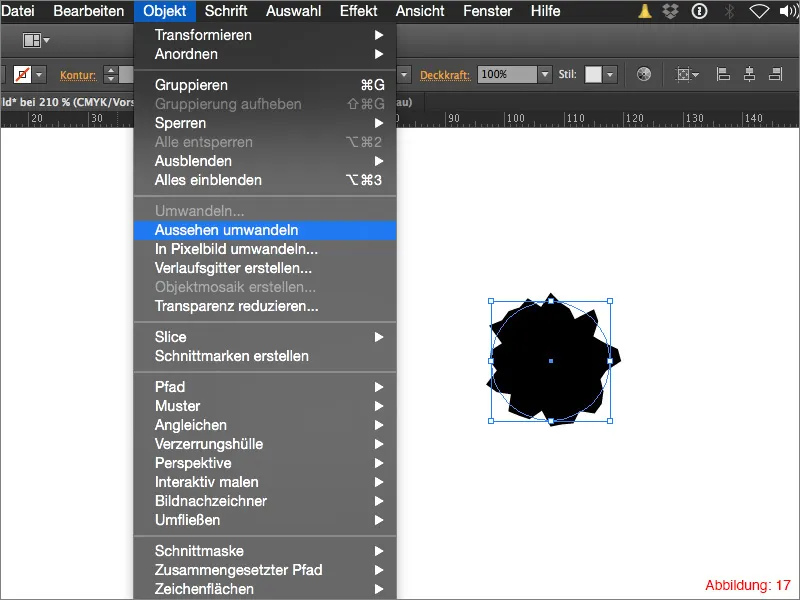
Dabar paimkite Tiesioginio pasirinkimo įrankį ir vilkite abu išorinius kelio taškus į išorę, kaip parodyta 18 paveikslėlyje.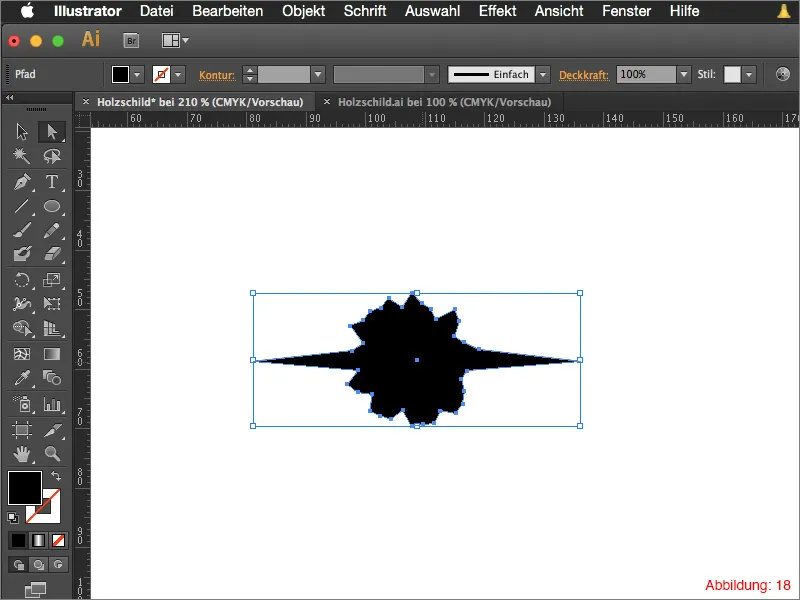
Pripildykite savo šakoto skylėlį šviesiu ruda: CMYK - 15/73/96/50. Sukurkite kopiją ir įdėkite ją atgal į tą pačią vietą. (Command+C ir Command+F). Šią kopiją mažokite šiek tiek ir pripildykite šiek tiek tamsesne ruda: CMYK - 21/74/94/59.
Pakartokite dar kartą ir pripildykite paskutinę kopiją tamsia ruda: CMYK - 39/75/89/73.
Po to jūsų šakoto skylėlio išvaizda turėtų būti maždaug tokia (paveikslėlyje 19):
Dabar pažymėkite tris savo šakoto skylėlio kopijas ir sugrupuokite jas naudodamiesi trumpiniu Command+G arba Strg+G.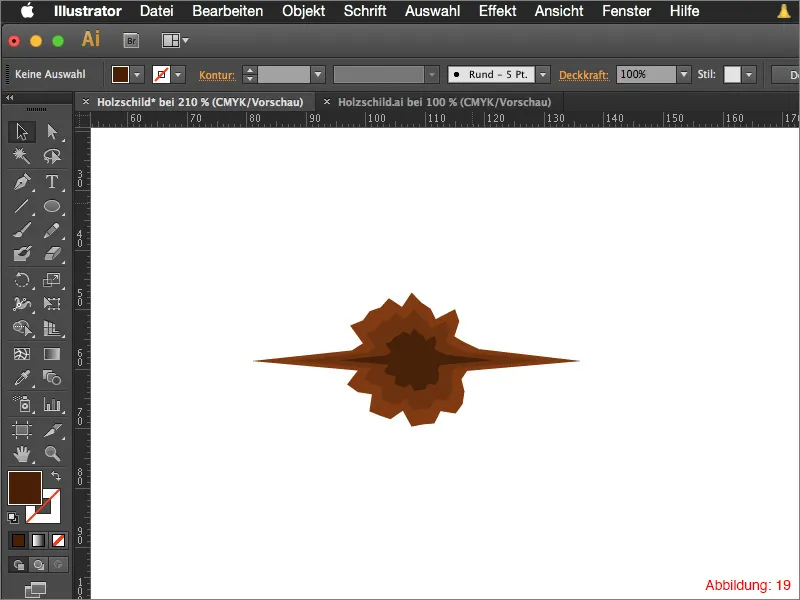
Kad jūsų šakoto skylėliui būtų suteikta kiek gylio, eikite į Effektas>Stiliavimo filtrai>Apšvieta į vidų …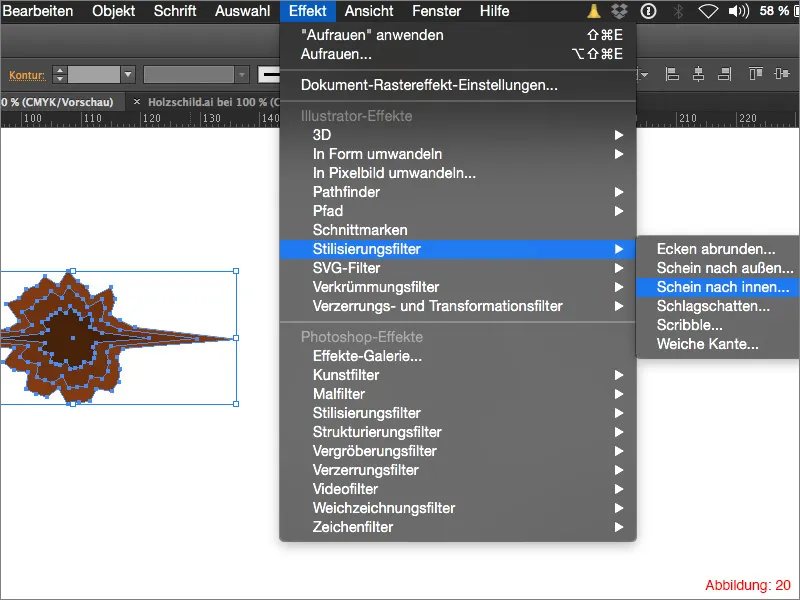
Nustatykite pildymo metodą sekantį lange į Daugins savo ir pakeiskite spalvą į juodą.
Pildymo stiprumą galite pasirinkti apie 40%. Nustatydami Maišymą nustatykite vertę tarp 0,5–1 mm. Patvirtinkite spaudę Gerai.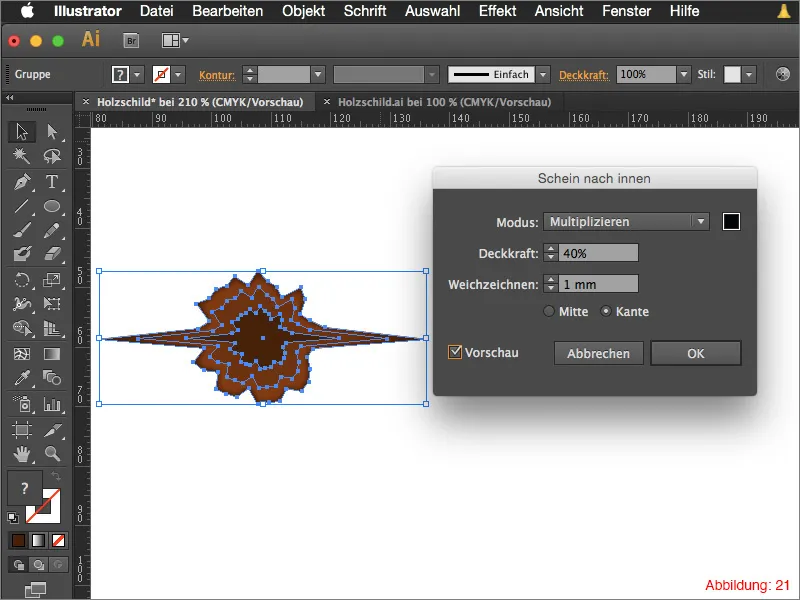
Šį šakoto skylėlį dabar galite nesibaigiant kopijuoti ir įtraukti į savo medinę lentą įvairiais dydžiais. Kad viskas geriau dera kartu, savo Permatomumo paletėje nustatykite pildymo metodą į Skaidrumas ir sumažinkite Pildymo stiprumą iki 80%.
Jūsų medinis lentas sustiprus (paveikslėlyje 22).
Žingsnis 3: Pridėti tipografiją
Kadangi medinis lentas žinoma turės tarnauti kaip lentelė, mes dabar turime sukurti tinkamą tipografiją ar etiketę tam.
Pasiimkite Teksto įrankį iš Įrankių juostos ir paspauskite jį vieną kartą ant savo darbo srities. Įveskite pasirinktą žodį. Mano atveju aš rašau žodį "Tekstūra" šriftu „Impact“ šrifto dydžiu 240pt (paveikslėlyje 23).
Mini patarimas:
Dėl lentelės žymės rekomenduoju pasirinkti šiek tiek storesnį ir stabilesnį šriftą, nes toliau taikomi efektai, kuriuos dar pritaikysime, šlapias ir filigranas šriftas nesirodytų labai gerai.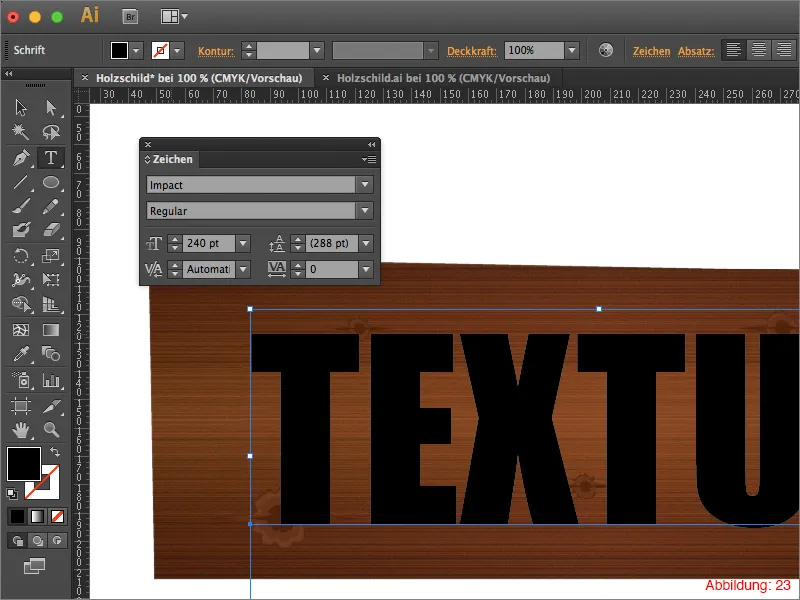
Effektas>Iškreipimo ir transformacijos filtrai>Pašniurpinimas …
Šiam lange pasirinkite Dydis 3% ir Išsamumas 2 colių.
Patvirtinkite spaudę Gerai.
Mini patarimas:
Jūsų tekstą nereikia paversti į Kelius, kad galėtumėte taikyti Effektus ant jo. Tai turi pranašumų, kad vėliau jūs vis dar galėsite laisvai keisti tekstą savo darbe.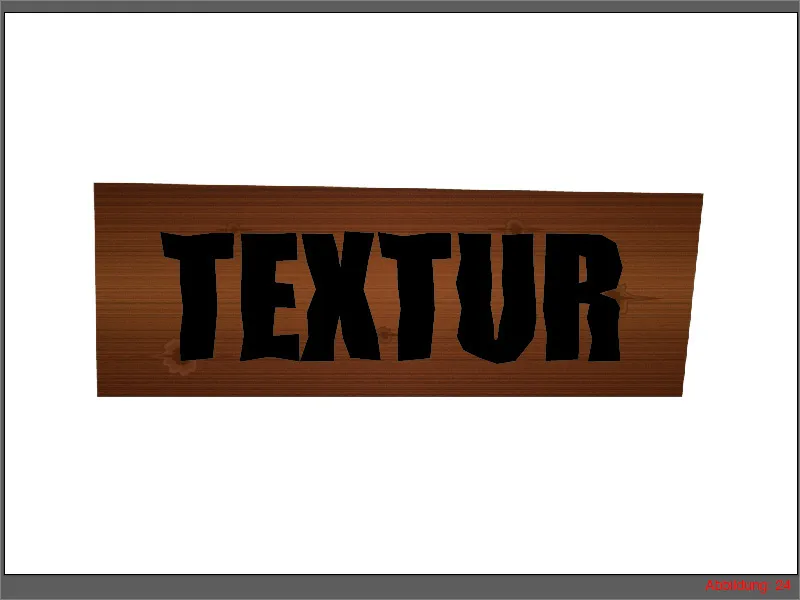
Toliau eikite į Effect> Stilizavimo filtras> Kurdamas šviesų efektą į vidų …
Šiame lange galite palikti numatytus nustatymus ir tiesiog patvirtinti OK (25 paveikslėlys).
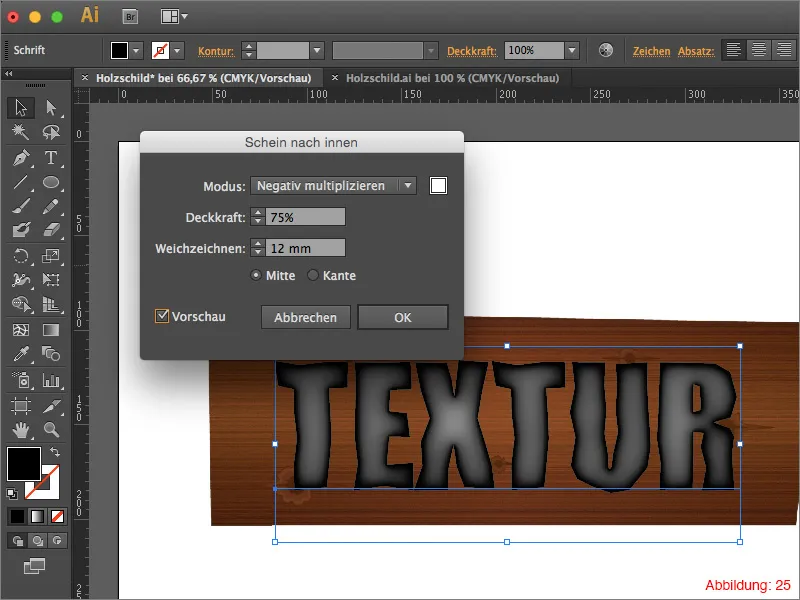
Galų gale turite pakeisti pildymo būdą į dauginti ir sumažinti pildymo stiprumą iki 70%. Jūsų etiketas yra paruoštas (26 paveikslėlyje).
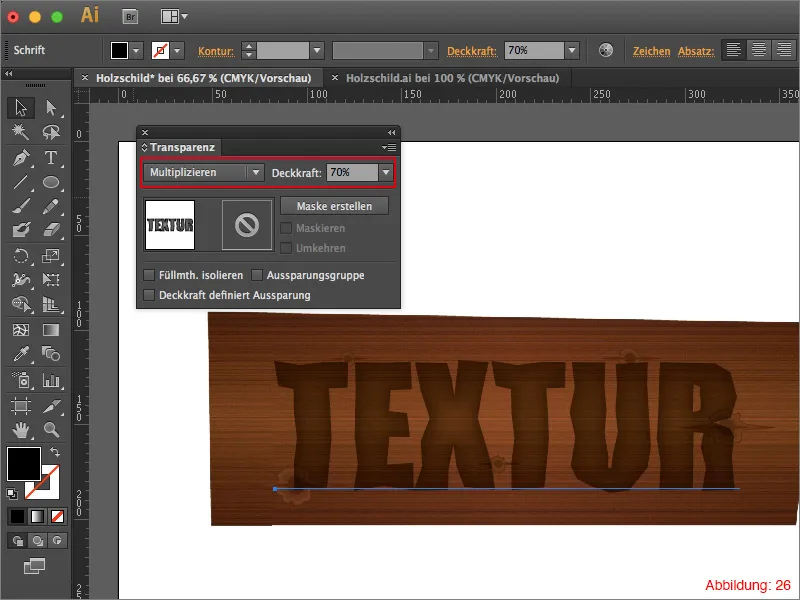
Žingsnis 4: Pastatyti tvirtinimą mediniam lentynui
Iki šiol jūs įrengėte medinę lentą su šakoto skylutėmis ir etikete. Viskas gerai ir gražu, tačiau toks ženklas turėt ge būti kaip pritvirtintas prie sienos ar panašaus. Todėl paskutiniame etape sukursime keletą varžtų, kad mūsų ženklas per daug nebūtų atid
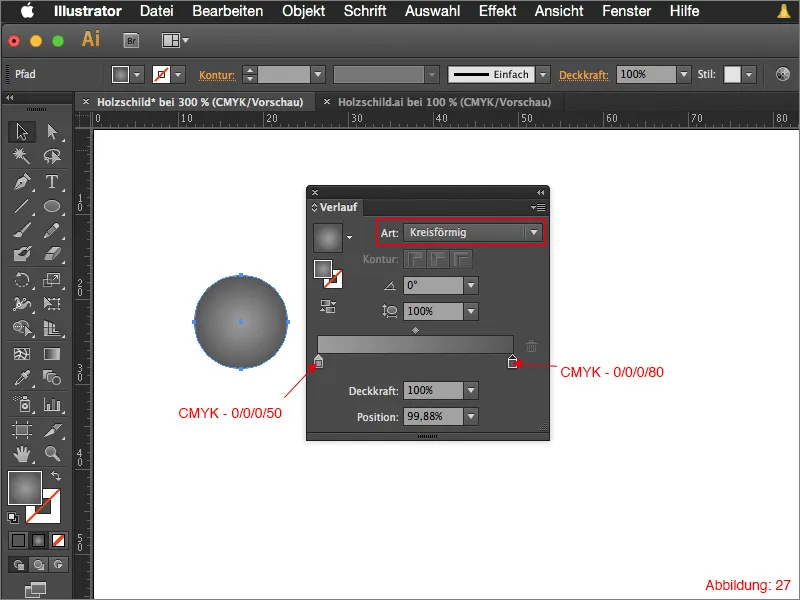
Kitas žingsnis yra sukurti Stačiakampio įrankiu du stačiakampius matmenų 10,8x1,5mm. Sudėkite juos taip, kad jie kryžiuosis tiksliai viduryje. Užpildykite šiuos du stačiakampius tamsiu pilku: CMYK - 0/0/0/80 (žr. paveikslėlį 28).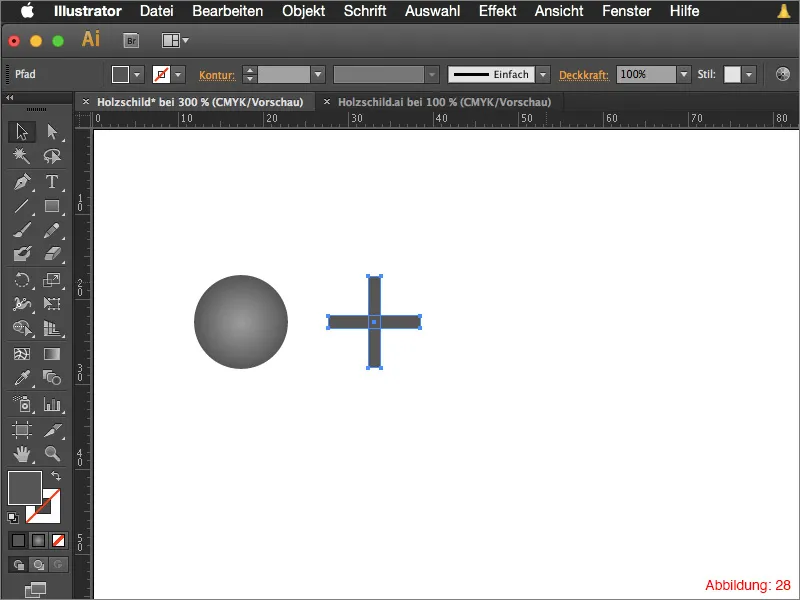
Pasirinkite abu stačiakampius ir sujunkite juos naudodami Kelias žingsniais (paveikslėlis 29).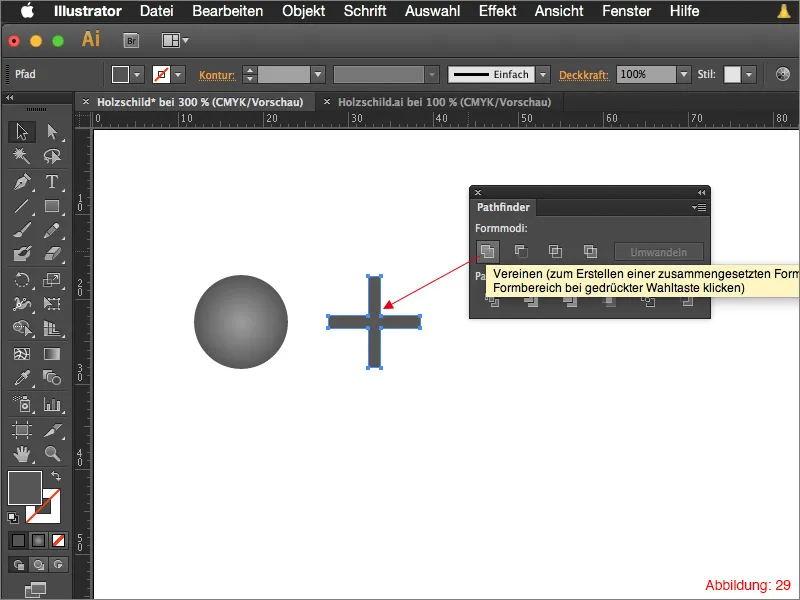
Viduje anksčiau sukurtosios Elipsės įdėkite šį kryžių viduryje ir sukomplektuokite viską naudodami Command+G arba Strg+G.
Jūsų varžtas yra pasiruošęs.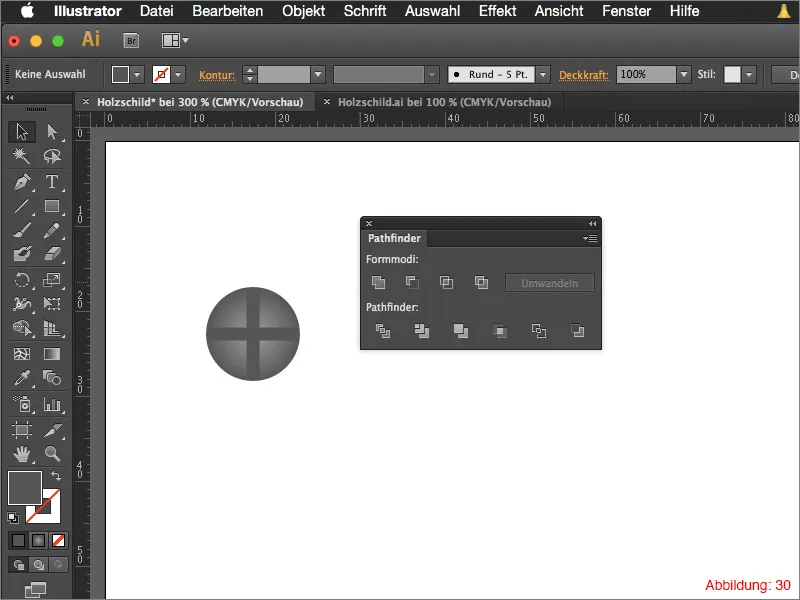
Nukopijuokite šį varžtą keturis kartus ir padėkite juos ant jūsų medinės lentos kampų.
Kad gautumėte daugiau varijacijų varžtuose, tiesiog juos pasukite į skirtingas kryptis, tad visa tai atrodytų atsitiktiniu būdu (paveikslėlis 31).
Jūsų medinė lenta yra pasiruošusi.
Pabaigos žodžiai:
Dabar mes jau pasiekėme šio vadovo pabaigą. Tikiuosi, kad jums buvo smagu ir galėjote ką nors išmokti. Jei iškyla kokių nors klausimų šia tema, galite mane prašyti juos komentaruose po šiuo vadovu paskelbtą. Būsiu stengiamasi atsakyti kuo greičiau.
Likite kūrybiški…
Jūsų Julian


