Sukurkite lapą
Sveiki mielieji PSD bendruomenė. Džiugu, kad vėl su mumis. Šiame pamokos vadove išmoksime, kaip „Adobe Illustrator“ gana lengvai galima sukurti gražų lapą su vektoriais (Paveikslėlis 01). Taigi, dabar nebelaikykite jūsų laukiančių. Toliau dirbkime…
Žingsnis 1: Sukurkite pagrindinę formą
FailasNaujas, o tada pasirinkite „DIN A3“ formatą horizontaliai.
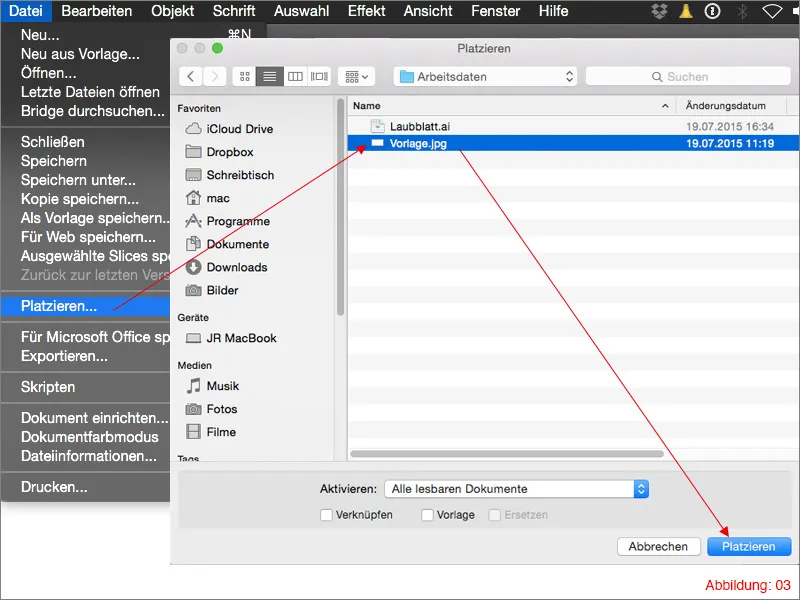
Sluoksnių paletę ir užrakinkite šį sluoksnį. Paspaudę du kartus ant sluoksnio pavadinimo, galėsite pervadinti šį sluoksnį tiesiog „Šablonas“.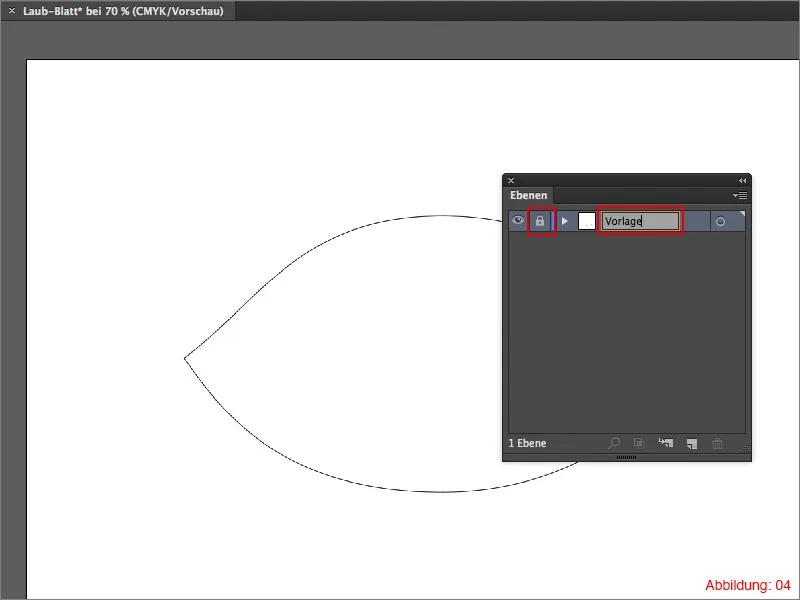
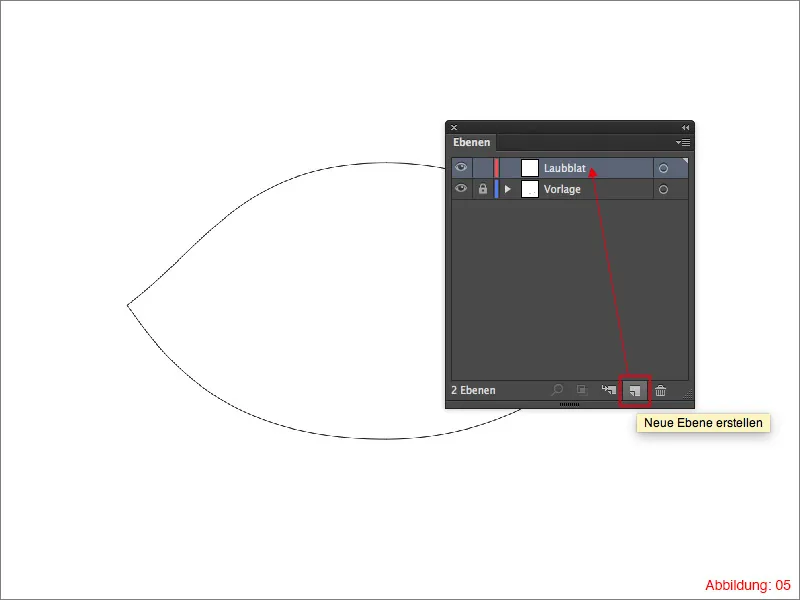
Paimkite Elipsės įrankį iš Įrankių paletės ir vieną kartą paspauskite ant savo darbalaukio. Tada atsivers langas, kuriame galėsite įvesti savo Elipsės dydį. Šį kartą pasirinkite dydį 260x140mm ir patvirtinkite viską paspaudę Gerai. (Paveikslėlis 06). (Pasirinkite mėlyną kontūrą, kad galėtumėte geriau atskirti savo Elipsę nuo įdėto šablono).
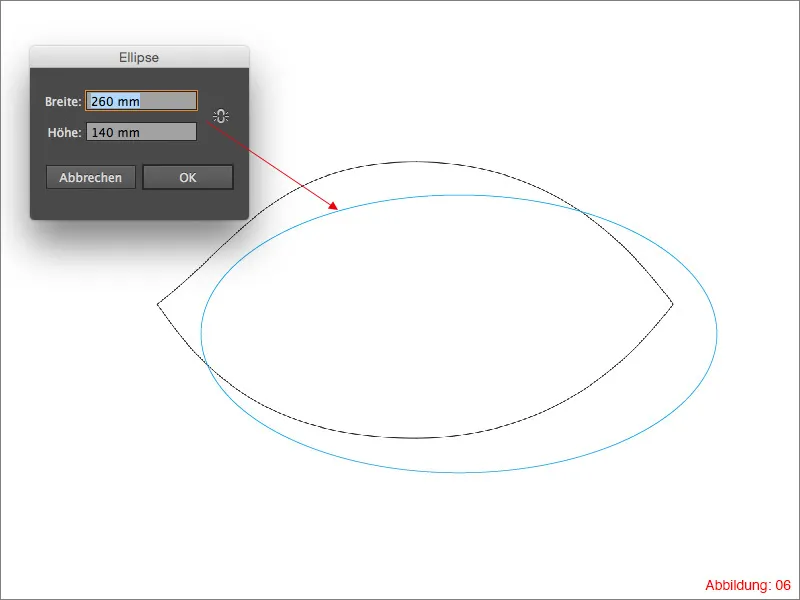
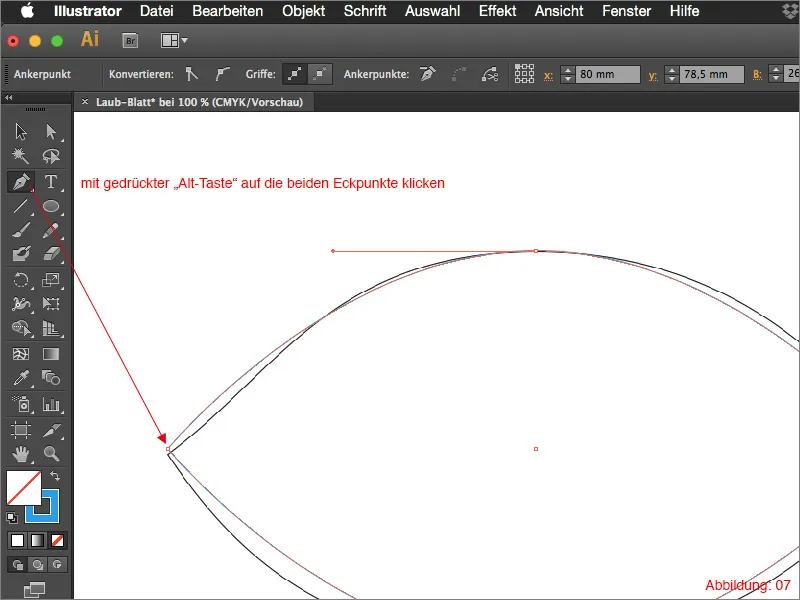
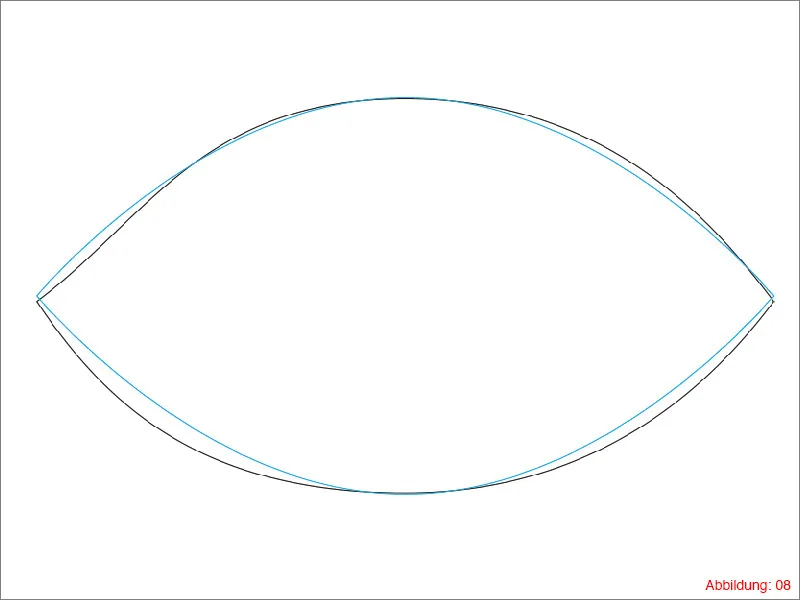
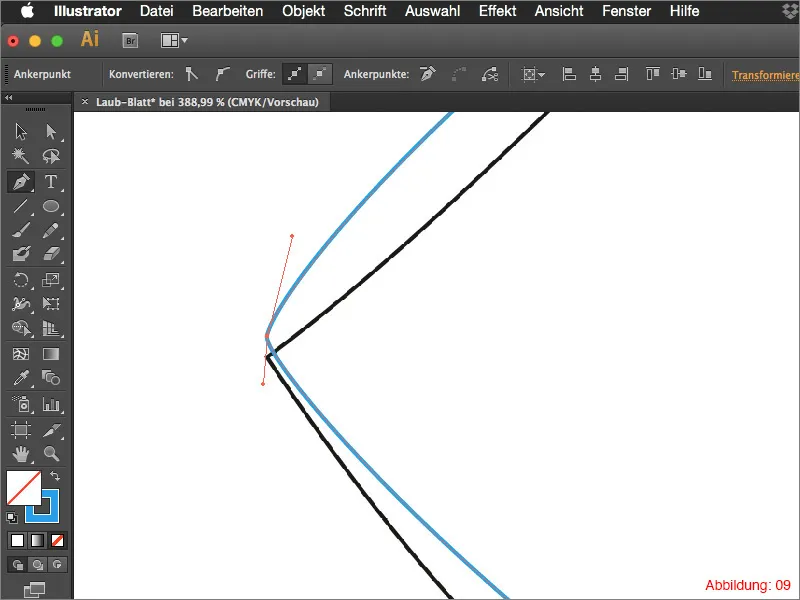
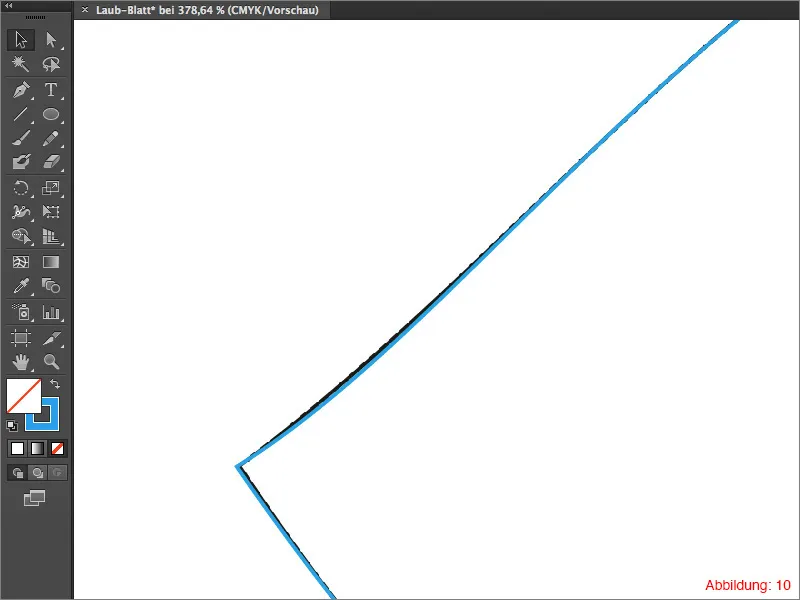
Naudodami Tiesioginio pasirinkimo įrankį galite judinti visą kelią tašką.
Kai jau esate patenkinti pritaikymu Elipsės, jūs galite dabar Sluoksnių paletėje slepti šabloną.
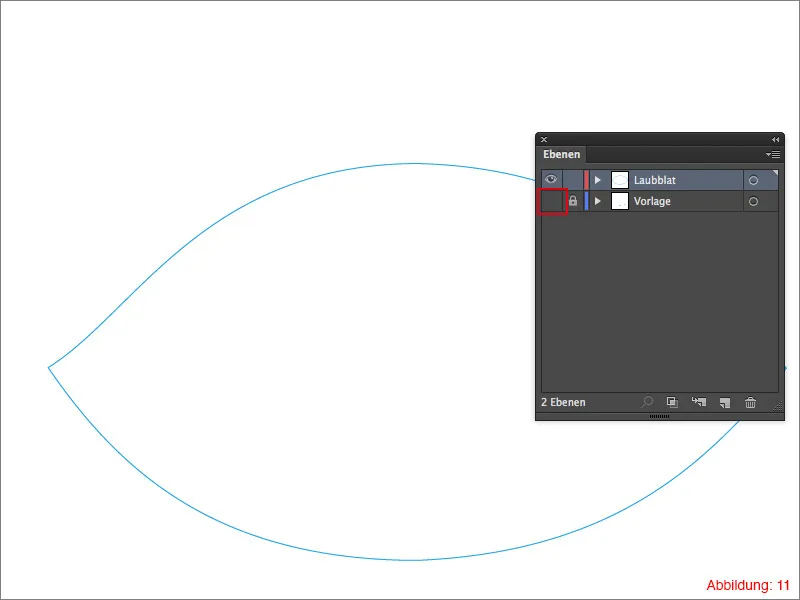
Žingsnis 2: Pagrindinės formos padalijimas
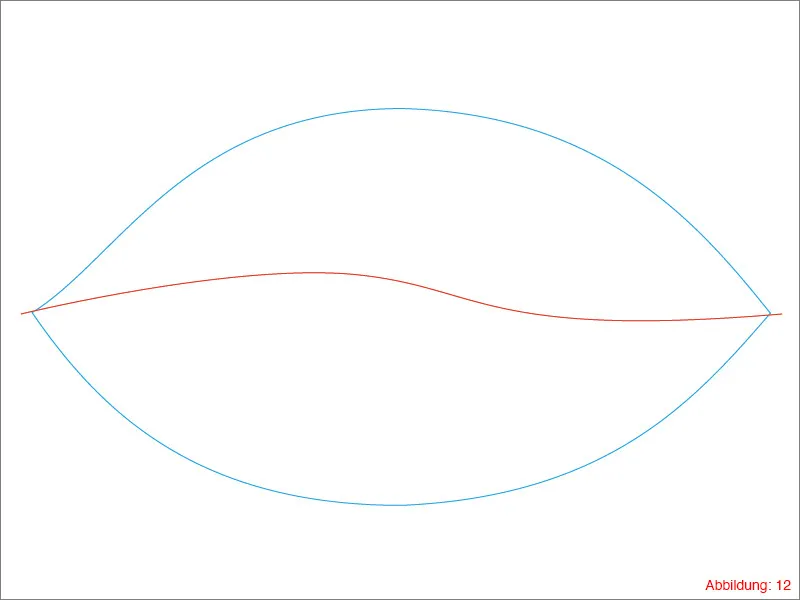
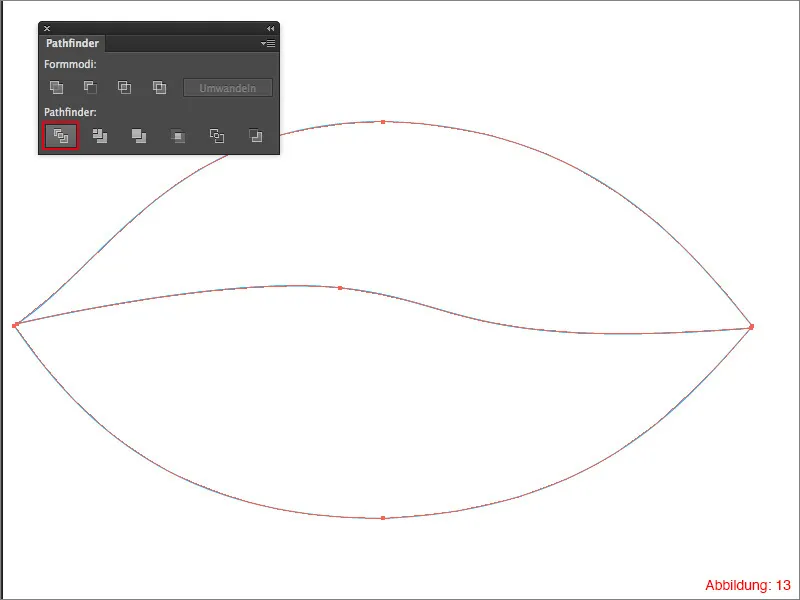
NustatymasGrupiravimą arba naudodami greitklavišą Command+Shift+G (ant PC - Ctrl+Shift+G).
Taip pat turėtumėte turėti dvi atskirtas objektas savo Sluoksnių paletėje. (Paveikslėlis 14).
Žingsnis 3: Sukurkite ir priskirkite gradientus
Viską pasirinkite naudodami Command+A arba Ctrl+A ir tada Gradientų paletėje spustelėkite standartinį gradientą. (Paveikslėlis 15).
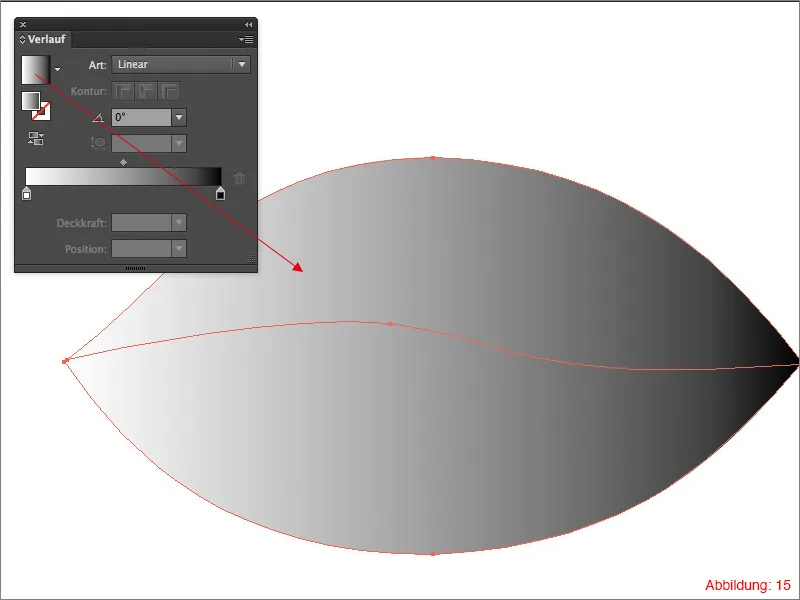
Pasirinkę įprastinį juodo/balto gradiento, kuris yra numatytasis „Illustrator“ nustatyme, dabar laikas pasirinkti tinkamus spalvas. Jums reikės šviesesnės ir šiek tiek tamsesnės žalios spalvos.
Jūs galite pasirinkti savo spalvų reikšmes, kad jūsų lapas taptų individualus.
Visiems, kurie nori sukurti tokį patį lapą kaip šiame vadove demonstracinėje nuotraukoje, čia pateikiau abu CMYK spalvų reikšmes, kurias naudojau.
• šviesi žalia: CMYK - 50/0/100/0
• tamsi žalia: CMYK - 67/0/100/42
Šias dvi spalvų reikšmes dabar priskirkite savo gradientui, atlikdami dvigubą paspaudimą ant vienos iš spalvų laukelių Gradientų šalyje.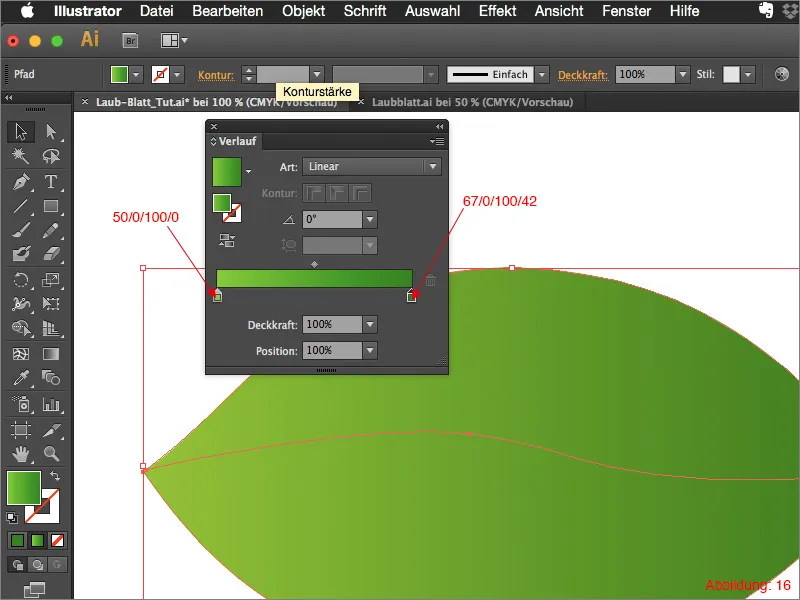
Toliau tai turėtų atrodyti apie tokį jums (Pav. 17):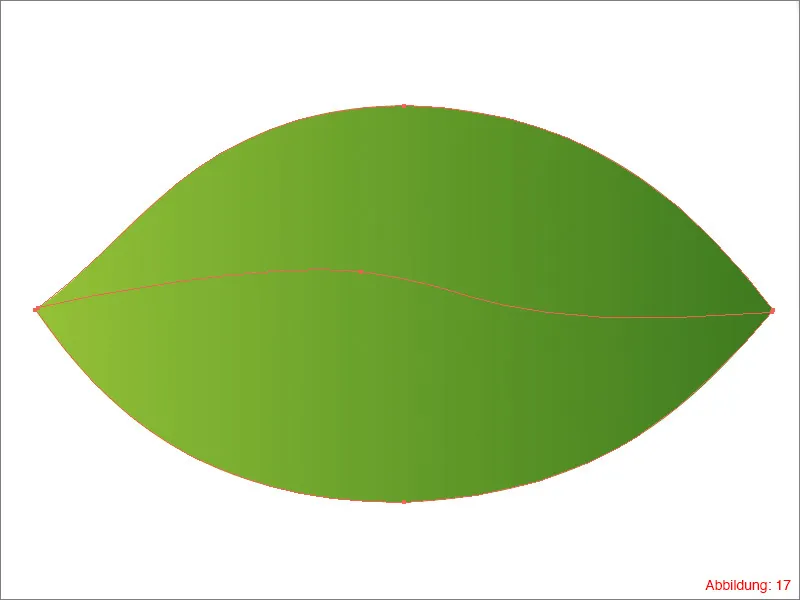
Kaip tikrai sutiksite su manimi, kad jau turime gana gražų spalvų gradientą, tačiau tada galėjome išvengti dalijimosi į dvi objektus.
Todėl dabar pasirinkite viršutinę savo lapo dalį ir įveskite 180° kampą Gradientų šalyje. (Pav. 18).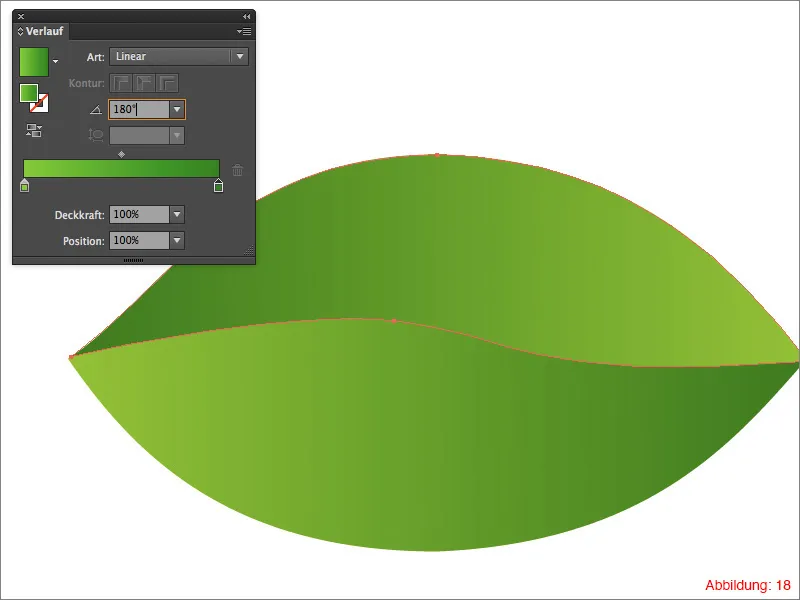
Žingsnis 4: Įterpti detalę
Kad iš lapo formos objekto išsivystytų tikrai pastebimas lapo forma, mums reikia įterpti keletą detalių.
Tiesiog pradėkime su pagrindine gyline žieve (kadangi nesu botanikas, tikiuosi, kad man atleisite, kad nežinau teisingo termino).
Šiuo metu vėl paimkite piešimo rankenėlę iš Pagrindinio meniu ir sukurkite liniją kaip Pav. 19. (Linijos storis: 20pt).
Šią liniją dabar užpildykite tamsesne žalia. Šiam vadovui aš naudojau CMYK reikšmę 90/30/95/30.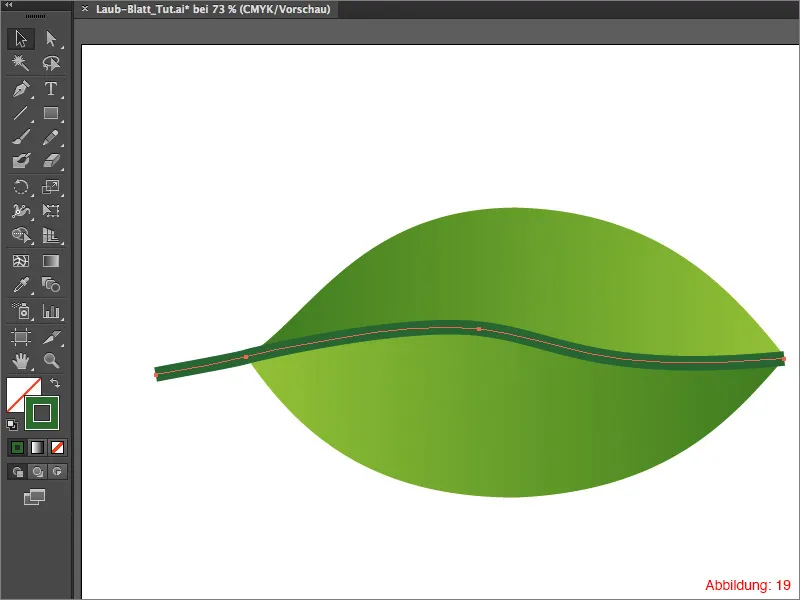
Kadangi toks žievės linijos kraštas niekada nuo pradžios iki galo nėra vienoda, o link galo liečiasi aštria, dabar mums reikia Kontūrų šalies. Ją galite rasti, kaip jau įprasta, per LangoKontūras. (Pav. 20).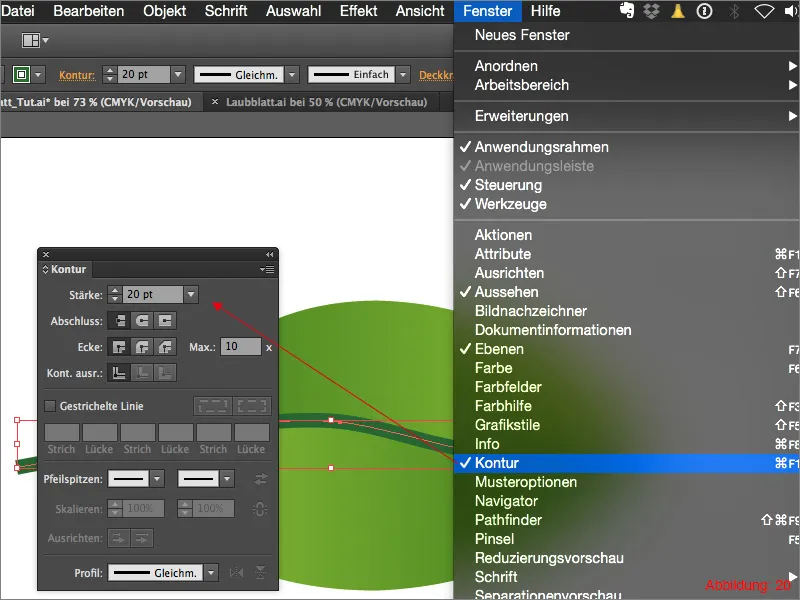
Kontūrų šalyje jūs turite ne tik galimybę valdyti kontūro storį, bet galite priskirti ir vadinamą profilį. Šiuo atveju neturiu omenyje .icc spalvų profilį, o čia galima paveikti kontūros formą.
Mūsų atveju pasirinkite Plotįprofilį 4. (Pav. 21).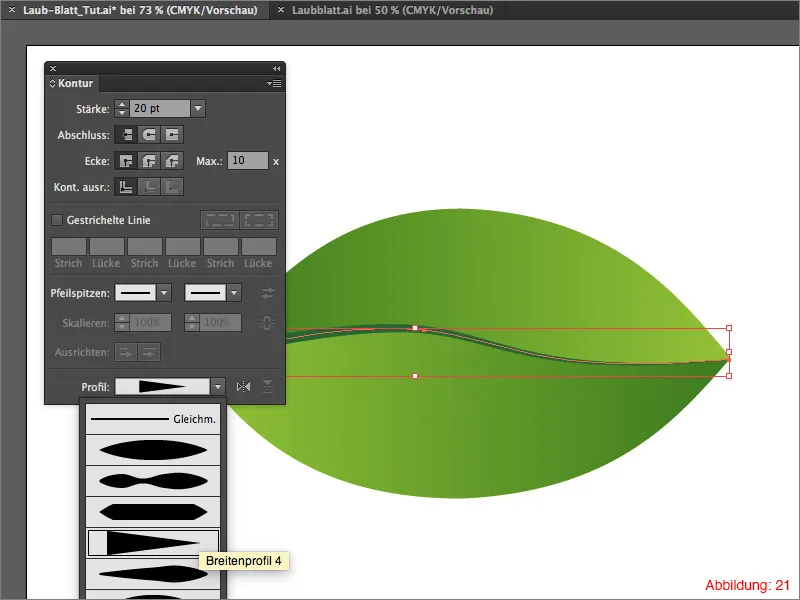
Jei nors kartą apžiūrėjote lapą, jums tikrai pastebėta, kad iš šios ką tik sukurtos pagrindinės gylinės žievės išeina daug mažų šaknų.
Norint sukurti šiuos šakniavinius, jums vėl prireiks piešimo rankenėlės. Sukurkite tiek šakniavinių, kiek norite. Svarbu, kad čia taip pat nustatytumėte Plotįprofilį 4 Kontūrų šalyje. Paprastai „Illustrator“ turėtų įrašyti šias nustatymus. (Žr. Pav. 22).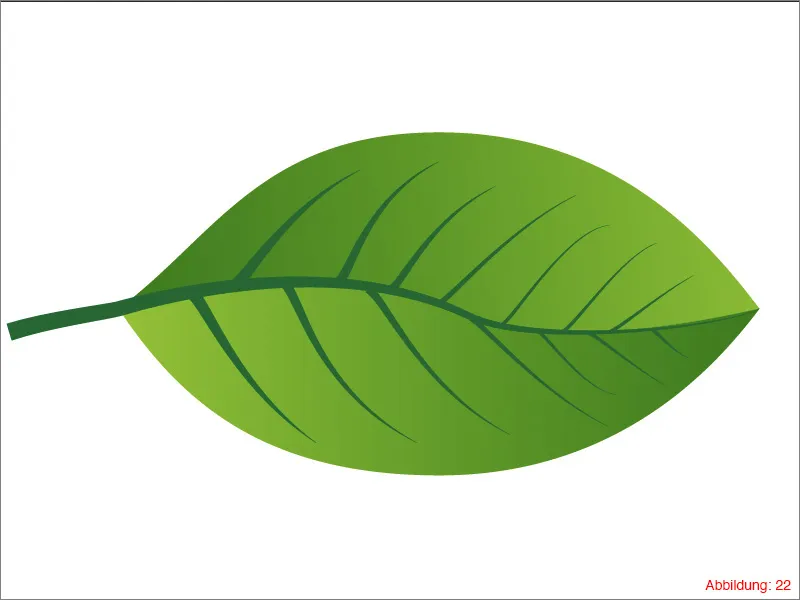
Pagrindinis šio lapo elementas yra dabar baigtas ir teoriškai galima laikyti jį baigtu. Tačiau norintys gilintis gali nuo šių naujai sukurtų šakniavinių sukurti papildomų ir mažesnių šakniavinių. Kiek išsamiau eisite, tuo geriau jūsų lapas atrodys vėliau.
Kita naudojimo galimybė?
Dabar, kai sukūrėte tokį (tikėkimės) elegantišką lapą, tikrai norėsite jį naudoti kuriame nors naudingame tikslui. Sekančiame skyriuje turiu dar vieną patarimą, kaip tokius patys sukurtus objektus galite išmaniu būdu archyvuoti.
Simbolinės bibliotekos:
Šiame patarime noriu pabrėžti, kad yra naudinga sagrąžinti savo objektus, kuriuos statėte ar kuravote „Illustrator“, kaip Simbolius. Nauda tiesiog būtų ta, kad iš bet kurios „Ai“ failo turėsite prieigą prie jų. Nepraleisite praversčio laiko ieškant originalaus failo, jį atverdami ir tada įklijuodami objektą į pagrindinį darbo failą naudodamiesi Kopijuoti ir įklijuoti. Vietoje to, tiesiog paprastai ir lengvai sukūrę savo asmenines simbolinės bibliotekos, galite jas bet kada pasiekti. Kaip tai iš tiesų veikia, dabar parodysiu jums…
Savo asmeninei simbolinei bibliotekei sukurti, pirmiausia jums reikės Simbolių šalies. Ją rasite per LangoSimboliai.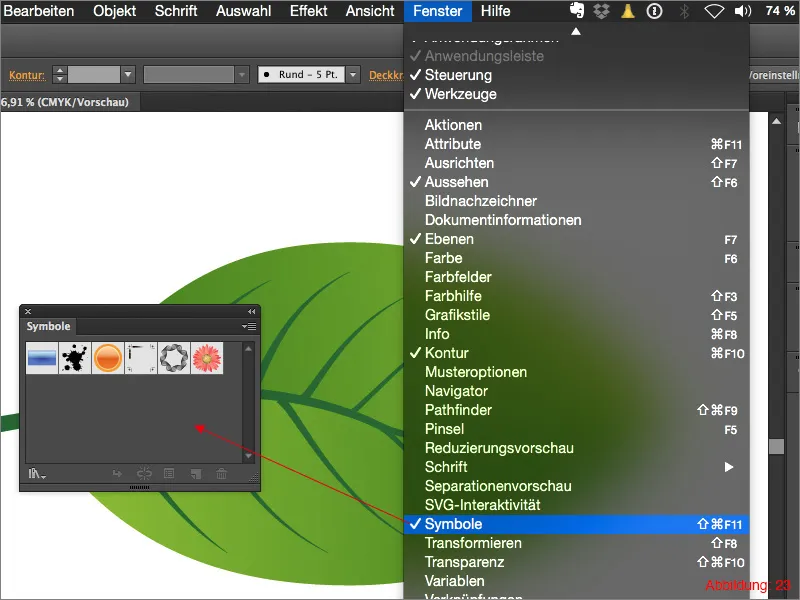
Tada pažymėkite objektą, kurį norite sagrąžinti kaip Simbolį, ir tada spustelėkite Simbolių šalyje viršutiniame dešiniajame kampelyje esantį mažą rodyklę. (Žr. Pav. 24).
Tada turėsite galimybę spustelėti Naują simbolį ….
Tada galite įvesti tinkamą pavadinimą savo Simboliui ir patvirtinti su Gerai.
Prieš išsaugodami savo asmeninę simbolinę biblioteką, rekomenduoju ištrinti „Illustrator“ standartinius simbolius. Juos galite lengvai pažymėti, laikant Shift klavišą nuspaustą, ir taip juos iš eilės pasirinkti.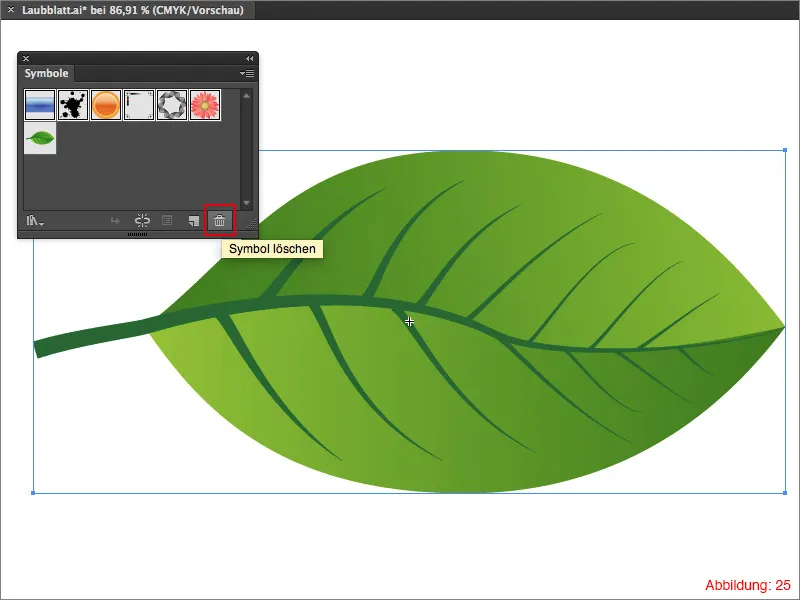
Tačiau dabar šioje simbolių paletėje turėtų būti tik jūsų paties objektas. (Žr. paveikslėlį 26).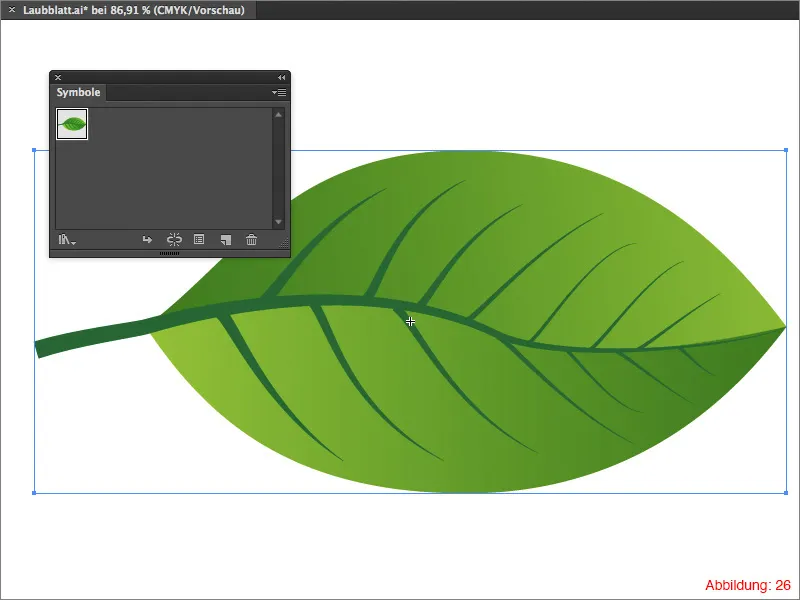
Dabar vėl spustelėkite mažą rodyklę simbolių paletėje ir pasirinkite Simbolių bibliotekos išsaugojimas … Taip pat galite vėl pasirinkti tinkamą bibliotekos pavadinimą ir patvirtinti spausdami Gerai.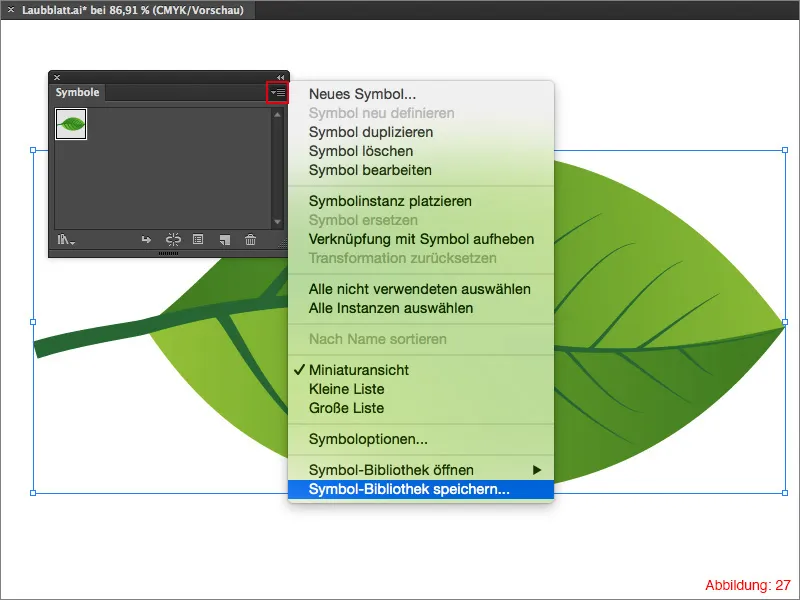
Kad vėliau vėl atidarytumėte šią biblioteką (pvz., kitame faile), tiesiog vėl eikite į mažą rodyklę simbolių paletėje ir pasirinkite Simbolių bibliotekos atidarymas. čia rasite netgi ką tik atsisiųstą Simbolių biblioteką. (Paveikslėlyje 28).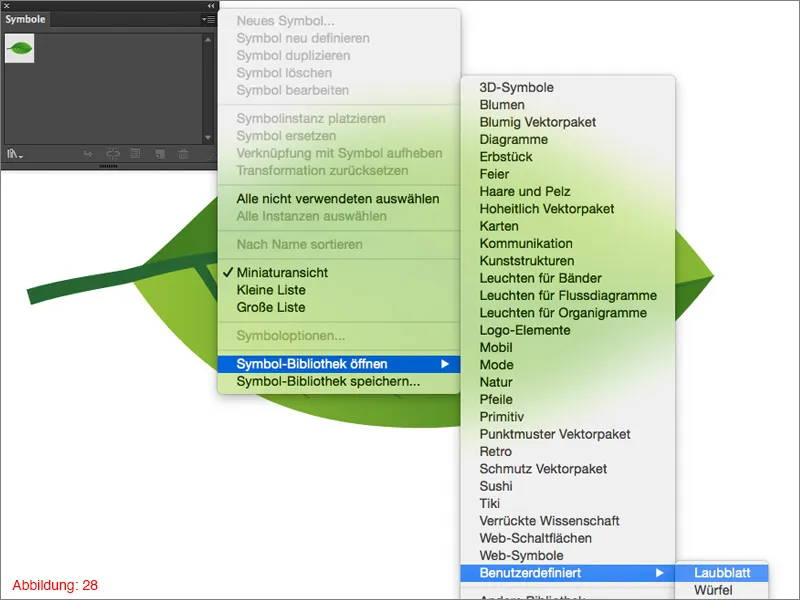
Užbaigimas:
Ir vėl pasiekėme vadovėlio pabaigą. Kaip visada, labai džiaugiuosi, kad vėl buvote kartu, ir tikiuosi, kad galėjote išmokti kažką naujo. Jei šia tema kiltų bet kokių klausimų, visuomet galite juos rašyti po šiuo vadovėliu komentaruose. Būsiu stengęsis atsakyti į juos kuo greičiau.
Likite kūrybiški ...
Jūsų Julianas


