Džiaugiuosi, kad šiandien vėl prisijungiate. Čia iš karto pamatysite rezultatą: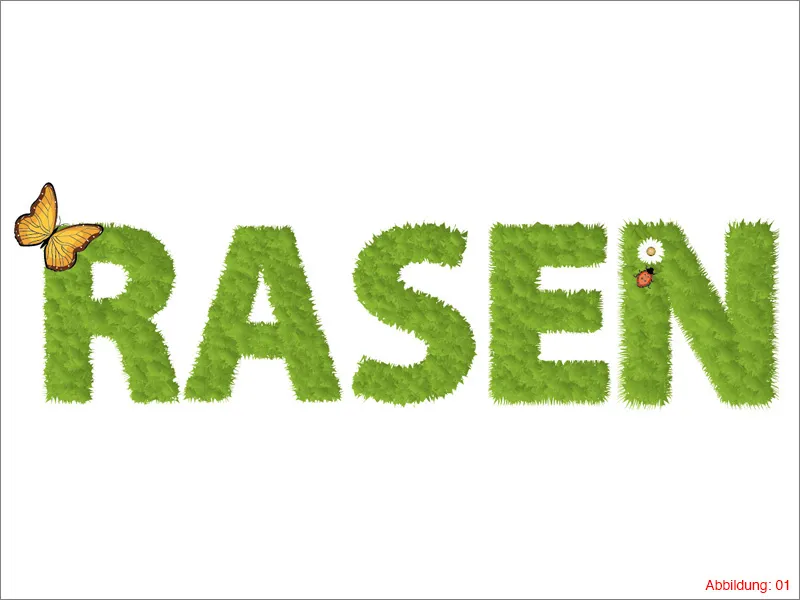
Taigi, dabar užtenka kalbėti. Tiesiog pradėkime...
Žingsnis 1: Sukurti užrašą
Patekę į Illustrator programą, pirmiausia turėsite sukurti naują piešimo plotą. Tam eikite į viršutinį meniu ir pasirinkite Byla>Nauja. Dydžio pasirinkimui pasirinkite formą DIN A3 horizontaliai ir patvirtinkite paspaudę Gerai. (Paveikslėlis 02).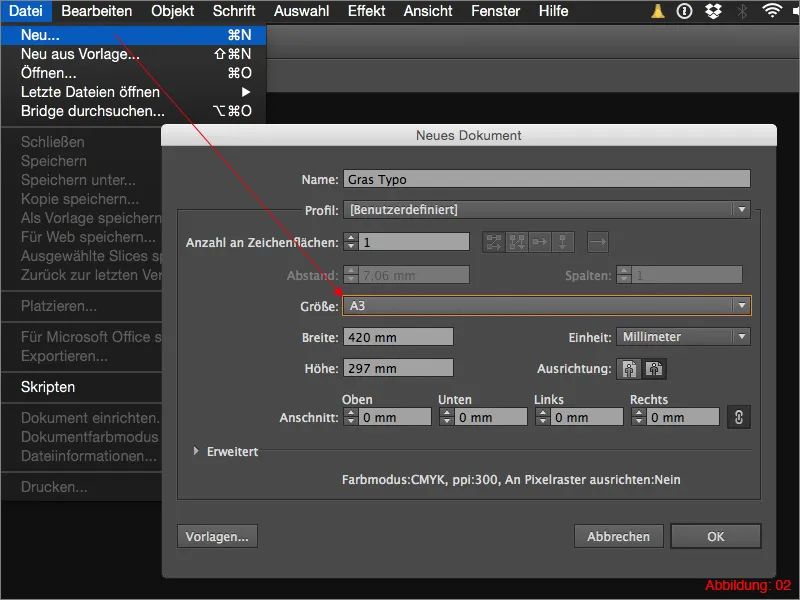
Pasiimkite Teksto įrankį iš Įrankių juostos ir paspauskite jį ant savo piešimo plotas. Tada galite įvesti užrašą. Man atveju, didžiosiomis raidėmis parašau žodį LAUKAS šriftu Myriad Pro storuoju šriftu. Šriftų dydį nurodau 160pt (paveikslėlis 03).
Mažas patarimas:
Rekomenduoju šiam lauko efektui naudoti gana storą ir stabilų šriftą, kad laukas vėliau tikrai atsiskleistų. Ploni ir labai trapi šriftai, pvz., „Zapfino“, visai nepatinka šiam tikslui.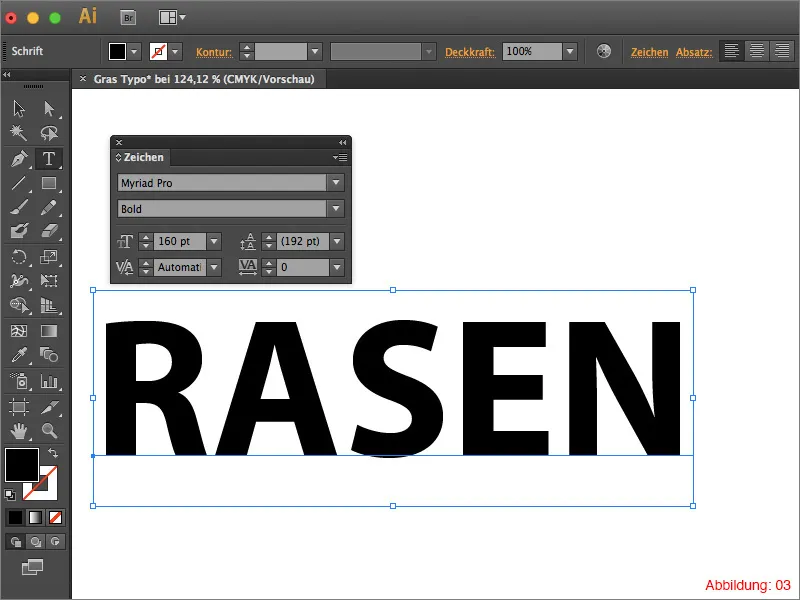
Jei sukūrėte savo užrašą, turite jį paversti į Kreives. Tam eikite į viršutinį meniu ir pasirinkite Šriftas>Paversti į kreives arba naudokite šį trumpinį: Command+Shift+O (paveikslėlis 04).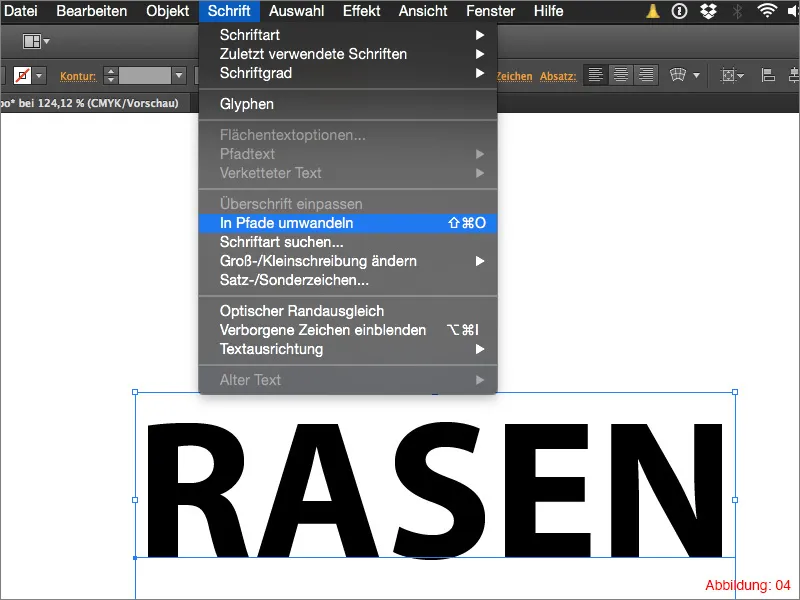
Žingsnis 2: Dirbant su efektais
Pasirinkite savo užrašą ir tada eikite į Objektas>Atšaukti grupavimą. Alternatyviai galite naudoti trumpinį Command+Shift+G (ant PC: Ctrl+Shift+G).
Atrakirpimas leidžia jums dabar pasirinkti kiekvieną jūsų žodžio raidę atskirai (be to, atskirai pavaizduojamos atskirų raidžių juostelės).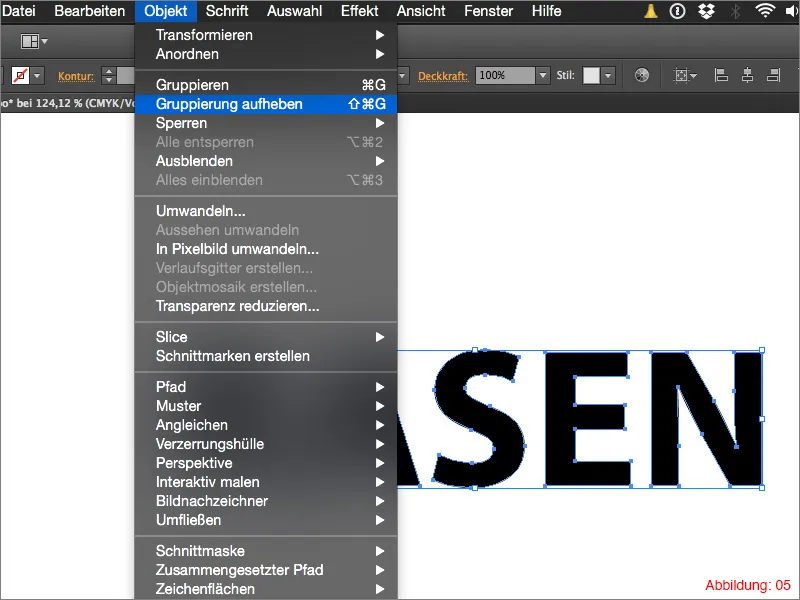
Naudodami Command+A (ant PC: Ctrl+A) pasirinkite viską ir tada eikite į viršutinį meniu ir pasirinkite Effektas>Effektų galerija ... (paveikslėlis 06).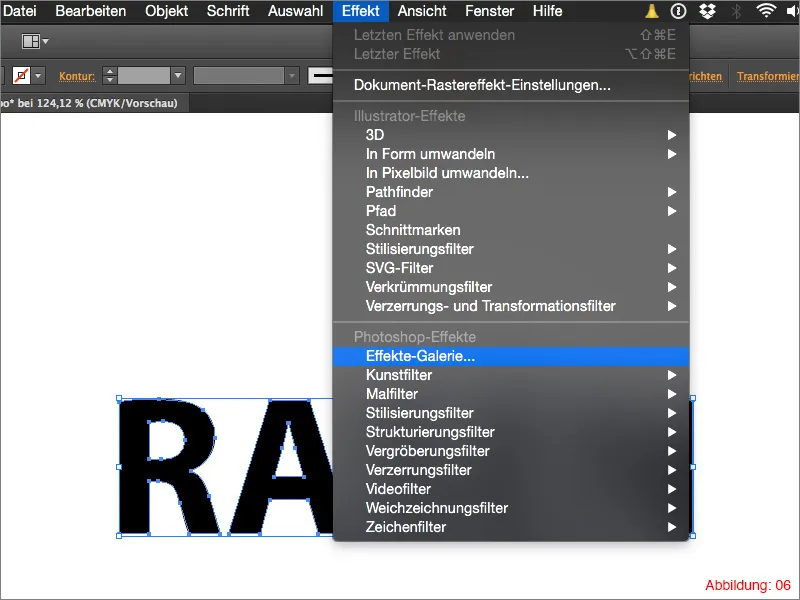
Dešiniame puslapyje Simboliniai filtras rasite efektą Reljefinis popierius. Pasirinkite jį ir patvirtinkite paspaudę Gerai. (Šiame filtrų rinkinyje galite palikti numatytasias vertes, kaip jos yra nustatytos).
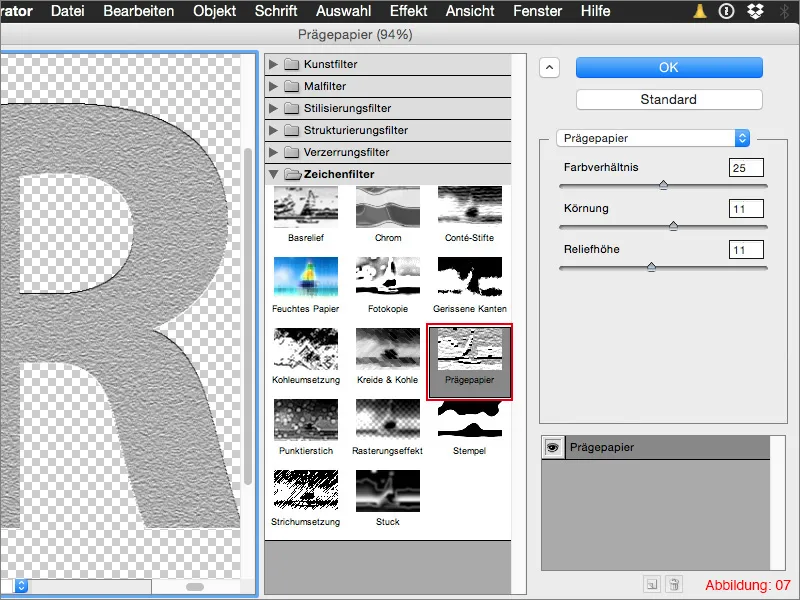
Dabar viskas turėtų atrodyti maždaug taip kaip jums (paveikslėlis 08).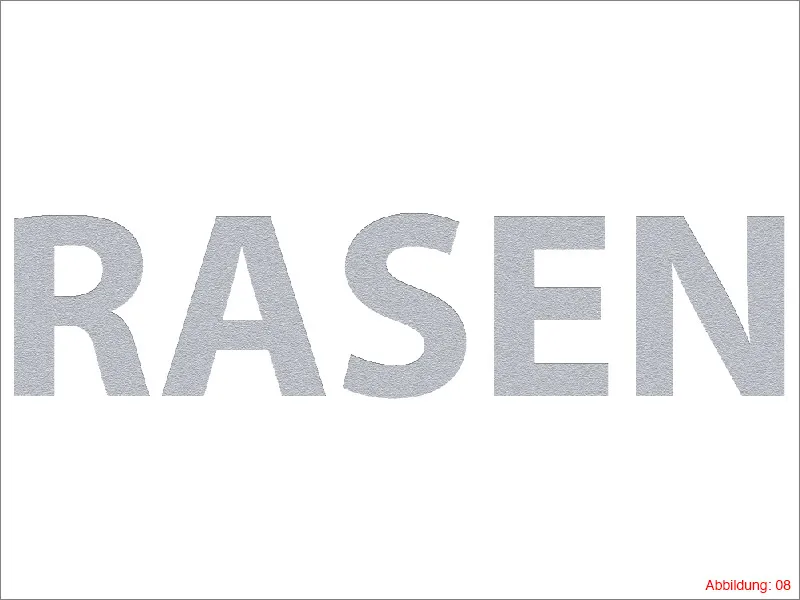
Vėl pasirinkite viską su Command+A (ant PC: Ctrl+A) ir tuomet eikite į viršutinį meniu ir pasirinkite Objektas>Paversti į išdavusįjį išvaizdą. Po to jūsų užrašas laikinai paverčiamas į pikselinį failą (paveikslėlis 09).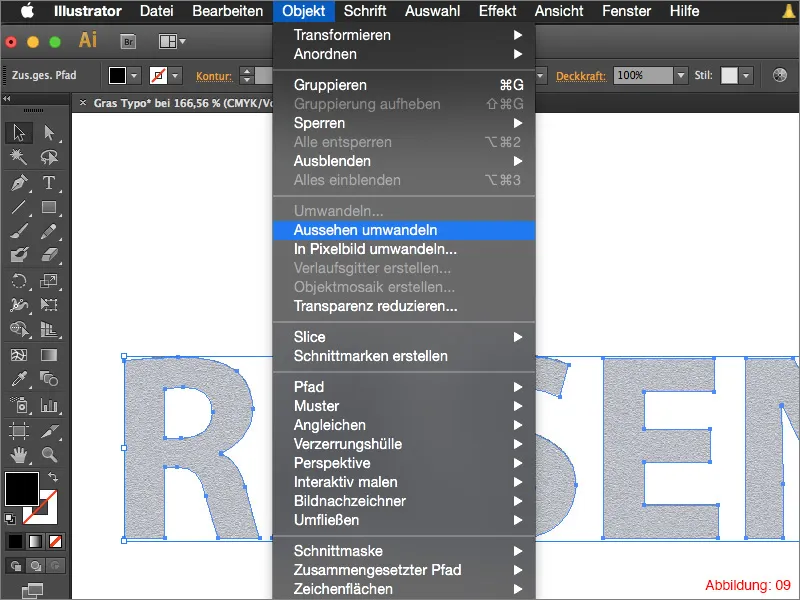
Po to, kai pirmąją užrašo raidę galite spustelėti prie šaltinio piešimo ženklo. Tuo metu atsidaro mažas išskleidžiamas meniu, kuriame turite pasirinkti Pilkaštulpį.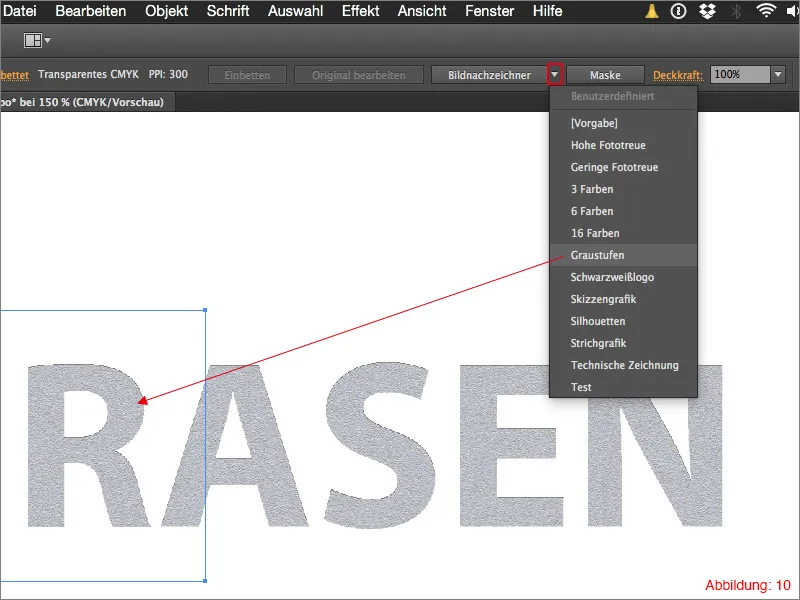
Kadangi šis nustatymas dar nėra optimalus, turite paspausti ant mažo piktogramos (žiūrėkite paveikslėlyje 11), kad patektumėte prie Paveikslu nustatyti nustatymų.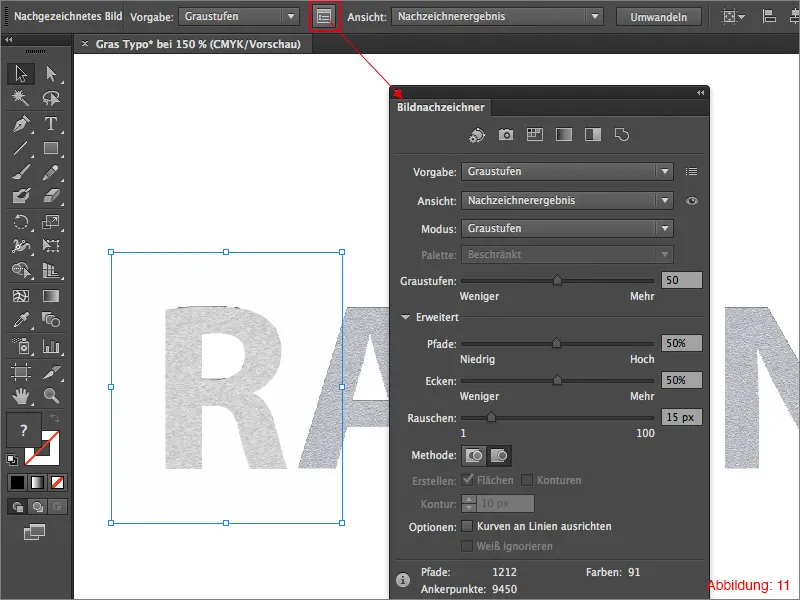
Tiksliausius nustatymus, kuriuos pasirinkau, galite rasti paveikslėlyje 12. Svarbiausia šių nustatymų dalis yra, kad atšakymą padarytumėte lanką prie Nepaisyti balto. Jei to nepadarote, bus nustatomi ir balta, ir skaidrūs plotai, kurie bus nupiešti balta spalva.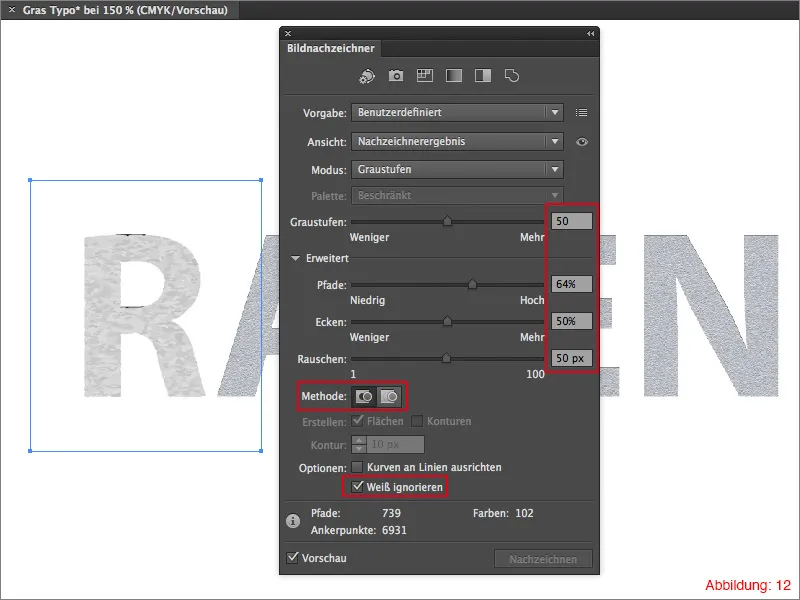
Kai esate atlikę visus nustatymus, galite per mažąją piktogramą (žiūrėkite paveikslėlyje 13) sukurti naują numatytųjų nustatymų Paveikslu nustatyta. Suteikite šiam numatytajam pavadinimą, pvz., Laukas arba Žolė, kad po pusmečio dar žinotumėte, kuo sukūrėte šį nustatymą.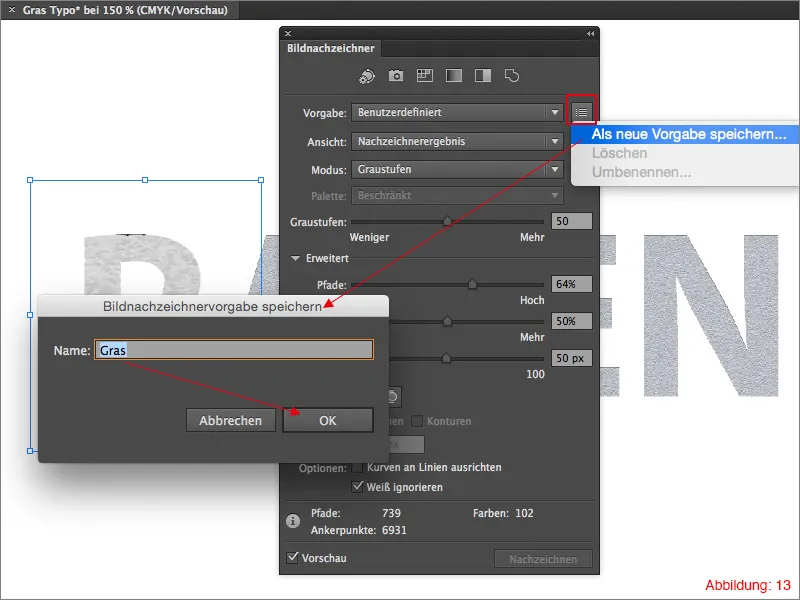
Kai išsaugojote šį numatytąjį nustatymą, dabar pasirinkite kitą užrašo raidę ir vėl spustelėkite mažą rodyklę šalia Paveikslu nustatyti mygtuko. Šį kartą jums nereikia spustelėti Pilkaštulpių, galite tiesiog naudoti jūsų išsaugotą numatytąją nustatymą (Paveikslėlis 14).
Šią procedūrą atlikite su visomis kitomis užrašo raidėmis. (Jums reikės kiekvienos raidės atskirai pasirinkti, nes Paveikslu nustatyti gali veikti tik su vienu objektu).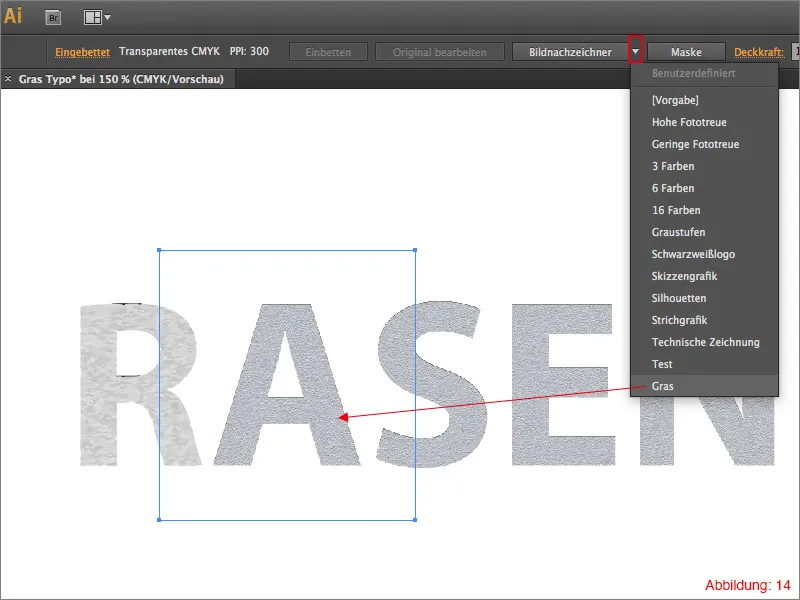
Po kiekvieną raidę, kuriai taikėte nuspėjimą, vėl reikia pasirinkti viską (Command+A arba Ctrl+A). Tada eikite į meniu ir pasirinkite Objektas>Paversti … Kitą dialogo langą galite tiesiog patvirtinti mygtuku Gerai.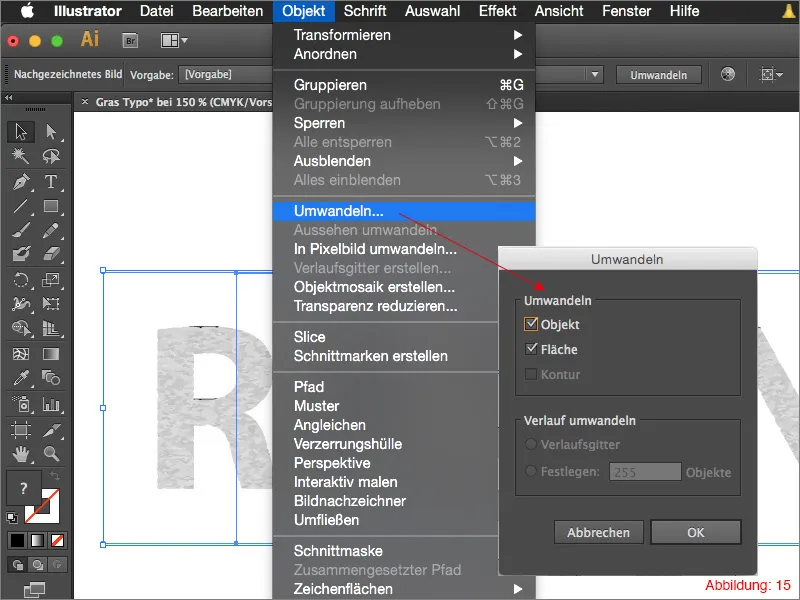
Po konvertavimo jūs turėtumėte matyti apytiksliai tokią vaizdą (paveikslėlis 16):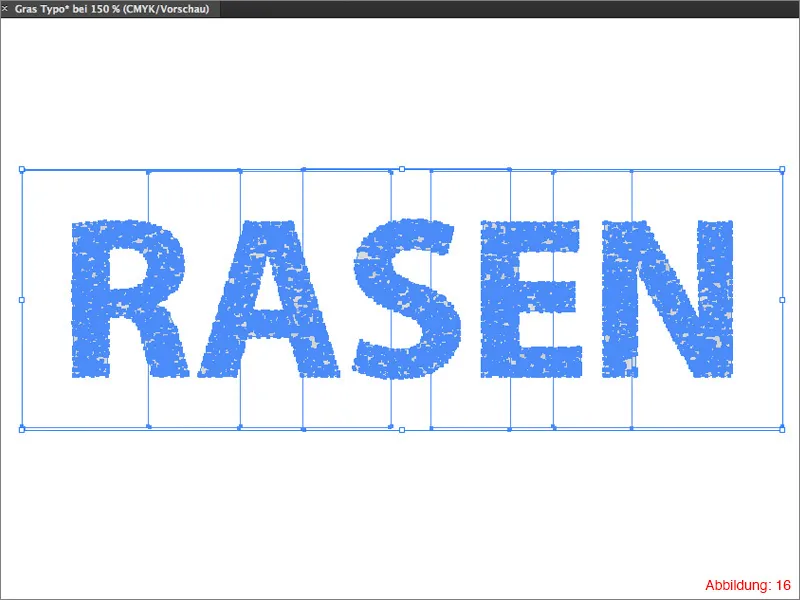
Dabar pasirinkite Tiesioginio pasirinkimo įrankį (baltais pelės mygtukais) ir brūkškite pasirinkimo stačiakampį ant dar išsikišusių stačiakampių, kurie atsirado po konvertavimo (paveikslėlis 17).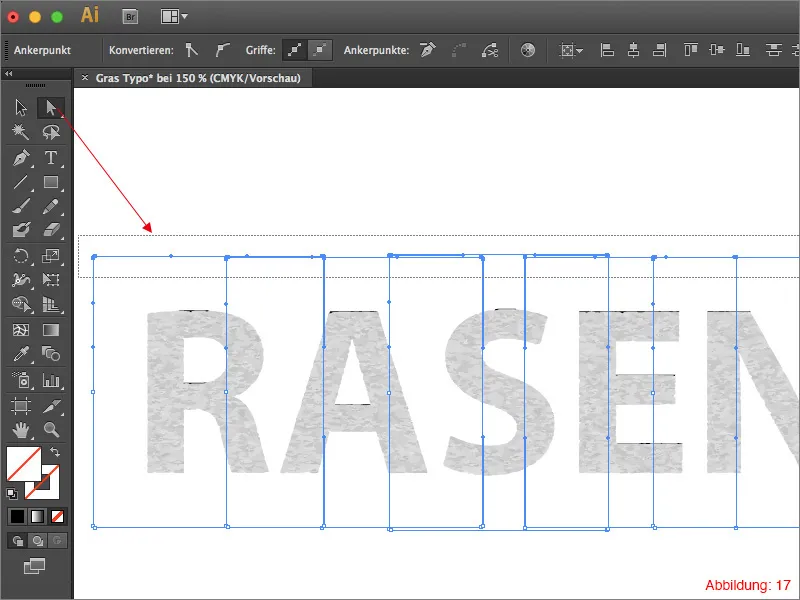
Ištrinkite juos su Trinties klavišu ant jūsų klaviatūros (turbūt turėsite jį spausti du kartus). Po to turėtumėte matyti tik tekstą (paveikslėlis 18).
Gali būti, kad pasilieka maži juodi kraštai kaip paveikslėlyje 19, kurie dabar turi būti pašalinti. Tam pasinaudokite Tiesioginio pasirinkimo įrankiu, tiesiog spustelėkite ant juodų sričių ir pašalinkite jas.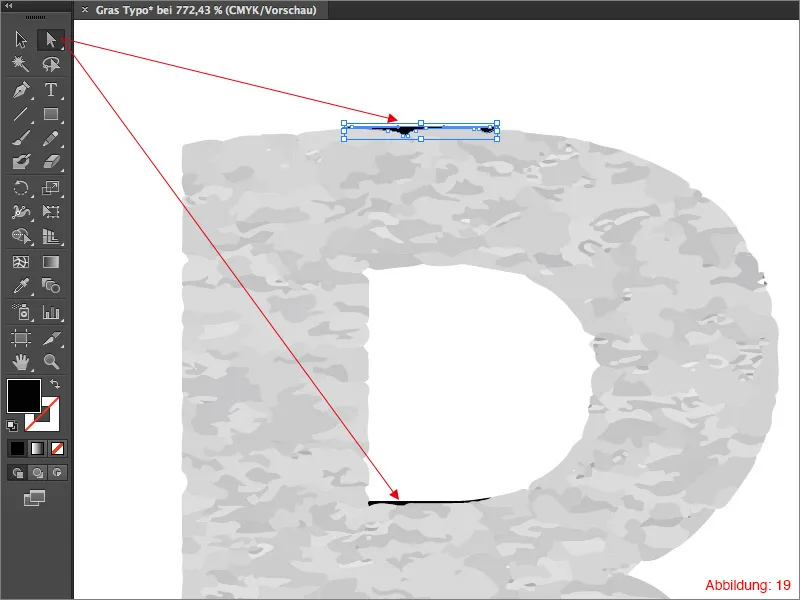
Tam reikės Pereinamumo palečių. Jei jos vis dar neatvaizduotos jūsų ekrane, galite jas rasti per Langa>Pereiti arba naudodamiesi sutrumpinimu Command+F9.
Dabar spustelėkite ant įprasto numatytinio pereinamumo paletėje.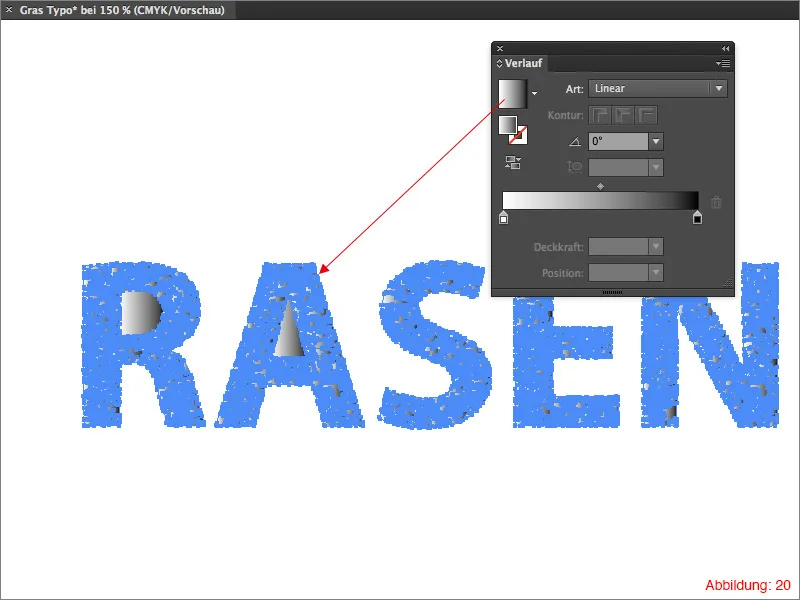
Kadangi šis pereinamumas numatytai yra nustatytas kaip Juoda/Balta, turite pritaikyti šias dvi spalvas. Norėdami tai padaryti, paspauskite du kartus ant spalvos laukelyje pereinamumo palečių. Tada galėsite nurodyti spalvas. Mūsų predėlio šriftui pasirinkau tamsią ir šviesesnę žalią.
Aš nusprendžiau naudoti šiuos CMYK vertes:
• tamsi žalia – CMYK - 50/0/100/47
• šviesi žalia – CMYK - 50/0/100/0
Po to šį pereinamumą dar reikės pasukti 45° kampu.
Raides, kurios turi tuščiavidurį elementą, daugeliu atvejų bus neteisingai pavaizduotos (paveikslėlis 22).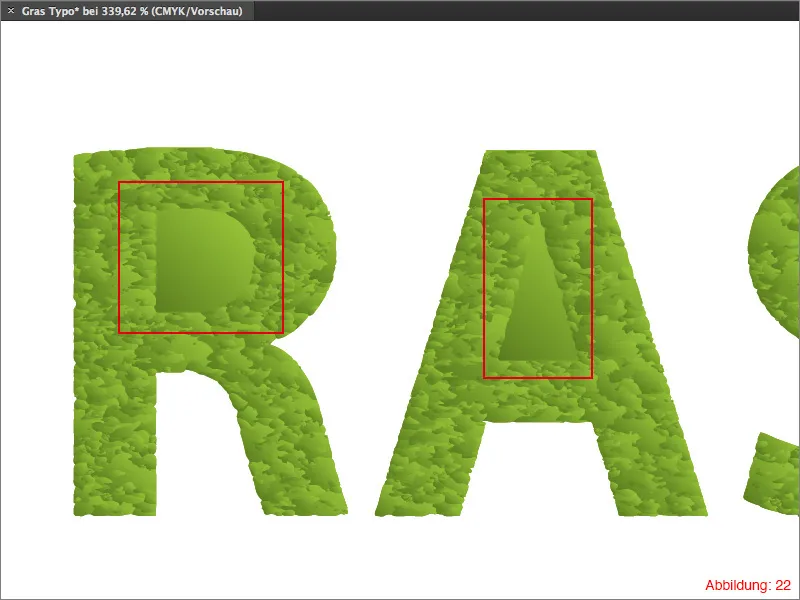
Šiai problemai pašalinti turite pasitelkti Tiesioginio pasirinkimo įrankį ir vienu paspaudimu ant tuščiavidių sričių jas pažymėti ir ištrinti.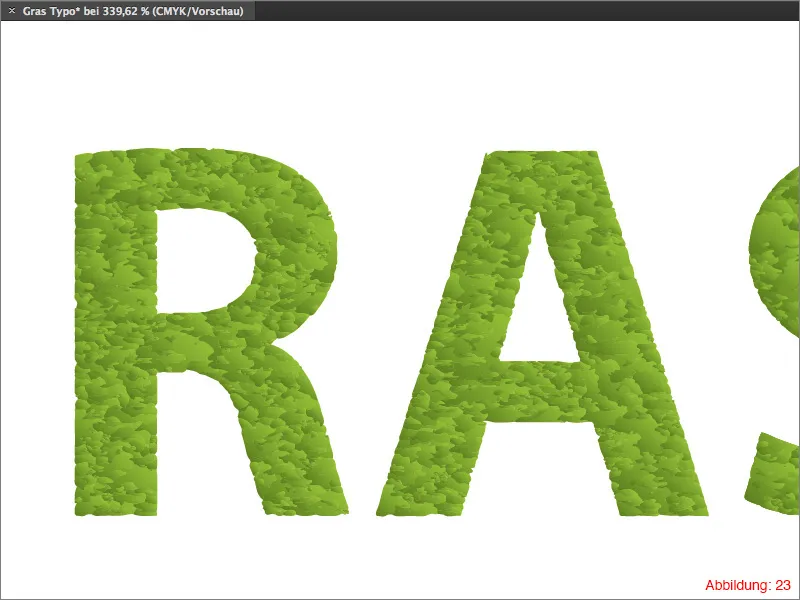
Dabar mes beveik pasiekėme tikslą.
Pasirinkite savo šriftą ir tuomet eikite į meniu juostą Effekt>Distort & Transform>ZigZag …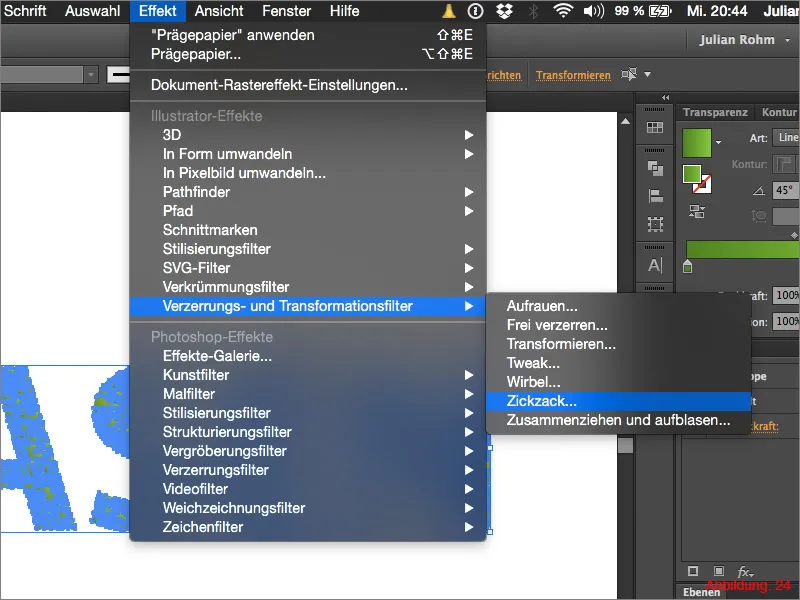
Toliau eikite į Effekt>Distort & Transform ir čia pasirinkite ne ZigZag, o Rasterize & Inflate.
Pasirinkite čia vertę -4% ir patvirtinkite dialogo langą, paspaudę OK.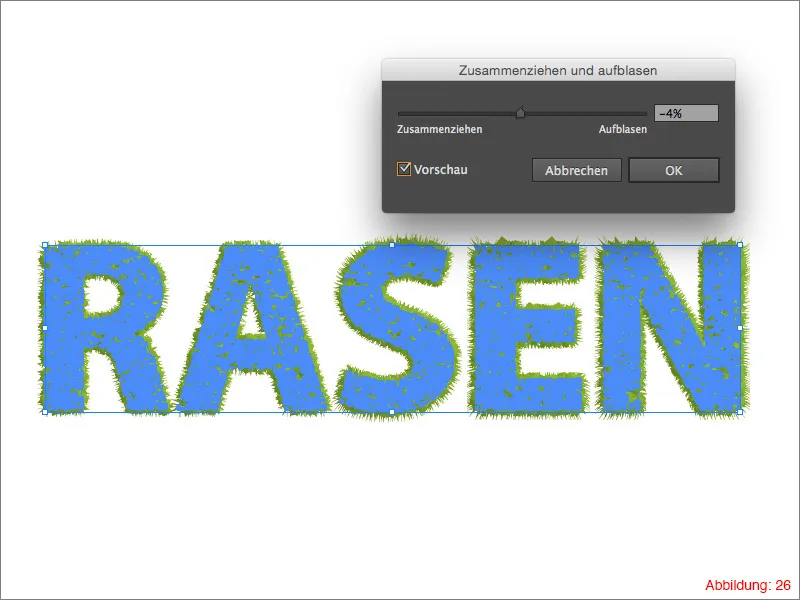
Jūsų žolės tipografija yra baigta.
Kad kai kurie žmogai manytų, kad grynai žolės tipografija gali pasirodyti šiek tiek nuobodu, čia dalinuosi keletu mažų patarimų ir gudrybių, kaip galima dar papildomai pagerinti visas Illustratoriaus turimas galimybes.
Žingsnis 3: Atpilimas
Daugelis „Illustrator“ naudotojų žino, kad yra Simbolių palečių, tačiau tik nedaugelis žino, kokia daugialypiška ji gali būti naudojama. (Išvaizdos palečių galite rasti meniu juostoje per Langa>Simboliai). (Paveikslėlis 28).
Viskas gerai ir gražu, tačiau tai neduoda daug mums žolės tipografijai. Tačiau dabar atskleiskime visą šios istorijos paslaptį. Spustelėkite mažą rodyklę viršuje dešinėje pusėje Simbolių palečių, kad atidarytumėte išsišokančią sąsają.
Atidaryti simbolinę biblioteką aktyvuoti daugiau simbolių „Illustrator“.
Mūsų žolės tipografijai geriausiai tiktų gėlės ir natūra (Paveikslėlis 29).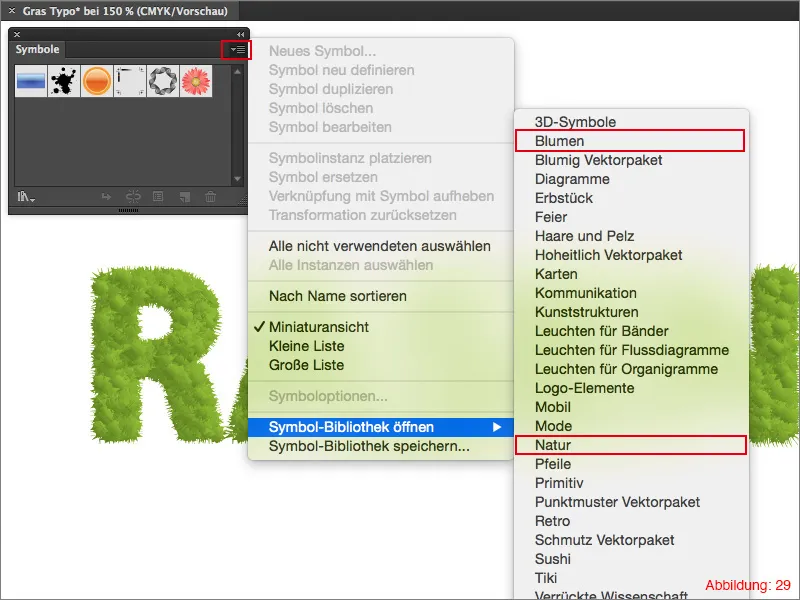
Šiose dviejose simbolių-paketuose dabar rasite gėles, vabzdžius, žoles ir kitus daiktus, su kuriais galėsite gražinti savo šriftą. Norėdami naudoti simbolį, užtenka jį vilkti iš simbolių paletės tiesiai ant savo darbalaukio (paveikslėlis 30).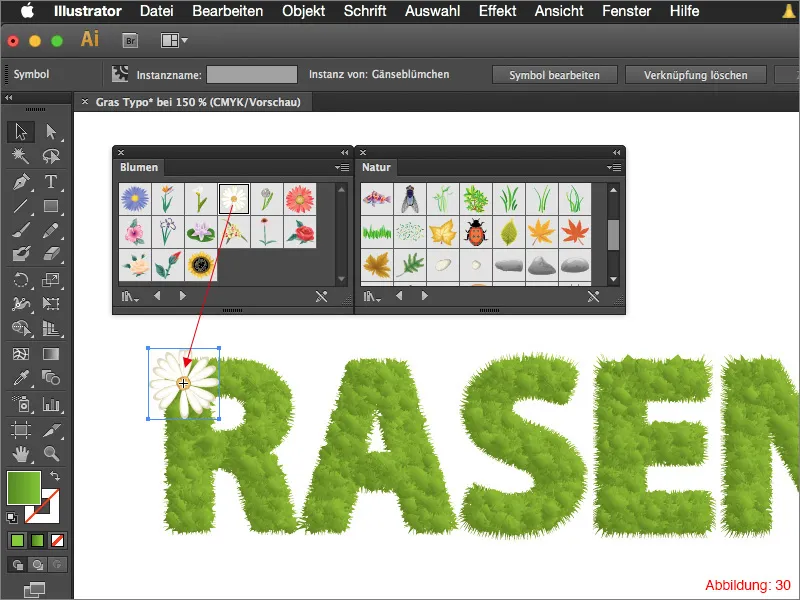
Šiuo metu jūsų kūrybiškumas yra svarbus. Uždenkite savo šriftą gėlėmis, liežuviais, lapais, šakomis ir kt. …
Dabar turite galimybę savo šriftą pritaikyti kuo individualiau.
Pabaigai:
Tikiuosi, kad jums patiko šiandieninis vadovas ir galėjote išmokti bent ką nors naujo. Jei turite bet kokių klausimų šia tema, būtinai parašykite juos po šiuo vadovu komentaruose. Padarysiu viską, kad atsakyčiau kuo greičiau.
Dabar linkiu jums smagų išbandymą.
Būkite kūrybingi …
Jūsų Julian


