Dabartinis pamokslas kol kas yra paskutinis iš mano mažos Illustrator serijos. Tačiau kas žino … Gal ateityje atsiras dar kelios.
Dar vienas įspėjimas visiems Illustrator profesionalams, kurie galbūt čia skaito. Ši pamoka sukurta taip, kad net ir absoliutūs naujokai galėtų gauti naudos. Taigi nekeiskite, jei kai kuriose vietose parašiau labai išsamiai.
I dalis: Darbas su darbo sritimi (Apžvalga)
Kas iš tikrųjų yra Darbo sritis? Kai kalbama apie programos darbo sritį, ten tikrai nekalbama apie vietą, kurioje pastatyti kompiuterį.
Su Darbo sritimi daugiau kalbama apie sritį, kurioje vyksta viskas. Taigi, griežtai tariant, tai yra mygtukai ir piešimo plotas, kurie reikalingi, kad būtų galima tinkamai dirbti su Illustrator. Gerai ir gerai, bet kodėl reikia tai paaiškinti pamokoje? Klausa lengvai atsakoma. Jei pvz., dirbate su Word, neturite kito pasirinkimo, kaip dirbti su numatytu programos išdėstymu.
Tačiau, jei dirbate su programa kaip Adobe Illustrator, galite naudotojui laisvai nuspręsti, kaip išdėstyti norimus mygtukus savo ekrane. Tai turi pranašumą, kad dažniausiai naudojamus veiksmus galima lengvai pasiekti, tuo metu kaip mažiau naudojamus ar visai nereikalingus mygtukus galima sumažinti arba paslėpti.
Prašome pažvelgti praktiškai šiek tiek tiksliau:
Kai tik atidarote Illustrator pirmą kartą, tai labai tikėtina, kad jūsų vaizdas bus panašus į šį (1 paveikslėlis):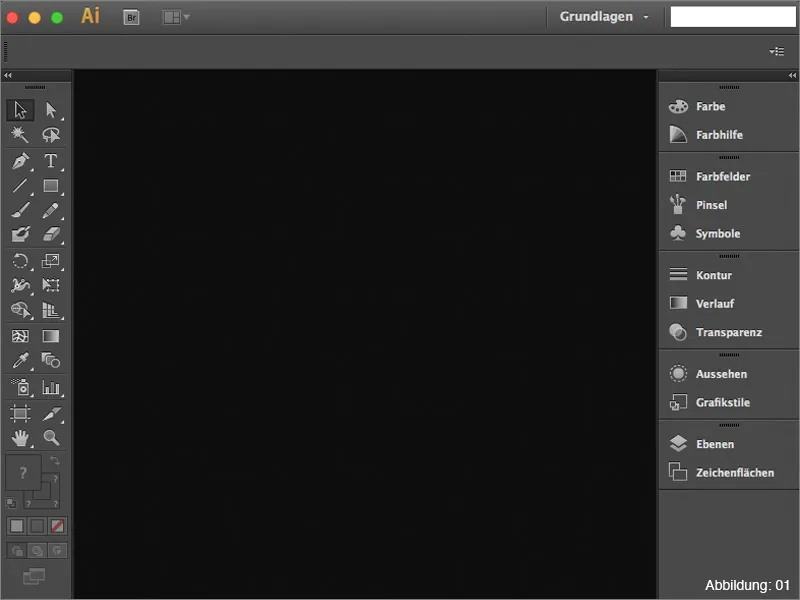
Šis pradmeninis išdėstymas pradžiai yra neblogas. Iš esmės ten viskas yra:
• 1. Įrankių juosta
• 2. Sluoksnių paletė
• 3. Išvaizdos paletė
ir keletas kitų, tikrai naudingų mygtukų (žr. 2 paveikslėlis):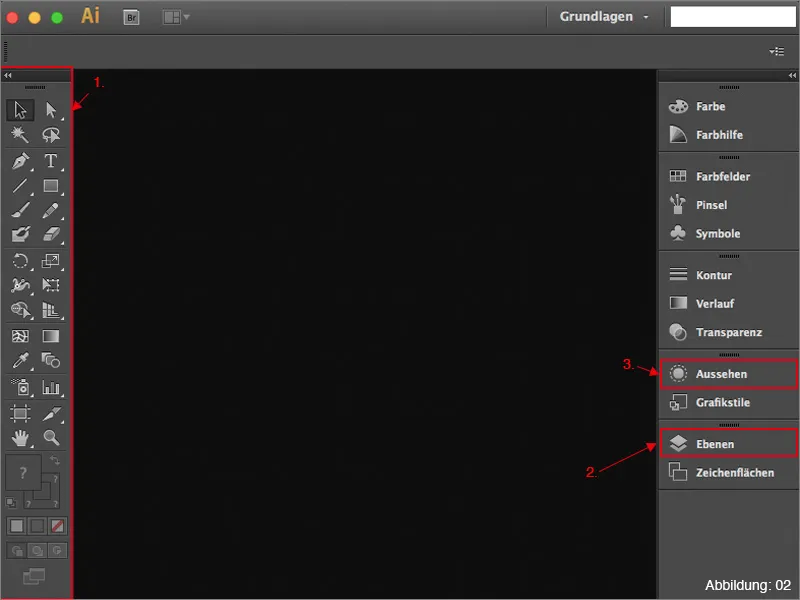
Dešinėje viršutinėjeje dalyje Illustrator (nepriklausomai nuo to, ar naudojate Windows, ar Mac OSX) yra pakankamai nepastebimas mygtukas, kuriame parašyta Pagrindai (žr. 3 paveikslėlis):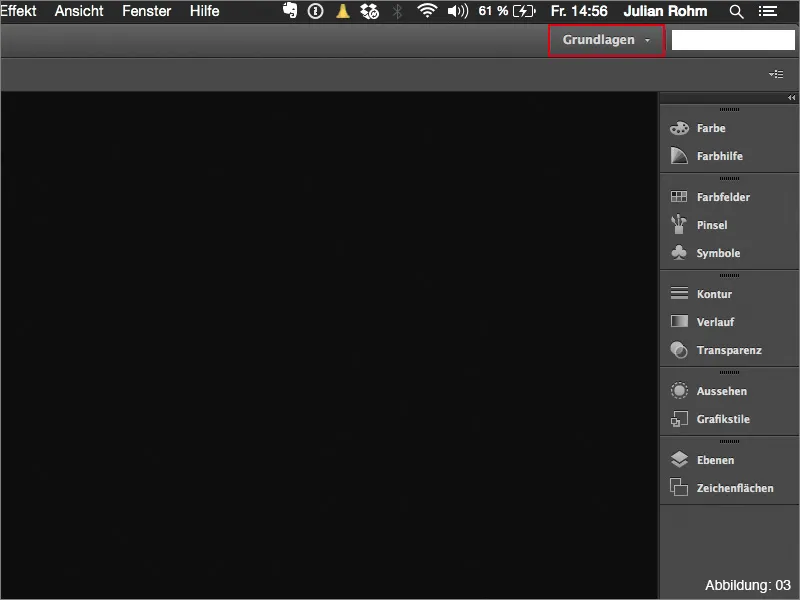
Šio mygtuko už to yra išskleidžiamas meniu, kuriame saugomi įvairūs Adobe sukurti darbo srities išdėstymai. Jei pvz., daug dirbate su šriftais ir tipografija, patariama nuo Pagrindai darbo srities pakeisti į Tipografija (žr. 4 paveikslėlis):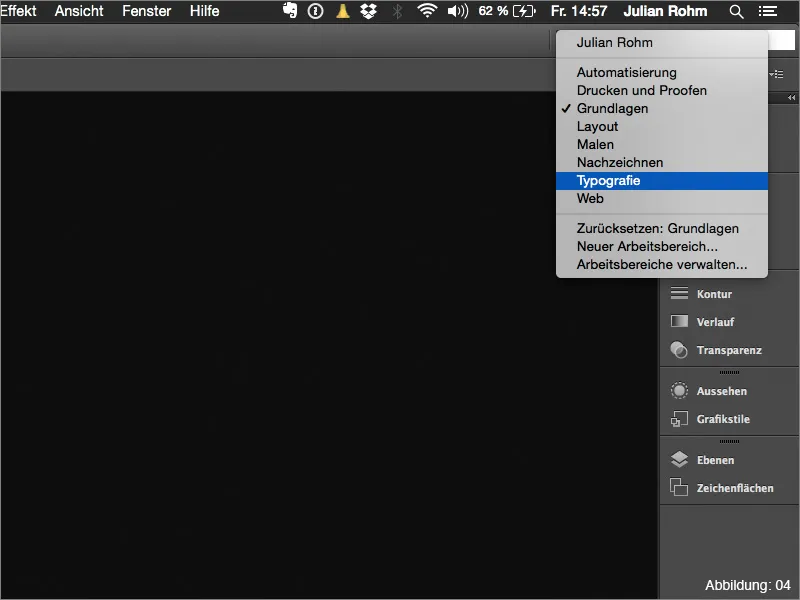
Tai turi didelį pranašumą, kad visi įrankiai, kuriuos reikia tipografijos redagavimui, visiems išsiskleidžia (žr. 5 paveikslėlis):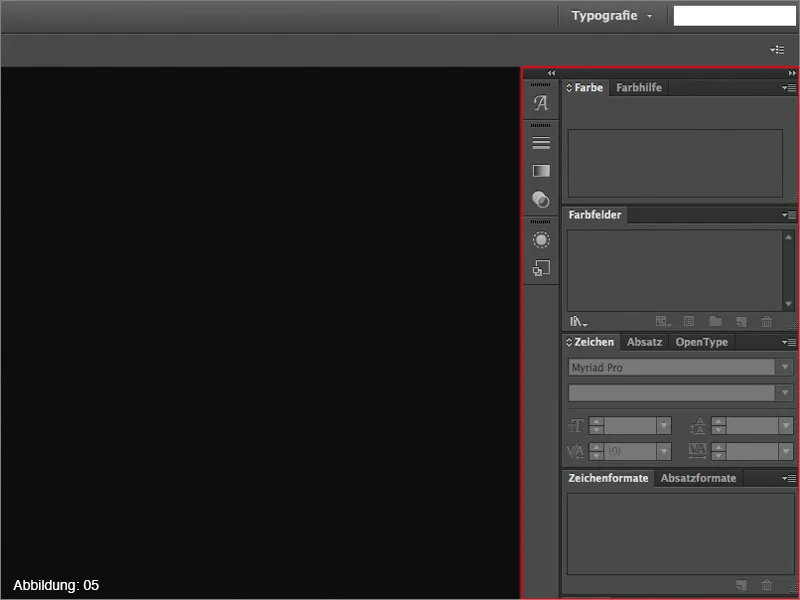
Pagrindų ir Tipografijos darbo sričių šalia, aišku, yra ir keletas kitų numatytų išdėstymų. Jūs tikriausiai turėtumėte juos visus išbandyti vieną po kitos, kad pamatytumėte, kas slepiasi už jų.
Savos darbo srities?
Kadangi Adobe galvojo, kad šie tikrieji profesionalai niekada negalės būti visiškai patenkinti, jūs taip pat galite sukurti savo Darbo sritį ir ją išsaugoti, kad visuomet turėtumėte tik tuos elementus, kurių tikrai reikia.
Tie iš jūsų, kurie bent kartą perkėlėte įrankių juostą „Illustrator“, tikrai pastebėjo, kad po programos paleidimo ji vis dar yra toje pačioje vietoje.
Kodėl gi turėtumėte sukurti savo Darbo sritį, jei „Illustrator“ jau prisimena įrankių juostos padėtį po perkėlimo? Šią klausimą taip pat galima lengvai atsakyti. Ypač agentūrinėje kasdienybėje dažnai nutinka, kad kartais reikia pasidalinti savo kompiuteriu su kitu darbuotoju.
Tačiau šis darbuotojas dažniausiai dirba su kitu darbo srautu ir viską turi nukreiptą kitaip, taip pat visus savo įrankių juostų elementus kitaip išdėstytus.
Kadangi tiek darbuotojai tarpusavyje nesiginčytų dėl to, kuriuos įrankių paletės elementus naudoti, būtų naudinga, jei kiekvienas naudotojas sukurtų savo Darbo sritį. Tada reikia tik išsirinkti savo Darbo sritį, prieš pradėdami dirbti, ir viskas bus taip, kaip jūs pratęsęs.
Kaip turėtų atrodyti gerai sukurtas darbo sritis?
Klausimas, kaip turėtų atrodyti Darbo sritis, negali būti bendrai atsakytas, nes kiekvienas naudotojas turi savo individualius nuostatas. Tai jau prasideda nuo to, ar esate kairiarankiai ar dešiniarankiai …
Kad kartą matytumėte, kaip toks Darbo sritis GALĖTŲ atrodyti, čia atsivežiau savo norimą Darbo sritį (žr. 6 paveikslėlis). (Dėl ekrano dydžio šis viskas atrodo šiek tiek pernelyg spačiu, bet su 13 colių ekranu su juo jau gana patogu dirbti).
Šiame sąraše norėčiau trumpai pateikti, kurių įrankių paletės man asmeniškai laikau rekomenduotina ir kuriems turėtų priklausyti savos darbo srities pagrindiniam įrangai.
• 1. Sluoksnių paletė – čia priskiriamas viskas, ką sukursite „Illustrator“
• 2. Išvaizdos paletė – Svarbu, jei dirbate su efektais
• 3. Kontūro paletė – Visos kontūro savybės čia gali būti nustatytos
• 4. Šepečio paletė – Valdymas šepečiais
• 5. Permatomumo paletė – Čia galima dirbti su kaukėmis, permatomumu ir užpildymų metodais.
(Paveikslėlis 07):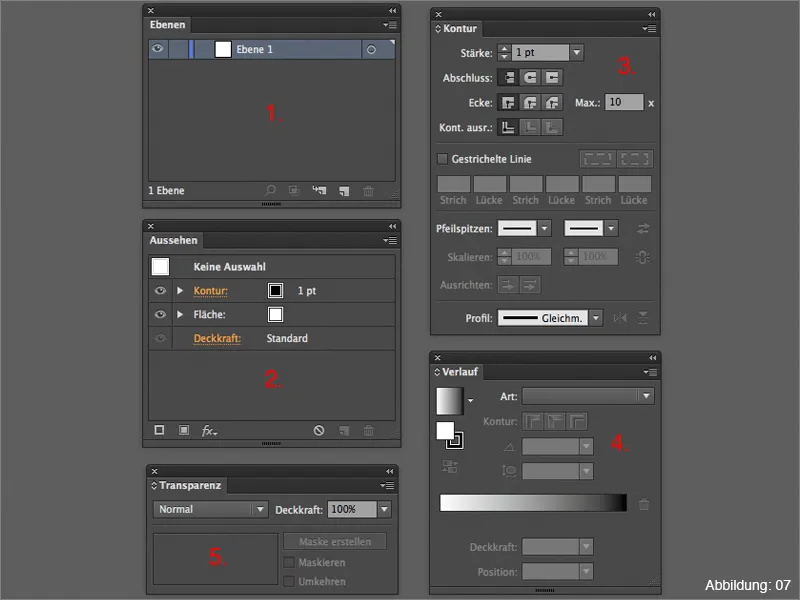
Kaip išsaugoti savo darbo erdvę?
Kai savo darbo erdvę surengėte pagal savo pageidavimus, žinoma, norite ją išsaugoti. Norėdami tai padaryti, „Illustrator“ programoje viršutiniame dešiniajame lange turite atidaryti išskleidžiamajį meniu. Gana žemiau galite spustelėti „Nauja darbo erdvė“ (Paveikslėlis 08):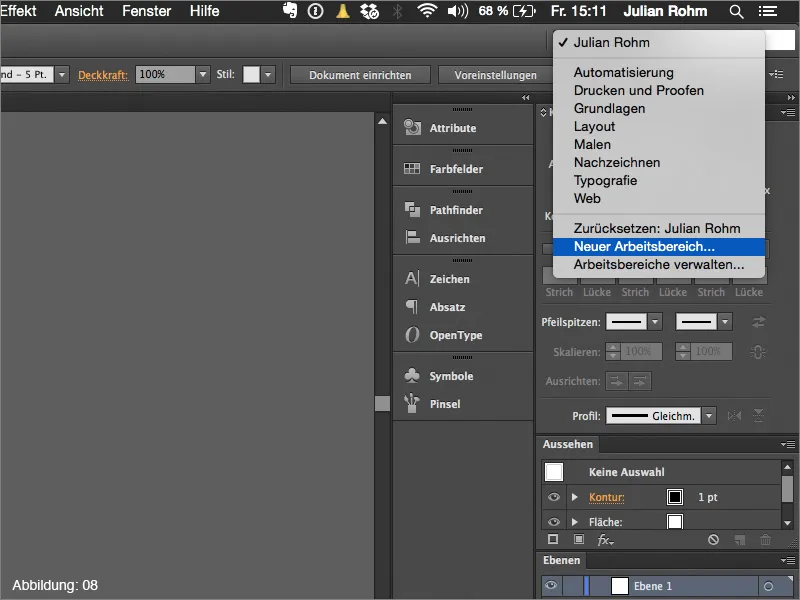
Tada galite priskirti savo paties pavadinimą darbo erdvei (Paveikslėlis 09):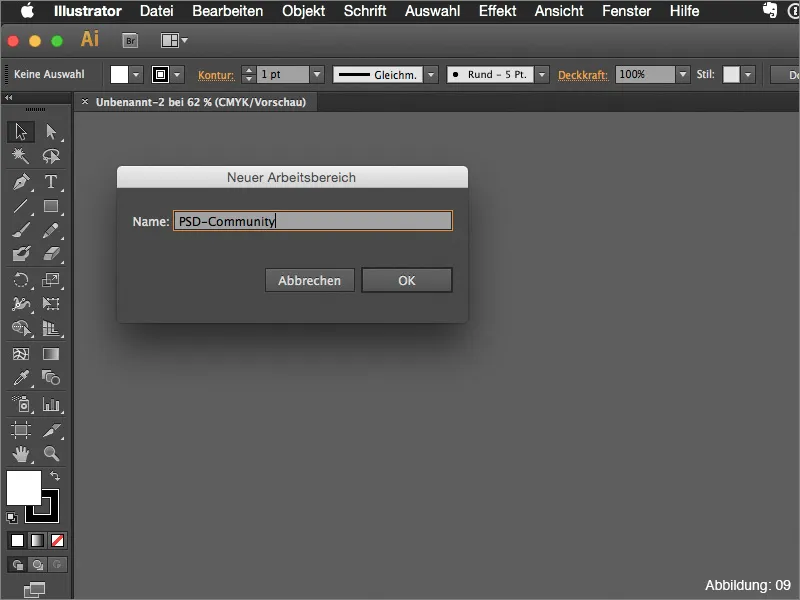
Nuo šiol naują darbo erdvę galėsite rasti išskleidžiamajame meniu (žr. Paveikslėlis 10):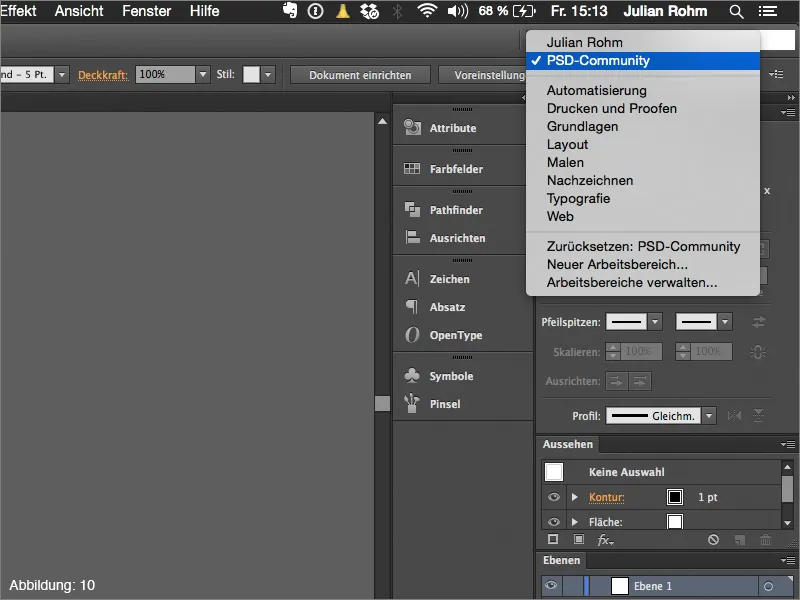
Dalis 2: Mano mėgstamiausi
Stilių lenta
Tarkime, turime raudoną atvirutę (žr. Paveikslėlis 11), kurią norime atspausdinti baltu rašalu. Na, tai... Įprastai toks dalykas nebūna įmanomas, nes įprastas spausdintuvas gali spausdinti tik cianą, magentą, geltoną ir juodą. Kaip gi ant raudono pagrindo spausdinti baltą spalvą?
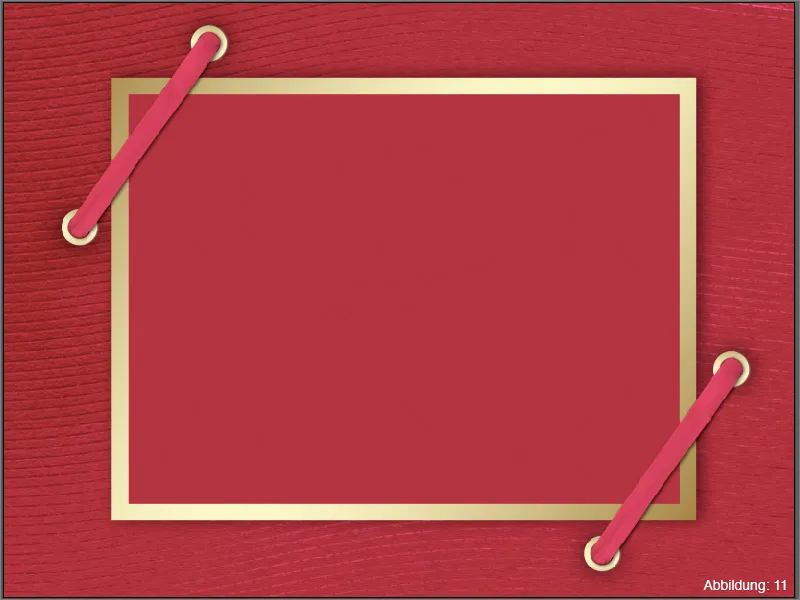

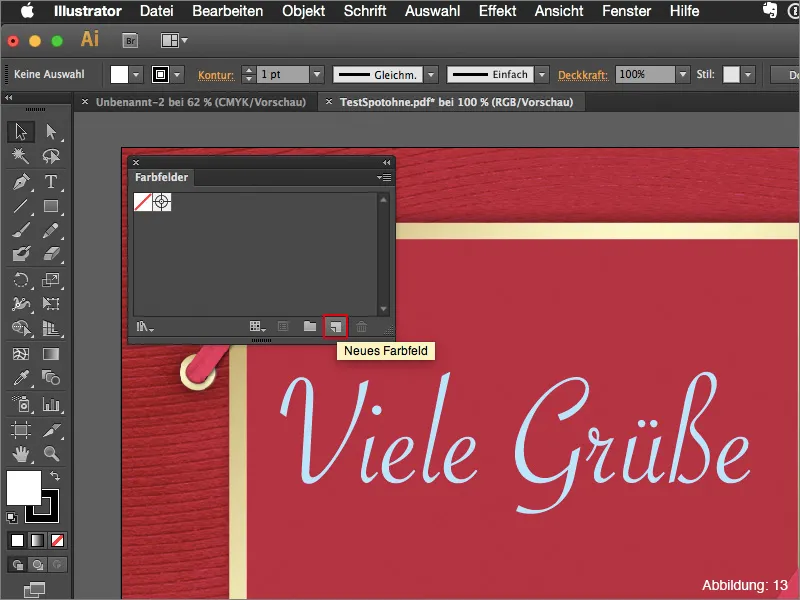
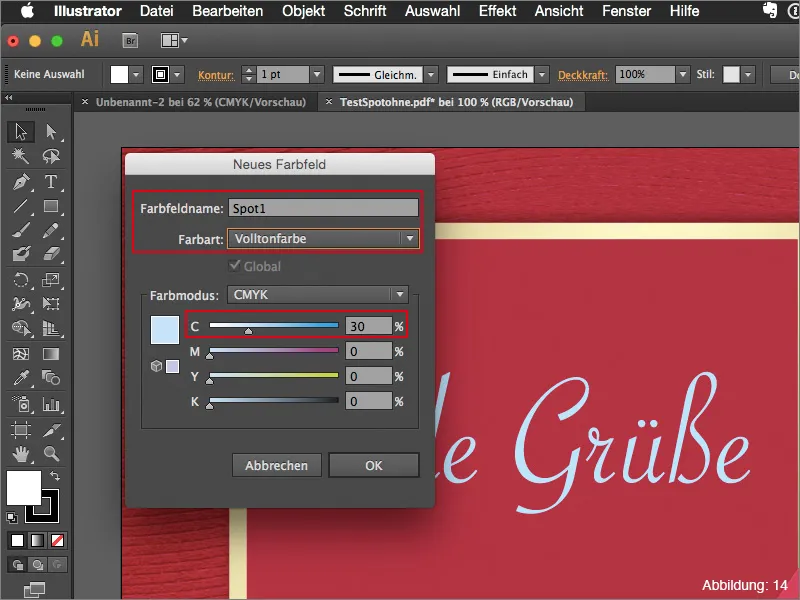

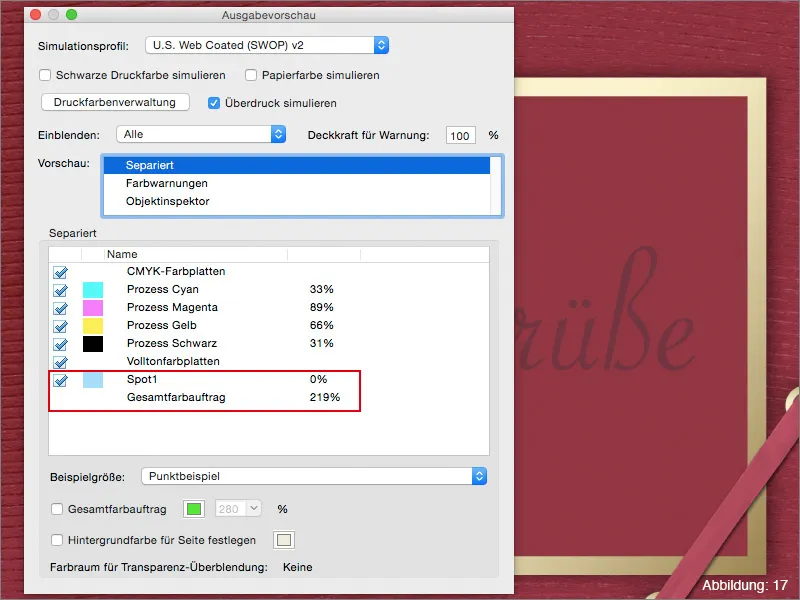
Išvaizdos lenta


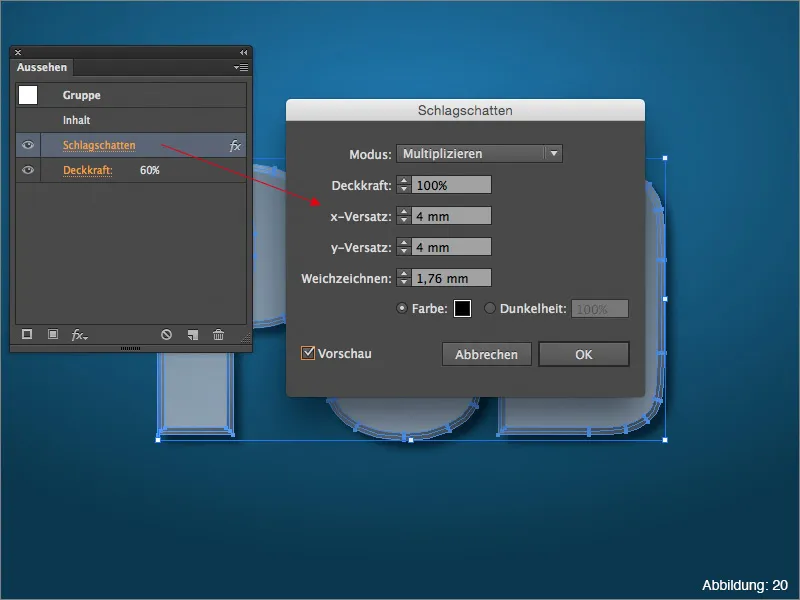
Jei norėtumėte matyti Išvaizdos lentą veiksmo metu, siūlyčiau žiūrėti mano vadovą „Išvaizdos lentos galia“, kurį taip pat rasite čia, „PSD-Tutorials.de“ svetainėje.
Pabaiga:
Dabar jau pasiekėme šio mokymo pabaigą. Tikiuosi, kad jums buvo smagu ir galėjote pasisavinti kelis naudingus patarimus.
Jeigu kiltų klausimų šia tema, mielai juos galite parašyti po šiuo vadovu komentaruose. Stengsiuosi juos atsakyti kuo greičiau.
Ach so … Prie prieduose esančių darbo failų rasite mano asmeninę Illustrator-darbo erdvę. Jeigu norėsite ją peržiūrėti ir naudoti, prašau, darykite tai su malonumu.
Šiuo atveju ...
Būkite kūrybingi
Jūsų Julian :-):


