Sukurkite optines iliuzijas naudodami „Adobe Illustrator“
Sveiki, brangi „PSD-Community“. Džiaugiuosi, kad vėl galiu jus pasveikinti su vienu iš savo vadovų. Šiame vadove nagrinėsime optinių iliuzijų temą. Paruošiau keturias optines iliuzijas, kurias dabar žingsnis po žingsnio sukurysime „Adobe Illustrator“ programoje.
Optinė iliuzija 01:
Šiame grafiniame paveikslėlyje matote keletą ratų, o viduryje - kvadratą, kurio kraštai į vidų lenkiami.
Ką manote, jei pasakysiu jums, kad viduryje esantis kvadratas turi visiškai tiesius kraštus? Neįtikėsite? Tada paprasčiausiai priklijuokite linijalą prie kraštų. Tiesiog įsitikinsite, kad pasakiau tiesą. :-).
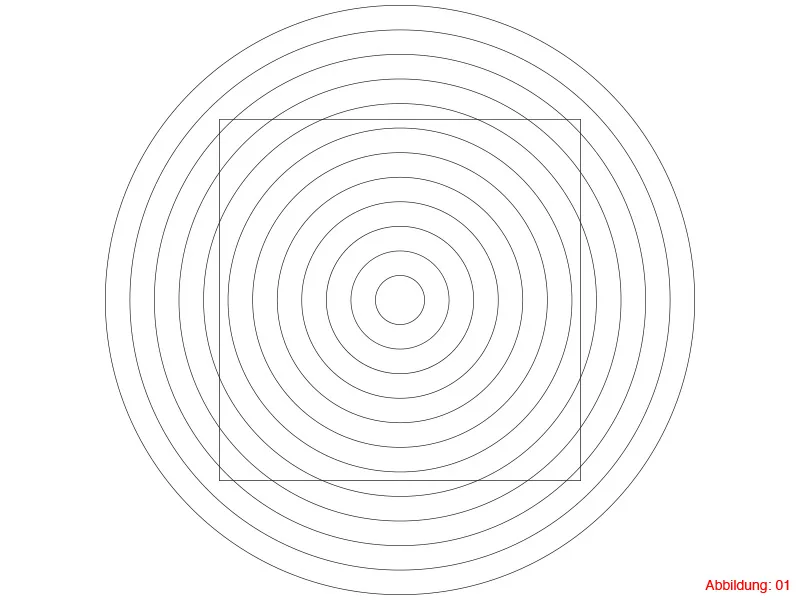
Mato vienetai:
Prieš pradedant tikrąjį vadovą, prašau patikrinti savo matų vienetų nustatymus. Šiame vadove dirbsime tik su matų vienetu milimetras. Jei jau turite šį nustatymą, galite tiesiai pereiti prie 1 žingsnio.
Nustatymas „Mac“ perjungti, einame į meniu juostą, pasirenkame Illustrator>Settings>Unit… (Numai. 02).
Kompiuterio atveju einate į Edit>Settings ir pasirenkate skiltį Vienetas…
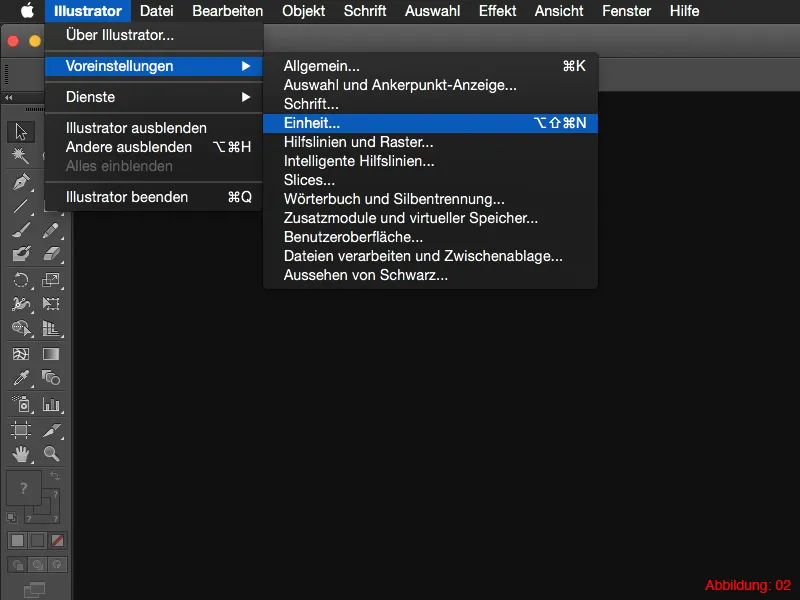
Sekančiame lange galite pakeisti matų vienetą į milimetrus (Abbildung 03).
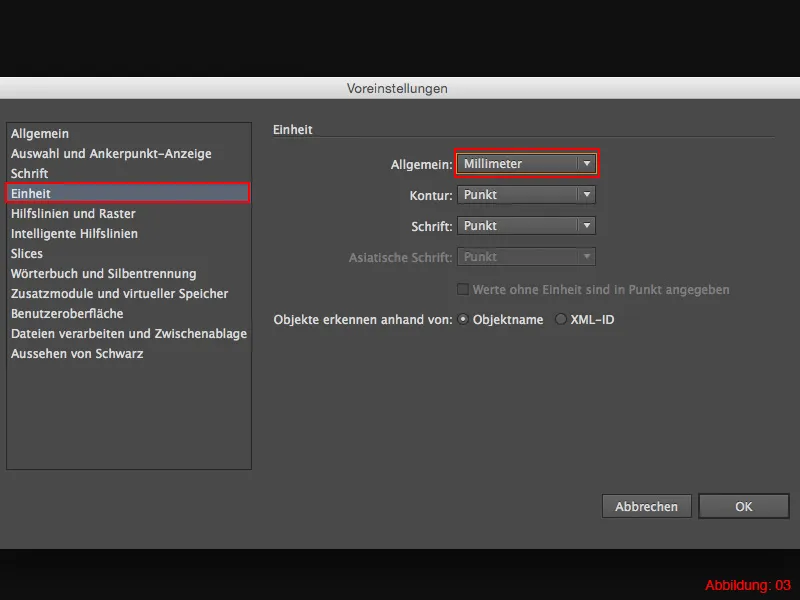
1 žingsnis: Sukurkite apskritimą
Patekę į „Illustrator“ programą, pirma eikite į Failas>Naujas. Atidarius dialogo langą, sukūrkite horizontalų formatą DIN A3 (galite pasirinkti bet kokį kitą formatą).
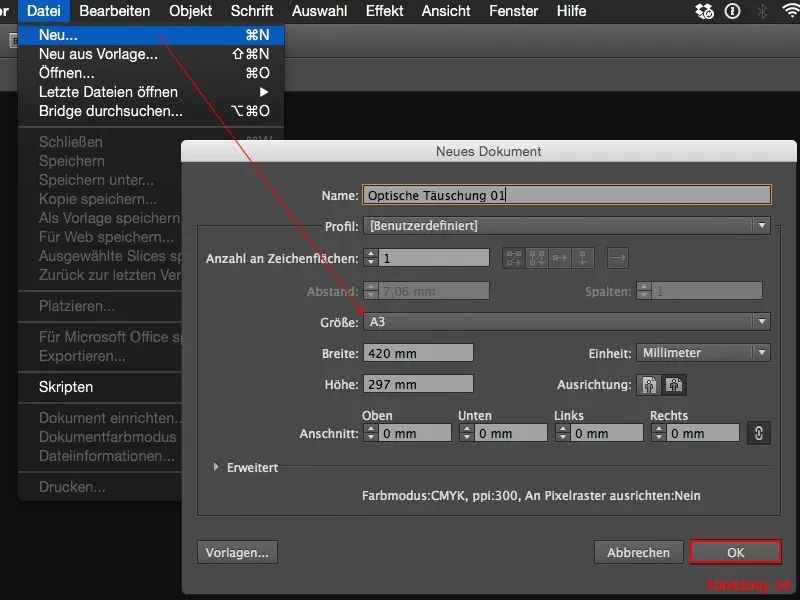
Turėdami įžymybė tiems optinėms iliuzijoms reikalingų apskritimo kelių, pasirinkite pirmiausia Elipsės įrankį iš Įrankių Dėžutės. Jis yra po Stačiakampio įrankiu ir pasiekiamas ilgiau spaudžiant ant jo. Alternatyviai, galite tiesiog nuspausti L klavišą.
Naudojant Elipsės įrankį, spustelėkite bet kurioje darbo erdvės vietoje. Paspaudus atsiveria dialogo langas, kuriame galite įvesti apskritimo dydį. Plotis reikalauja 150mm vertės. Kadangi jums reikia apskritimo, šią vertę taip pat įveskite Aukštį lauke. Kontūro storis nustatomas 0,5pt.
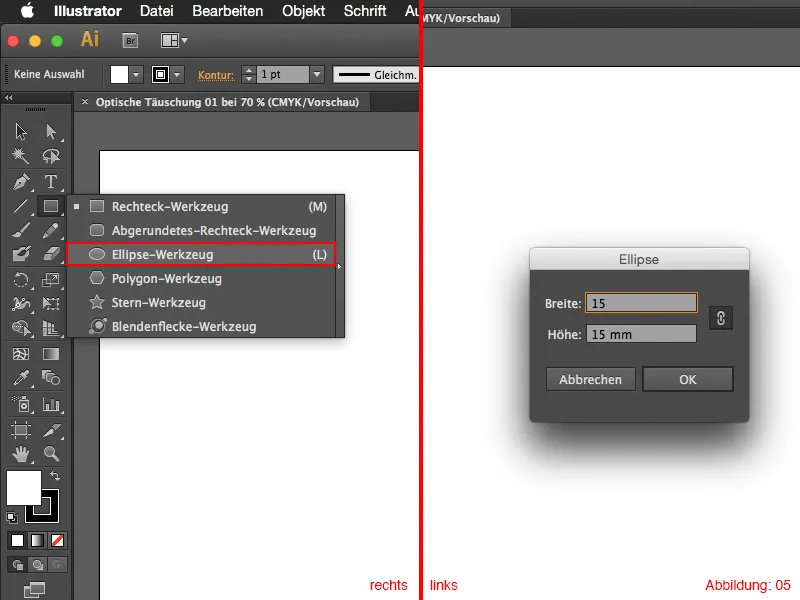
2 žingsnis: Kopijuoti ir skalinti apskritimus
Kitas žingsnis yra šio apskritimo kelis kartus nukopijuoti ir vienodai padidinti. Tai lengviausia padaryti, pasirenkant meniu juostoje Objektas>Transformuoti>Skalinti.
Dialogo lange įveskite 1200% vertę.
Kad ši skalė būtų taikoma apskritimo kopijai, patvirtinkime šį dialogo langą paspaudę Kopijos mygtuką. Jei paspausite Gerai, apskritimas nebus nukopijuotas, tačiau jau esamasis apskritimas bus padidintas ir mažas dings. Todėl būtinai paspauskite Kopijos.

Kad sukurtumėte likusius apskritimus, jums prireiks Pritaikymo Įrankio. Jį rasite Įrankių Dėžutėje šalia Pipetės. Dviprasmiškai spustelėkite Pritaikymo Įrankį ir pateikite dialogo lange nustatymą Nustatyti etapus ir vertę 10.

Patvirtinus su Gerai, paspauskite pirmiausia ant mažo apskritimo (Paspaudimas 1), o po to ant didžiojo apskritimo (Paspaudimas 2). Pritaikymo Įrankis automatiškai sukurs likusius 10 vidinių apskritimus, kurie reikėjo (žr. Paveikslėlį 08).
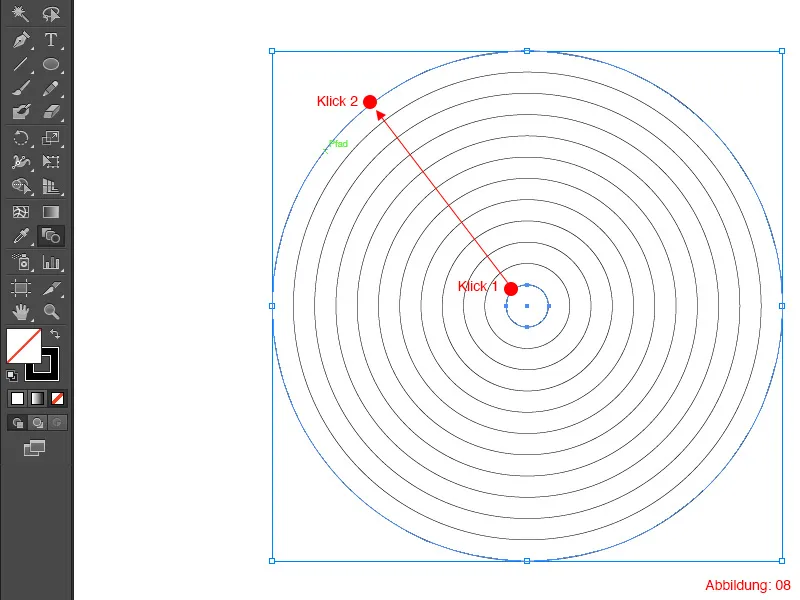
3 žingsnis: Kvadrato kūrimas
Likus tik kvadratui. Jį sukursime naudodami Stačiakampio įrankį. Paspaudus klavišą M, iš karto bus iškviestas Stačiakampio įrankis. Taip pat kaip anksčiau su ellipė, tiesiog vėl spustelėkite darbo plotą. Tada vėl atsiras langas, kuriame galėsite nustatyti dydį. Čia nustatote 112 mm dydį plotyje ir aukštyje. Užklijavę pasirinkote kraštą 0,5pt.
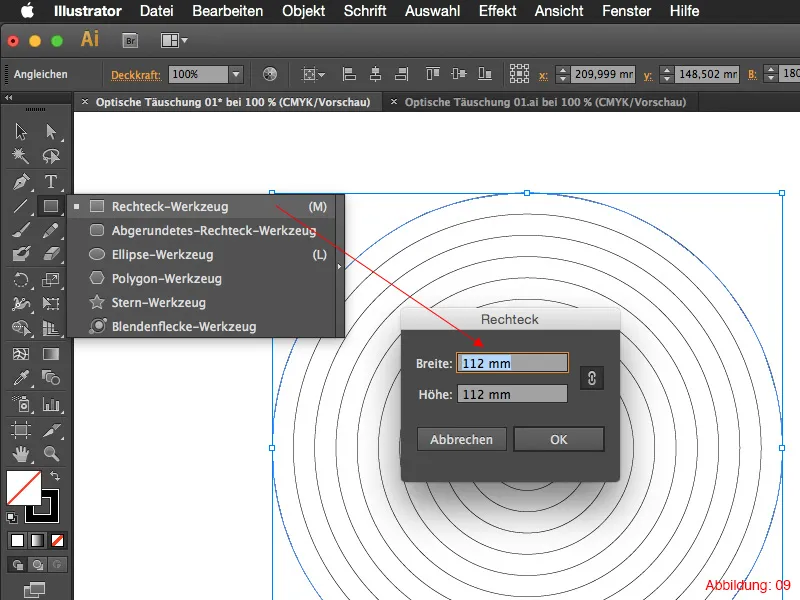
4 žingsnis: Optinė iliuzija baigta
Paskutiniame žingsnyje pasirenkate ratukus ir kvadratą. Norėdami pažymėti kelis objektus vienu metu, laikykite Shift klavišą nuspaustą, spusteldami abu objektus.
Dabar jums reikia Išlygiavimo komponento. Jį rasite pasirenkant Langas>Išlygiavimas.
Horizontalus išlyginimas ir kartą Vertikalus išlyginimas (žr. paveikslėlį 10).
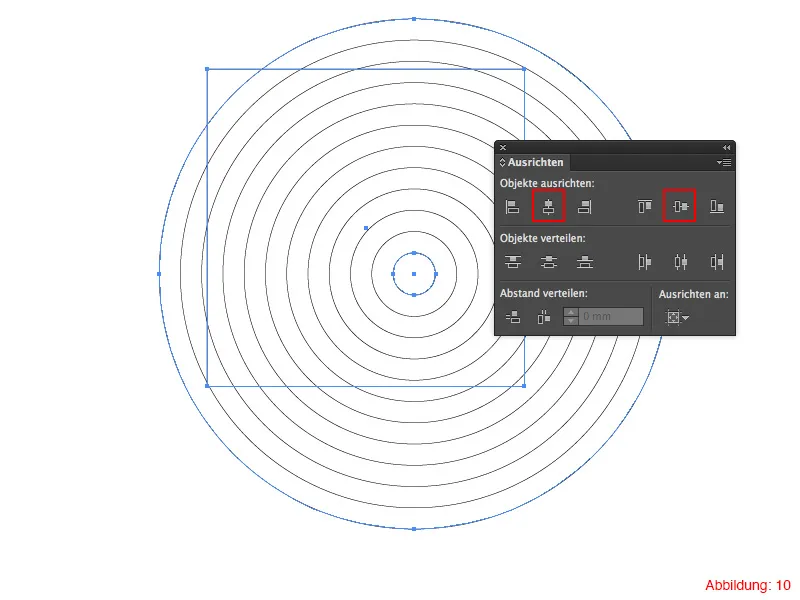
Po Išlyginimo, jūsų pirmoji optinė iliuzija yra pasiruošusi ir turėtų atrodyti maždaug taip (žr. paveikslėlį 11). Žinoma, galite tai papuošti naudodami kitas spalvas.
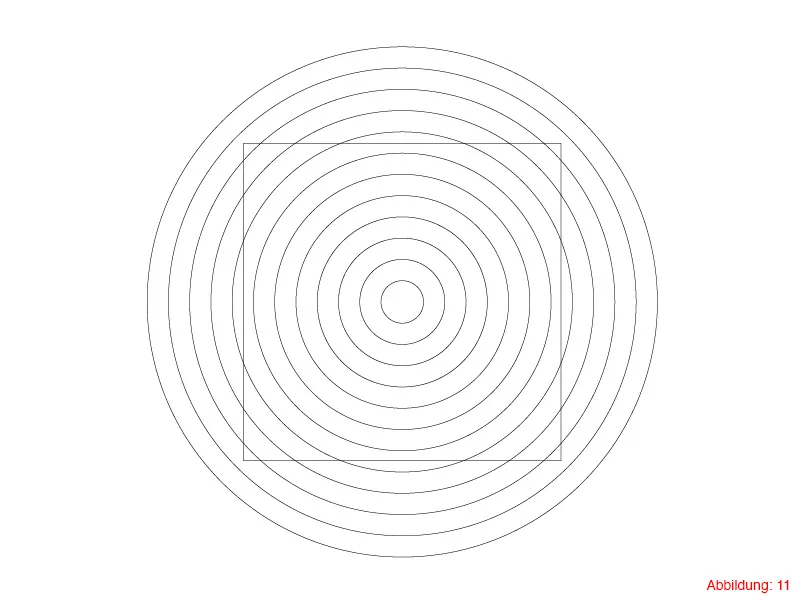
Optinė iliuzija 02:
Antrajai optinei iliuzijai skirta kaip ir tarp didžiojo ir mažojo. Kairėje pusėje vidurinis taškas atrodo kur kas mažesnis nei dešinėje pusėje. Tikrovėje šie du taškai yra tiksliai tokie pat dideli. Kuriant šią optinę iliuziją išmoksite naudotis Perskaičiavimo dialogo langeliu ir Pasukimo įrankiu.
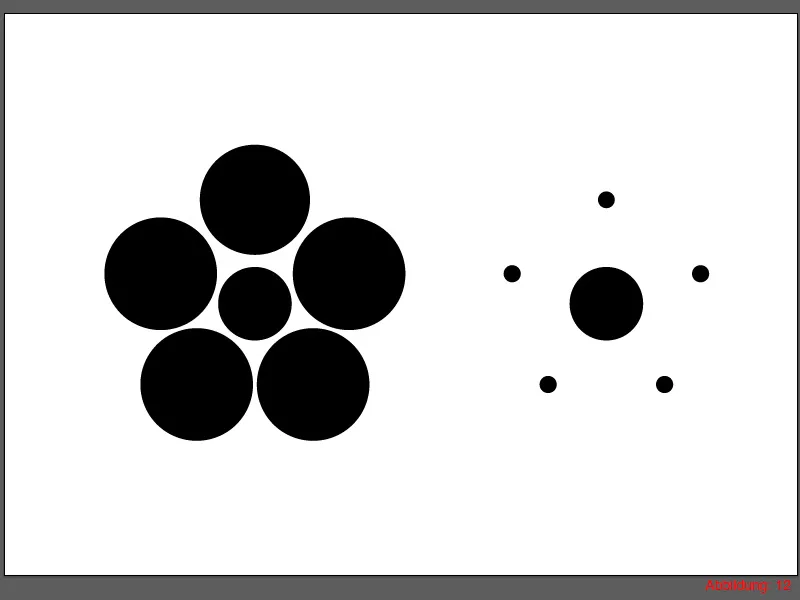
1 žingsnis: Darbo erdvės kūrimas
Prieš pradedant konstruoti, jums reikia naujos darbo erdvės. Ją vėl sukuriate pasirinkdami Failas>Naujas. Tolimesniame lange pasirenkate DIN A3 formatą (jei norite, galite rinktis bet kokią kita norimą formatą).
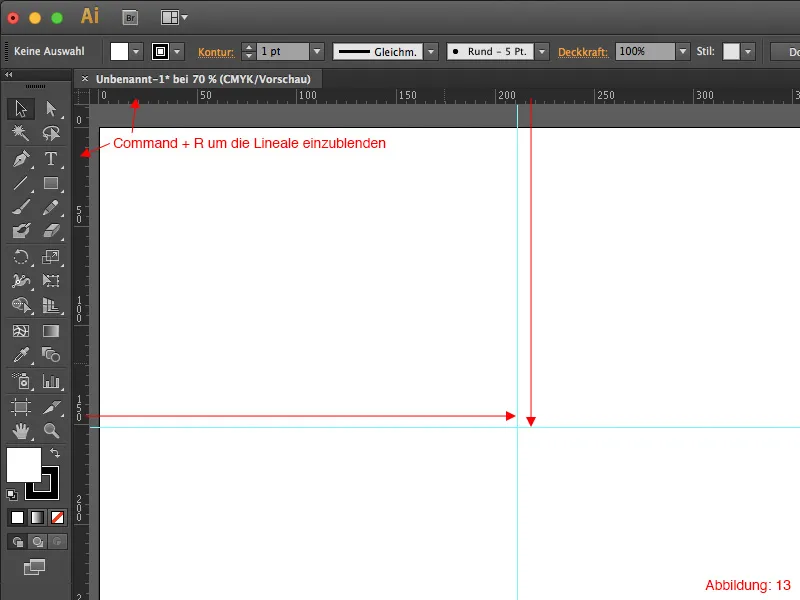
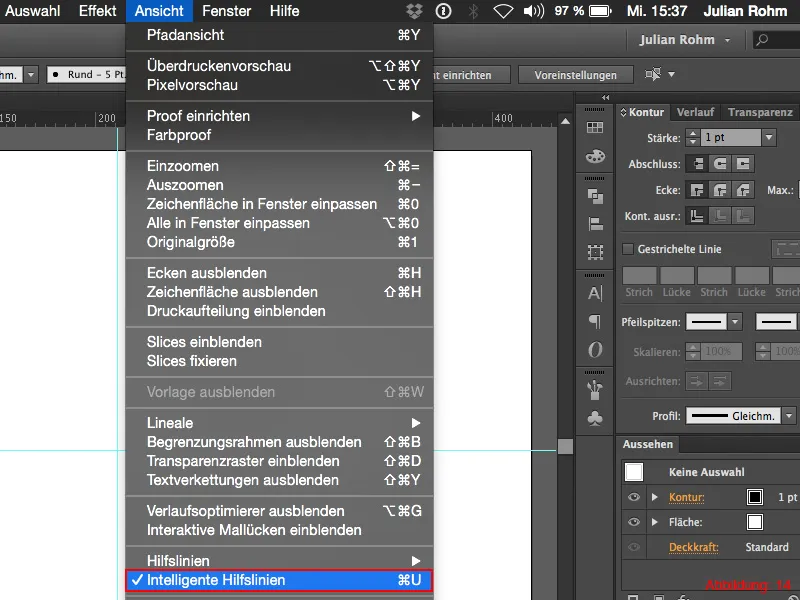
2 žingsnis: Kairysis optinės iliuzijos pusėties kūrimas
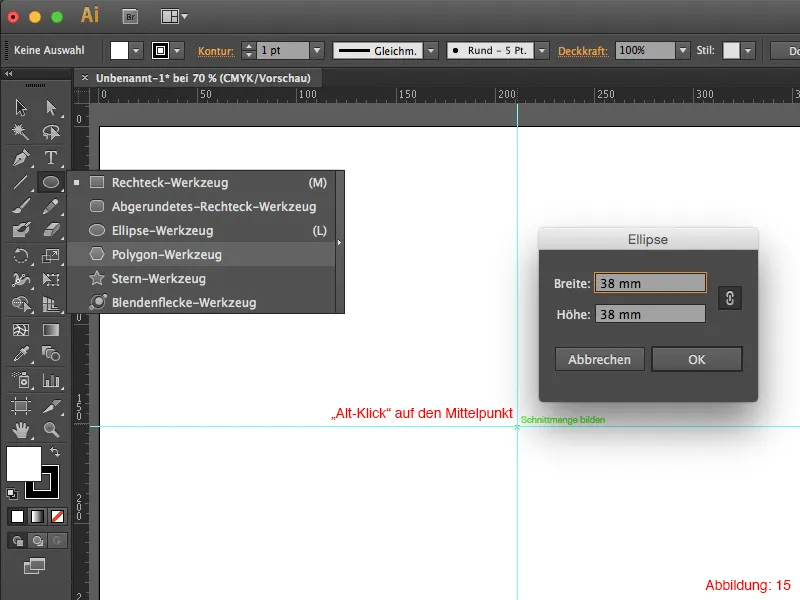
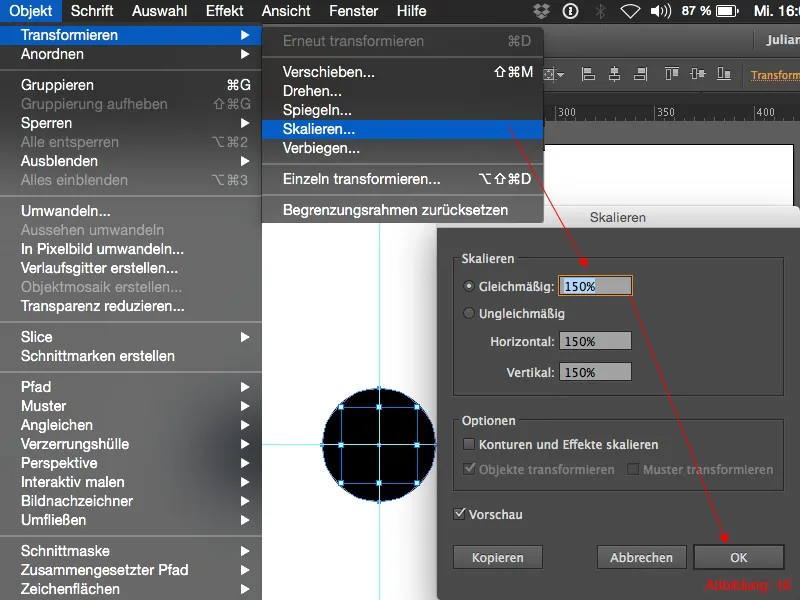
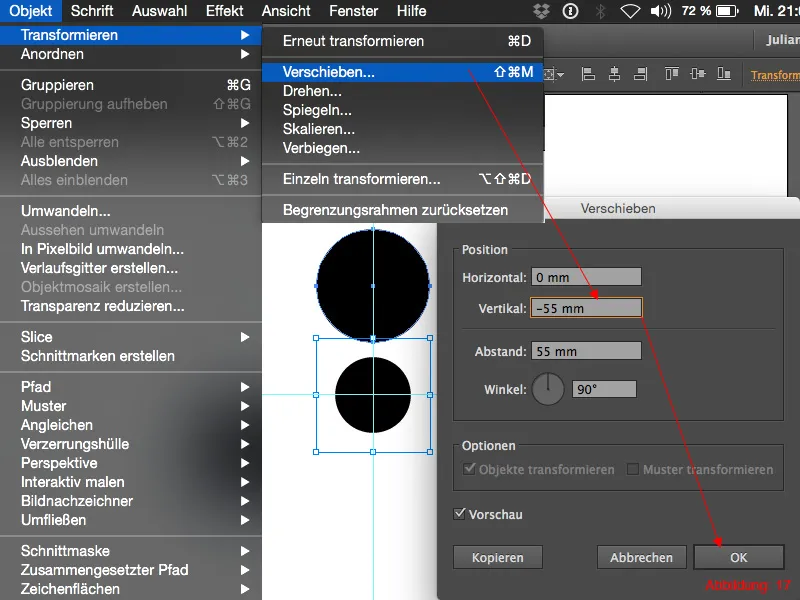
Šis didesnis ratas dabar turi būti lygiomis dalimis paskirstytas apie mažesnį ratą. Įrankių dėžutėje rasite Pasukimo įrankį. Tada, jei vėl laikote Alt klavišą nuspaustą ir spustelite pelės centrą, galėsite tiesiog pasukti ratą šia ašimi.
Galbūt jau matėte šios optinės iliuzijos peržiūros vaizde, kad jums reikia tiksliai penkių ratų, išsidėsčiusių aplink vidurį. Kadangi ratui žinoma turi 360°, paprasčiausiai įrašykite 360/5 Pasukimo dialogo lauke. Illustrator šiuo atveju yra toks protingas, kad supranta šį skaičiavimą ir nedelsiant jums parodo rezultatą. (Taip jums nereikės skaičiuoti galvoje). Dabar svarbu nespausti Gerai>, o spustelėti Kopijuoti. Taip išlieka pradinis ratas ir jo kopija pasisuka.
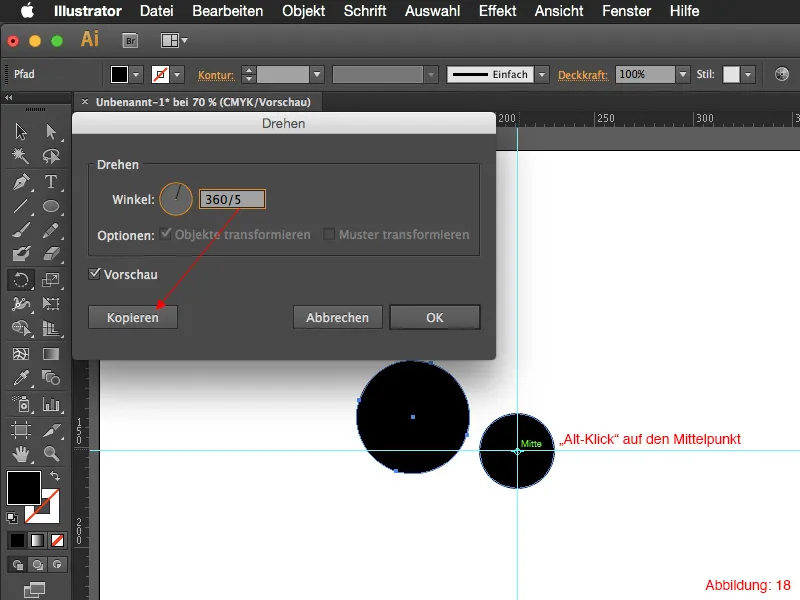
Naudojant sutrumpinimą Command+D (PC: Vald+D) galite šį veiksmą dar tris kartus pakartoti.
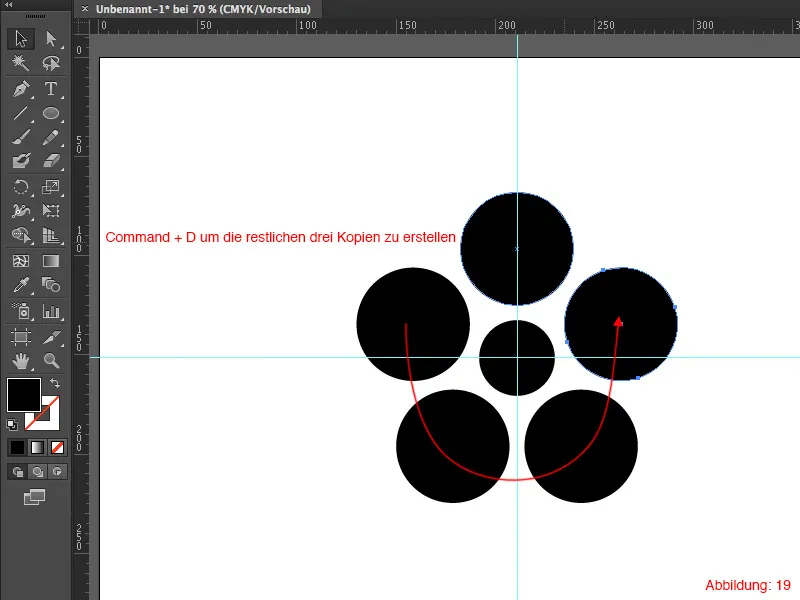
Žingsnis 2: Kairysis optinės iliuzijos pusės kūrimas
Taip, didžioji šios optinės iliuzijos dalis yra baigta. Norėdami sukurti dešinę dalį su mažesniais ratais, pažymėkite viską su Command+A (PC: Vald+A) ir dešinėje nuspaudę Alt klavišą sukurkite kopiją.
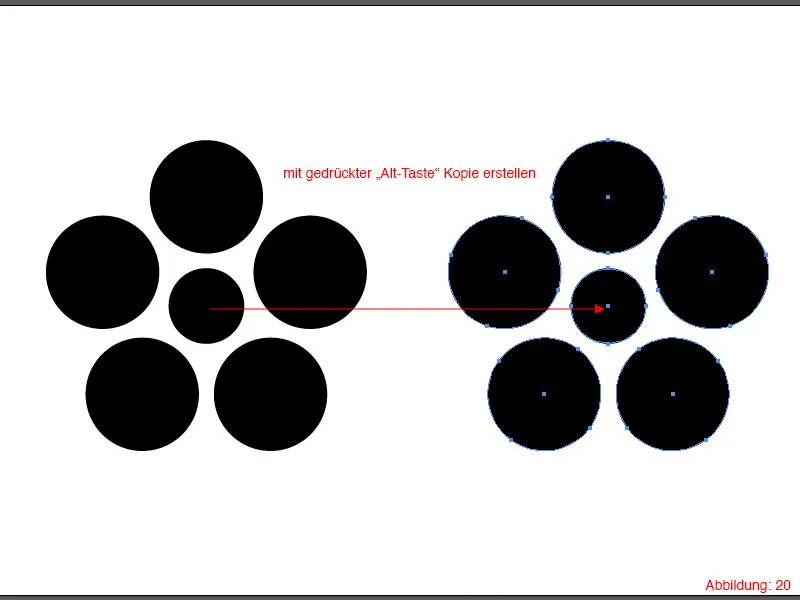
Liko tik šiek tiek darbo. Dabar turite pasiimti kiekvieną iš penkių ratų ir visad per Objektas>Transformuoti>Mastelio keitimas sumažinti iki 15%.
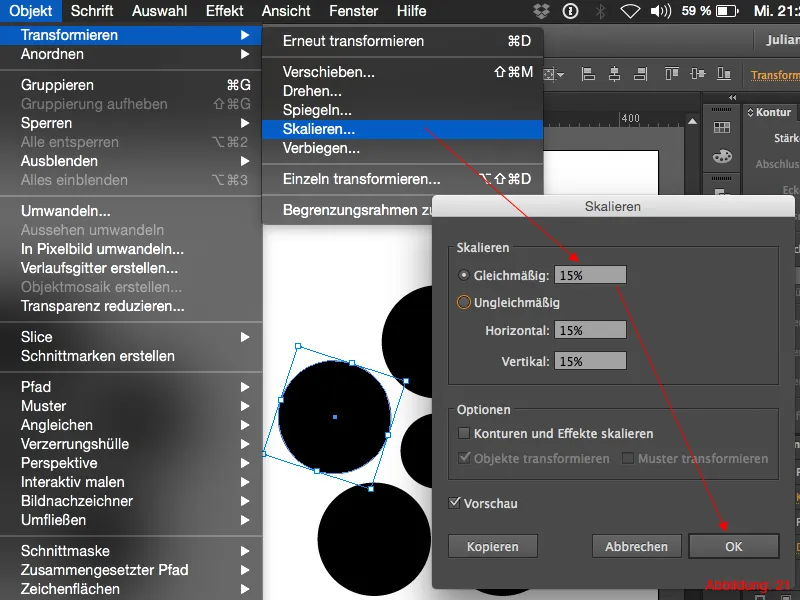
Antras optinės iliuzijos suskaidymas baigtas:
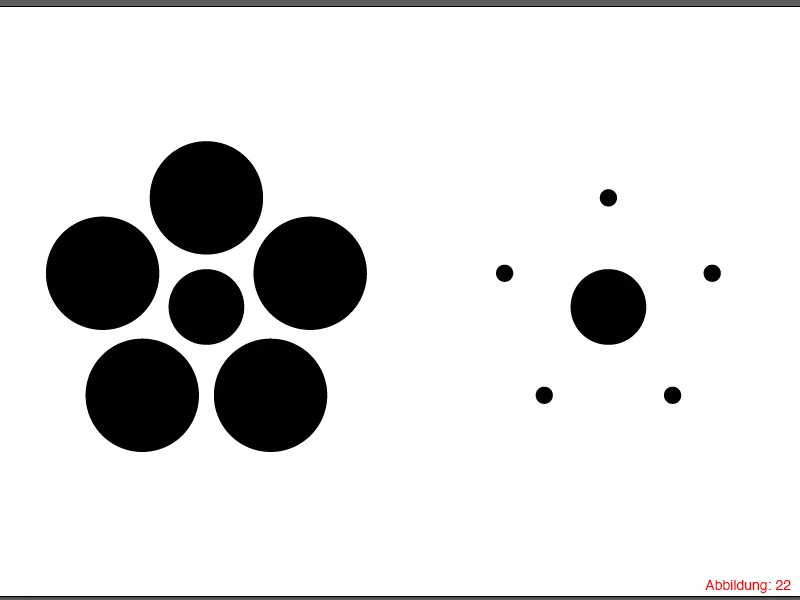
Optinė iliuzija 03:
Pradėkime tiesiai su trečiąja optine iliuzija. Šioje iliuzijoje mūsų akims bandoma parodyti, kad linijos ir kvadratai (ypač viduryje) staigiai pasuka į kairę ar dešinę. Tikrovėje linijos ir kvadratai yra tiksliai horizontaliai nukreipti.
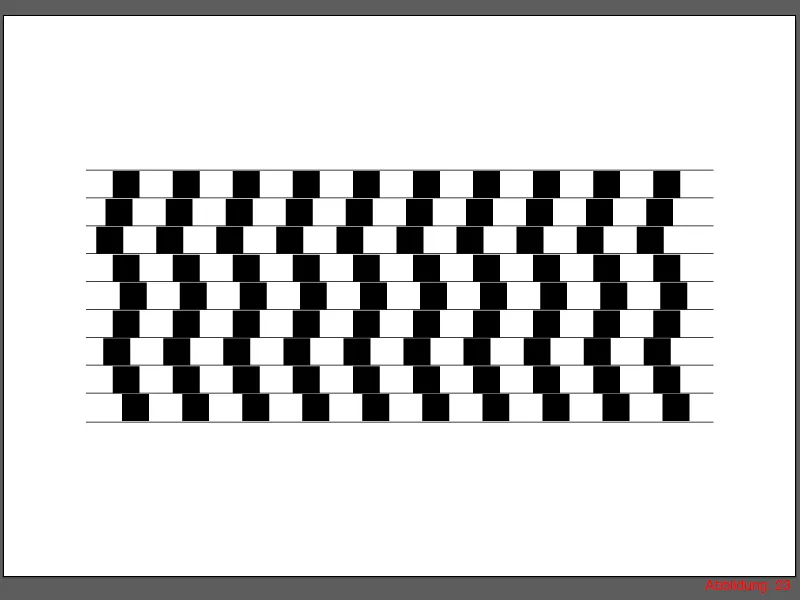
Žingsnis 1: Pradėkime!
Siekiant įgyvendinti šią optinę iliuziją, pirmame žingsnyje su Stačiakampio įrankiu sukurkite 15x15 mm kvadratą.
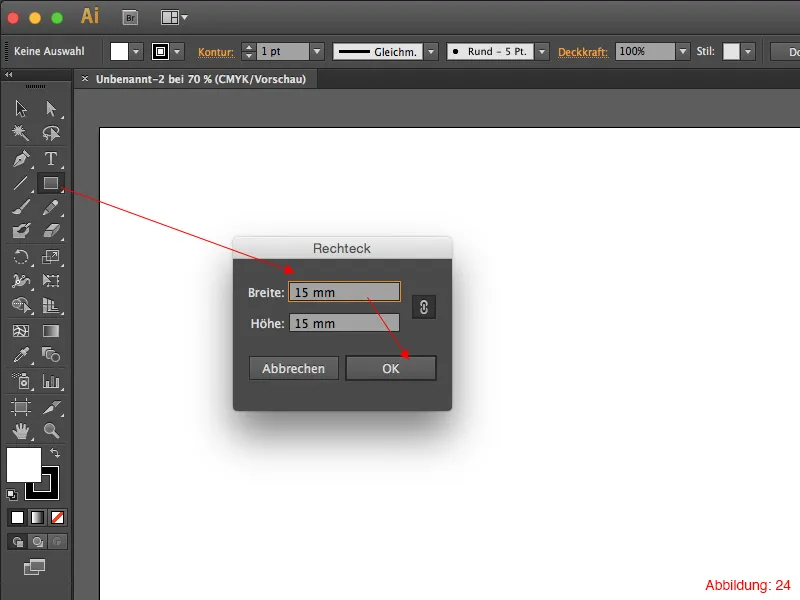
Jums reikės 9 šio kvadrato kopijų, kiekviena su tarpais tarp jų 15 mm horizontaliai.
Tai padaryti, eikite į Objektas>Transformuoti>Perkelti. Tada langelyje įrašykite reikšmę 30 mm, kad tarp kiekvieno sekamo kvadrato turėtumėte tiksliai 15 mm tarpą. Patvirtinkite šį dialogą spustelėdami Kopijuoti.
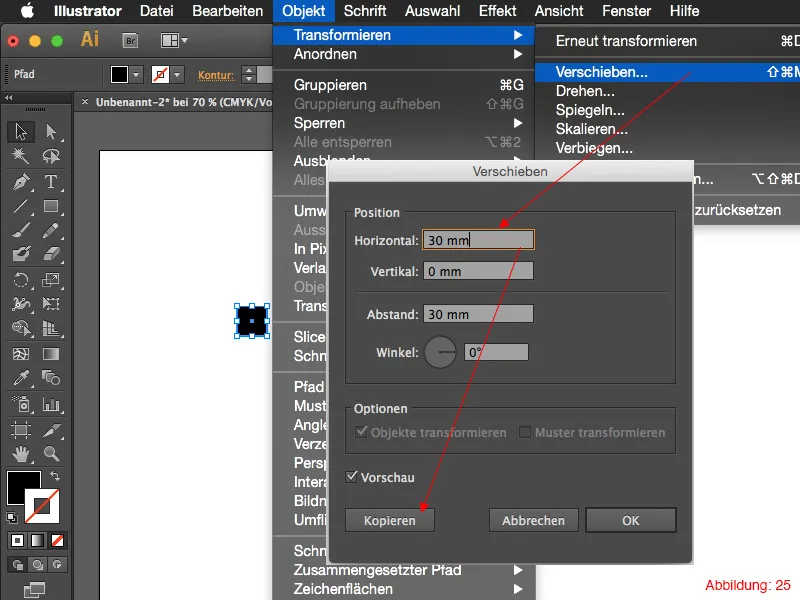
Naudodami sutrumpinimą Command+D (PC: Vald+D) sukūrkite dar aštuoniolika kitų kopijų, kad galiausiai turėtumėte 10 kvadratų su po 15 mm tarpais eilėje.

Kitame žingsnyje paimkite Linijos įrankį iš Įrankių dėžutės ir nupieškite horizontalią liniją tiesiai ant kvadratų viršutinio krašto. Atkreipkite dėmesį, kad linija kairėje ir dešinėje šiek tiek išsitiesia. (Linijos storis: 1 tšk).
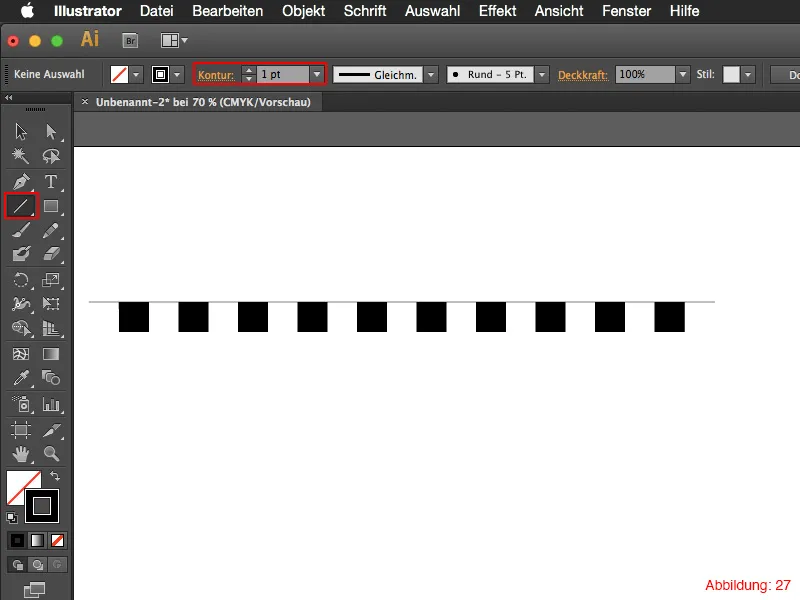
Markširuokite visus kvadratus kartu su ką tik nupiešta linija ir vėl kvieskite Perkelti dialogą per Objektas>Transformuoti>Perkelti. Šalia Horizontaliai įrašykite 0 mm, o šalia Vertikaliai įrašykite 15 mm. Patvirtinkite šį dialogą taip pat spustelėdami Kopijuoti.
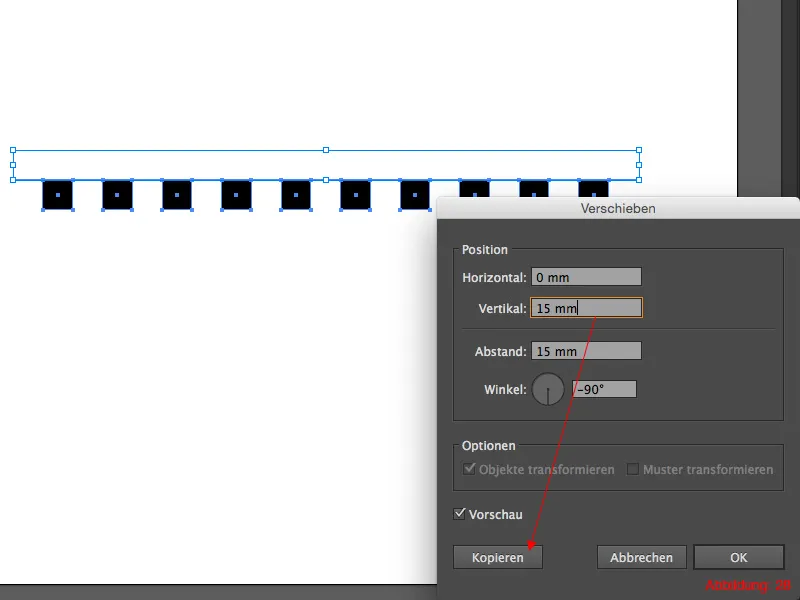
Naudodami Command+D (PC: Vald+D) sukūrkite dar septynis kitus kopijus.
Paskutinėje kopijoje vėl sukuriate liniją apačioje kvadratų, kad visas tai gražiai uždaryti. Tada tai turėtų atrodyti kaip 29 paveikslėlyje.
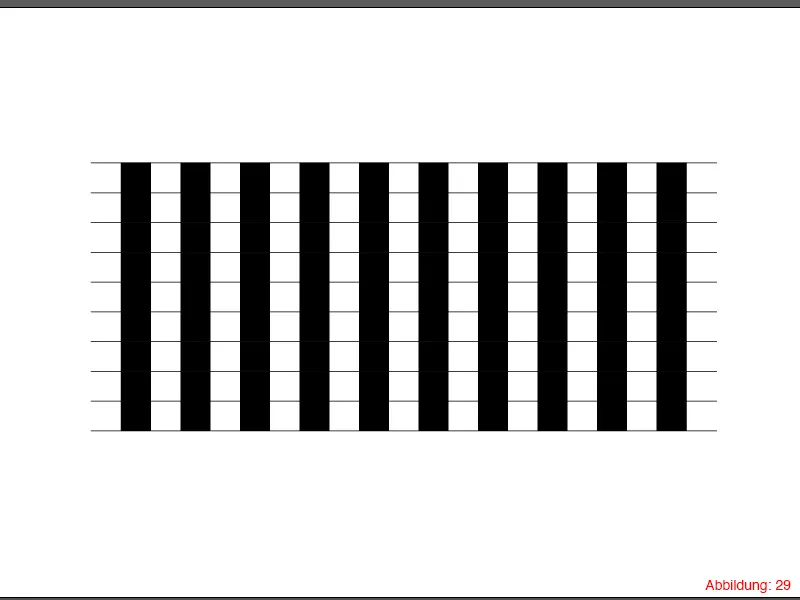
Žingsnis 2: Baigti optinį iliuziją
Kad užbaigtumėte šią optinę iliuziją, visada pasirinkite kvadratų eilę su Pasirinkimo įrankiu ir ją perkelkite į įvairias kryptis naudodami rodyklės klavišus. Kai tai padarysite su kiekviena eile, atrodys, kad linijos ir kvadratai nukrenta šiek tiek šiais dviem kryptimis.
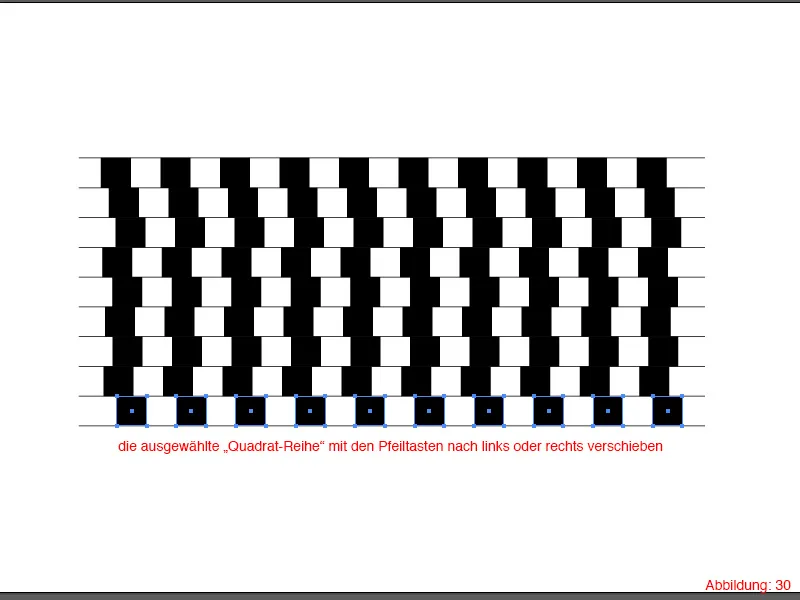
Optinė iliuzija 04
Dabar esame pasiekę paskutinę optinę iliuziją šiame vadove.
Šioje iliuzijoje atrodo, kad ilgos linijos stovi skirtingais kampais viena kitai. Tikrovėje jos tiksliai yra kampu 45° viena kitai. Ši iliuzija susidaro dėl to, kad trumpos linijos yra išdėstytos prie 45° linijų pakaitomis horizontaliai ir vertikaliai. (Ar tai buvo per daug informacijos staiga? Nieko baisaus! Greitai suprasite, ką aš turiu omenyje kuriant šią iliuziją. :-) ).
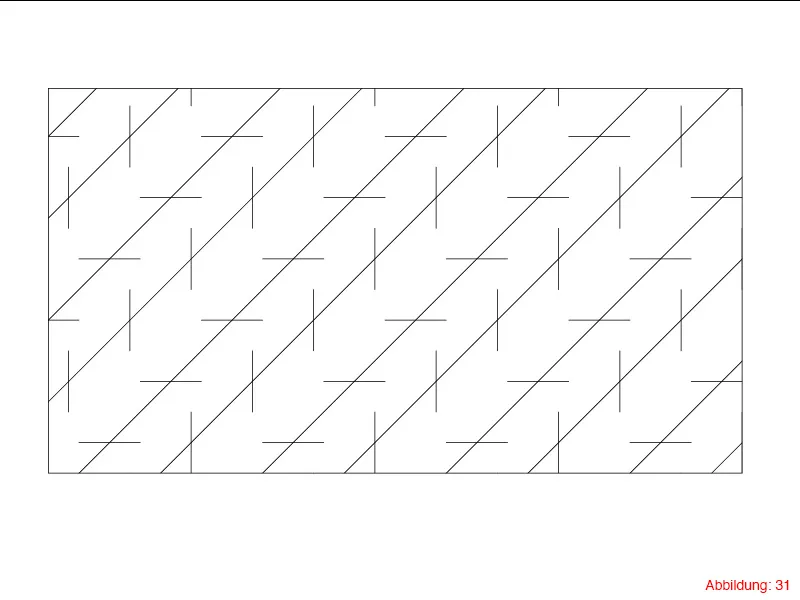
Žingsnis 1: Kurti linijas
Pirma naujoje darbo plotmėje sukurkite naują darbo lapą formato A3. Tada pasirinkite Linijos įrankį ir vieną kartą paspauskite ant savo darbo lapo. Dabar vėl pasirodys langas, kuriame galėsite nustatyti linijos ilgį bei kampą. Įveskite ilgį 300 mm ir kampą 45°, tada patvirtinkite su Gerai.
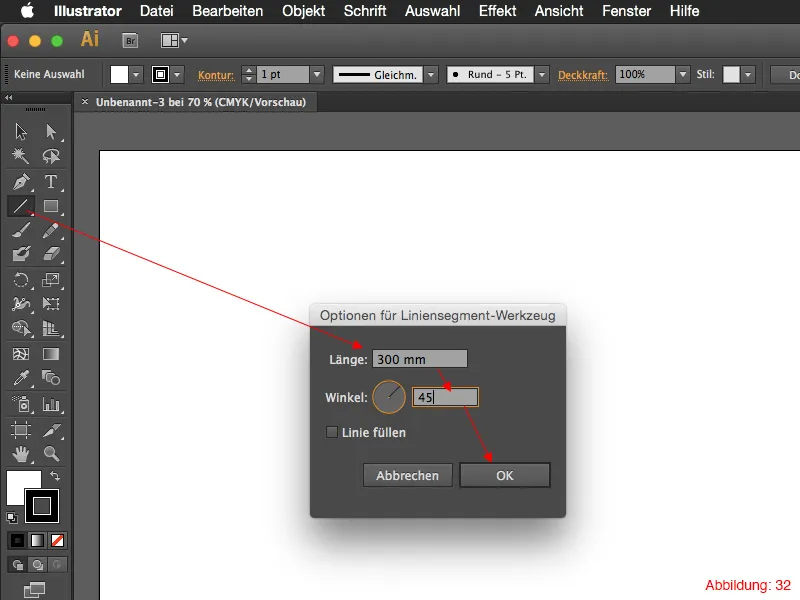
Naudodami Objektą>Transformuoti>Perkelti perkelsite liniją 40 mm į dešinę ir patvirtinsite viską su Kopijuoti.

Dabar vėl prireiks Linijos įrankio. Šį kartą sukursite liniją, kurios ilgis bus 30 mm ir kampas 0°. Šią liniją viduryje patalpinsite prie pirmosios linijos apačios pagal paveikslėlį.
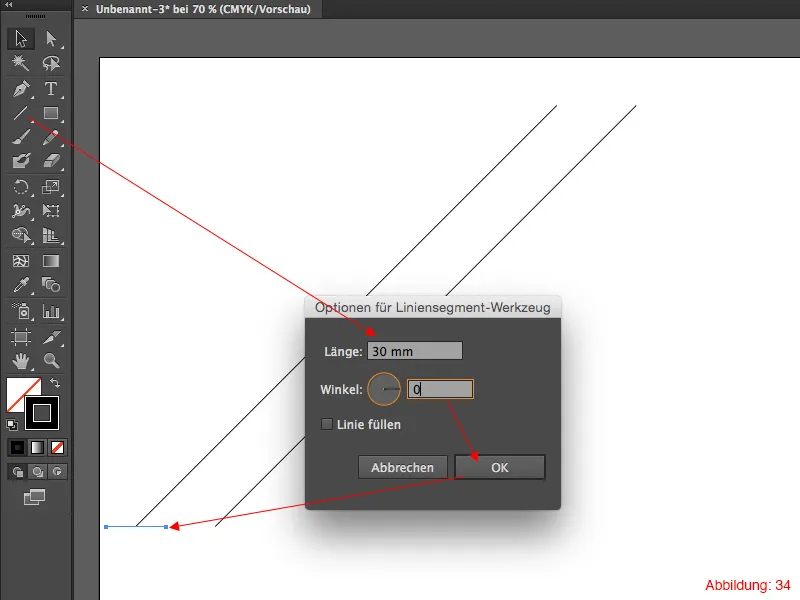
Kitame žingsnyje vėl iškviesite Perkėlimas dialogą. Objektas>Transformuoti>Perkelti.
Šį kartą turėsite perkelti abiem kryptimis vienu metu. Įveskite Horizontaliai 30 mm ir Vertikaliai -30 mm. Patvirtinkite paspaudę Kopijuoti ir iškart dubliuokite Command+D (PC: Ctrl+D).
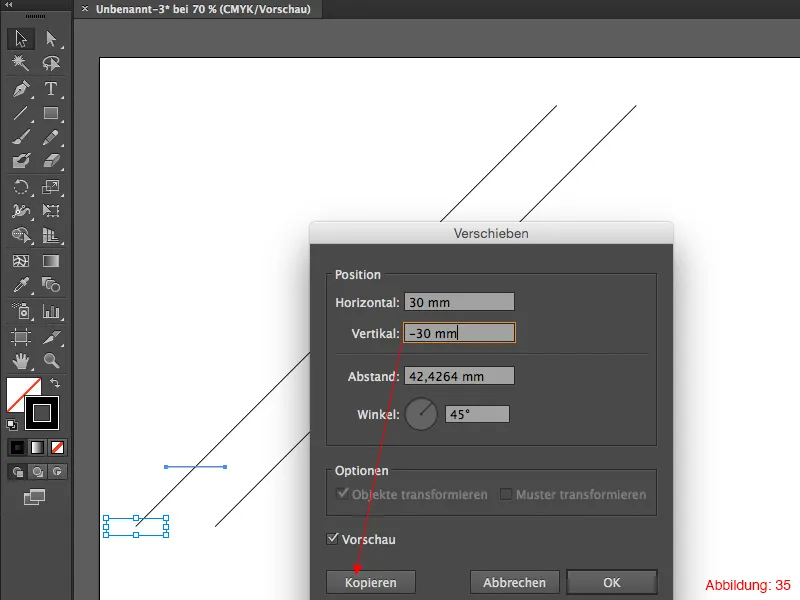
Tuomet tai turėtų atrodyti panašiai į tai, ką matote (paveikslėlyje 36).
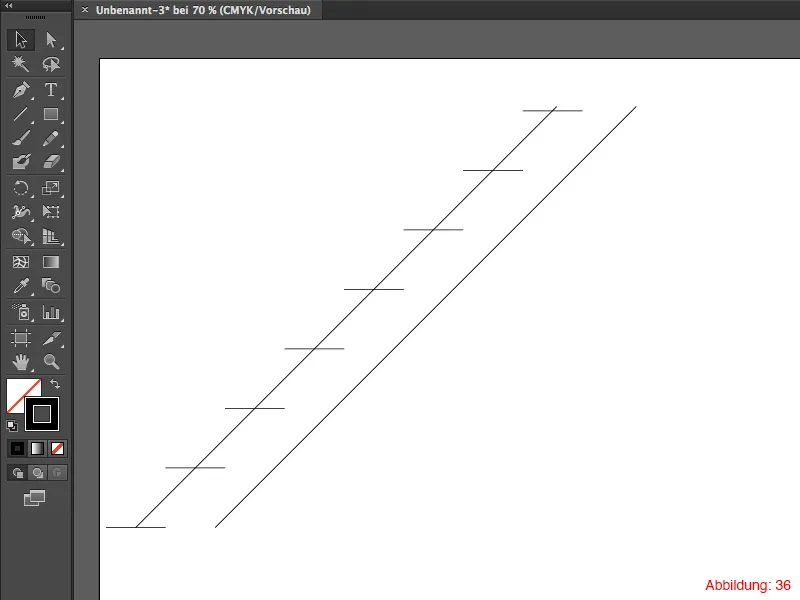
Dabar sukursite naują liniją su Linijos įrankiu. Vėl pasirinkite ilgį 30 mm, bet šį kartą su kampu 90°. Šią liniją viduryje patalpinkite ant antrosios linijos apačios ir vėl iškviesti Perkėlimo dialogą. Objektas>Transformuoti>Perkelti. Čia taip pat nustatykite Horizontaliai 30 mm ir Vertikaliai -30 mm, tada patvirtinkite su Kopijuoti. Dubliuokite viską su Command+D (PC: Ctrl+D).

Dabar pažymėkite viską ir vėl iškvieskite Perkėlimo dialogą. (Jūs tikrai pastebėjote, kad šis dialogas naudojamas labai dažnai :-) ).
Šį kartą viską perkelsite 90 mm horizontaliai ir vėl patvirtinsite su Kopijuoti. Dabar dubliuokite viską 5-6 kartus su Command+D (PC: Ctrl+D).

Viska turėtumėte matyti apytiksliai taip:
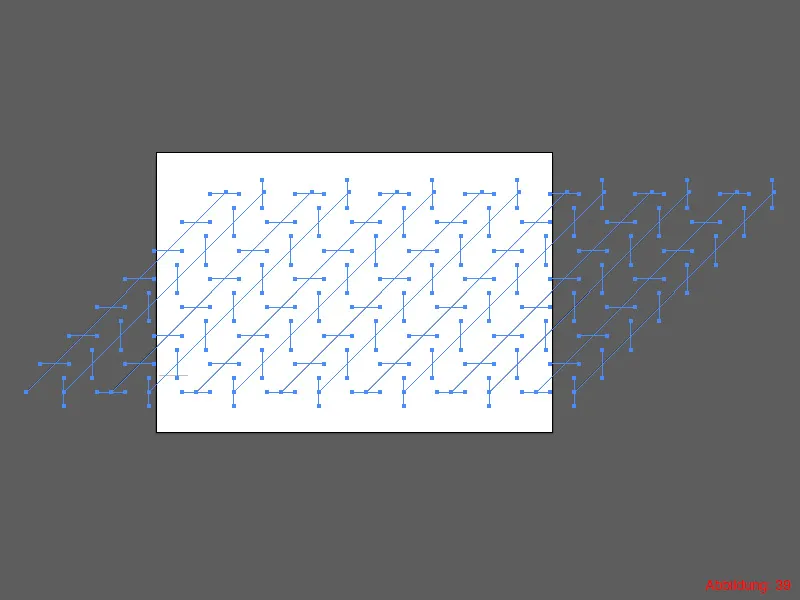
Dabar jau beveik baigėte. Paskutiniame žingsnyje vėl pasirinkite Stačiakampio įrankį ir nubrėžkite stačiakampį, dangstančį visas savo linijas (žr. paveikslėlį 40).
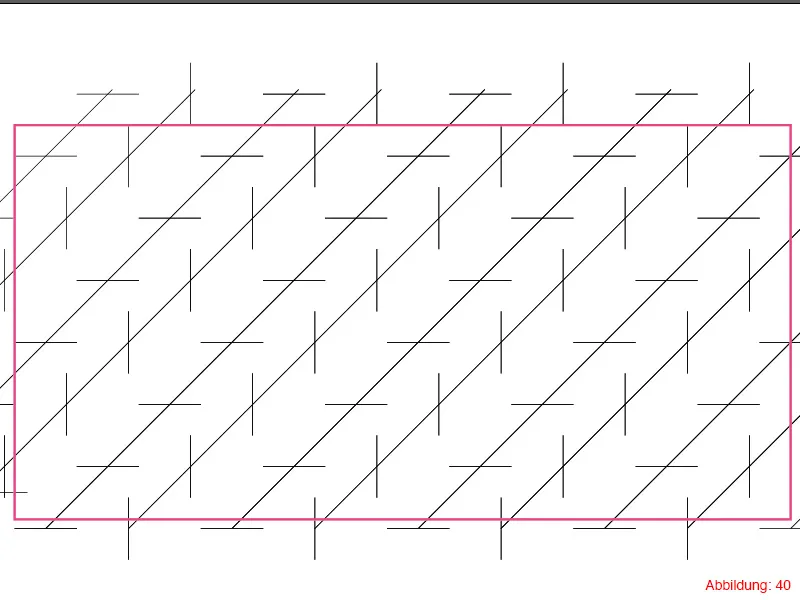
Žingsnis 2: Kadrą sukūrimas
Pasirenkate viską. Geriausiai tai padaryti naudojant Command+A (PC: Strg+A). Atlikite dešinį pelės klavišą paspaudę ant kvadrato centro ir ten pasirinkite Sukurti iškarpymo maską. Taip bus paslėpti visi elementai, kurie neturėtų būti matomi.
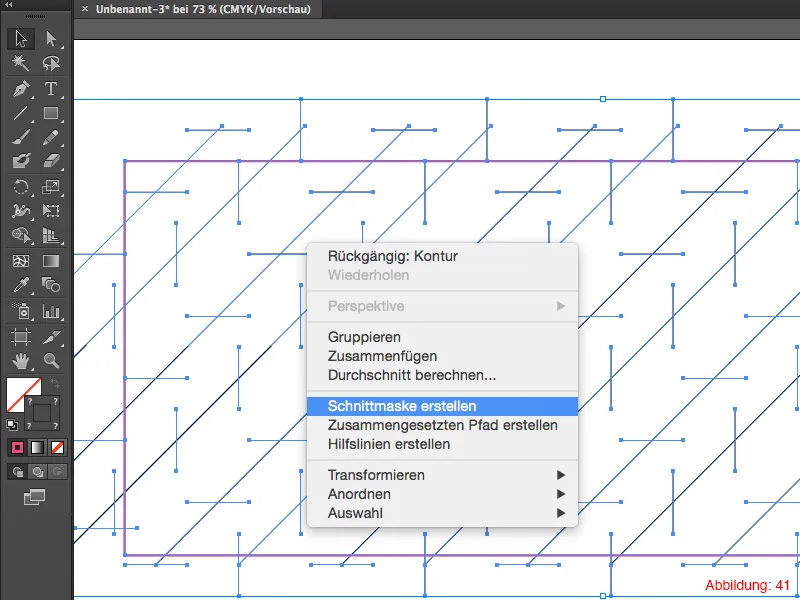
Dabar tiesiog vėl pritaikykite kontūrą prie iškarpymo maskos, kad gautumėte gražų rėmelį. Ir paskutinė optinė iliuzija yra paruošta.
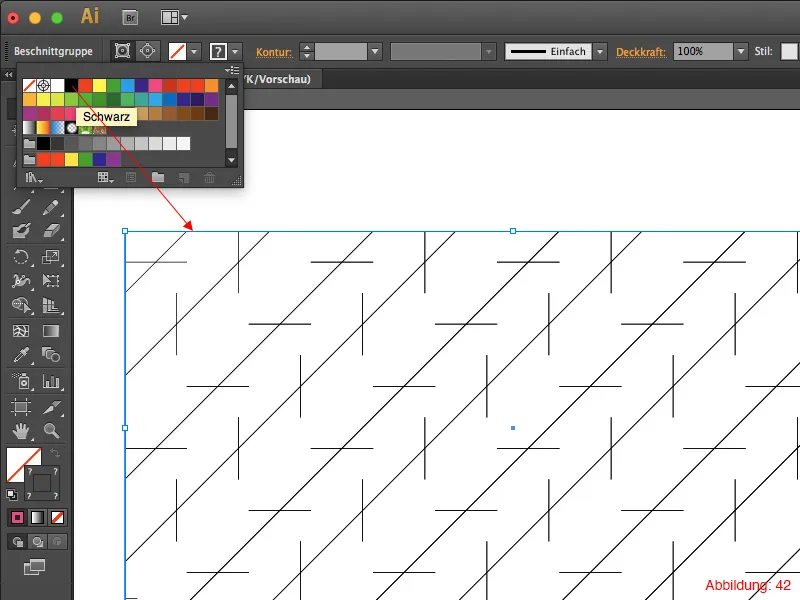
Pabaiga:
Tikiuosi, kad mėgavotės šiuo vadovėliu ir dabar galite sukurti keletą gražių optinių iliuzijų. Kaip tikriausiai pastebėjote, Illustrator programoje kartojasi keli įsakymai, ir aš gana tikras, kad, baigę šį vadovėlį iki galo, niekada nebeužmiršite, kam skirtas Perkėlimo dialogas ir trumpinys Command+D (PC: Strg+D) gali būti naudingi.
Jei turite papildomų klausimų šia tema, parašykite mane į komentarus. Stengsiuos kuo greičiau atsakyti.
Linkėjimai
Jūsų Julianas


