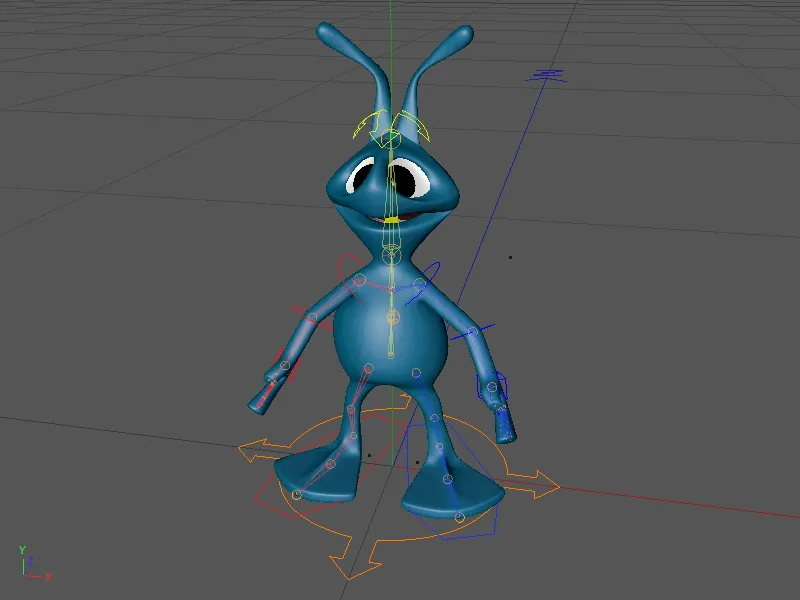In diesem Tutorial statten wir einen außerirdischen Zweibeiner mit einem funktionsfähigen Charakter-Rig aus. Dafür habt ihr in der zugehörigen Arbeitsdatei "PSD_C4D_R13_Charactervorlagen_Start.c4d" den Alien-Charakter zur Verfügung. Natürlich könnt ihr auch einen beliebigen anderen Charakter für dieses Tutorial verwenden; die wesentlichen Schritte bleiben (zumindest für Zweibeiner) gleich.
Sehen wir uns den Aufbau der Szene bzw. des Charakters kurz im Objekte-Manager an. Der Charakter besteht im Wesentlichen aus einem per HyperNURBS-Objekt geglätteten Polygonobjekt; die beiden Augen sind einfach nur platzierte parametrische Kugel-Objekte. Die Texturen des Aliens sind bereits per Textur-Fixierungs-Tag fixiert, sodass wir gleich mit dem Rigging beginnen können.

Aufbau des Rigs
Der Aufbau des Charakters über die in CINEMA 4D Release 13 enthaltenen Charaktervorlagen erfolgt über das Charakter-Objekt aus dem Menü Charakter.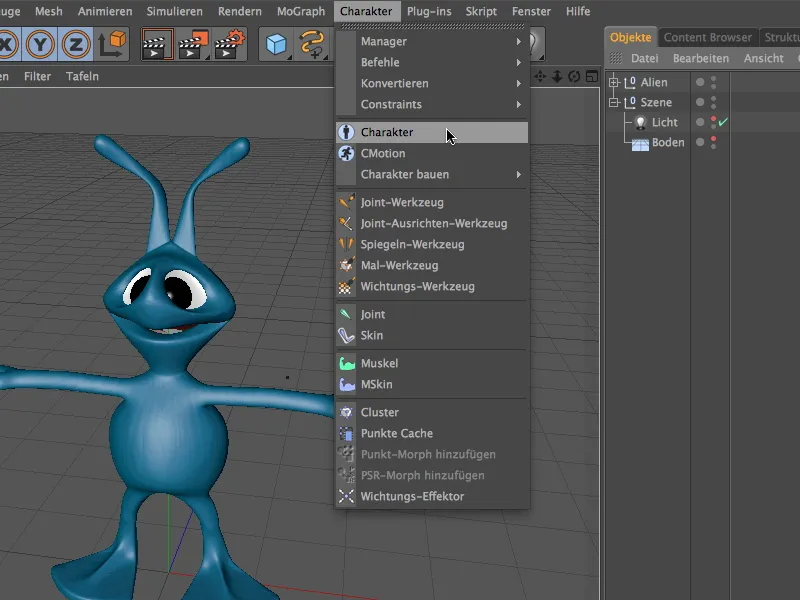
Bevor wir mit der Erstellung der Komponenten für unser Alien anfangen, geben wir noch ein paar Eckpunkte als Hilfestellung an. Auf der Basis-Seite des Einstellungsdialogs des Charakter-Objekts können wir aus dem Menü Charakter zum Beispiel gleich definieren, dass es sich um ein Alien handelt.
Über den Parameter Größe bekommt das Charakter-Objekt einen Anhaltspunkt über die Größe des Charakters mitgeteilt (in meinem Beispiel habe ich die Antennen nicht hinzugerechnet). Dies hat den Vorteil, dass bei der gleich folgenden Erzeugung der Komponenten bereits eine recht brauchbare Position für die Elemente veranschlagt wird.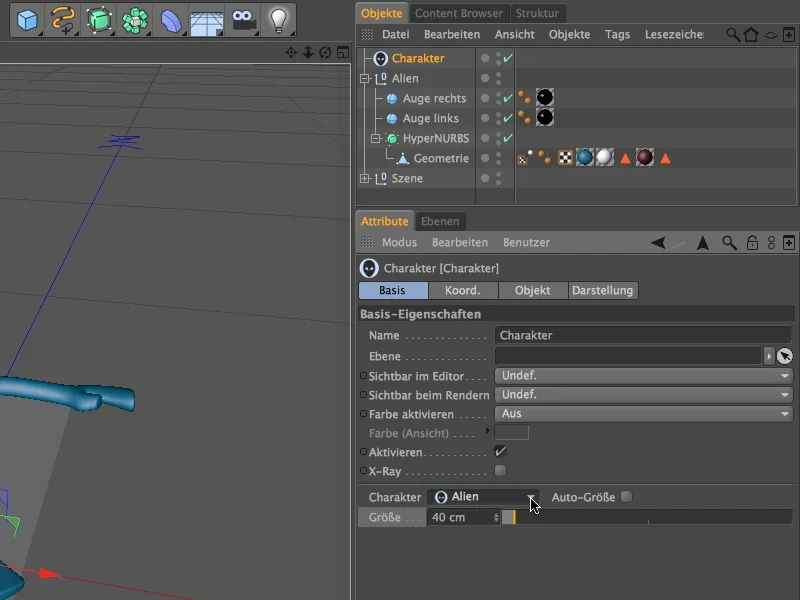
Die nächste wichtige Grundvorgabe ist die Art des Charakters, damit die richtige Charaktervorlage bei der Erstellung des Rigs zum Einsatz kommt. Auf der Objekt-Seite des Charakter-Objekts finden wir dazu im Reiter Aufbauen die Vorlage Biped, also den Zweibeiner.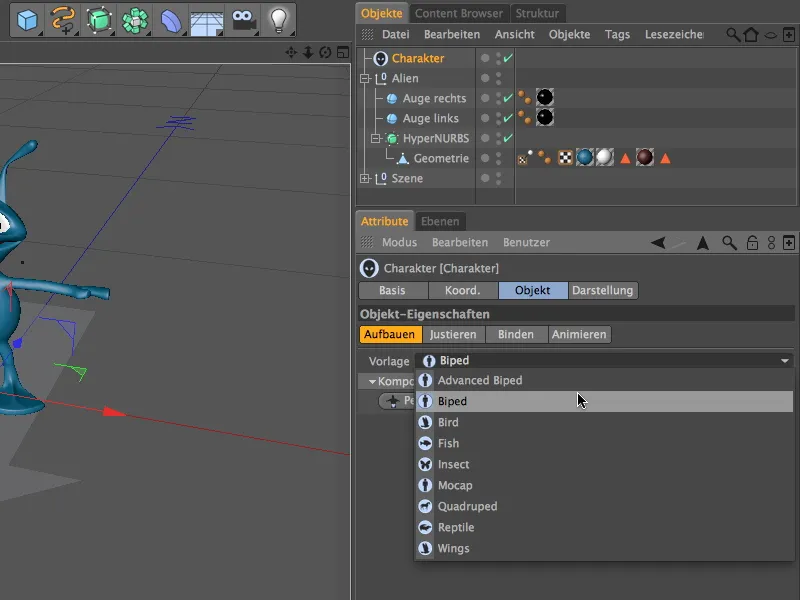
Nun können wir auch schon mit dem Aufbau des Rigs beginnen. Dank Charaktervorlage werden uns immer nur die sinnvollen bzw. anatomisch möglichen Komponenten für die Erstellung angeboten. Wir beginnen mit der Hüfte durch Klick auf den Button Pelvis.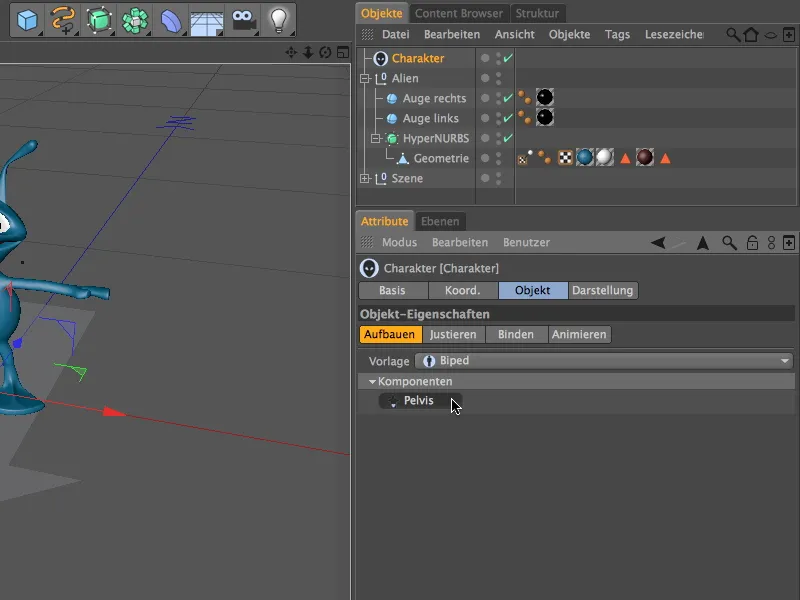
Wir machen gleich mit dem Rückgrat weiter und installieren über das jetzt verfügbare Menü Spine die Spine (FK)-Komponente.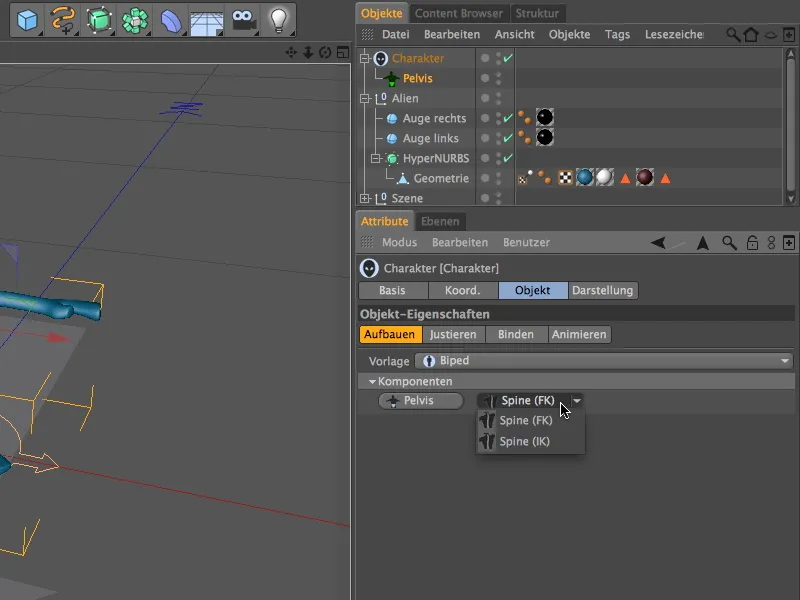
Da die Spine-Komponente die Ausgangsbasis für Arme, Kopf und Beine ist, bekommen wir jetzt auch diese Komponenten zur Erzeugung angeboten. Über den Button Head setzen wir dem Charakter eine Kopf-Komponente auf.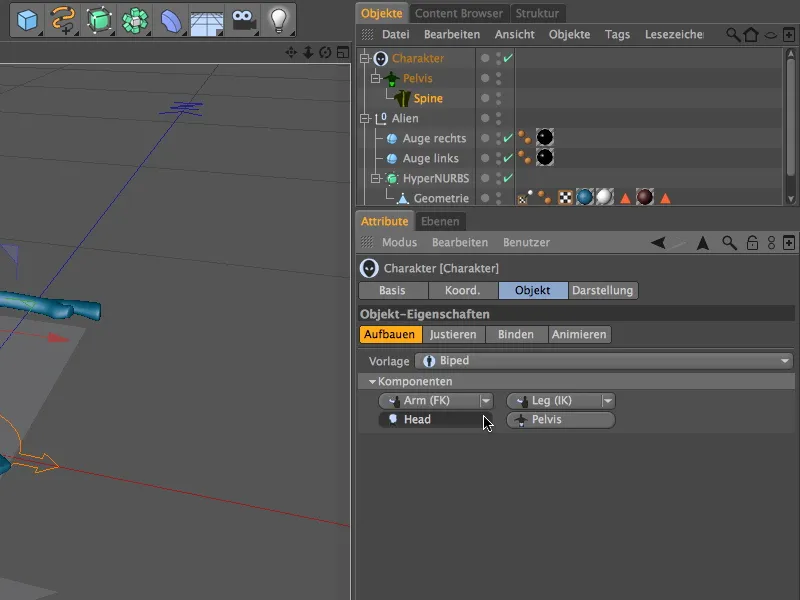
Jetzt haben wir bereits die ersten Komponenten für unseren Alien-Charakter erzeugt; allerdings sind diese Komponenten trotz Vorgabe noch nicht genau positioniert.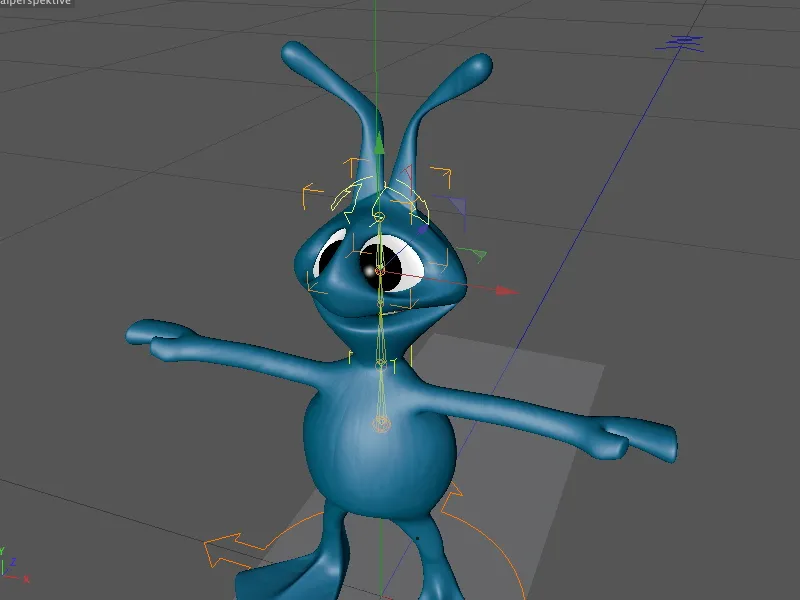
Um diese Komponenten korrekt an den Charakter anpassen zu können, gehen wir kurzzeitig in den Modus Justieren über. Ein Klick auf den gleichnamigen Reiter auf der Objekt-Seite des Charakter-Objekts genügt.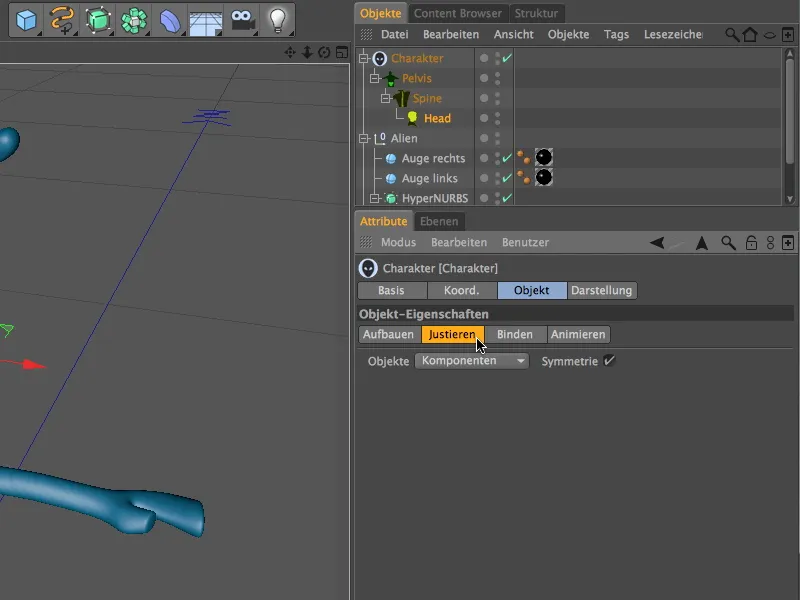
Damit die Justierung der Komponenten möglichst übersichtlich ablaufen kann, stellt uns das Charakter-Objekt die Komponenten als kleine Kugeln dar. Wenn ihr mit dem Mauszeiger über eines der Elemente fahrt, bekommt ihr sogar die Namen dazu angezeigt.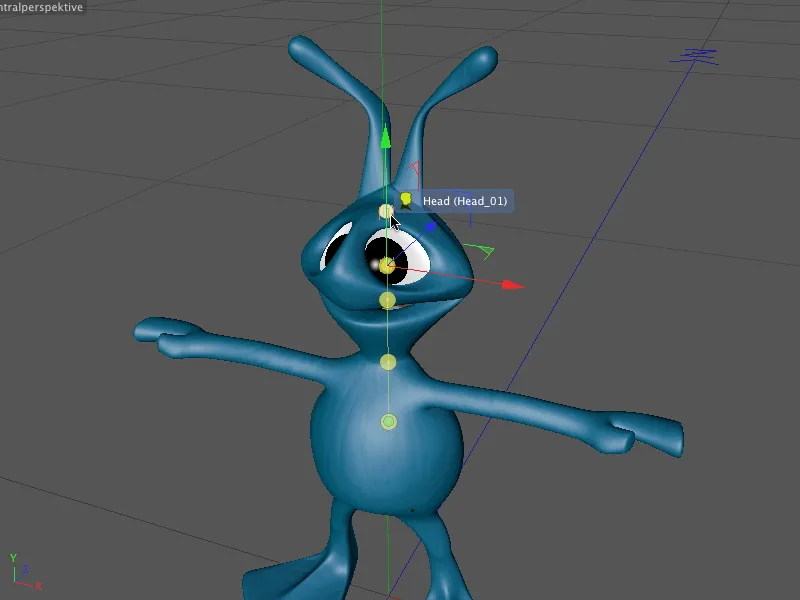
Bevor wir die nächsten Komponenten des Rigs erstellen, platzieren wir die bis jetzt vorliegenden Komponenten an die korrekten Positionen. Wir wechseln dazu in die Ansicht von vorne (Taste F4) und beginnen mit der untersten Komponente der Wirbelsäule. In meinem Beispiel habe ich die Pelvis-Komponente, die ja als Hüfte hierarchisch die oberste Ebene darstellt, der besseren Erreichbarkeit wegen etwas höher in der Mitte des Charakters platziert (grüne Kugel) - funktionell ändert sich dadurch aber gar nichts.
Die einzelnen Komponenten lassen sich einfach durch die Verschiebeachsen wie gewünscht an die entsprechende Position verschieben.
Wir können die Einzelelemente der Wirbelsäule über deren Länge verteilen, bis wir beim Hals ankommen. Hier liegt der letzte Teil der Wirbelsäule unseres Alien-Charakters.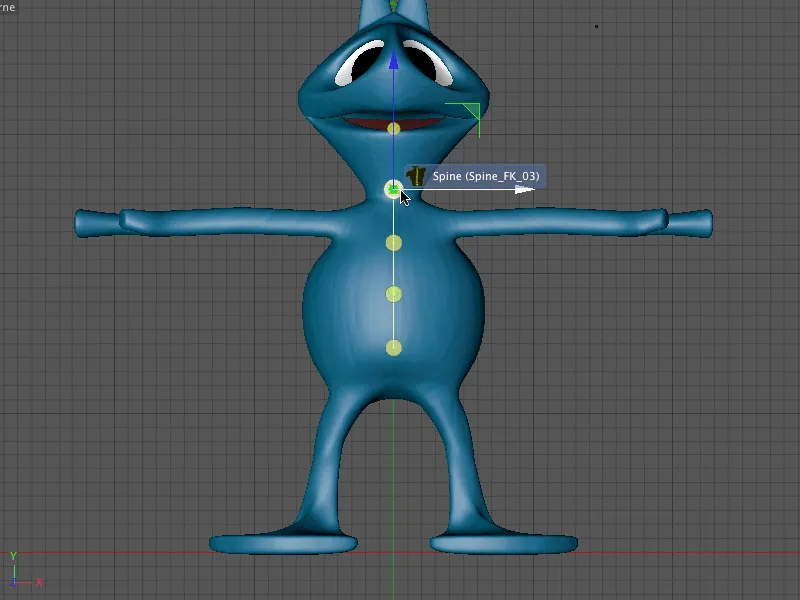
Die Kopf-Komponente schließlich verschieben wir nach ganz oben an die Kopfspitze. Dort wird später auch das Kontrollelement für den Kopf erreichbar sein.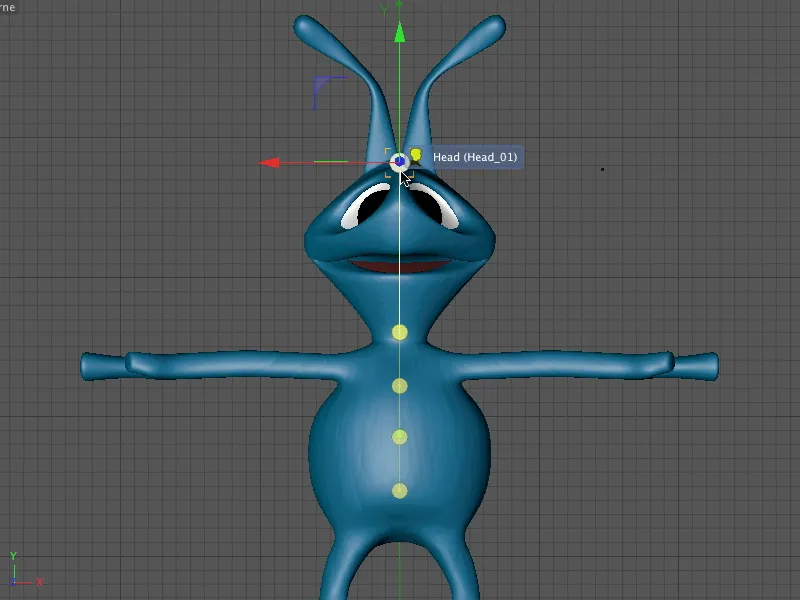
Wir wechseln in die Seitenansicht von rechts (Taste F3), um die Komponenten auch in Z-Richtung korrekt positionieren zu können. Dazu beginnen wir wieder beim untersten Punkt und arbeiten uns Komponente für Komponente bis zur Kopfspitze nach oben.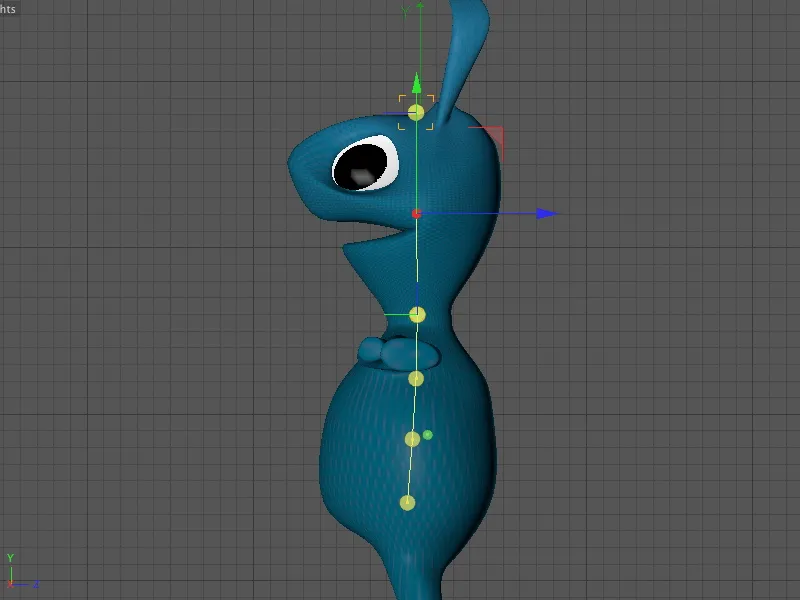
Damit sind vorerst alle erstellten Komponenten des Charakters an Ort und Stelle untergebracht. Wenn wir nun den Justieren-Modus beenden, indem wir wieder in den Aufbauen-Modus wechseln, haben wir bereits einen ersten Eindruck über die zugehörigen Kontrollelemente für den Charakter.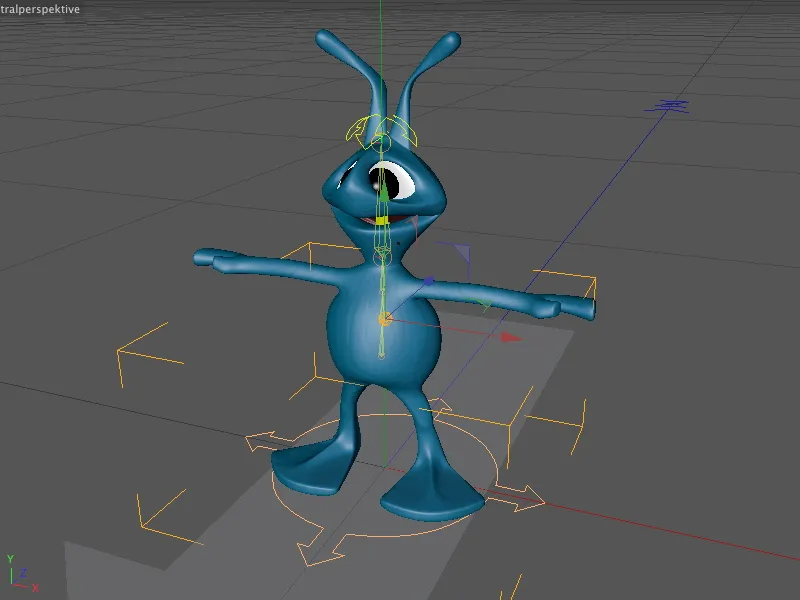
In den Aufbauen-Modus bzw. in den Einstellungsdialog des Charakter-Objekts zurückgekehrt, fahren wir bei den Beinen fort. Dazu markieren wir in der Komponentenhierarchie das Spine-Objekt und können auf das Menü Leg zurückgreifen. Damit wir die Beine gleich paarweise für links und rechts erzeugen lassen, halten wir beim Klick auf den Eintrag Leg (IK) einfach die Ctrl- bzw. Strg-Taste gedrückt.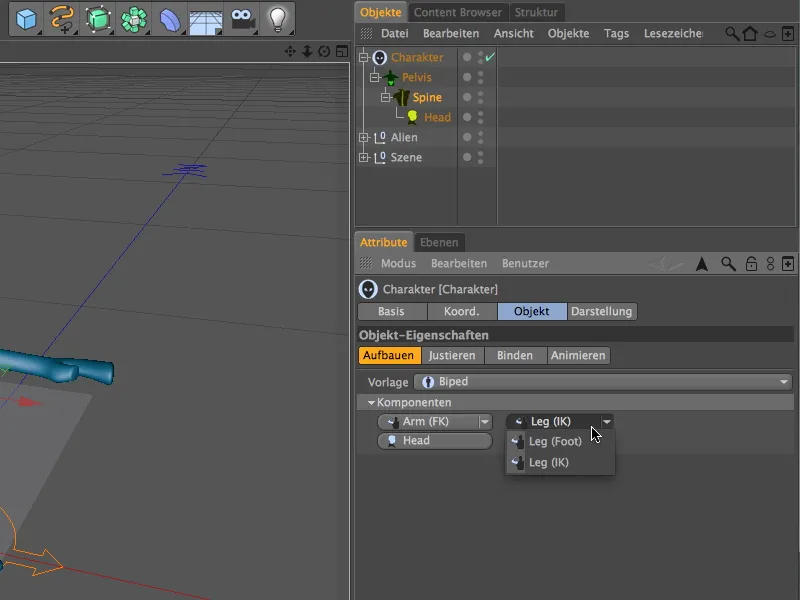
Gleiches gilt für die Erzeugung der Arme. Haltet auch hier die Ctrl- bzw. Strg-Taste gedrückt und wählt den Eintrag Arm (FK) oder Arm (IK), je nachdem, wie die Arme später animiert werden sollen. Um euch die Funktionsweise von FK (Forward Kinematik) und IK (Inverse Kinematik) nahebringen zu können, wähle ich an dieser Stelle die FK-Variante für die Arme.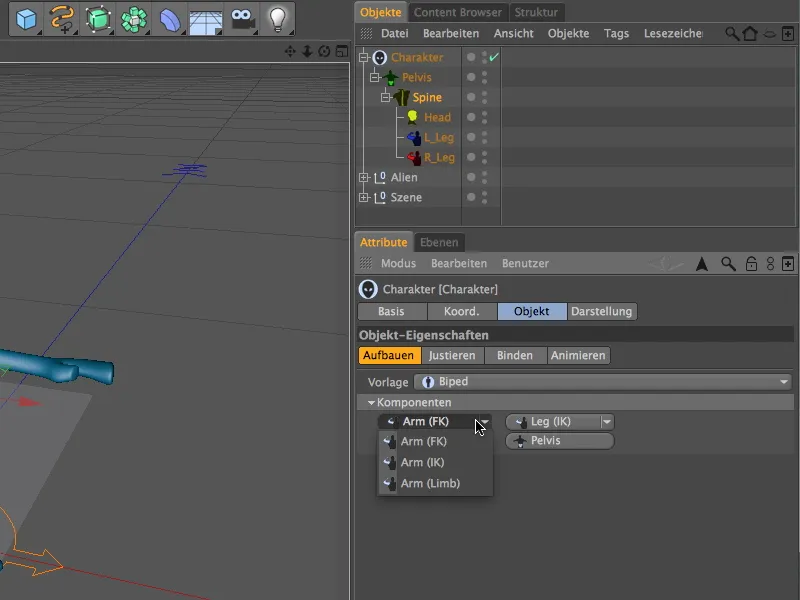
Mit den Armen haben wir nun alle für unseren Alien-Charakter zwingend notwendigen Komponenten erzeugt, sodass wir die neu hinzugekommenen Komponenten im Justieren-Modus auf das Alien anpassen können.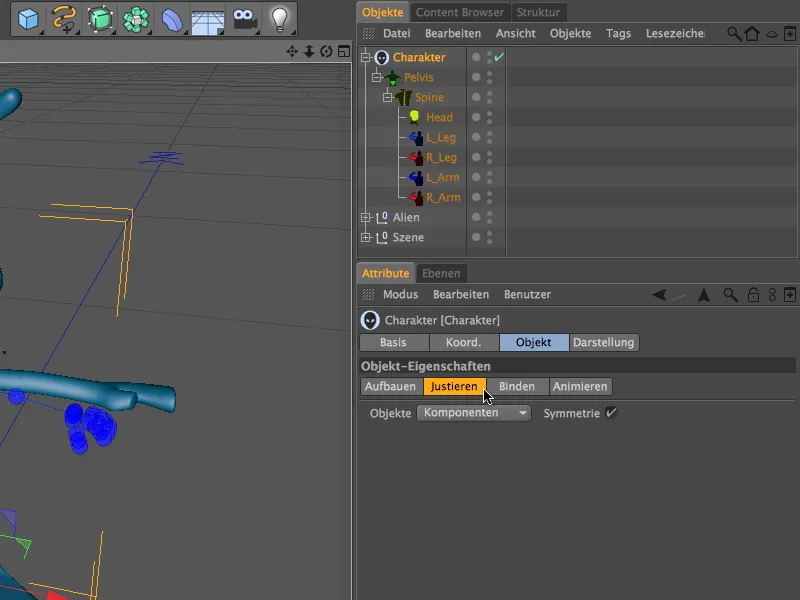
Ein Blick in die Editor-Ansicht zeigt, dass die neuen Komponenten zwar nicht passgenau an den richtigen Stellen liegen (das wäre auch reiner Zufall), aber dank vorgegebener Charaktergröße und den bereits bestehenden Komponenten wie Wirbelsäule und Kopf hält sich der Bearbeitungsaufwand in Grenzen.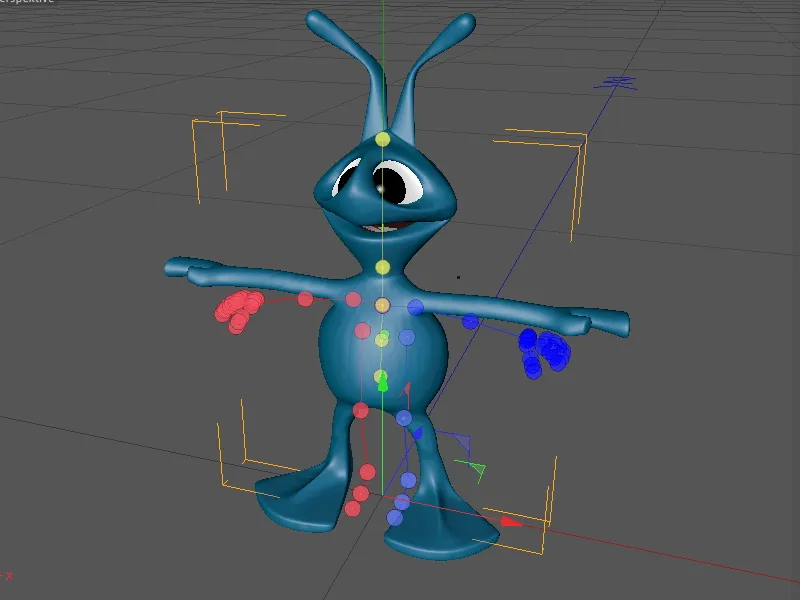
Wir wechseln wieder in die Ansicht von vorne (Taste F4) und beginnen bei der Anpassung der Bein-Komponenten. Praktischerweise arbeiten die Komponenten symmetrisch (siehe Attribute-Manager), sodass es genügt, sich um eine der beiden Seite zu kümmern; die andere Seite wird automatisch gespiegelt mit angepasst.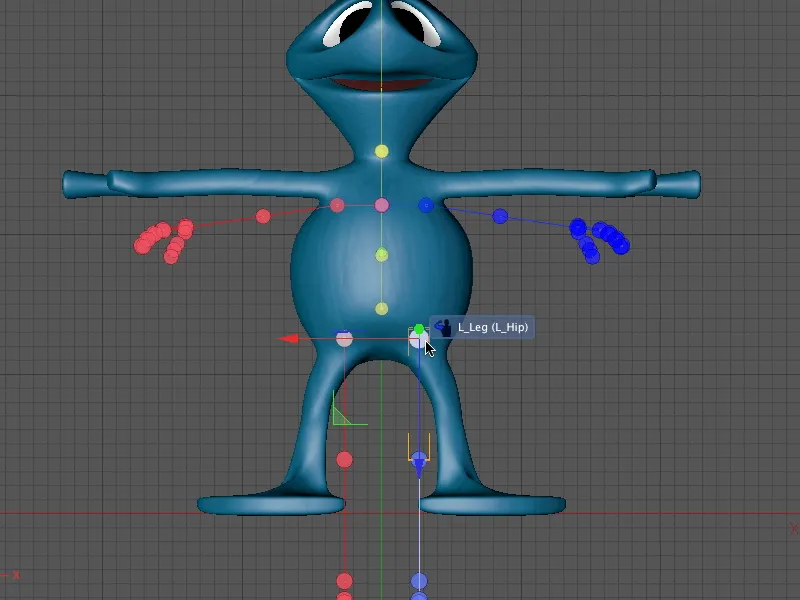
Vom Beinansatz über die Knie bis hin zum Knöchel und der Fußspitze platzieren wir die Komponenten der Beine Schritt für Schritt aus der Ansicht von vorne.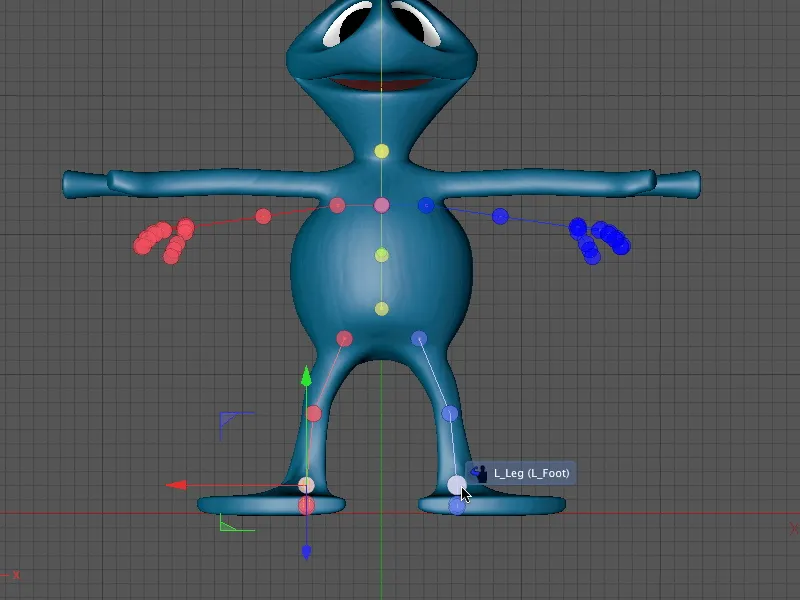
Anschließend wechseln wir in die Seitenansicht (Taste F3), um die Bein-Komponenten auch in Z-Richtung an das Alien anpassen zu können. Beginnt wieder an der ersten Stelle der Hierarchie, sonst müsst ihr ständig die angehängten Komponenten nachjustieren.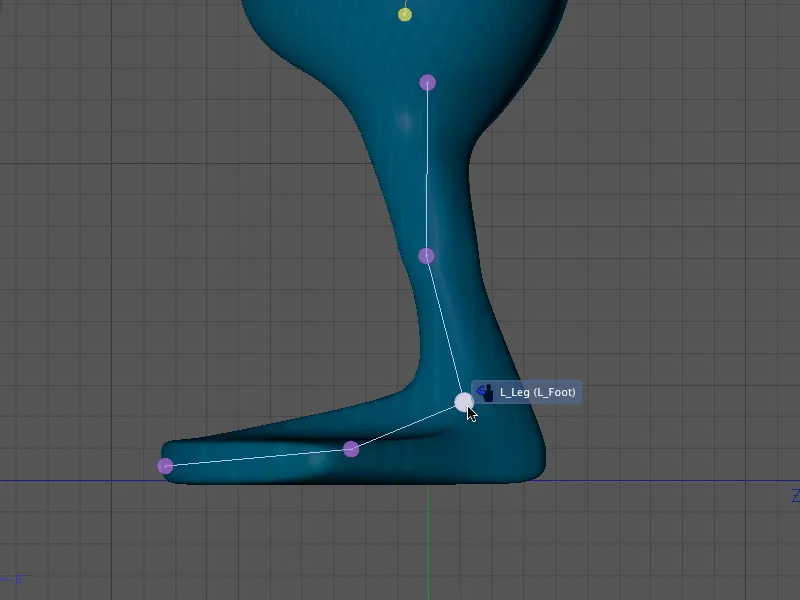
Da das Alien leider nicht über einen humanoiden Einheitsfuß verfügt, ist beim Justieren der Fußspitze auch die Zentralperspektive (Taste F1) gefragt.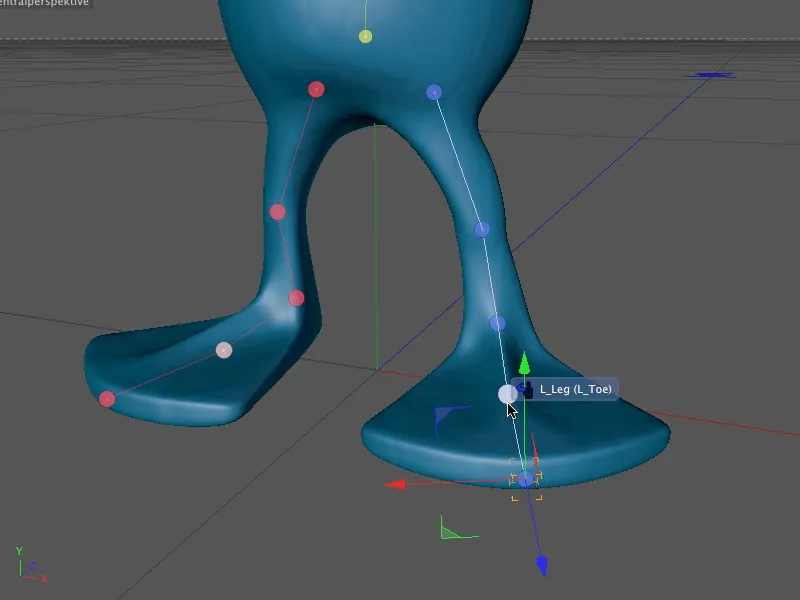
Beine und Füße sind damit erledigt, sodass wir uns um die Arme des Aliens kümmern können. Wir beginnen wieder beim obersten Punkt der Hierarchie, bei den Schultern, und setzen die zugehörige Komponente aus der Ansicht von vorne (Taste F4) an die entsprechende Stelle.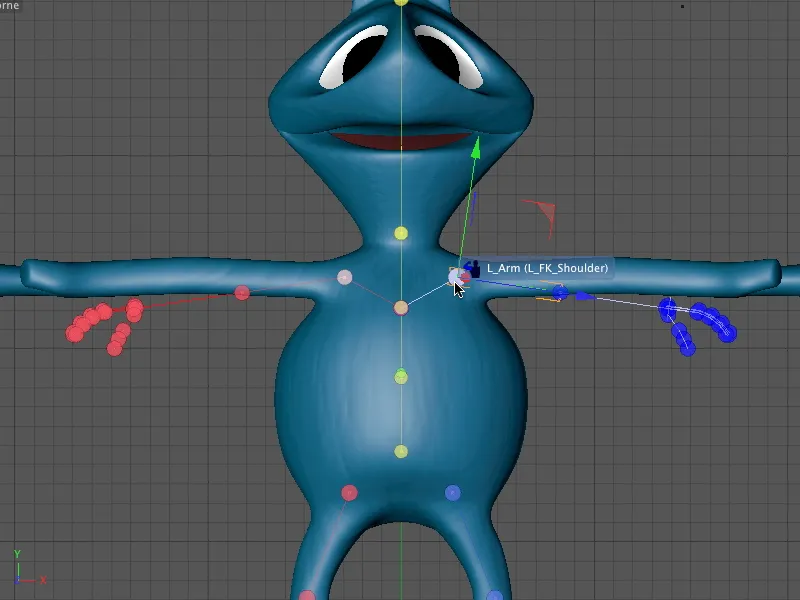
Es folgt die Komponente des Ellenbogens, die ziemlich genau in der dafür vorgesehenen, mit mehr Polygonen ausgestatteten Armbeuge des Aliens positioniert werden sollte, um das Anwinkeln mit der Geometrie problemlos zu ermöglichen.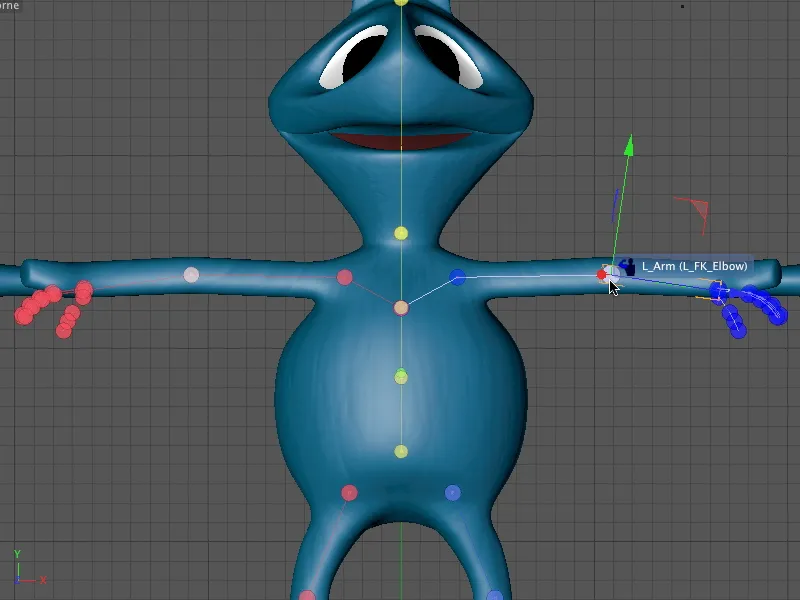
Wie ihr sicherlich schon bemerkt habt, verfügt die modellierte Alien-Hand nur über zwei größere Finger. Wir verwenden trotzdem das menschliche "Fünf-Finger-System" - zum einen, um mit der Charaktervorlage weiterarbeiten zu können. Zum anderen: dank der enthaltenen Animierbarkeit ist es möglich, die klobigen Finger gut zu bewegen.
Wenn ihr einen anderen Charakter für dieses Tutorial verwendet habt, passt ihr natürlich im Folgenden die Einzelkomponenten der Finger an die vorliegende Geometrie an.
Um die komplette Hand inklusive der Finger zu bewegen, sucht ihr euch die Hand-Komponente heraus und verschiebt sie an die Stelle des Handgelenks.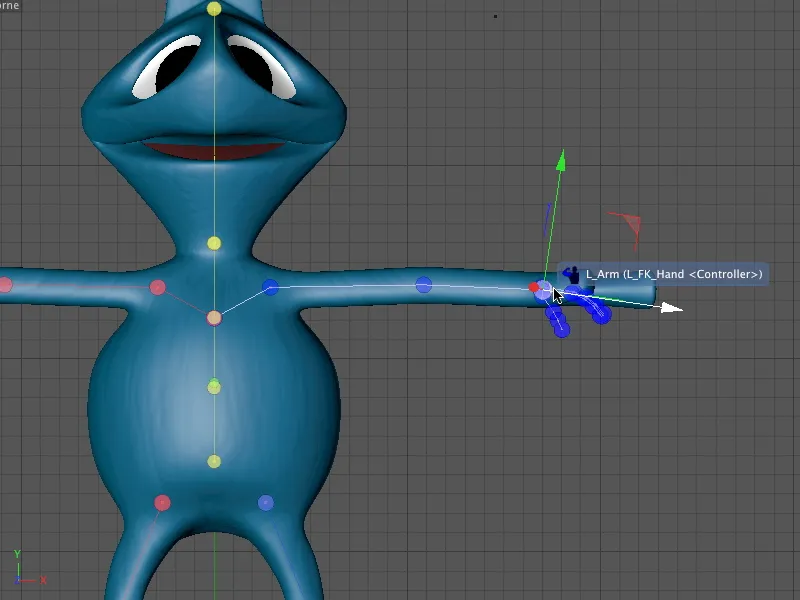
Es folgt die Justierung der Arm-Komponenten aus der Zentralperspektive (Taste F1). Hier habt ihr einen guten Überblick über den tatsächlichen Sitz der Komponente.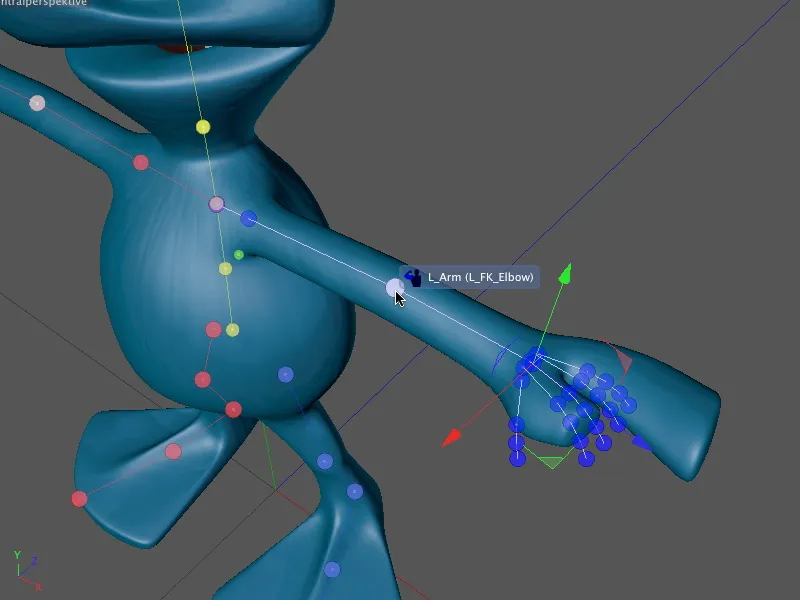
Wie bereits angedeutet, sind die drei überzähligen Finger nicht etwa überflüssig. Wir platzieren sie einfach gut über die Alien-Hand verteilt über die Geometrie. Da jeder einzelne der Finger über die Steuerung der Charaktervorlage animierbar ist, können wir so jeden Bereich der Hand ansteuern.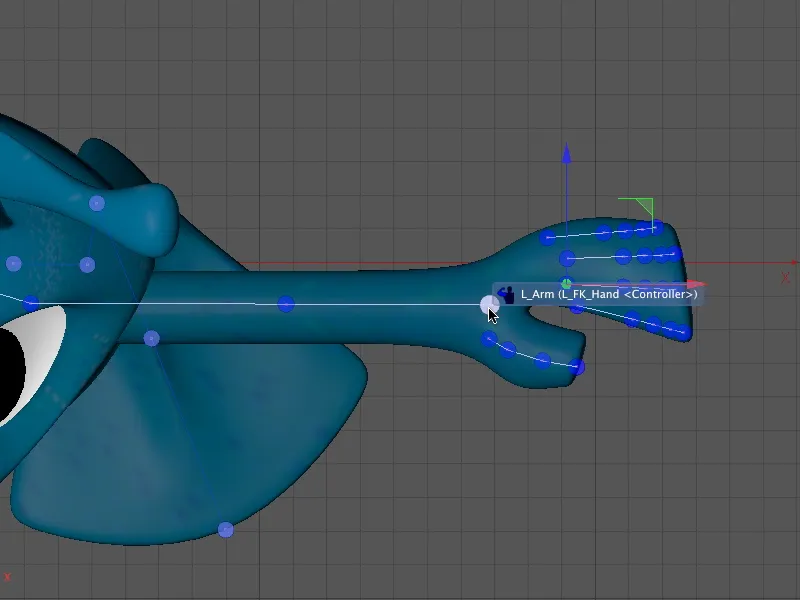
Zu guter Letzt kontrollieren wir noch den Sitz der Arm- und Hand-Komponenten aus der Zentralperspektive (Taste F1).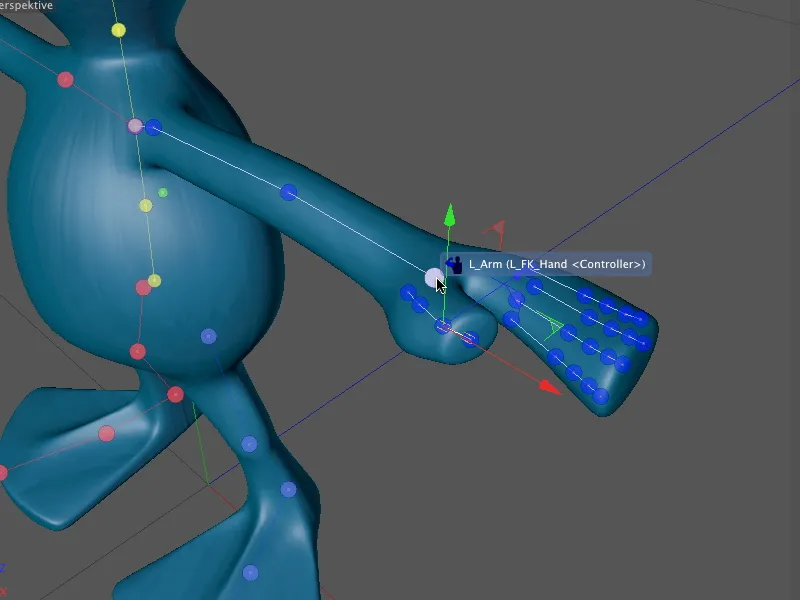
Nach diesem Schritt sind alle Komponenten für den Alien-Charakter verbaut und justiert. Dank der Charaktervorlagen haben auch die zuletzt angefügten Komponenten bereits Kontroll- bzw. Steuerelemente.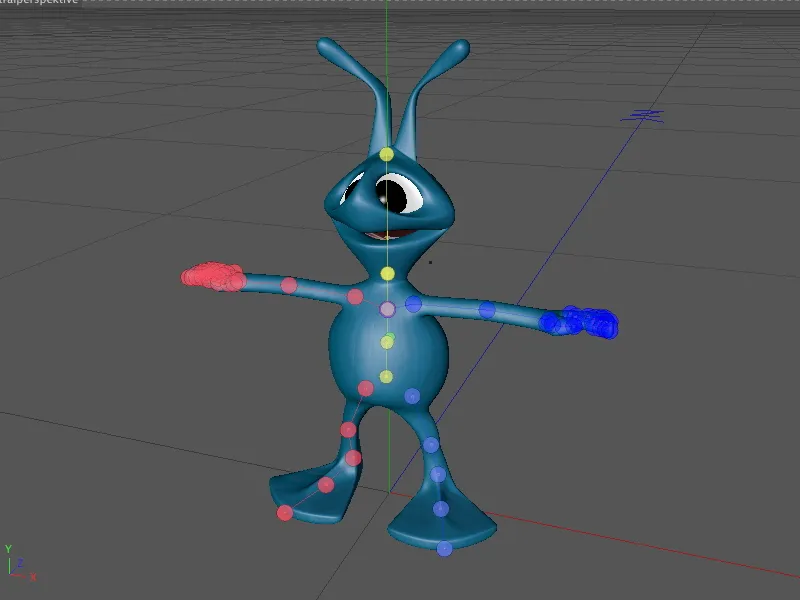
Wenn wir den Justieren-Modus beenden, indem wir in den Anpassen- oder Animieren-Modus wechseln, sehen wir die an den Armen und Händen sowie an den Füßen angebrachten Kontrollelemente. Doch mehr dazu später; nun müssen wir zunächst das Rig an die Geometrie knüpfen.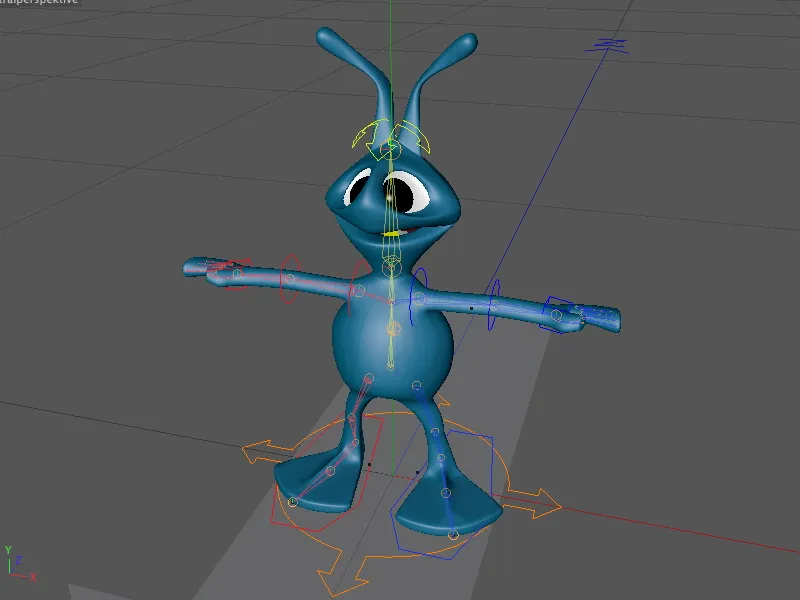
Binden und Wichten des Rigs an die Geometrie
Auch für die Bindung und Wichtung des Charakters bietet das Charakter-Objekt eine komfortable Schnittstelle in Form des Binden-Modus im Einstellungsdialog des Charakter-Objekts. Um die Geometrie unseres Aliens an das von uns aufgebaute Charakter-Rig zu binden, müssen wir lediglich das Polygonobjekt der Alien-Geometrie in das Feld Objekte auf der Binden-Seite ziehen.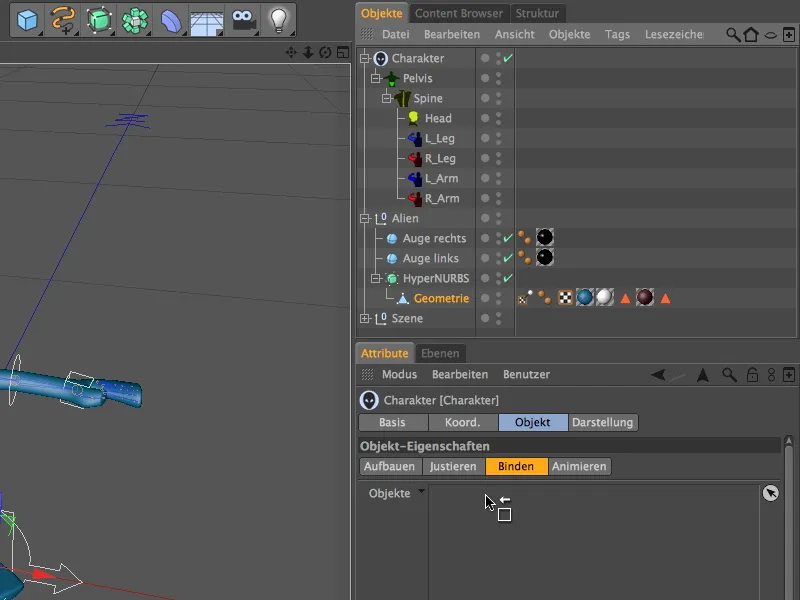
Mit diesem Schritt hat CINEMA 4D nun automatisch den für die Bindung und Verformung des Meshes notwendigen Skin-Deformer erzeugt und zugeordnet sowie dem Polygonobjekt ein Wichtungs-Tag zugewiesen. Im Idealfall ist hier gar nichts mehr zu tun; Geometrie und Rig sind damit verbunden.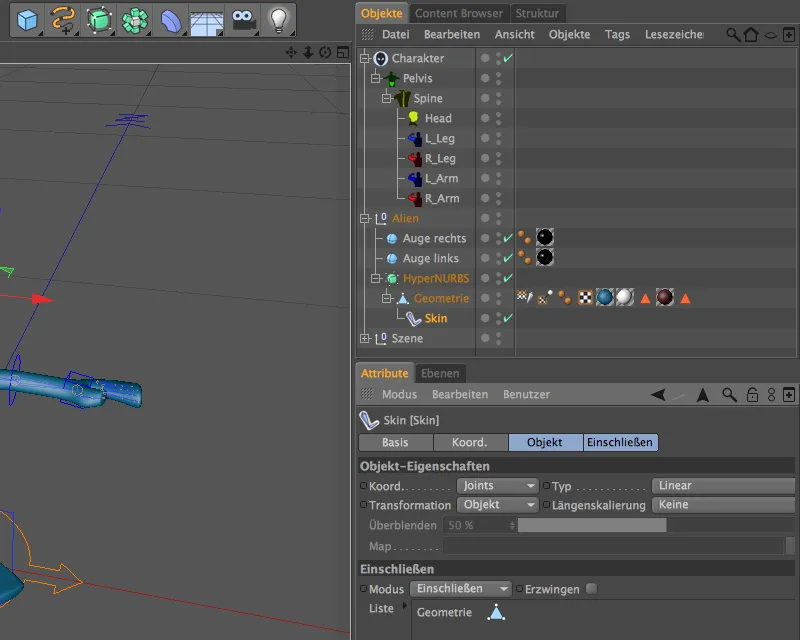
Da der Idealfall leider extrem selten eintritt, prüfen wir für die wichtigsten Körperbereiche, ob die Wichtungen für unseren Charakter passen. Dazu deaktivieren wir als Erstes das HyperNURBS-Objekt, sonst würden uns die Wichtungen nicht im Editor angezeigt. Wenn wir nun das Wichtungs-Tag im Objekte-Manager selektieren, bekommen wir im Attribute-Manager die zugehörigen Joints bzw. Komponenten aufgelistet.
Je nachdem, was wir in der Joints-Liste auswählen, präsentiert der Editor die anliegenden Wichtungen farbig auf der Geometrie. Selektieren wir den obersten Eintrag, erscheinen entsprechend alle Körperpartien gefärbt.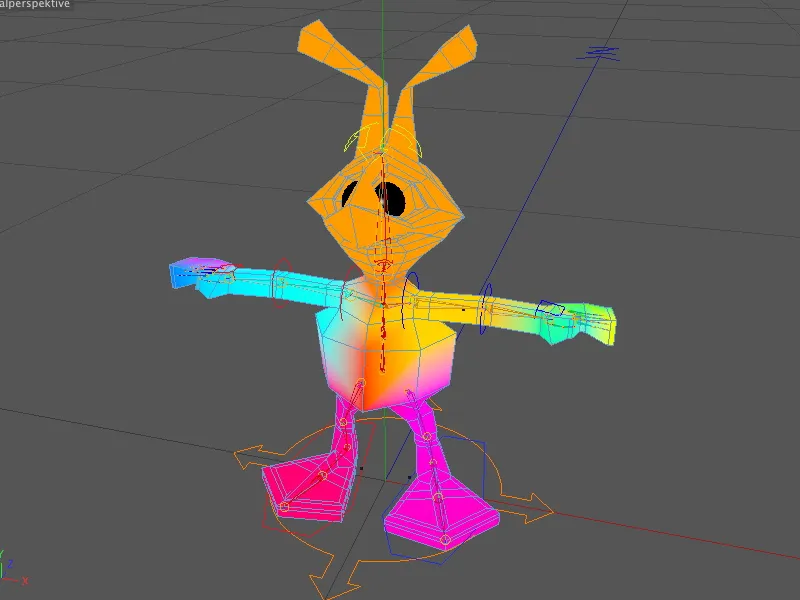
Prüfen wir gleich, ob die Wichtung für den Kopf korrekt anliegt. Dazu selektieren wir die Komponente Head in der Joints-Liste und sehen, dass der komplette Kopf inklusive Hals gefärbt erscheint - hier gibt es nichts auszusetzen.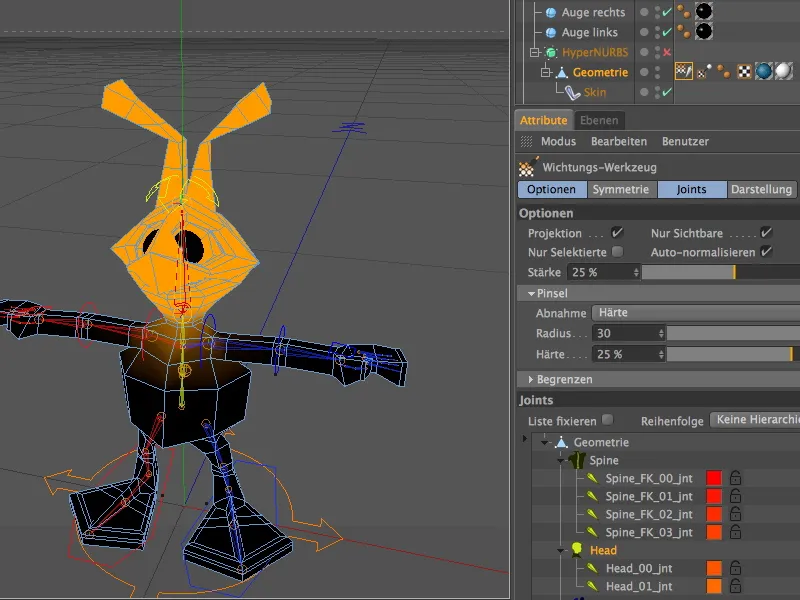
Kritisch sind auch meist Bereiche mit weit auseinander liegender Geometrie wie beispielsweise bei den Füßen. Ein Klick auf den in der L_ bzw. R_Leg-Komponente liegenden Zehen-Joints zeigt aber, dass auch hier kein Änderungsbedarf besteht.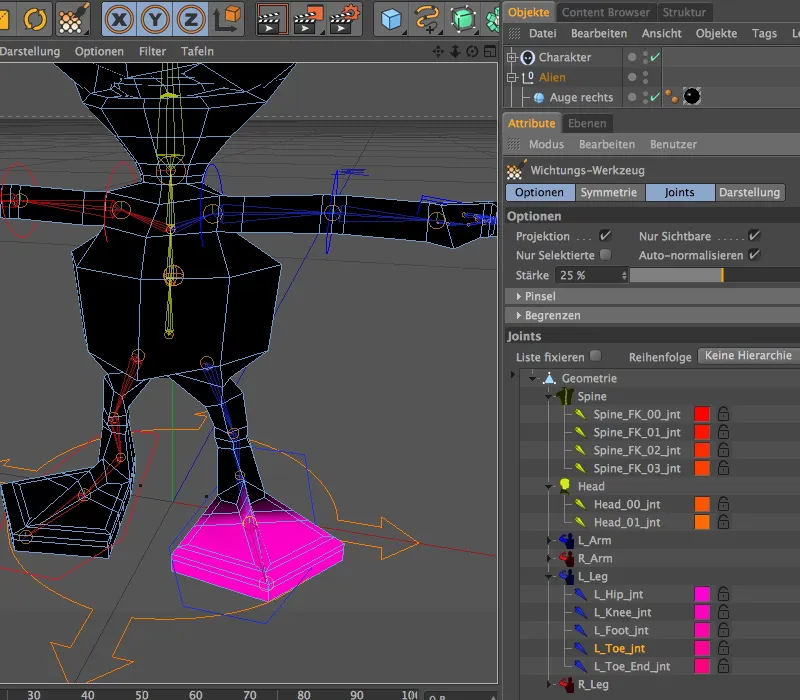
Wir bleiben in der Bein-Komponente und selektieren das oberste Joint am Beinansatz. Hier ist an der Färbung deutlich zu erkennen, dass sich ein Bewegen des Beines bis zur Brusthöhe des Aliens bemerkbar machen würde. Das ist so natürlich nicht erwünscht, weshalb wir hier nachbessern müssen.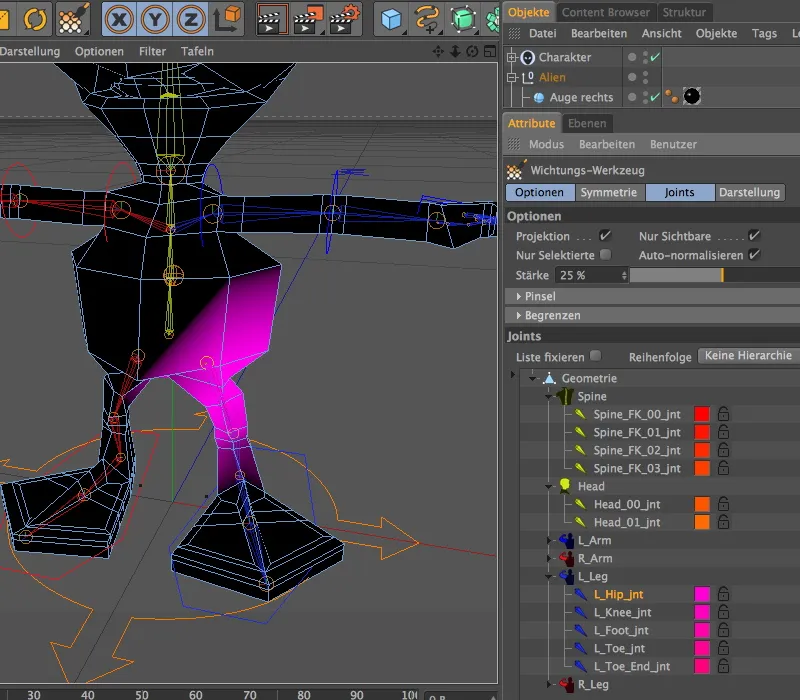
Da mit dem Wichtungs-Tag auch gleich das Wichtungs-Werkzeug aktiv ist, können wir dies aber relativ schnell berichtigen. Zunächst aktivieren wir im Einstellungsdialog des Werkzeugs auf der Symmetrie-Seite das symmetrische Malen.
Auf der Optionen-Seite befinden sich die Parameter für den Pinselauftrag. Ich setze hier zumeist auf eine Härte von 100%, damit auch sicher alle bemalten Regionen voll von der Wichtung erfasst werden und schwäche diesen Wert im Zweifelsfall erst später ab.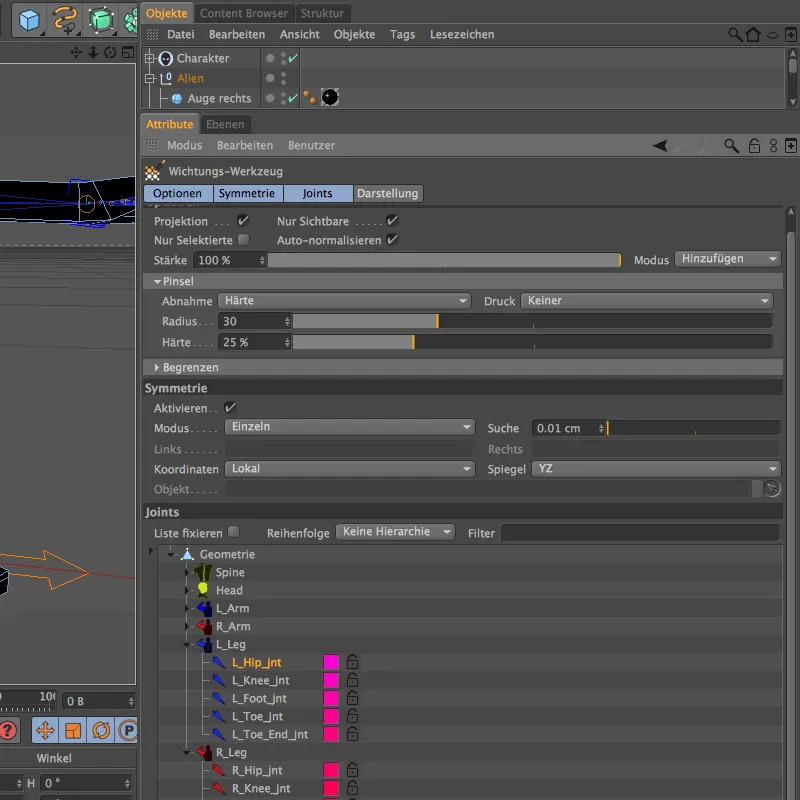
Einfaches Malen im Editor ergibt positiven Wichtungsauftrag (weißer Kreis um Werkzeug), während Malen mit gedrückt gehaltener Ctrl- bzw. Strg-Taste die Wichtung wegradiert (roter Kreis um Werkzeug). Da wir ja die Wichtung an den Seiten des Alien-Bauches zurücknehmen wollen, radieren wir also an den entsprechenden Stellen mit gedrückt gehaltener Ctrl- bzw. Strg-Taste die Wichtungen weg.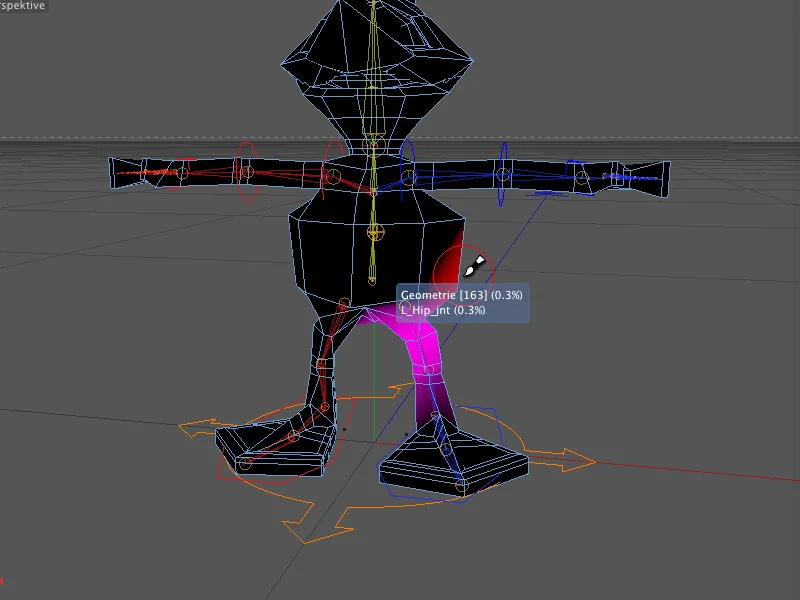
Wenn wir zu viel wegradiert haben, lassen wir die Ctrl- bzw. Strg-Taste einfach los und tragen die Wichtung wieder auf.
Dank der symmetrischen Malfunktion wurde bei der Bearbeitung der Wichtungen des linken Beines auch gleich die Wichtungen des rechten Beines angepasst.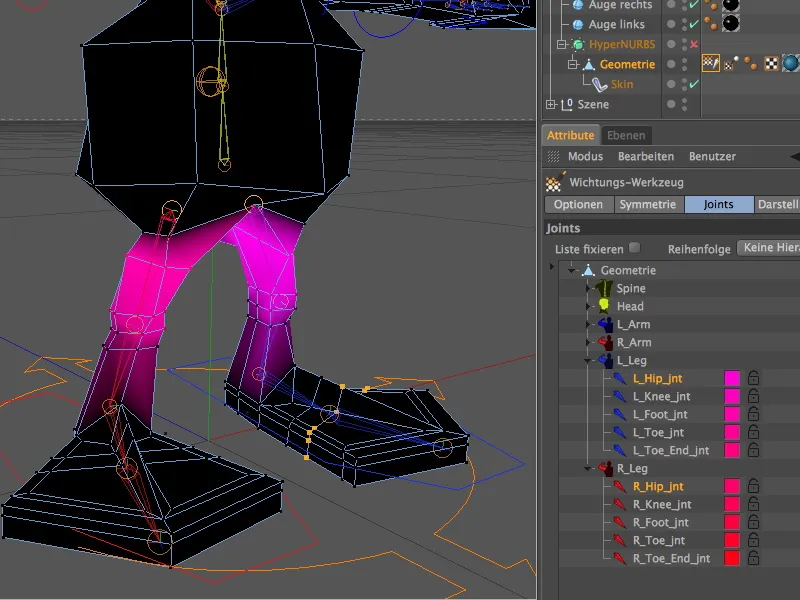
Nachdem wir einen Teil des gewichteten Alien-Rumpfes bei der Bearbeitung der Beine verändert haben, müssen wir diese nicht mehr vorhandenen Wichtungen dem korrekten Körperteil zuweisen. Wir wählen dazu das entsprechende Spine-Joint aus und fügen ihm mit dem Wichtungs-Werkzeug ruhig großzügig die betroffenen Bereiche des Meshes durch Wichtung zu.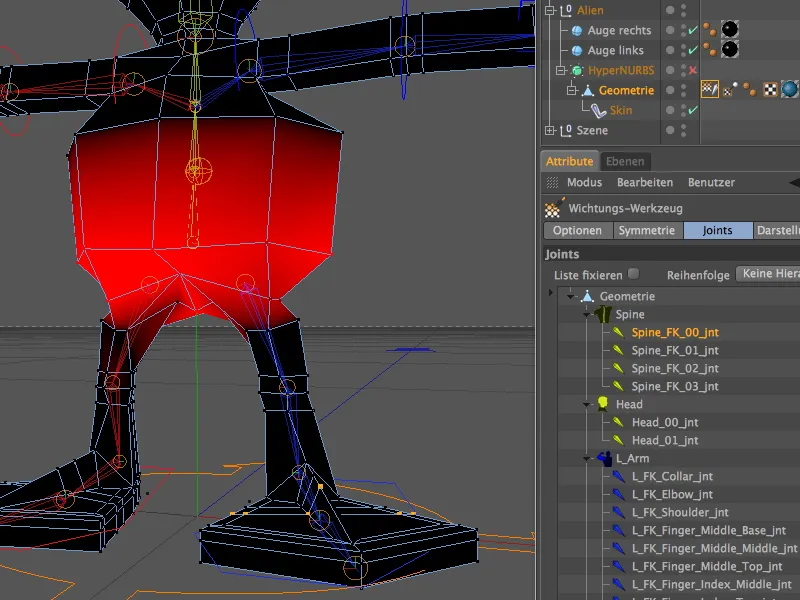
Um zu kontrollieren, ob auch wirklich alle Körperbereiche mit Wichtungen belegt sind, bietet sich die einfarbige Wichtungs-Darstellung an. Auf der Darstellung-Seite des Wichtungs-Werkzeugs schalten wir dazu im Menü Wichtungsfarben auf einfarbig um. Wenn wir nun die komplette Joint-Liste durch Klick auf das oberste Element auswählen …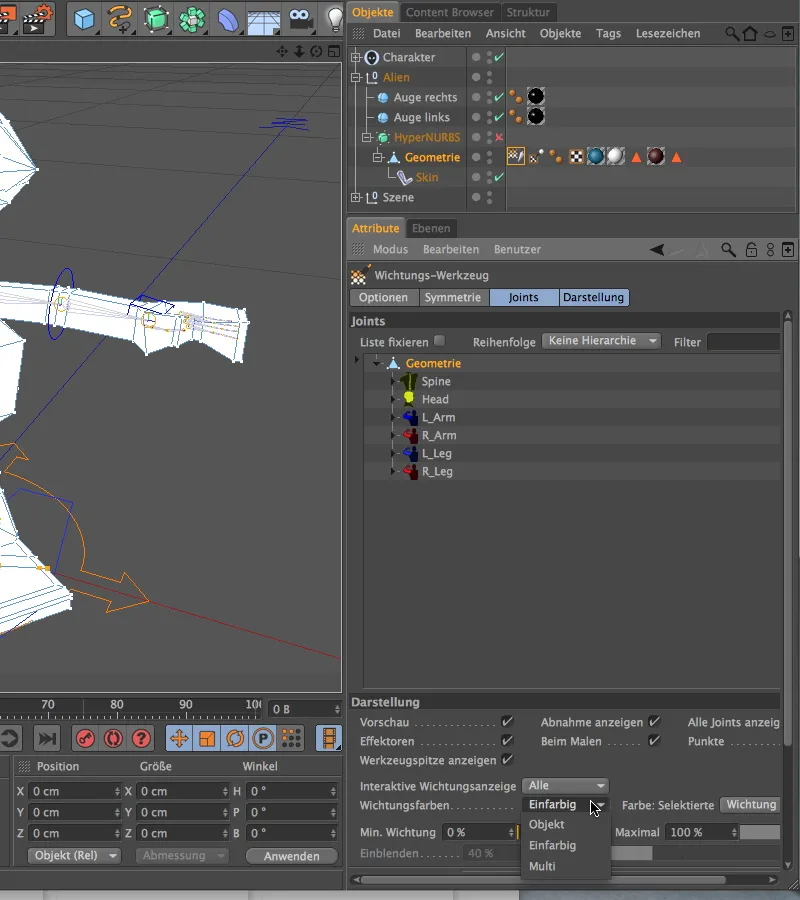
… sollte der komplette Alien-Körper mit weißer Wichtungs-Farbe bedeckt sein. Ansonsten heißt es: nacharbeiten. Da die Augen nicht Bestandteil der Geometrie sind, sind sie von keiner Wichtung erfasst. Für die Anbindung der Augen greifen wir auch nicht auf Wichtungen, sondern auf ein Constraint zurück.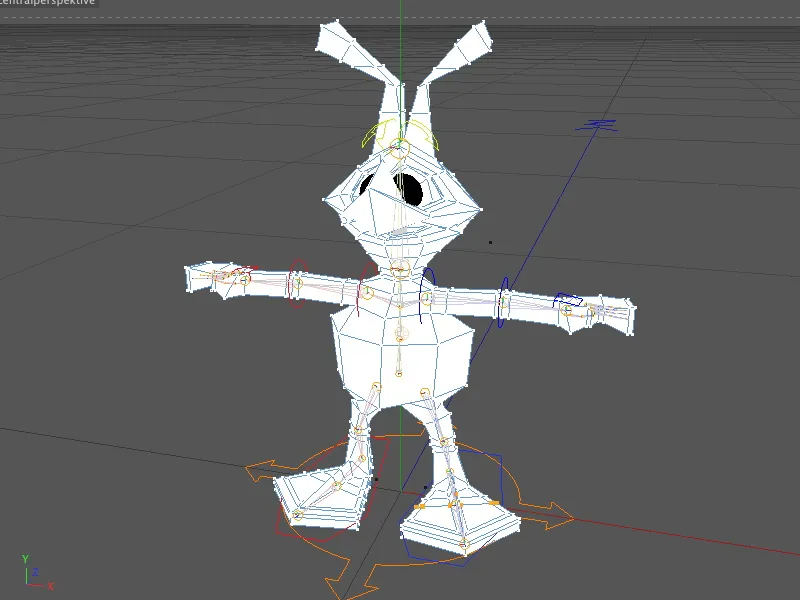
Binden der Augen per Constraint
Sehen wir uns dazu noch einmal kurz die betroffenen Objekte im Objekte-Manager an. Es geht um die beiden parametrischen Kugel-Objekte außerhalb des HyperNURBS-Käfigs.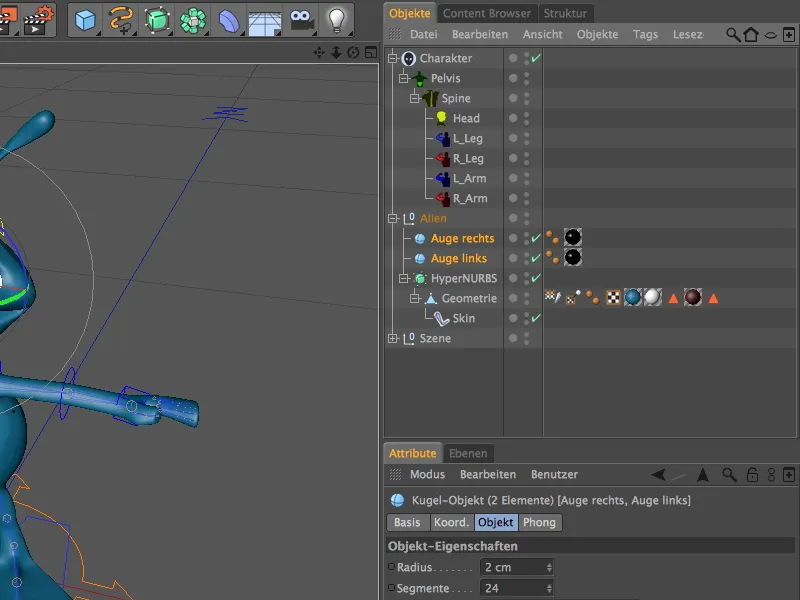
Beiden Objekten weisen wir über das Menü Tags>Charakter Tags im Objekte-Manager ein Constraint-Tag zu.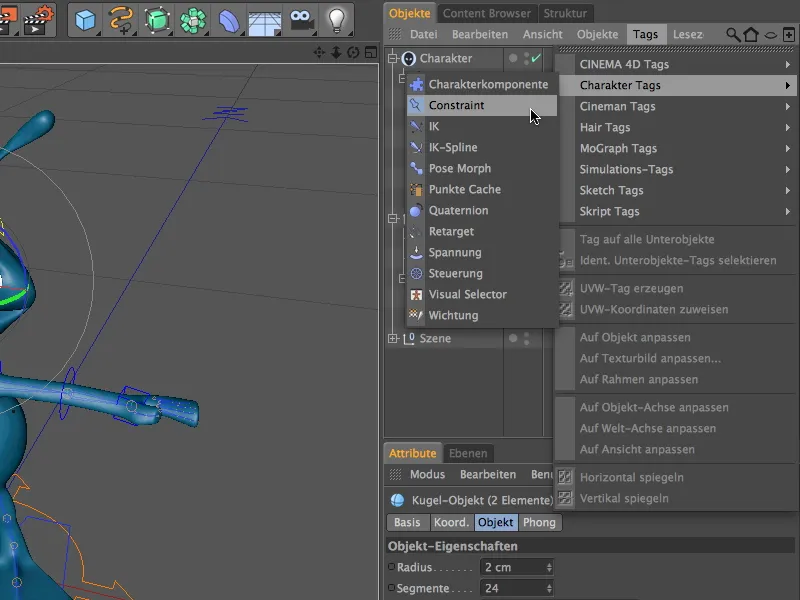
Da beide Tags die gleichen Einstellungen benötigen, selektieren wir sie im Objekte-Manager, bevor wir uns an die Parameter machen. Auf der Basis-Seite des Einstellungsdialogs wählen wir zunächst die Art des Constraints aus. Durch Aktivieren der Option Überobjekt bewerkstelligen wir, dass sich die beiden Augen als Unterobjekt eines anderen Objektes verhalten.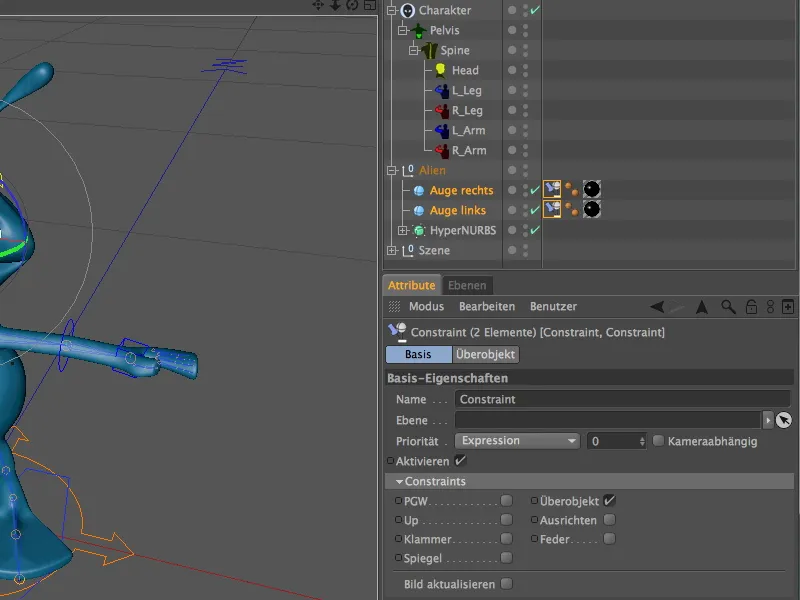
Dieses andere, als Überobjekt fungierende Objekt müssen wir natürlich noch definieren. Praktisch wäre der Joint am Kopf des Aliens, damit die Augen bei jeder Drehung bzw. Bewegung des Joints mitwandern.
Leider sehen wir momentan statt Joints nur die von uns erzeugten Komponenten des Charakter-Objekts. Kein Problem: Auf der Darstellung-Seite des Einstellungsdialogs des Charakter-Objekts schalten wir einfach auf die Komponentenhierarchie um, und schon haben wir die komplette Joint-Hierarchie im Objekte-Manager im Zugriff.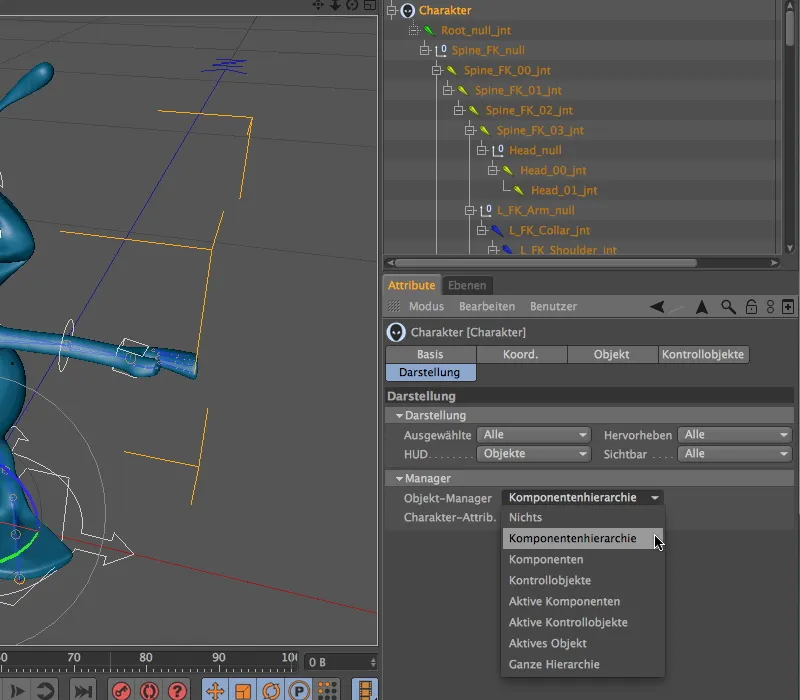
Zurück im Einstellungsdialog der beiden Constraint-Tags klappen wir das Ziele-Feld auf und ziehen das Joint Head_00_int als Ziel hinein. Übernommen werden sollen die Position und der Winkel des Joints, sodass wir sicherstellen, dass die Optionen P und W aktiviert sind.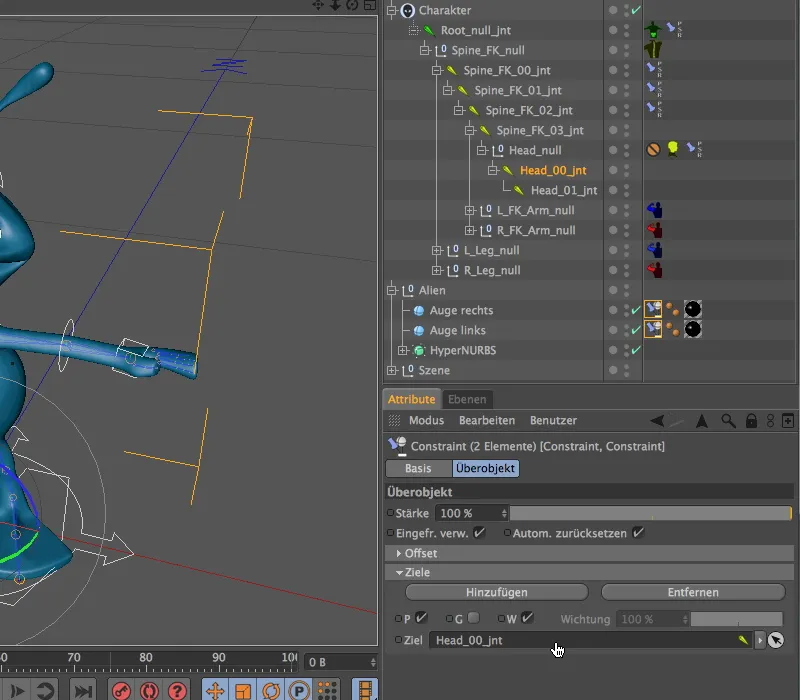
Mehr ist gar nicht zu tun - testen wir doch gleich, ob die Augen mit dem Kopf mitwandern. Dazu aktivieren wir den Head-Controller im Editor und drehen bzw. kippen den Kopf testweise.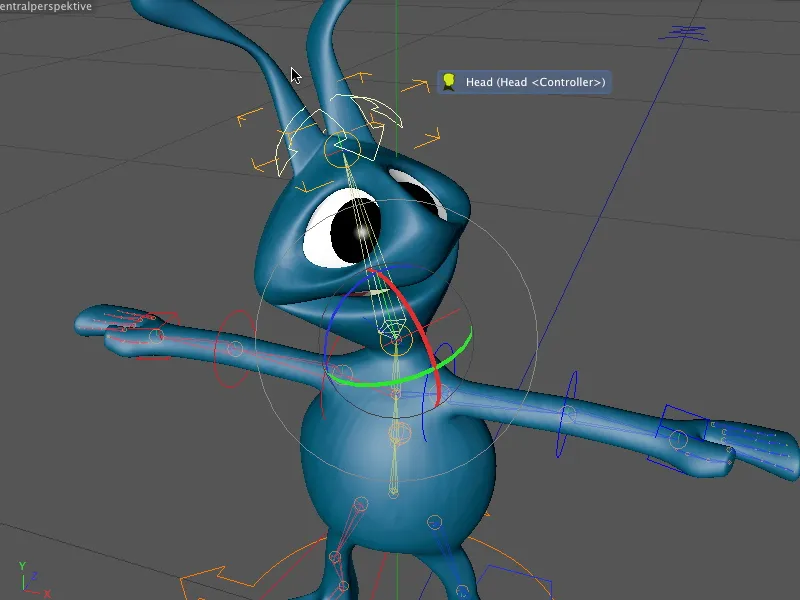
Justieren der Kontrollobjekte
Nicht nur die Komponenten, auch die Kontrollobjekte, über die wir den Charakter anfassen und animieren, können wir noch feinjustieren. Dies empfiehlt sich insbesondere bei ungünstigen Achslagen bzw. Winkeln, die ein einfaches Bearbeiten unnötig erschweren.
Zur Justierung der Kontrollobjekte springen wir einfach auf die Justieren-Seite des Charakter-Objekts im Reiter Objekt und wählen die Kontrollobjekte als zu justierende Objekte aus.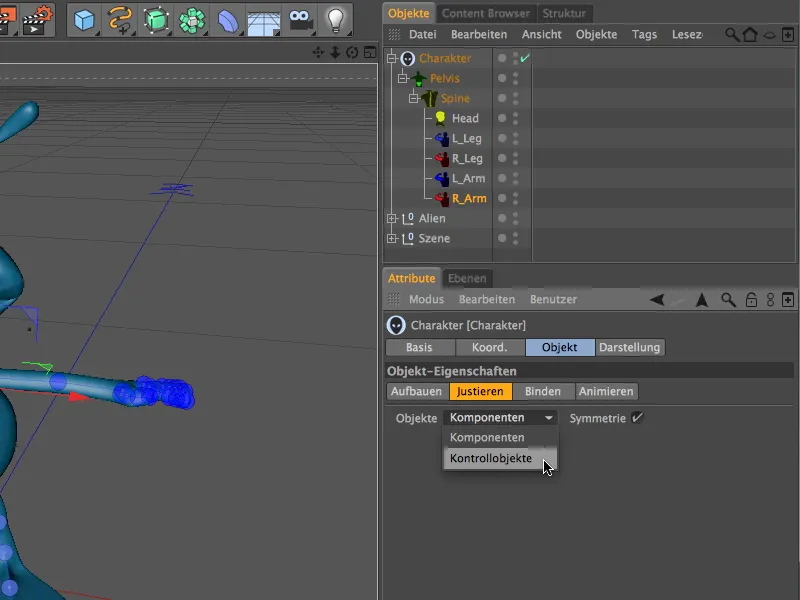
Jetzt sprechen wir beim Selektieren der Elemente im Editor nicht die Komponenten, sondern die Kontrollobjekte an. Auf diese Weise können wir zum Beispiel schnell die optische Ausrichtung der Füße des Aliens für die Kontrollobjekte anpassen. Hierzu müssen wir lediglich mit dem Drehen-Werkzeug das Kontrollobjekt über das Rotationsband rotieren.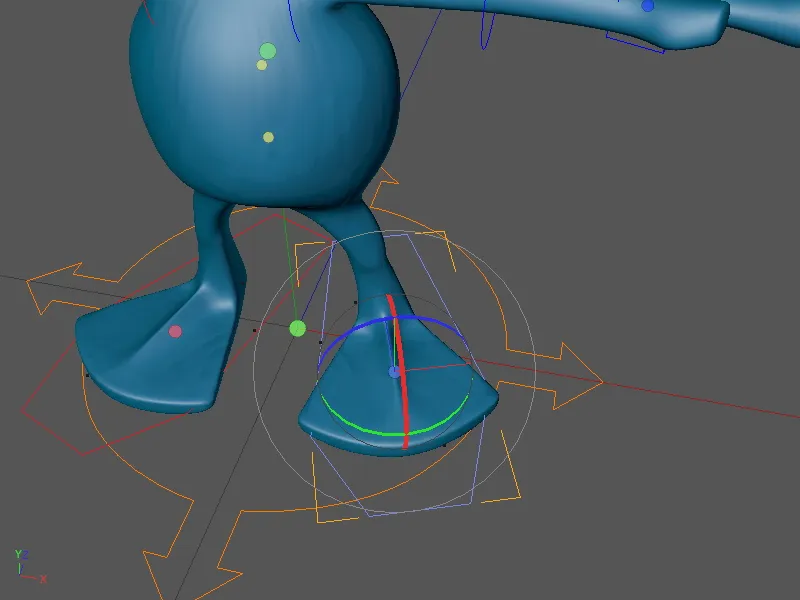
Tests mit Forward (FK) und Inverser Kinematik (IK)
Das Alien wäre damit soweit vollständig ausgestattet und animierbar. Wir testen das Charakter-Rig ein wenig, um auch gleich ein Gefühl für den Unterschied der beiden Kinematik-Methoden zu bekommen.
Die Arme hatten wir mit Forward Kinematik (FK) versehen. Wer versucht, einfach die Hand mit dem Kontrollobjekt zu verschieben, bemerkt schon an den ausgegrauten Verschiebeachsen, dass dies bei der FK so nicht vorgesehen ist. Stattdessen gilt es, ausgehend vom obersten betroffenen Element (hier die Schulter) bis hin zum letzten Element (hier die Hand) die benötigten Winkel einzustellen.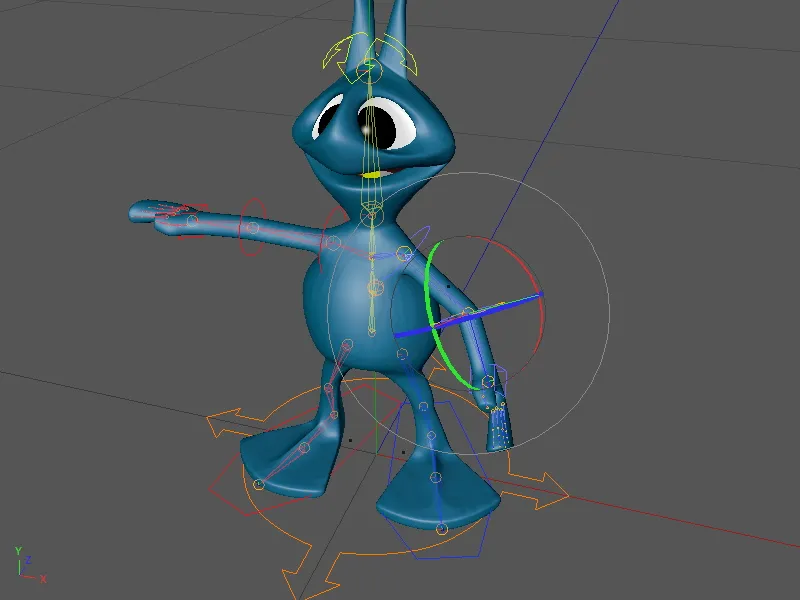
Anders läuft es bei der Inversen Kinematik (IK). Mit dieser Methodik arbeiten wir bei den Beinen. Das Kontrollobjekt steuert den Fuß des Aliens und verändert in seiner Kette die Winkel bzw. Positionen der vorgelagerten Elemente: des Knies und des Oberschenkels.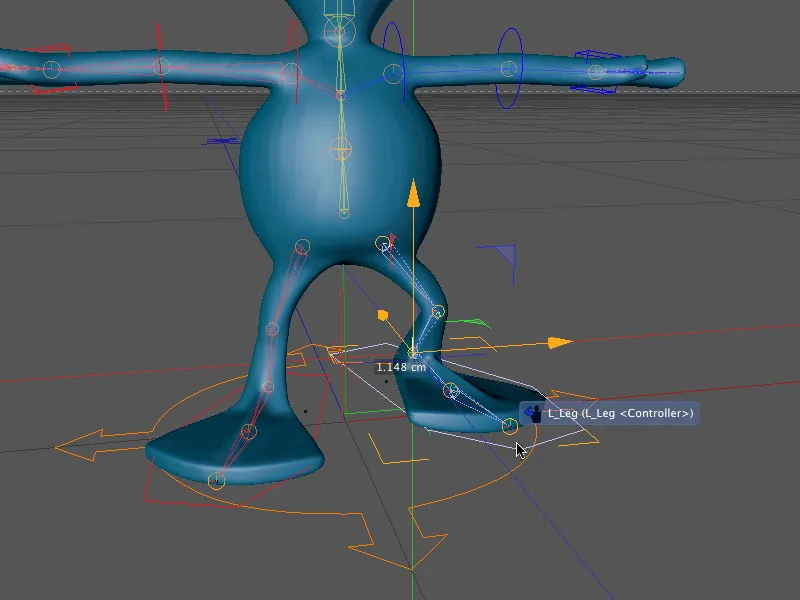
Unser Alien ist also animationsbereit. Über die Kontrollobjekte können wir dem kleinen Außerirdischen nun schon sehr gut Leben einhauchen. Im nächsten Tutorial gehen wir im wahrsten Sinne des Wortes den nächsten Schritt und erzeugen individuelle Gehzyklen (Walkcycles) mit diesem Charakter-Rig.