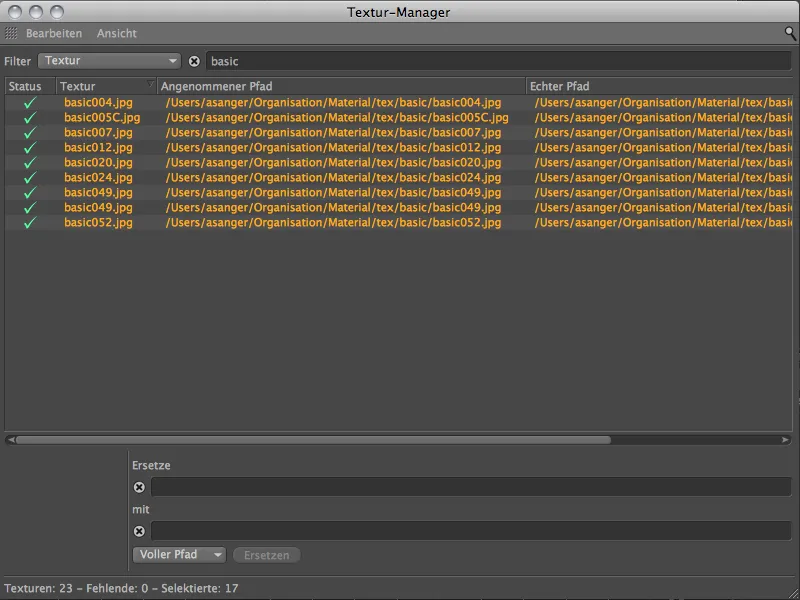Natürlich ist der neue Textur-Manager ein tolles Werkzeug, um Ordnung in ein Textur-Chaos mit unterschiedlichsten Ablageorten zu bringen. Die Warnmeldung Asset-Fehler gleich nach dem Start des Render-Vorgangs sieht schließlich keiner gern.
Der Textur-Manager kann aber auch dabei helfen, doppelte Verknüpfungen aufzuspüren und eindeutige Pfade der richtigen Textur zuzuweisen.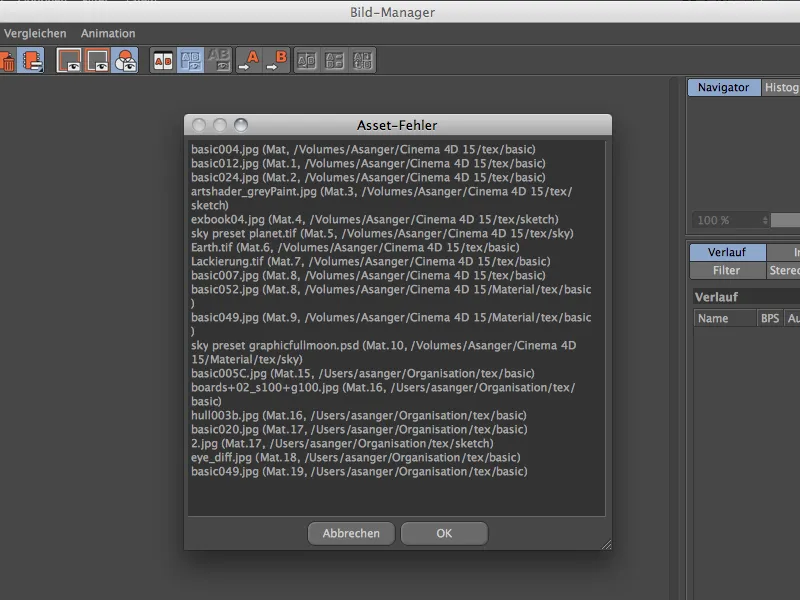
Aufruf des Textur-Managers
Wie die anderen Manager in CINEMA 4D finden wir auch den Textur-Manager im Menü Fenster.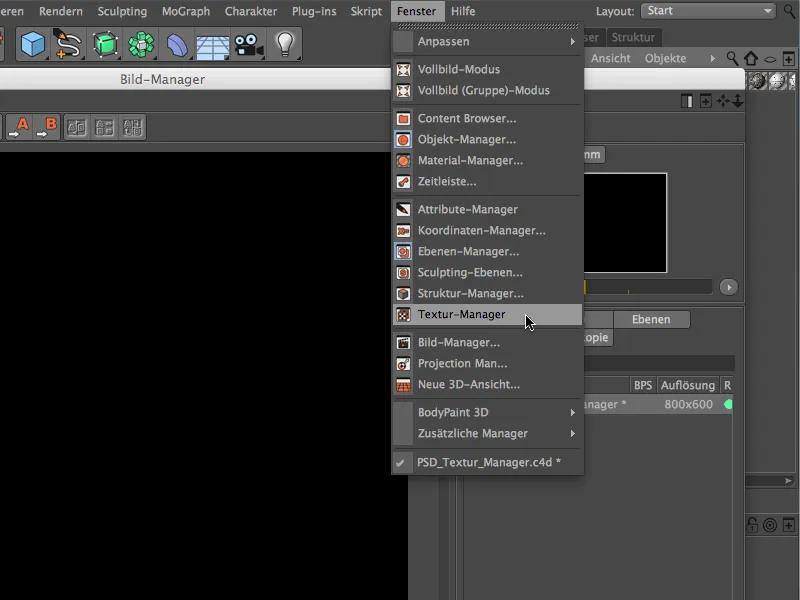
Sofort zeigt uns der Textur-Manager anhand seiner Status-Spalte, welche Textur-Verknüpfungen nicht mehr gültig sind. Der sogenannte angenommene Pfad, den CINEMA 4D intern als Link zur Textur gespeichert hatte, kann uns den ersten Aufschluss über den Grund für die nicht mehr funktionierende Verknüpfung geben. Weist der Pfad auf ein externes Volume? Wurde ein Verzeichnis eventuell verschoben oder umbenannt?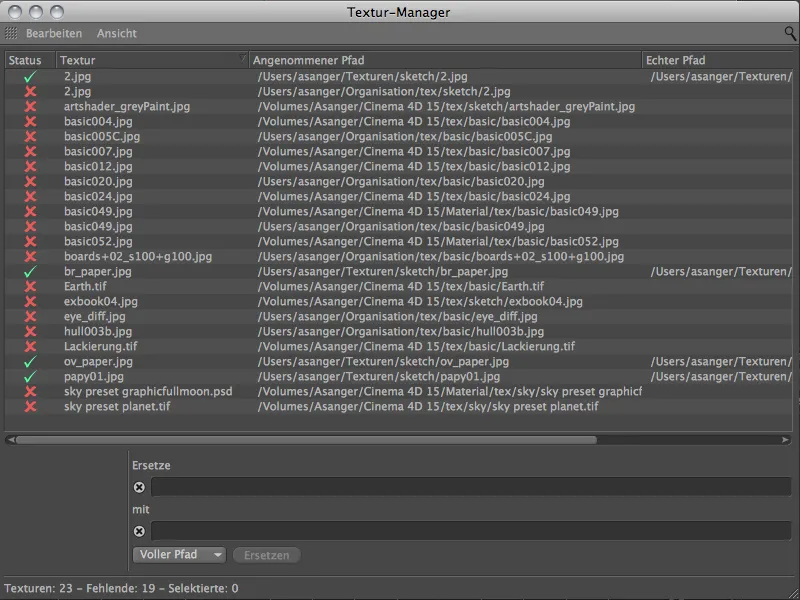
Ersetzen von Textur-Pfaden
Im gezeigten Beispiel sehen wir in den obersten beiden Zeilen zwei unterschiedliche Pfade zu ein und derselben Textur. Eine gefährliche Angelegenheit, wenn versehentlich die falsche Textur bearbeitet bzw. weiterverwendet werden sollte.
Um dies zu korrigieren, muss eigentlich nur der Pfad der einen Textur auf die andere Textur übertragen werden.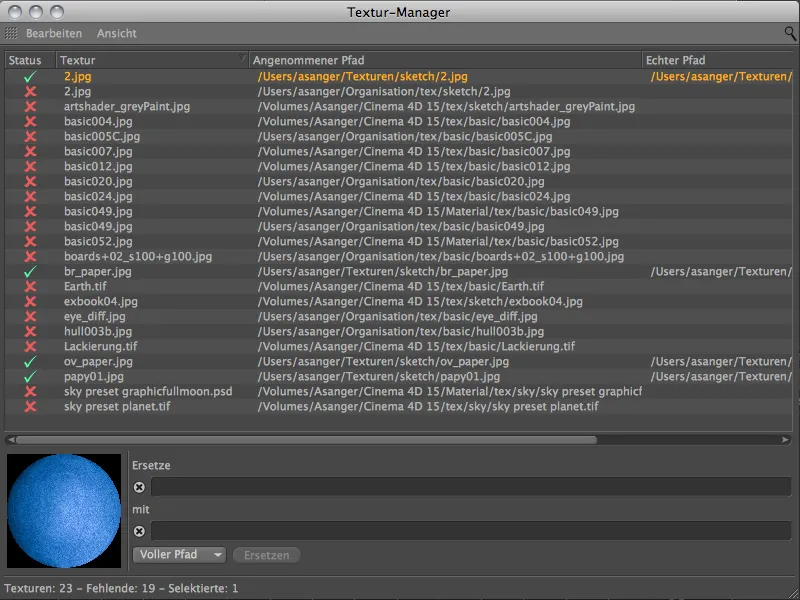
Wir können dies sehr elegant über die Ersetzen-Felder im unteren Bereich des Textur-Managers erledigen. Dazu selektieren wir die Zeile mit dem inkorrekten Pfad und geben in den Feldern den fehlerhaften bzw. zu ersetzenden Pfadteil an, den wir von der korrekt verknüpften Textur wissen.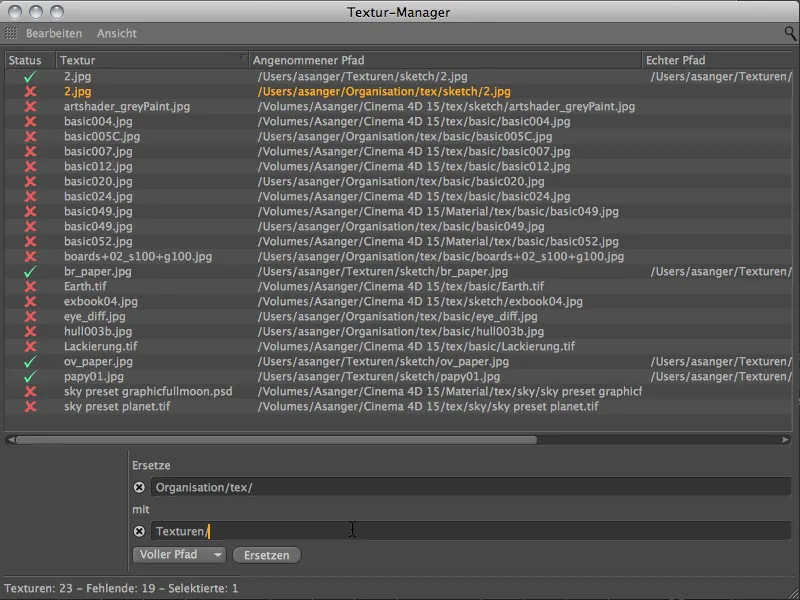
Nach Klick auf den Ersetzen-Button sehen wir, dass die Textur-Pfade angeglichen wurden, und bekommen mit einem grünen Häkchen die nun funktionierende Verknüpfung angezeigt.
Die Ersetzen-Funktionalität lässt sich über das Menü neben dem Button Ersetzen wahlweise auf den vollen Pfad, das Verzeichnis oder auch den Dateinamen anwenden bzw. einschränken.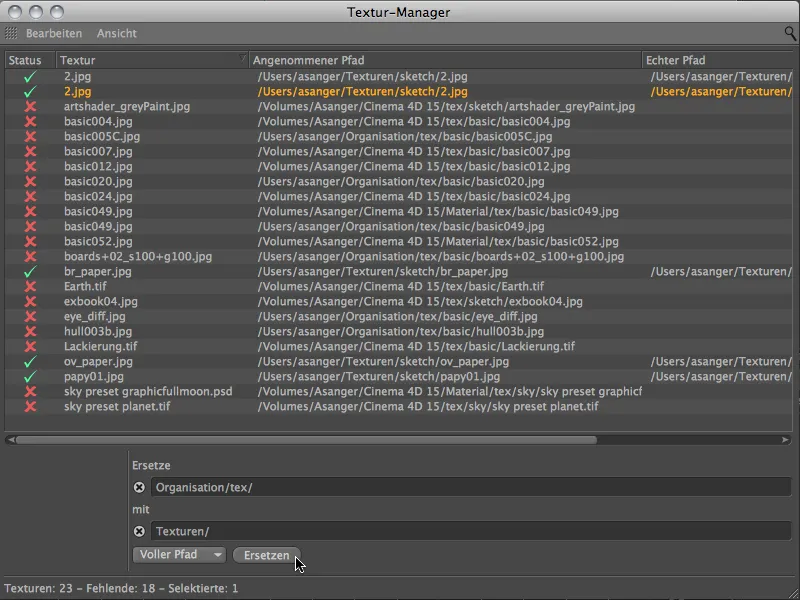
Übrigens unterstützen die Ersetzen-Felder auch Platzhalter. So könntet ihr beispielsweise das Zeichen # für eine ein-, bzw. ## für eine zweistellige Zahl usw. einsetzen. Das Fragezeichen ? steht für ein einzelnes Zeichen, der Asterisk * für ein beliebiges Zeichen.
Texturen neu verknüpfen
Wenn sich der korrekte Textur-Pfad nicht unter den gelisteten bekannten Pfaden befindet, heißt es, die Texturen neu zu verknüpfen. Diesen gleichnamigen Befehl findet ihr im Menü Bearbeiten; er wirkt sich auf alle im Textur-Manager selektierten Textur-Pfade aus.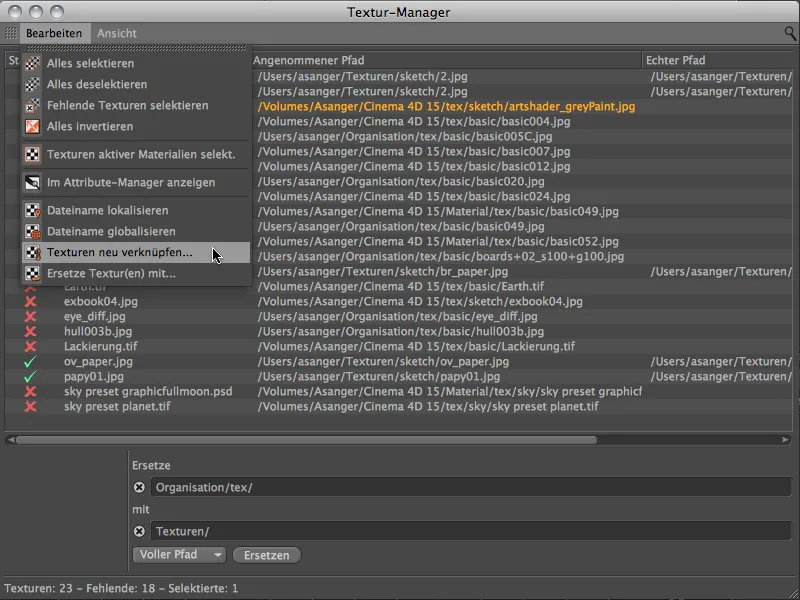
Nach Aufruf des Befehls öffnet sich der Datei-Manager, über den ihr einen bekannten Ordner für die Suche nach den fehlenden Texturen ansteuert. Solltet ihr also beispielsweise eure Texturen an einer bestimmten Stelle gesammelt haben, wäre dieses Verzeichnis die erste Anlaufstelle.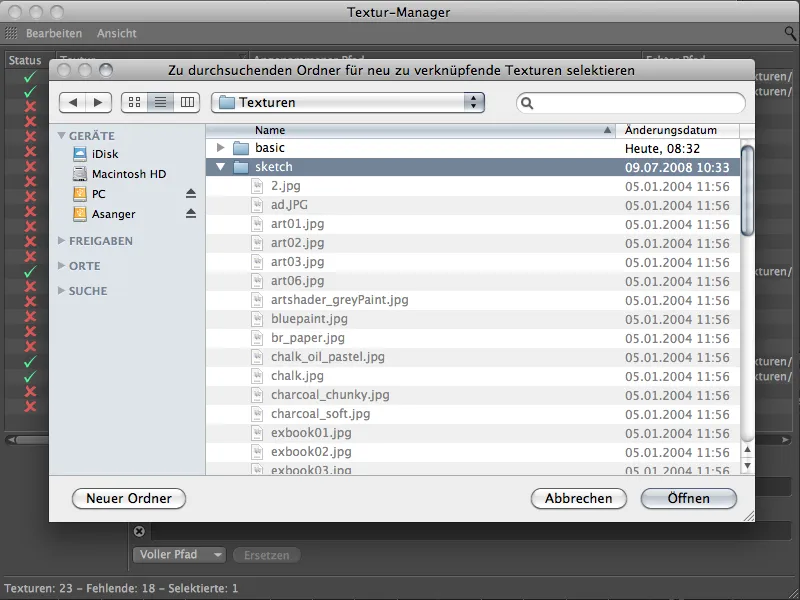
Wieder werden wir mit einem grünen Häkchen für die erfolgreiche Suche nach der Textur belohnt.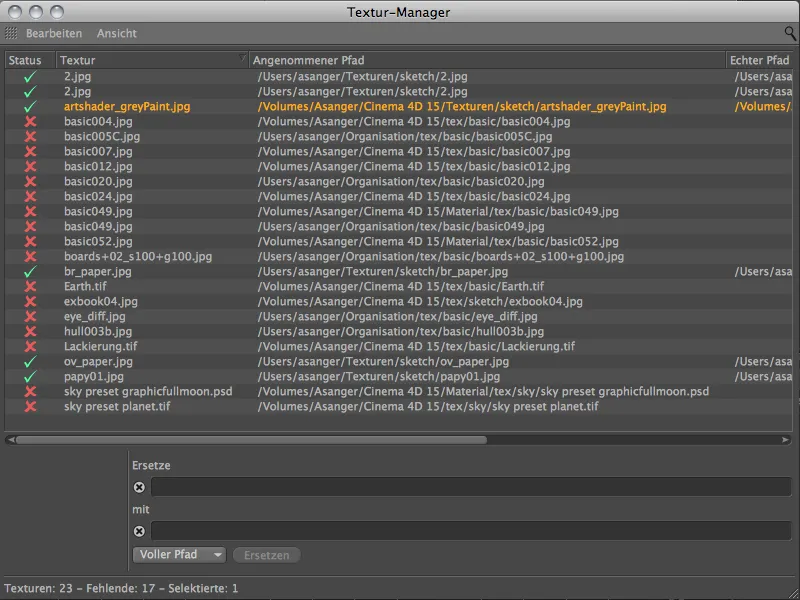
Nachdem wir nur eine fehlende Textur selektiert hatten, wurde auch nur nach dieser einen Textur gesucht. Im oberen Bereich des Menüs finden wir aber zusätzliche Selektionsbefehle, mit denen wir beispielsweise alle fehlenden Texturen auf einen Schlag auswählen können.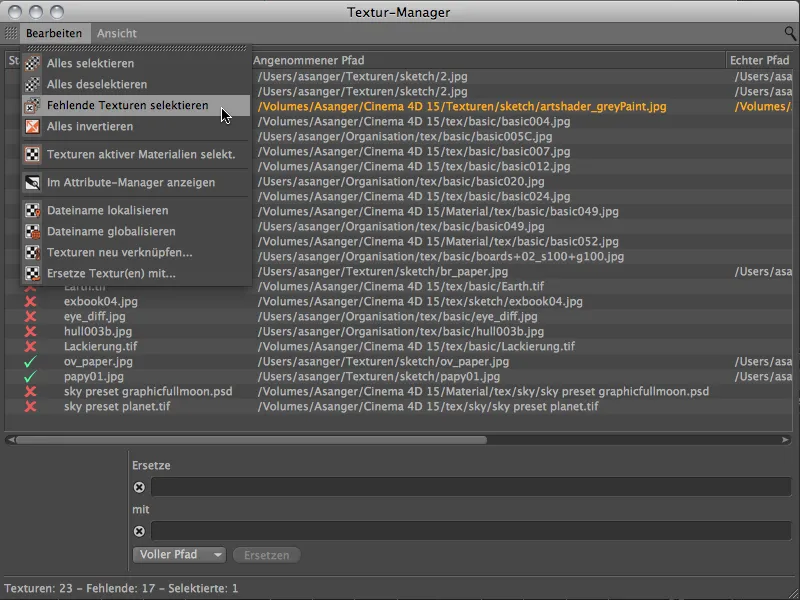
Ohne mühseliges Suchen in der Liste haben wir so mit einem Rutsch alle noch zu bearbeitenden Textur-Pfade ausgewählt.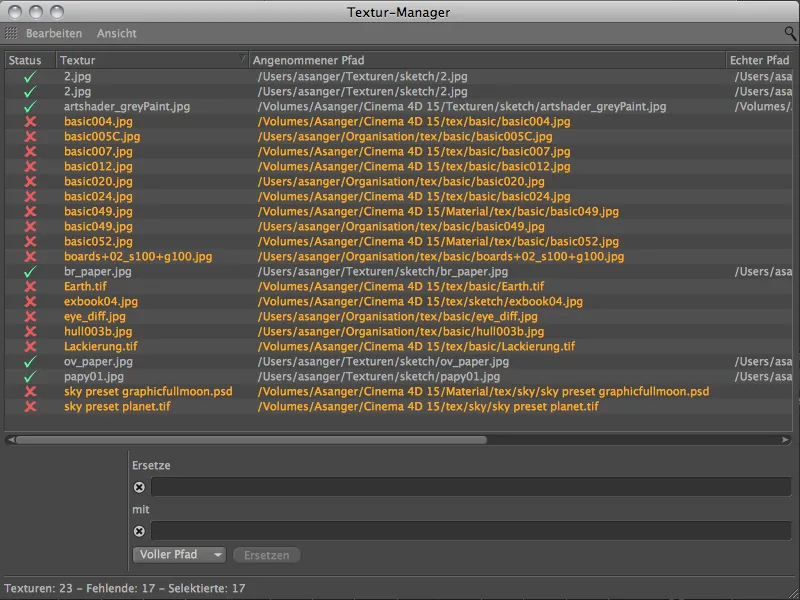
Jetzt können wir diese Textur-Pfad-Selektion über den Befehl Texturen neu verknüpfen aus dem Menü Bearbeiten in einem Durchgang aktualisieren.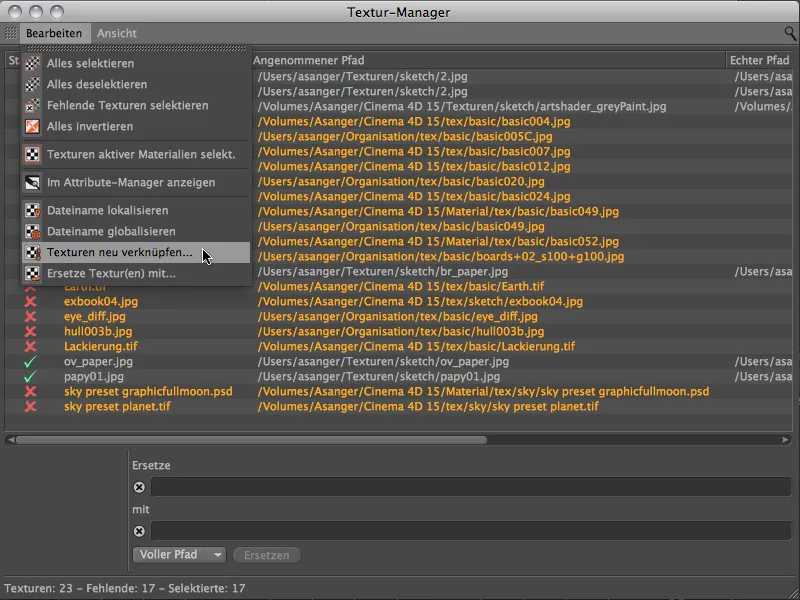
Wieder öffnet sich der Datei-Manager, über den wir den zu durchsuchenden Ordner für die Texturen auswählen müssen. Diesmal machen wir uns die Arbeit leichter, indem wir lediglich das übergeordnete Verzeichnis für die Suche angeben. Die restliche Suche in den enthaltenen Ordnern soll der Textur-Manager selbst erledigen.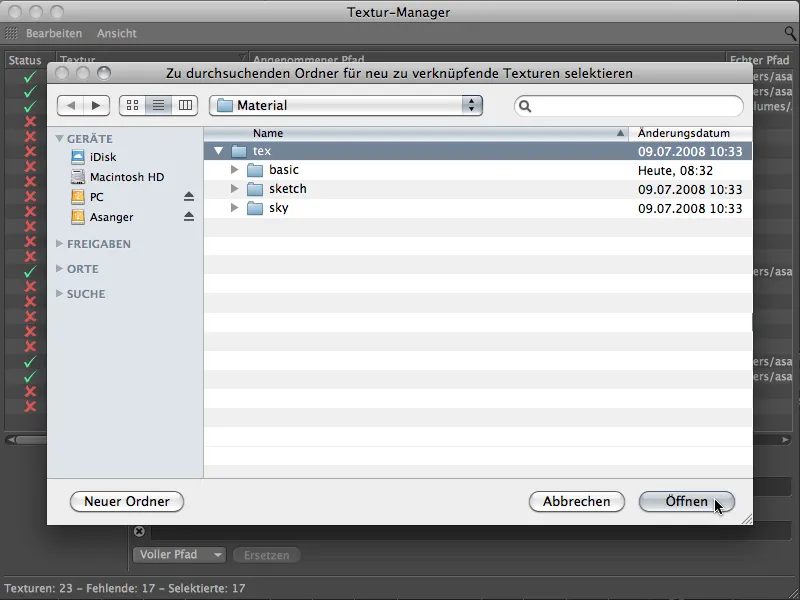
Auch das hat funktioniert. Der Textur-Manager hat tatsächlich alle enthaltenen Verzeichnisse durchsucht und die Textur-Pfade entsprechend angepasst und aktualisiert. Wir sehen in der Status-Spalte ausschließlich grüne Häkchen und könnten ohne zu erwartende Probleme den Render-Prozess anstoßen.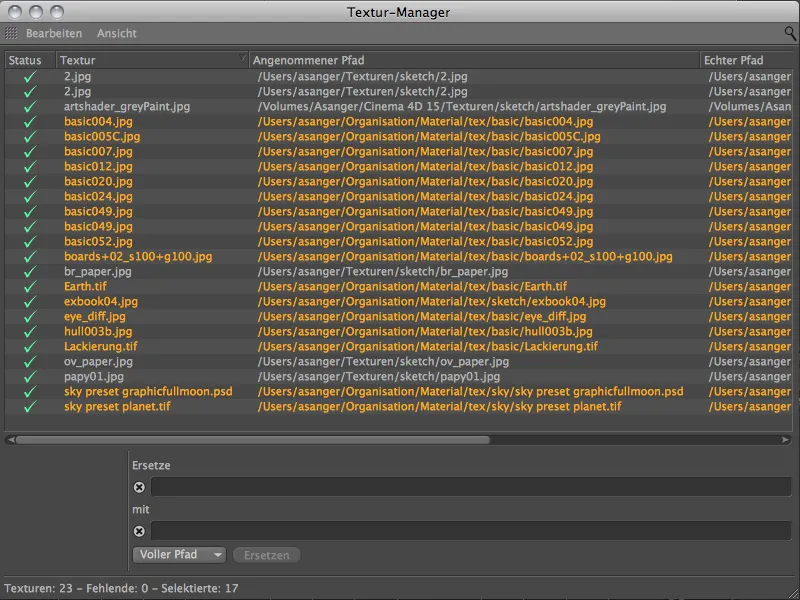
Abschließend noch ein Hinweis bei unübersichtlichen Textur-Pfad-Listen. Über das Lupen-Symbol am rechten oberen Rand des Textur-Managers könnt ihr euch eine Filter-Zeile einblenden, über die ihr Texturen, Pfade, Materialien, Kanäle, Ebenen und Fehlende mit einer Texteingabe ausfiltern und die Liste auf diese Weise ausdünnen könnt.