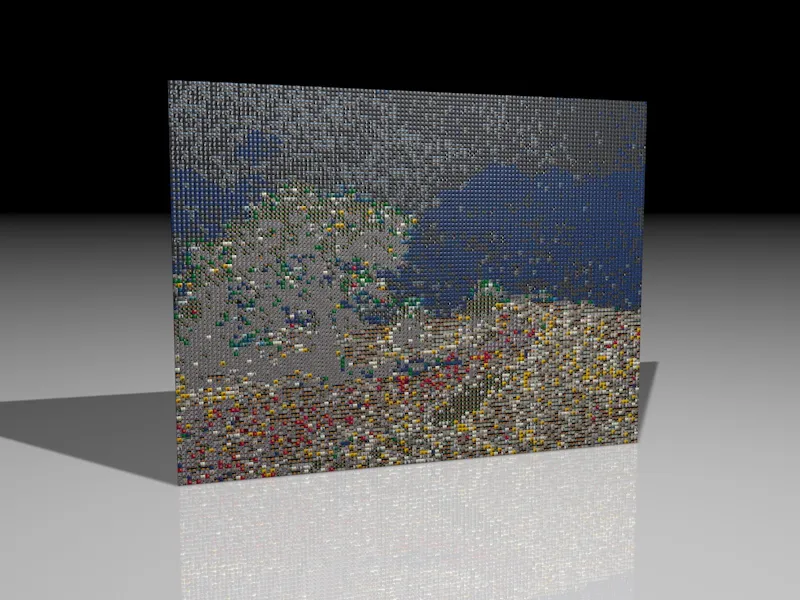Wenn ihr dieses Tutorial von Grund auf nachbauen wollt, findet ihr in der Arbeitsdatei "PSD_C4D_R13_MoGraph_Mosaik.c4d" unsere gemeinsame Ausgangsbasis. Diese Szene besteht aus einem texturierten Boden-Objekt, einer vorinstallierten Lichtquelle zur Ausleuchtung und einem kleinen Mosaiksteinchen, aus dem wir eine Klon-Wand für das Mosaik aufstellen werden.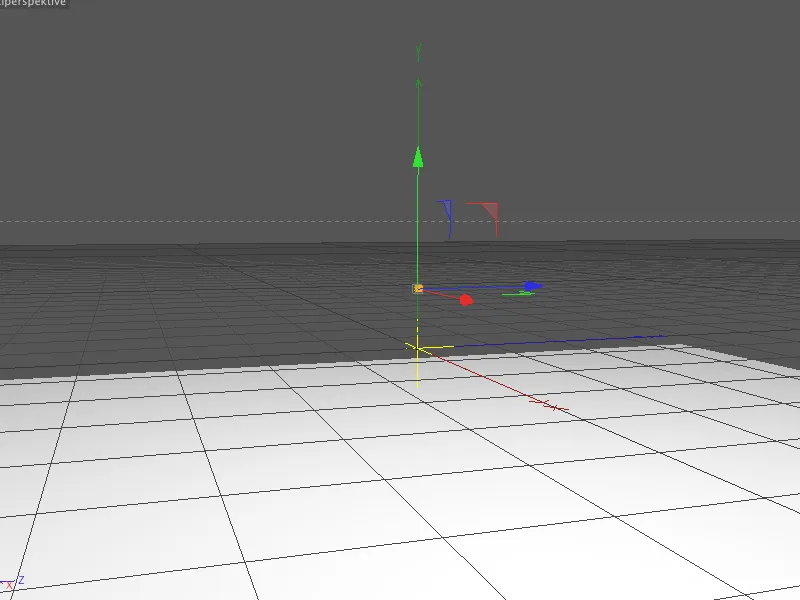
Aufbau der Klon-Wand
Der erste Mosaikstein ist gerade mal 5x5x5 cm groß, damit das daraus gebildete Mosaik auch eine brauchbare Auflösung liefert. Wenn ihr gröbere Muster verwirklichen wollt, verwendet einfach einen größeren Mosaikstein - die Einstellungen für die Klon-Wand müssen dann natürlich ebenfalls angepasst werden.
Durch die kleine Rundung der Würfel-Objekte werden die Steine überhaupt erst als einzelne Elemente erkennbar.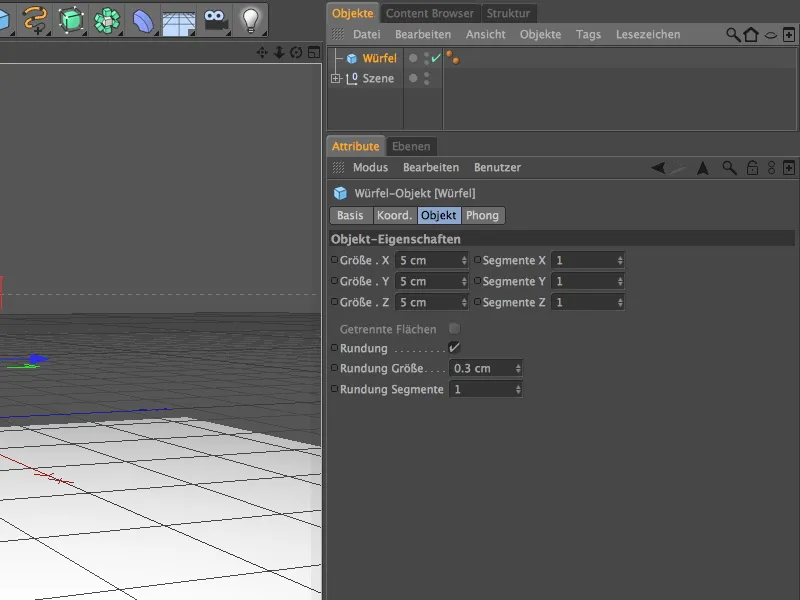
Nachdem wir den Grundstein für das Mosaik schon haben, bauen wir die weiteren Steine mit MoGraph auf. Aus dem gleichnamigen Menü holen wir uns ein Klon-Objekt in die Szene.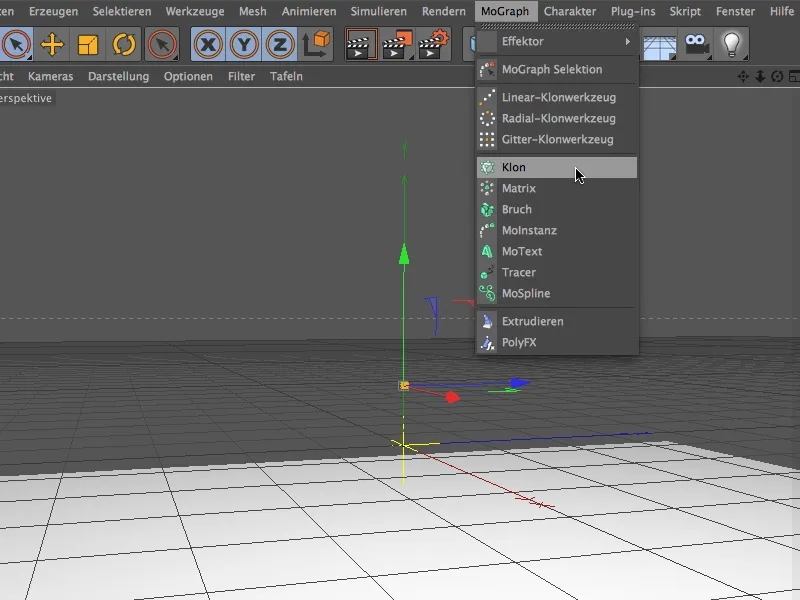
Wir legen das Würfel-Objekt durch Ziehen im Objekte-Manager auf das Klon-Objekt als Unterobjekt - und damit Klon - an. Im Einstellungsdialog des Klon-Objekts setzen wir zunächst den Klon-Modus auf Gitter, um die Klon-Wand über die Anzahl aufbauen zu können.
In X-Richtung soll nur eine Schicht Klone aufgebaut werden, deshalb setzen wir hier nur 1 Klon an. Da das als Mosaik umzusetzende Bild ein Seitenverhältnis von 4:3 hat, ergibt sich auch für die Klon-Anzahl in Y- bzw. Z-Richtung dieses Verhältnis. Bei 90 bzw. 120 Klonen ergibt sich bei einer Würfelgröße von 5x5x5 cm für die Klon-Wand eine Gesamtgröße von 450 cm in Y-Richtung sowie 600 cm in Z-Richtung.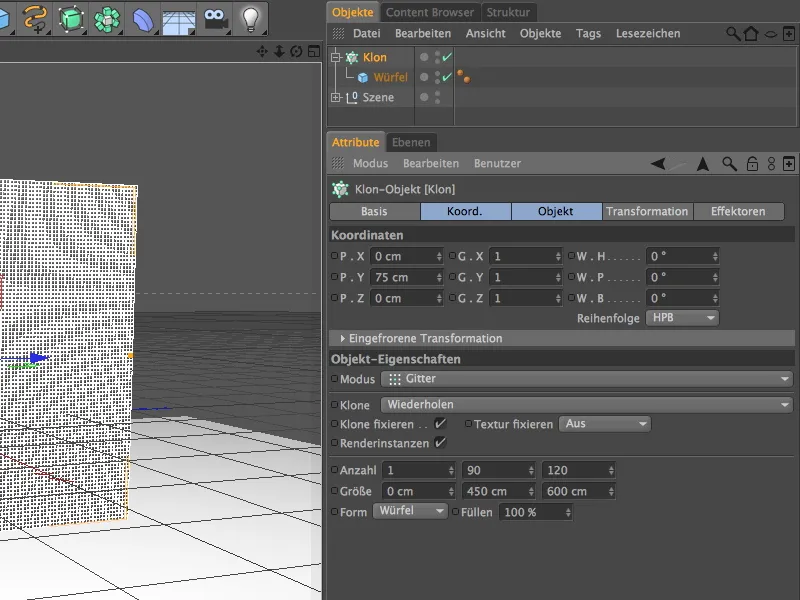
Schon steht unsere Klon-Wand. Wie ihr seht, fallen die Mosaiksteine recht klein aus. Bei noch kleineren Mosaiksteinen bestünde die Gefahr, dass unser Mosaik nicht mehr als Gesamtbild von einzelnen Steinen, sondern lediglich als "Pixelgemälde" wahrgenommen würde.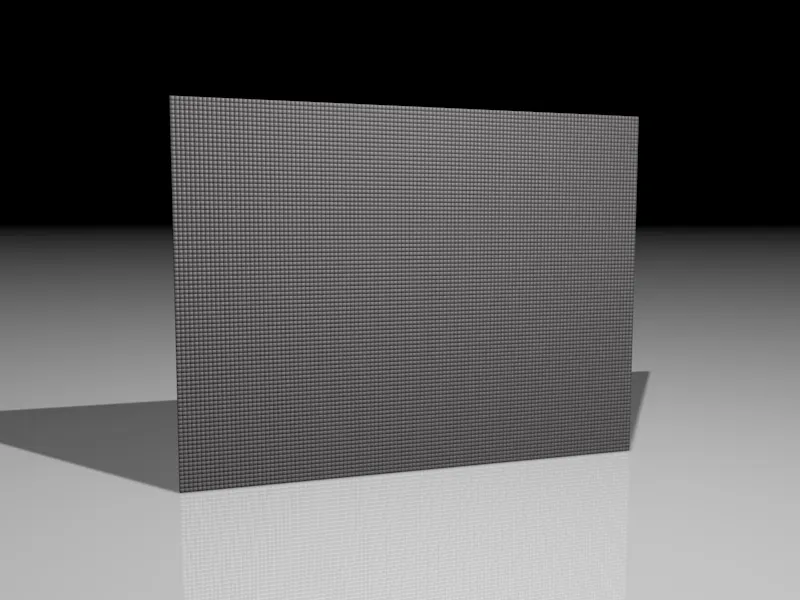
Anlegen der Materialien
Um die Klon-Wand in ein Mosaik zu verwandeln, benötigen wir insgesamt zwei Materialien. Das erste Material sorgt dafür, dass jeder Klon eine einzelne Textur aus einer Auswahl von Bildern zugewiesen bekommt. Das zweite Material benötigt der Shader-Effektor, um aus den Mosaiksteinen das Bild zu generieren. Doch dazu später mehr.
Wir fangen beim Material für die Mosaiksteine an, indem wir zunächst ein neues Material durch Doppelklick auf eine freie Stelle im Material-Manager erzeugen.
Für das Material aktivieren wir den Farbe- und Glanzlicht-Kanal. Verwendet ein spitzes, nicht zu hohes Glanzlicht, damit das Mosaik nicht durch zu viel Glanzlichter auf den Steinen verfälscht wird.
Im Farbe-Kanal laden wir uns über das Textur-Menü im Pfeilbutton den Multi-Shader aus dem Untermenü Mograph als Textur.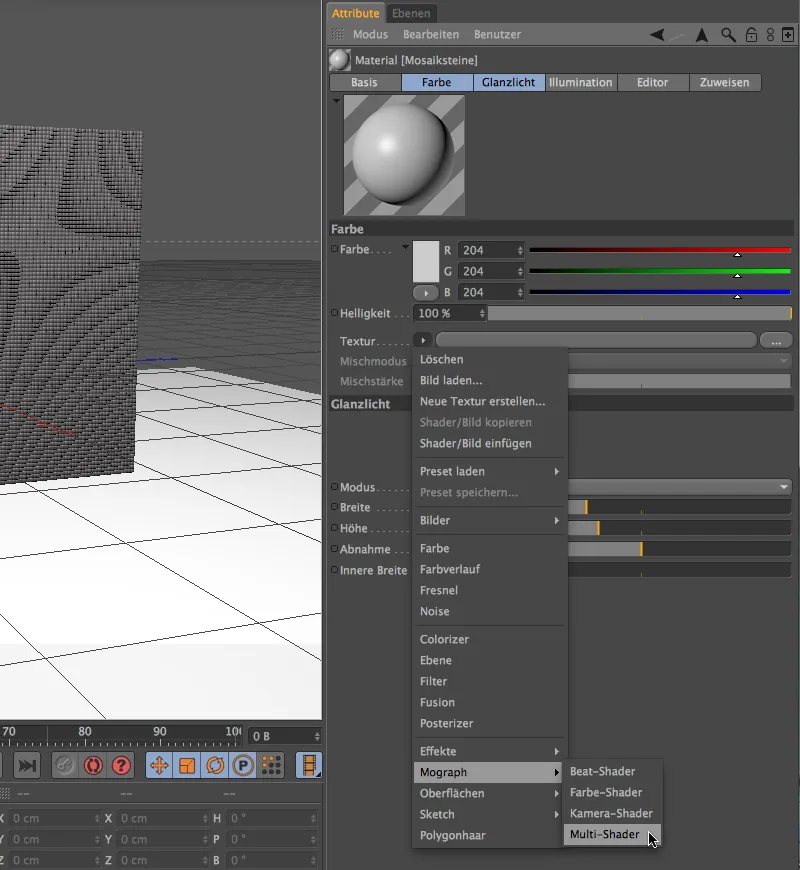
Per Klick auf den Button des Multi-Shaders gelangen wir in dessen Einstellungsdialog. Dort ändern wir als Erstes den Modus des Shaders auf Durchschnittsfarbe (Farbtonunterschied). Dies bewirkt, dass sich die einzelnen Mosaiksteine später am Farbton der Bildvorlage orientieren und sich dazu eine möglichst passende Textur aus der Liste der Mosaikstein-Bilder aussuchen.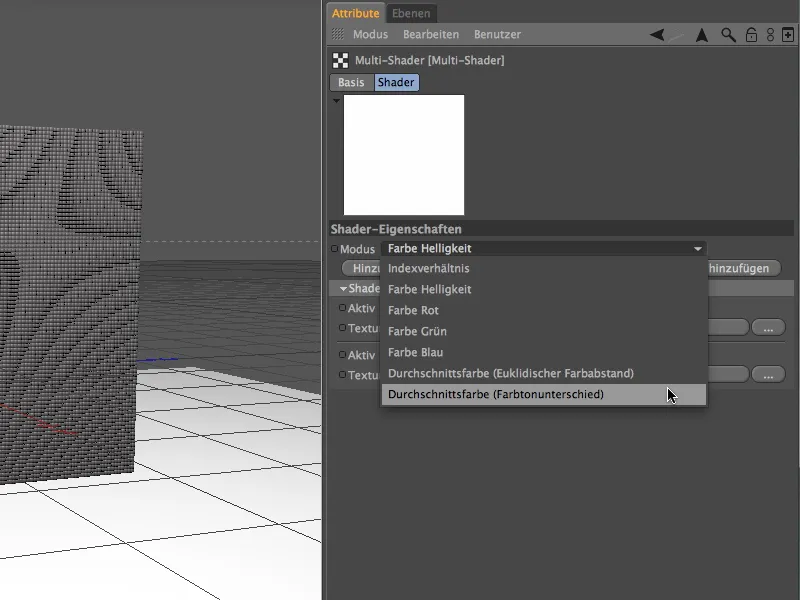
Genau um diese Liste geht es in unserem nächsten Schritt. Damit der Multi-Shader auch wie gewünscht arbeiten kann, benötigt er Vorgaben für die Mosaiksteine. Dies kann ein einfacher Farbe-Shader sein, oder, wie in unserem Fall, eine Vielzahl von Texturen. Um nicht alle Texturen einzeln hinzuladen zu müssen, importieren wir die Bilder über den Button Aus Ordner hinzufügen.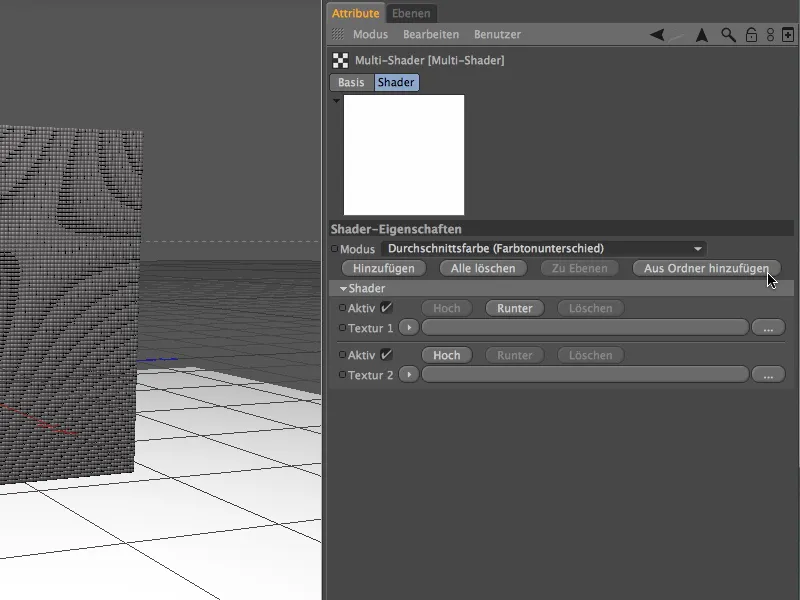
Über den Auswahldialog könnt ihr nun entweder den bei meinen Arbeitsmaterialien mitgelieferten tex-Ordner oder auch, soweit vorhanden, einen eigenen Bilderordner mit möglichst gut sortierter Farbpalette als Texturportfolio verwenden.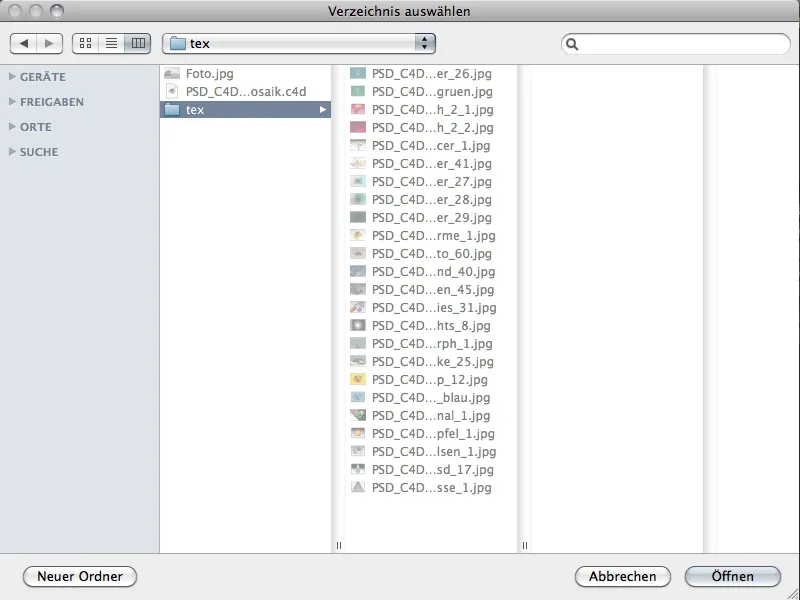
Nachdem ihr den kompletten Ordner per Klick auf den Öffnen-Button ausgewählt habt, liegen die importierten Texturen in der Shader-Liste des Multi-Shaders vor. Bitte beachtet, dass CINEMA 4D nicht automatisch alle Texturen dieses Ordners verwendet. Wenn ihr neue Texturen in den Ordner legt, die ebenfalls berücksichtigt werden sollen, müsst ihr diese nachträglich in den Shader importieren.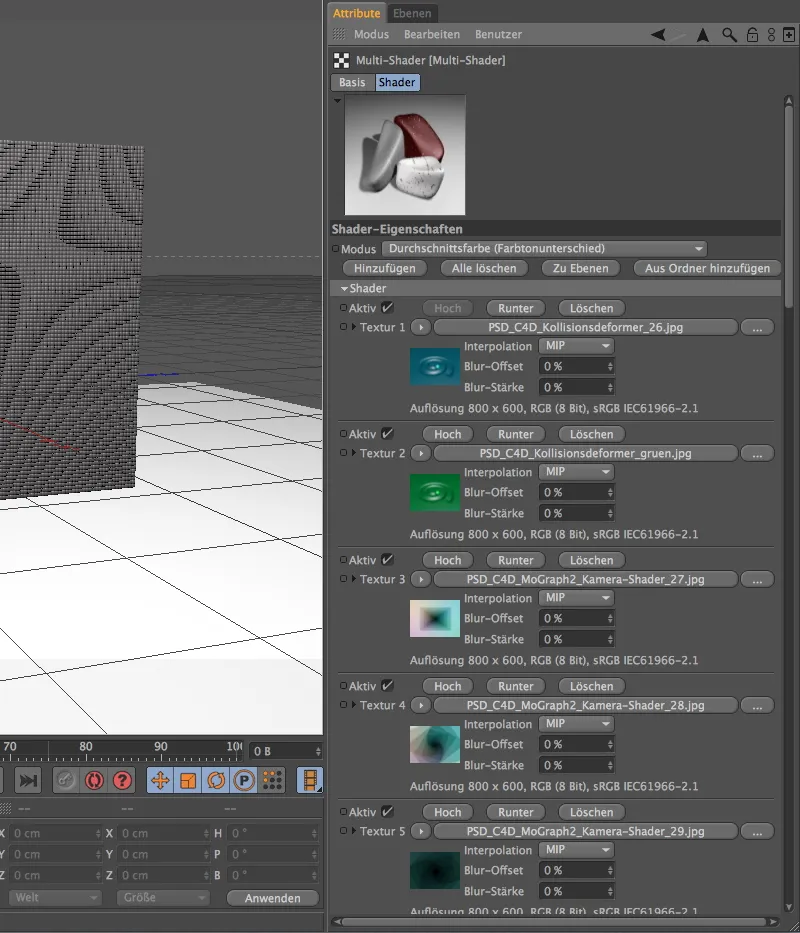
Texturing der Klon-Wand
Das fertige Material weisen wir nun per Drag&Drop aus dem Material-Manager dem Klon-Objekt im Objekte-Manager zu. An den Einstellungen im Textur-Tag müssen wir in diesem Fall nichts verändern.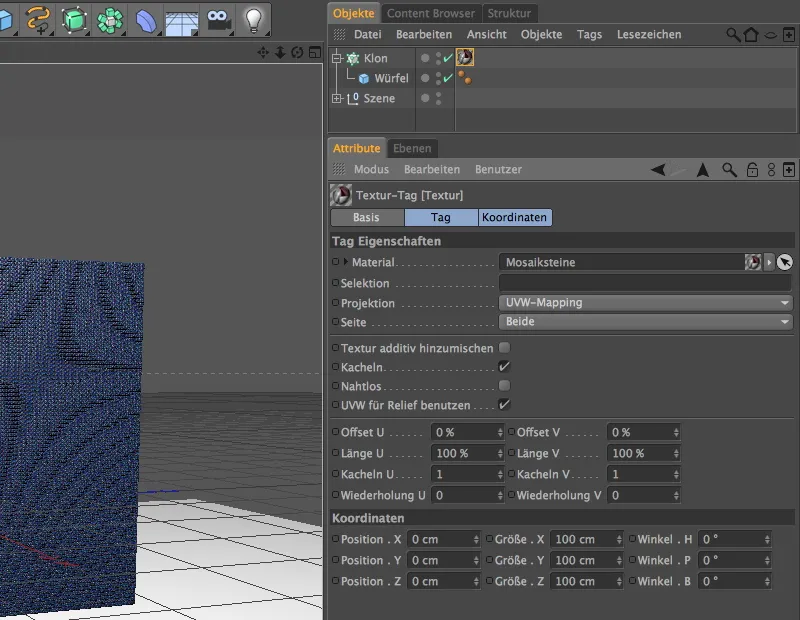
Die Mosaiksteine haben wir nun also mit dem Multi-Shader bedacht. Jetzt müssen wir den Mosaiksteinen nur noch beibringen, zu welchem Bild sie sich zusammenfügen sollen. Dafür benötigen wir einen Shader-Effektor, den wir im Untermenü Effektor des MoGraph-Menüs finden.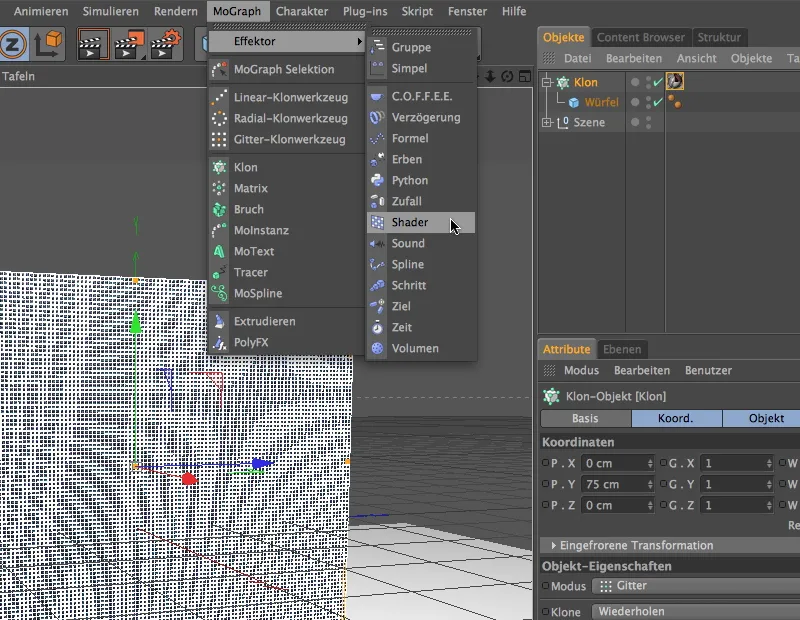
Wenn wir das Klon-Objekt über den Objekte-Manager selektieren, bevor wir den Shader-Effektor in die Szene holen, wird der Effektor dem Klon-Objekt gleich automatisch zugewiesen. Ansonsten könnt ihr den Shader-Effektor aber auch zuweisen, indem ihr ihn in das Effektoren-Feld im Einstellungsdialog des Klon-Objekts legt.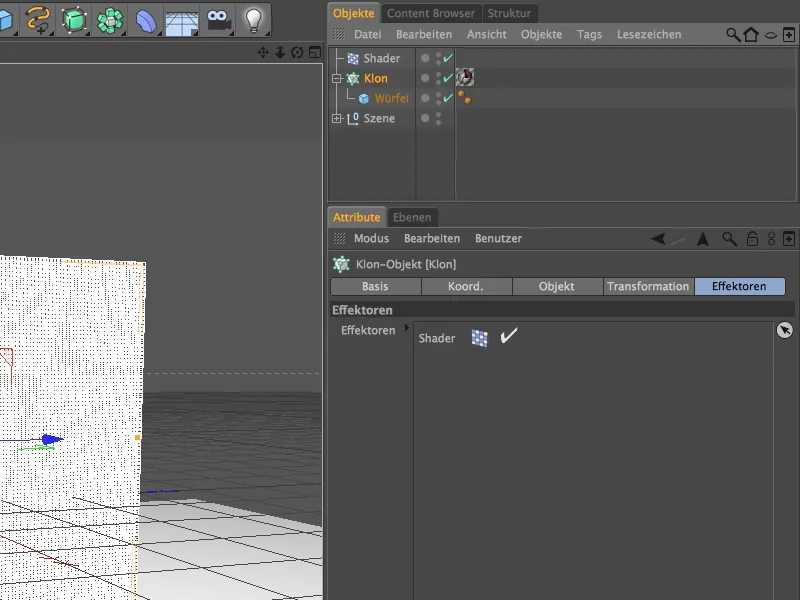
Wie sein Name schon sagt, benötigt der Shader-Effektor eine Textur bzw. einen Shader, um seine Wirkung auf die Klone entfalten zu können. In unserem Fall also das Bild, das die Mosaiksteine ergeben sollen. Wir benötigen dazu ein neues Material, das wir per Doppelklick auf eine freie Stelle im Material-Manager anlegen.
Bei diesem Material können wir den Glanzlicht-Kanal deaktivieren und lediglich den Farbe-Kanal aktiv lassen, da es hier nur um die Übermittlung des Mosaikbildes geht. Dieses Bild laden wir mit dem gleichnamigen Befehl im Textur-Menü des Pfeilbuttons als Textur in das Material ein.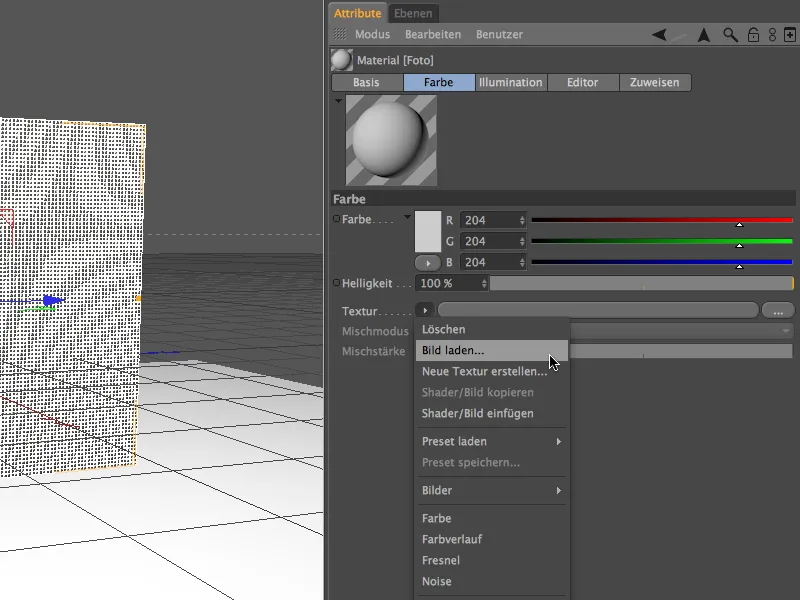
Im Ordner mit den Arbeitsdateien befindet sich das von mir verwendete Bild Foto.jpg, aber ihr könnt natürlich auch jedes beliebige andere Bild dafür verwenden.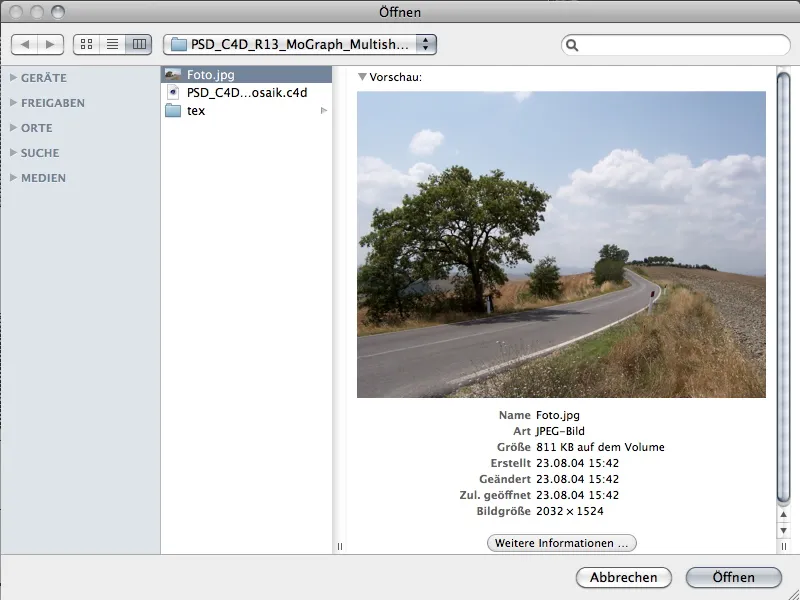
Wenn ihr das Bild per Klick auf den Öffnen-Button als Textur in das Material geladen habt, könnt ihr es gleich per Drag&Drop aus dem Material-Manager auf den Shader-Effektor im Objekte-Manager ziehen.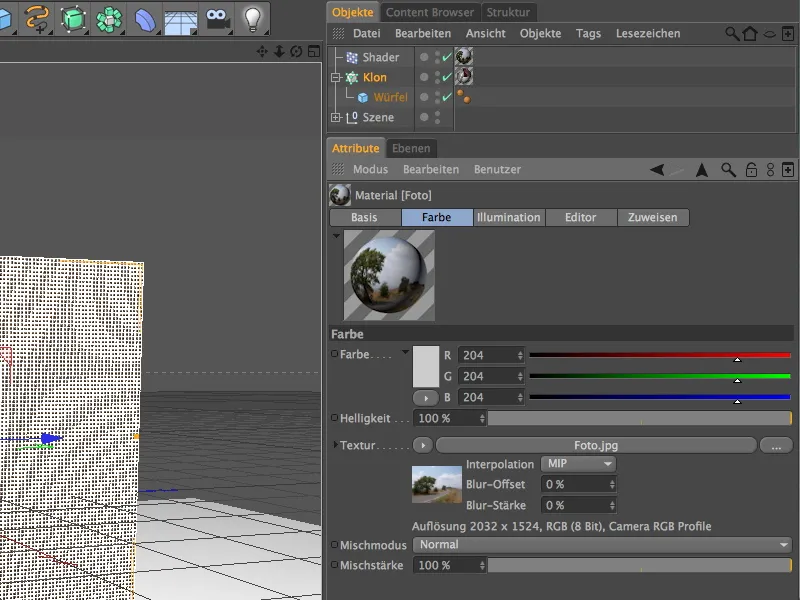
Damit der Shader-Effektor die ihm zugewiesene Textur ausschließlich nutzt, um das Shading der Klon-Wand zu steuern, schalten wir in dessen Einstellungsdialog auf der Parameter-Seite alle Transformationsparameter ab. Auf der Shading-Seite versichern wir uns, dass der Kanal Farbe für den Effektor Verwendung findet und ziehen schließlich das Textur-Tag des Shader-Effektors in das zugehörige Feld.
Nun müssen wir die Textur für das Mosaik nur noch auf die Klon-Wand mappen. Dazu begeben wir uns in den Einstellungsdialog des Textur-Tags und setzen die Projektion auf Fläche-Mapping. Die korrekte Ausrichtung erreichen wir, indem wir den Heading-Winkel der Textur auf 90° stellen.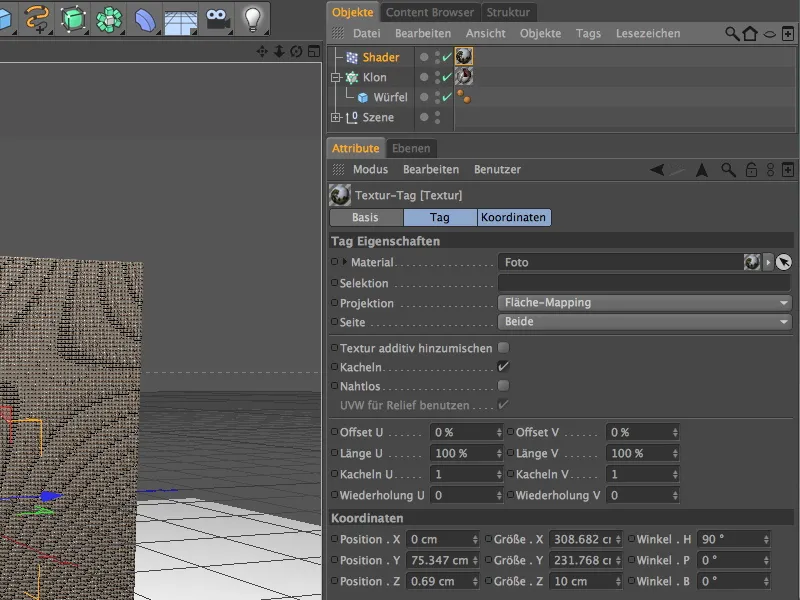
Beim Anpassen der Größe des Textur an die Klon-Wand hilft uns der Befehl Auf Rahmen anpassen im Tags-Menü des Objekte-Managers.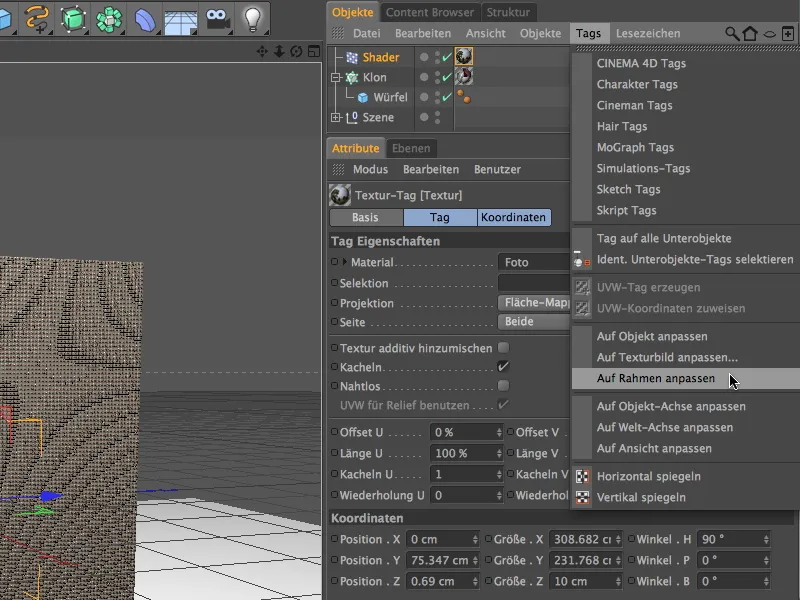
Um die Textur-Geometrie im Editor zu sehen, aktivieren wir den Textur-Achse-bearbeiten-Modus. Aus der Ansicht von rechts (Taste F3) ziehen wir mit der Maus möglichst exakt die Kontur der Klon-Wand nach. Dabei wird die Textur-Geometrie wie gewünscht genau in den vorgegebenen Rahmen eingepasst.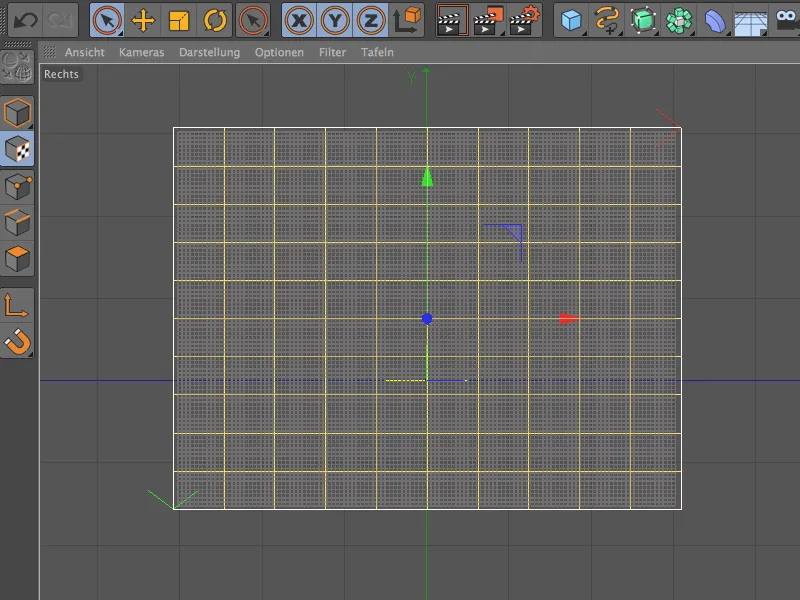
Nun können wir über die Taste F1 wieder in die Zentralperspektive wechseln und das Mosaik der nun fertig texturierten Klon-Wand rendern. Je mehr Farbtöne ihr dem Mosaik über die Texturen der Mosaiksteine zur Verfügung stellt, desto besser kann der Shader-Effektor das Mosaik umsetzen.