Wie in jedem Release, bietet auch Cinema 4D R17 zahlreiche Neuheiten und Verbesserungen, die den 3D-Alltag erleichtern. Dabei bleibt kaum ein Programmbereich unangetastet.
Farbwähler
Beim Auswählen einer Farbe begegnet uns stets der Farbwähler, egal, ob zur Definition eines neuen Materials, zur Einfärbung eines Elements im Editor oder einer Ebene. Der Farbwähler wurde in Release 17 stark erweitert und umgebaut. Durch Aufklappen des Farbchips am Farbe-Parameter stehen uns kleine Icons zur Verfügung, die uns bei der Einstellung der gewünschten Farbe helfen: Farbkreise, Farbspektren, Bildquellen, RGB, HSV, Farbtemperaturregler und Mischregler. Die Wiederverwendung von Farben erfolgte auch bisher über einen Farbspeicher, neu ist allerdings, dass wir Gruppen anlegen sowie Presetsladen und speichern können.
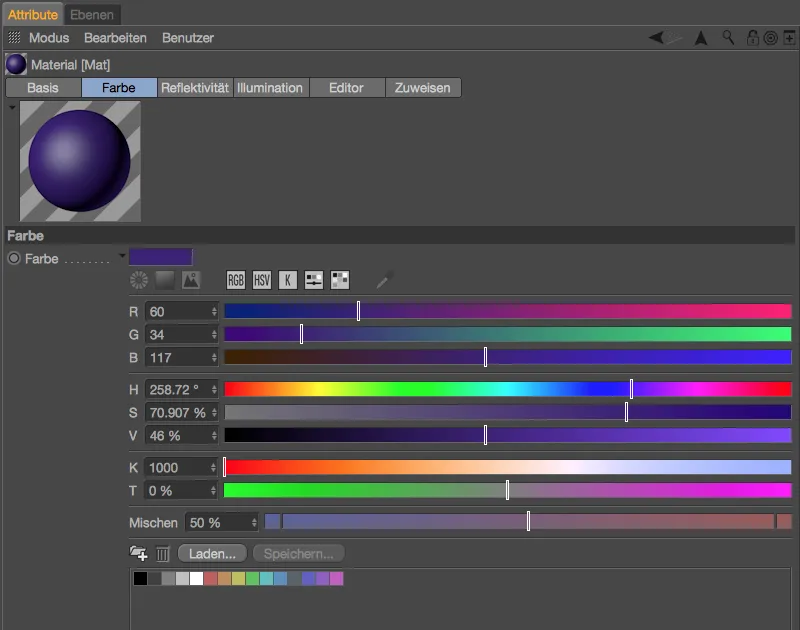
Die Voreinstellungen für den Farbwähler finden wir im Abschnitt Einheiten in den Programm-Voreinstellungen. Wer sich also beispielsweise anstelle des standardmäßig aktivierten HSV-Modus lieber den RGB-Modus im Farbwähler wünscht, kann sich diese Einstellung und einige weitere Anpassungen im Bereich Farbwähler>Voreingestellter Satz hinterlegen.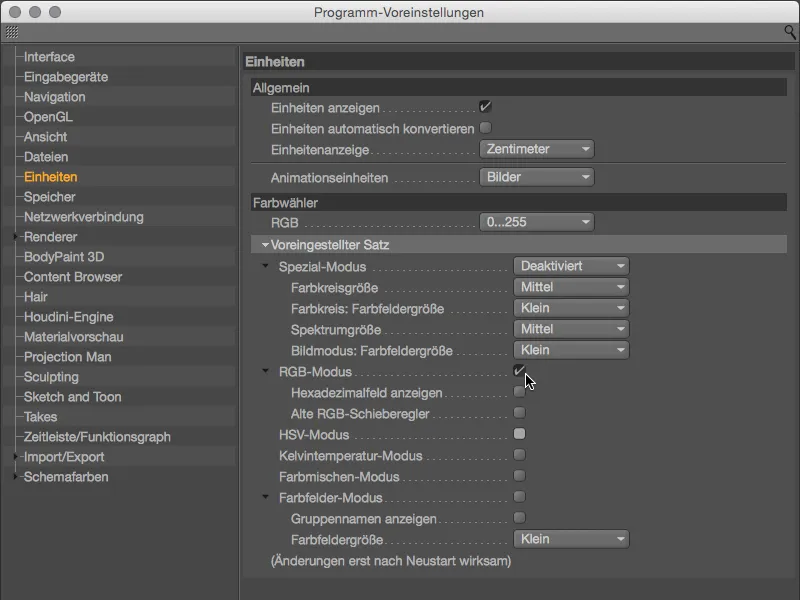
Wenden wir uns nun aber den neuen Funktionen des Farbwählers zu. Farbkreise sind prädestiniert zur Definition von Farbreihen, hier fällt den meisten sicher Adobes Kuler ein. Nach Auswahl des Farbkreis-Modus über das zugehörige Symbol haben wir die Möglichkeit, uns zwischen der freien Definition mit beliebig vielen Farbanfassern oder den bewährten Farbharmonien (monochromatisch, komplementär, analog, teilkomplementär, Tetrade, gleichwinklig) als Farbrad zu entscheiden.
Zusätzliche Farbanfasser erzeugt ihr über das +-Symbol, während ihr mit dem --Symbol Farbanfasser löschen könnt. Die Sperrung des Winkels zwischen den Farbanfassern, mit der das Farbrad als Ganzes geändert werden kann, erreicht ihr über das Symbol mit dem Schloss.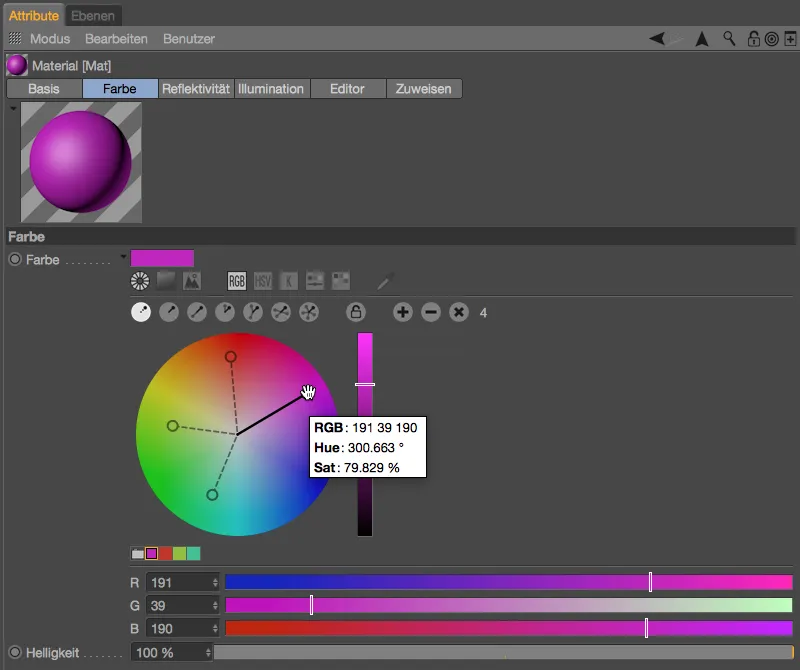
Durch Klick mit der rechten Maustaste auf den Farbkreis erreicht ihr das zugehörige Kontextmenü und könnt zwischen einer akkuraten und einer künstlerischen Farbzusammenstellung wählen, die Farbkreis- und Schieberfunktion tauschen und auch die Größe des Farbkreises einstellen.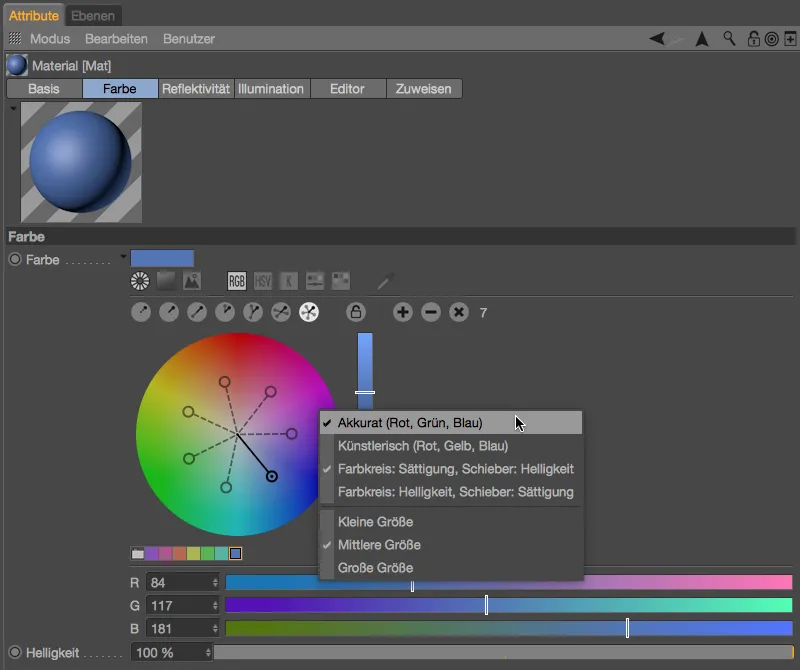
Unter dem zweiten Symbol im Farbwähler verbirgt sich die bekannte quadratische Spektrum-Darstellung. Ganz rechts in der Symbolreihe findet ihr eine Pipette, um Farbe von einem beliebigen Bildschirmbereich aufzunehmen.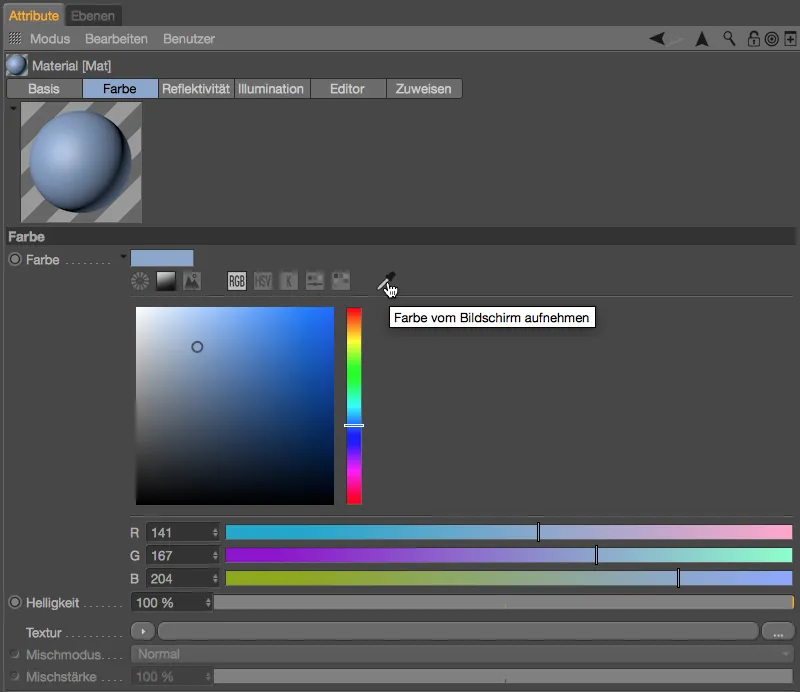
Ganz neu in Release 17 ist die Möglichkeit, eine Bildquelle in den Farbwähler zu laden, um daraus Farben zu extrahieren. Nach dem Laden des Bildes über den Button rechts neben der Verknüpfung befindet sich der erste runde Farbanfasser bereits in der Mitte der Ansicht, weitere Anfasser ergänzt ihr per Klick mit gedrückt gehaltener Strg- bzw. Ctrl-Taste.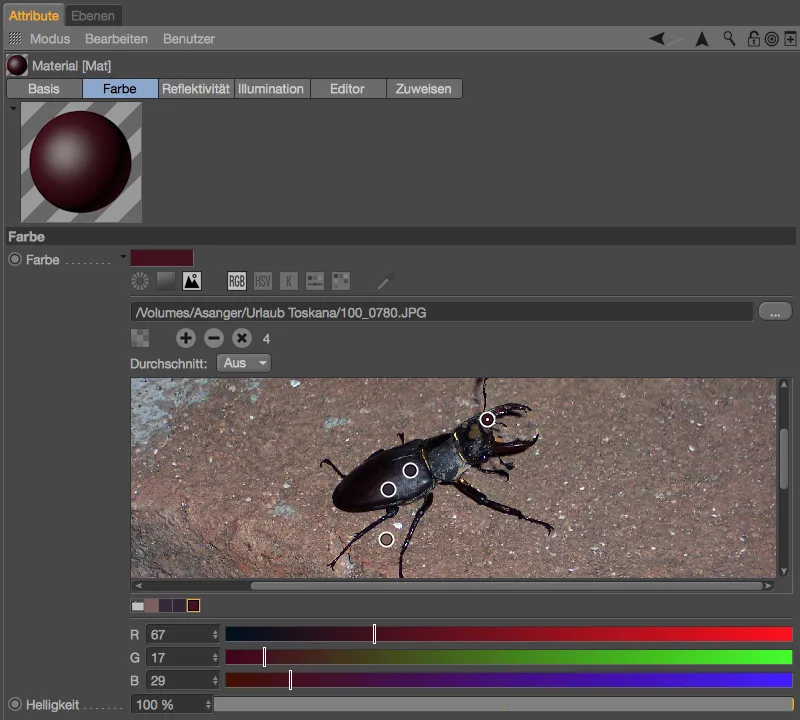
Mesh-Prüfung
Die erste Neuerung im Bereich Modelling betrifft die Mesh-Prüfung, die ihr über die Modelliereinstellungen im Menü Modus des Attribute-Managers erreicht. Hier gibt es nun eine zusätzliche Option zur Suche nach Kantenpunkten.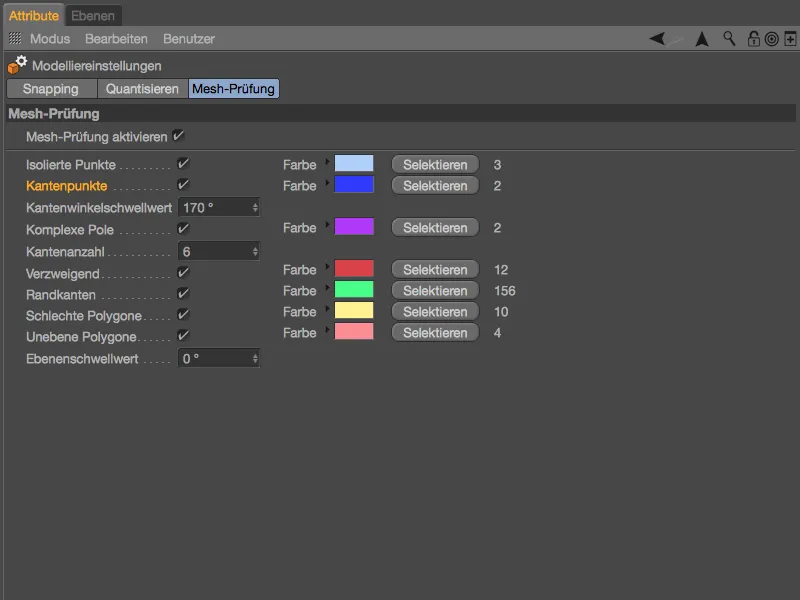
Kantenpunkte treten bei N-Gons auf, liegen also auf einer Kante, ohne selbst einen (nötigen) Eckpunkt zu definieren. Über die Mesh-Prüfung lassen sich diese potentiellen Störer aufsuchen und gegebenenfalls löschen.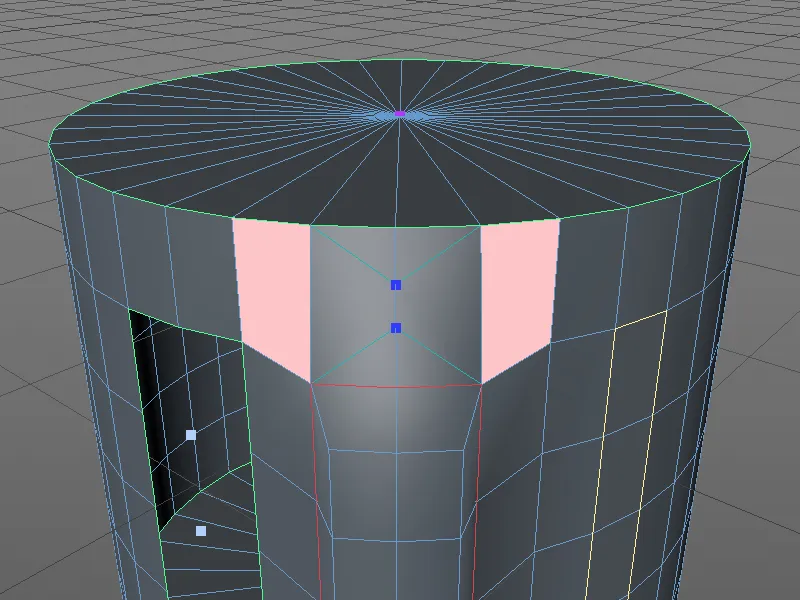
Metaballs
Eher unerwartet kam die zweite Neuerung im Modelling-Bereich, die Verbesserungen im Shading umfasst und zwei zusätzliche Hüllformen bietet. Für unser Beispiel habe ich mir einen Ikosaeder als platonischen Körper aus der Palette der Grundobjekte geholt, in ein Polygonobjekt umgewandelt, und seine Polygone mit einer Extrusion versehen.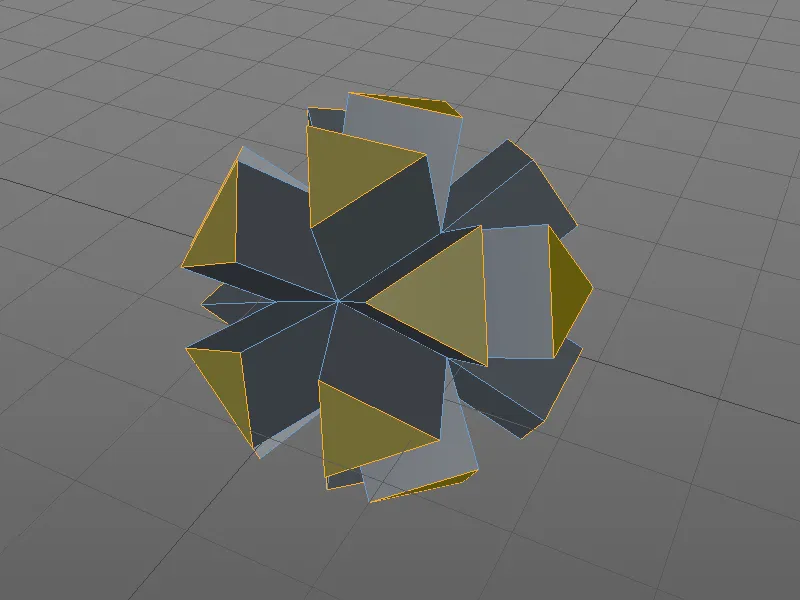
Das Polygonobjekt ist dem Metaball-Objekt untergeordnet. Im Einstellungsdialog des Metaball-Objekts ist eine 60%ig angepasste Hülle und eine Unterteilung von 5 cm hinterlegt. Während es in den Versionen vor R17 ausschließlich die Kugel als Hüllform gab, haben wir im Metaball-Tag, das dem Polygonobjekt zugewiesen ist, nun zwei weitere Formen zur Verfügung.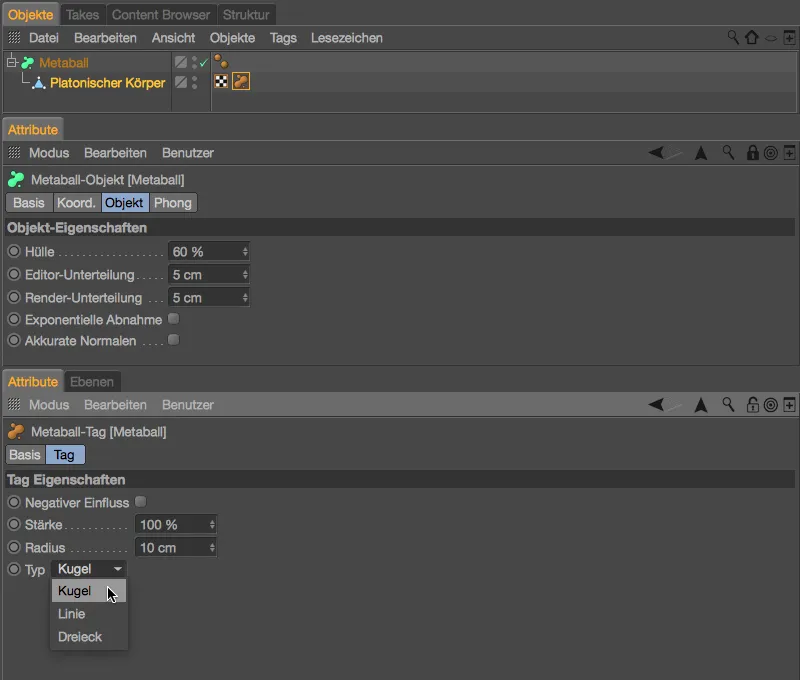
Durch den relativ geringen Radius ist gut zu erkennen, dass die Metaball-Kugeln auf den Eckpunkten des Polygonobjekts sitzen. Die Kanten oder Flächen des Polygonobjekts bleiben unberücksichtigt.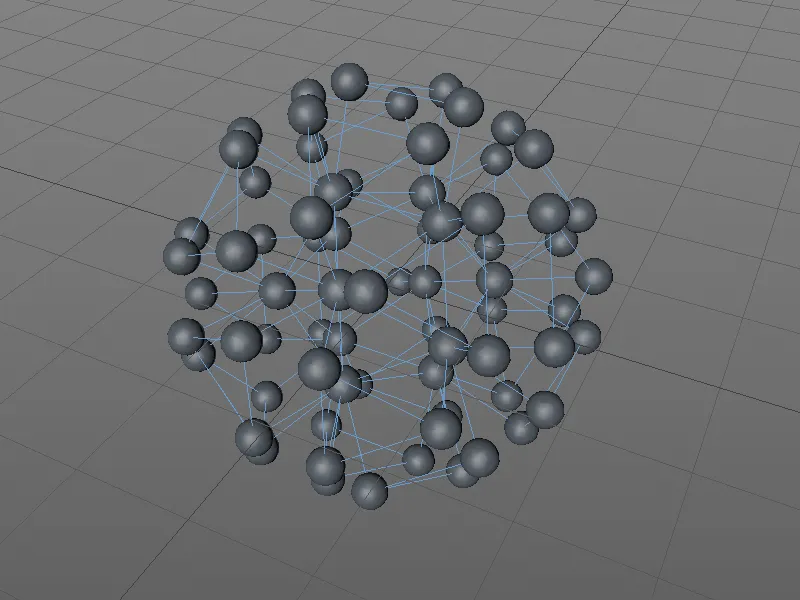
Wenn wir nun den Typ auf Linie setzen, können wir auch die Polygonkanten im Metaball-Objekt nutzen. Zur besseren Darstellbarkeit habe ich im Metaball-Objekt eine 80%ige Hülle bei einer Unterteilung von 2 cm sowie einen etwas kleineren Radius von 8 cm im Metaball-Tag eingestellt.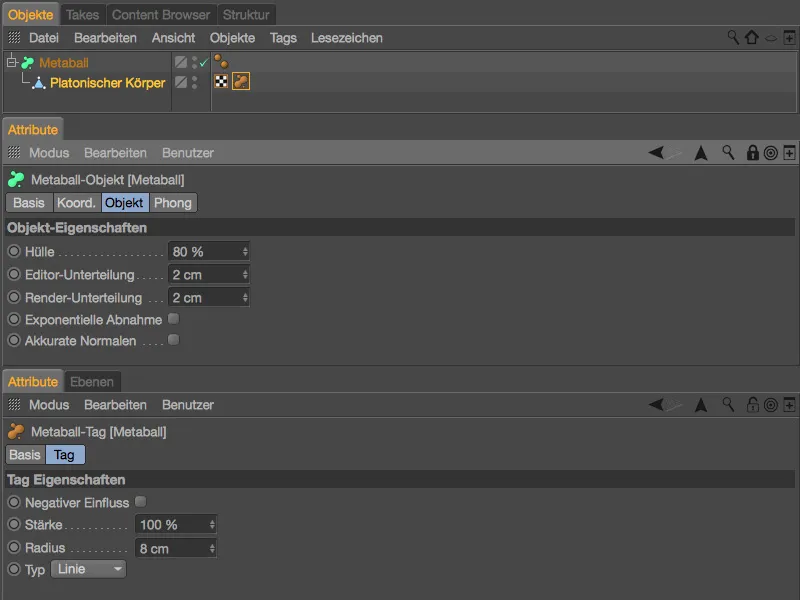
Statt ausschließlich aus den Eckpunkten des Polygons, generiert sich das Metaball-Objekt nun aus allen Kanten. Leider ist das Shading der Oberfläche arg grob. Wir können dies natürlich schnell durch eine Erhöhung der Unterteilung ausbessern, …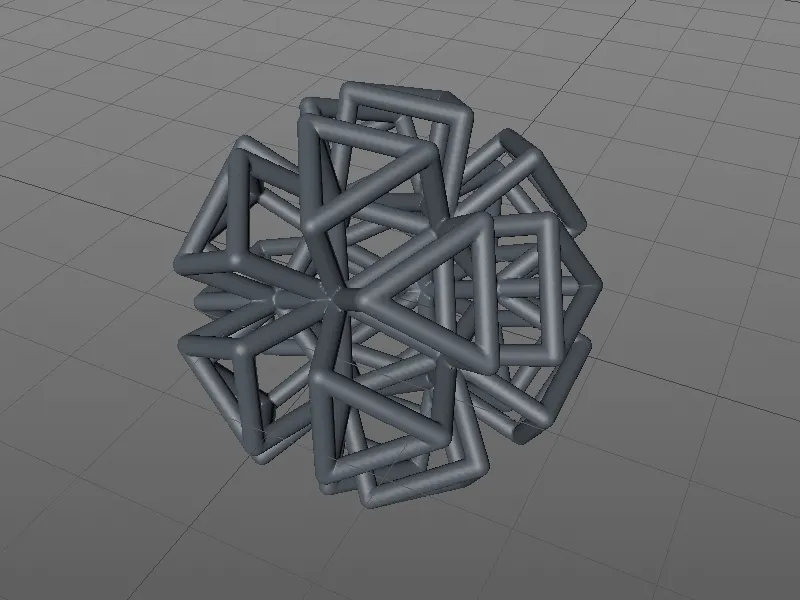
… in Release 17 haben wir aber auch noch eine andere Möglichkeit, für eine bessere Glättung zu sorgen. Im Einstellungsdialog des Metaball-Objekts befindet sich dazu die Option Akkurate Normalen, bei der intern berechnete, eigene Vertex-Normalen zum Zug kommen.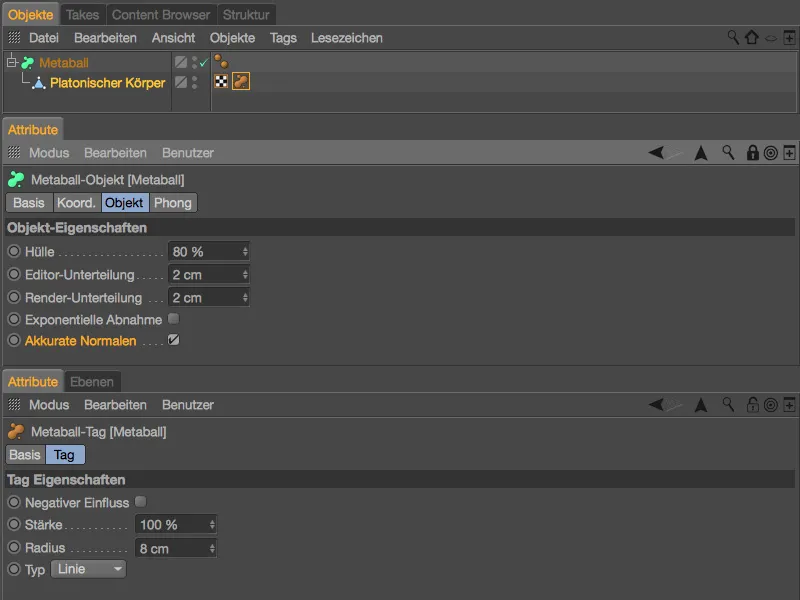
Mit dieser speziellen Glättung sieht die Oberfläche des Metaball-Objekts wesentlich besser aus.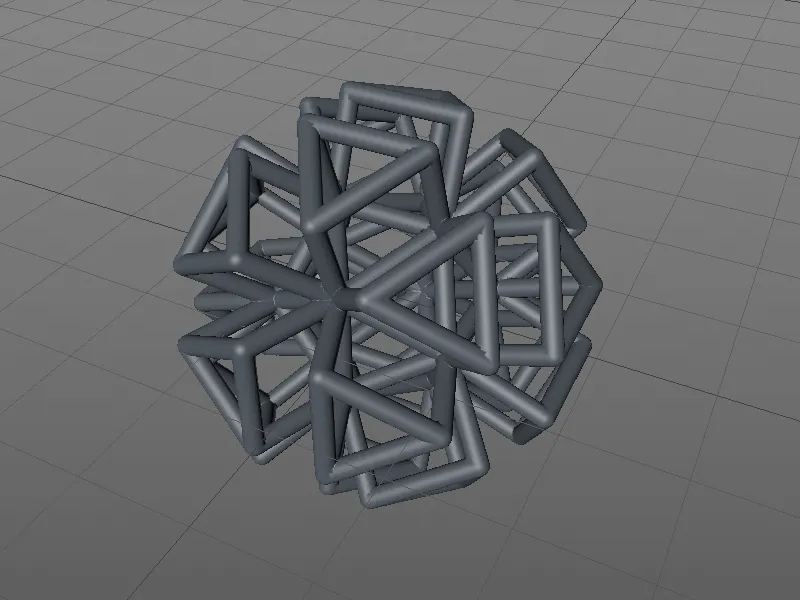
Es fehlt noch die dritte Hüllform, der Typ Dreieck. Hier werden also auch die Flächen des Polygonobjekts in Form von Dreiecken für das Metaball-Objekt einbezogen. Für bessere Darstellbarkeit in unserem Beispiel habe ich die Hülle auf 30 % reduziert, die Unterteilung auf 1 cm gesetzt und den Radius im Metaball-Tag auf 25 cm angehoben.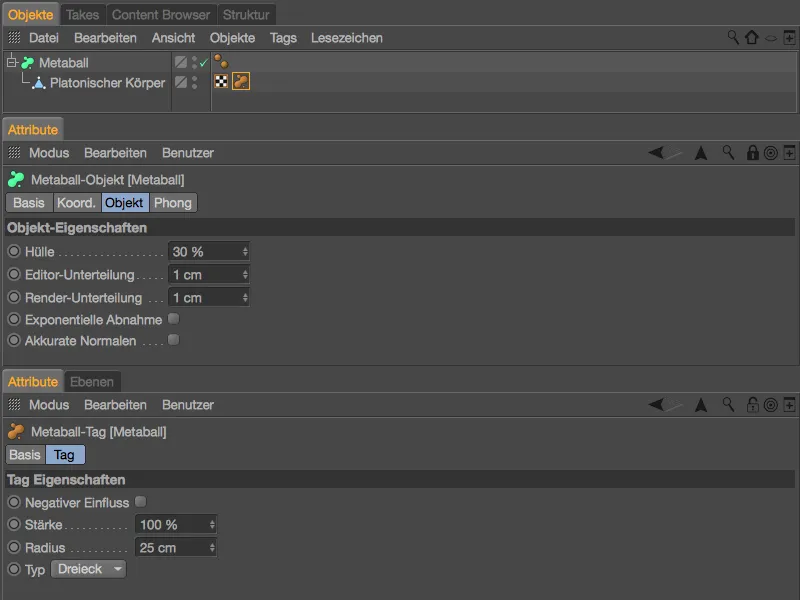
Wie von uns gewünscht, wird das Metaball-Objekt aus den Dreiecken des Polygonobjekts gebildet. Auch wenn das äußere Erscheinungsbild einen anderen Eindruck vermittelt, ist natürlich stets zu beachten, dass sich im Inneren des Metaball-Objekts Geometrie in Form des anderen Teils der Hülle befindet.
Sculpting (nur BodyPaint 3D und Studio)
Wie in jedem neuen Release von Cinema 4D bekam der Bereich Sculpting auch wieder einige neue Funktionen spendiert.
Wer das Formen der Posen eines Characters beispielsweise auf unterschiedliche Sculpting-Ebenen aufteilt, kann diese über einen einfachen Befehl im Menü Sculpting automatisch in Pose-Morph-Posen konvertieren lassen.
Beim Formen mit den Sculpting-Pinseln hilft die neue Option Kantenerkennung dabei, die Pinselwirkung an bzw. vor den Kanten zurückzunehmen.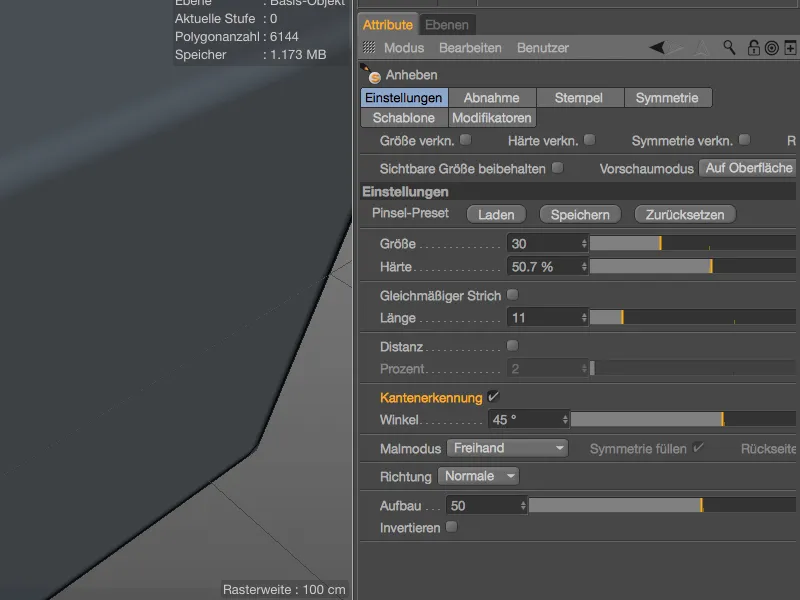
Wir sehen uns das in einem Beispiel mit einem einfachen Polygonwürfel an. Bei deaktivierter Option Kantenerkennung lässt der Sculpting-Pinsel die Kante unberücksichtigt und wirkt uneingeschränkt auf alle Bereiche des Würfels.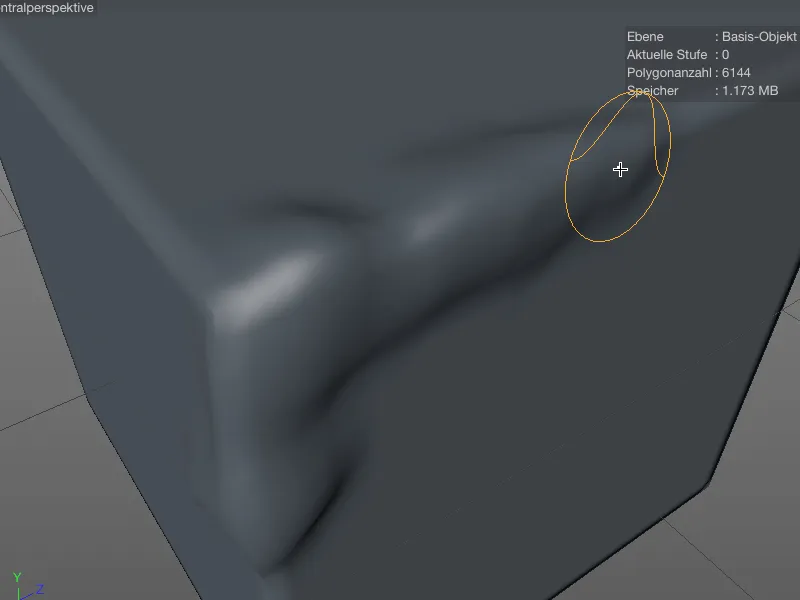
Bei aktivierter Option Kantenerkennung fällt es leicht, mit dem Sculpting-Pinsel unterhalb der Kante zu bleiben und die Formung gezielt an der Kante enden zu lassen.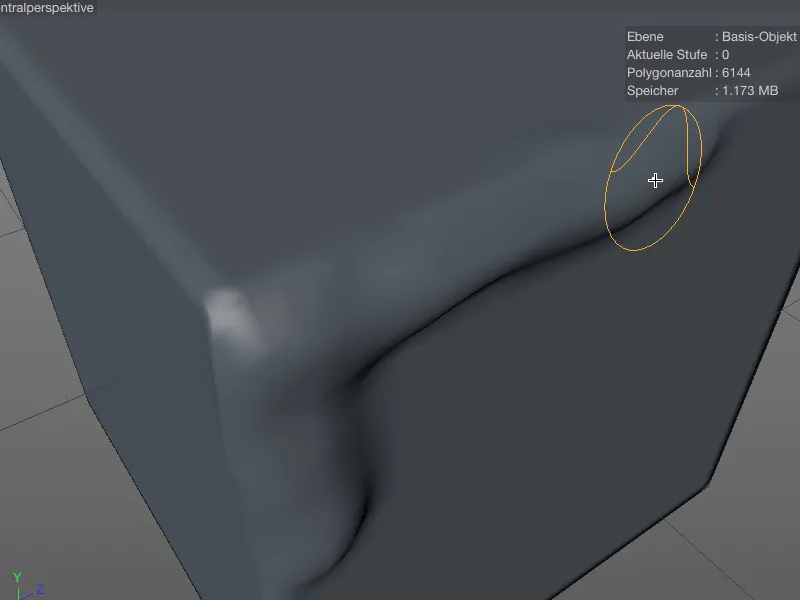
Während über die Sculpting-Symmetrie zu spiegelnde Objekte vor Version R17 noch zwingend symmetrisch sein mussten, um zufriedenstellende Ergebnisse zu erzielen, lässt die Option Nächsten Punkt finden die Spiegelungsfunktion wesentlich toleranter arbeiten.
Punkte, die sehr nahe an der Spiegelungsachse liegen, werden auf die Achse gesetzt. Standardmäßig ist die Option deaktiviert, bei unbefriedigenden Ergebnissen ist sie aber in jedem Fall einen Versuch wert.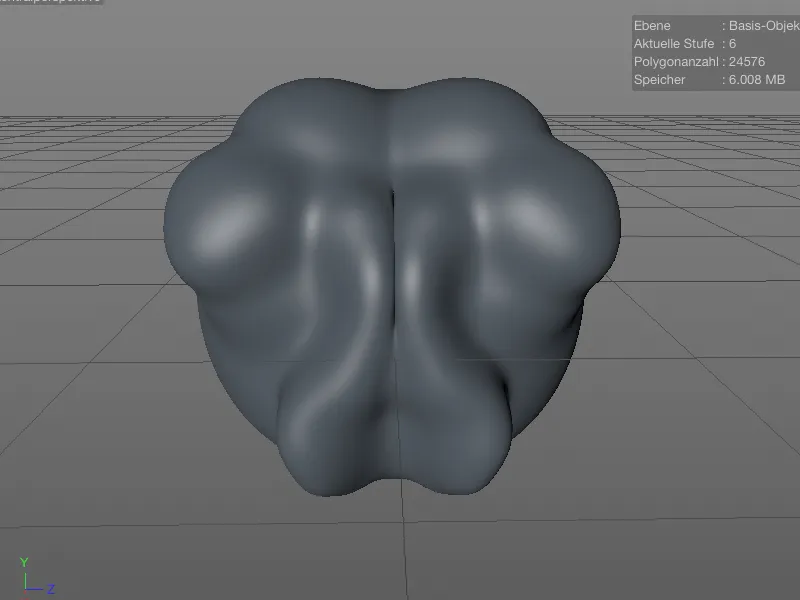
Für alle Sculpting-Pinsel, mit Ausnahme des Fassen-Pinsels, ermöglicht die Option Rückseite das Formen der Oberflächenrückseite. Die Pinselwirkung bzw. -ausrichtung wird dabei außer bei den Pinseln Abtragen und Füllen nicht umgedreht.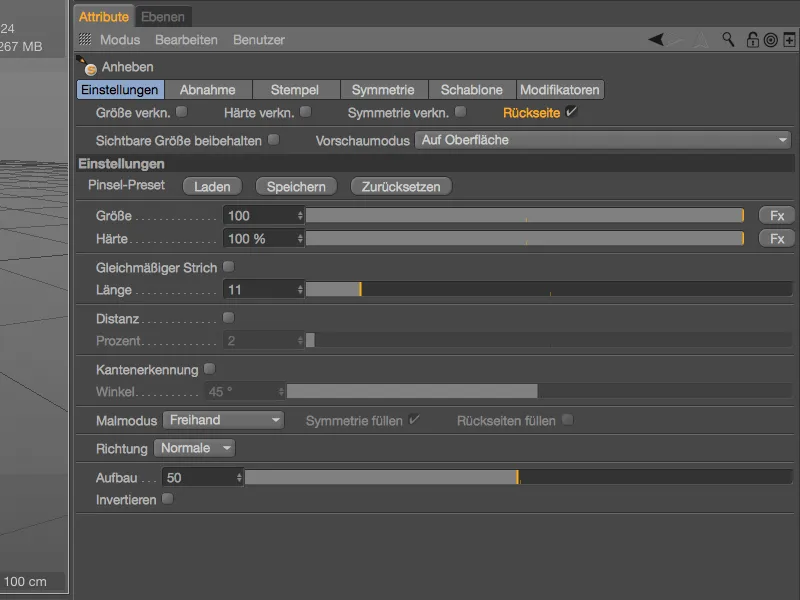
Im Editor erkennt ihr an der blau gefärbten Pinselvorschau, dass ihr mit dem Sculpting-Pinsel die Oberflächenrückseite bearbeitet.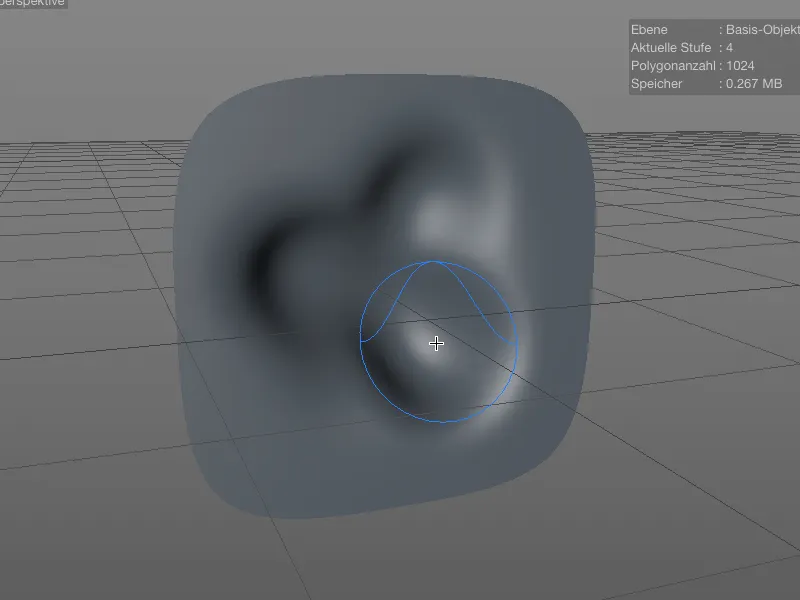
Zeitleiste und Keyframes
Spektakuläre Neuerungen gibt es im Bereich Animation nicht zu verzeichnen, dafür einige interessante Detailverbesserungen. So kann ein Marker in der Zeitleiste nun nicht nur einen Zeitpunkt, sondern eine Zeitspanne umfassen. Im Einstellungsdialog des Markers ist dazu einfach die gewünschte Länge einzutragen.
Bei der Arbeit mit den Keyframes in der Zeitleiste wirkt nun auch die Shift-Taste. Beim Verschieben in vertikaler Richtung könnt ihr also zeitneutral, …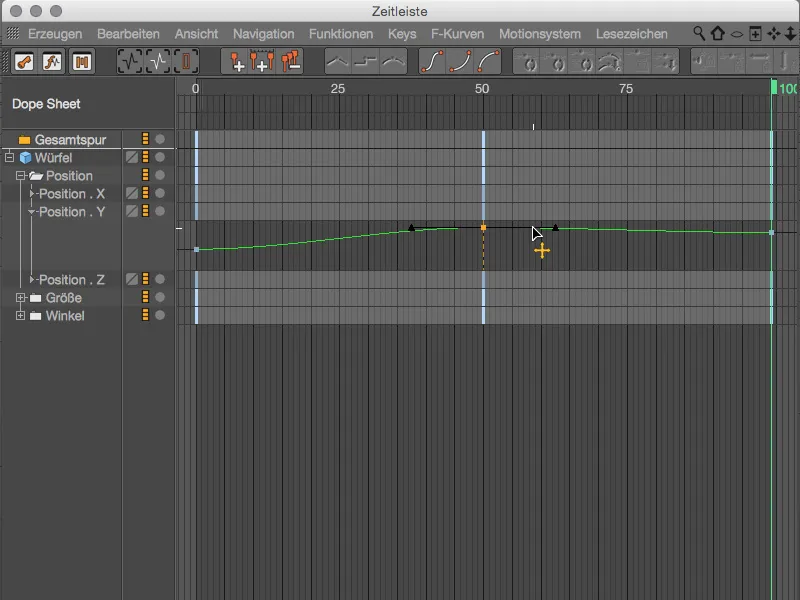
… beim Verschieben in horizontaler Richtung wertneutral ändern, wenn ihr dabei die Shift-Taste gedrückt haltet.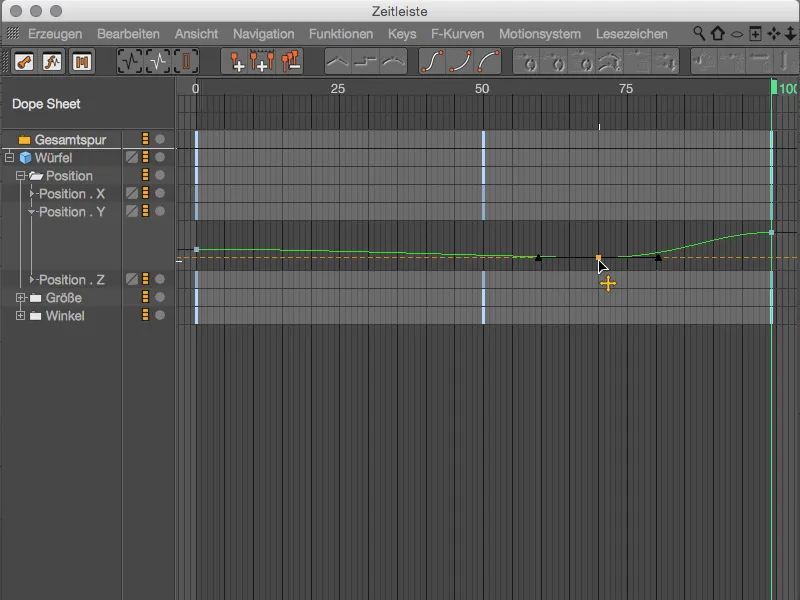
Noch weiter ins Detail gehen die Verbesserungen bei den Keyframe-Eigenschaften. Neben einigen neuen Tangentenfunktionen bietet Release 17 auch Key-Presets für die gängigsten Key-Verhaltensweisen an. Doch der Reihe nach:
Durch Aktivieren der Option Gewichtete Tangente ändert sich beim Verschieben des Keys die Länge der Tangenten entsprechend der Nähe zu den benachbarten Keys. Diesen Automatismus müssen wir zuvor durch die Option Auto-Tang. erlauben.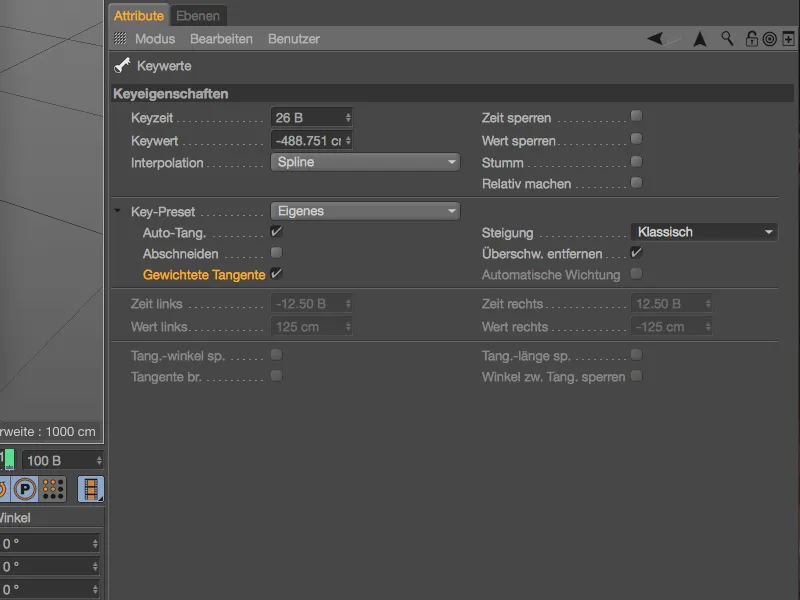
Bewegen wir uns also bei der Bearbeitung mit dem Keyframe in Richtung des linken Keyframe-Nachbarn, verkürzt sich die linke Tangente an unserem Keyframe und umgekehrt.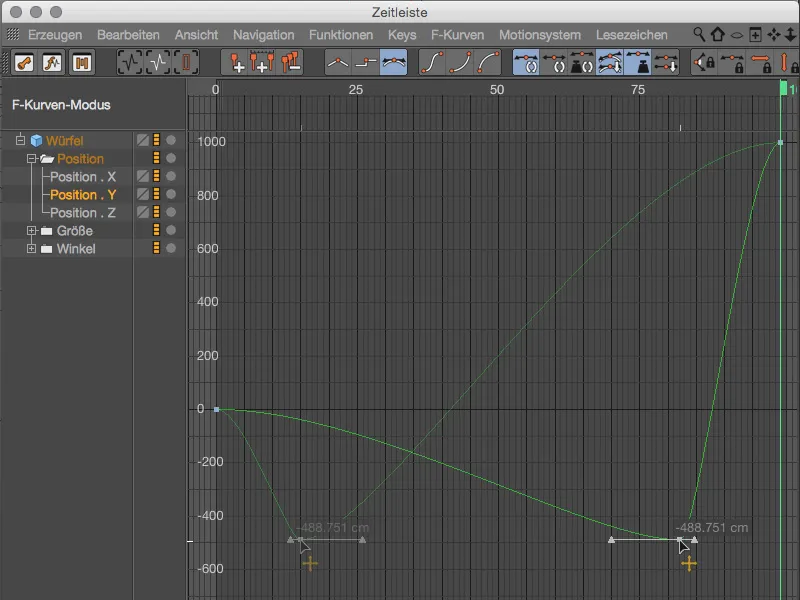
Beim Erzeugen und Modifizieren von Keyframes entstehen durch die weiche Interpolation schnell Überschwingungen, die den eigentlich gesetzten Maximalwert im Kurvenverlauf übertreffen. Diese meist unerwünschte Eigenschaft könnt ihr über die Option Überschw. entfernen im Vorfeld ausschalten oder auch im Nachgang optimieren.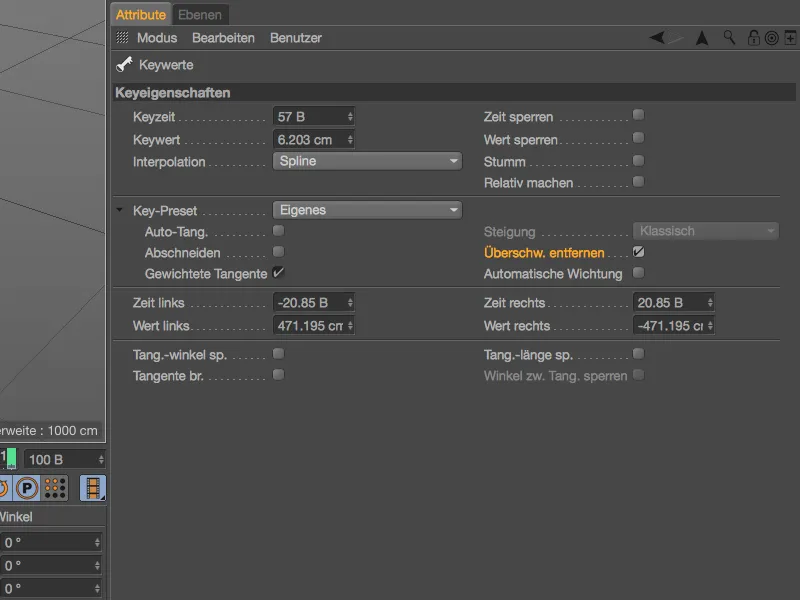
Im gezeigten Beispiel liegt eine sehr deutliche Überschwingung auf beiden Seiten des mittleren Keyframes vor. Die Option Überschw. entfernen war dabei natürlich nicht aktiviert.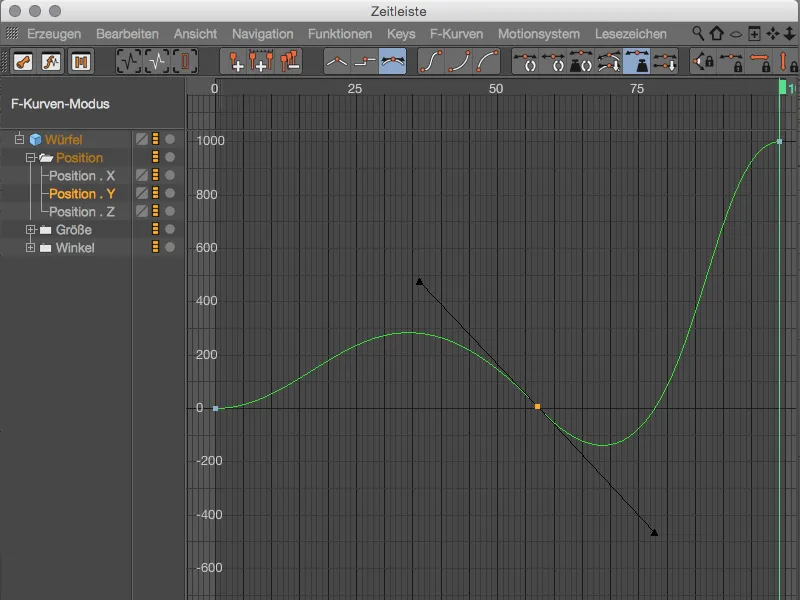
Das Aktivieren der Option Überschw. entfernen genügt, um den Kurvenverlauf so anzupassen, dass die Überschwingung entfernt wird, und für diesen Keyframe auch nicht mehr auftritt.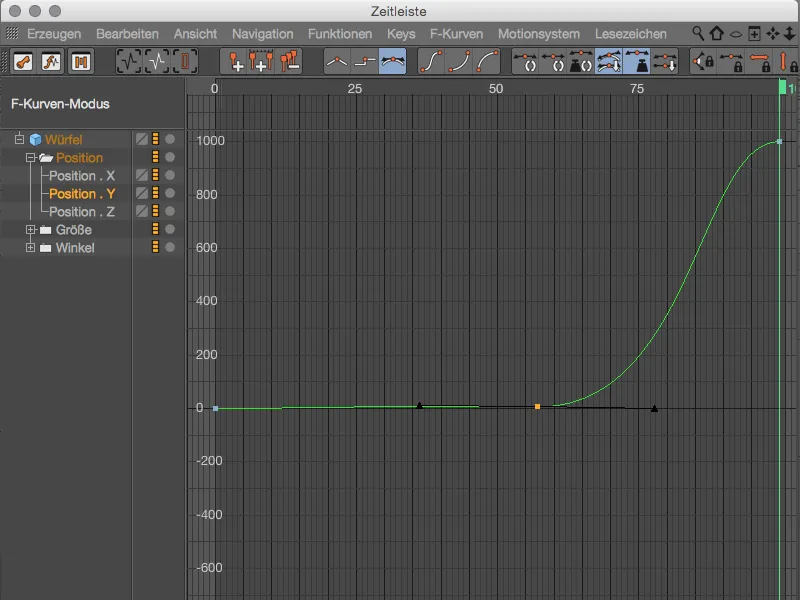
Ebenfalls neu in Release 17 ist die Möglichkeit, die an den Tangenten anliegende Steigung festzuschreiben. Vor Version 17 hat sich die Steigung in Abhängigkeit zur Nähe zu den Nachbar-Keyframes angepasst, was der Einstellung Klassisch entspricht. Setzen wir den Wert dagegen auf Konstante Steigung …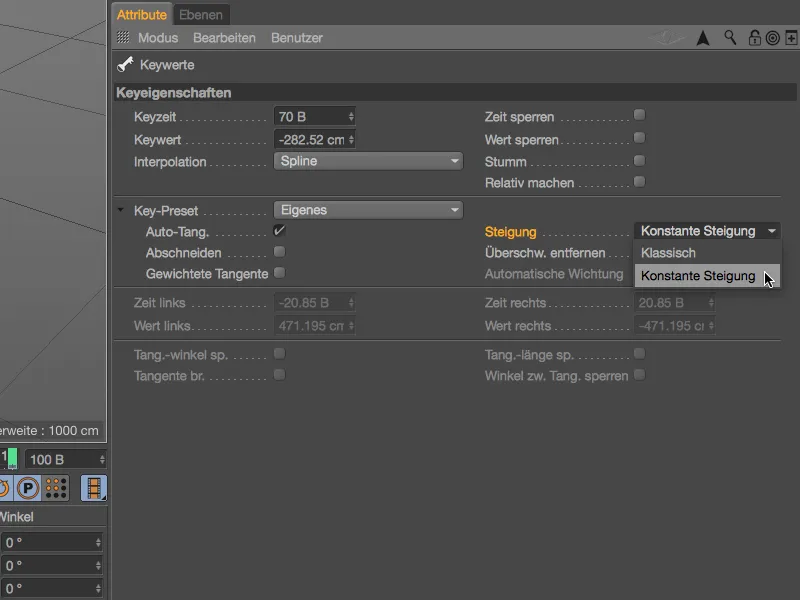
… bleibt die Steigung in den Tangenten beim Verschieben des Keyframes innerhalb seines Bereichs stets konstant.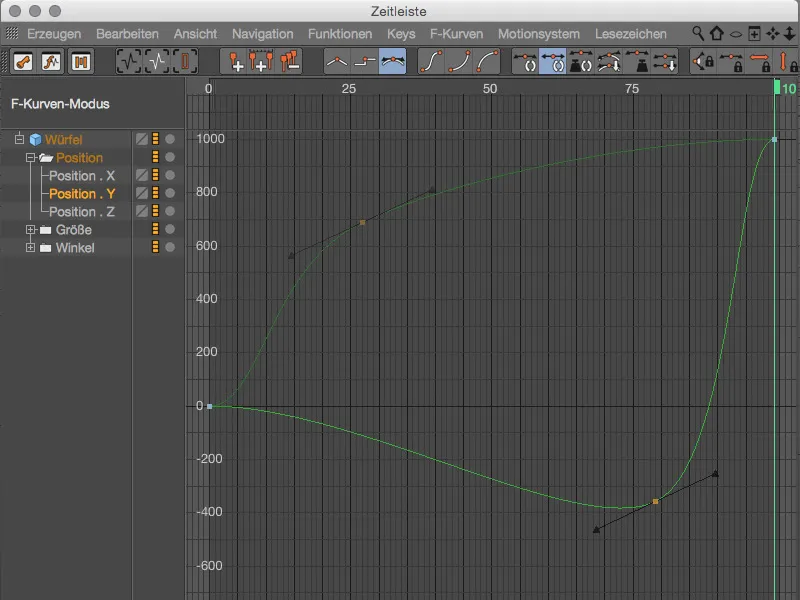
Durch Aktivieren der letzten neuen Keyeigenschaft Automatische Wichtung bekommen die Tangenten des Keys eine initiale Wichtung zugewiesen. Die Tangenten lassen sich dann nur noch drehen, um die Steigung zu ändern, …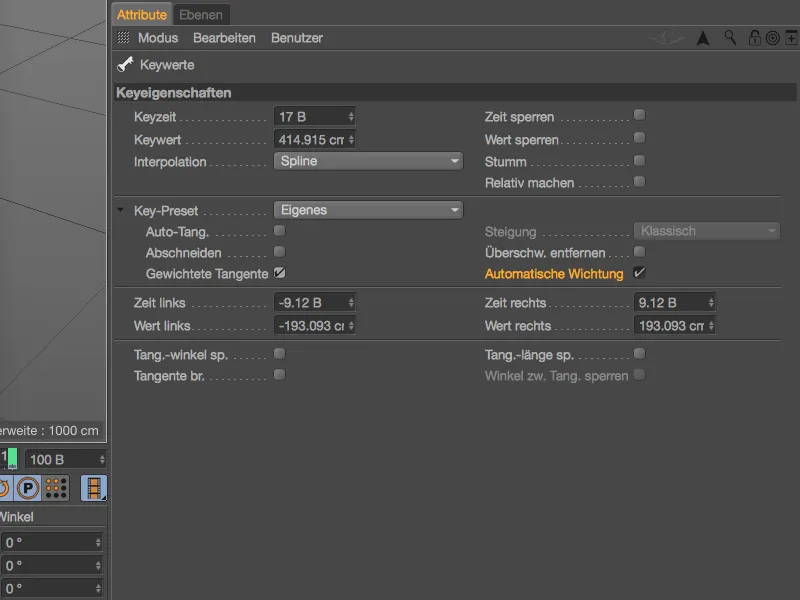
… ansonsten bleibt die Steigung der Tangenten beim Verschieben des Keyframes unangetastet.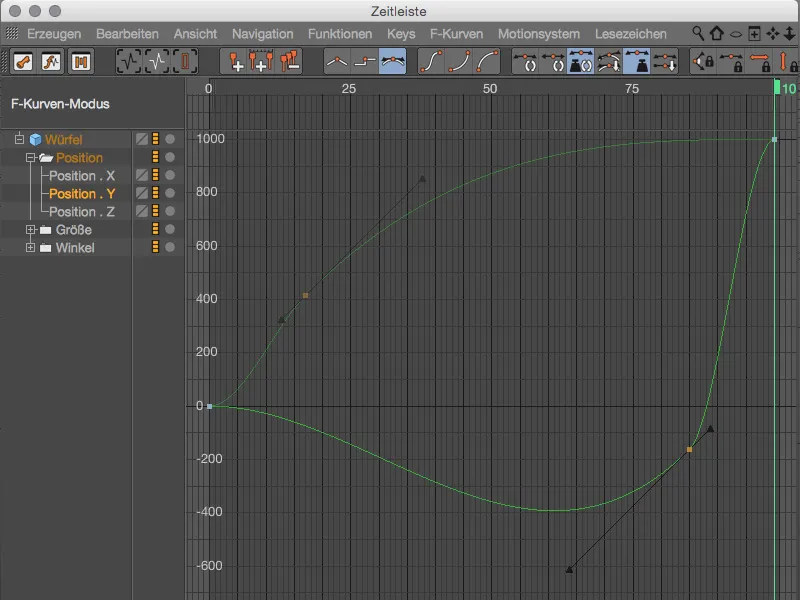
Wer sich nun in der Vielzahl dieser Kombinationsmöglichkeiten ein paar Standardrezepte wünscht, wird sicher in den Key-Presets fündig. Dabei entspricht Auto-Key: Klassisch dem Verhalten vor R17, die nächste Stufe Auto-Key: keine Überschw. beinhaltet die Überschwingungsvermeidung, während Auto-Key: Gewichtet alle Vorteile der gewichteten Tangenten nutzt.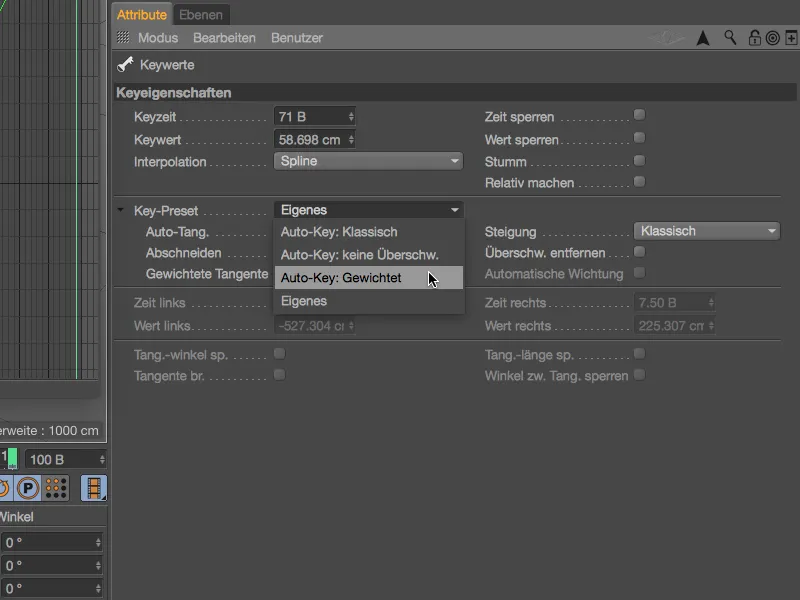
Motion Tracker (nur Studio)
Mit dem sogenannten Motion Tracker Graph bietet Cinema 4D Release 17 ein optisches Hilfsmittel zur Beurteilung der Qualität des Trackings. Sollte die 3D-Rekonstruktion aus schwer nachvollziehbaren Gründen nicht wunschgemäß arbeiten, kann der Graph aus dem Menü Motion Tracker beim Aufspüren der Ursache helfen.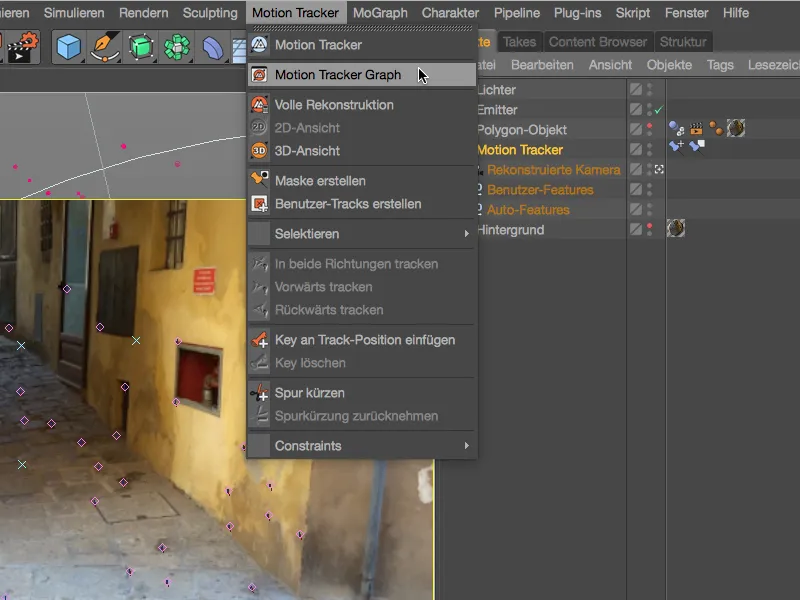
Der Spalten-Modus des Motion Tracker Graph, den ihr über das Symbol ganz links in der Palette erreicht, gibt einen groben Überblick über die allgemeine Güte der vorhandenen Tracks. Der Farbverlauf reicht von Grün (gute Tracks) über Braun bis hin zu Rot (schlechte Tracks).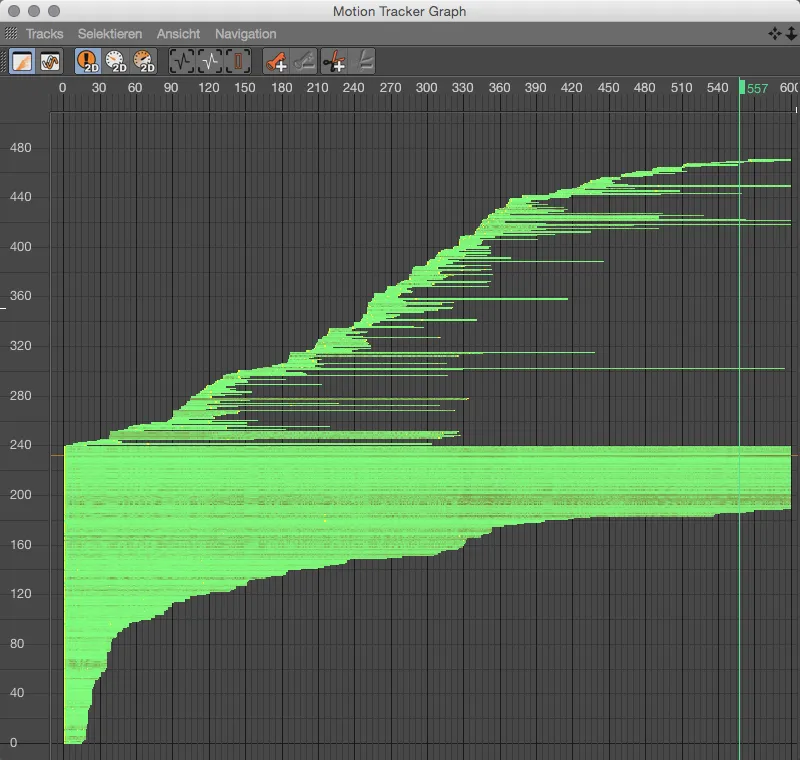
Mehr Aussagekraft besitzt der Kurven-Modus, den wir über das Kurven-Symbol in der Befehlspalette erreichen. Hier sehen wir jeden Track einzeln als Kurve aufgetragen. Grundsätzlich wünschenswert ist ein möglichst gleichmäßiger Kurvenverlauf, weshalb wir im Graphen problematische Spitzen schnell identifizieren und darauf gegebenenfalls reagieren können.
Im Bild ist die Darstellung der 2D Tracking Fehler zu sehen, außerdem stehen uns über die weiteren Buttons die 2D Tracking Geschwindigkeit …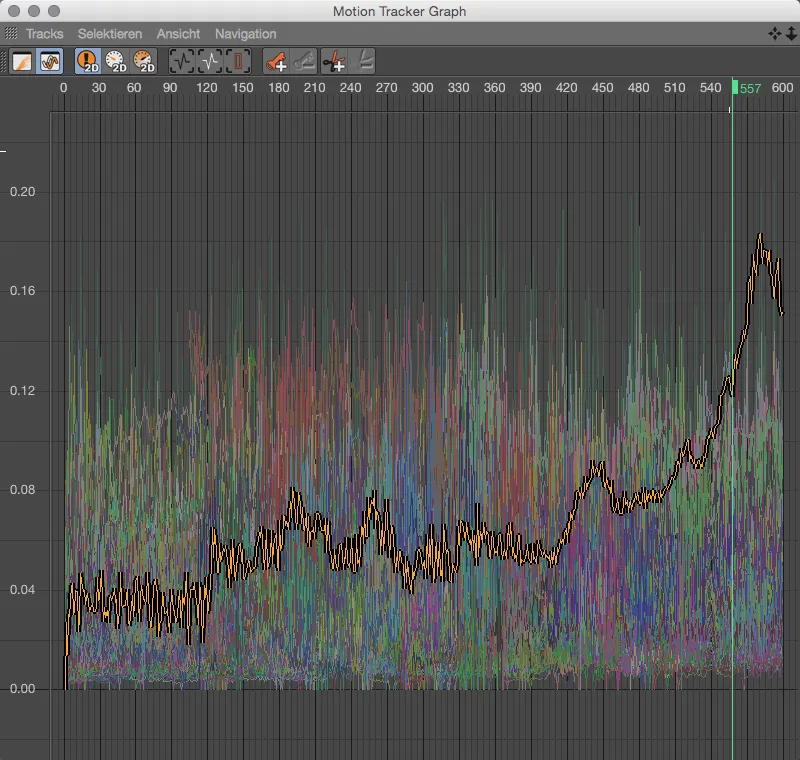
… sowie die 2D Tracking Beschleunigung zur Verfügung. Beschleunigungsspitzen sind häufig ein sehr sicherer Indikator für problematische Track-Sprünge. Gehört ein solcher Track also trotz automatischer Filterung zu den vorhandenen Tracking-Punkten, ist zu entscheiden, ob der Track wirklich wichtige Informationen liefert, oder eventuell gelöscht werden kann. Im ersten Fall bietet der Motion Tracker Graph über seine Befehlspalette gleich die Möglichkeit, regulierende Keyframes einzufügen bzw. die Problemstelle abzuschneiden.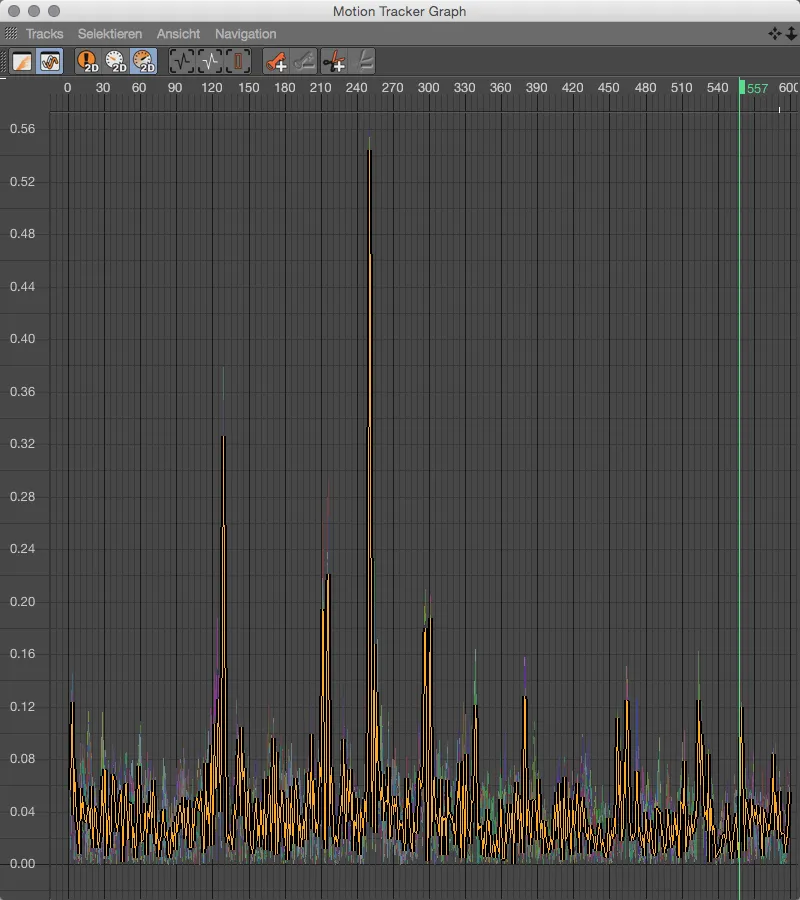
Rendering
Wenn es um die Beurteilung der reinen Form eines Modells geht, können Farben bzw. Materialien durchaus störend sein. Nun wäre es kein Problem, im Objekte-Manager einfach alle Textur-Tags zu löschen, ein neues, helles Material zu erzeugen und allen Szenenelementen zuzuweisen. Wesentlich praktischer und weniger destruktiv arbeitet die Rendereinstellung Einziges Material, die wir in den Rendervoreinstellungen finden.
Zum Aktivieren dieser Renderoption müssen wir lediglich den Haken in der linken Spalte bei Einziges Material setzen und im zugehörigen Einstellungsdialog die gewünschten Rendereinstellungen vornehmen. Wir sehen uns zunächst an, welches Ergebnis wir ohne weiteres Zutun beim Rendern erhalten.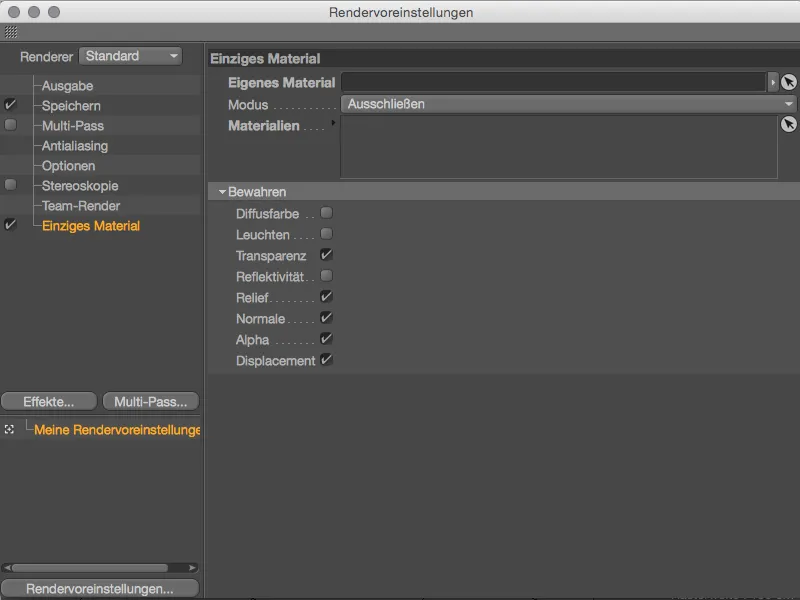
Von den bunten Materialien ist nichts mehr zu sehen, sowohl die Legosteine, als auch der Boden sind in einfachem, hellem Grau gerendert. Die hierfür im Fachjargon verwendete Bezeichnung "Clay-Rendering" lässt sich gut nachvollziehen.
Ist dagegen ein Basis-Material vorhanden, das die anderen zugewiesenen Materialien beim Rendern ersetzen soll, ziehen wir es aus dem Material-Manager in die dafür vorgesehene Stelle Eigenes Material der Rendereinstellung. Im gezeigten Beispiel sollen alle Materialien der Szene mit dem blauen Material ersetzt werden, nur Objekte, die das weiße Material tragen, bleiben davon unberührt.
Im unteren Abschnitt Bewahren können wir außerdem vorgeben, welche möglicherweise wichtigen Material-Eigenschaften beim Ersetzen erhalten bleiben sollen. Gerade die hier standardmäßig aktivierten Kanäle Transparenz, Relief, Normale, Alpha und Displacement spielen für die Form eines Modells ja eine entscheidende Rolle.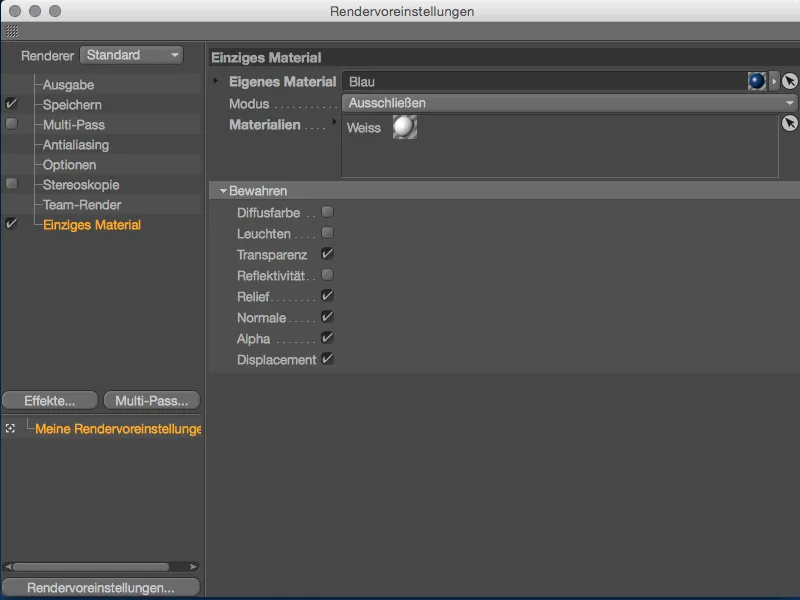
Nach Klick auf den Renderbutton zeigt sich, dass alle Elemente der Szene wie gewünscht das blaue Material tragen - mit Ausnahme des weißen Legosteins hinten, den wir über die Option Ausschließen davon ausgenommen hatten.


