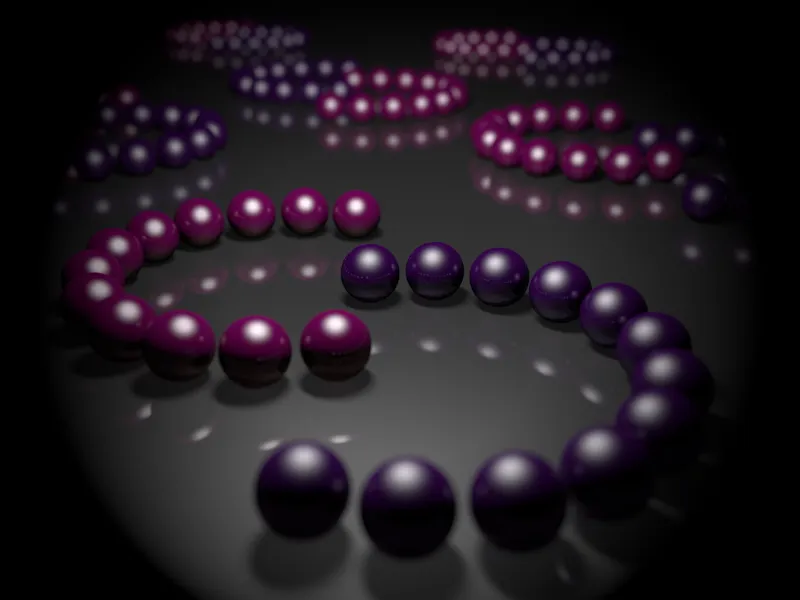Um die Besonderheiten und Features der physikalischen Kamera bestmöglich kennenzulernen, habe ich eine spezielle Szene mit vielen glänzenden und spiegelnden Kugeln vorbereitet. Ihr findet sie als Arbeitsdatei "PSD_C4D_R13_Physik_Kamera.c4d", damit ihr meine Einstellungen gut nachvollziehen könnt.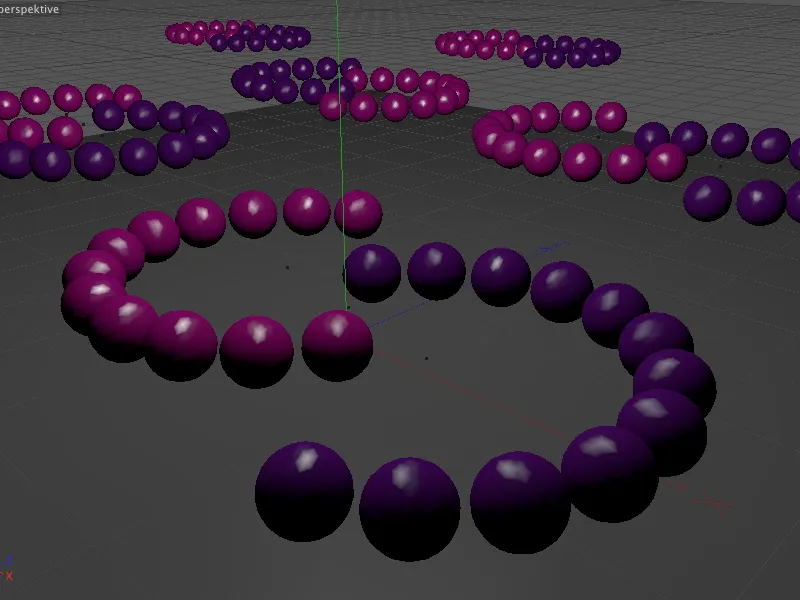
Aufbau der Beispielszene
Der physikalische Renderer, zu dem auch die physikalische Kamera gehört, ist Bestandteil von allen CINEMA-4D-Varianten außer der Basisversion Prime. Die in der Szene befindlichen Kugeln habe ich über MoGraph aufgebaut. Für Besitzer der Visualize-Variante, die bekanntlich MoGraph nicht enthält, ist dieser Aufbau aber auch ohne MoGraph zusätzlich in der Szene realisiert.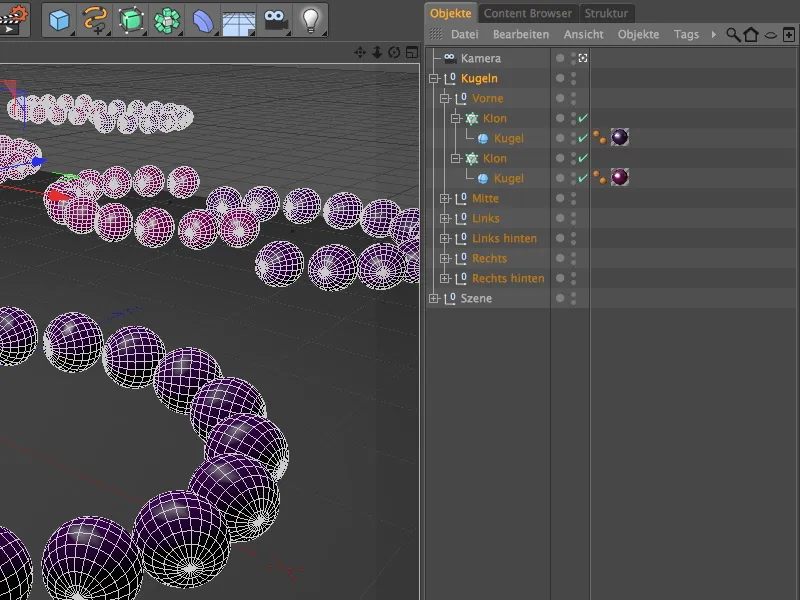
Die farbigen Kugeln wurden über radial arbeitende Klon-Objekte jeweils in Halbkreisen in der Szene verteilt. Wer möchte, kann hier auch andere Formationen durch andere Radien, Winkel oder Klon-Anzahlen bewerkstelligen.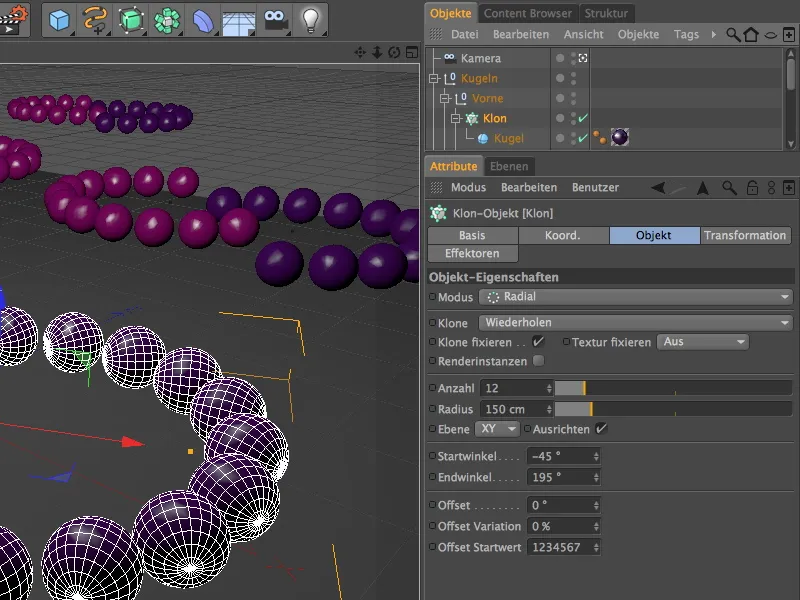
Wie schon anfangs erwähnt, spielen in unserem Beispiel die Glanzlichter eine entscheidende Rolle. Sie nehmen, zusammen mit der Schärfentiefe des physikalischen Renderers, entscheidenden Einfluss auf das Bokeh, also das Aussehen des Unschärfebereichs.
Für die beiden Materialien der Kugeln ist neben der Spiegelung auch ein spitzes, hohes Glanzlicht eingestellt, das durch eine einzige, mittig über der Szene positionierte Lichtquelle unterstützt wird.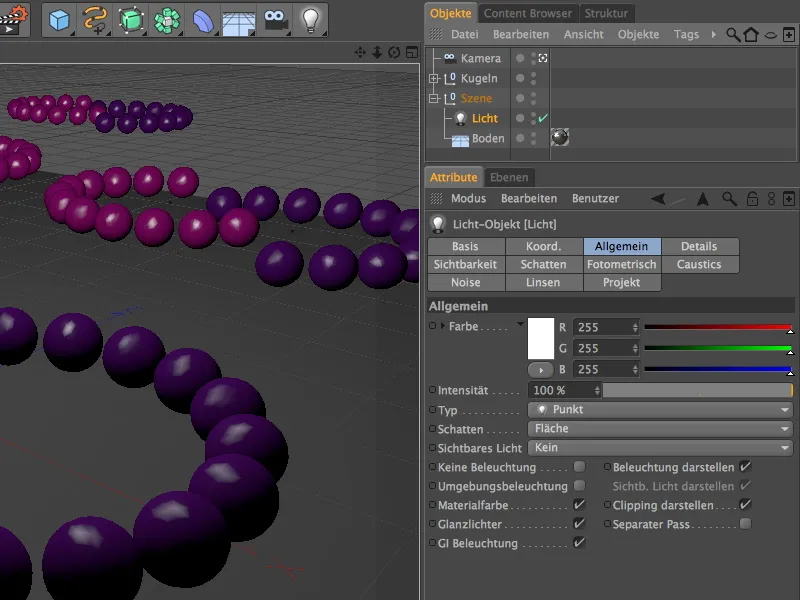
Da wir in diesem Tutorial keine qualitativen Kompromisse eingehen möchten, liefert die Lichtquelle Flächenschatten. Durch eine Anhebung der minimalen sowie eine Absenkung der maximalen Samplezahl halten wir die Renderzeit gut in Schach. Eine Dichte von 80% reicht aus, um die Schattenbereiche nicht zu dunkel erscheinen zu lassen.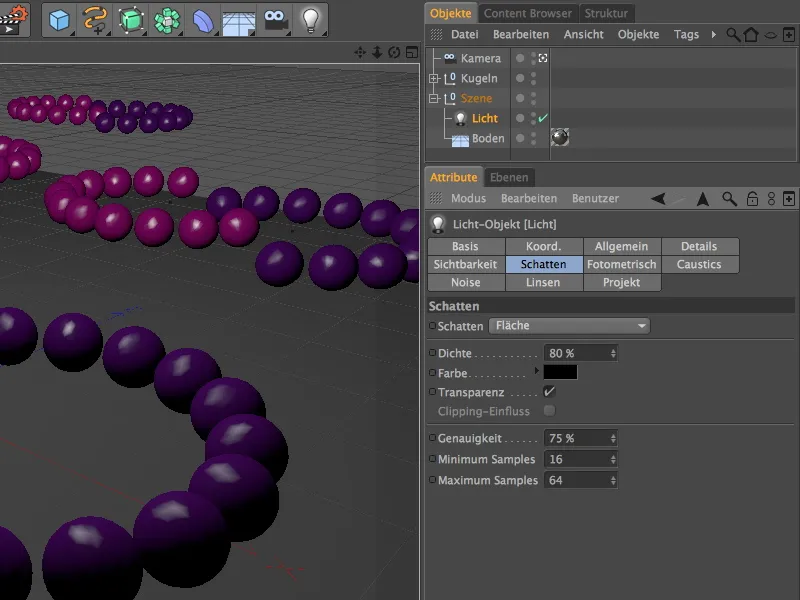
Ein Proberendering zeigt den aktuellen Stand der Szene ohne physikalische Kamera bzw. Renderer. Weder im Nahbereich noch in der Ferne wird Unschärfe erzeugt. Das wollen wir nun mit der physikalischen Kamera ändern.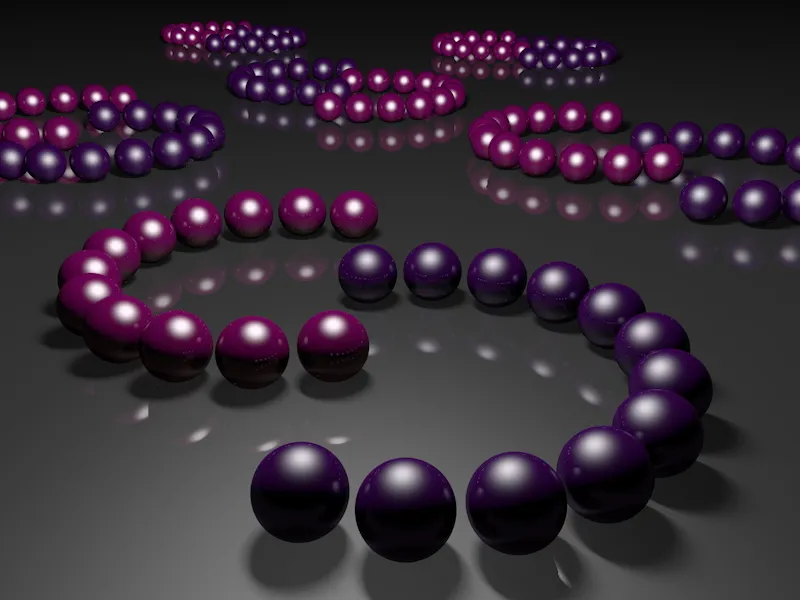
Aktivierung und Einstellen der physikalischen Kamera
In der Szene zu diesem Tutorial ist bereits eine eigene Kamera installiert. Bevor wir uns den physikalischen Funktionen der Kamera widmen, kümmern wir uns um die Einstellung der Fokusdistanz - sie regelt den Bereich der höchsten Schärfe im Bild.
Dazu deaktivieren wir die derzeit aktive Kamera durch Klick auf das Kamera-Symbol im Objekt-Manager, um die Kamera über die Editor-Ansicht steuern zu können.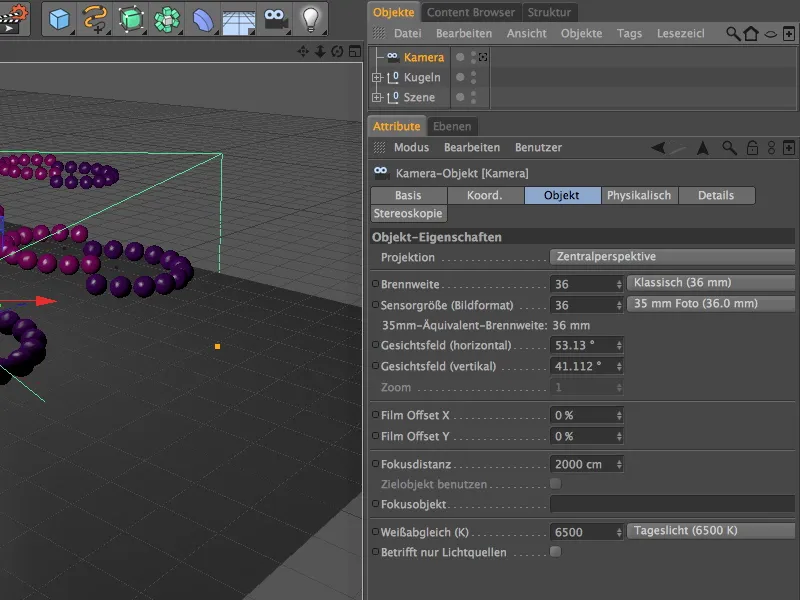
Sucht euch eine möglichst übersichtliche Perspektive, in der ihr die Fokusdistanz über den mittleren orangen Greifer gut erreichen und einstellen könnt.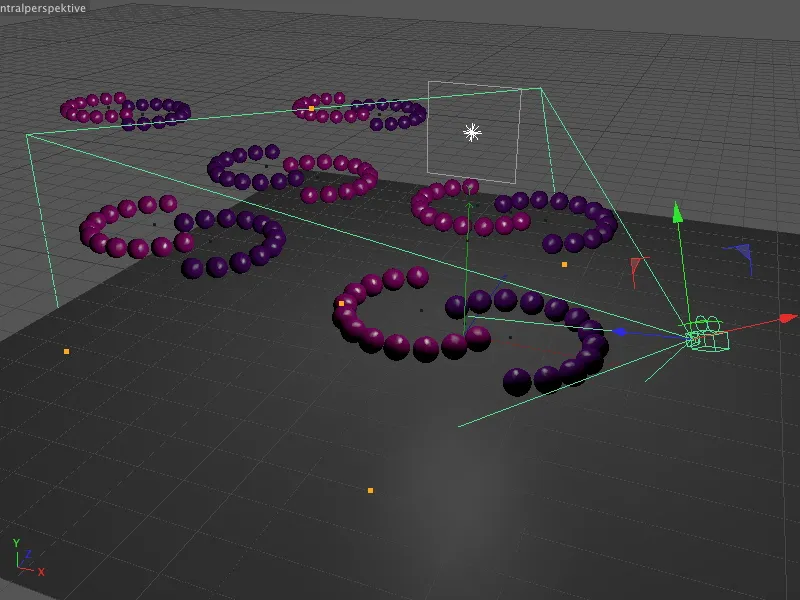
Stellt nun die Fokusdistanz auf die Entfernung ein, bei der die Kugeln in der Zone der maximalen Schärfe liegen sollen. Für mein erstes Rendering habe ich mich für das Ende des ersten violetten Kugelrings entschieden. So können wir die Schärfentiefe in der Nähe und Weite der Szene beurteilen.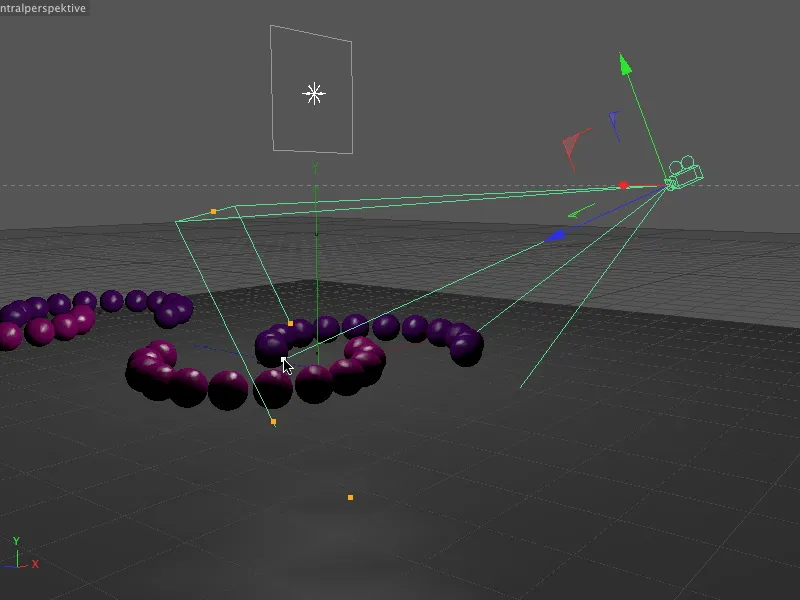
Ein Blick in den Einstellungsdialog des Kamera-Objekts beweist: Lediglich die Fokusdistanz wurde verändert. Mehr wollen wir an den Standard-Einstellungen der Kamera gar nicht verändern, wichtiger sind jetzt die Parameter auf der benachbarten Physikalisch-Seite.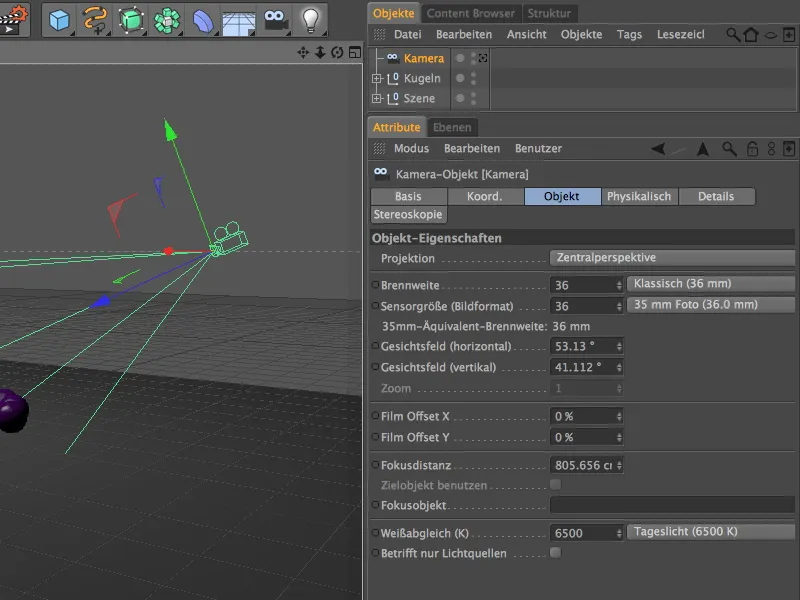
Leider gibt sich diese Seite nicht sonderlich kooperativ. Bevor wir überhaupt physikalische Einstellungen an der Kamera vornehmen können, müssen wir zunächst den physikalischen Renderer aktivieren.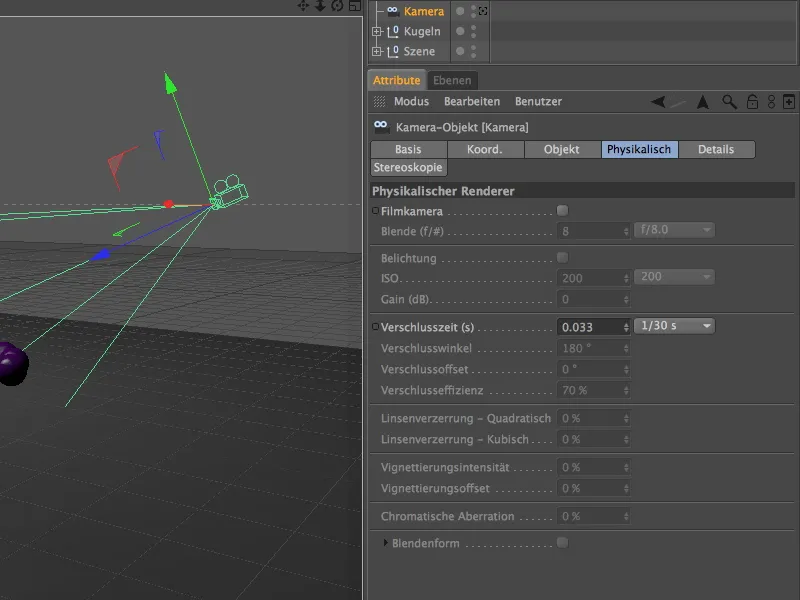
Dazu rufen wir im Menü Rendern die Rendervoreinstellungen auf …
… und stellen dort im Menü Renderer in der linken Spalte auf den Eintrag Physikalisch um.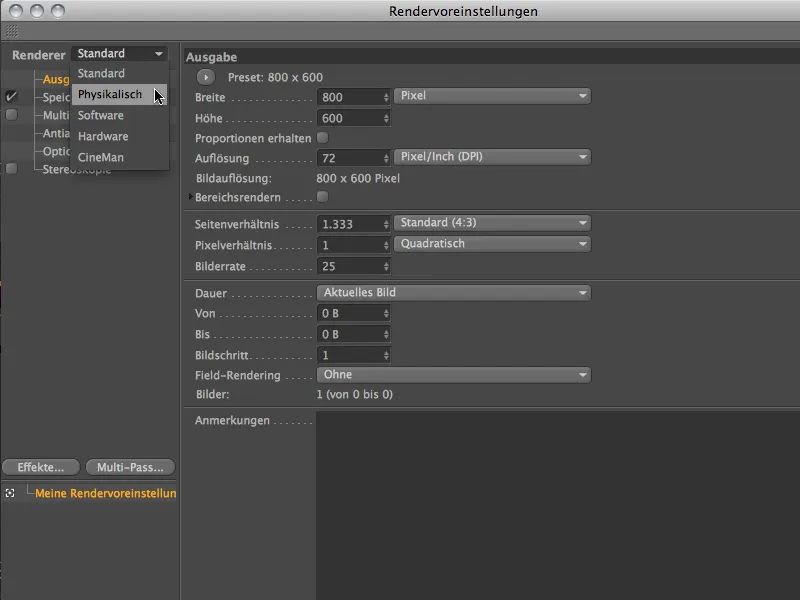
Da wir uns in diesem Tutorial in erster Linie mit der Schärfentiefe des physikalischen Renderers beschäftigen wollen, aktivieren wir auf der Physikalisch-Seite der Rendervoreinstellungen lediglich die Option Schärfentiefe.
Für die Sample-Qualität soll uns das Preset der mittleren Qualität einen ersten Eindruck vor weiteren Anpassungen liefern.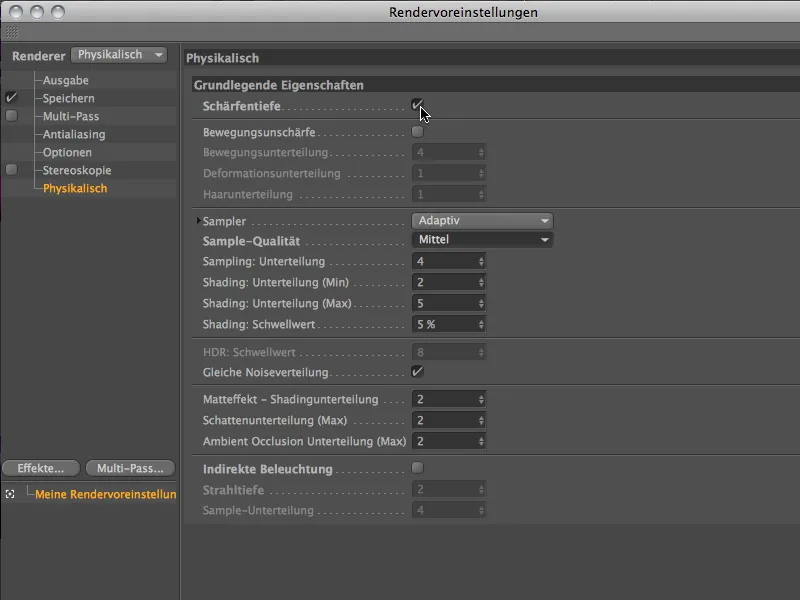
Nachdem der physikalische Renderer nun aktiv ist, sind auch die Parameter auf der Physikalisch-Seite des Einstellungsdialogs der Kamera freigeschaltet. Wie die Bezeichnung physikalisch schon andeutet, orientieren sich die Einstellungen mit Blende, Belichtung und Verschlusszeit an einer realen Kamera.
Wem die im Menü Blende verfügbaren Blendengrößen nicht ausreichen, kann selbstverständlich eigene Werte verwenden. Oft ist dies auch der einfachere Weg, statt eine komplette Szene zu skalieren.
Mit meinem Tutorialprojekt haben wir gleich ein Beispiel dafür. Über die Blende steuern wir maßgeblich die Stärke der Schärfentiefe. Um gleich ein aussagekräftiges Ergebnis zu erzielen, verwende ich hier eine Blende von 0,1.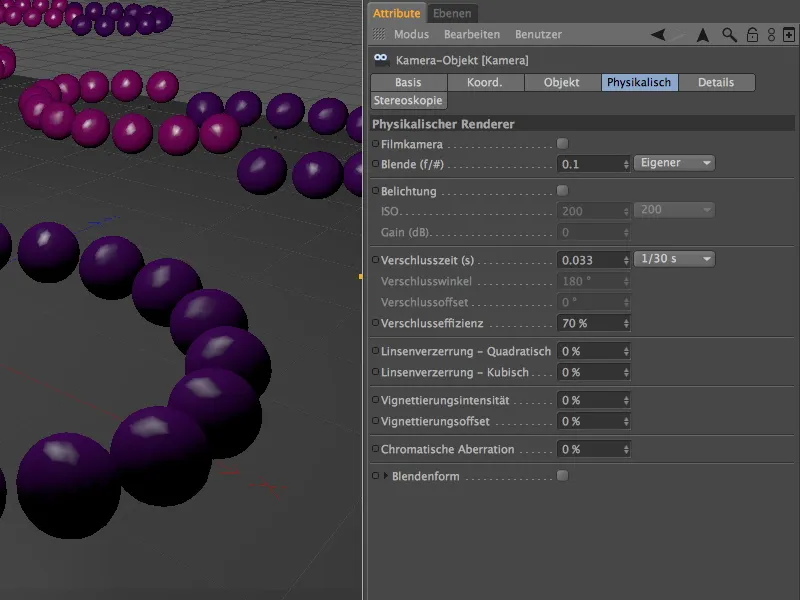
Nach Klick auf den Renderbutton leistet der physikalische Renderer ganze Arbeit und versieht die Unschärfebereiche mit einer deutlichen Tiefenunschärfe. Der von uns als Fokusdistanz definierte Abstand bis zum Ende des vorderen violetten Rings ist dagegen, wie gewünscht, scharfgezeichnet.
Im hinteren Bereich lässt sich gut erkennen, dass die Qualität der Unschärfe noch nicht befriedigend ist.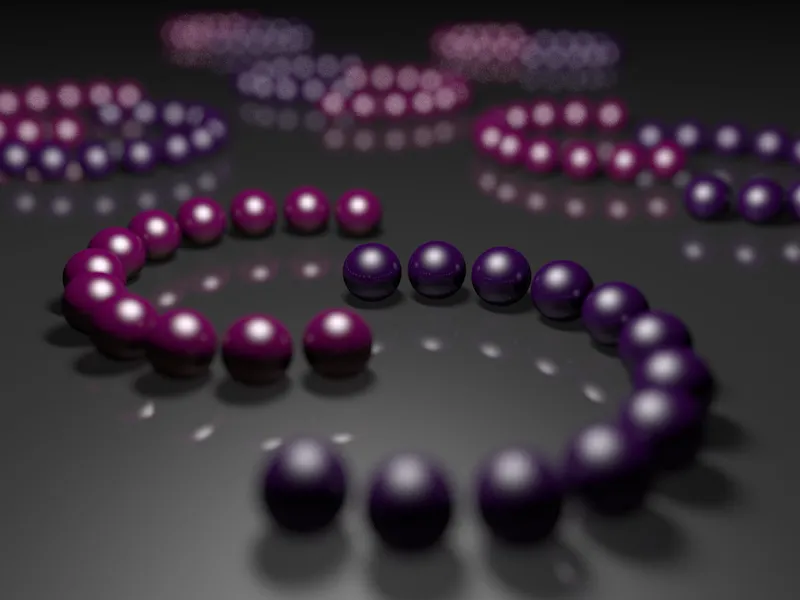
Um diese Bereiche feiner aufzulösen, setzen wir in den Rendervoreinstellungen die Sample-Qualität eine Stufe höher auf Hoch.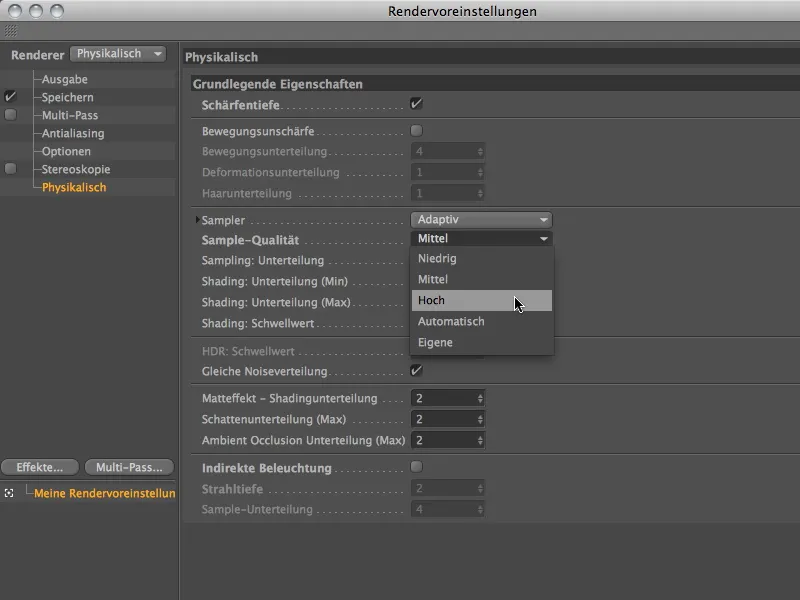
Die erhöhte Sample-Qualität zeigt nach einem erneuten Klick auf den Renderbutton deutliche Wirkung. Natürlich hat sich gleichzeitig die Renderzeit etwas erhöht, aber für einen guten Zweck: Der Unschärfebereich fällt nun viel feiner und weicher aus.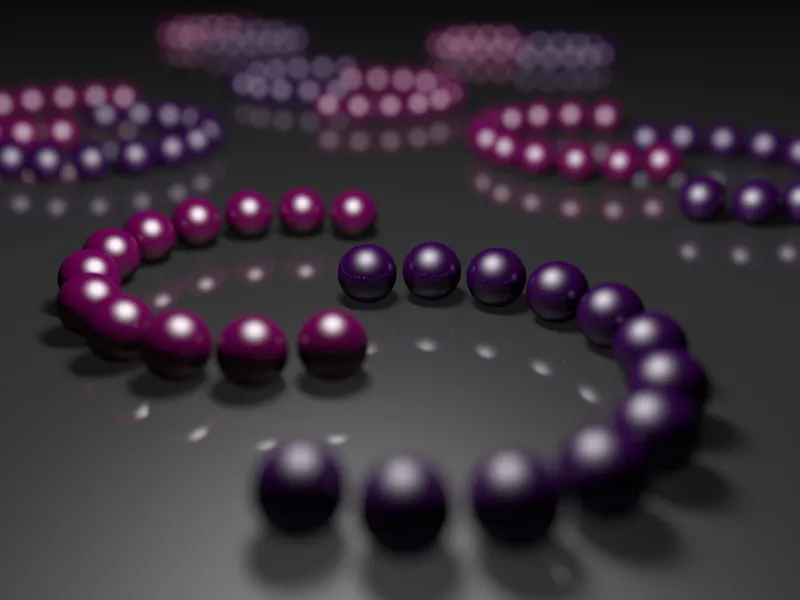
Variieren der Schärfebereiche
Sehen wir uns nun an, wie wir den Schärfebereich verlagern können. In dieser Variante sollen die mittleren Ringe scharfgezeichnet werden. Dazu verändern wir lediglich den Parameter Fokusdistanz im Einstellungsdialog des Kamera-Objekts auf der Objekt-Seite. Alternativ könnt ihr die Fokusdistanz natürlich auch wieder interaktiv über den orangen Anfasser der Kamera in der Editor-Ansicht modifizieren.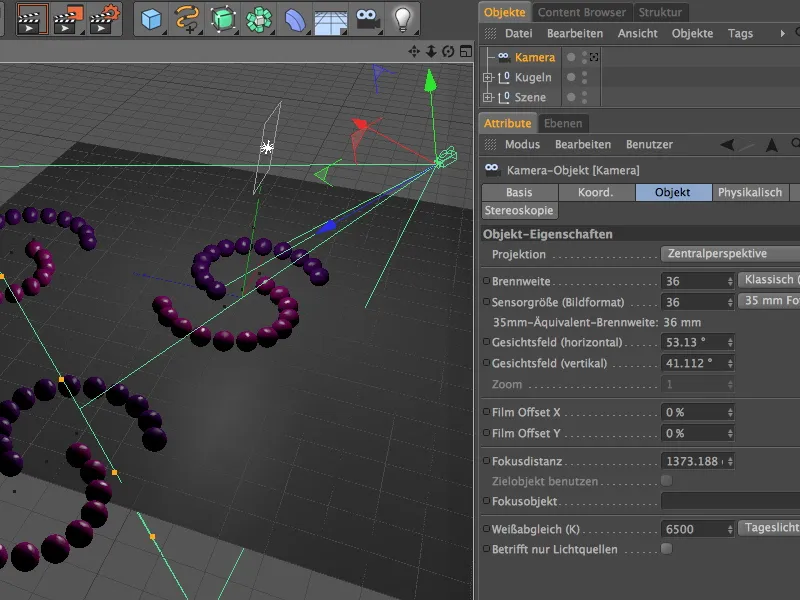
Wir rendern mit den identischen Rendereinstellungen und sehen sofort, dass sich nun die mittleren Kugelringe im Schärfebereich befinden. Während die Unschärfe in Kameranähe zugenommen hat, lassen sich die hintersten Kugelringe besser erkennen.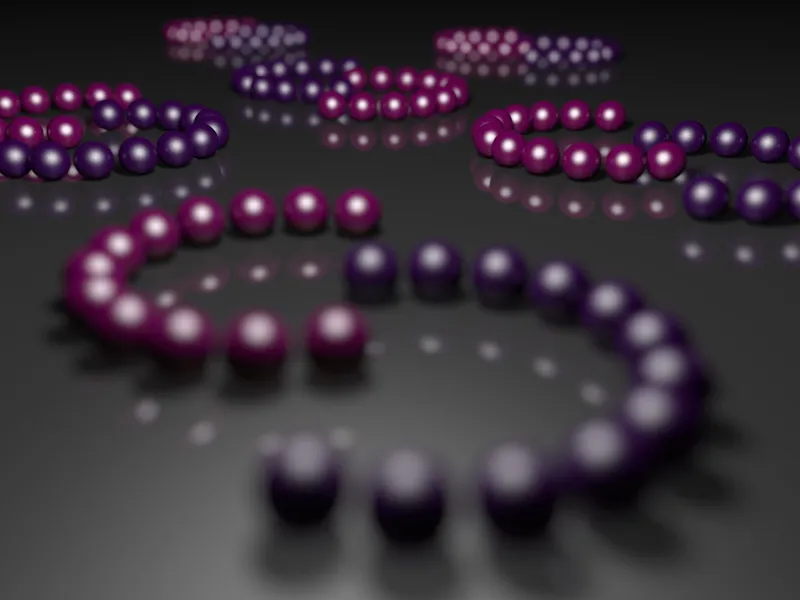
Für den nächsten Vergleich reduzieren wir die Fokusdistanz im nächsten Test auf die vordersten Kugeln des ersten Rings.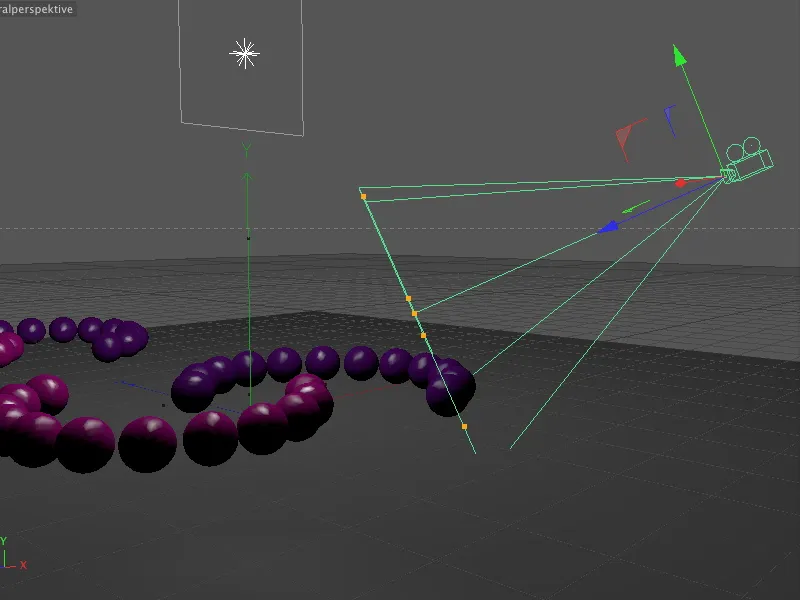
Wie erwartet, sind in dieser Variante nur die kurz vor der Kamera befindlichen Kugeln scharfgezeichnet, schon kurz danach verstärkt sich die Unschärfe bis hin zu den hintersten Reihen, wo nur noch die anfangs erwähnten Glanzlichter zu erkennen sind.
Wir nehmen nun die Stärke der Schärfentiefe etwas zurück, indem wir lediglich die Größe der Blende auf 0,4 verändern. Alle weiteren Parameter lassen wir bestehen.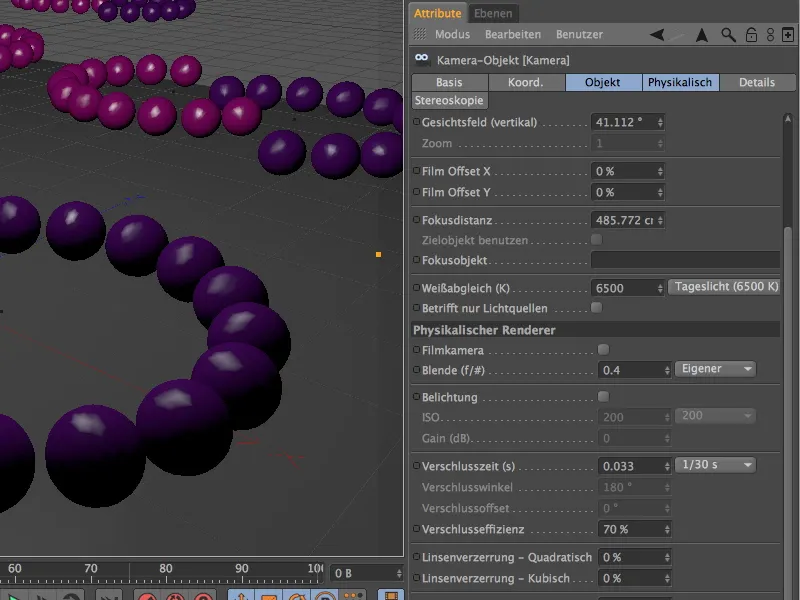
Jetzt sind die hintersten Kugeln wieder als solche auszumachen. Der Verlauf der Schärfentiefe bleibt natürlich gleich, denn durch die modifizierte Blende haben wir nur die Stärke der Schärfentiefe reduziert.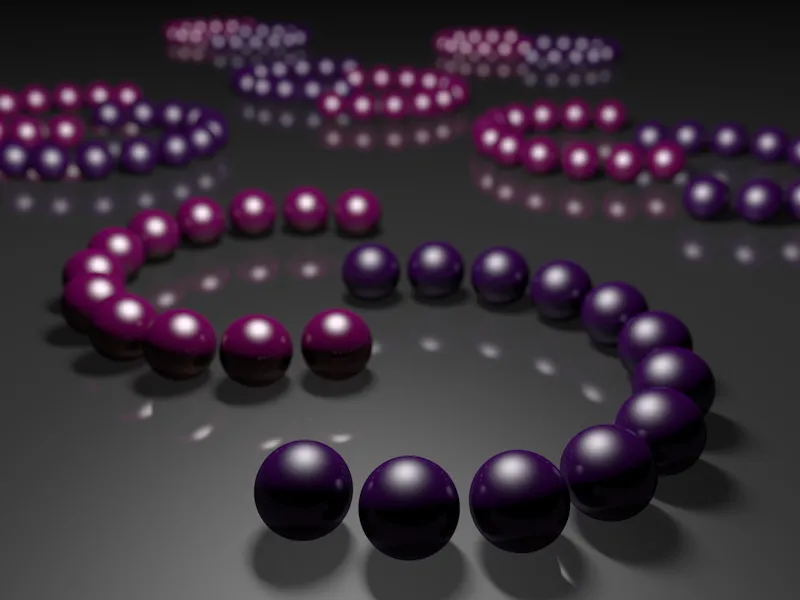
Variieren der Blendenform
Wir setzen die Blende wieder auf den stärkeren Wert zurück, um uns im nächsten Beispiel die Blendenform besser ansehen zu können. Dank physikalischer Kamera können wir nämlich nicht nur mit anderen Parametern arbeiten, sondern auch diese eher bauartspezifischen Parameter modifizieren.
Im Einstellungsdialog auf der Physikalisch-Seite finden sich nach Aktivierung der Option Blendenform zusätzliche Parameter, um andere bzw. eigene Blendenformen zu realisieren. Während bei der Standardeinstellung eine runde Blendenform zum Einsatz kommt, können wir über die Angabe einer Lamellenzahl auch lamellenartige Blenden simulieren.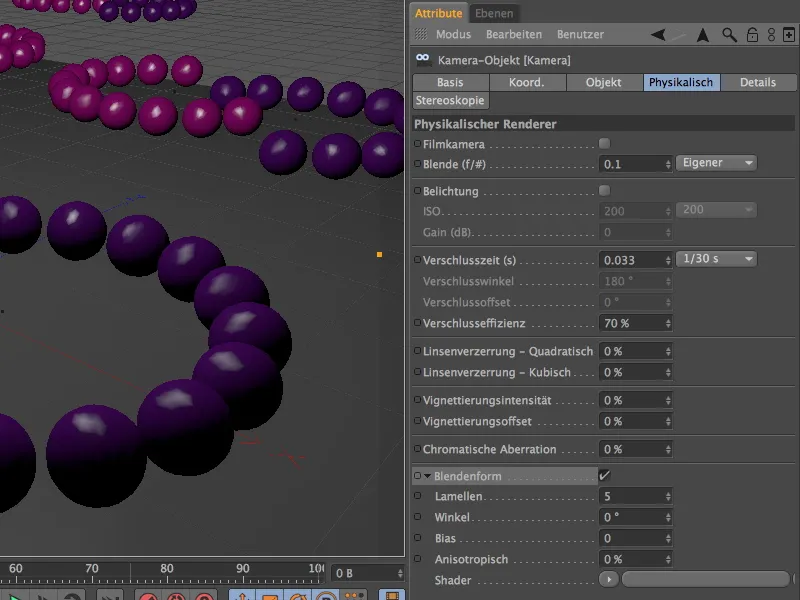
Nun klärt sich auf, warum ich in dieser Beispielszene so viel Wert auf möglichst viele Glanzlichter gelegt habe. Mit zunehmender Unschärfe nehmen die Glanzlichter zusehends die Form der Blende an - dank Blendenform mit fünf Lamellen als Fünfeck.
Was die Blendenform angeht, sind wir nicht auf die Standardblende und die variierbaren Lamellen beschränkt. Über das Shader-Menü im Pfeilbutton können wir auch geeignete Texturen oder Shader als Blendenform definieren.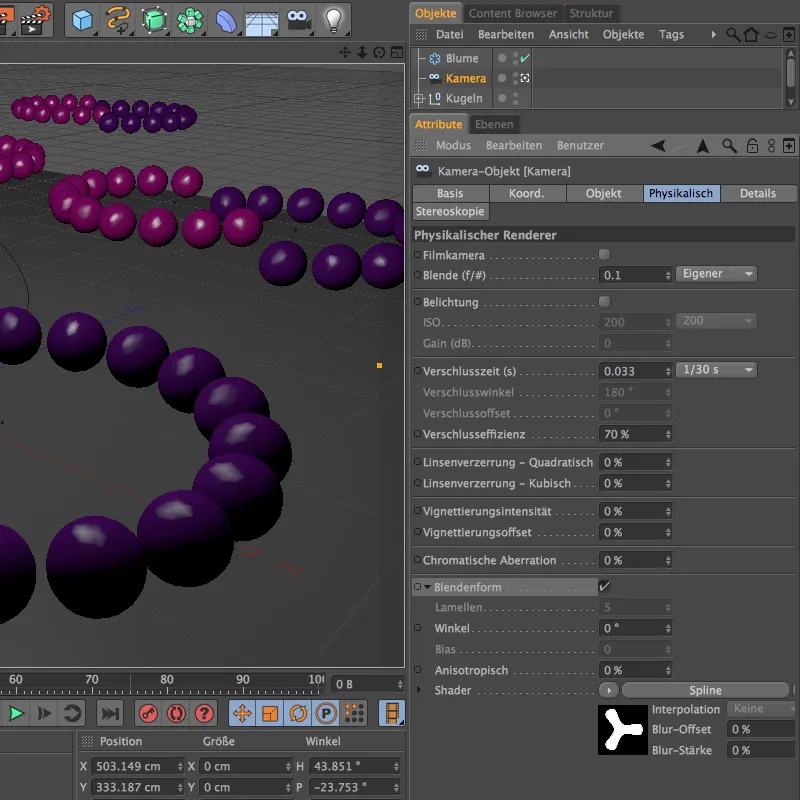
So habe ich mir für das nächste Beispiel einen Blume-Spline innerhalb eines Spline-Shaders als Shader angelegt. Dank weißer Füllung und schwarzem Hintergrund kann ich nun diese splinebasierte Form problemlos als Blende verwenden.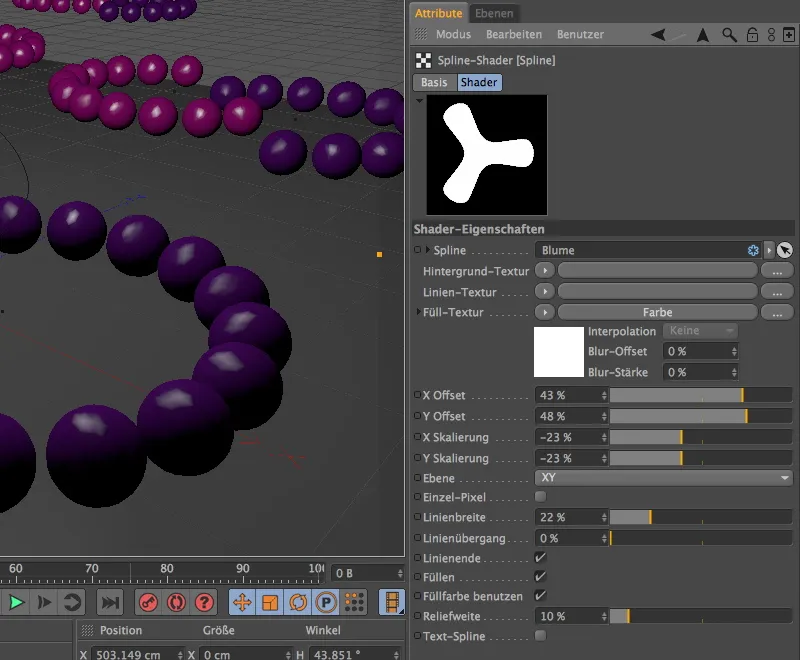
Da diese besondere Blendenform auch höhere Ansprüche an die Sample-Qualität stellt, habe ich in den Rendervoreinstellungen die Unterteilungen etwas erhöht.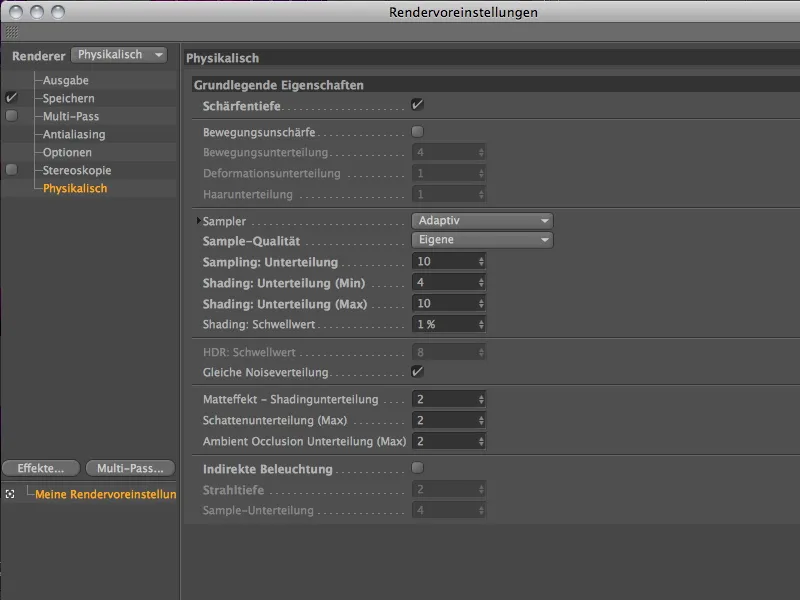
Mit diesen Einstellungen zeigt sich nach wiederum zeitintensivem Rendering bei den unscharfen Glanzlichtern der Shader mit dem dreiblättrigen Blume-Spline als Blendenform.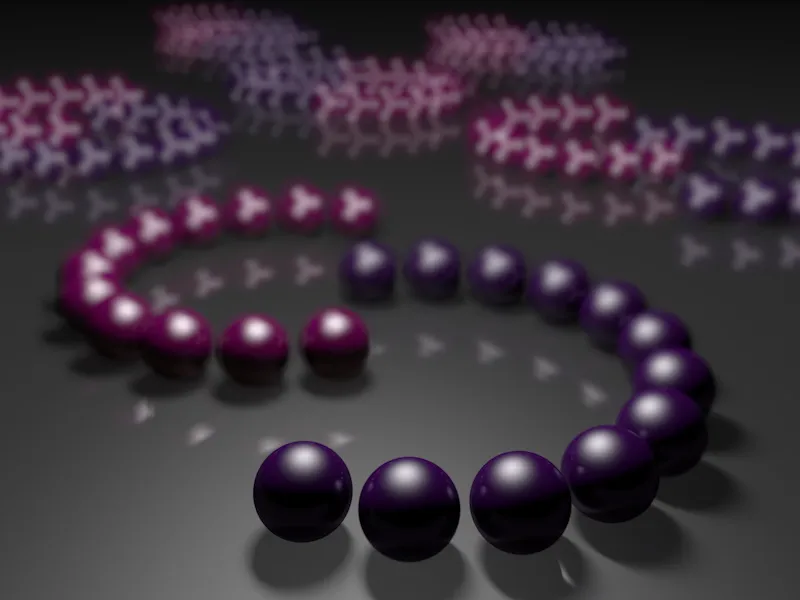
Vignettierungseffekt
Die physikalische Kamera bietet mit dem Vignettierungseffekt eine Möglichkeit, die Ränder des Bildes über einen radialen, weichen Verlauf abzudunkeln. Sozusagen eine Simulation der konstruktiven Einschränkungen einer Kamera, bei der nicht alle Lichtstrahlen im erforderlichen Winkel in die Blendenöffnung einfallen.
Für dieses Beispiel habe ich mir eine zweite physikalische Kamera mit lamellenartiger Blendenform erstellt, alle sonstigen Parameter sind mit Ausnahme der leicht vergrößerten Blende identisch. Um den Vignettierungseffekt möglichst deutlich sichtbar ausfallen zu lassen, setzen wir für die Vignettierungsintensität einen Wert von 200% an, der zugehörige Vignettierungsoffset von 40% bewirkt eine Verschmälerung des sichtbaren, nicht abgedunkelten Bildausschnitts.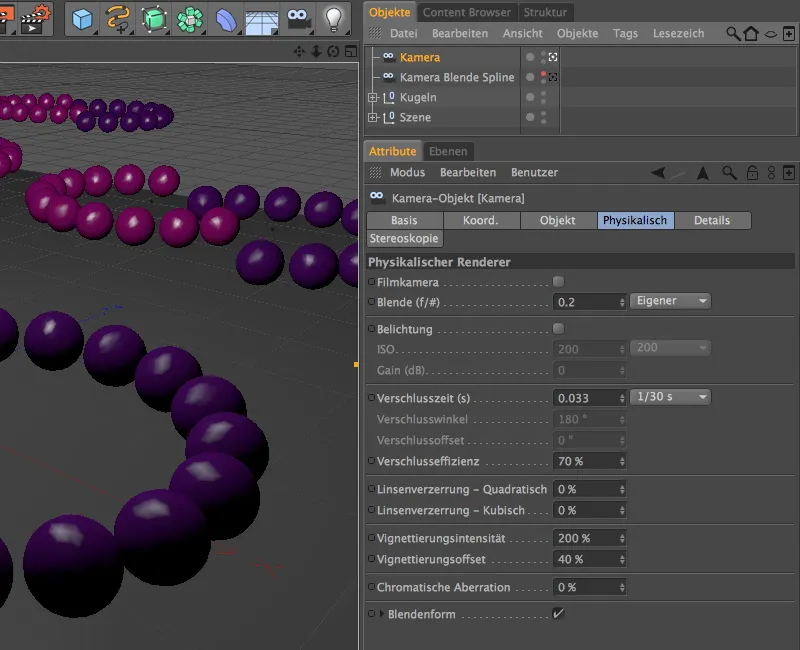
Wie man sieht, können mit diesem Vignettierungseffekt auch zu dominante, durch viele Glanzlichter überstrahlende Bildbereiche erfolgreich zurückgenommen werden.