Bevor wir uns um die neuen, node-basierten Materialien kümmern, sehen wir uns zum besseren Verständnis zunächst an, welche Materialien es in Cinema 4D mittlerweile gibt und welche Rolle sie spielen.
Über den Befehl Erzeugen>Neues Material im Material-Manager bzw. per Doppelklick auf eine leere Stelle erhalten wir das gewohnte „alte“ Material mit den bekannten Material-Kanälen. Das physikalische Material ist lediglich eine abgespeckte, auf den Reflektivitäts-Kanal reduzierte Version dieses Materials.
Wenn wir ein node-basiertes Material erzeugen möchten, müssen wir dies explizit über den Befehl Erzeugen>Neues Node-Material bzw. den Kurzbefehl Befehl+Alt+N erledigen. Wer sich erst langsam in das Thema Material-Nodes einarbeiten, dabei aber schon die neuen Annehmlichkeiten nutzen möchte, für den sind die sogenannten Übermaterialien interessant. Hier handelt es sich um vorgefertigte Node-Materialien, die sich sehr ähnlich wie die gewohnten Materialien bearbeiten lassen. Was mit den neuen Materialien funktionell alles möglich ist, zeigen die mitgelieferten Presets im Untermenü Node-Materialien. Hier sind die Materialien und die zugehörigen Parameter in einigen Beispielen optimal auf den Einsatzzweck abgestimmt.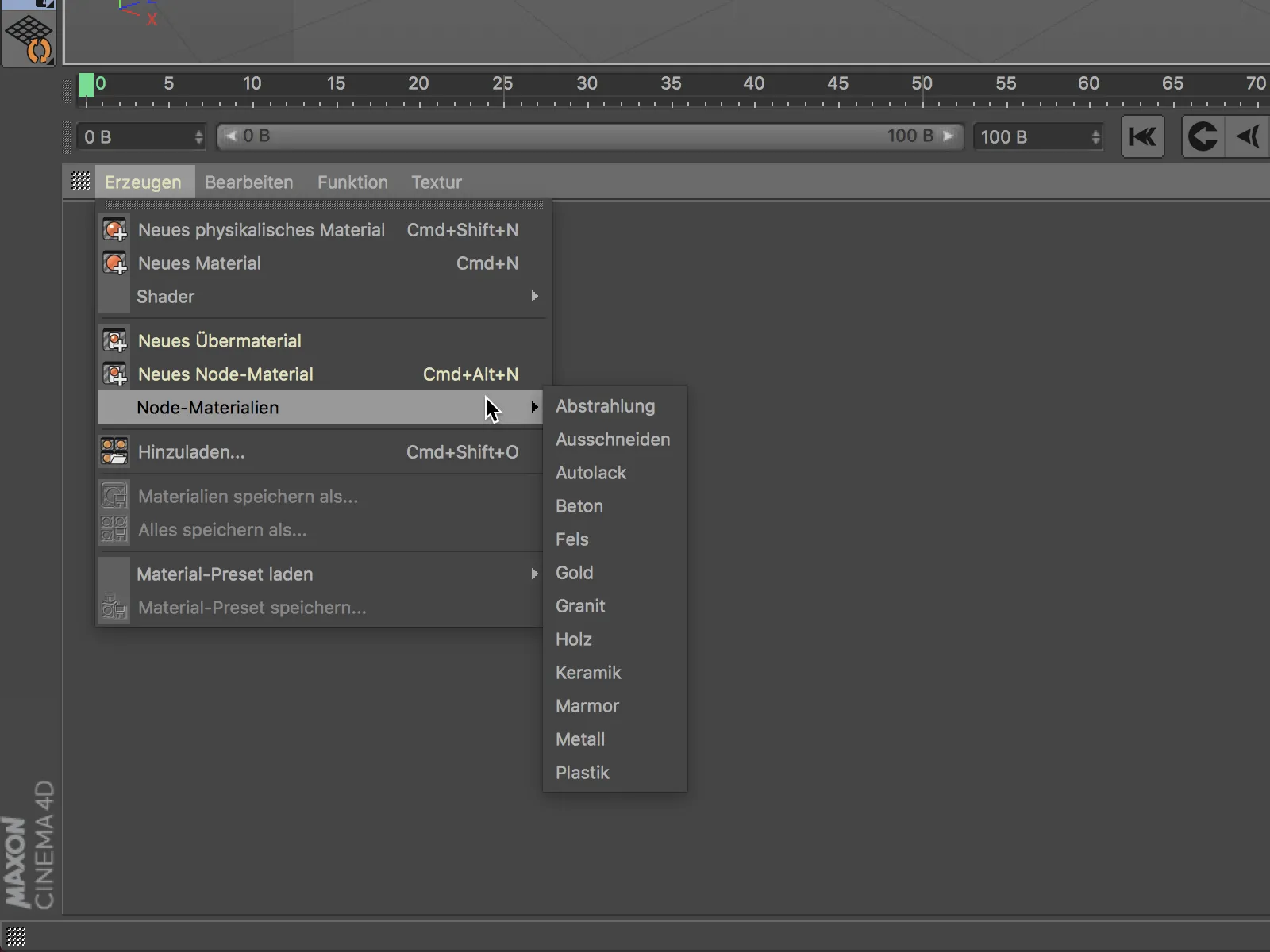
Übermaterial
Das neue Übermaterial ist zwar eigentlich node-basiert, weiß dies aber sehr gut zu verstecken, weil es vom Aufbau her sehr stark an das Standard-Material angelehnt ist. Einen Farbe-Kanal gibt es hier nicht, diese Eigenschaft wird jetzt korrekt über den Diffus-Kanal behandelt.
Im Großen und Ganzen sollte es also wenig Schwierigkeiten bei der Eingewöhnung geben. Um einen Material-Kanal zu aktivieren und an seine Einstellungen zu gelangen, müssen wir auch hier erst das entsprechende Häkchen auf der Basis-Seite des Materials setzen.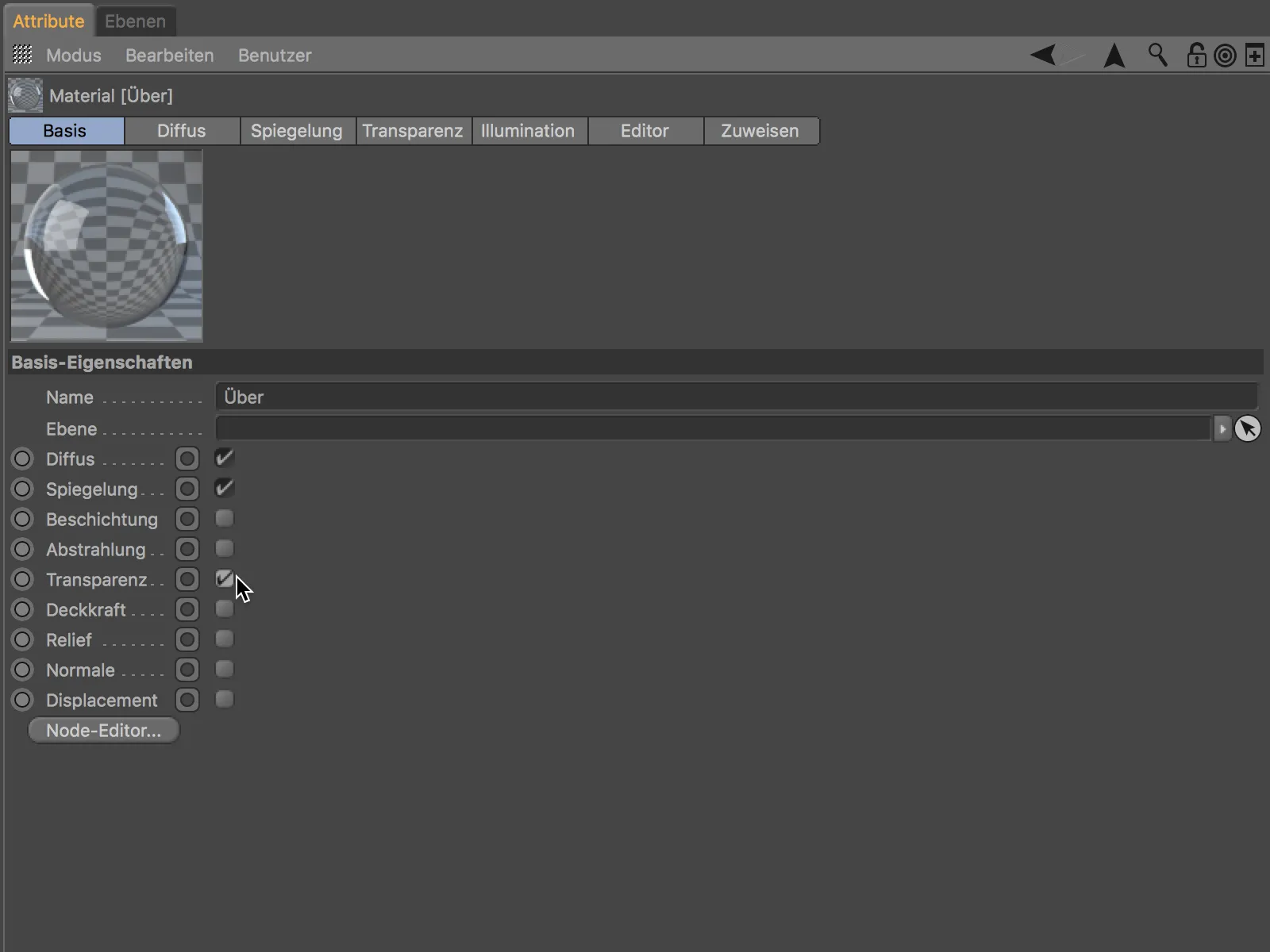
Auf den Seiten zu den aktiven Kanälen finden wir die zugehörigen Einstellungen. Wie erwähnt, nehmen wir die Definition der Materialfarbe nun im Diffus-Kanal vor.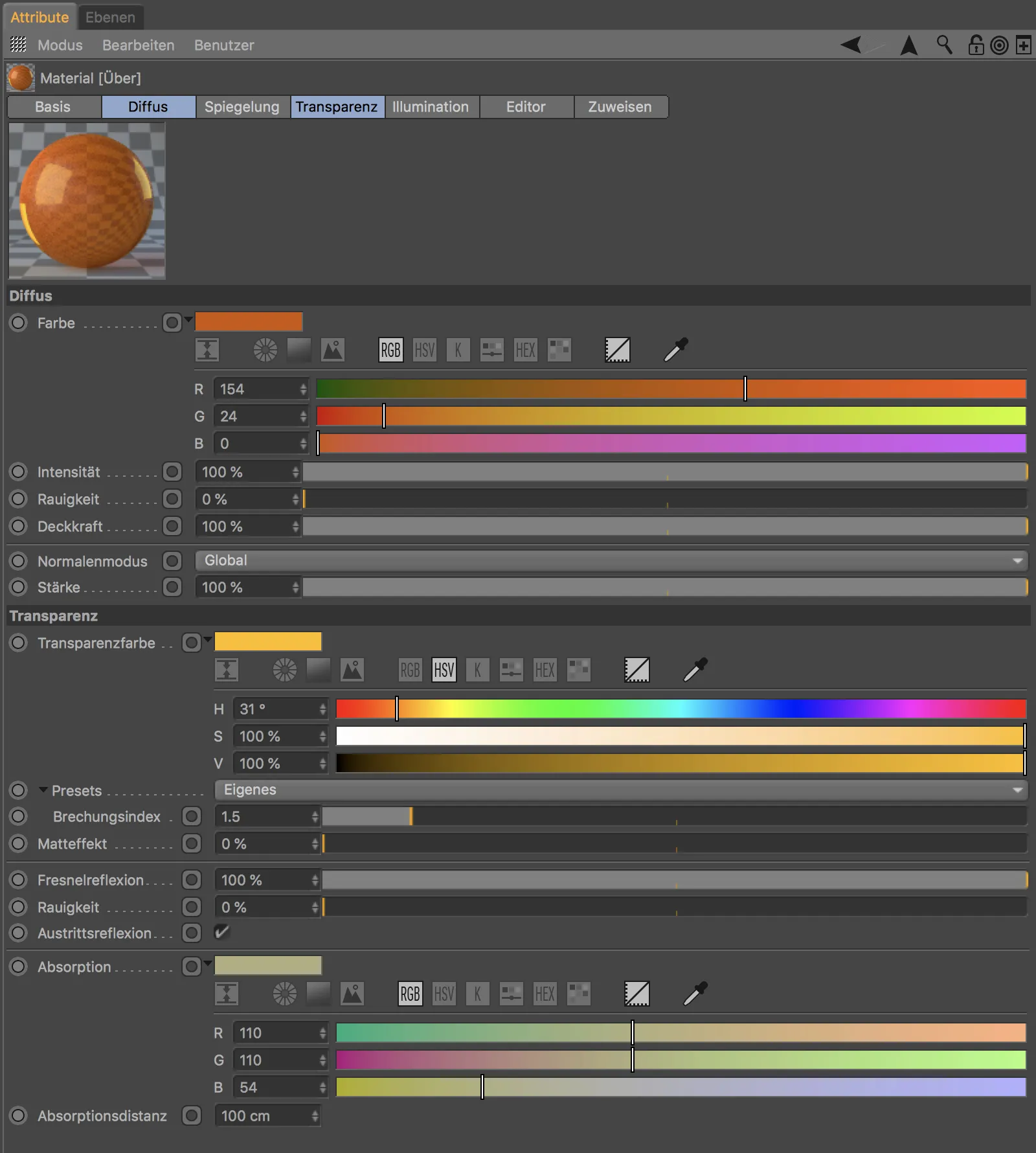
Bis hierher würde also nichts auf eine Node-Funktionalität schließen lassen, doch ein neues Bedienelement, das sogenannte Verbindungs-Icon, verrät, dass wir hier die Möglichkeit haben, eine Verbindung anzulegen.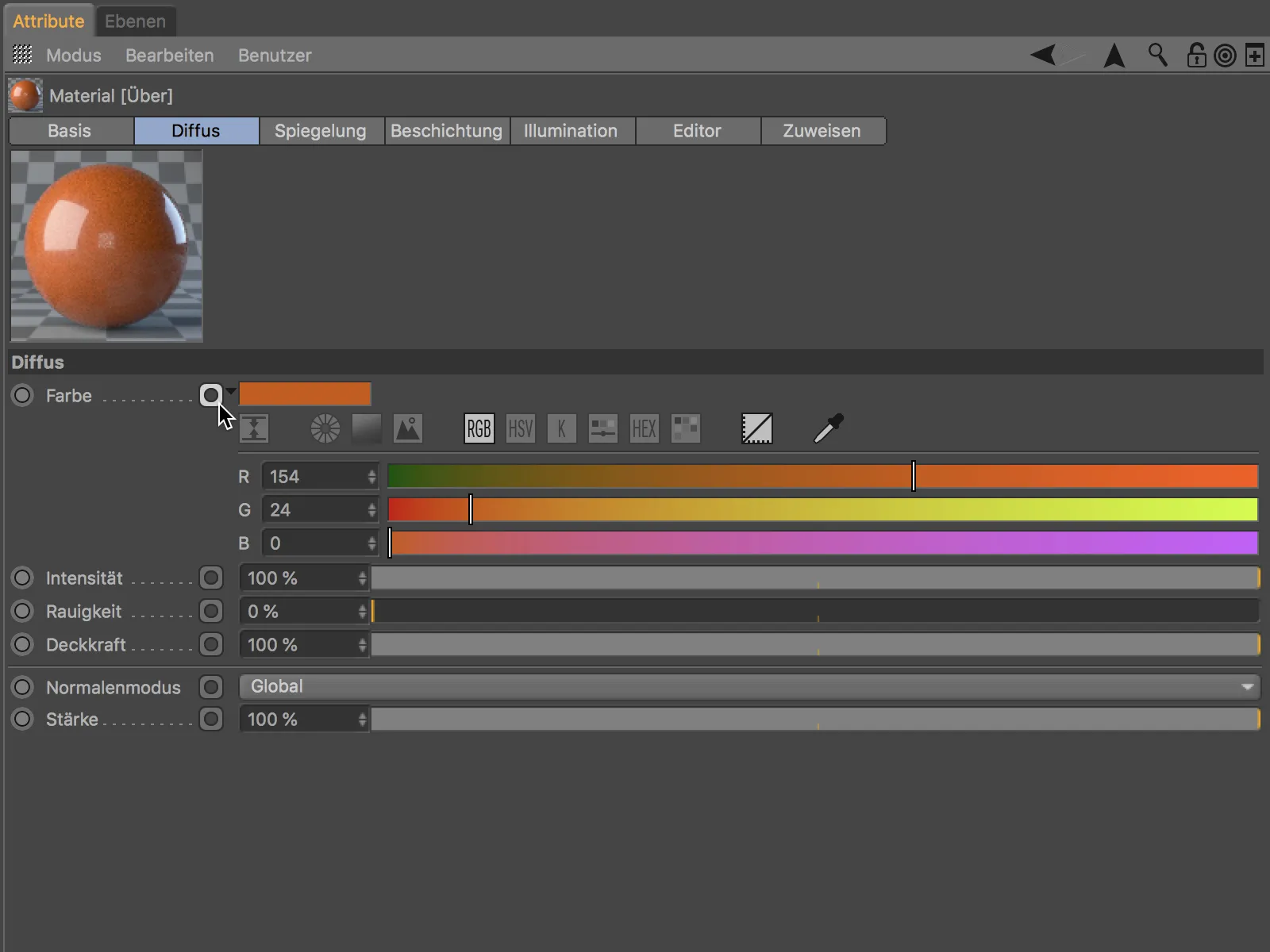
Das Besondere ist dabei, dass wir auf diese Weise Verbindungen schaffen, ohne extra dafür den Node-Editor öffnen zu müssen. Ein Klick auf das Verbindungs-Icon bei Parameter Farbe etwa öffnet ein kontextsensitives Befehlsmenü, über das wir Texturen anbinden und laden oder auch über Verbinde Node weiterführende Node-Funktionen und -Assets anhängen können.
Im gezeigten Beispiel wird ein Node mit Karo-Muster als Farb-Textur angebunden.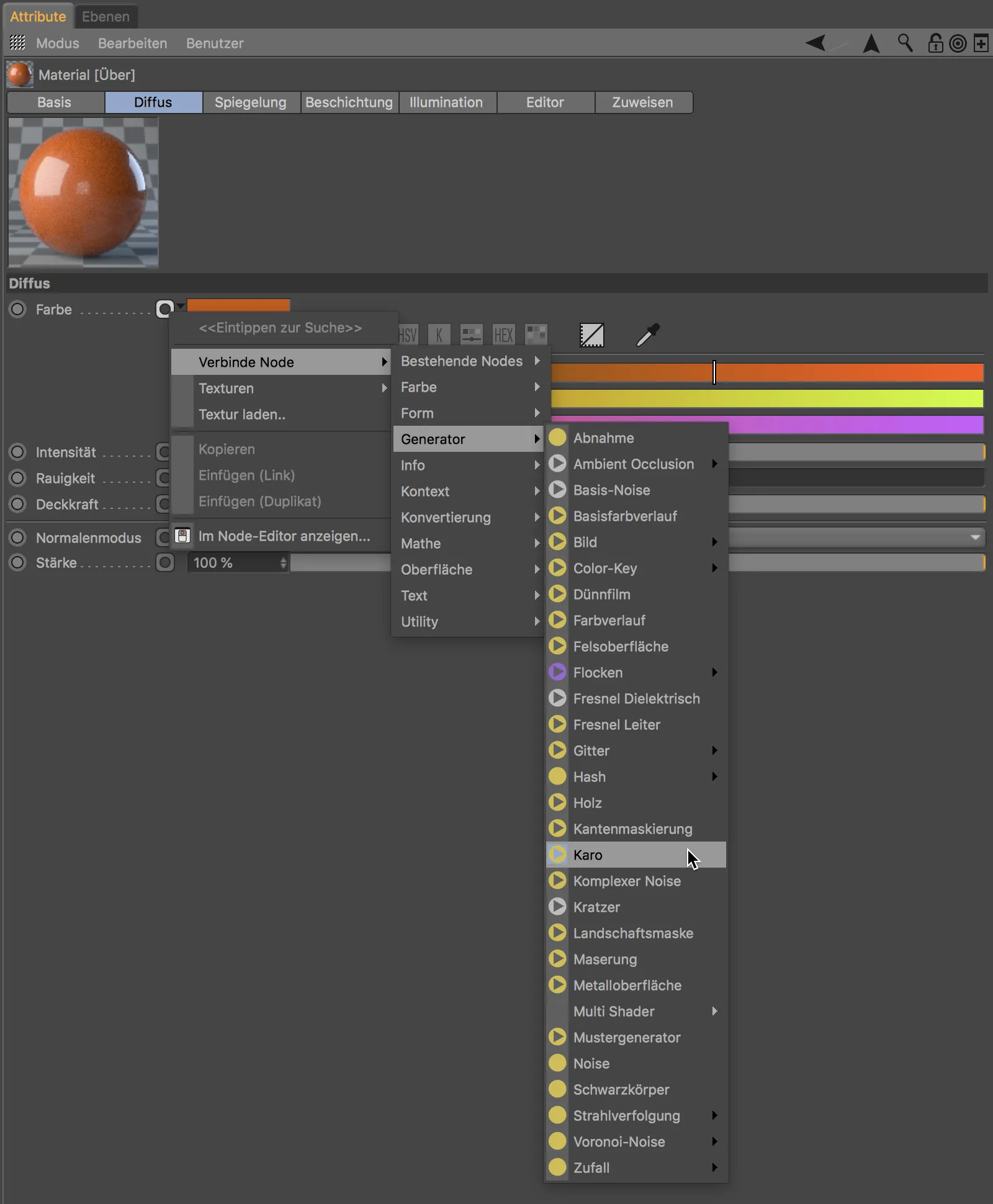
Sobald eine Verbindung angelegt ist, ändert sich auch das Verbindungs-Icon entsprechend, um anzuzeigen, dass dieser Parameter von einem verknüpftem Node beliefert wird. Und natürlich lassen sich auch die angehängten Informationen, im gezeigten Fall das Karo-Muster, über den gleichen Weg mit einer Verbindung steuern.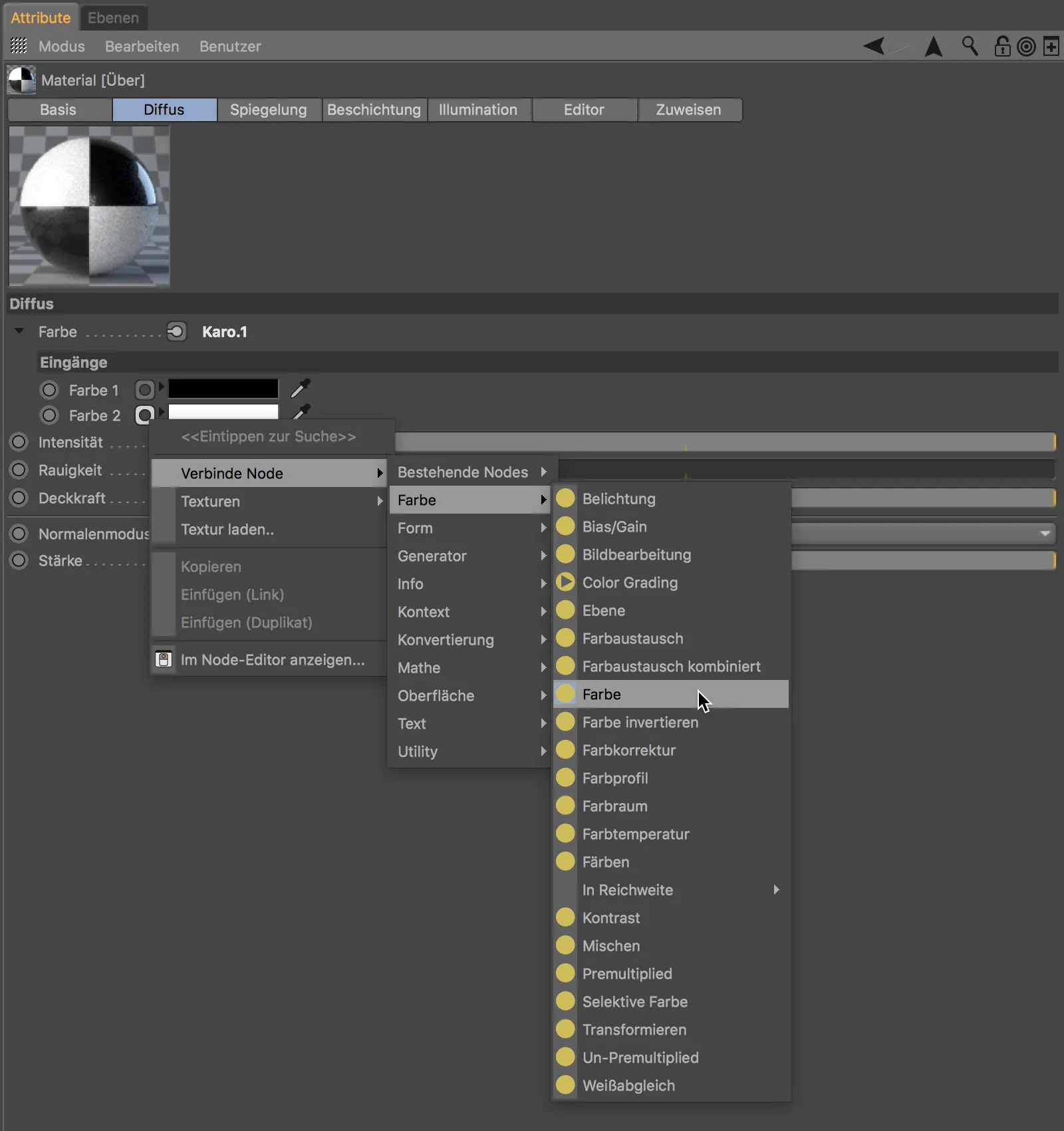
Auf diese Weise lassen sich also direkt über den Attribute-Manager, allein über den Einstellungsdialog des Materials, unkompliziert Verbindungen zu Informationen – den unterschiedlichen Nodes – schaffen. Ein Klick auf den Button Node-Editor auf der Basis-Seite des Materials zeigt uns das Ergebnis unserer Bemühungen an.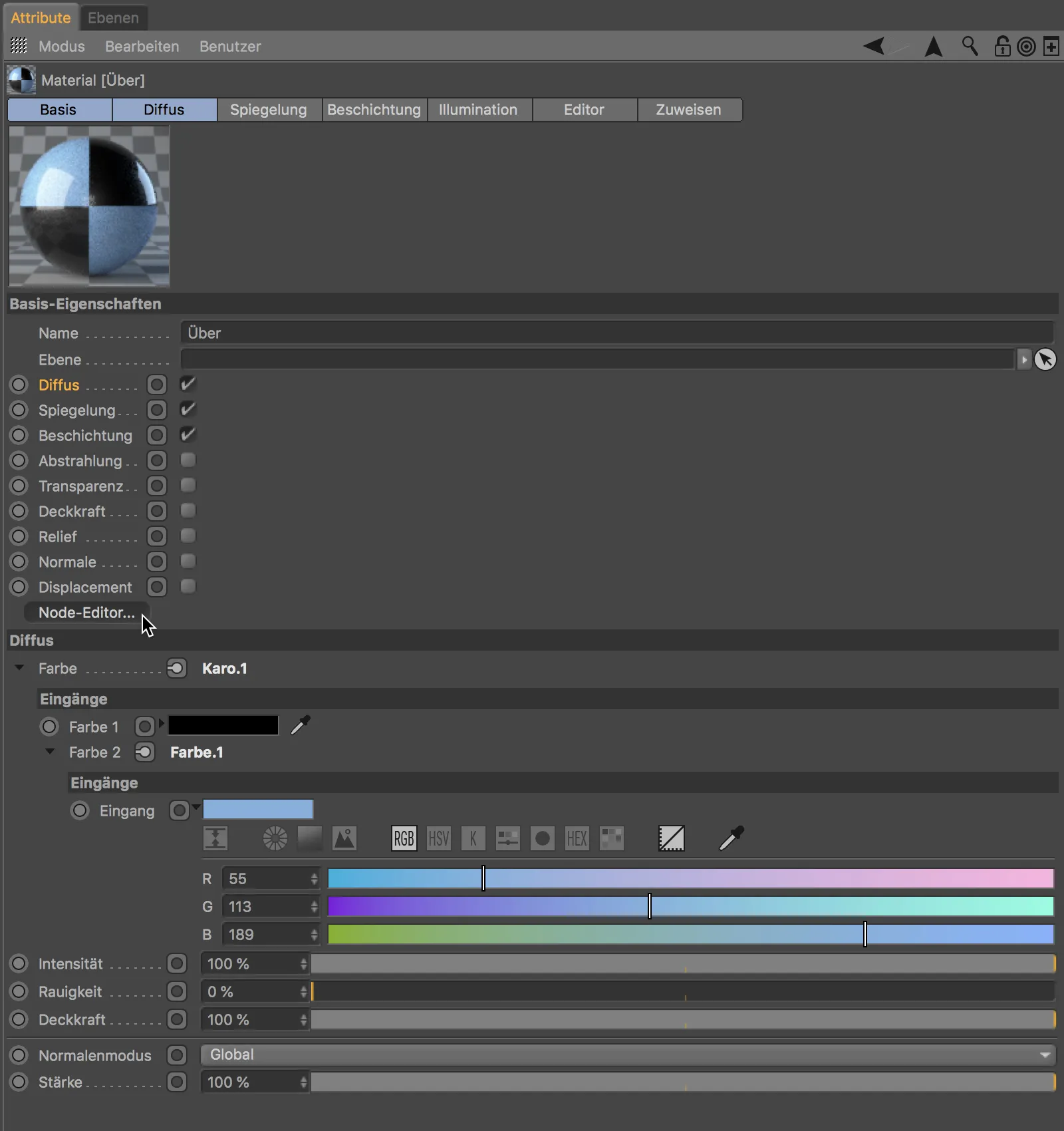
Im mittleren Bereich des Node-Editors (mehr dazu in Kürze) erkennen wir grün umrahmt den Node des Materials als solches. An ihm hängt der Karo-Node, der für das Schachbrett-Muster sorgt. Dessen Farbe.2-Port wird von dem zuletzt angebundenen Farbe-Node versorgt.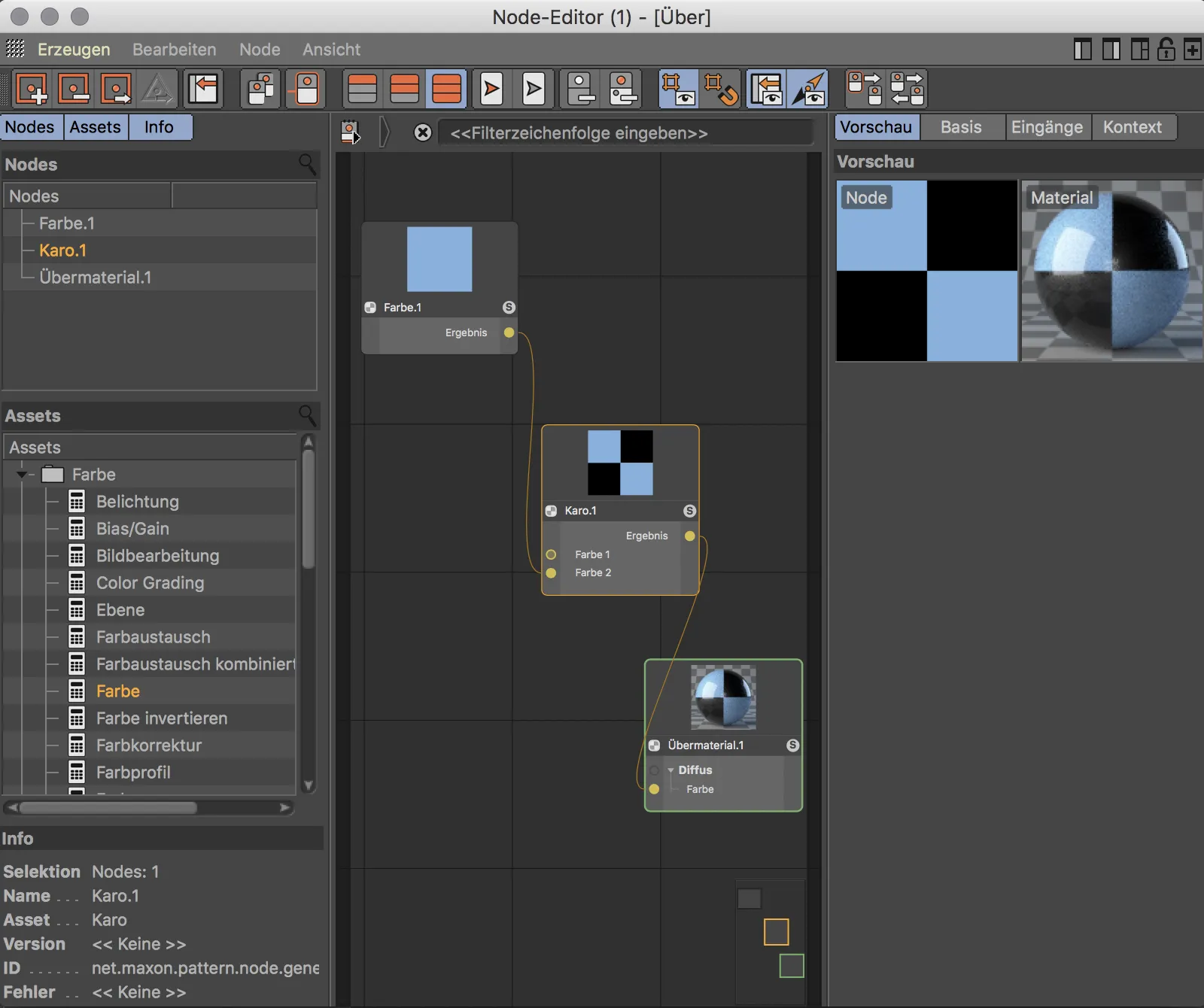
Vorgefertigte Node-Materialien
Einen ersten Eindruck, welche Möglichkeiten die Node- bzw. Übermaterialien bieten, könnt ihr euch mit den vorgefertigten Node-Materialien verschaffen. Im gleichnamigen Untermenü stehen einige häufig benötigte Materialarten wie Autolack, Fels, Holz oder Metall bereit.
Um einen Blick unter die Haube zu werfen, sehen wir uns kurz den Aufbau des Gold-Presets an.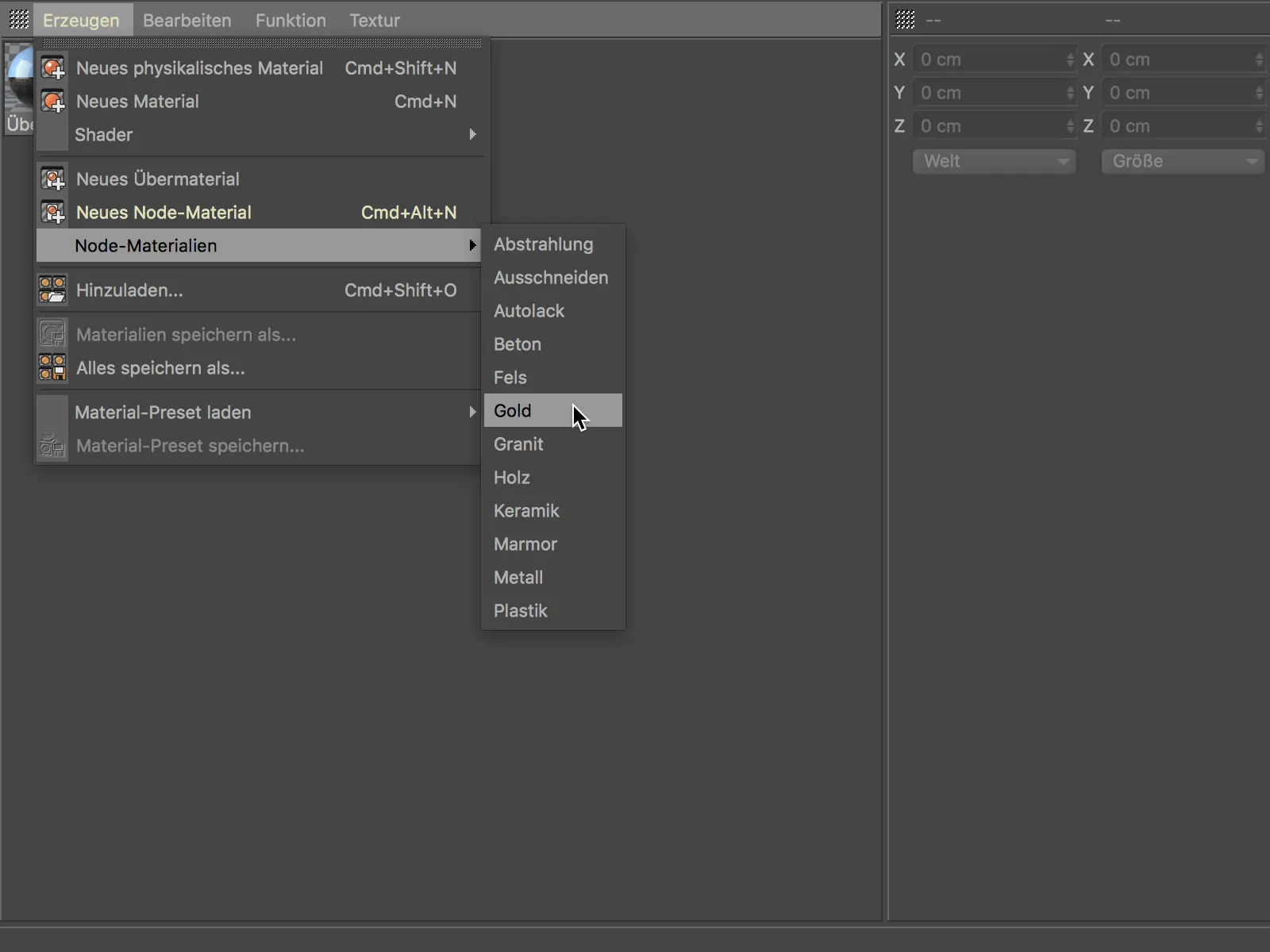
Wenn wir uns über das Menü Erzeugen>Node-Materialien das Gold-Material anlegen und anschließend im Node-Editor öffnen, sehen wir einen umfangreich ausgestatteten Node mit vielen materialspezifischen Parametern wie Körnung, Beschädigung oder Patina. Es handelt sich also um ein extra für diesen Einsatzzweck gestaltetes Übermaterial.
Im Kontextmenü, das wir per rechter Maustaste erreichen, finden wir neben zahlreichen praktischen Funktionen für die Arbeit mit Nodes und Node-Editor auch den Befehl Asset bearbeiten. Als Assets werden in Cinema 4D referenzierbare Material-Node-Zusammenstellungen bezeichnet.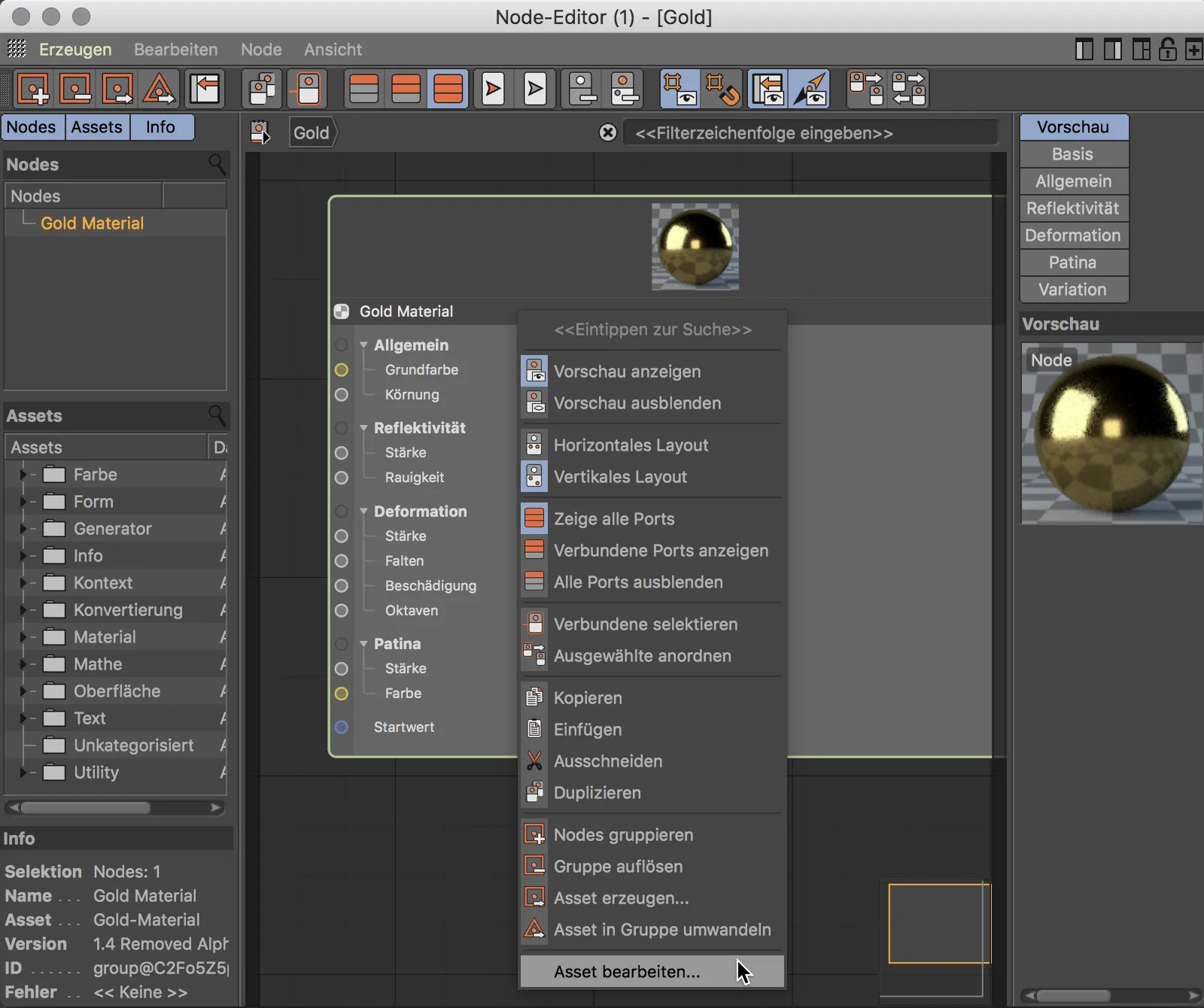
Wenn wir die nun angezeigte Node-Gruppe über das Pfeilsymbol rechts neben seinem Namen öffnen …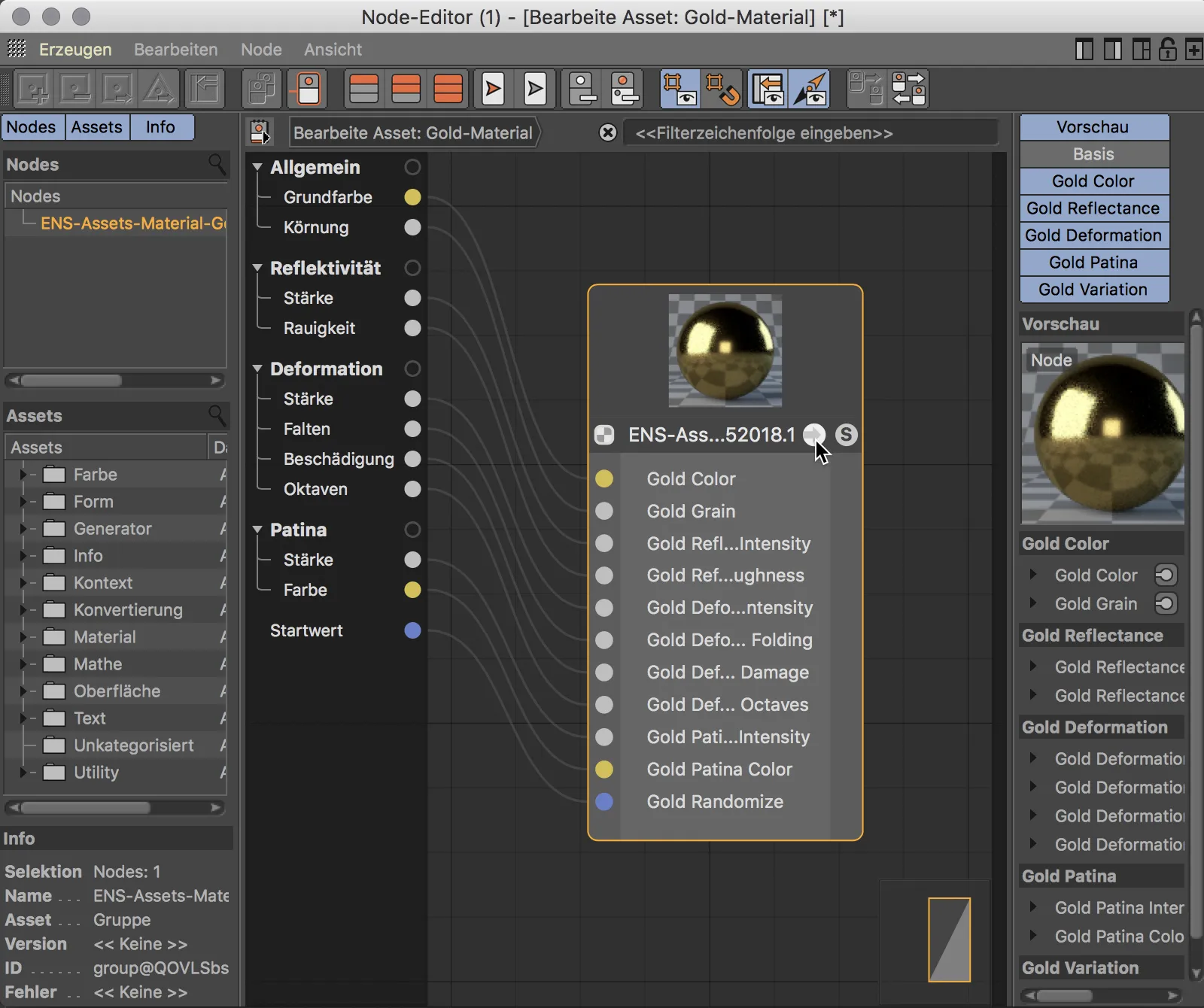
… bekommen wir einen Eindruck von der Komplexität der zugrunde liegenden Node-Struktur, von der wir dank Übermaterial eigentlich verschont bleiben. Wer Gefallen am Umgang mit Nodes und der damit verbundenen Flexibilität und den praktisch unbegrenzten Möglichkeiten findet, kann sich seine eigenen Übermaterialien generieren und eigene Assets erstellen.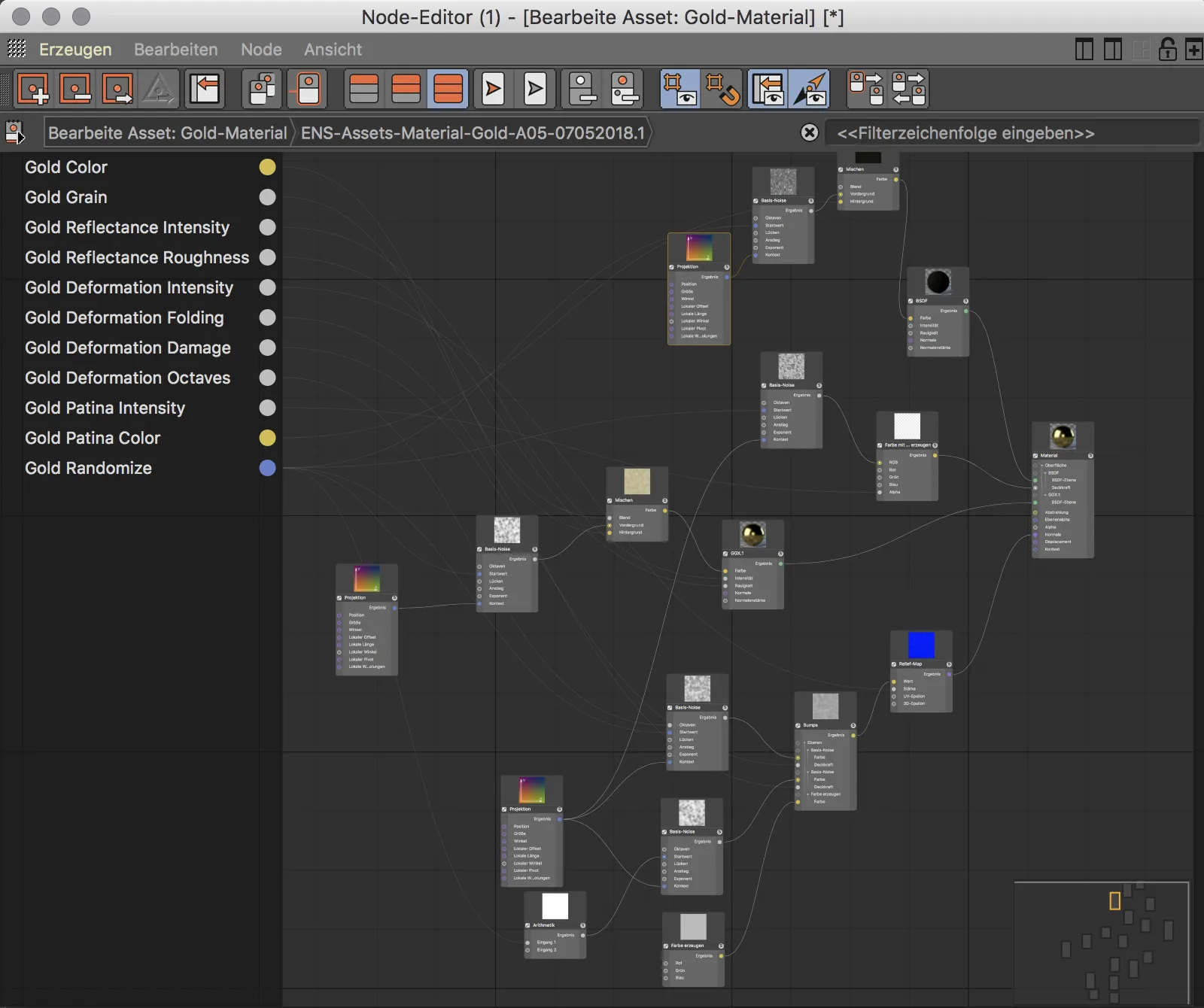
Node-Materialien
In diesem Tutorial soll es aber nicht um komplexe Node-Strukturen, sondern um einen einfachen Einstieg in die Arbeit mit Materialien und Nodes gehen. Sehen wir uns also an, wie wir ein eigenes, neues Node-Material erzeugen und unsere ersten Nodes integrieren.
Ein neues Node-Material erzeugen wir über den Befehl Erzeugen>Neues Node-Material bzw. über den Kurzbefehl Befehl+Alt+N im Material-Manager.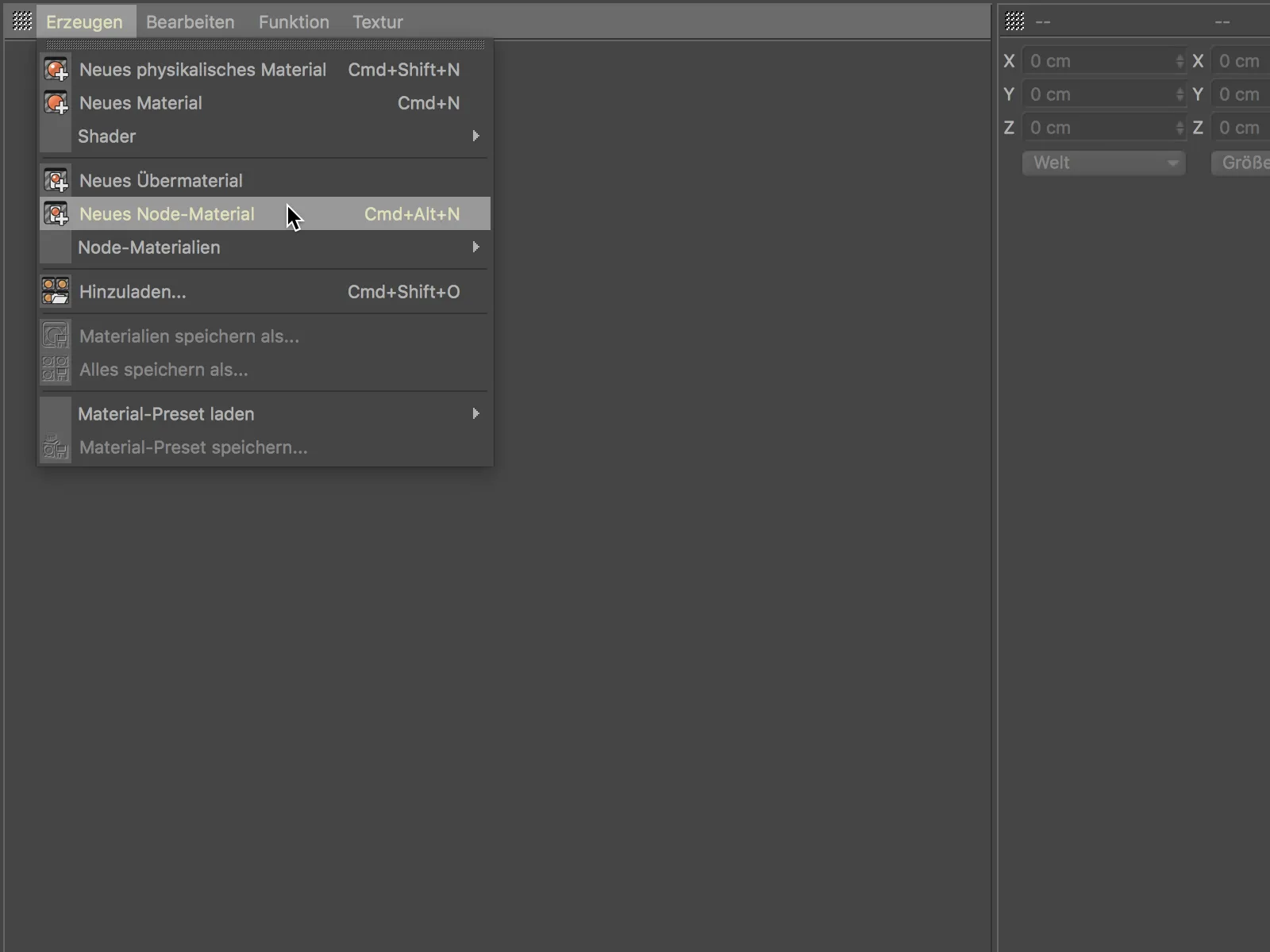
Wenn wir dieses Node-Material im Material-Manager doppelklicken, öffnet sich der Node-Editor. In der Mitte finden wir den Hauptarbeitsbereich, in dem sich bereits standardmäßig der Material-Node für das Ergebnis sowie ein angebundener Diffus-Node befindet. Die linke Spalte zeigt uns die verwendeten Nodes, eine Bibliothek aller verfügbaren Assets sowie allgemeine Informationen zum selektierten Node an. Die rechte Spalte erinnert an den Attribute-Manager, hier werden alle Einstellungen am jeweils selektierten Node bzw. Asset getätigt.
Der Node-Editor selbst bietet eine Fülle an Funktionen für die Arbeit mit Nodes und im Editor – hier möchte ich empfehlen, einfach die Tooltips einzuschalten oder auch mal einen Blick in die Dokumentation zu werfen.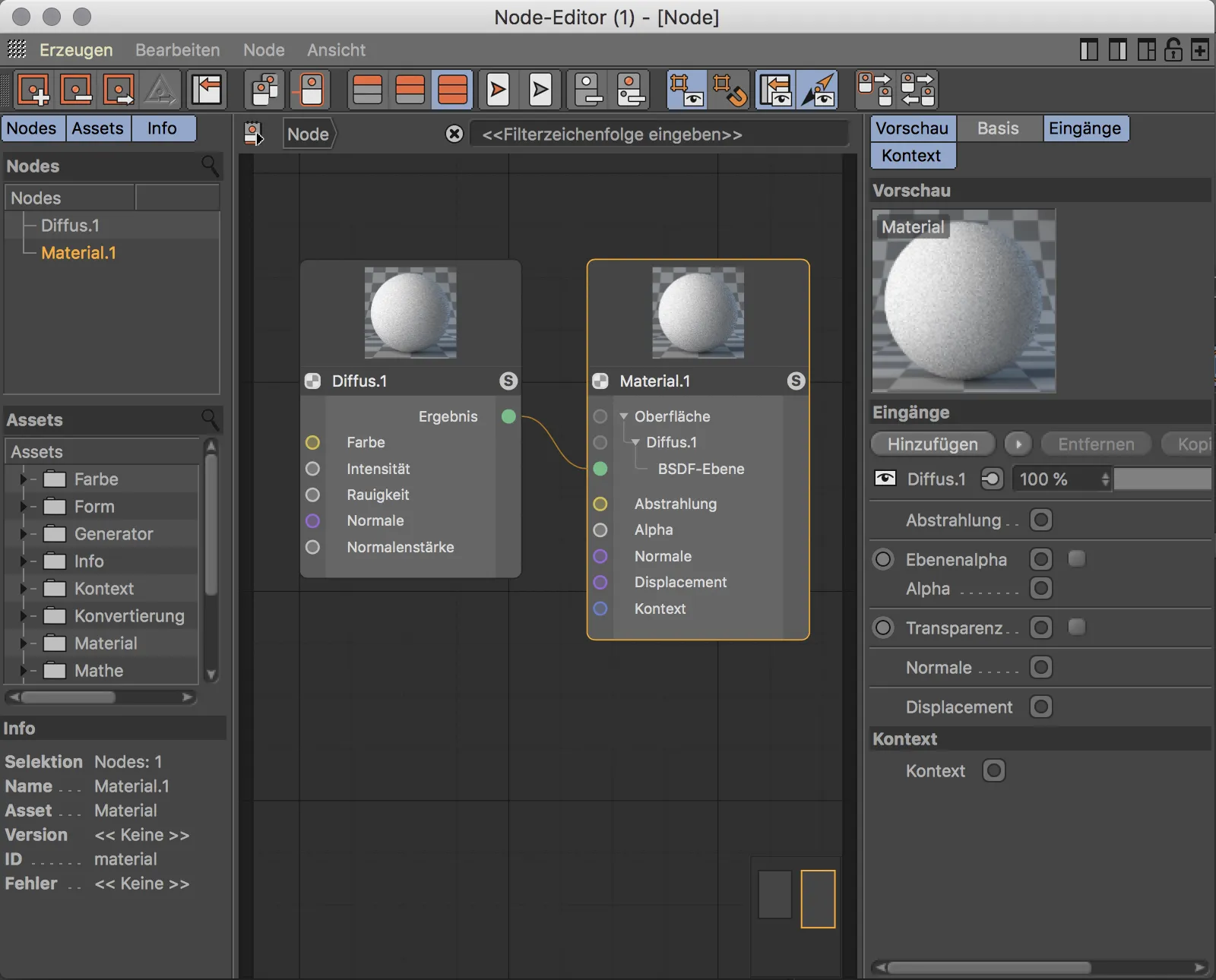
Im Moment besitzt unser Node-Material lediglich eine Diffus-Ebene für die Oberfläche. Der Material-Node stellt außerdem die Ports Abstrahlung, Alpha, Normale, Displacement und Kontext zur Verfügung.
Um dem Material Reflektivität beizubringen, benötigen wir eine zusätzliche Oberflächen-Ebene, die wir über den Button Hinzufügen als Eingangsport erzeugen. Diese Ebenen arbeiten mit dem physikalischen BSDF-(Bidirectional Scattering Distribution Function)-Shading. Blender-Anwendern ist die Abkürzung „BSDF“ seit der Einführung des Cycles-Renderers ein Begriff.
Nach diesem Schritt besitzt der Material-Node neben der bereits vorhandenen Diffus-Ebene eine zweite BSDF-Ebene mit eigenem Eingangsport, die wir ansteuern können.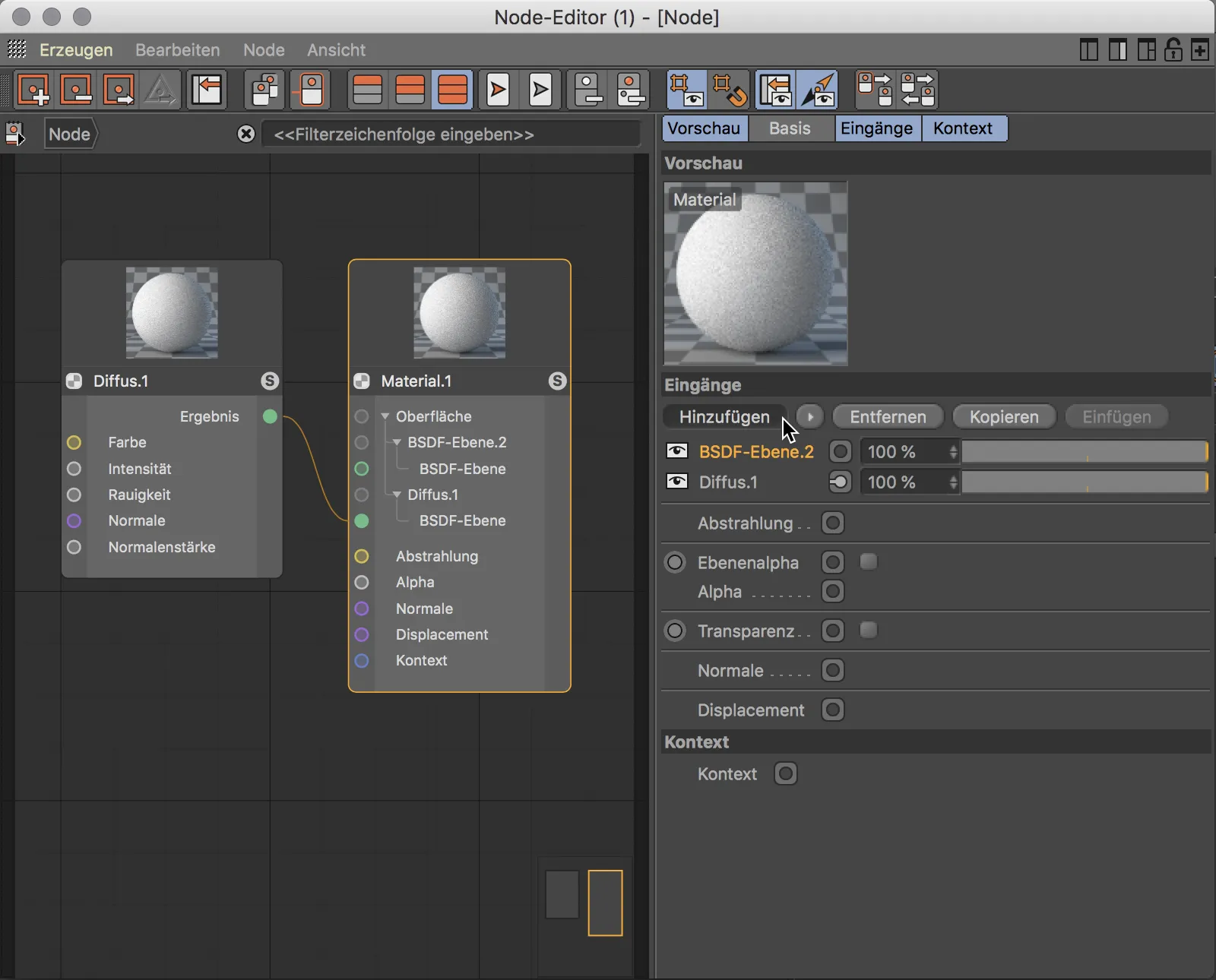
Die Reflektivität erhält das Material über einen anderen BSDF-Typ. Den Eingangsport dafür haben wir bereits im Material-Node bereitgestellt, analog zur Diffus-Ebene benötigen wir also einen zweiten BSDF-Node. Diesen Node können wir uns aus der Asset-Bibliothek holen oder einfach durch Kopieren und Einfügen des Diffus-Nodes erzeugen. In den Einstellungen des zweiten BSDF-Nodes wählen wir also beispielsweise einen BSDF-Typ wie GGX oder Beckmann und setzen den Fresnel auf Dielektrisch. Um diesen BSDF-Node für das Material zu verwenden, schließen wir seinen grünen Ergebnis-Port an den grünen Eingangsport der zweiten BSDF-Ebene an. Die Voransicht des Material-Nodes zeigt uns sofort das berechnete Resultat.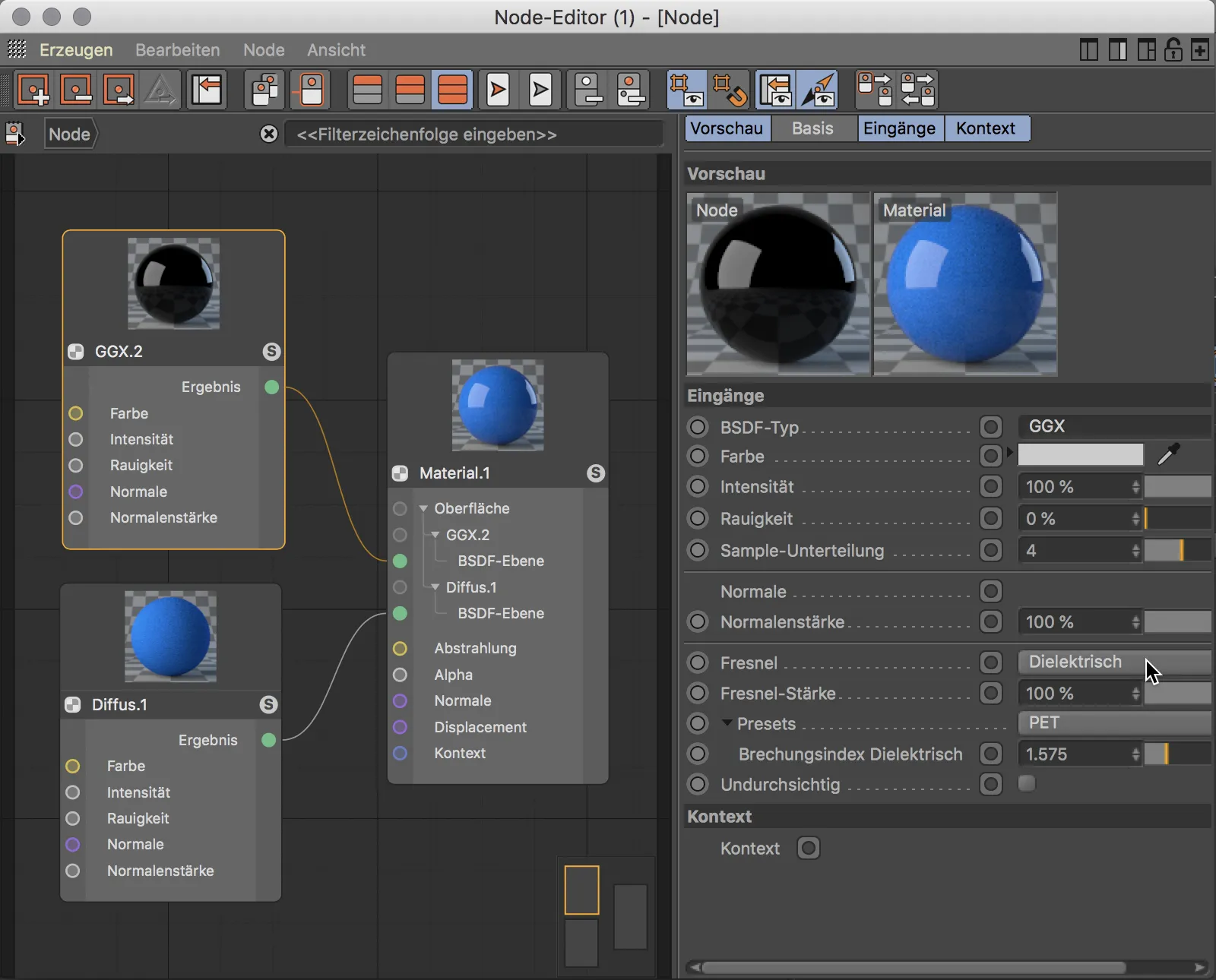
Das Einbinden einer Textur in ein Node-Material gestaltet sich sehr einfach. Dazu ziehen wir einfach die gewünschte Textur aus dem Windows Explorer bzw. dem Finder des Mac in den Node-Editor.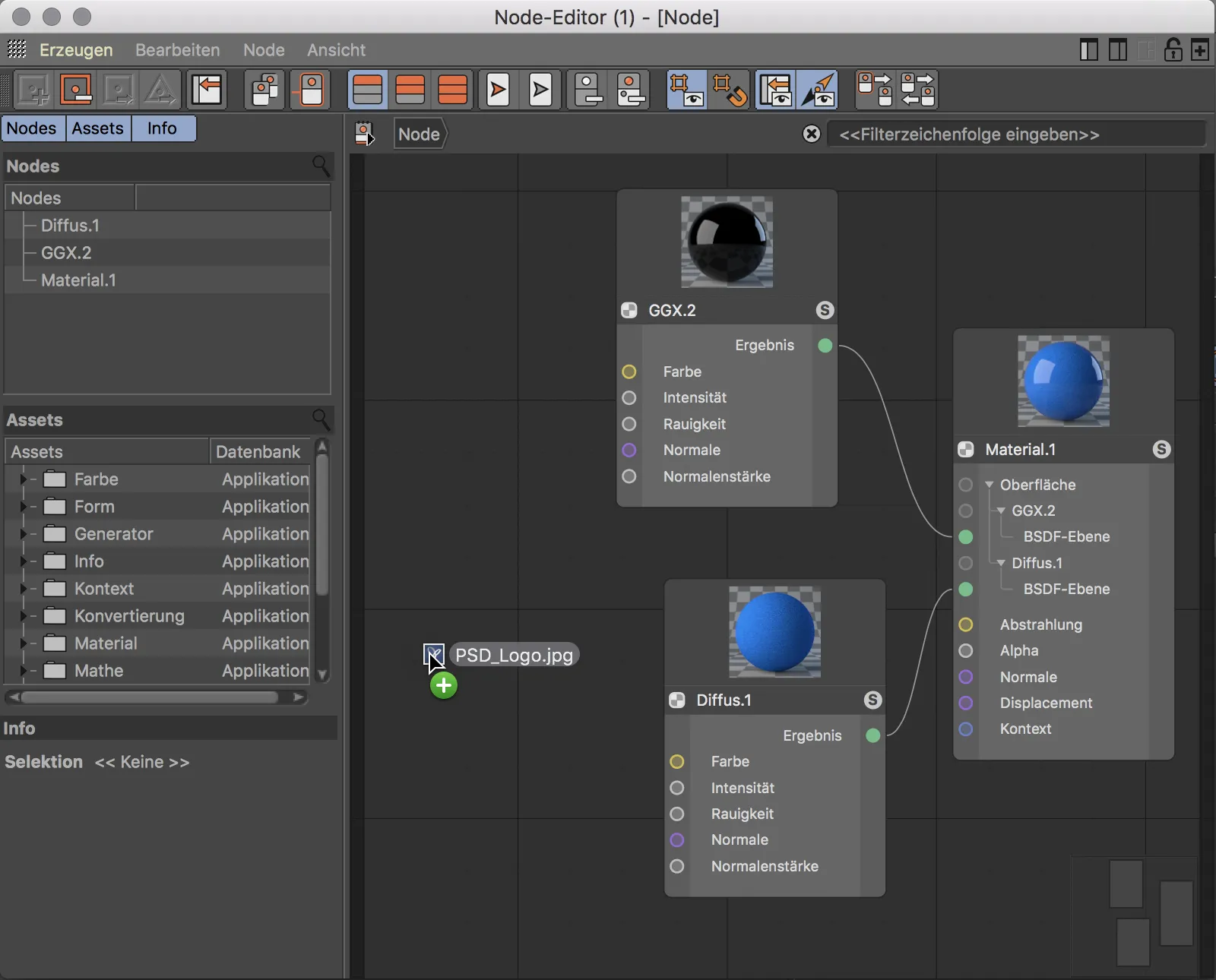
Dabei wird automatisch der benötigte Bild-Node erzeugt und die Textur hinterlegt. Um nun die Textur beispielsweise als Farbe in der Diffus-Ebene zu verwenden, verbinden wir den gelben Ergebnis-Port des Bild-Nodes mit dem gelben Farbe-Port des Diffus-BSDF-Nodes.
Die Farbe eines Ports steht für den jeweils anliegenden Datentyp. Ein- und Ausgangsports gleicher Farbe besitzen den gleichen Datentyp und sind somit problemlos zu verknüpfen. Es ist natürlich auch möglich, Ports unterschiedlicher Farben zu verbinden. Es findet dann eine interne Konvertierung des Datentyps statt, die hoffentlich das erwartete Ergebnis bringt.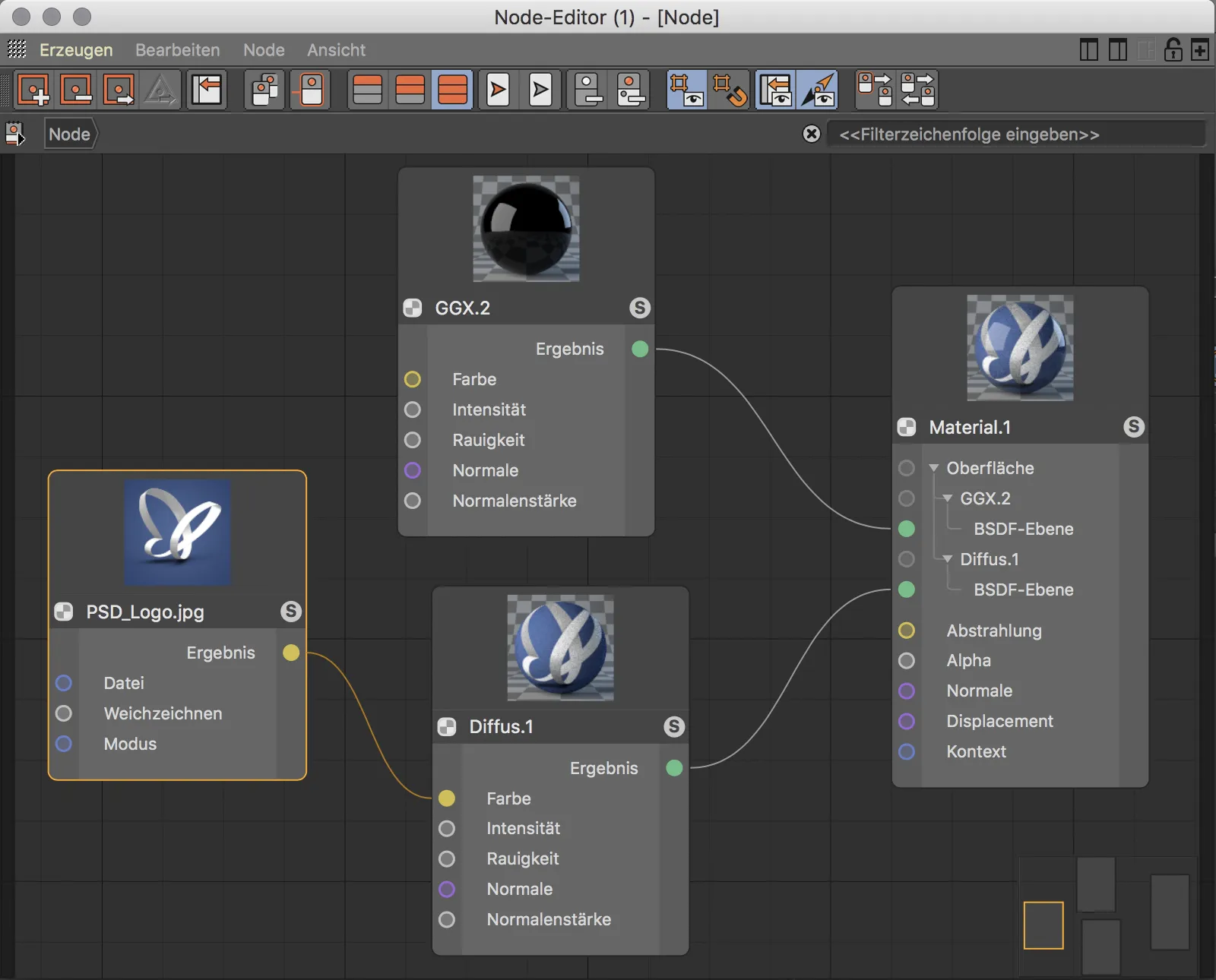
Der Node-Editor stellt in seiner Asset-Bibliothek eine hohe Zahl an Assets bereit. Eine große Hilfe bei der Suche nach dem richtigen Asset ist dabei die Suchzeile. Statt sich umständlich durch die Verzeichnisse zu quälen, reicht die Eingabe weniger Buchstaben, um eine Vorauswahl zu filtern. Besonders praktisch: Es werden nicht nur die Assets angezeigt, welche die eingetippten Buchstaben im Namen enthalten, sondern auch solche, die einen thematischen Zusammenhang haben und daher passende Schlüsselwörter besitzen.
Im gezeigten Beispiel wird ein Noise-Asset für die Strukturierung der Oberfläche gesucht.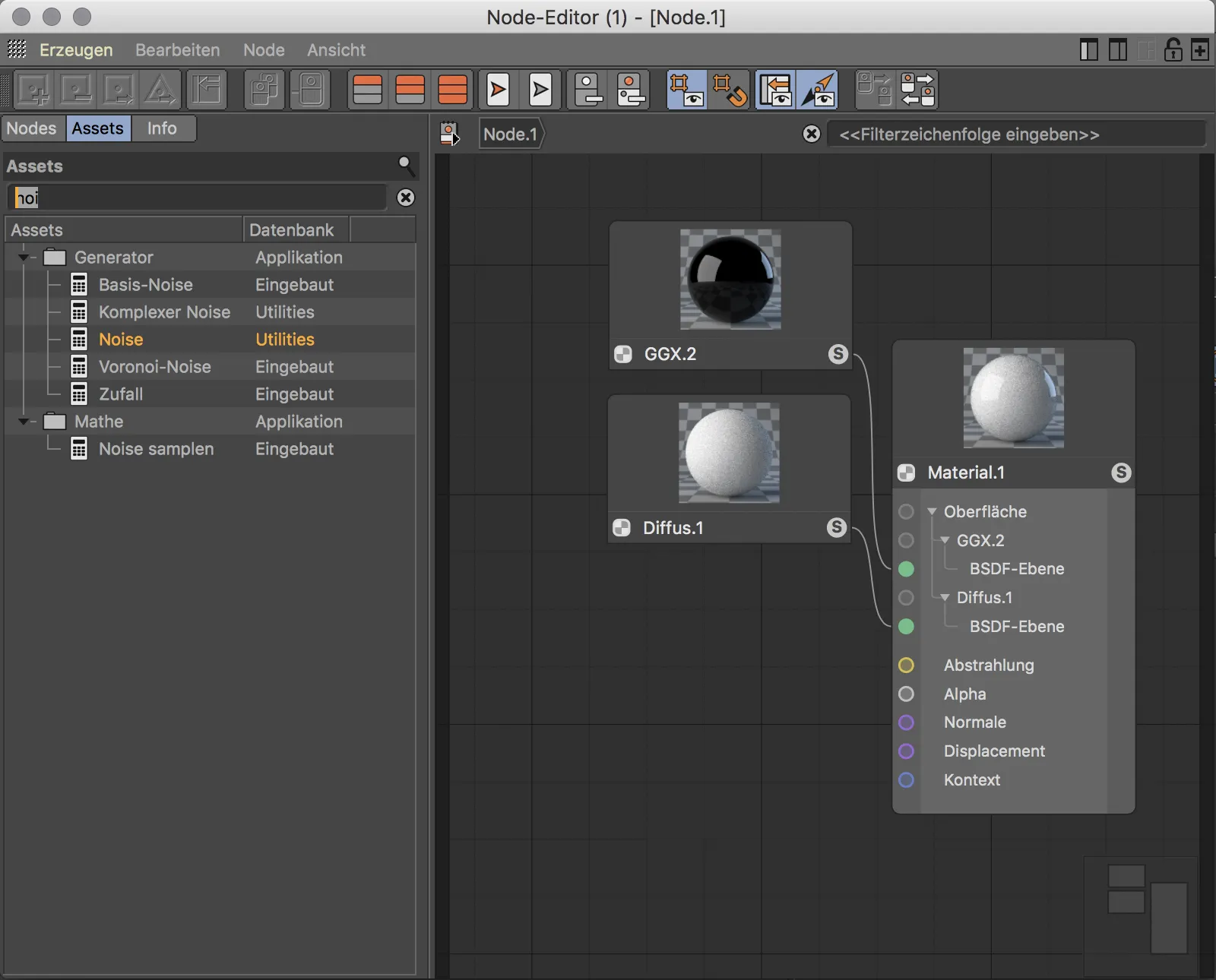
Nach dem Ziehen des Noise-Nodes aus der Asset-Bibliothek in das Hauptfenster ist schon an der Farbcodierung ersichtlich, dass der gelbe Ergebnis-Port des Noise-Nodes nicht mit dem für die Strukturierung der Oberfläche zuständigen violetten Normale-Port für die Diffus-BSDF-Ebene zusammenpasst. Auch das zusammengerechnete Ergebnis zeigt, dass hier aufgrund der unterschiedlichen Datentypen die automatische Konvertierung nicht weiterhilft.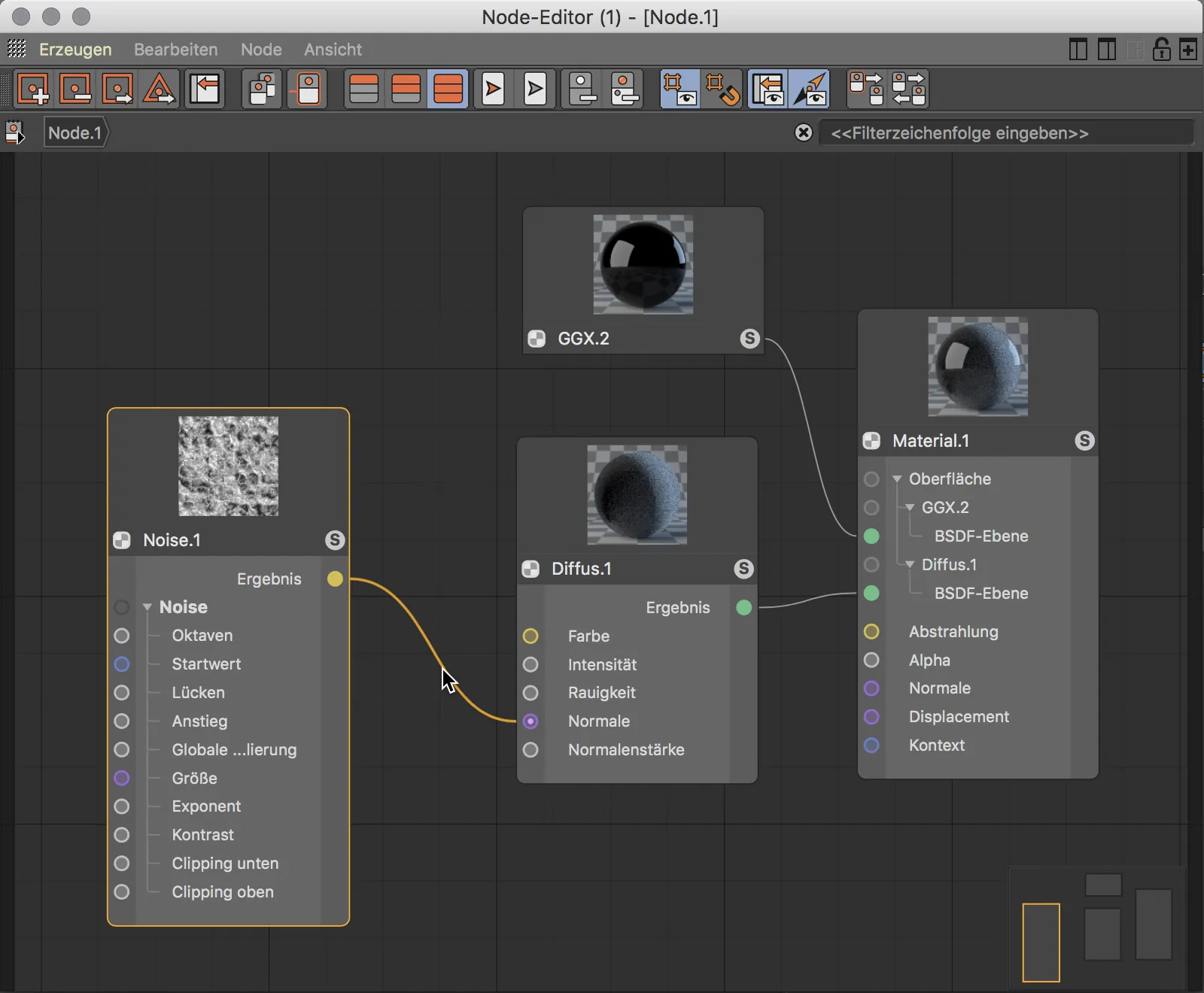
Wir benötigen also ein Asset, das uns den Noise-Node in eine Bump(Relief)-Map für den Normale-Port des Diffus-Ebene-Nodes konvertiert. Testen wir einmal die Kontextsuche in der Asset-Suchzeile und geben dort die ersten Buchstaben von „Normal“ ein. Schon finden wir neben einigen anderen thematisch ähnlichen Nodes im Unterverzeichnis Oberfläche den Relief-Map-Node angezeigt. Nach Ziehen des Relief-Map-Nodes in den Hauptbereich des Node-Editors erkennen wir auch an der Farbigkeit seiner Ports, dass die Konvertierung von den anliegenden Datentypen her passt.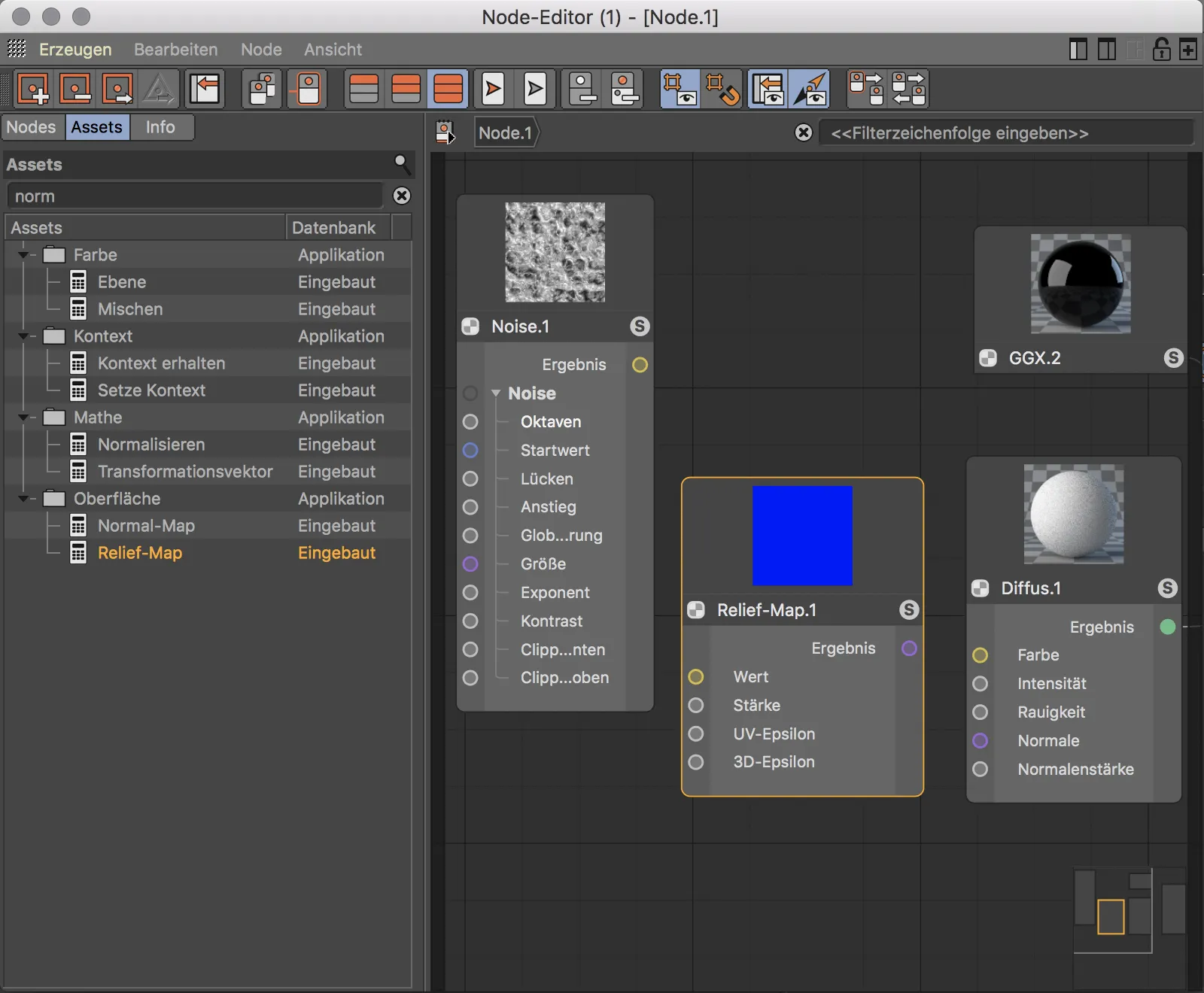
Nun müssen wir nur noch den Relief-Map-Node zwischen den Noise-Node und den Diffus-BSDF-Node setzen und die farblich korrekten Ports miteinander verbinden. Praktischerweise zeigt uns die Voransicht im Relief-Map-Node auch gleich das Zwischenergebnis an, mit dem der Diffus-BSDF-Node bedient wird. In der Voransicht von Diffus-BSDF-Node und Material-Node sehen wir die Auswirkung der Relief-Map.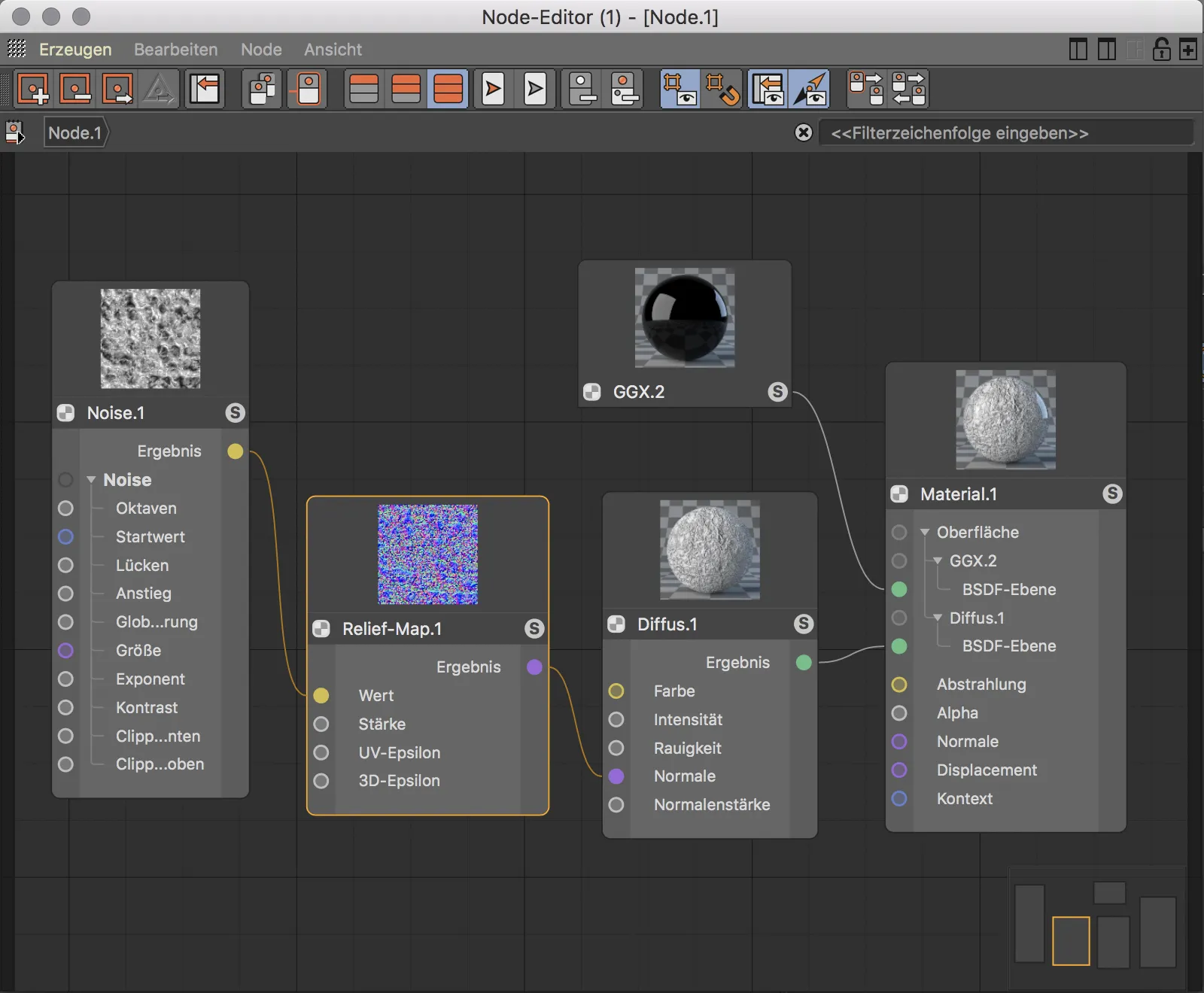
Wer sich noch nicht viel mit Nodes beschäftigt hat, wird sich nun vielleicht fragen, welche Vorteile nun eigentlich die Definition von Materialien über diese Arbeitsweise im Vergleich zum Einrichten von Parametern im Attribute-Manager hat.
Der Vorteil wird klar, wenn wir den als Relief-Map fungierenden Noise-Node nun beispielsweise auch für die Materialfarbe verwenden wollen. Um dabei auch gleich eine andere Farbe zu verwenden, setze ich noch einen Färben-Node ein.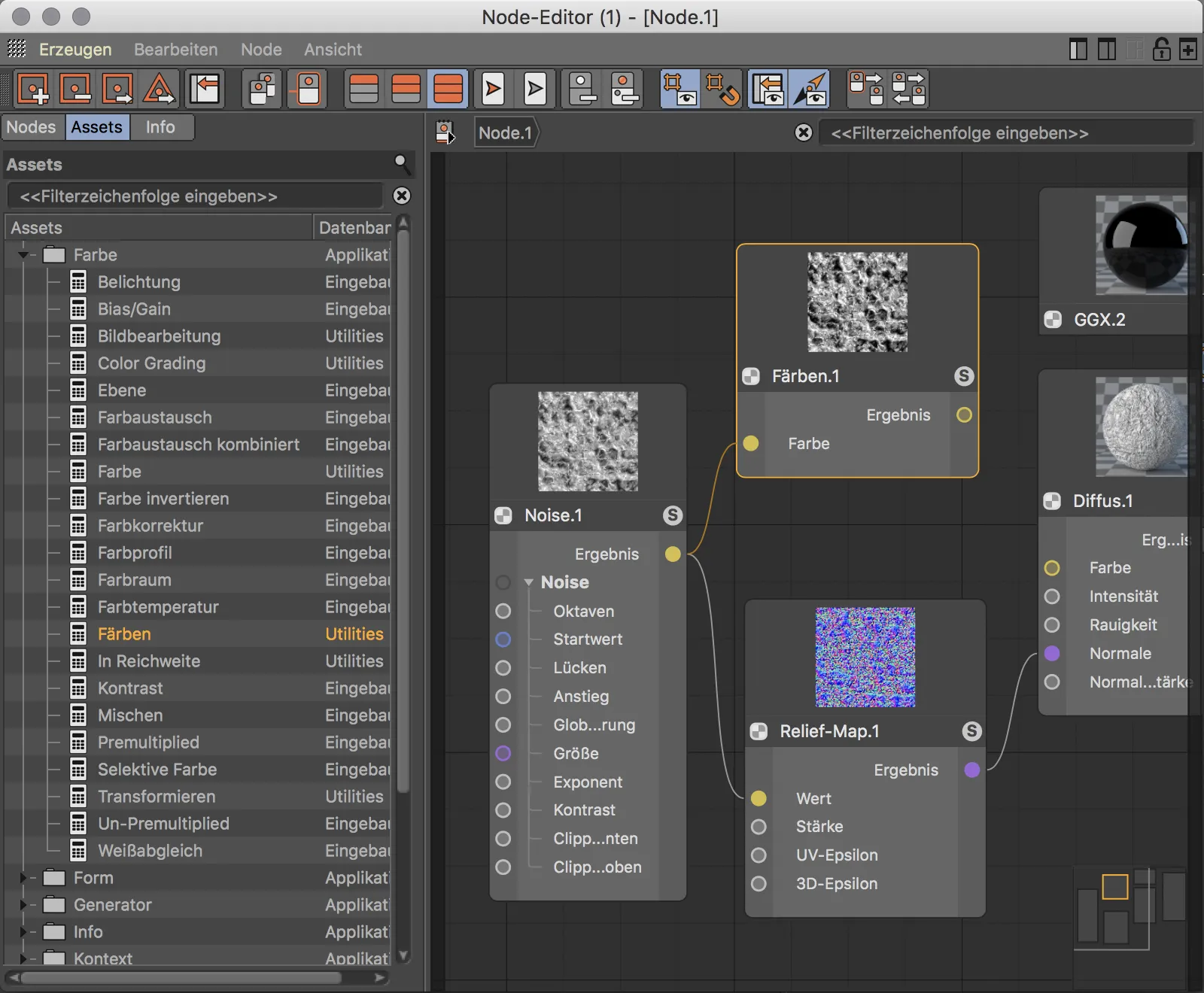
In den Einstellungen des Färben-Nodes habe ich mich für ein kräftiges Rot entschieden.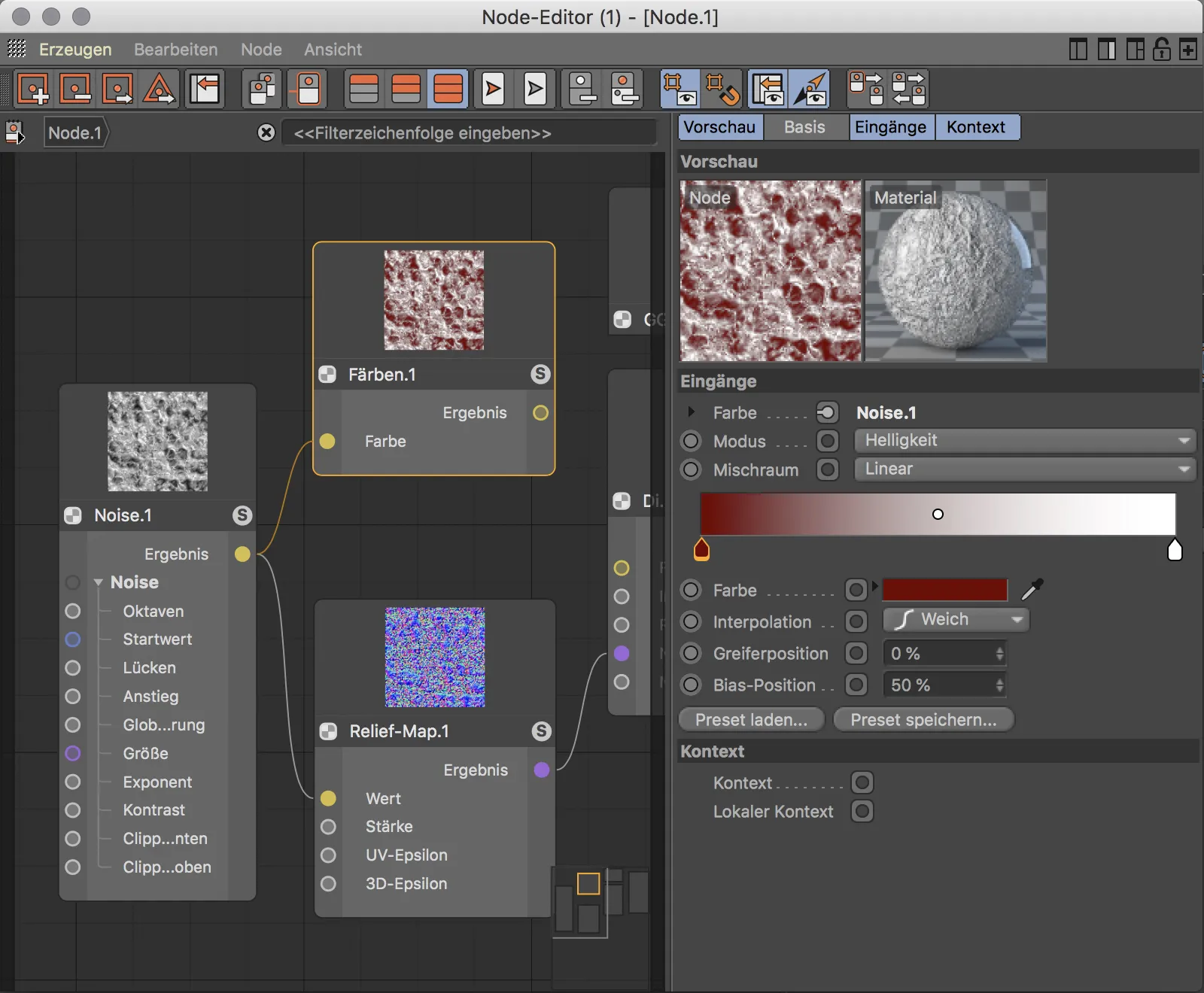
Nun gilt es nur noch, den Färben-Node zwischen den gelben Ergebnis-Port des Noise-Nodes und den gelben Farbe-Port des Diffus-BSDF-Nodes einzubinden. Wir setzen den Noise-Node nun also gleichzeitig für die Materialfarbe und als Bump-Map ein. Sollten wir uns nun nachträglich doch für ein anderes Noise-Muster entscheiden wollen, müssen wir dies nur an einer einzigen Stelle anpassen – am Noise-Node selbst. Dies war nur ein einfaches Beispiel für die Flexibilität von Nodes im Vergleich zur bisherigen Arbeitsweise.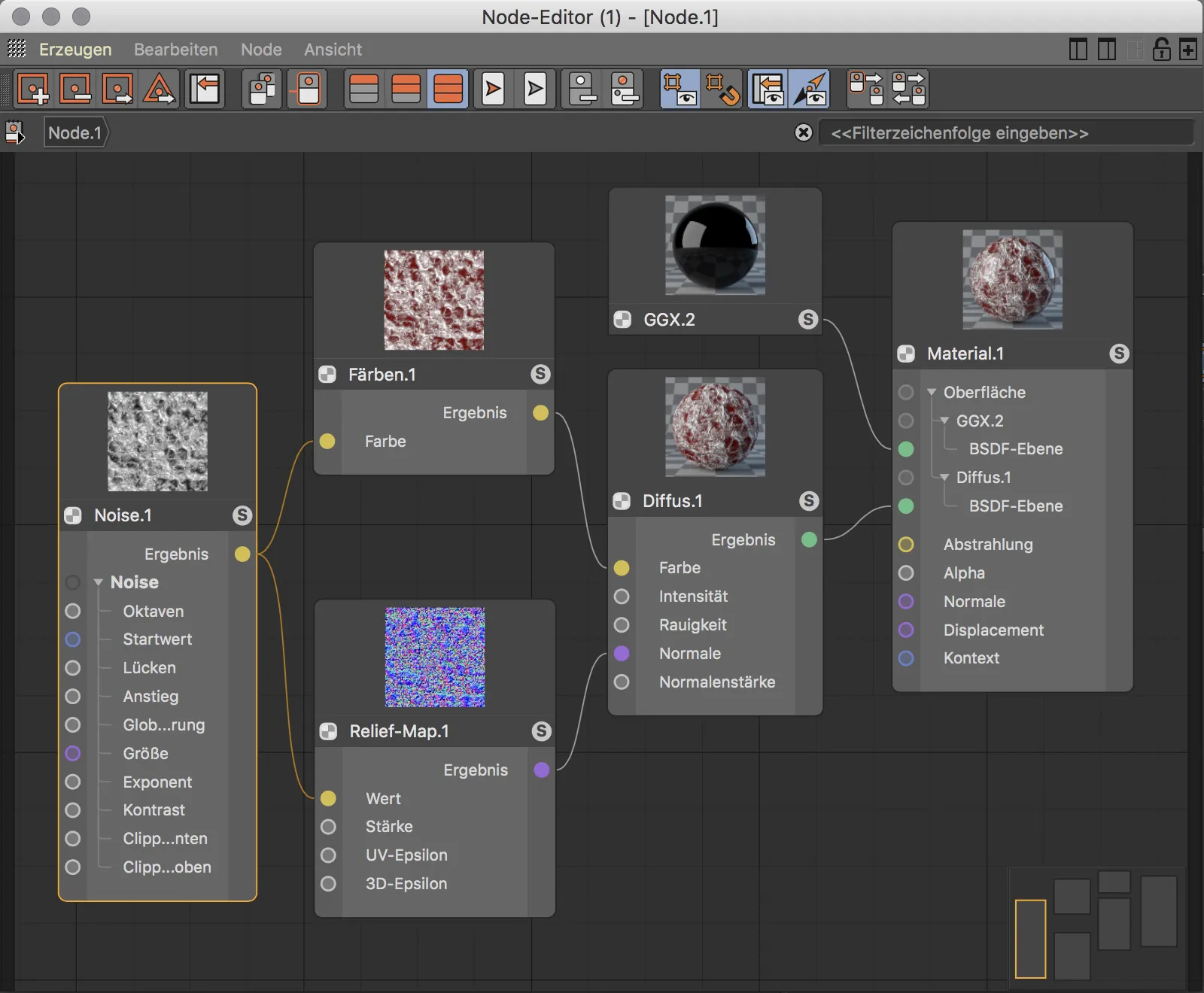
Ich hoffe, ich konnte mit diesem Tutorial die Neugier auf die node-basierten Materialien wecken. Die nun gebotenen Möglichkeiten bei der Gestaltung von Materialien sind schier unbegrenzt, deshalb kann dieses Tutorial nur eine kurze Einführung und eine Einladung zum Experimentieren sein.


