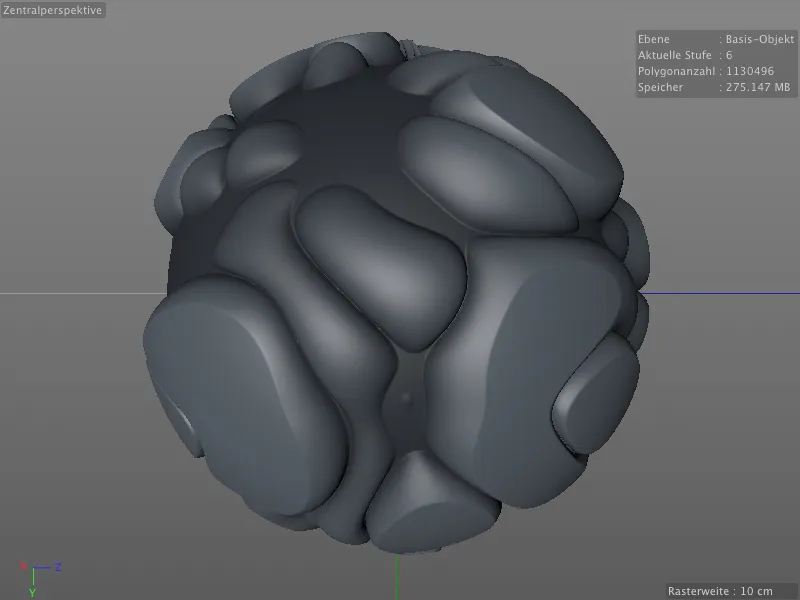Viele kleine Verbesserungen und Zusatzoptionen fließen für das Sculpting in jede neue Version von Cinema 4D ein. Für dieses Tutorial habe ich mir die zwei - aus meiner Sicht - interessantesten neuen Features herausgepickt.
Unter den Arbeitsdateien zu diesem Tutorial findet ihr sowohl die Ausgangs- als auch die finalen Dokumente zu den beiden Funktionen.
Spline-Snapping für Pinsel-Werkzeuge
Ausgangspunkt für unser Spline-Snapping-Beispiel ist ein polygonales Kugel-Objekt sowie ein Spline-Objekt, das übrigens mit dem verbesserten Zahnrad-Spline-Objekt aus Cinema 4D entstanden ist.
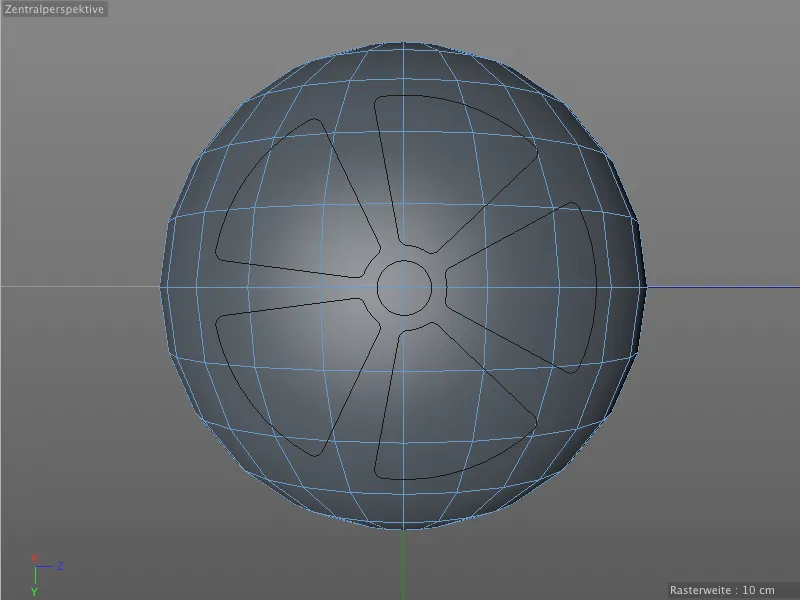
Natürlich könnt ihr jedes andere beliebige Polygon-, aber auch Spline-Objekt für dieses Tutorial verwenden. Seine Zähne hat das Zahnrad übrigens verloren, indem ich auf der Zähne-Seite die Generierung von Zähnen deaktiviert habe. Die restlichen verwendeten Parameter seht ihr im Einstellungsdialog des Zahnrad-Objekts.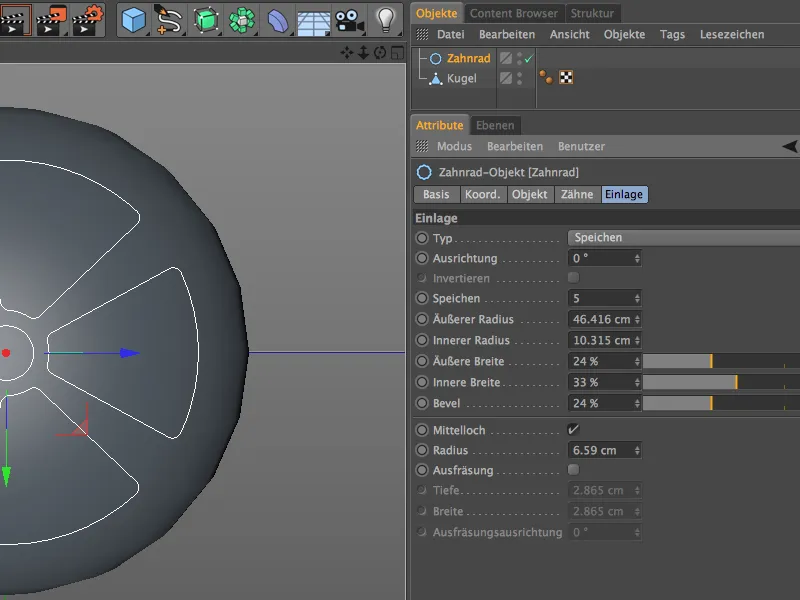
Das Spline-Objekt, mit dessen Hilfe wir einen Sculpting-Pinsel führen möchten, liegt vor dem Kugel-Objekt. Für das Snapping können wir uns also die Ansicht so einstellen, wie der Spline auf dem Objekt gezeichnet werden soll.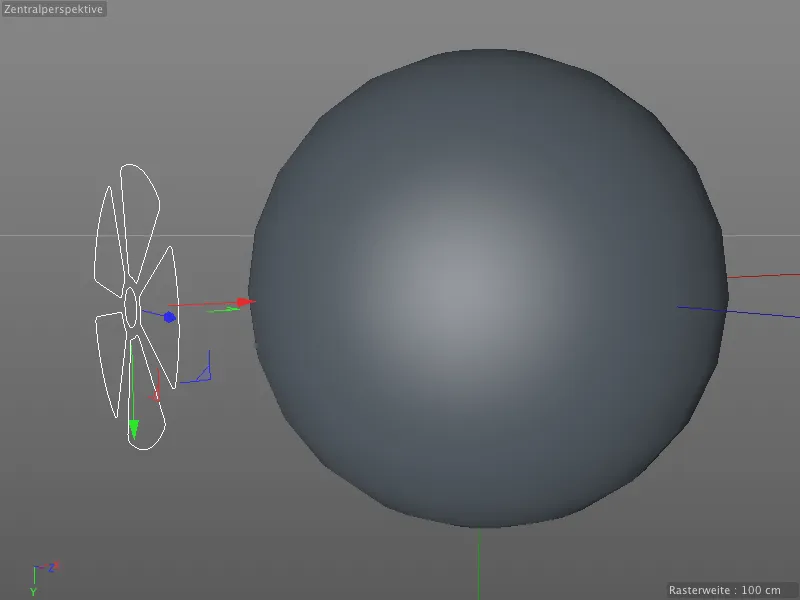
Um das Kugel-Objekt mit Sculpting-Werkzeugen bearbeiten zu können, benötigt es ein Sculpting-Tag und entsprechend viele Unterteilungen. Beides erledigen wir über den Befehl Unterteilen im Menü Sculpting.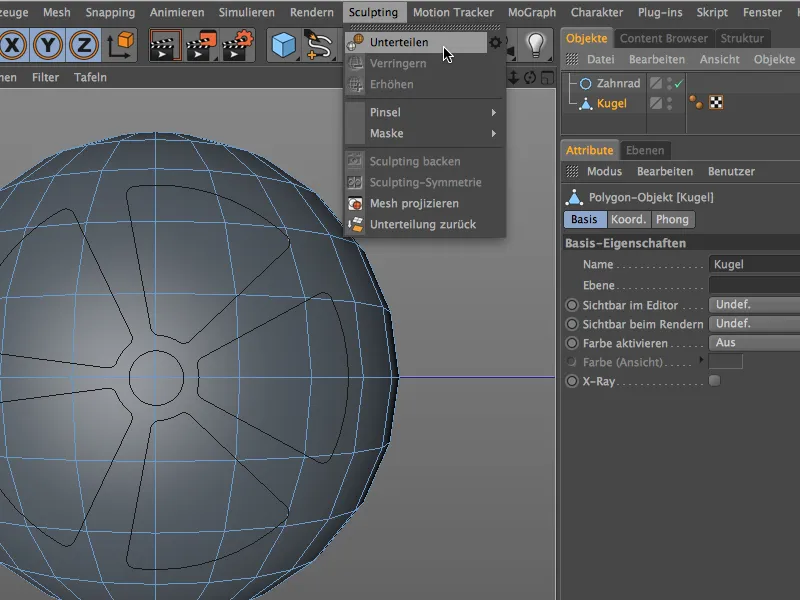
Wir führen diesen Unterteilen-Befehl gleich mehrmals aus, bis wir eine ausreichende Anzahl an Polygonen erreicht haben. Im gezeigten Beispiel generiert uns die Unterteilungsstufe 5 knapp 300000 Polygone.
Wir müssen auch gar nicht in die Sculpting-Umgebung wechseln, weil wir die Befehle und Werkzeuge auch im Menü Sculpting finden. Im Untermenü Pinsel befindet sich der Aufblasen-Pinsel, der sich für unsere Zwecke am besten eignet.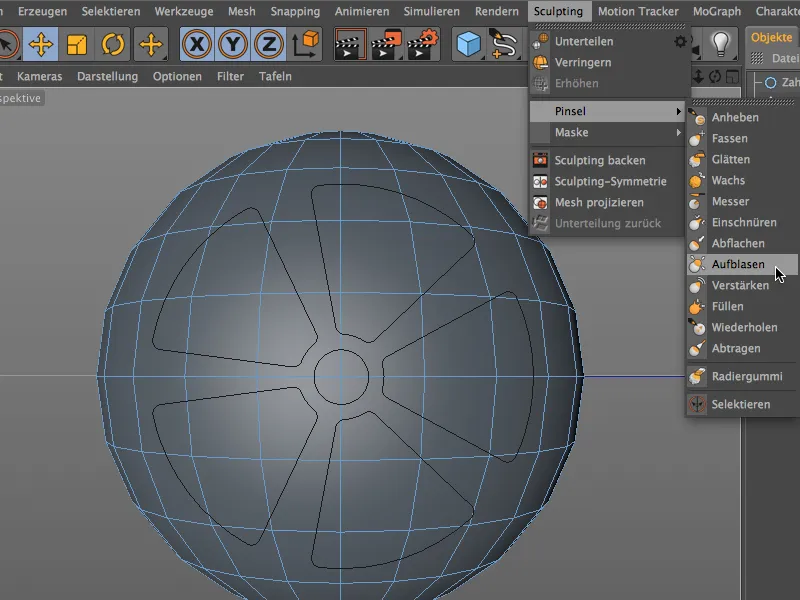
Damit der eben gewählte Sculpting-Pinsel auch wirklich auf dem Spline-Objekt einrastet, müssen wir das Snapping über die linke Palette der Arbeitsmodi aktivieren.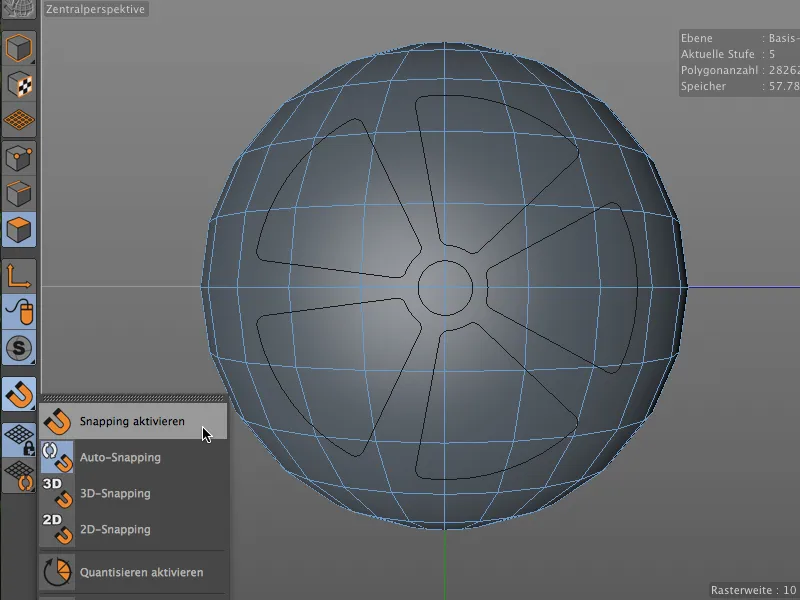
Achtet darauf, dass in der langen Liste der Snapping-Elemente ausschließlich das Spline-Snapping aktiviert ist, damit unser Sculpting-Pinsel nicht versehentlich auf anderen Elementen einrastet und unseren Pinselstrich stört.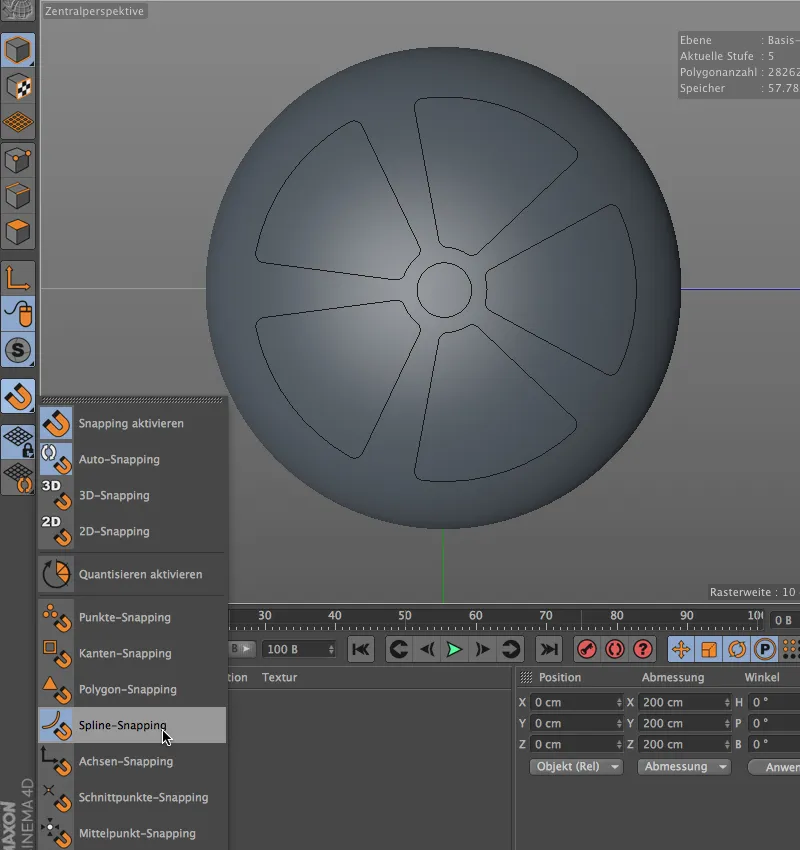
Jetzt müssen wir nur noch im Einstellungsdialog des Aufblasen-Pinsels eine passende Größe und Härte auswählen.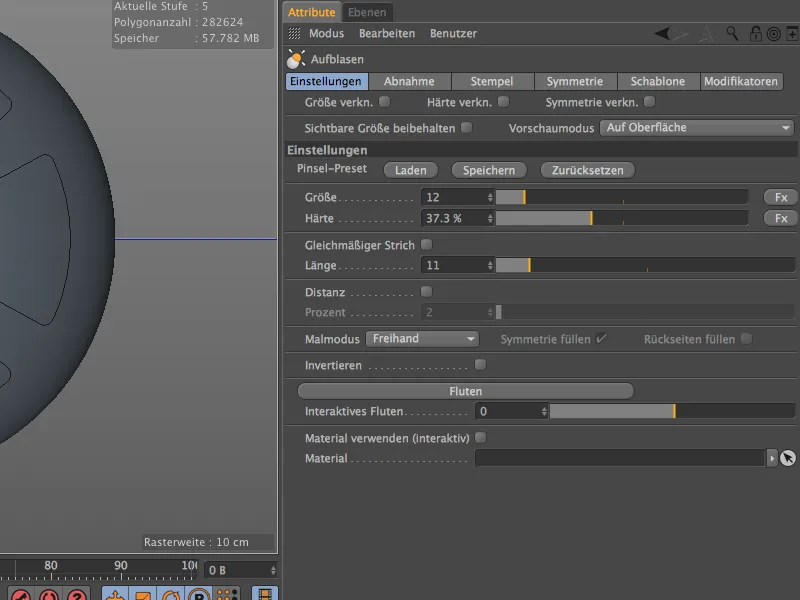
Sobald wir uns in der Editor-Ansicht mit dem Sculpting-Pinsel über dem Spline-Objekt befinden, wird uns per HUD angezeigt, dass Spline-Snapping erkannt und aktiv ist. Wir können jetzt den Sculpting-Pinsel bequem entlang der Spline-Kurve führen.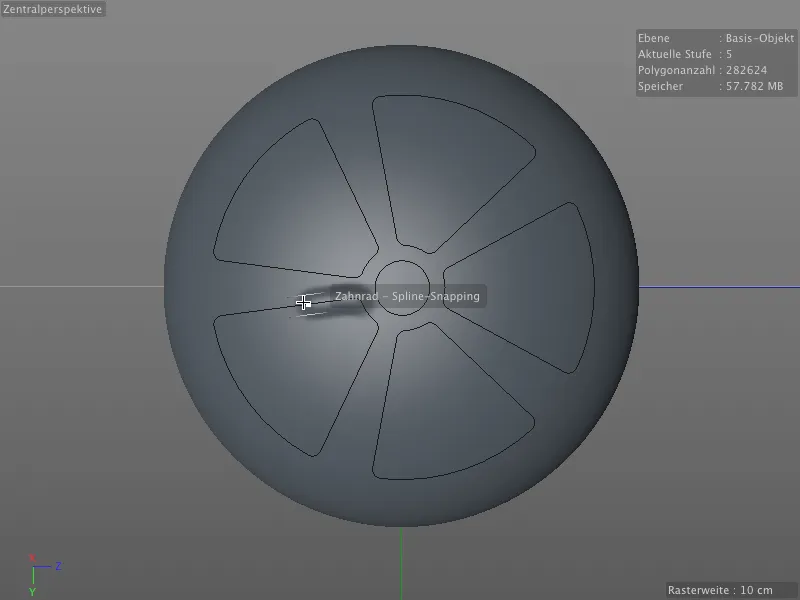
Achtet darauf, den Aufblasen-Pinsel zügig zu führen und möglichst nicht zu überlappen, da sich die Oberfläche sonst an dieser Stelle zu stark aufbaut.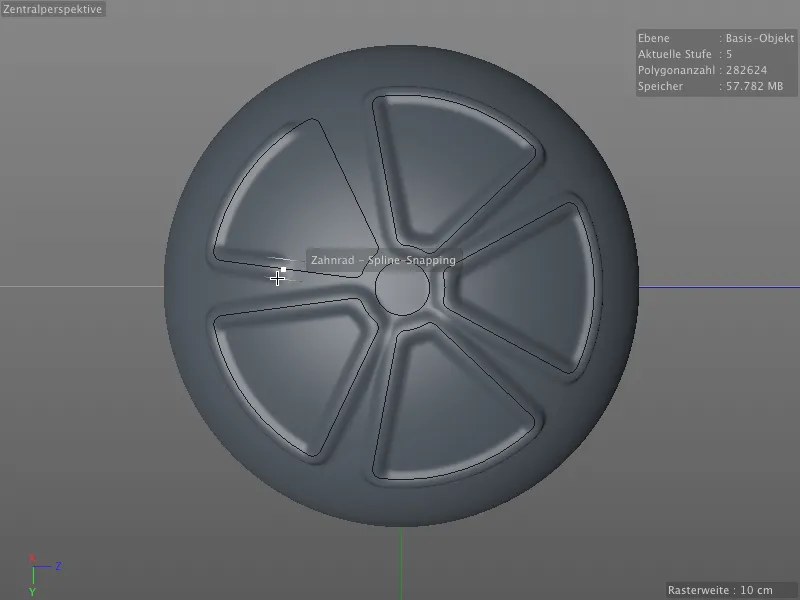
Für den mittleren Ring des Spline-Objekts habe ich mir den Abtragen-Pinsel ausgesucht. Er soll die Zeichnung auf dem Kugel-Objekt zur Mitte hin etwas glätten.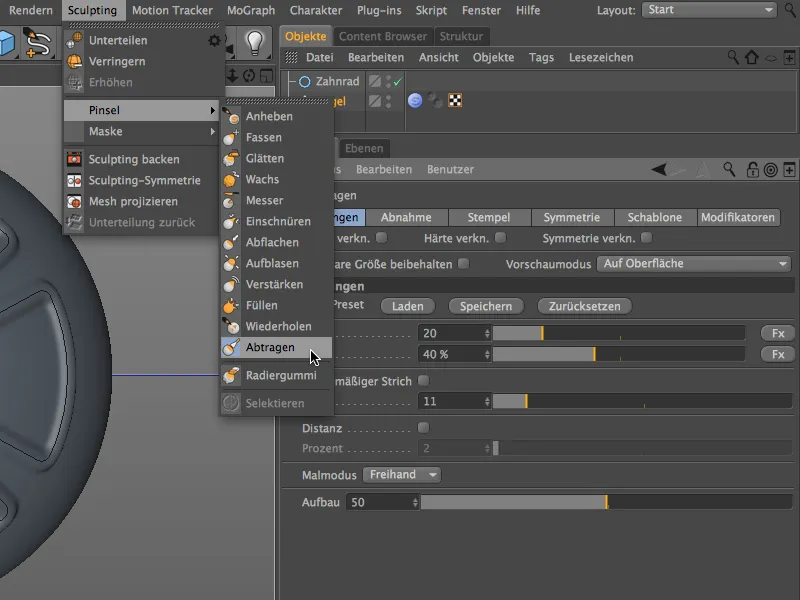
Rechts im Bild seht ihr die Parameter für den Abtragen-Pinsel. Wir fahren den Kreis im inneren des Spline-Objekts einmal kurz ab, um die auf dem Kugel-Objekt aufgebrachte Zeichnung etwas zu verjüngen.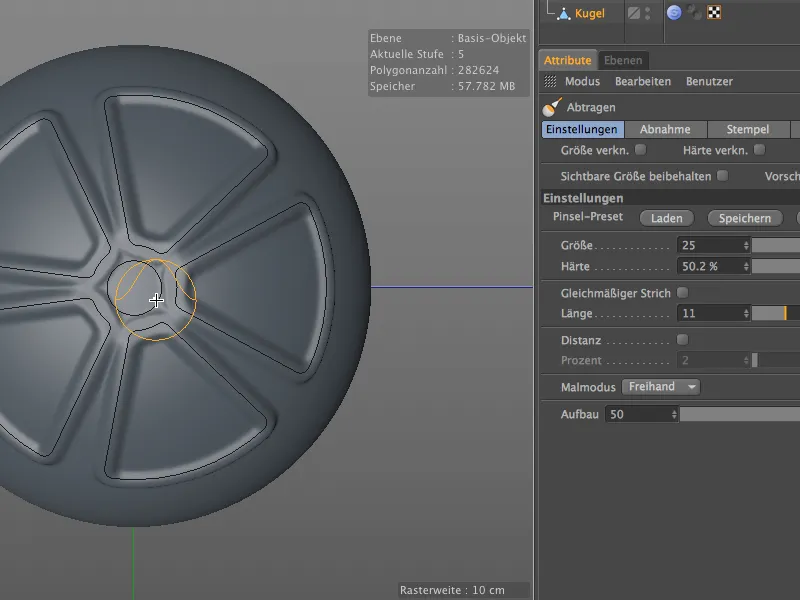
Dank der neuen Spline-Snapping-Eigenschaften der Sculpting-Pinsel ist es also sehr einfach möglich, Spline-Pfade für das Formen der Oberfläche zu Hilfe zu nehmen.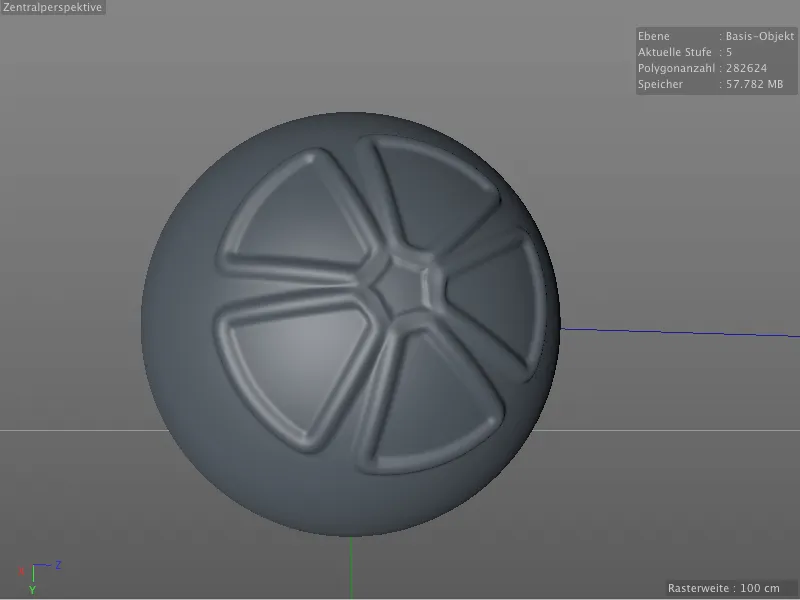
Material-Shader als Masken
Im nächsten Beispiel sehen wir uns an, wie wir Texturen oder auch Shader als Masken für die Bearbeitung mit Sculpting-Werkzeugen verwenden können.
Wir fangen mit einem neuen Kugel-Objekt an, erhöhen diesmal aber die Anzahl der Unterteilungsstufen auf 6, weil die Zeichnung auf der Oberfläche diesmal noch filigraner ausfallen wird.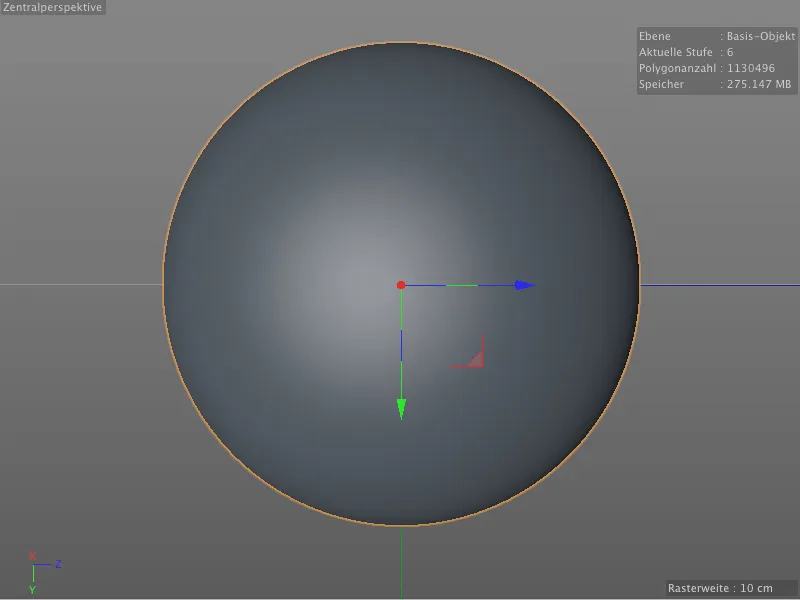
Bereiten wir uns jetzt für die spätere Maske ein Material mit entsprechender Textur bzw. einem Shader vor. Wir erzeugen uns dazu ein neues Material per Doppelklick in den Material-Manager und beschränken es auf den Farbe-Kanal; mehr benötigen wir hier nicht.
Im Farbe-Kanal klicken wir beim Eintrag Textur auf den Pfeilbutton und fügen über das Menü einen Noise-Shader ein.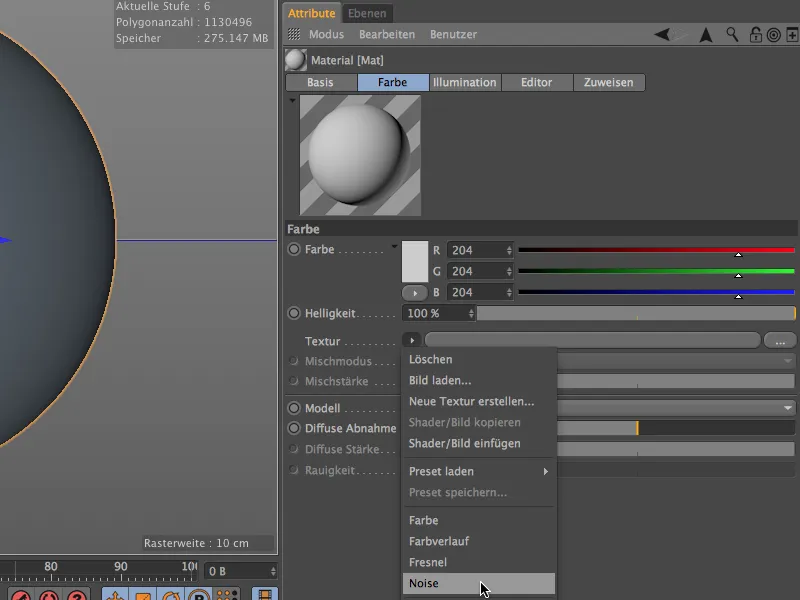
Bei der Auswahl und Gestaltung des Noise-Shaders habt ihr völlig freie Hand. Ich habe mich für Cranal-Noise entschieden, dessen Größe global auf 300% skaliert und über die Clipping-Parameter die Mitten etwas reduziert.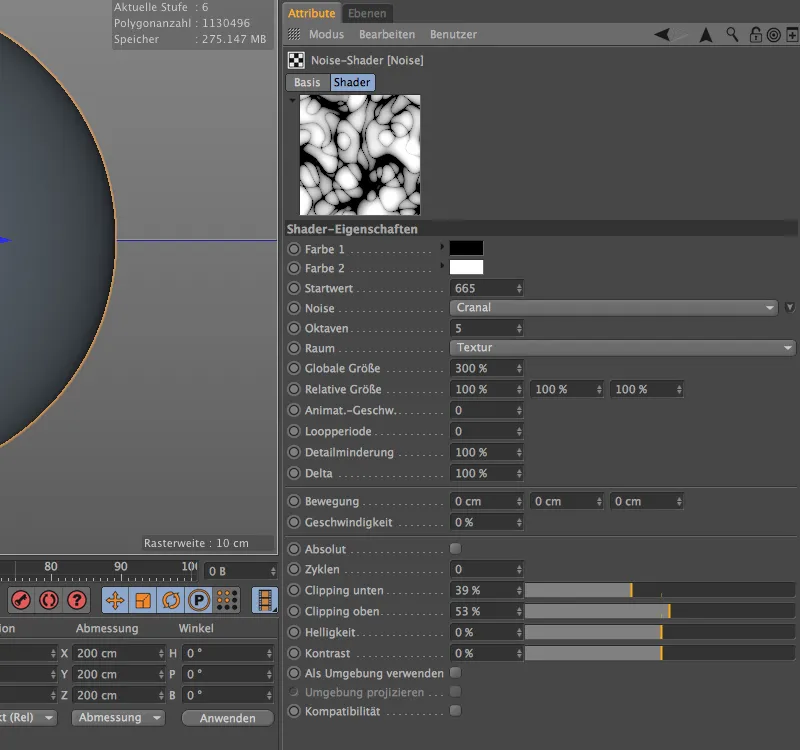
Damit haben wir auch schon unser Material für die Maske fertig. Jetzt müssen wir es nur noch in die Maske einbinden, die wir im Menü Sculpting im Untermenü Maske finden.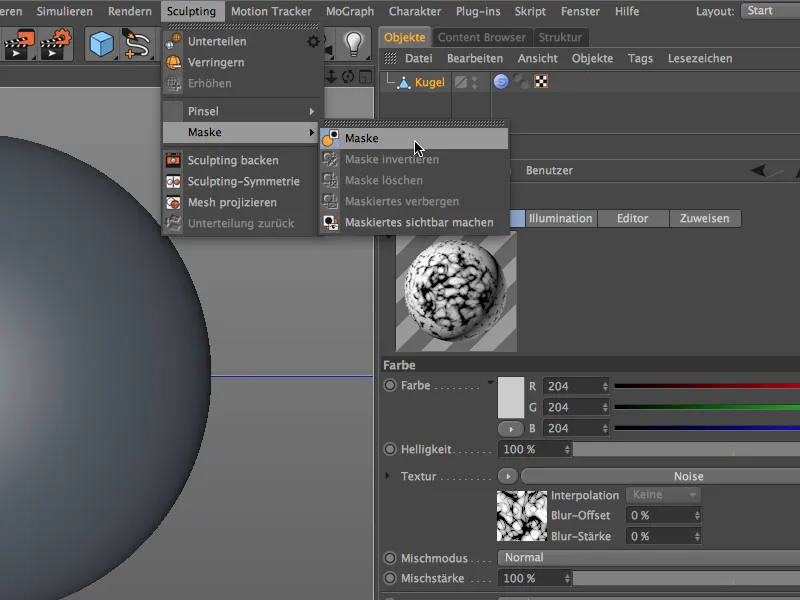
Im Einstellungsdialog der Maske befindet sich ganz unten auf der Einstellungen-Seite das Feld Material-Sample. Dort hinein ziehen wir nun unser Material mit dem Noise-Shader, von mir zuvor noch in "Maske" umbenannt.
Jetzt noch ein Klick auf den Button Sample rechts daneben …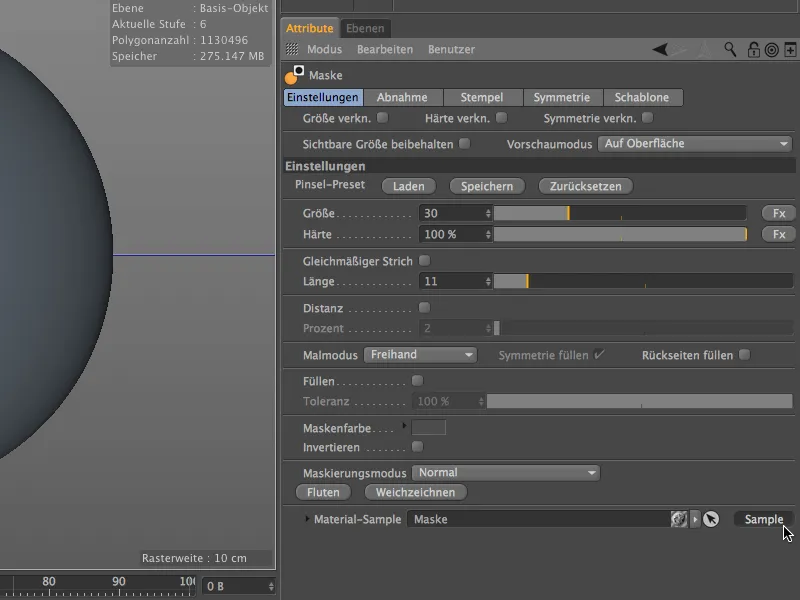
… und unser Material mit dem Noise-Shader befindet sich wie gewünscht als Maske auf dem Kugel-Objekt.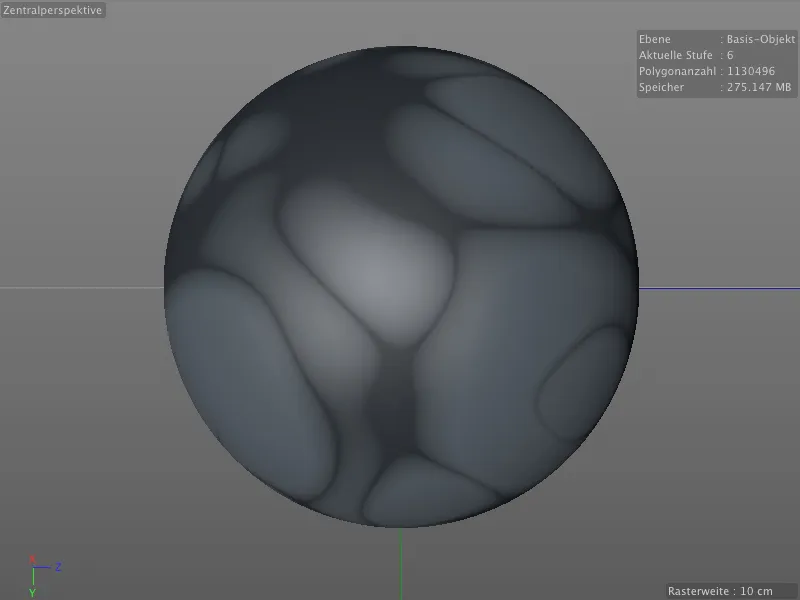
Die Maske ist natürlich bereits aktiv, sodass wir die unmaskierten Bereiche mit jedem geeigneten Sculpting-Pinsel, zum Beispiel dem Aufblasen-Pinsel, bearbeiten können. Für dieses Beispiel machen wir uns die Arbeit etwas leichter, indem wir die Bereiche einfach interaktiv fluten.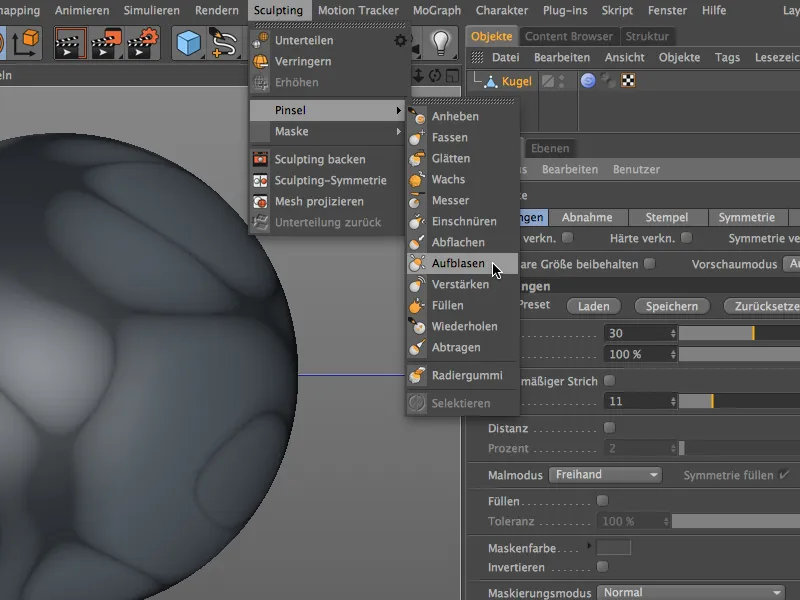
Im Einstellungsdialog des Aufblasen-Pinsels finden wir dazu auf der Einstellungen-Seite im unteren Bereich den Schieberegler Interaktives Fluten, über den wir die Wirkung des Pinsels flächendeckend auf alle unmaskierten Bereiche auftragen können.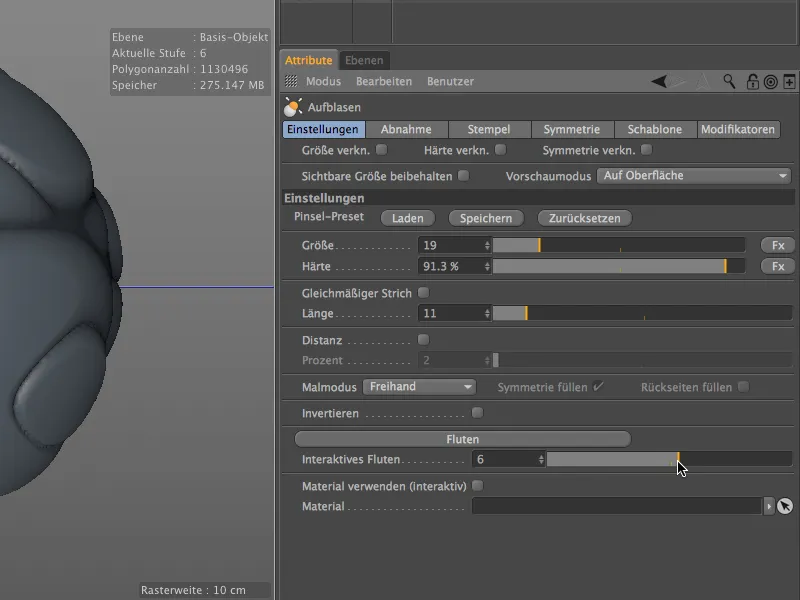
Im Endergebnis sehen wir, dass die anfangs erwähnte hohe Anzahl der Unterteilungen durchaus ihre Berechtigung hatte. Die vom Aufblasen-Pinsel erfassten Bereiche konnten weich herausgeformt werden.