In der Arbeitsdatei zu diesem Tutorial findet ihr die texturierte Version des Gebirges. Der Geländemaske-Shader ist, wie auch der physikalische Himmel, den wir als Hintergrund und für die Beleuchtung verwenden, den Besitzern der CINEMA-4D-Varianten Visualize und Studio vorbehalten.
Das fertige Material könnt ihr später natürlich für jedes beliebige Objekt verwenden. Da sich die Einstellungen des Geländemaske-Shaders aber auch direkt auf die Größe bzw. Höhe des Objektes beziehen, sind hier in den meisten Fällen Anpassungen erforderlich.
Aufbau der Szene
Für das Gebirge habe ich mir ein Landschafts-Objekt aus der Palette der Grundobjekte geholt.
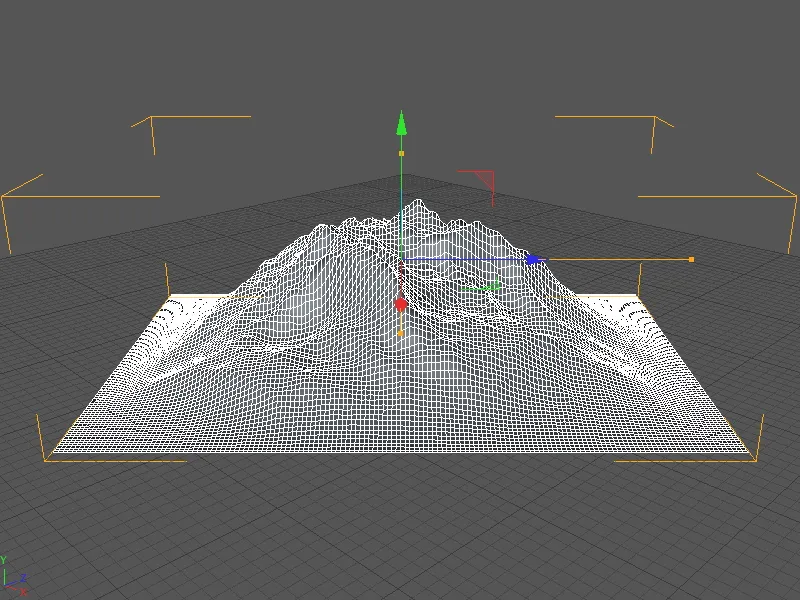
Die Angaben zur Größe, Segmentierung und den sonstigen landschaftlichen Eigenschaften könnt ihr folgender Abbildung entnehmen, wenn ihr exakt zum gleichen Ergebnis kommen wollt. Damit die Unterteilung möglichst gleichmäßig ausfällt, ist auch die Segmentierung für die Tiefe des Landschafts-Objekts entsprechend angehoben.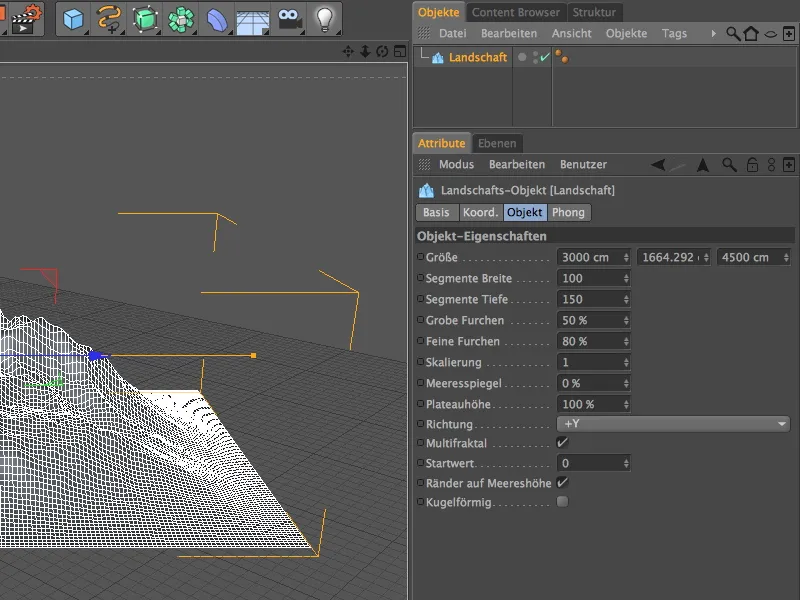
Da diese eher moderate Unterteilung des Landschafts-Objekts zu ziemlichen Zacken im Gebirge führt, legen wir das Landschafts-Objekt zusätzlich in einen HyperNURBS-Käfig, um die Oberfläche zu glätten.
Im Einstellungsdialog des HyperNURBS-Objektes reicht eine zweifache Unterteilung beim Rendern. Wenn ihr auch in der Editor-Ansicht diese geglättete Version sehen möchtet, könnt ihr wahlweise den Parameter Unterteilung Editor ebenfalls erhöhen …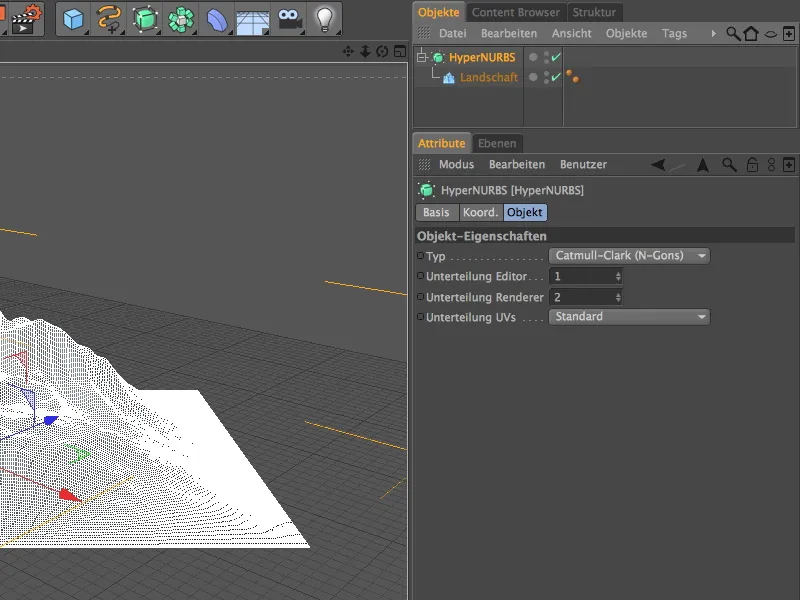
… oder im Menü Optionen>Detailstufe der Editor-Ansicht die Benutzung der Render-Detailstufe für die Ansicht vorschreiben.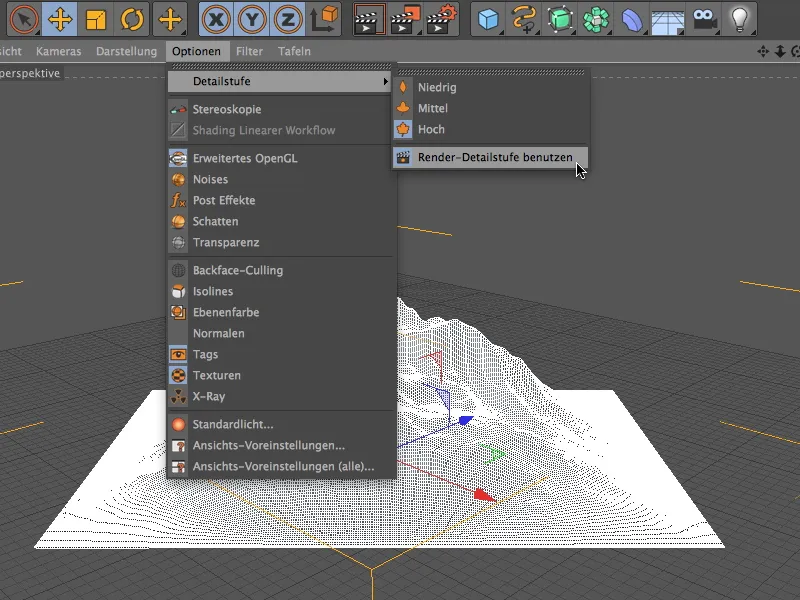
Um schnell und unkompliziert zu einem brauchbaren Hintergrund, einhergehend mit einer natürlichen Beleuchtung der Außenszene zu kommen, bietet sich der Physikalische Himmel, vor Version 13 noch als Sky benannt, an.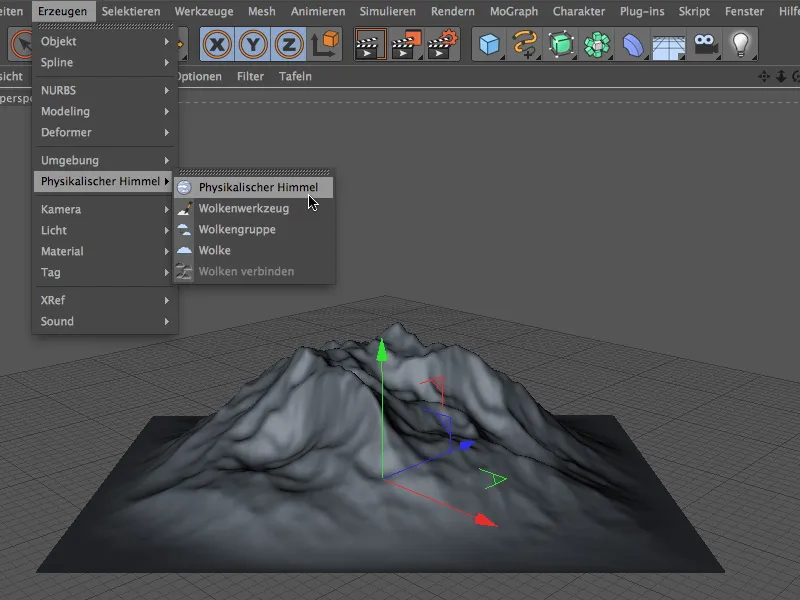
Die grundlegenden Einstellungen für den physikalischen Himmel nehmen wir auf der Zeit-und-Position-Seite des Einstellungsdialogs vor. Hier verbirgt sich auch eine weitere, kleinere Neuerung in Version 13 - das verbesserte Zeit- und Datums-Interface. In meinem Beispiel verwende ich einen Vormittag im Juni. Alle weiteren Parameter des physikalischen Himmels habe ich in meinem Beispiel unverändert gelassen - gerne könnt ihr den Himmel weiter ausbauen.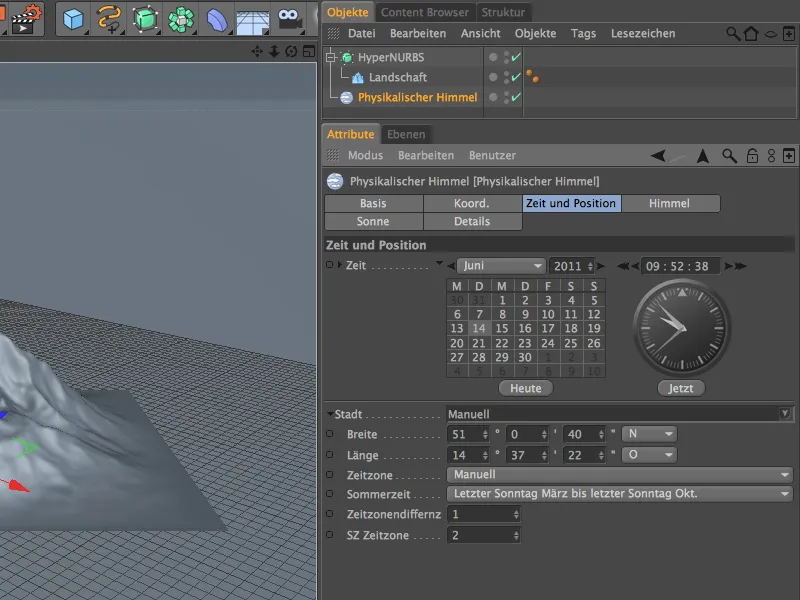
Ein Zwischenrendering zeigt den aktuellen Stand der Szene. Kümmern wir uns endlich um das Material für das Gebirge.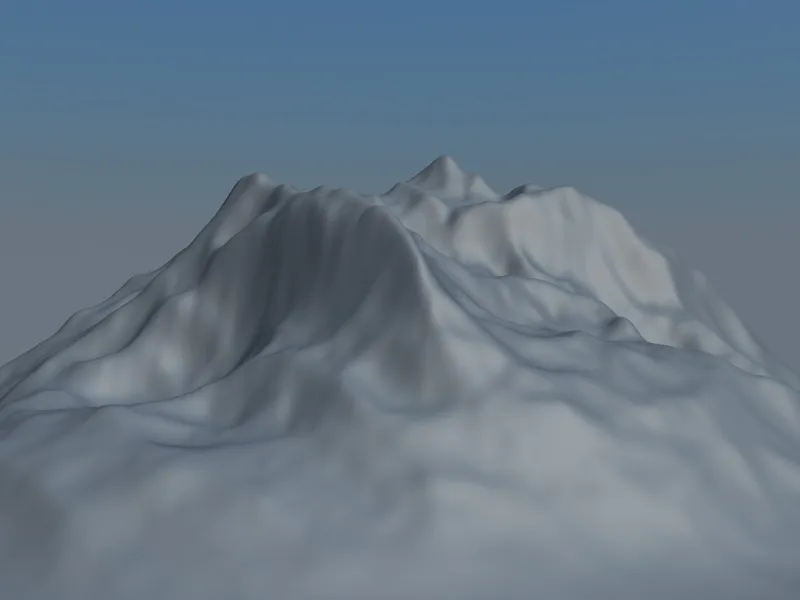
Material für das Gebirge
Durch Doppelklick auf eine freie Stelle im Material-Manager erzeugen wir uns ein neues Material mit aussagekräftigem Namen. Auf der Basis-Seite des Einstellungsdialogs aktivieren wir uns den Farbe- und Relief-Kanal. Den standardmäßig aktiven Glanzlicht-Kanal können wir für unser Beispiel deaktivieren.
Beginnen wir mit dem Farbe-Kanal. Der Geländemaske-Shader hat die Aufgabe, zwei unterschiedliche Texturen bzw. Shader oberflächen- bzw. steigungsabhängig miteinander zu kombinieren. Der Fusion-Shader stellt uns dafür diesen sogenannten Maskenkanal bereit, weshalb wir als Erstes diesen Shader über das Pfeilbutton-Menü als Textur in den Farbe-Kanal laden.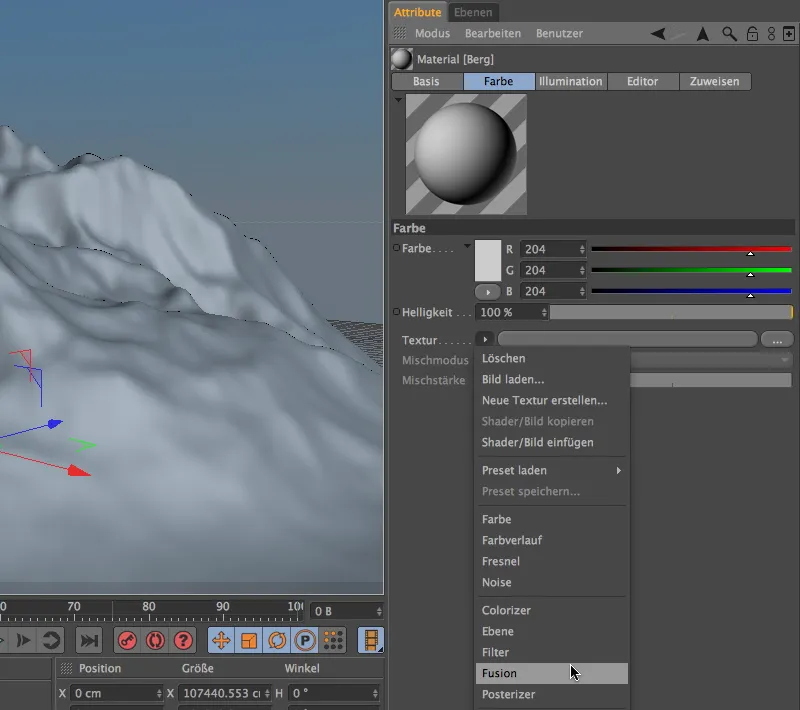
Per Klick auf den mit dem Fusion-Shader gefüllten Textur-Button gelangen wir in den Einstellungsdialog des Fusion-Shaders. Dort aktivieren wir als Erstes die Option Maske verwenden, um den Maskenkanal mit einem Shader versehen zu können.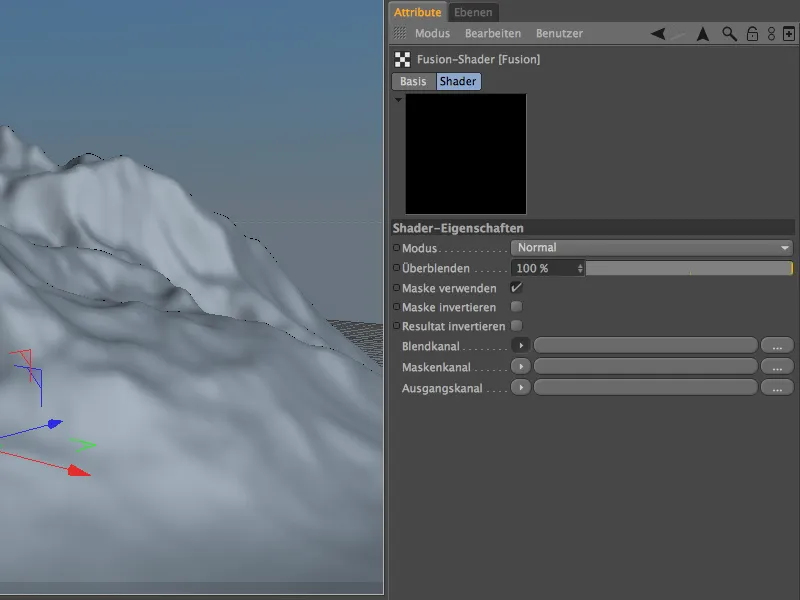
Innerhalb des Fusion-Shaders kümmern wir uns als Erstes um den Ausgangskanal. In diesem Kanal legen wir die "unbeschneite" Felsenstruktur des Gebirges fest. Um diese Struktur mit einigen überlagerten Noise-Shadern erstellen zu können, laden wir uns über das Menü im Pfeilbutton den Ebene-Shader in den Ausgangskanal.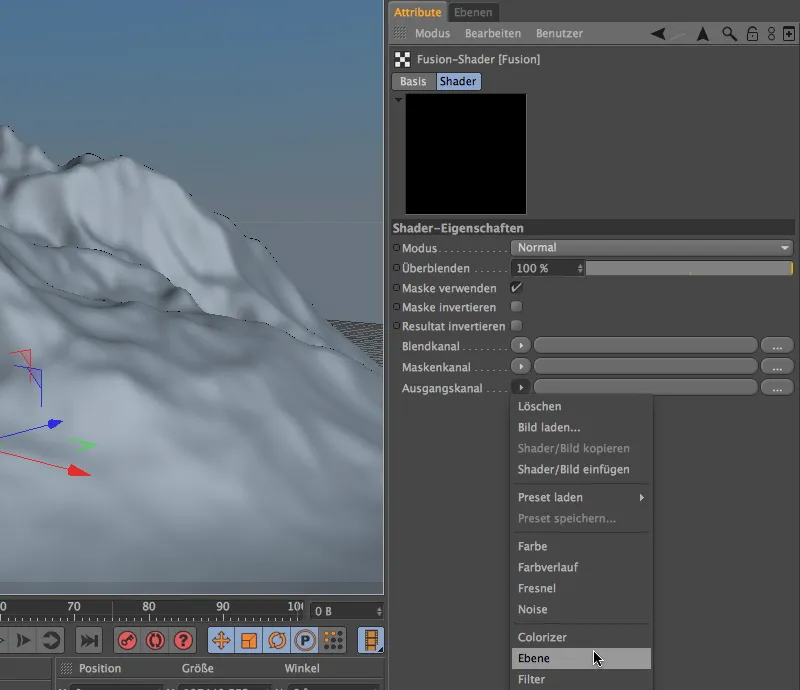
Über den Button des Ebene-Shaders gelangen wir in den Einstellungsdialog, oder besser gesagt, in die Ebenenverwaltung des Shaders. Die Abbildung unten zeigt den vierteiligen Aufbau meines Ebene-Shaders, bestehend aus einem Farbe-Shader als Basisebene und drei verschiedenen, per Multiplizieren- bzw. Addieren-Blendmodi überlagerten Noise-Shadern.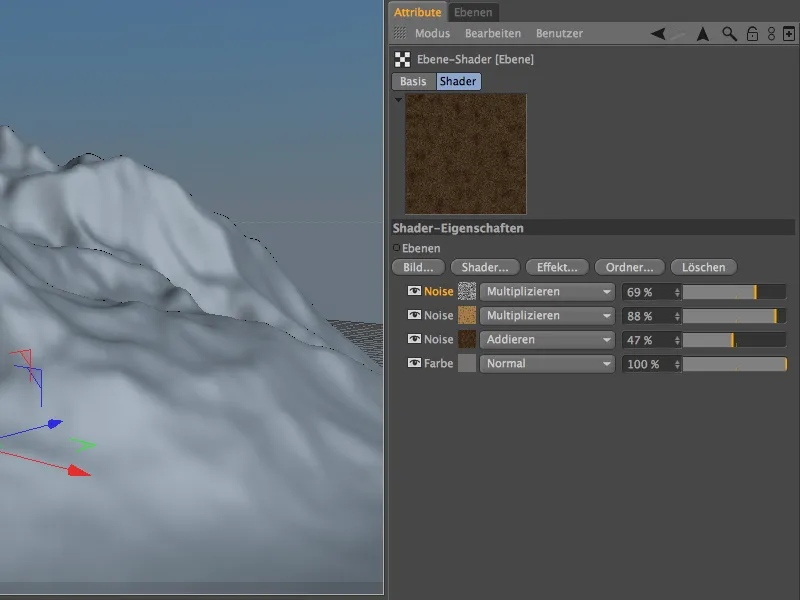
Für alle, die das exakt gleiche Ergebnis für die Felsenstruktur möchten, stelle ich die vier Shader-Ebenen kurz vor. Als Untergrund dient ein einfacher Farbe-Shader.
Es folgt ein erster Noise-Shader für die grobe Felsstruktur. Der Raum-Parameter Textur bewirkt, dass sich das Material später am Textur-Tag des texturierten Objektes orientiert.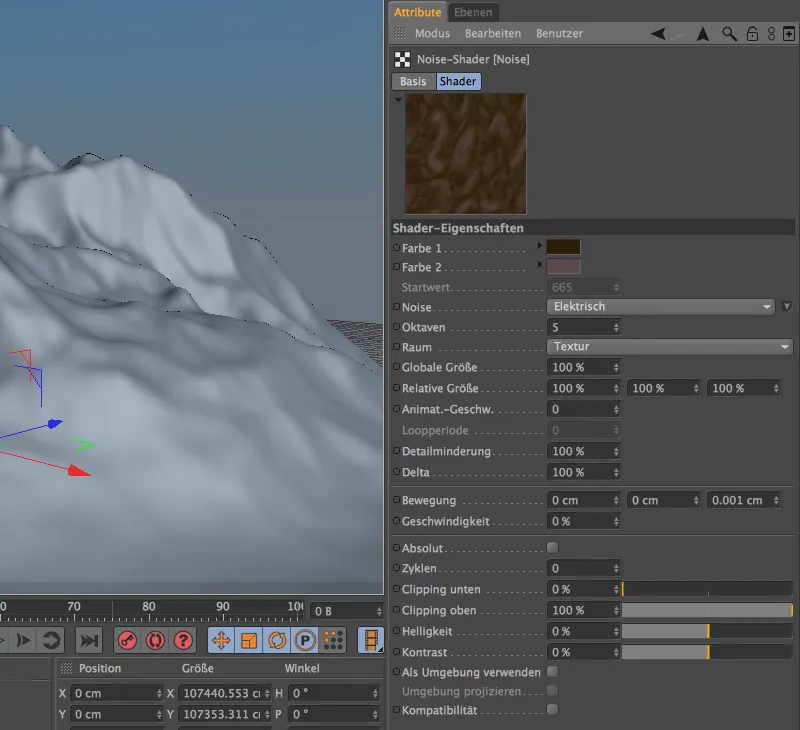
Ein zweiter, etwas feiner aufgelöster Noise-Shader sorgt für die farbigen Akzente in der Felsenstruktur. Natürlich brauchen wir auch hier den Raum-Parameter Textur für ein einheitliches Ergebnis.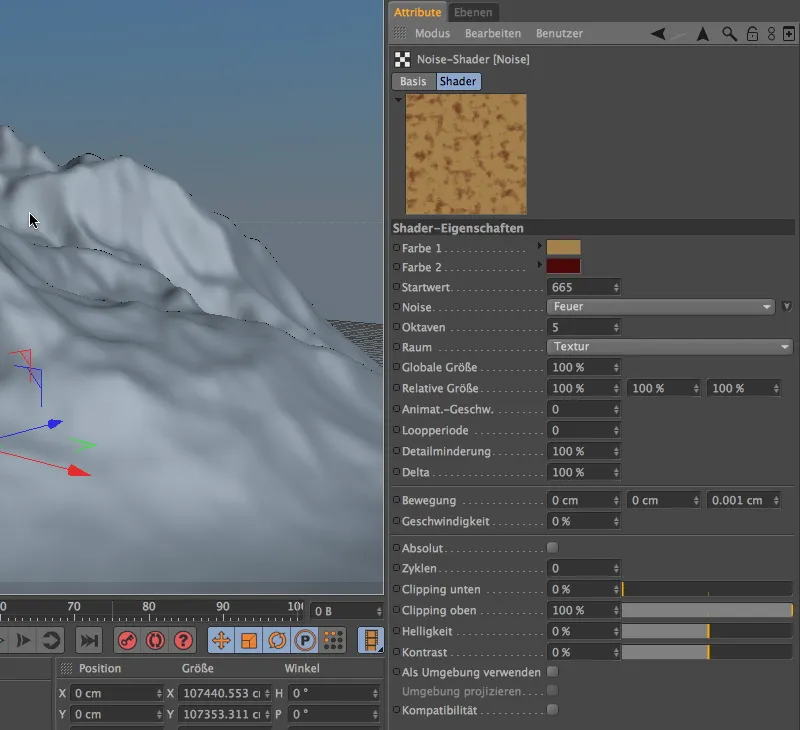
Den letzten Feinschliff erreichen wir mit einem feinen Noise-Shader mit geringer globaler Größe von 10%. Er überlagert alle darunterliegenden Shader und gibt dem Felsen eine leicht poröse Oberflächenstruktur.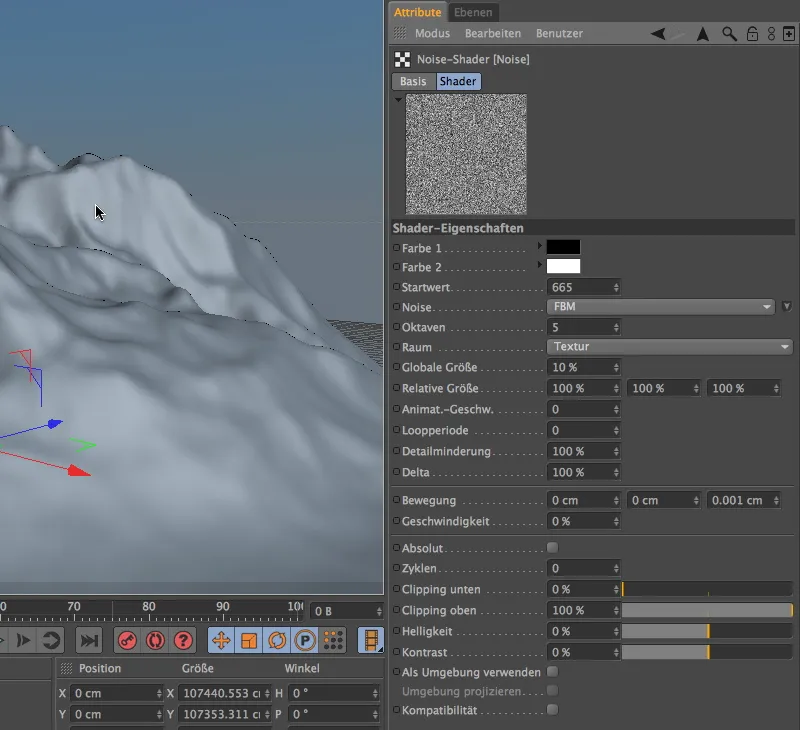
Nachdem der Ausgangskanal nun mit der Felsenstruktur versorgt ist, kümmern wir uns als Nächstes um den Blendkanal. Für unsere Zwecke reicht an dieser Stelle ein einfacher Farbe-Shader, …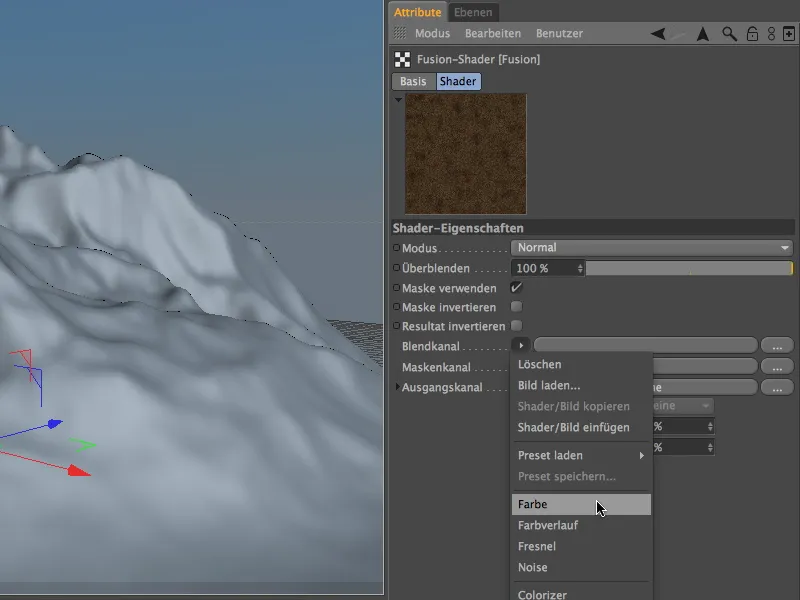
… dem wir die Farbe Weiß verleihen. Wer den Schneebelag noch weiter ausarbeiten möchte, kann auch mit einem Ebene-Shader und ein paar Noise-Schichten zusätzliche Strukturen im Schnee schaffen.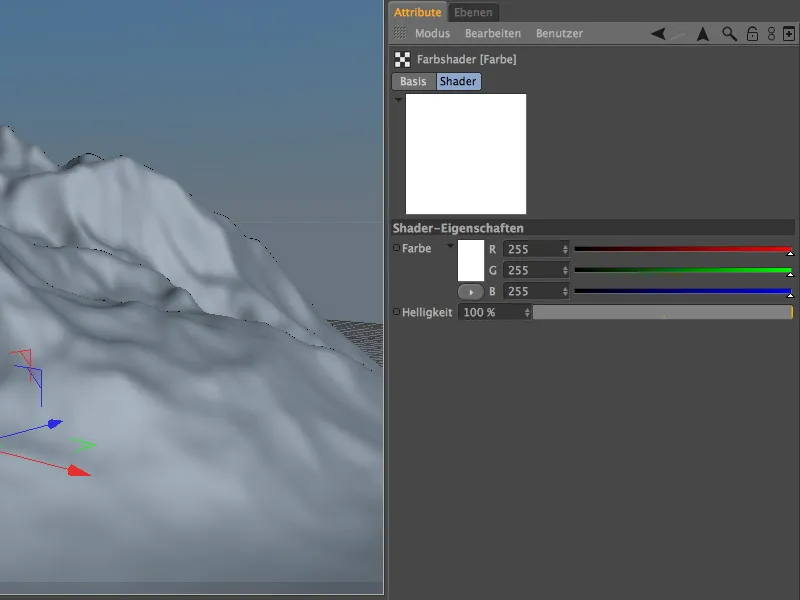
Nun hat endlich der Geländemaske-Shader seinen Auftritt. Er sorgt im Maskenkanal dafür, dass unser Gebirge oberflächen- bzw. steigungsabhängig mit der Felsenstruktur bzw. Schnee belegt wird.
Wir finden ihn im Textur-Menü des Pfeilbuttons im Untermenü Effekte.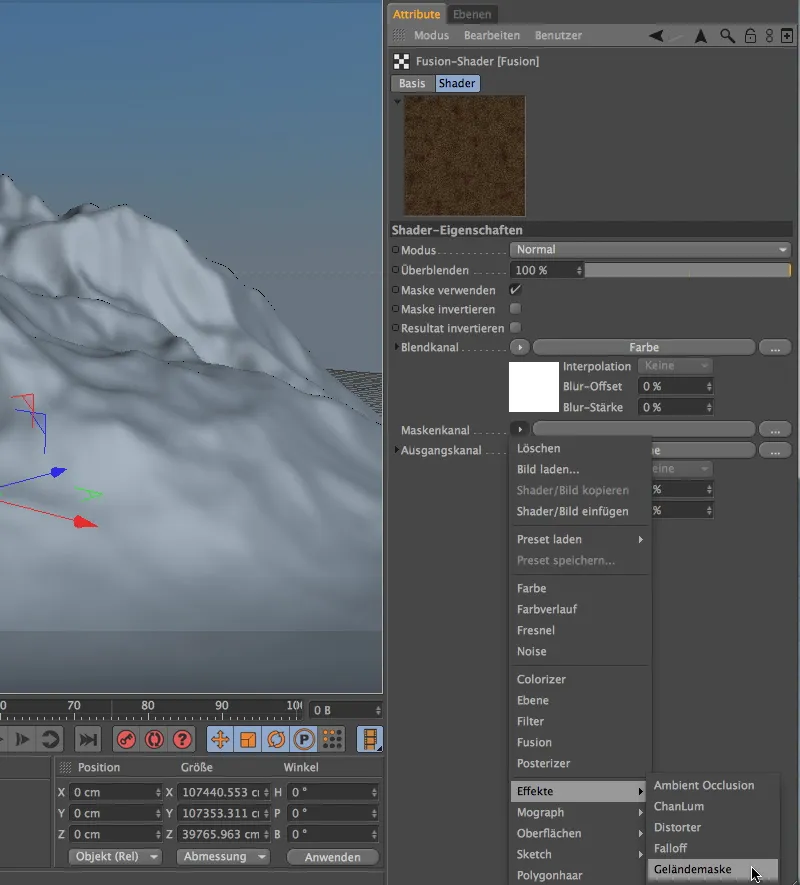
Den Einstellungsdialog des Geländemaske-Shaders erreichen wir wieder per Klick auf den Button des Shaders. Die Definition des Shaders teilt sich grob in die Angaben für die Höhen- sowie Neigungsmaskierung.
Der Bereich zwischen minimaler und maximaler Neigung der Oberfläche ist der mit dem Blendkanal belegte Bereich. In meinem Beispiel betrifft dies Winkel zwischen 0° und 45°. Alle Oberflächen mit größerem Winkel bekommen den Ausgangskanal zugewiesen. Den Übergang zwischen den beiden Kanälen könnt ihr für beiden Grenzen mit einer Aufweichung steuern.
Die Höhenmaskierung arbeitet sehr ähnlich, allerdings bewegen wir uns hier nicht zwischen zwei Winkeln, sondern zwischen zwei Höhenparametern, in unserem Beispiel sozusagen der Schneefallgrenze.
Der Parameter Noise Höhe sorgt dafür, dass der Übergang zwischen den Kanälen durch einen Noise zusätzlich aufgebrochen wird und nicht unnatürlich weich ausfällt.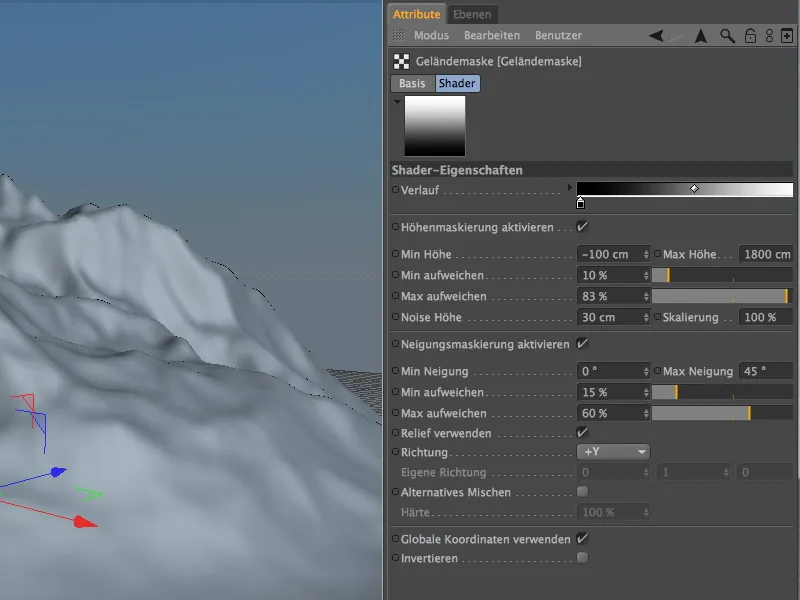
Dank aktivierter Option Globale Koordinaten verwenden beziehen sich die in meinem Beispiel verwendeten Angaben zur Höhenmaskierung auf die Maße des Landschafts-Objekts. Um den Schnee bereits auf Meereshöhe zu erzeugen, beginnt die minimale Höhe knapp unterhalb bei 100 cm. Da die Höhe des Gebirges bei ca. 1660 cm liegt, habe ich auch hier etwas Puffer zugegeben und die maximale Höhe auf 1800 cm gesetzt.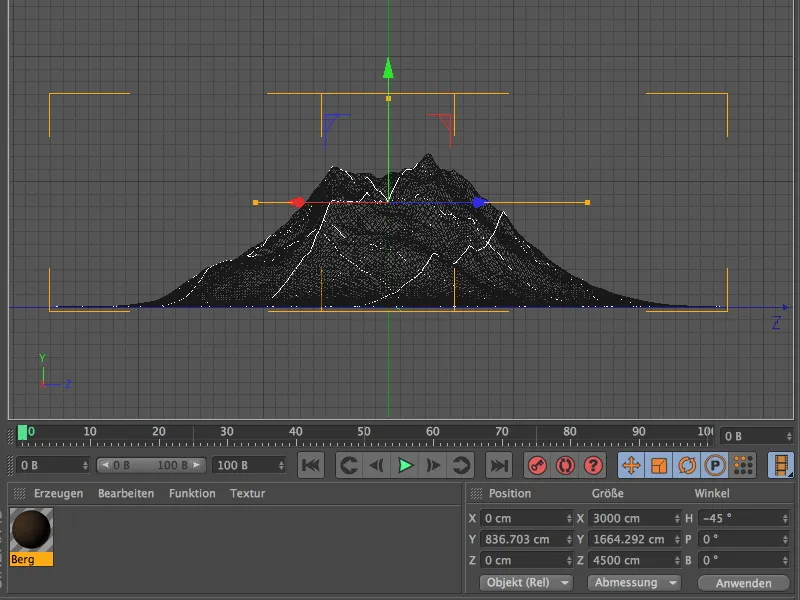
Der Geländemaske-Shader ist damit fertig konfiguriert, sodass wir über die Verlaufsbuttons der Shader zurück in den Farbe-Kanal springen können. Der Relief-Kanal benötigt nun ebenfalls noch eine Textur, damit sich die Oberfläche der Gebirgsfelsen gut ausprägen kann. Natürlich liegt hier nahe, wieder den eben erstellten Fusion-Shader aus dem Farbe-Kanal zu verwenden. Wir kopieren uns dazu den Fusion-Shader über den Befehl Shader/Bild kopieren aus dem Textur-Menü des Pfeilbuttons.
Im Relief-Kanal fügen wir den kopierten Fusion-Shader wiederum über das Textur-Menü des Pfeilbuttons als Textur für den Kanal ein. An den Einstellungen im Shader müssen wir in unserem Beispiel nicht zwingend etwas verändern, da der Relief-Kanal auch mit farbigen Texturen zurechtkommt. Wir setzen die Stärke des Reliefs auf ca. 77%, damit sich die Oberflächenstruktur deutlich bemerkbar macht.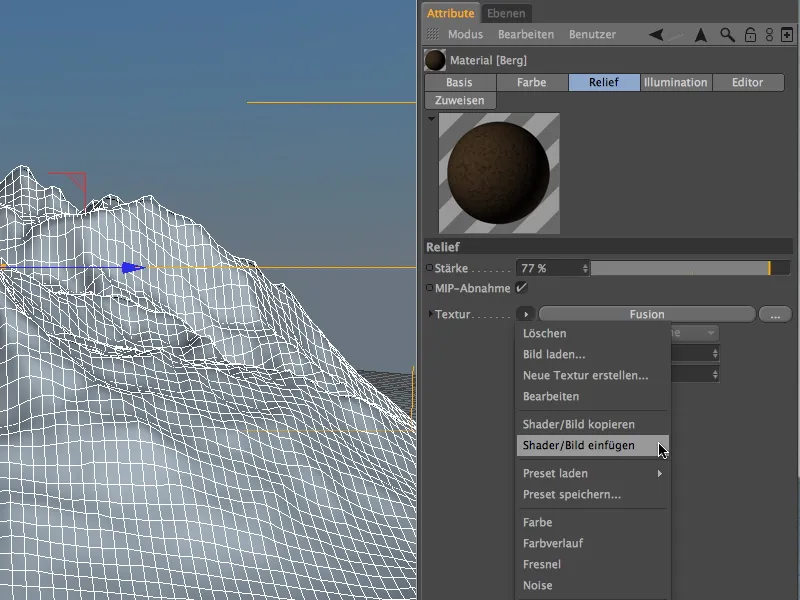
Texturieren des Gebirges
Das fertige Material für das Gebirge können wir nun dem Landschafts-Objekt per Objekt-Manager oder über den Editor zuweisen. Weitere Änderungen an den Standard-Parametern sind nicht zwingend erforderlich.
Nach Klick auf den Render-Button könnt ihr euch das Ergebnis ansehen. Ich kann nur empfehlen, mit den Parametern des Geländemaske-Shaders zu experimentieren, um deren Auswirkungen auf das Ergebnis immer besser einschätzen zu können. Nicht nur für Schnee, auch für Moos oder Wiesen eignet sich der Geländemaske-Shader hervorragend.


