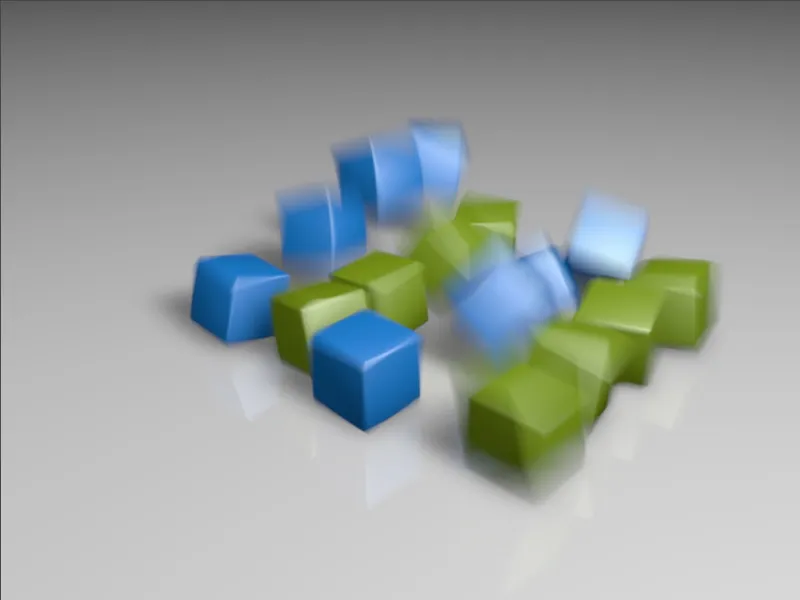Die Arbeitsdatei "PSD_C4D_R13_Physik_MotionBlur.c4d" beinhaltet eine kleine Dynamics-Simulation, bei der insgesamt 16 Würfel-Objekte schnell zu Boden fallen und dort abprallen. Schnelle Bewegungen eignen sich sehr gut, um den Effekt der Bewegungsunschärfe, auch Motion Blur genannt, kennenzulernen und mit ihm zu experimentieren.
Während die Bewegungsunschärfe in den Vorgängerversionen von CINEMA 4D nicht wirklich überzeugen konnte, punktet der physikalische Renderer in Version 13 genau hier mit sehr guter Qualität und leichter Bedienbarkeit.
Die in diesem Tutorial gezeigten Arbeitsschritte könnt ihr für jede beliebige Animation anwenden, die ihr mit der Bewegungsunschärfe des physikalischen Renderers versehen wollt.
Aufbau der Szene
Die Beispielszene besteht aus einem Boden-Objekt, zwei Lichtquellen zur Ausleuchtung, den per Klon-Objekt generierten Würfeln und einer darauf ausgerichteten Kamera. Sehen wir uns kurz den Aufbau der einzelnen Elemente an, um den Aufbau der Animation zu verstehen.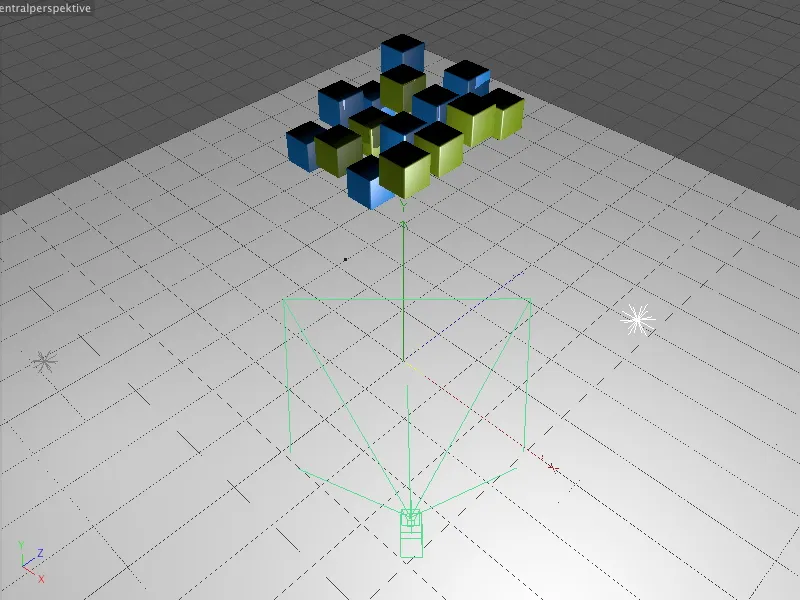
Die insgesamt 16 Würfel-Objekte habe ich mit einem Klon-Objekt im Modus Gitter generiert. Mit zwei verschieden texturierten Würfel-Objekten und dem Wiederholen-Modus für die Klone erhalten wir abwechselnd farbige Würfel.
Ein Zufall-Effektor sorgt dafür, dass die Würfel schon anfangs in ihrer Y-Position leicht versetzt sind. So wirkt die Animation der herabfallenden Würfel einfach realistischer.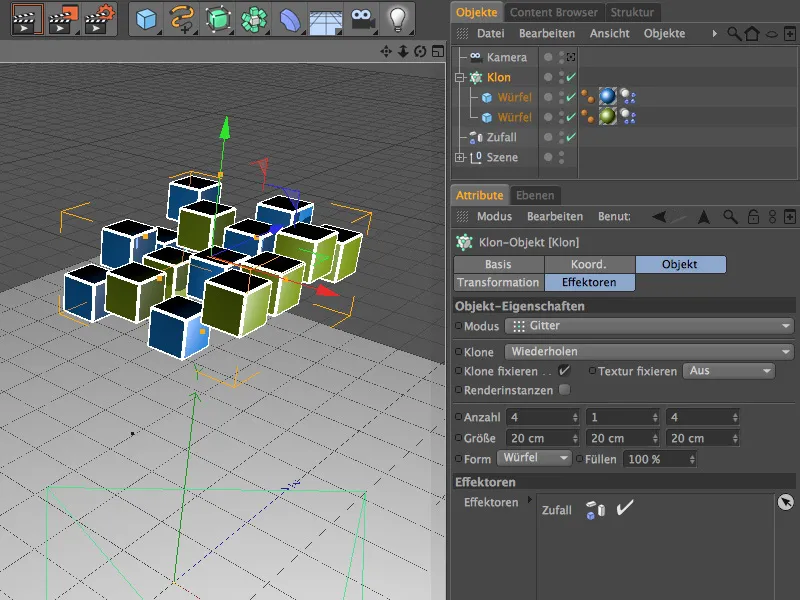
Damit überhaupt eine Dynamics-Simulation stattfinden kann, besitzen die beiden Würfel-Objekte und das Boden-Objekt ein Dynamics Body-Tag. Dabei fungieren die beiden Würfel als Rigid Bodies, der Boden dagegen als reines Kollisionsobjekt, auf das die Würfel aufprallen und im Anschluss liegen bleiben sollen. An den Standard-Parametern der Dynamics Body-Tags habe ich nichts verändert.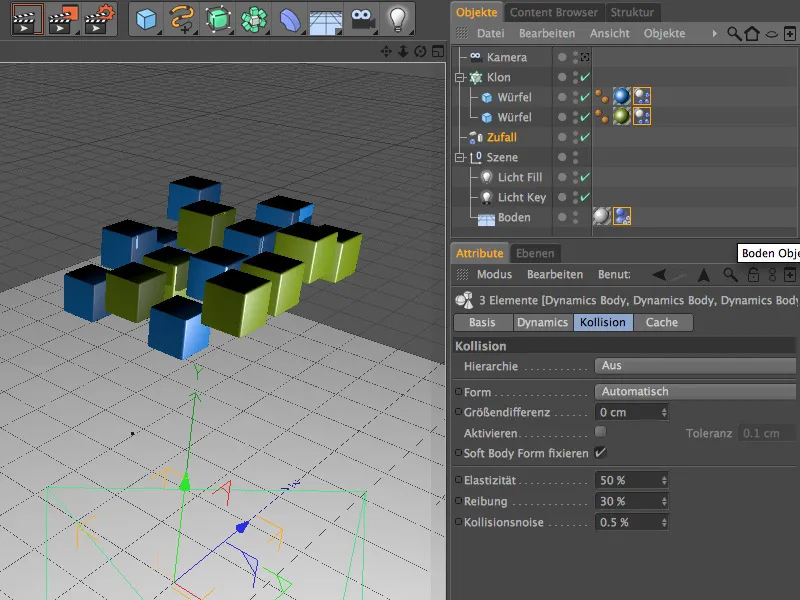
Einrichten der physikalischen Kamera
Physikalischer Renderer – wenden wir uns ihm endlich zu, denn er spielt in diesem Tutorial ja die Hauptrolle. Die in der Szene befindliche Kamera ist bereits auf den Aufprallpunkt der Würfel gerichtet.
Im Einstellungsdialog des Kamera-Objekts benötigen wir auf der Objekt-Seite keine besonderen Anpassungen. Wer zum Effekt der Bewegungsunschärfe noch zusätzlich Schärfentiefe einbringen möchte, kann durch die Angabe der gewünschten Fokusdistanz die Schärfeebene der Kamera festlegen.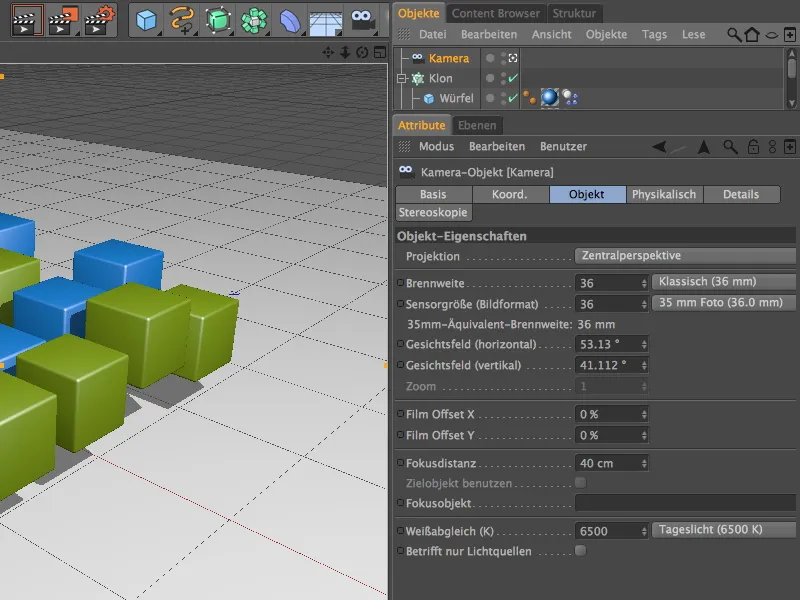
Spätestens jetzt solltet ihr die Kamera durch das Kamera-Symbol im Objekt-Manager aktivieren und die Dynamics-Simulation probeweise durch Klick auf den Abspielbutton der Animationspalette laufen lassen.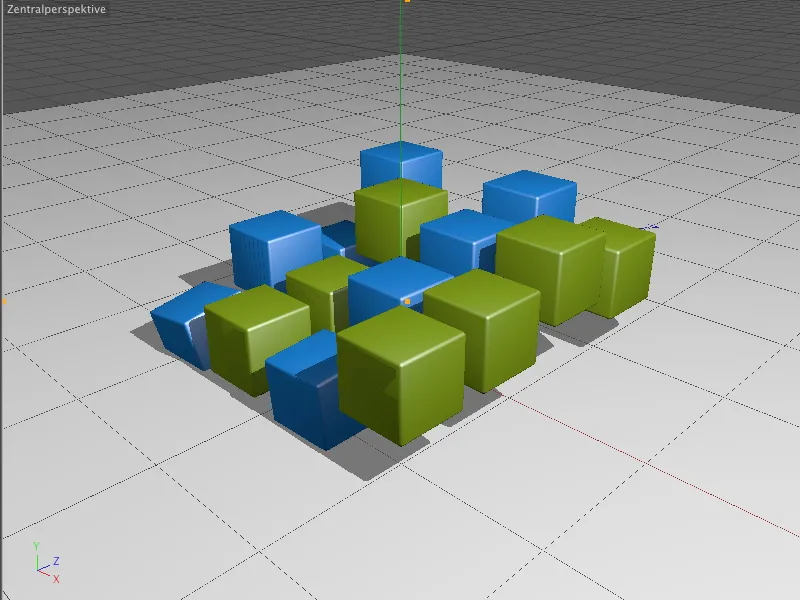
Auf der Physikalisch-Seite des Einstellungsdialogs der Kamera sind nur sehr wenige Parameteränderungen möglich. Dies liegt daran, dass der physikalische Renderer noch gar nicht aktiviert ist.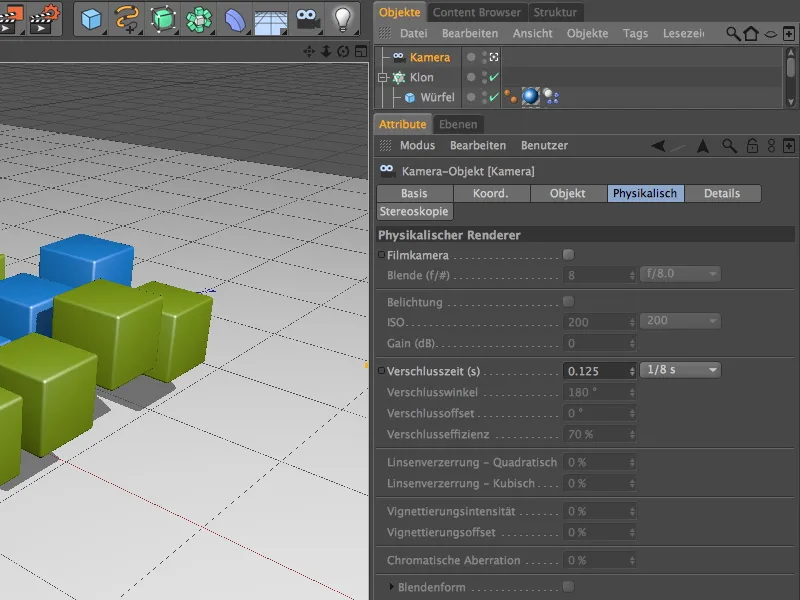
Um den physikalischen Renderer einzuschalten, rufen wir über das Menü Rendern die Rendervoreinstellungen auf.
Dort wählen wir in der linken Spalte im Renderer-Menü den Eintrag Physikalisch aus. Der physikalische Renderer ist nun aktiv und bietet auf einer eigenen Seite eine Vielzahl an Einstellungsmöglichkeiten.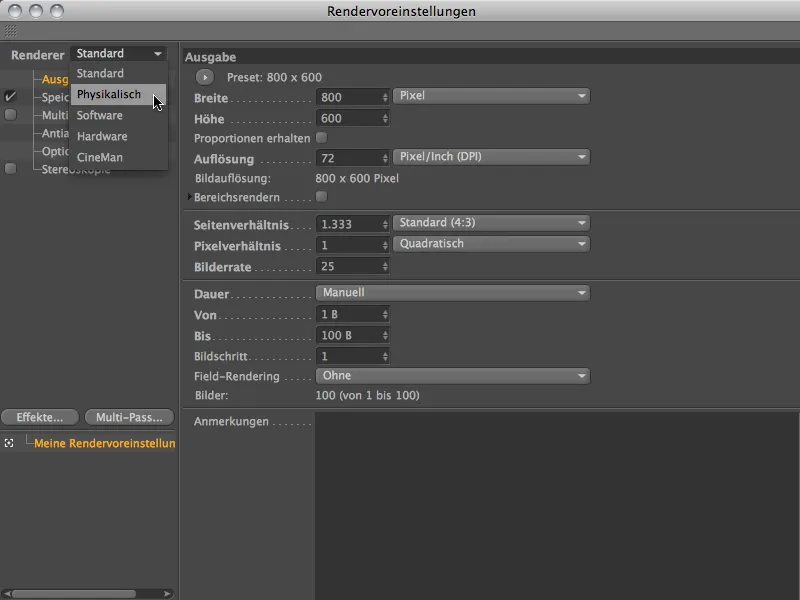
Da wir uns in diesem Tutorial auf die Bewegungsunschärfe konzentrieren wollen, aktivieren wir hier die gleichnamige Option auf der Physikalisch-Seite. Als Ausgangspunkt für weitere Anpassungen eignet sich der adaptive Sampler bei mittlerer Sample-Qualität sehr gut. Mehr dazu in Kürze.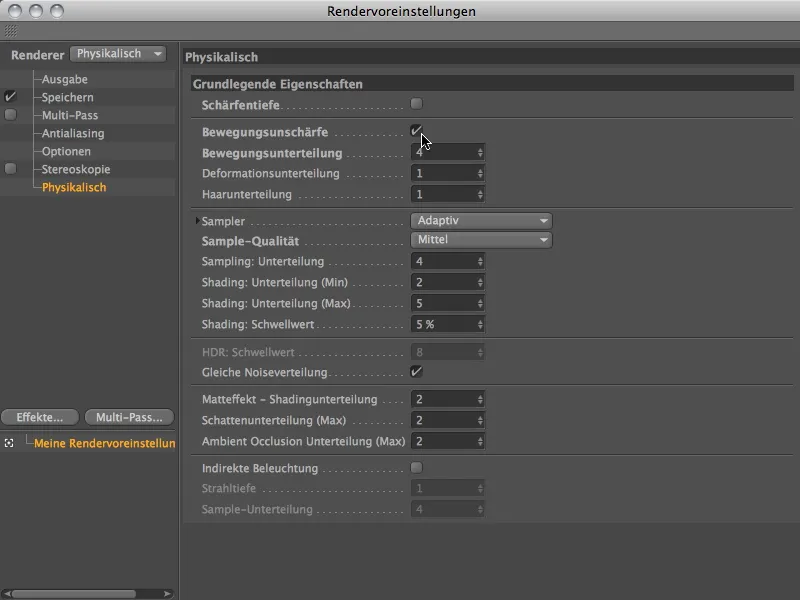
Bevor wir uns um die weiteren Feineinstellungen des Renderers kümmern, richten wir zunächst die physikalische Kamera fertig ein. Weil der physikalische Renderer nun aktiv ist, bietet uns die Physikalisch-Seite des Einstellungsdialogs der Kamera auch wesentlich mehr Optionen an.
Ein für den Effekt der Bewegungsunschärfe bestimmender Faktor ist die Verschlusszeit der Kamera. Je länger diese Zeit ausfällt, desto mehr Bewegung kann in die Bewegungsunschärfe mit einbezogen werden. Umgekehrt können wir mit einer kürzeren Verschlusszeit den Effekt zurücknehmen - bei extrem kurzen Verschlusszeiten ist also unter Umständen gar keine Bewegungsunschärfe zu verzeichnen.
Um die Bewegungsunschärfe gleich mit relativ starker Ausprägung gerendert zu bekommen, setzen wir zunächst eine relativ lange Verschlusszeit von einer halben Sekunde an.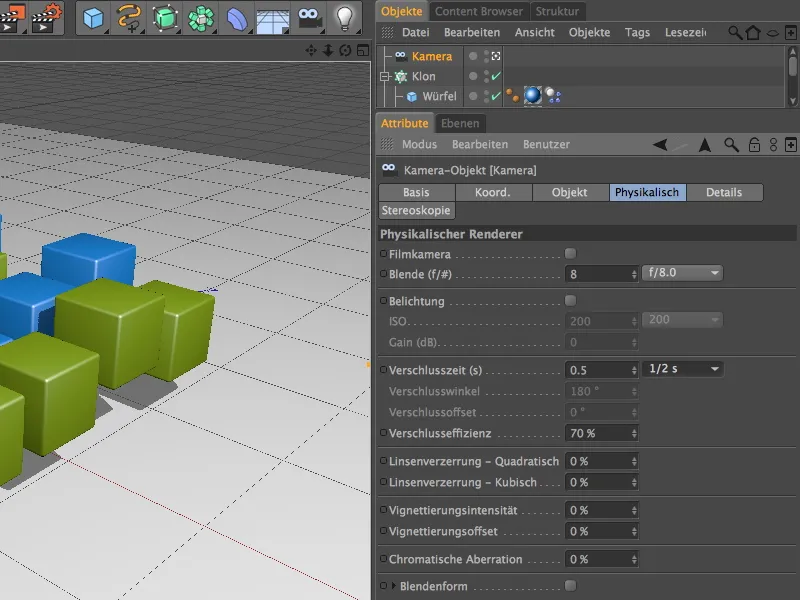
Damit wir nun ein erstes Rendering starten können, definieren wir in den Rendervoreinstellungen das gewünschte Bild auf der Ausgabe-Seite. Ich habe mich für Bild 23 entschieden, also kurz vor dem Aufprall der Würfel-Objekte auf dem Boden.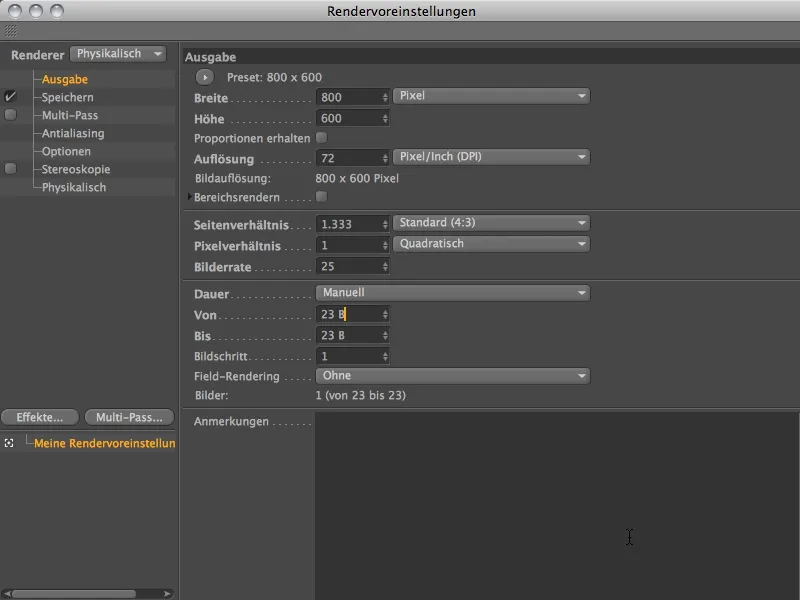
Um die Bewegungsunschärfe über den physikalischen Renderer berechnen zu lassen, ist der Bild-Manager zwingend erforderlich. Über die Editor-Ansicht kann dieser auf mehreren Bildern der Animation beruhende Effekt nicht ausgegeben werden. Starten wir über die Palette der Render-Befehle das Rendern im Bild-Manager.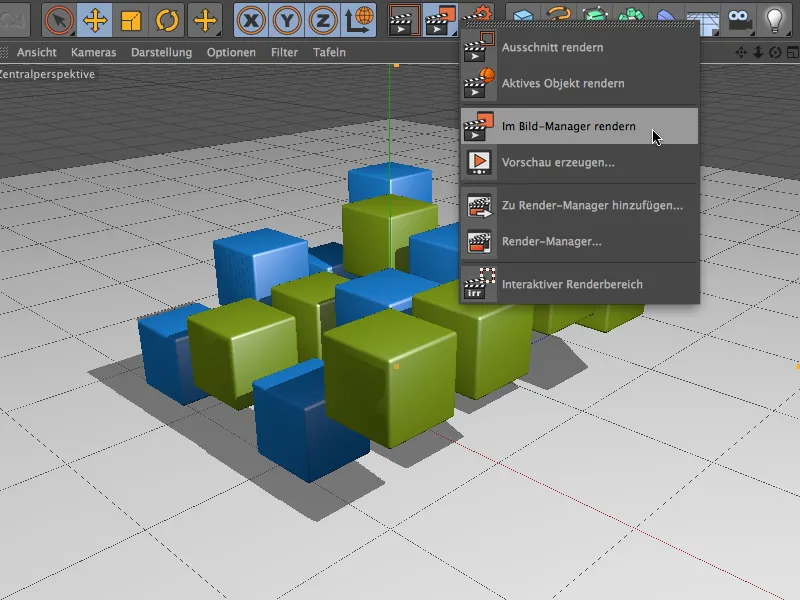
Das Ergebnis der Renderings zeigt, dass ziemlich viele Bilder und damit auch ein langer Animationsweg aufgrund der hohen Verschlusszeit der Kamera (0,5 Sekunden) eingefangen werden.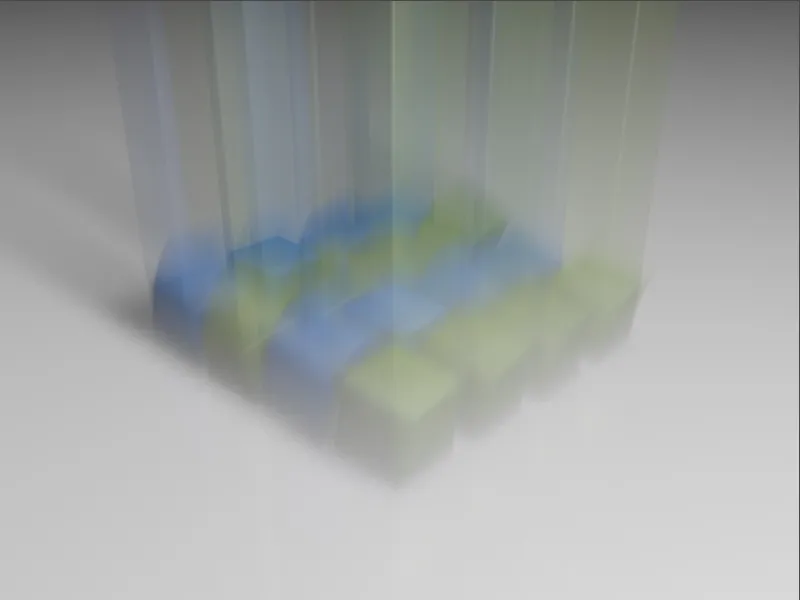
Reduzieren wir die Verschlusszeit der Kamera auf eine Viertelsekunde, werden die unscharfen Animationswege schon etwas kürzer. Die auf dem Boden befindlichen Würfel sind kräftiger und wesentlich deutlicher zu erkennen.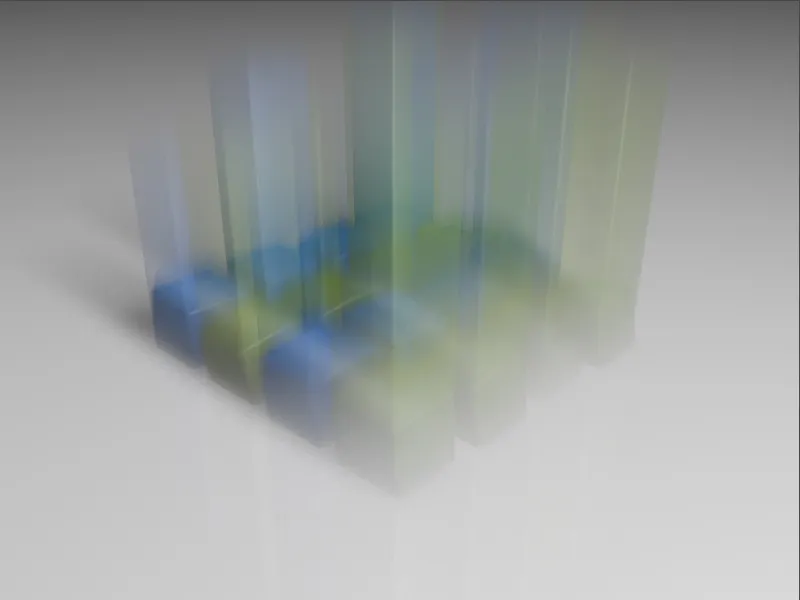
Die Verschlusszeit von einer Achtelsekunde bietet das Ergebnis, mit dem wir weiterarbeiten wollen. Die unscharfen Animationswege sind nochmals kürzer und kräftiger gezeichnet.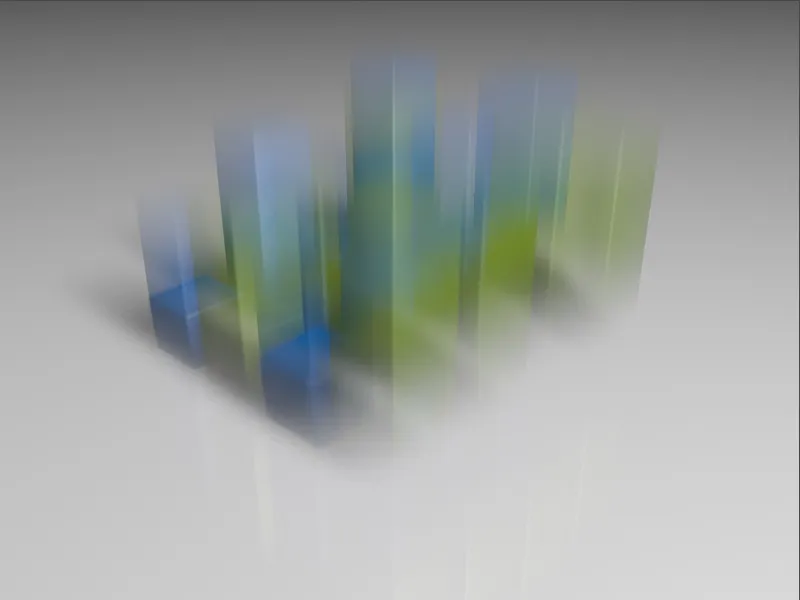
Sehen wir uns als Nächstes die Bewegungsunschärfe an, wenn die Würfel auf dem Boden aufgekommen sind und zurück nach oben schnellen. Auf der Ausgabe-Seite der Rendervoreinstellungen habe ich dazu das Bild 44 ausgewählt.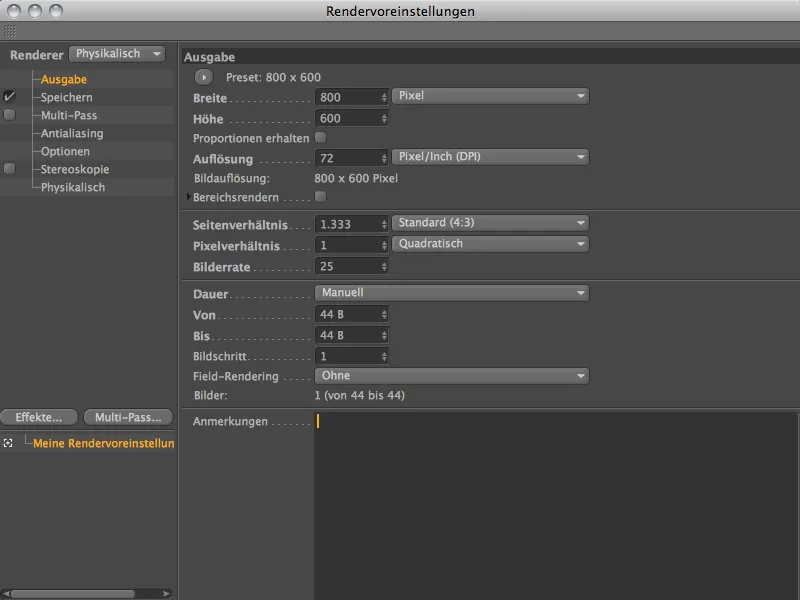
Um die Auswirkung der unterschiedlichen Verschlusszeiten auch bei diesem Zeitpunkt vergleichen zu können, habe ich die drei Verschlusszeiten noch einmal nacheinander gerendert. Bei der anfänglichen Verschlusszeit von einer halben Sekunde sind zwar viele kräftig gezeichnete Elemente zu sehen, allerdings schmieren manche Bereiche doch merklich weg.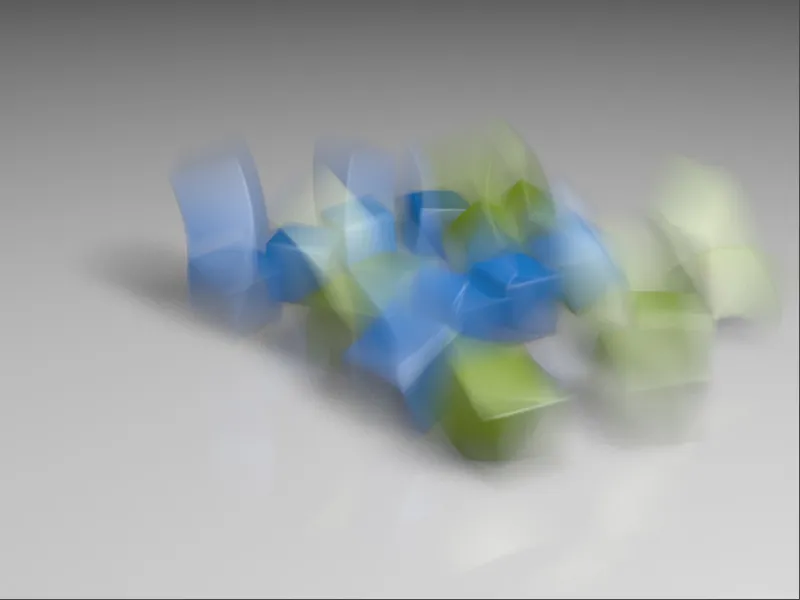
Bei einer Viertelsekunde Verschlusszeit wirkt das ganze Bild schon wesentlich schärfer.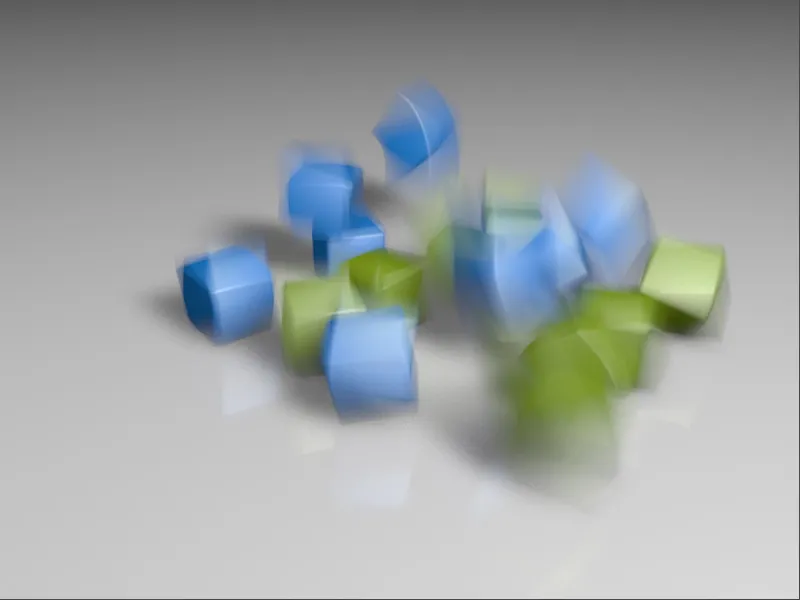
Die bereits beim ersten Bild favorisierte Verschlusszeit von einer Achtelsekunde liefert auch hier das brauchbarste Ergebnis. Viele Würfel sind schon fast scharf gezeichnet, nur einige wenige Würfel bewegen sich noch auffälliger und besitzen einen unscharfen Animationsweg.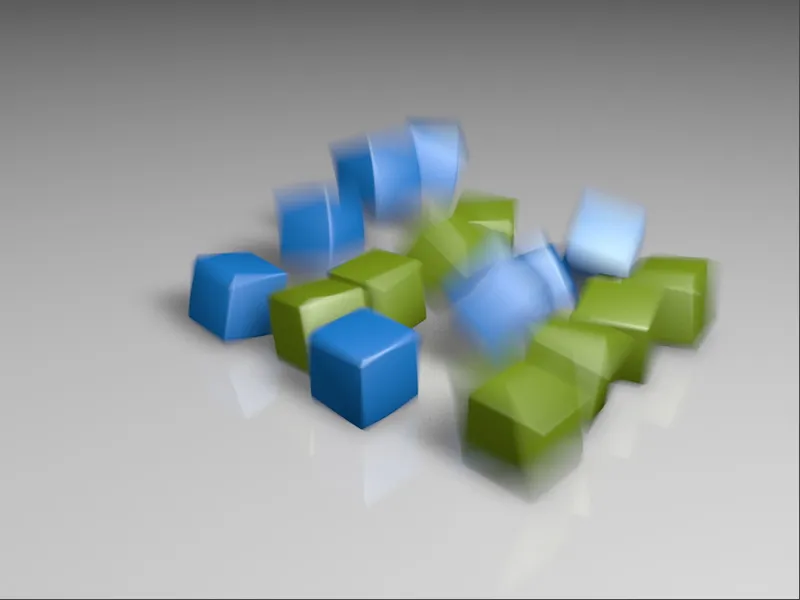
Feineinstellungen beim Rendering
Nachdem die für unsere Zwecke ideale Verschlusszeit nun gefunden und die physikalische Kamera damit fertig eingerichtet ist, verbessern wir das Rendering noch durch wichtige Feineinstellungen.
Wir rufen dazu die Rendervoreinstellungen auf, wo wir uns als Erstes die Antialiasing-Seite vornehmen. Da es sich um eine Animation handelt, kann der Antialiasing-Filter für ein Standbild nicht überzeugen. Die Einstellung Gauss (Animation) liefert ein für die meisten Fälle geeignetes Ergebnis.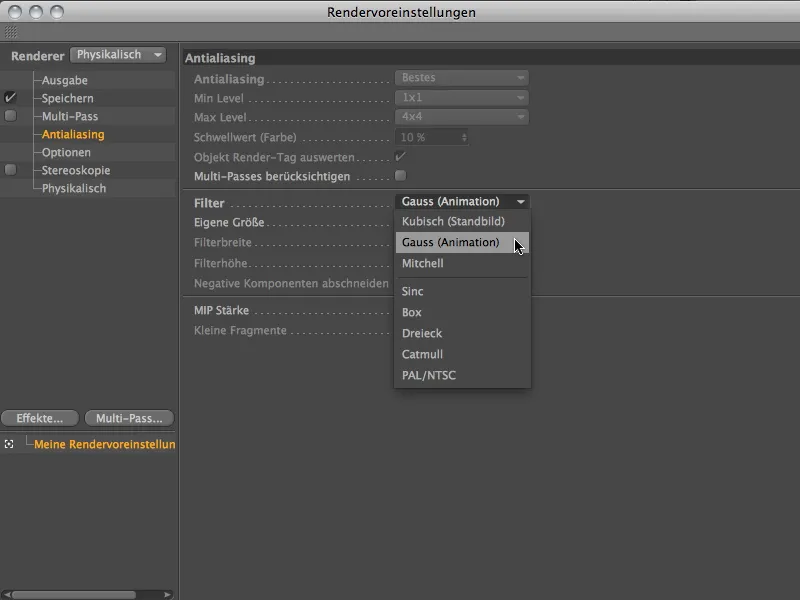
Auf der Physikalisch-Seite können wir durch Erhöhung der Bewegungs-Unterteilung erreichen, dass schnelle, rund ablaufende Bewegungen auch wirklich fließend gezeichnet werden.
Wir bleiben vorerst beim adaptiven Sampling und schalten etwas weiter unten schon einmal vorsorglich die gleiche Noiseverteilung aus. Für Animationen ist es denkbar ungünstig, wenn sich die Körnungsverteilung nicht ändert.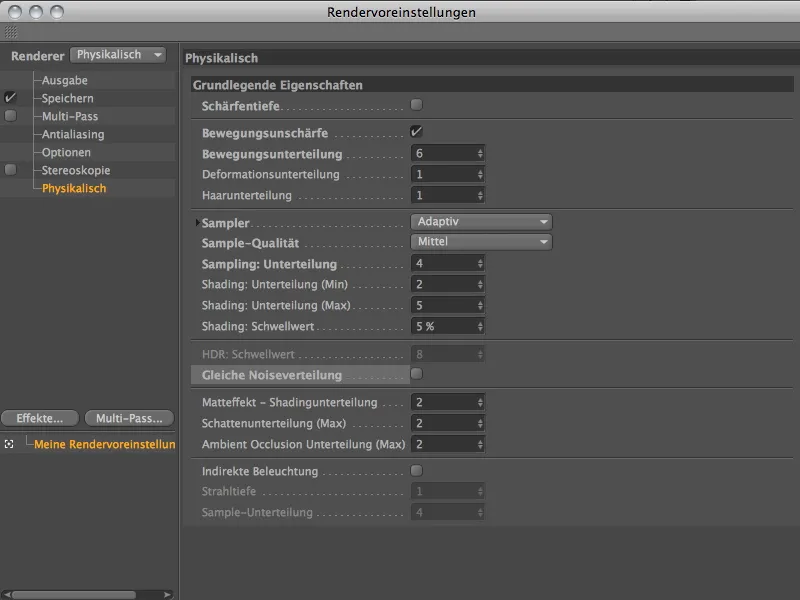
Mit diesen Einstellungen sind wir bestens auf das Rendering der Dynamics-Simulation vorbereitet. Die Unschärfe ist ausreichend hoch aufgelöst und wird durch den Antialiasing-Filter etwas aufgeweicht.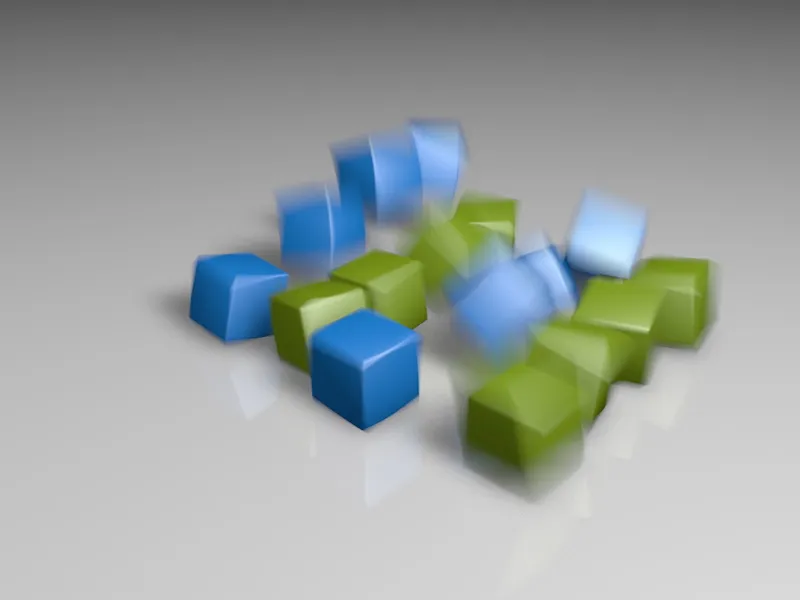
Wer sich nicht auf den adaptiven Sampler verlassen, sondern lieber eine feste Anzahl für die Sample-Unterteilung vorgeben möchte, kann dies in den Rendervoreinstellungen durch die Einstellung Feste Anzahl für den Sampler erreichen. Auch die Sample-Qualität besitzt mehrere Qualitätsstufen, die ihr erhöhen solltet, wenn die Bewegungsunschärfe arg körnig und zerhackt ausfällt. Allerdings ist hier auch immer etwas Vorsicht angebracht, denn die Renderzeit steigt mit jeder Stufe und jeder Unterteilung merklich an.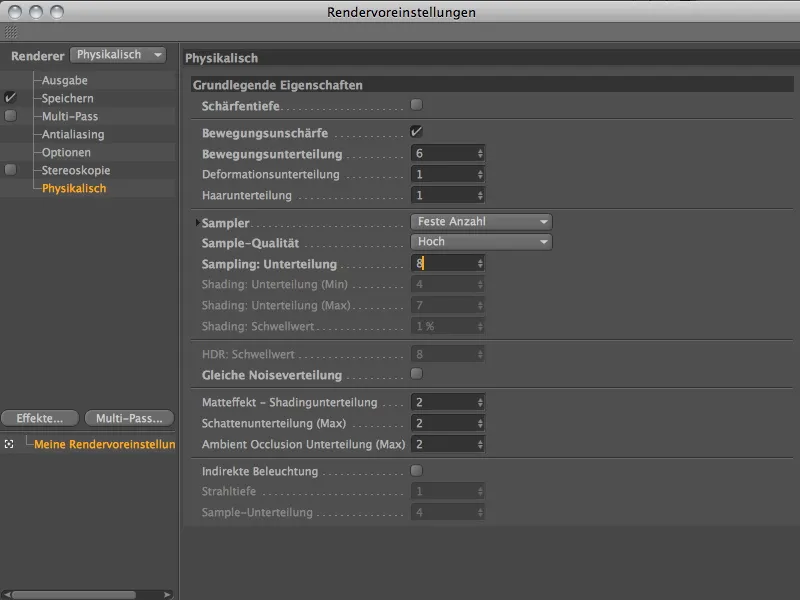
Im Vergleich zum vorangegangenen Rendering mit adaptivem Sampler bei mittlerer Qualität ist in diesem Rendering mit fester Anzahl und hoher Qualität ein deutlicher Unterschied in den Bereichen der Bewegungsunschärfe zu erkennen. Für Standbilder ist diese hohe Qualität natürlich empfehlenswert, bei Animationen lässt es sich aber gut mit niedrigeren Werten auskommen.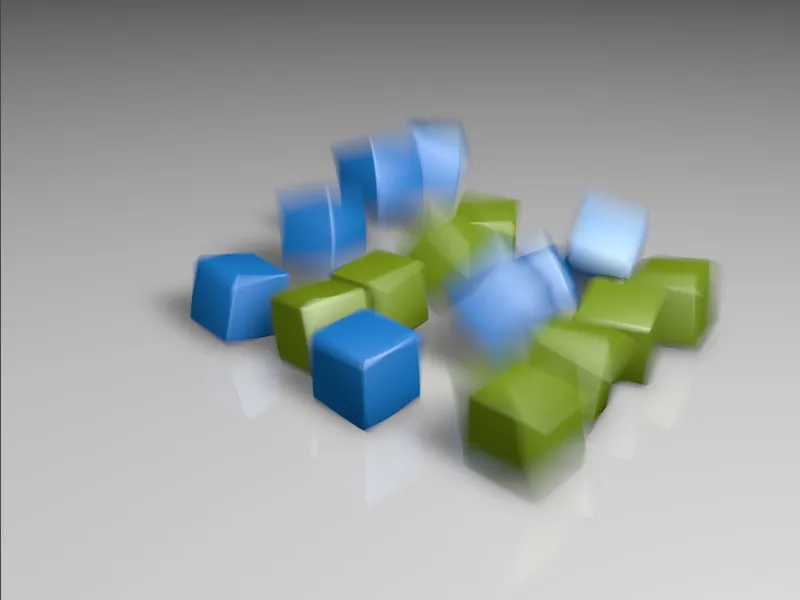
Sehen wir uns zu guter Letzt noch an, was die Sampler-Einstellung Fortschreitend bedeutet. Mit dieser Option geben wir keine Sampling-Qualität oder Unterteilungs-Anzahl vor, sondern starten mit dem Rendering einen Sampling-Prozess mit unbegrenzten Durchgängen, der die Qualität mit jedem Schritt verbessert. Anfangs bedeutet dies natürlich ziemlich körnige Renderings, aber schon bald steigert sich die Auflösung der Unschärfe zusehends. Wer die maximale Qualität in einer vorgegebenen Zeitspanne erzielen möchte, fährt mit der fortschreitenden Sampling-Einstellung richtig.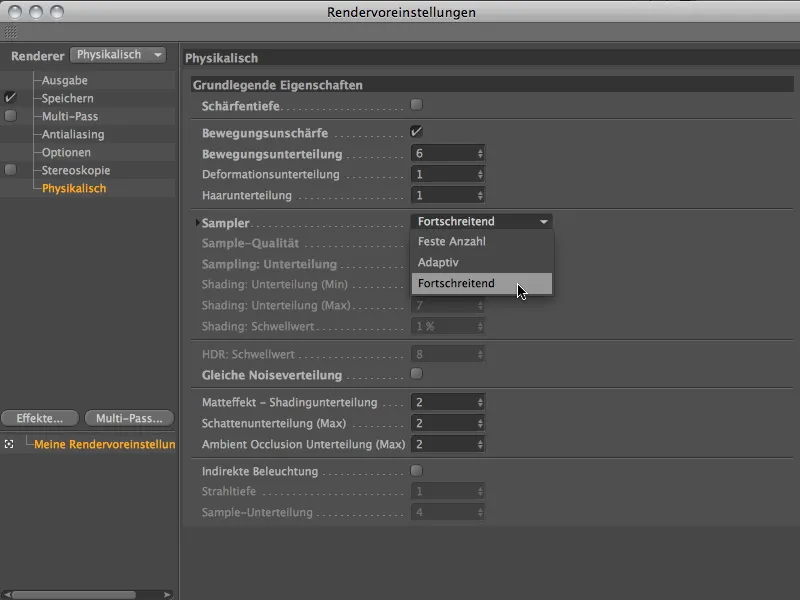
Sehen wir uns dazu einige Durchgänge des fortschreitenden Samplers an. Im noch ziemlich frischen 4. Sampling-Durchgang fällt die Körnung der Bewegungsunschärfe natürlich sehr deutlich aus.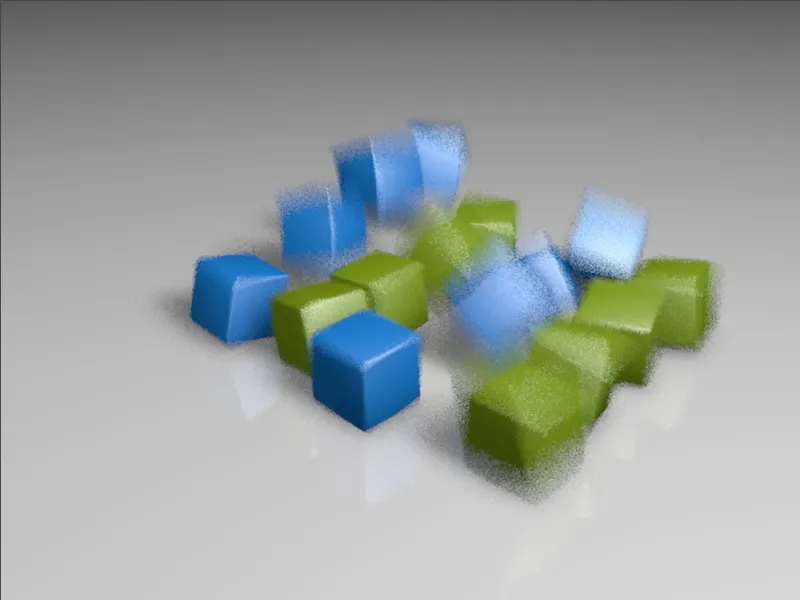
Mit dem 15. Durchgang hat sich die Qualität der Unschärfe schon deutlich verbessert.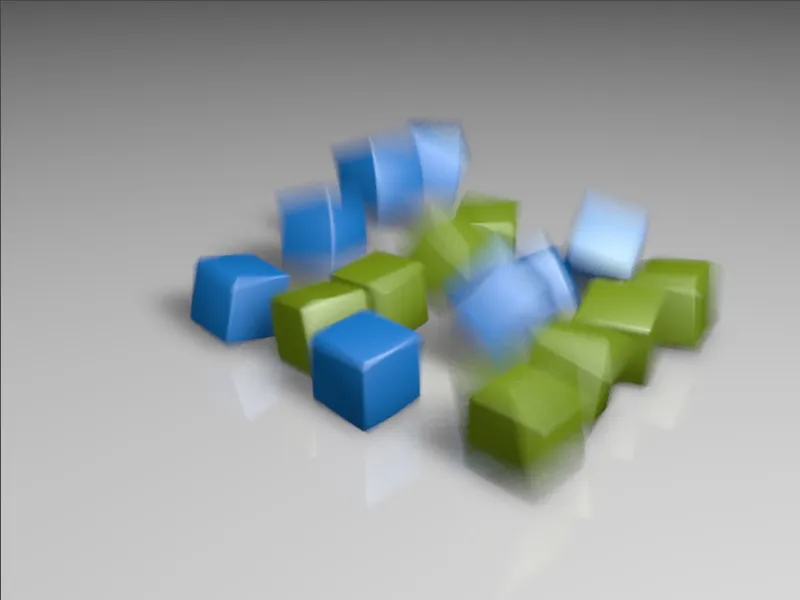
Auch wenn die Qualitätssteigerungen ab einem bestimmten Punkt nicht mehr so auffällig sind (hier nach dem 29. Durchgang) …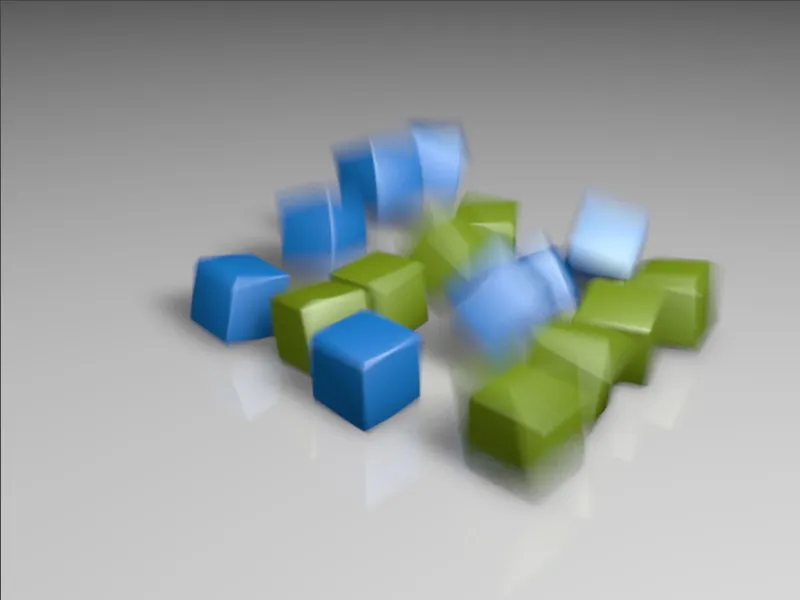
… lohnt sich das Warten durchaus. Im gezeigten 166. Durchgang finden sich bei genauer Betrachtung nur noch wenige verbesserungsbedürftige Stellen im Rendering.