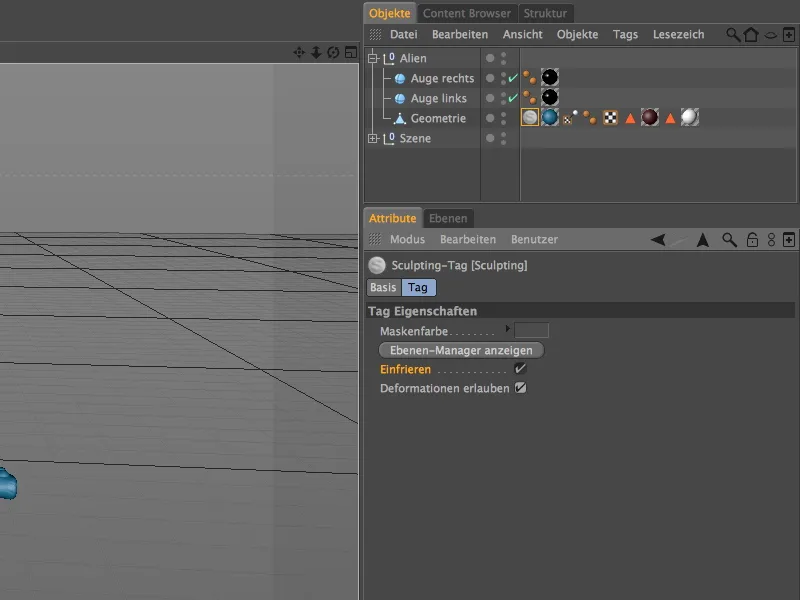Für dieses Tutorial habe ich in den Arbeitsdateien die aus einem anderen Tutorial bekannte Szene "PSD_C4D_R14_Sculpting_start.c4d" als gemeinsame Ausgangsbasis bereitgestellt. Der kleine Außerirdische soll in dieser Einführung in das Sculpting mit CINEMA 4D mit Details weiter ausmodelliert werden.
Vorbereitungen
Im Moment liegt das Polygonobjekt des Außerirdischen noch unterhalb eines HyperNURBS-Objektes, von dem es "geglättet" wird. Da die Sculpting-Funktionalität selbst für verschiedenste Unterteilungen und damit für eine Glättung sorgt, ist der HyperNURBS-Generator im Prinzip nicht mehr nötig. Wir können ihn also getrost deaktivieren oder auch löschen, nachdem wir die Geometrie des Aliens aus dem HyperNURBS-Objekt gehoben haben.
Für das Sculpting, eine Modelling-Tätigkeit, die dem Töpfern oder auch der Bildhauerei recht nahekommt, bietet CINEMA 4D über das Layout-Menü ein vorgefertigtes Layout Sculpting an, das uns alle dafür benötigten Werkzeuge in Reichweite bereitstellt.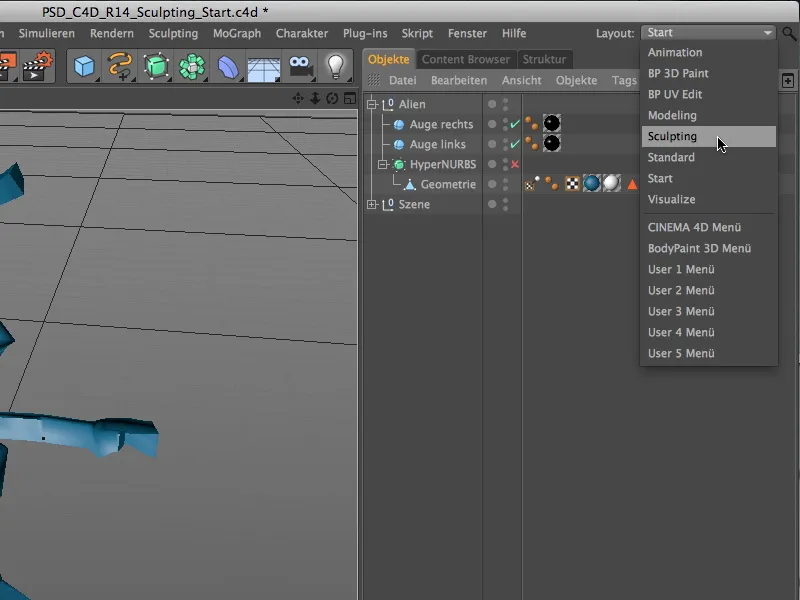
Bevor wir mit dem Modellieren per Sculpting loslegen können, benötigt das Polygonobjekt ein Sculpting-Tag. Dazu wählen wir die Polygongeometrie über den Objekte-Manager aus und klicken ein erstes Mal auf den Unterteilen-Button der Werkzeug-Palette im Sculpting-Layout.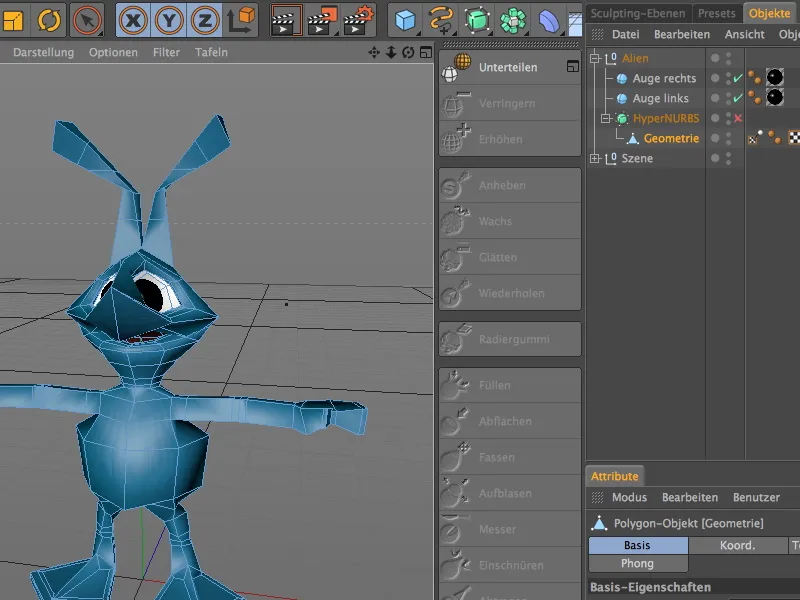
Mit diesem Schritt hat das Polygonobjekt ein Sculpting-Tag zugewiesen bekommen. Gleichzeitig erhalten wir im Head-Up-Display (HUD) des 3D-Editors eine aktuelle Anzeige der Unterteilungs-Informationen eingeblendet. Aktuell sind wir bei Stufe 0 und einer Polygonanzahl von 538. Um mit dem groben Sculpting beginnen zu können, erhöhen wir nun durch dreimaliges Klicken auf den Unterteilen-Befehl die Anzahl der Unterteilungen auf Stufe 3.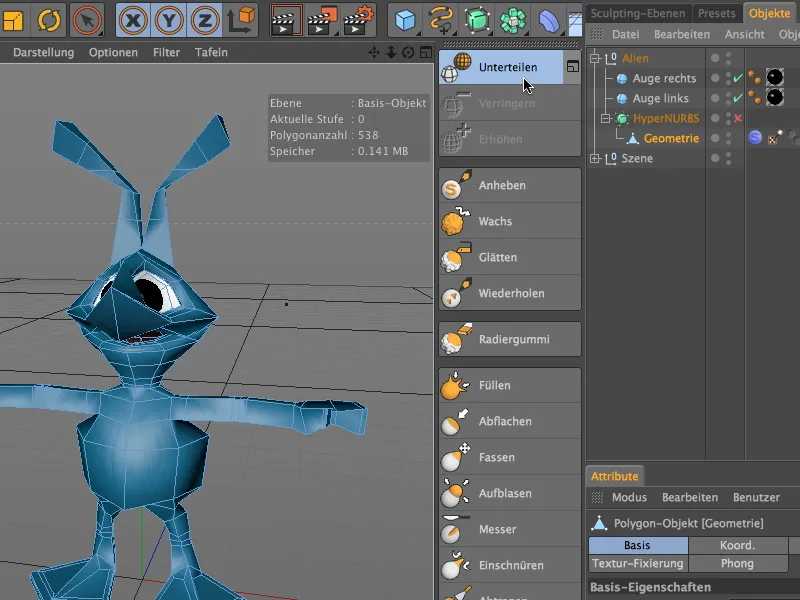
Modellieren auf grober Ebene
Nun ist unser Außerirdischer auf das Sculpting bestens vorbereitet; auf Stufe drei haben wir bereits 34432 Polygone für die Detailarbeiten zur Verfügung. Entsprechend sauber geglättet sieht unser Alien aus, sobald wir in den Modell-bearbeiten-Modus wechseln.
Damit wir nicht die Basis-Ebene des Sculpting-Objekts direkt bearbeiten, sondern unsere Modifikationen jederzeit abmildern bzw. ungeschehen machen können, begeben wir uns in den Sculpting-Ebenen-Manager, um eine zusätzliche Sculpting-Ebene für das grobe Sculpting zu erzeugen.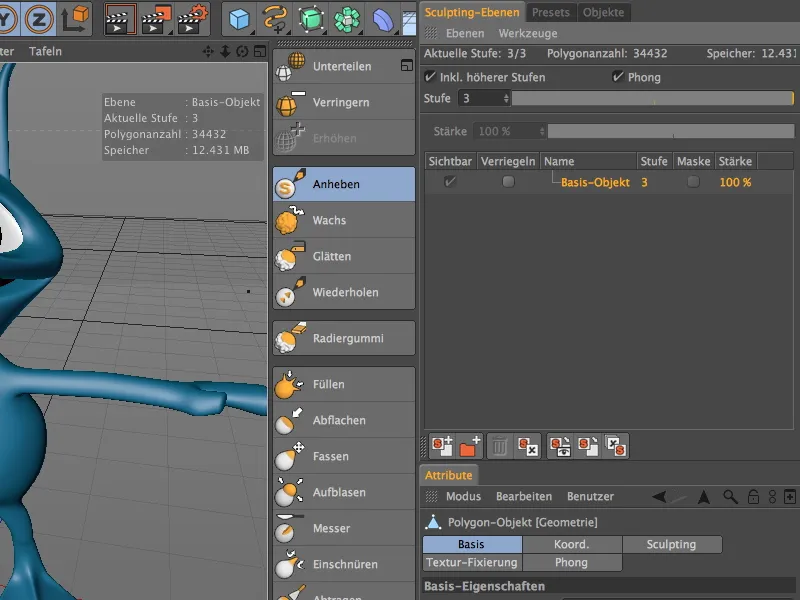
Dazu können wir entweder das erste der am unteren Rand des Sculpting-Ebenen-Managers befindlichen Symbole oder den Befehl Ebene hinzufügen aus dem Menü Ebenen des Managers verwenden.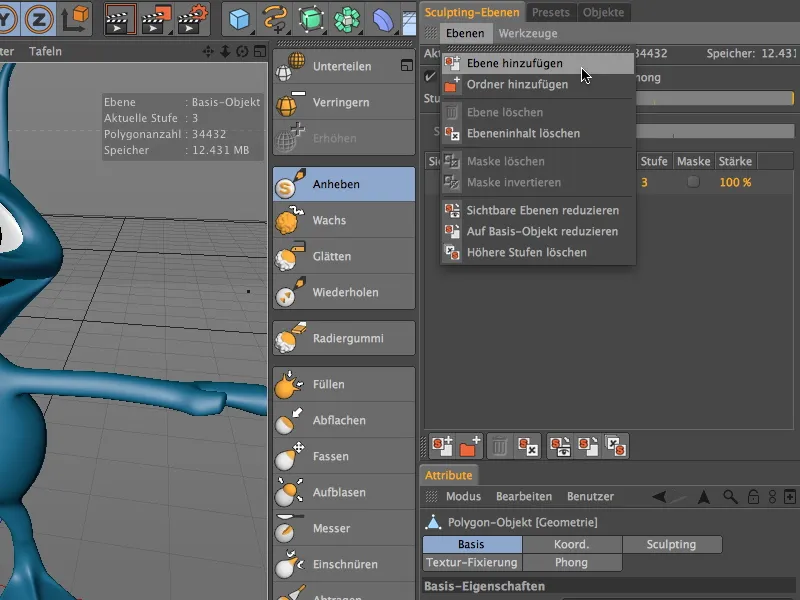
Die frisch erzeugte Ebene befindet sich auf der gleichen Bearbeitungsstufe wie unsere Basis-Ebene. Auf dieser Unterteilungsstufe nehmen wir unsere Grobbearbeitung des Modells vor. Weil wir später noch weitere Ebenen hinzufügen werden, benennen wir sie nach einem Doppelklick auf den Ebenennamen der Übersicht halber passend um.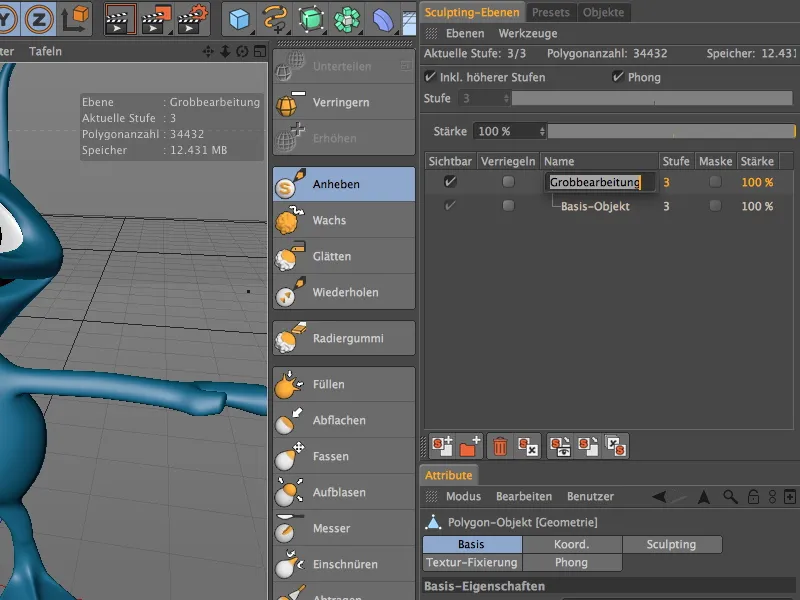
Überprüft, bevor ihr mit der Modellierarbeit beginnt, ob auch wirklich die richtige Bearbeitungsebene ausgewählt ist. Sicherheitshalber könnt ihr auch die Basis-Ebene verriegeln, um ungewollte Änderungen auf dieser Ebene zu verhindern.
Als erstes Sculpting-Werkzeug wählen wir den Anheben-Pinsel und aktivieren in seinem Einstellungsdialog, dass die Symmetrieeinstellungen mit allen folgenden Werkzeugen verknüpft sein soll. Wir reduzieren die Pinselgröße auf ca. 16 und aktivieren auf der Symmetrie-Seite die lokale Symmetrie X (YZ). Auf diese Weise können wir uns auf eine Seite des Außerirdischen konzentrieren, weil alle Änderungen automatisch auf die andere Seite gespiegelt werden.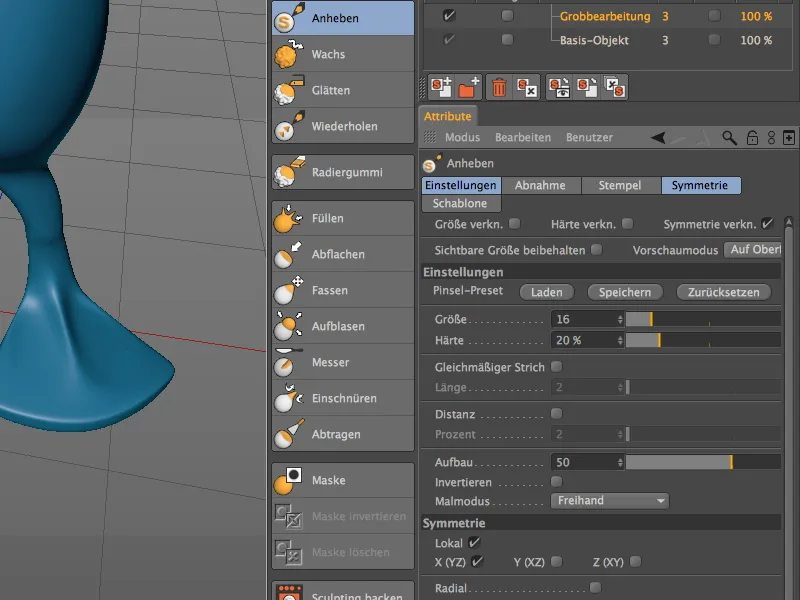
Das Schöne am Modellieren von Außerirdischen ist, dass uns keiner eine anatomische Ungenauigkeit vorwerfen kann. Insofern sind meine Modellierarbeiten auch nur Vorschläge, die ihr nach Belieben erweitern oder variieren könnt. Ich beginne bei den Füßen des Aliens, an deren Oberseite ich eine Art Zehenknöchel heraushebe, …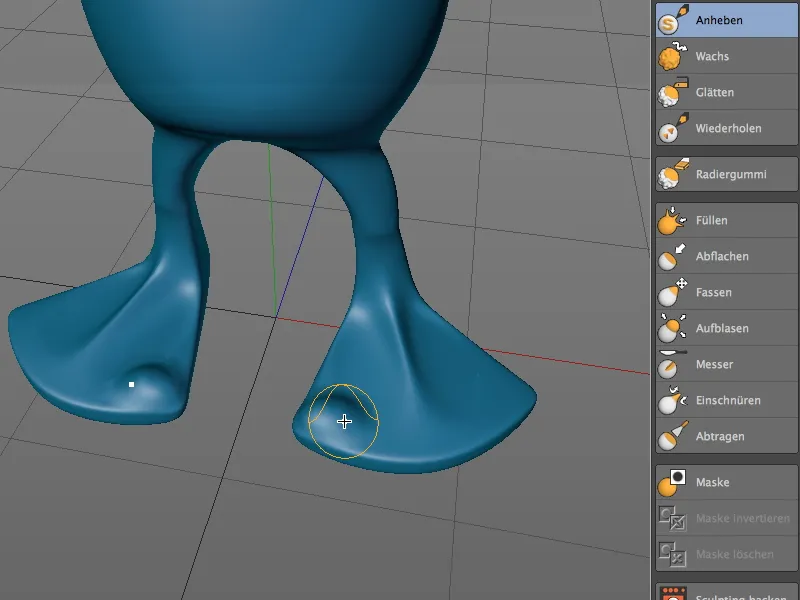
… was ich dann für die Mitte und die andere Seite des Fußes wiederhole. Wechselt ruhig öfter die Perspektive, um sicherzugehen, dass ihr den Pinsel nicht zu stark auftragt.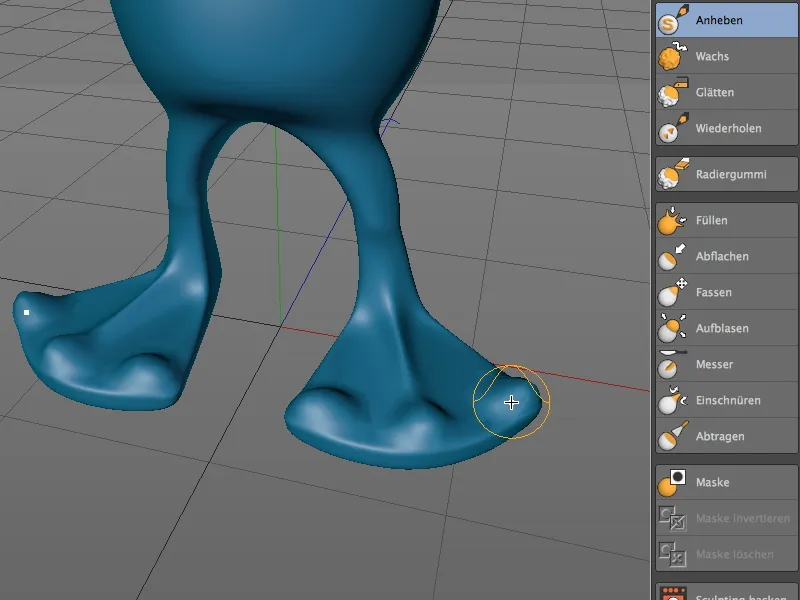
Rückbessern und Korrigieren könnt ihr jederzeit, indem ihr die Shift-Taste beim Pinselauftrag festhaltet. Dadurch schaltet ihr temporär auf das Glätten-Werkzeug um und könnt problemlos abtragen, was zu viel des Guten war.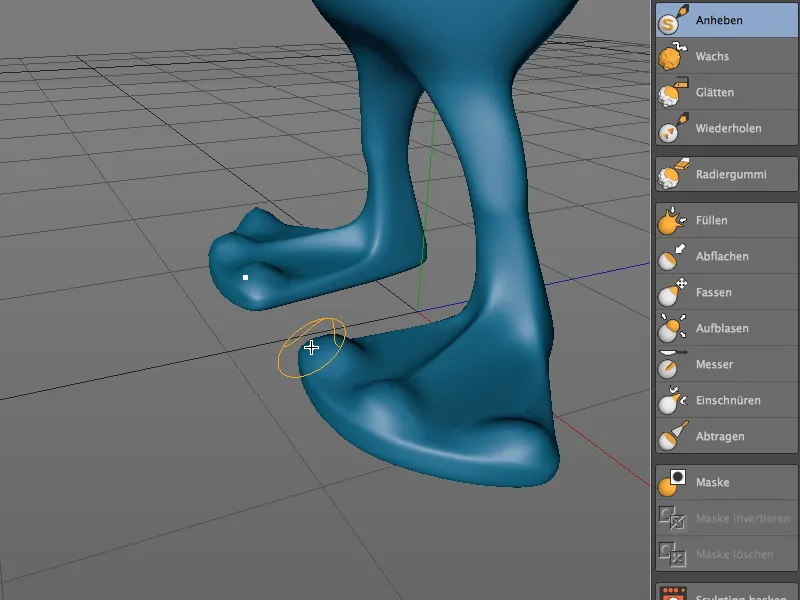
Wir bleiben beim Anheben-Pinsel und widmen uns den Knien des Aliens. Nach etwas Pinselauftrag sehen die Knie doch wesentlich leistungsfähiger und markanter aus.
Für den Rücken den Aliens verwenden wir ein anderes Sculpting-Werkzeug, mit dem wir den Pinselauftrag etwas deutlicher und abgegrenzter vom Basisobjekt abheben. Wir aktivieren dazu den Aufblasen-Pinsel und wählen eine Größe von etwa 12.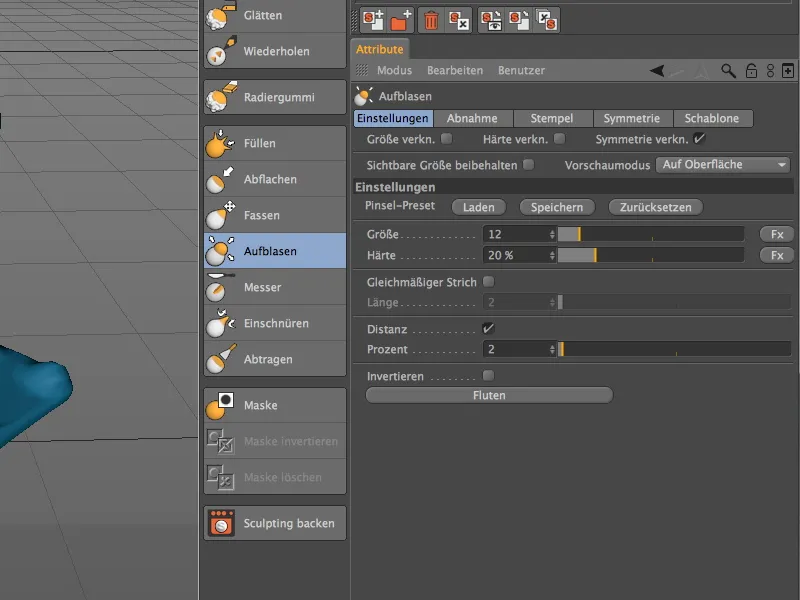
Wir lassen uns vom Außerirdischen den Rücken zukehren und ziehen mit dem Aufblasen-Pinsel das Rückgrat bis unterhalb der Schultern nach oben.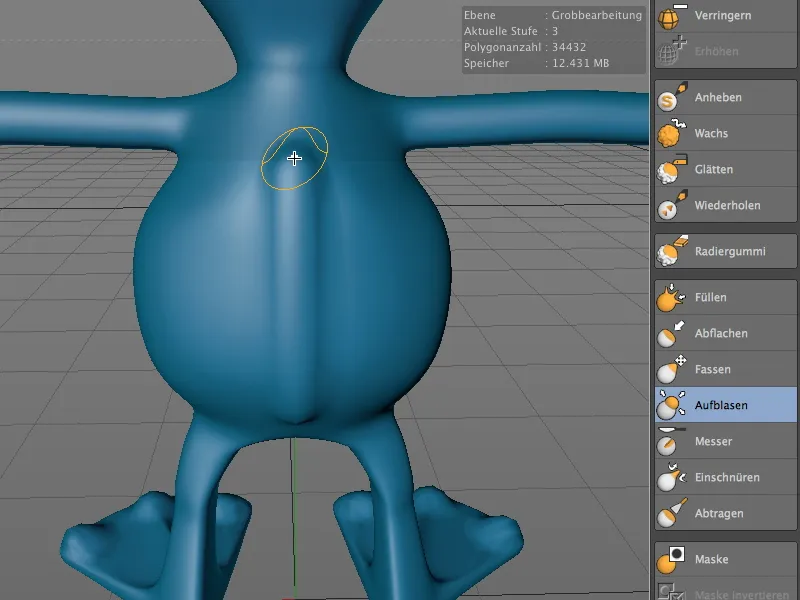
Um den sichtbaren Pinselansatz am oberen Ende etwas abzuschwächen, halten wir wieder die Shift-Taste gedrückt, um vorübergehend zum Glätten-Werkzeug zu wechseln und damit den Anfang des Rückgrats weich auslaufen zu lassen.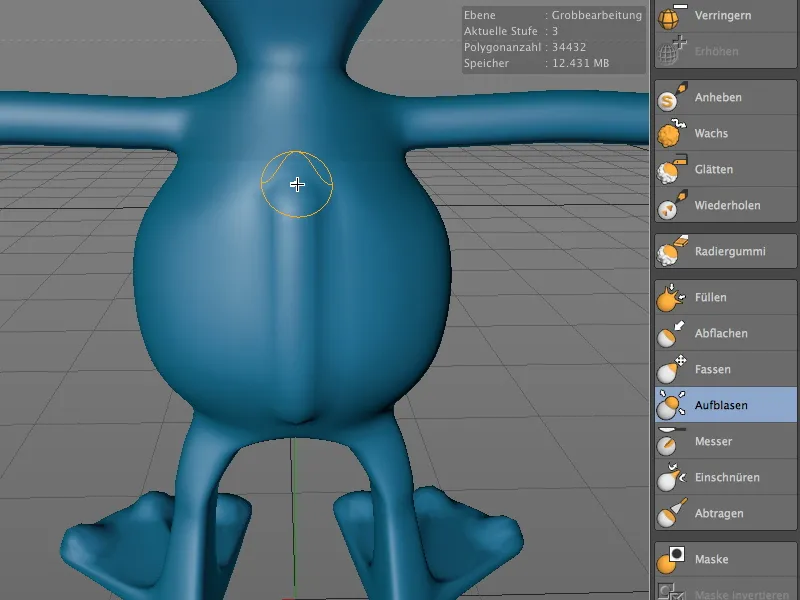
Wir bleiben beim Aufblasen-Werkzeug, nur erhöhen wir die Größe des Pinsels auf etwa 20, um die Schultern gut ausarbeiten zu können.
Ausgehend vom Rückgrat ziehen wir mit dem vergrößerten Aufblasen-Pinsel am Rücken bis zu den Schulterblättern hoch. Achtet darauf, nicht zu viel Material aufzutragen, sonst wirkt unser Alien unverwünscht bucklig.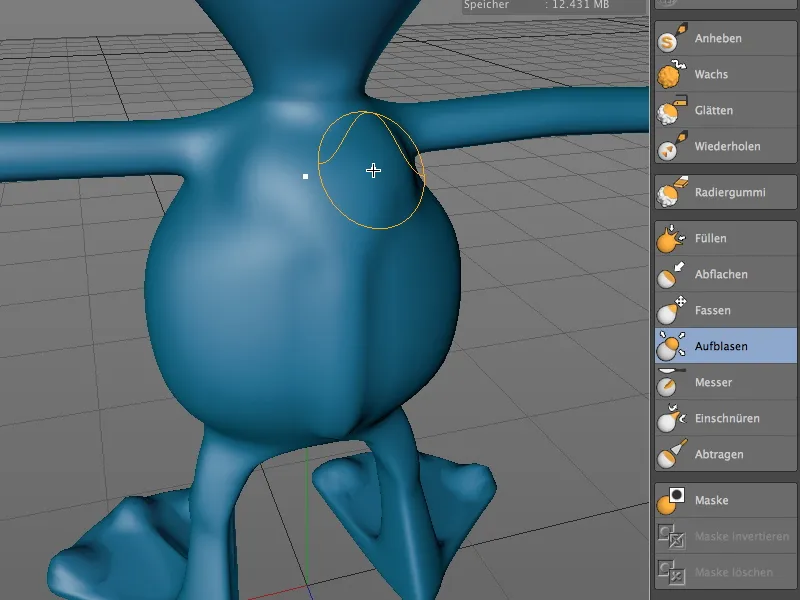
Wenden wir uns nun der Brust des Außerirdischen zu. Um die Brust- und Bauchpartie langsam aus dem Basismodell herauszumodellieren, wählen wir wieder den Anheben-Pinsel, diesmal mit einer Größe von etwa 15.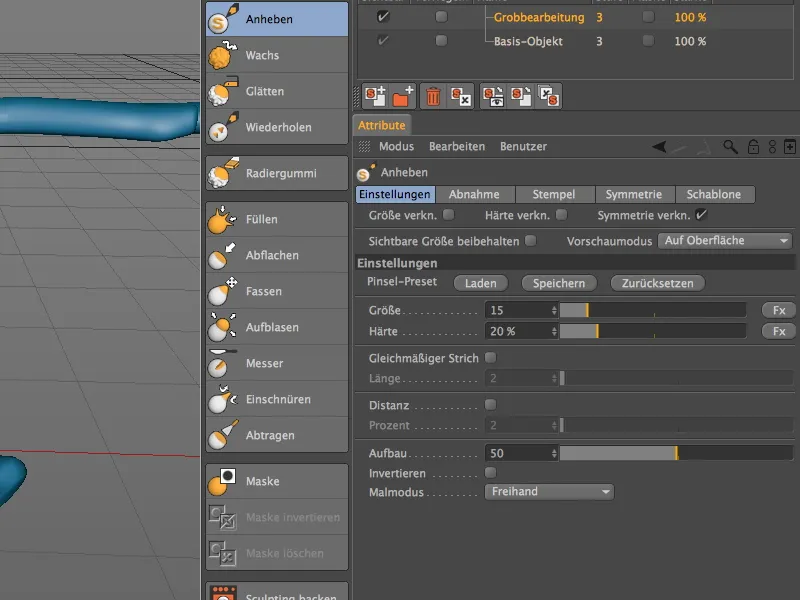
Mit mehreren feinen Ansätzen habe ich zunächst die obere Partie mit leichtem Schwung quer über die Brust gezogen. Anschließend bekommt die Brust mit seitlichen bogenförmigen Ansätzen besseren Halt am Körper.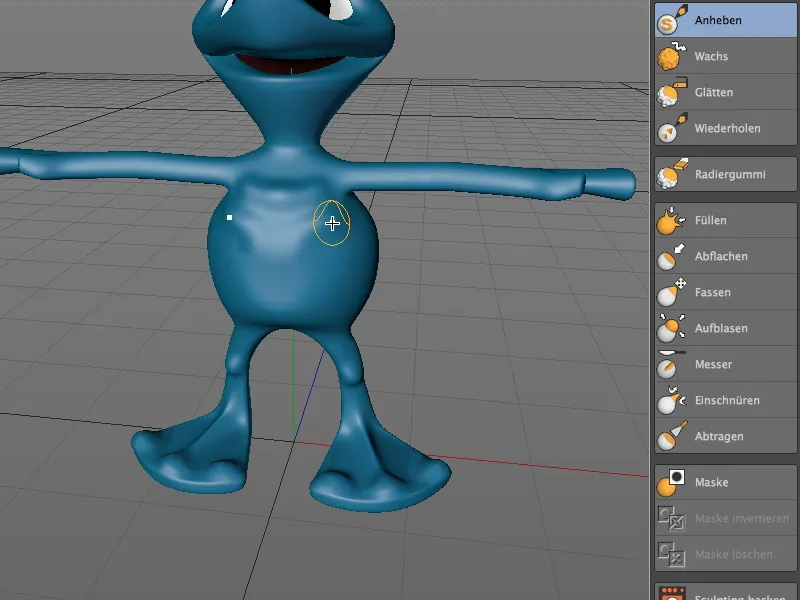
Um die noch etwas arg rundliche Bauchform etwas muskulöser erscheinen zu lassen, wählen wir den Glätten-Pinsel mit einer Größe von 20 bei voller Härte.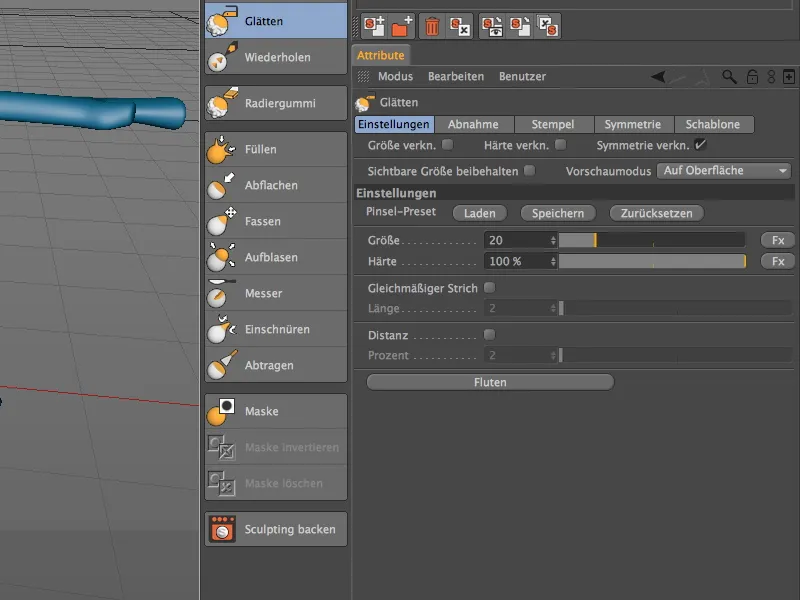
Mit dem relativ großen Glätten-Pinsel verschlanken wir nun die seitlichen Bauchpartien durch Ziehen vom Brustansatz bis kurz über das Becken.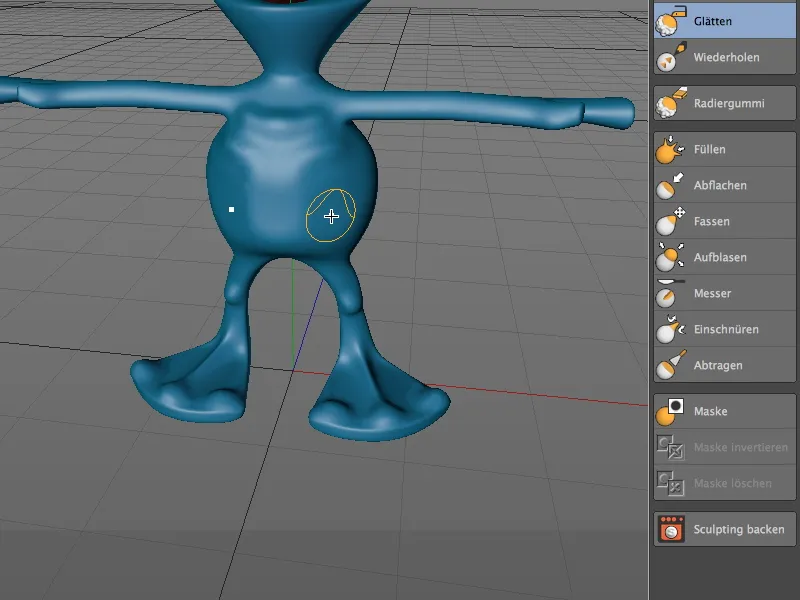
Jetzt können wir die Hüfte des Außerirdischen gut herausarbeiten. Dazu wechseln wir wieder zum Anheben-Pinsel und ziehen am Rand der eben noch geglätteten Bauchpartie einen Bogen bis zum seitlichen Brustansatz nach oben …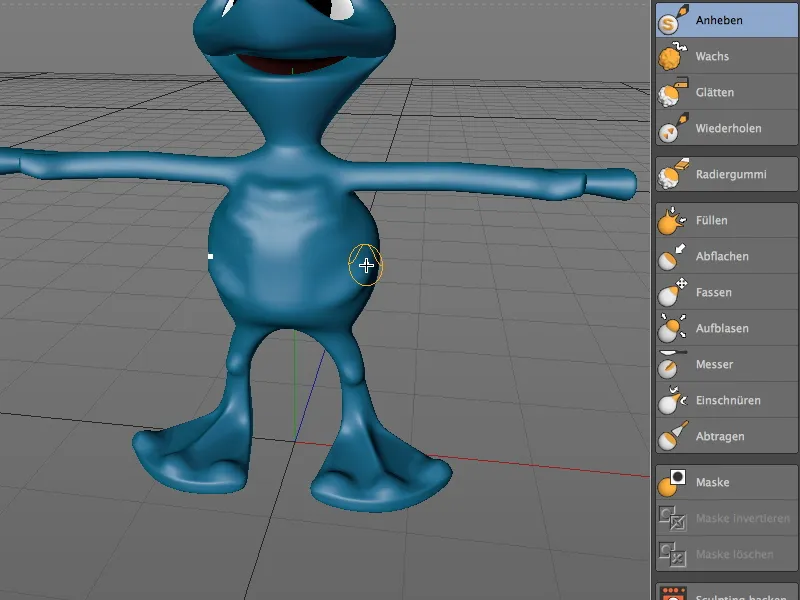
… und verrunden den Hüftansatz an der Unterseite des Bauches zur Mitte hin. Der Oberkörper unseres Aliens ist damit in der Grobbearbeitung fertiggestellt.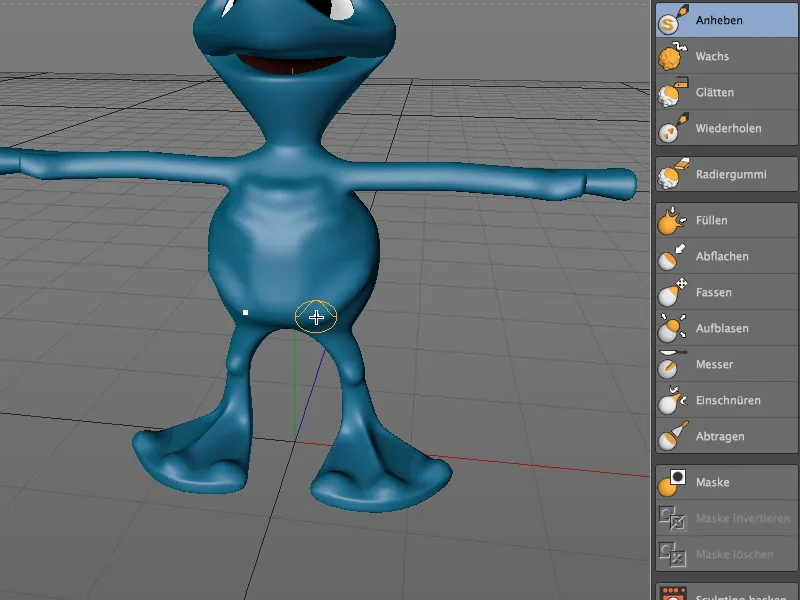
Analog zu den Knien verwenden wir den Anheben-Pinsel, um die Ellbogen bzw. Armbeuge des Aliens leicht anzudeuten.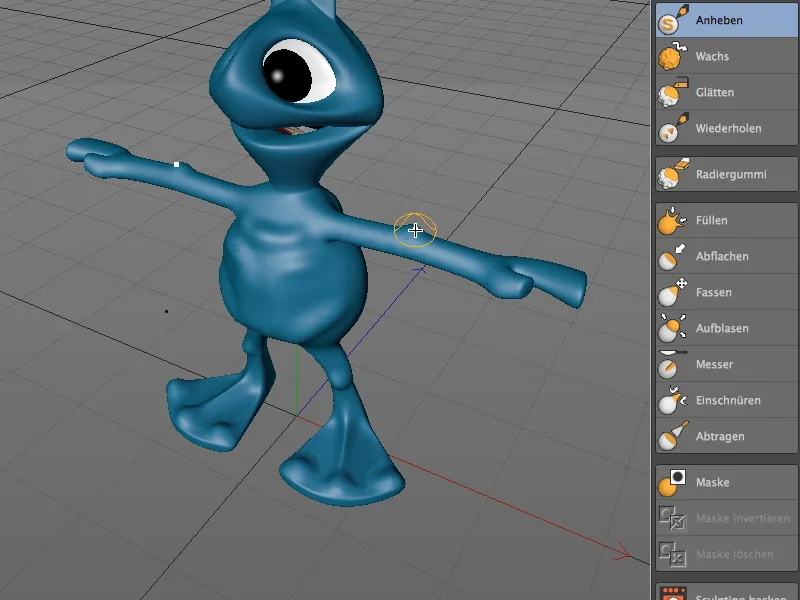
Wir bleiben beim Anheben-Pinsel, wenden uns dem Hals des Aliens zu und deuten einen Adamsapfel vom unteren Halsansatz bis zur Halsmitte an.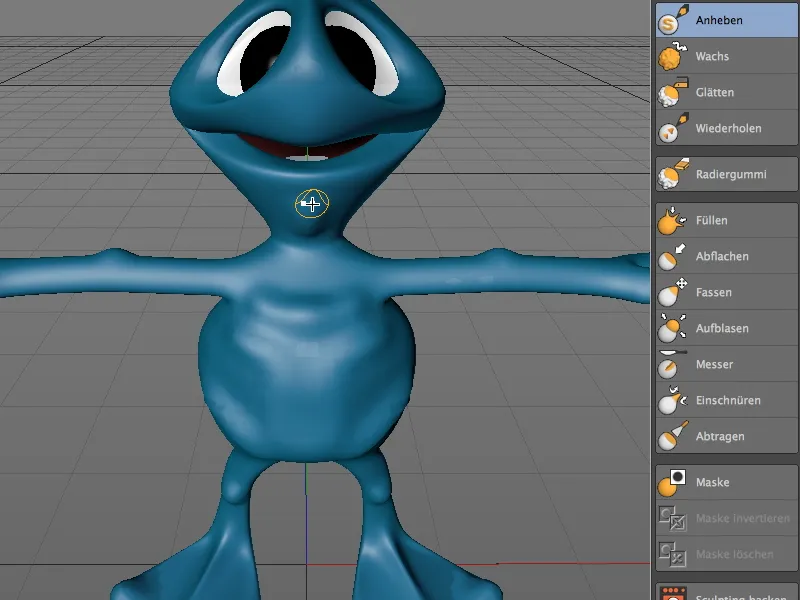
Weil es an dieser Stelle nicht zu vermeiden war, dass der Ansatz etwas arg rundlich ausfällt, verwenden wir den Einschnüren-Pinsel mit einer Größe von etwa 16, um die Seiten und die Unterkante des Adamsapfels vom Hals feiner abzuheben.
Weiter geht es mit dem Hinterkopf des Außerirdischen. Mit dem Anheben-Pinsel zieht ihr die Kontur des Kopfes mit einer leichten Senke in der Kopfmitte nach.
Den leichten Schwung nach unten Richtung Hals könnt ihr wieder mit dem Glätten-Pinsel bzw. per Shift-Taste weich auslaufen lassen.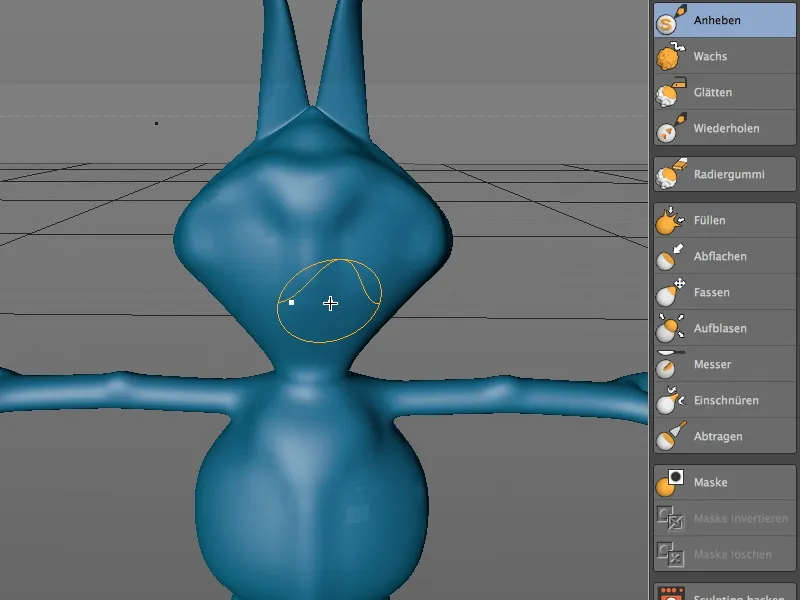
Modellieren auf feinerer Ebene
Nun haben wir soweit alle Körperpartien des Außerirdischen mit unserer Grobbearbeitung bedacht. Jetzt gehen wir einen Schritt, oder besser gesagt, eine Unterteilungsstufe weiter für die feinere Ausarbeitung.
Dazu wechseln wir über den Sculpting-Ebenen-Manager auf die Ebene für das Basis-Objekt und klicken auf den Unterteilen-Button der Palette der Sculpting-Werkzeuge.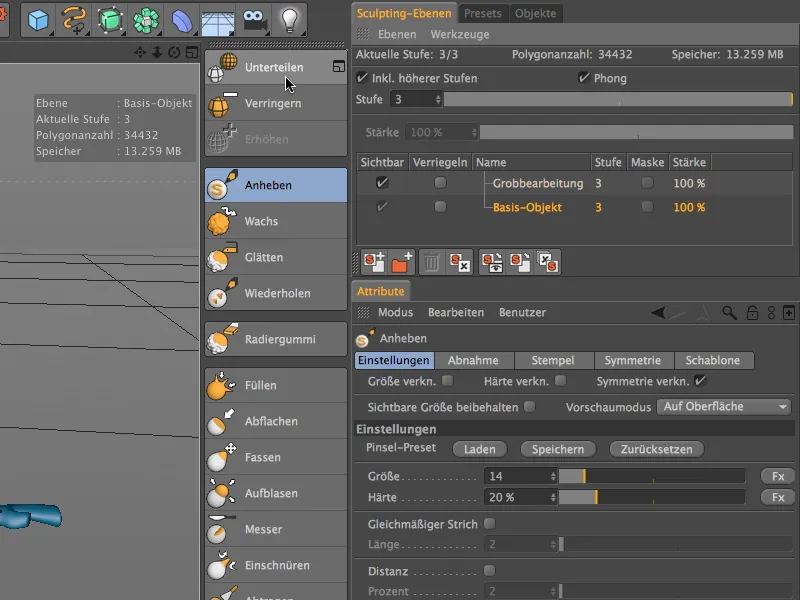
Wie im HUD eingeblendet, hat sich die Polygonanzahl mit diesem Unterteilungsschritt vervierfacht, was uns viel mehr Möglichkeiten für die Ausarbeitung bietet. Die Ebene des Basis-Objektes befindet sich nun auf Stufe 4, was uns erlaubt, auf dieser Stufe über den linken Button am unteren Rand des Sculpting-Ebenen-Managers eine neue Ebene für die Feinbearbeitung hinzuzufügen.
Wir benennen diese neue Ebene passend um und verschieben sie der Ordnung halber an die oberste Stelle der Ebenen-Hierarchie. Stellt vor den nächsten Bearbeitungsschritten wieder sicher, dass ihr die neue Ebene für die Feinbearbeitung aktiviert habt.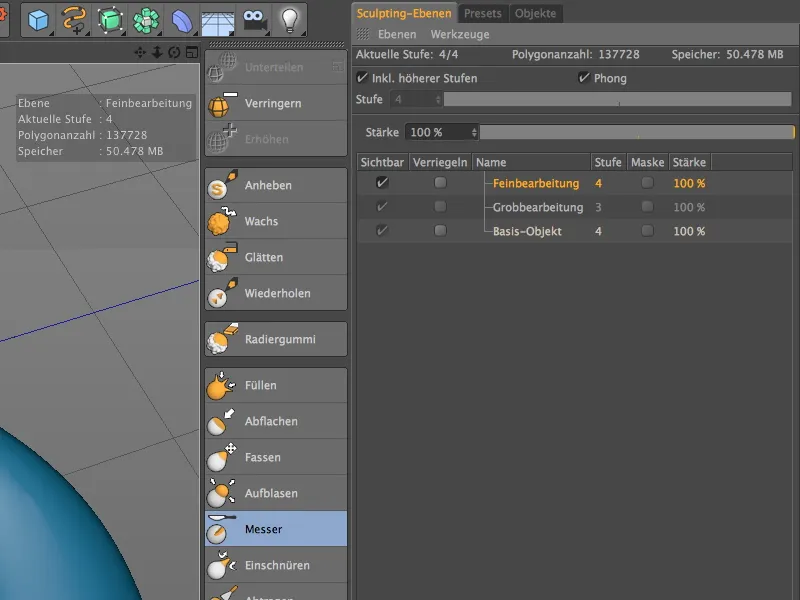
Im ersten Schritt der Feinbearbeitung wollen wir uns um die Hände bzw. Finger des Außerirdischen kümmern. Momentan wirken die Hände des Aliens noch ziemlich klobig. Wir verbessern das mit dem Abflachen-Pinsel und bereiten die Hand für Fingernägel vor. Dazu wählen wir für den Abflachen-Pinsel eine relativ niedrige Größe von 6 bei einer mittleren Härte.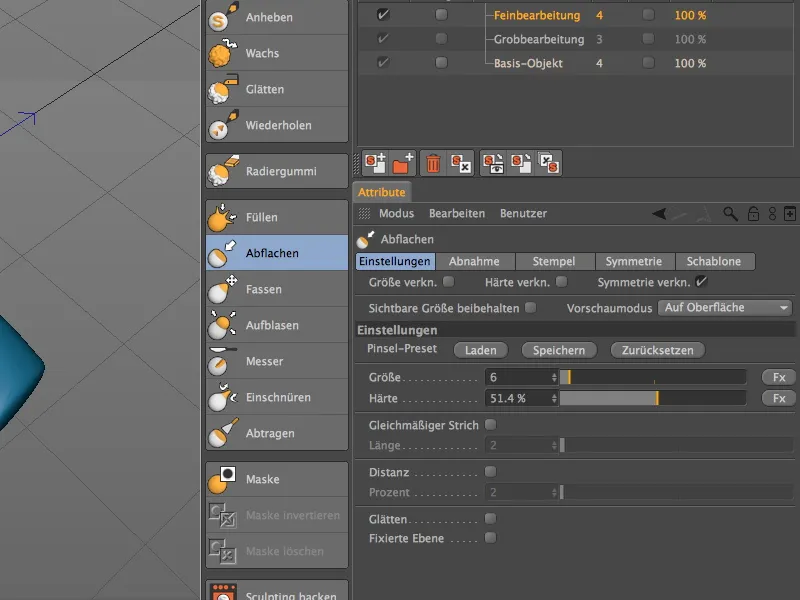
Wählt eine geeignete Perspektive zur Bearbeitung der Hand und flacht die Oberseite des Alien-Daumens und den Handrücken mit dem Abflachen-Pinsel ab.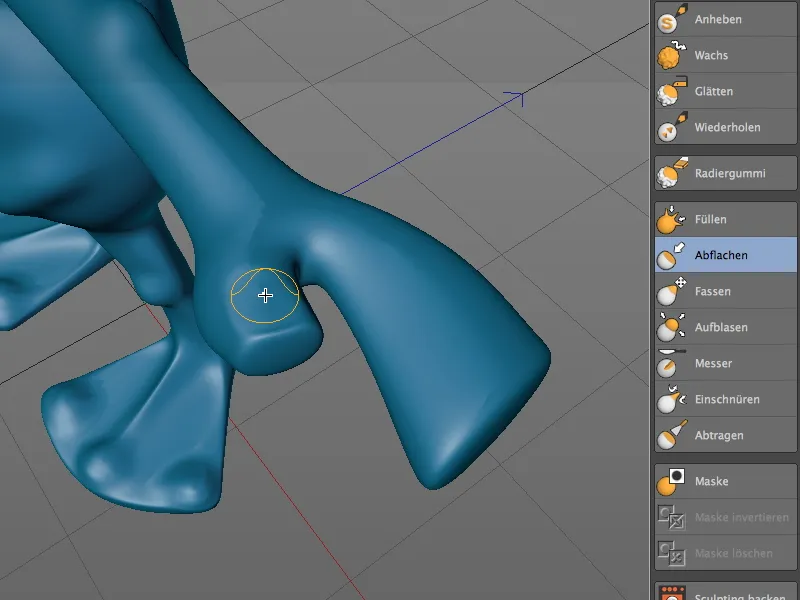
Um die Oberfläche von Daumen und den Handrücken auch wirklich glatt zu bekommen, könnt ihr mit einem großen, weichen Glätten-Pinsel noch etwas nachhelfen.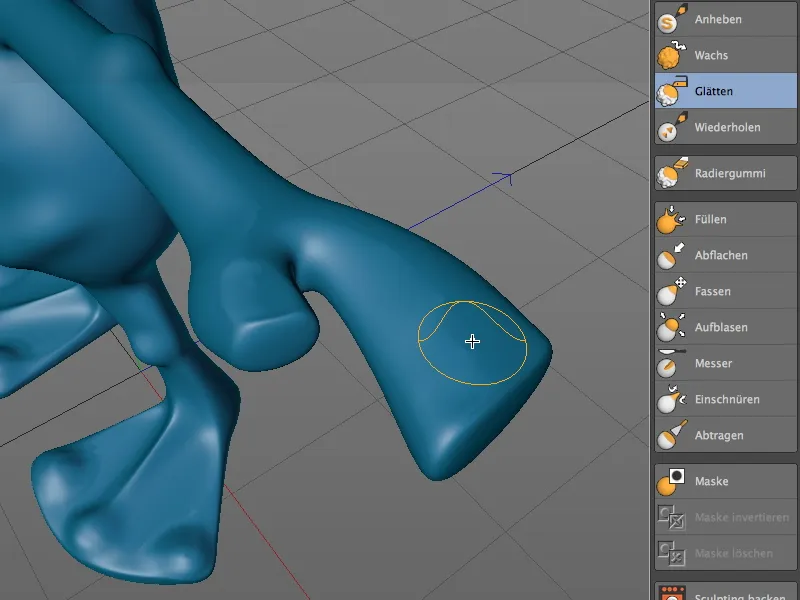
Jetzt arbeiten wir an den abgeflachten Stellen die Fingernägel mit dem Anheben-Pinsel heraus. Verwendet einen nicht zu großen Pinsel, um nicht versehentlich über die Vorderkante des Fingers zu geraten oder andere Bereiche unerwünscht zu bearbeiten.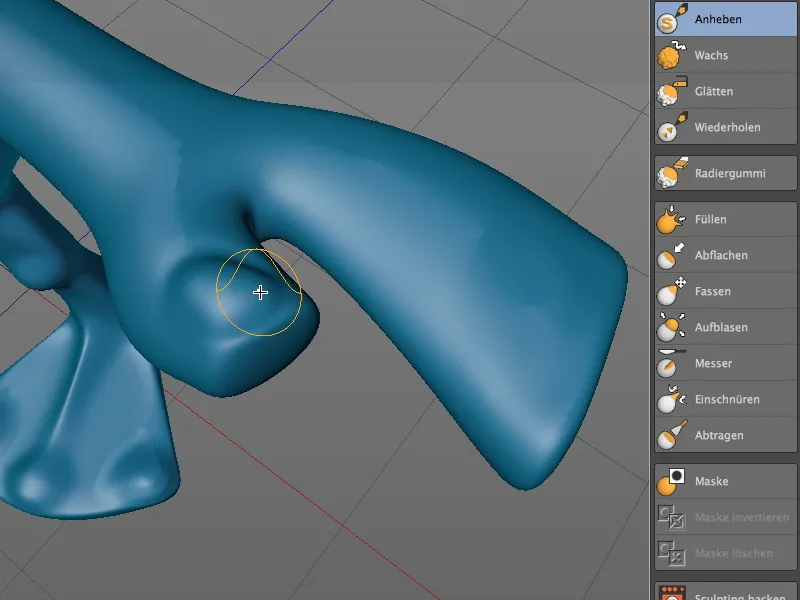
Mit der gleichen Größe für den Anheben-Pinsel habe ich auf dem Handrücken weitere Nägel angedeutet, um auch hier nicht mit den Details zu sparen.
Der Einschnüren-Pinsel eignet sich nun perfekt, um die Kanten der Nägel weiter herauszuarbeiten und vom Finger bzw. Handrücken besser abzugrenzen. Wir wählen den Pinsel in einer relativ geringen Größe von 5.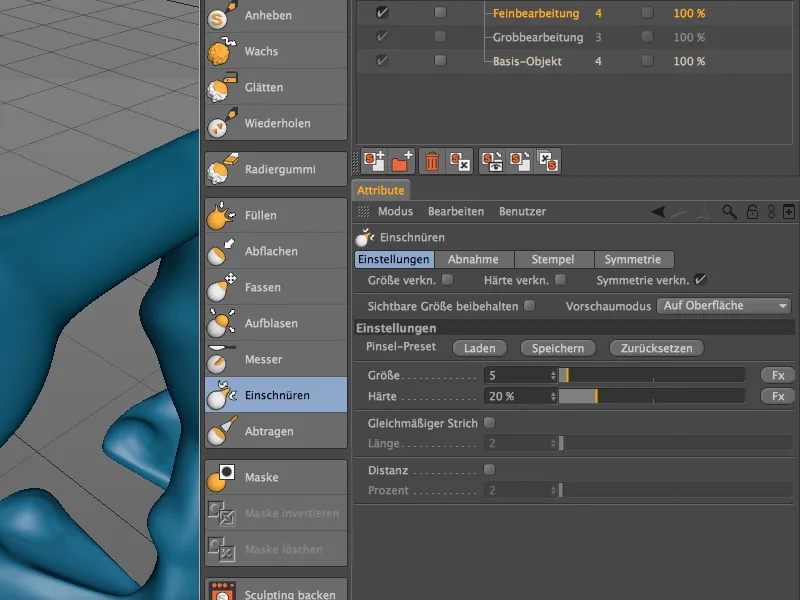
Fahrt nun mit dem Einschnüren-Pinsel vorsichtig entlang der Nägelkanten, bis sich die Nägel genug vom Handrücken abheben.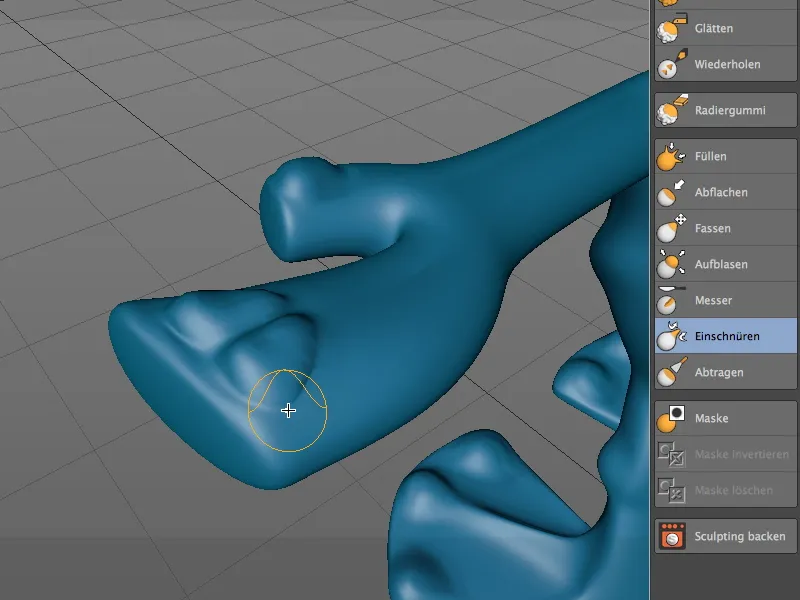
Anschließend bekommt auch der Daumennagel unseres Außerirdischen mit dem Einschnüren-Pinsel eine stärkere Kontur.
Modellieren feiner Oberflächenstrukturen
Unser Alien hat durch viele Details schon deutlich an Charakter gewonnen. Auf einer letzten, weiteren Ebene malen wir nun gezielt mit einem texturierten Pinsel, um dem Außerirdischen eine hautähnliche Oberfläche zu verleihen.
Dazu wechseln wir über den Sculpting-Ebenen-Manager wieder auf die Ebene des Basis-Objekts. Mit einem Klick auf den Unterteilen-Button fügen wir eine weitere Unterteilungsstufe für die Haut hinzu.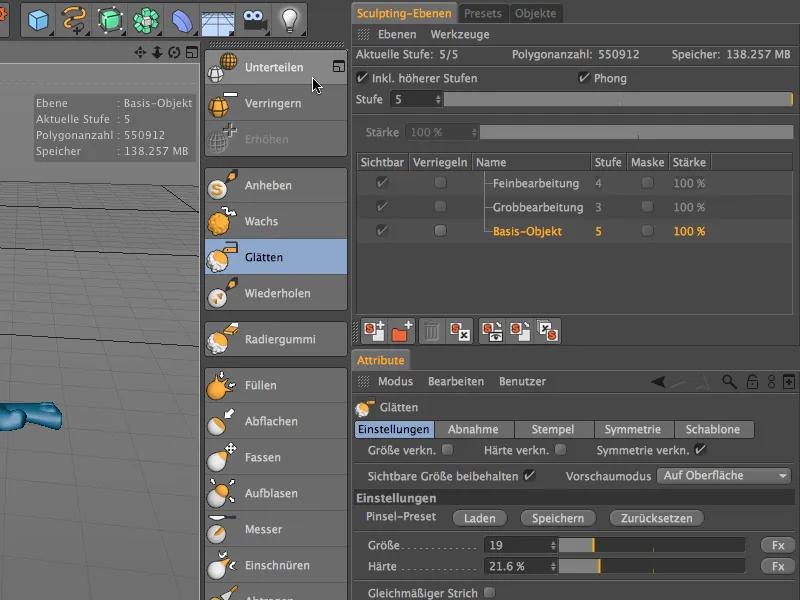
Wir erzeugen eine neue Ebene im Sculpting-Ebenen-Manager, die wir an die oberste Stelle in unserer Ebenen-Hierarchie setzen, und vergeben der Ebene einen passenden Namen. Denkt wieder daran, vor der Bearbeitung sicherzustellen, dass auch die richtige Ebene aktiviert ist.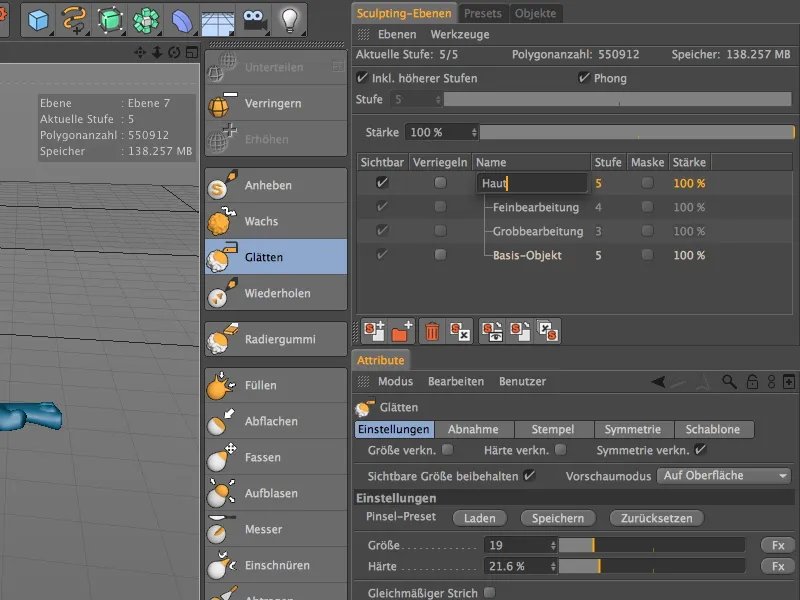
Für das Aufbringen der Hautoberfläche wählen wir zunächst den Anheben-Pinsel. Auf der Einstellungen-Seite des Pinsels finden wir den Button Laden für die Pinsel-Presets. Nach Klick auf diesen Button …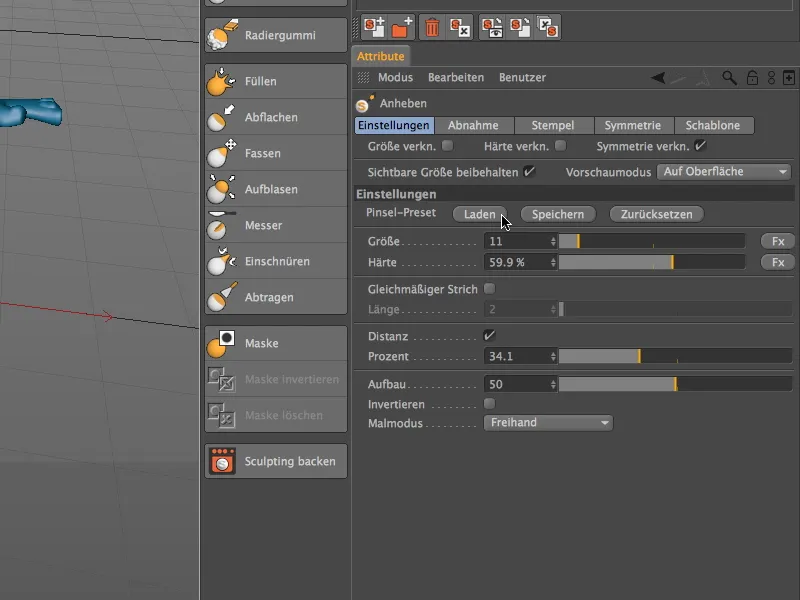
… öffnet sich ein umfangreiches Menü an Pinselspitzen bzw. -Presets. Ich habe mich bei der Hautoberfläche des Außerirdischen für das Preset skin_05 entschieden.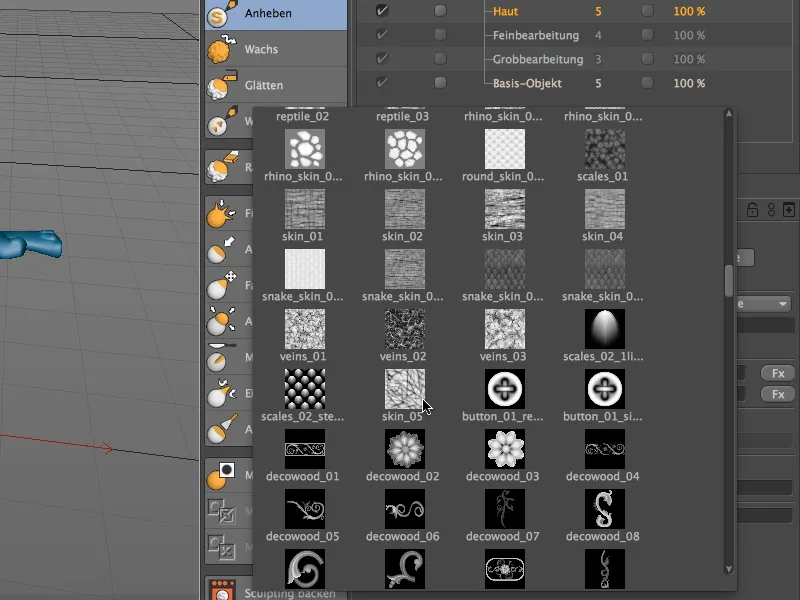
Bei der Arbeit mit Pinsel-Presets solltet ihr immer darauf achten, dass ein hereingeladenes Preset die vorliegenden Pinsel-Parameter "überschreibt". In meinem Fall muss ich auf der Symmetrie-Seite die lokale Symmetrie X (YZ) wieder reaktivieren, um auch mit dem Pinsel-Preset symmetrisch arbeiten zu können.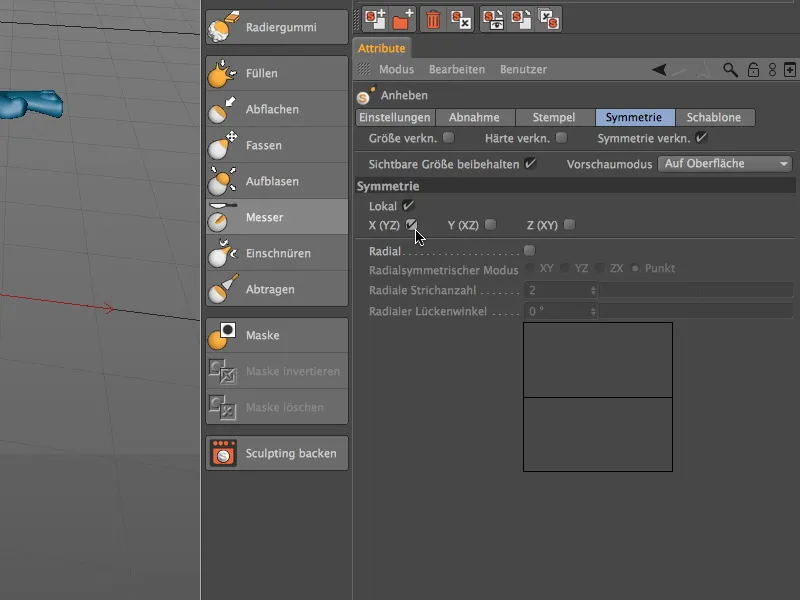
Mit dem so vorbereiteten Anheben-Pinsel beginnen wir nun, gezielt die Hautstruktur aufzumalen. Stellt die Pinselgröße am besten jedes Mal so ein, wie ihr sie für den gerade bearbeiteten Körperbereich benötigt.
Bei den Füßen des Außerirdischen eignen sich beispielsweise die Bereiche zwischen den angedeuteten Zehen für das Bemalen mit der Hautstruktur.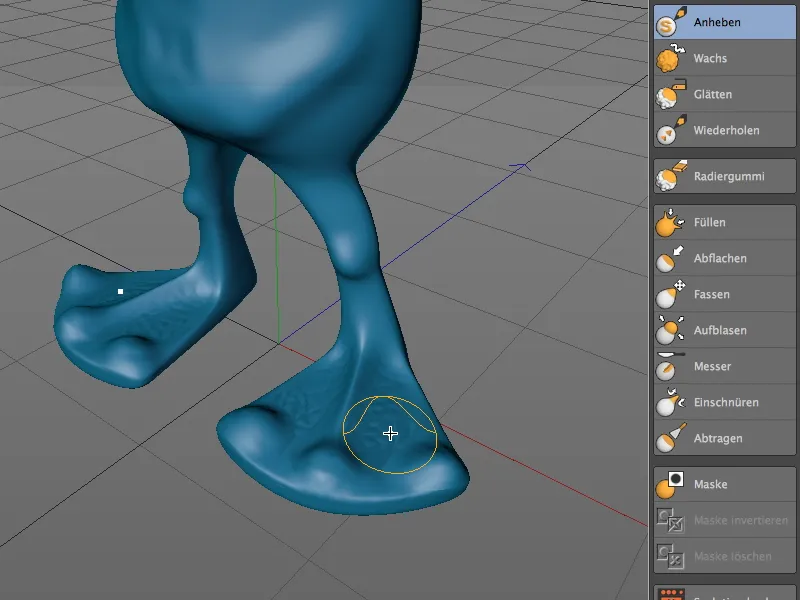
Wir arbeiten uns langsam nach oben und versehen die Knie und auch die Hüfte des Aliens, speziell am Übergang zum Oberschenkel, mit unserer "Oberflächenstruktur". Wieder könnt ihr die Shift-Taste festhalten, um mit dem temporären Glätten-Pinsel den Übergang zwischen straffer und strukturierter Haut zu glätten und die Bereiche weich ineinander übergehen zu lassen.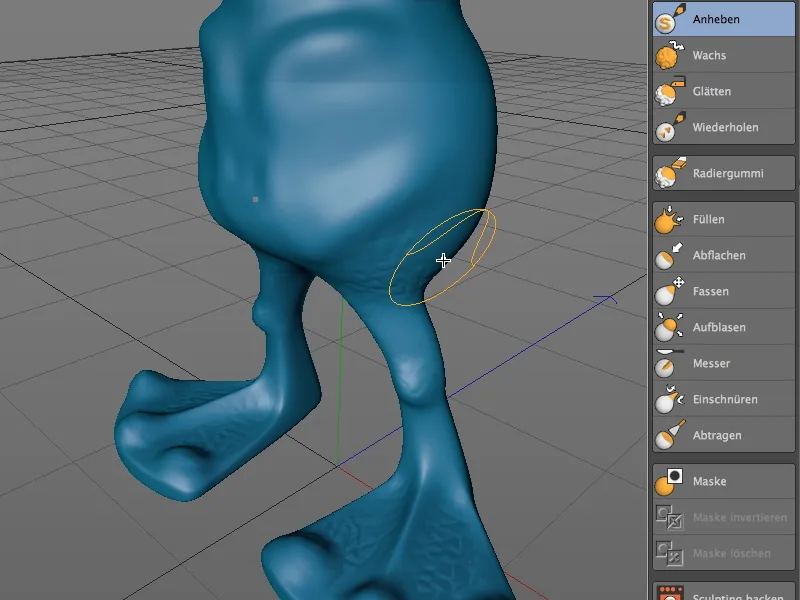
Beim Brust- und Bauchbereich des Außerirdischen kommt die Oberflächenstruktur am besten zur Geltung, wenn ihr euch auf die tiefer liegenden Bereiche konzentriert. Achtet hier auf eine passende Pinselgröße, damit die Hautstruktur nicht zu groß, aber auch nicht zu klein aufgetragen wird.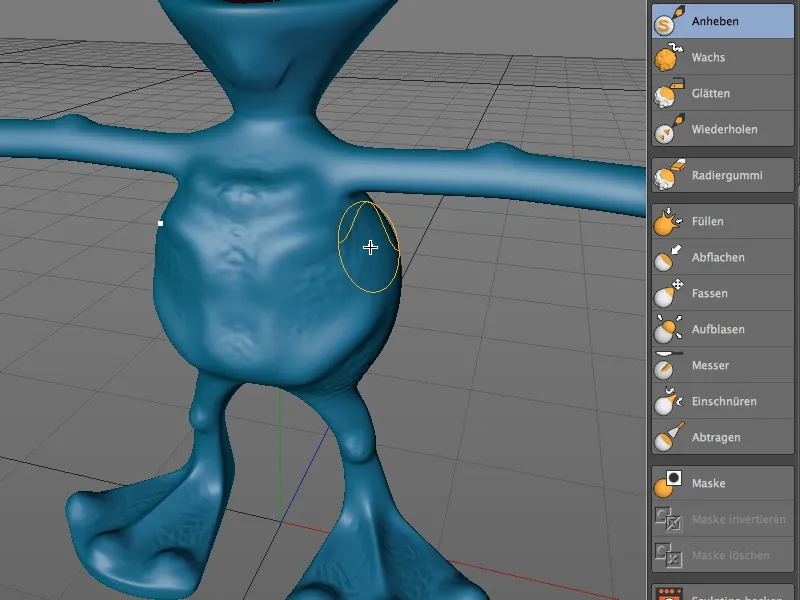
Ähnlich gehen wir auf der Rückseite des Aliens zu Werke. Auch hier habe ich mich auf die Stellen konzentriert, die zuvor bei der Grobbearbeitung beibehalten wurden.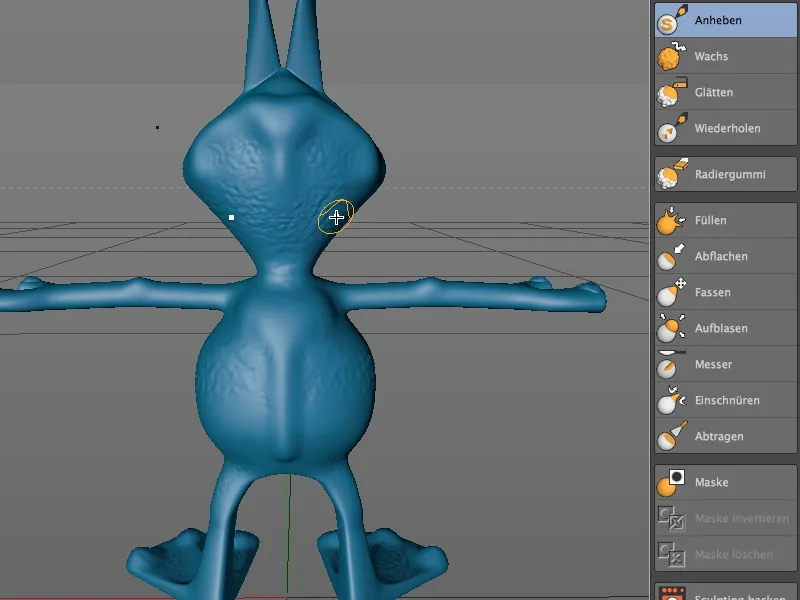
Auch die Armbeuge bzw. der Ellenbogen bekommt etwas von der Oberflächenstruktur ab. Achtet bei der Bemalung der Hände bzw. Finger darauf, dass ihr nicht versehentlich die Nägel mit dem Hautmuster verziert.
Mit einem etwas kleineren Pinsel habe ich auch die Kopfoberseite rund um die Fühler bzw. Antennen des Aliens mit der Hautoberfläche versehen …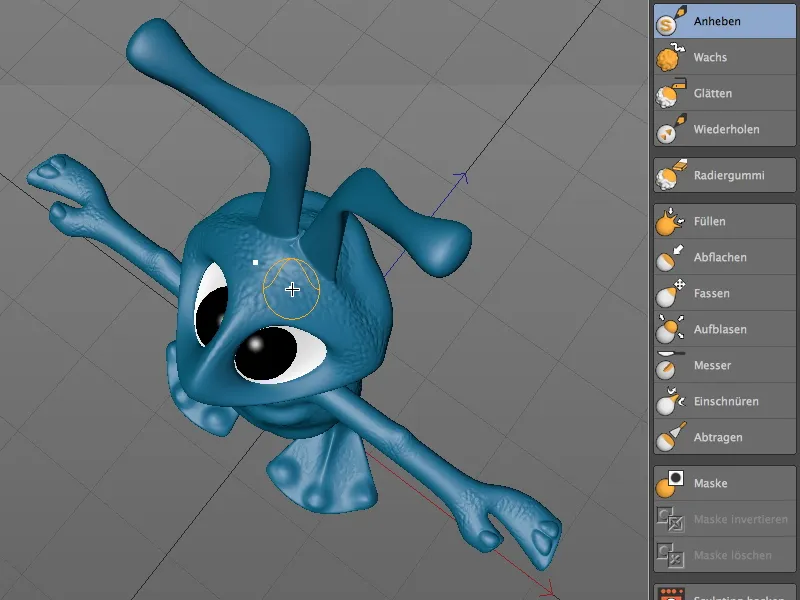
… genauso wie den Bereich an der Nase und an der Unterlippe unseres Außerirdischen …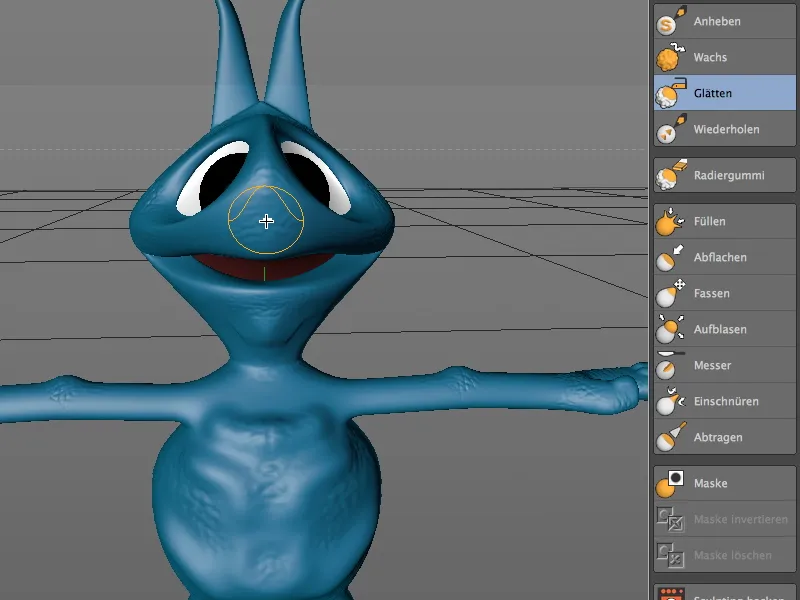
… sowie zu guter Letzt die Fühler bzw. Antennen, bei denen die Hautstruktur am Kopfansatz weich beginnt und schließlich an den Spitzen am deutlichsten sichtbar wird.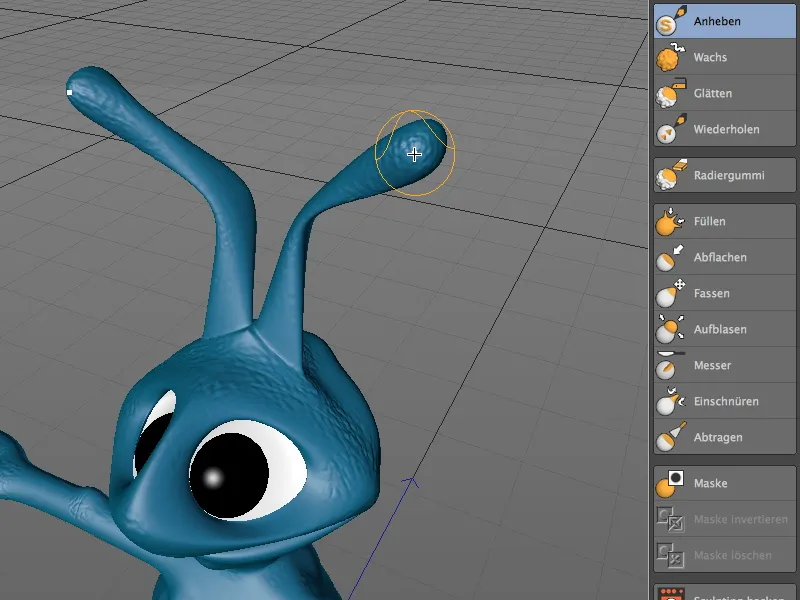
Damit sind wir am Ende dieses Tutorials angelangt, was euch natürlich nicht davon abhalten soll, weitere Details anzubringen und herauszuarbeiten.
Wenn ihr mit der Sculpting-Arbeit an unserem Außerirdischen fertig seid, könnt ihr Teile des beim Sculpting verbrauchten Arbeitsspeichers wiedergewinnen, indem ihr im Einstellungsdialog des Sculpting-Tags die Option Einfrieren aktiviert. Dadurch schützt ihr das Modell außerdem vor versehentlichen Veränderungen.
Mit der zusätzlichen Option Deformationen erlauben könnt ihr anschließend das Sculpting-Objekt trotzdem für Deformatoren, beispielsweise für die Animation des Aliens, freigeben.