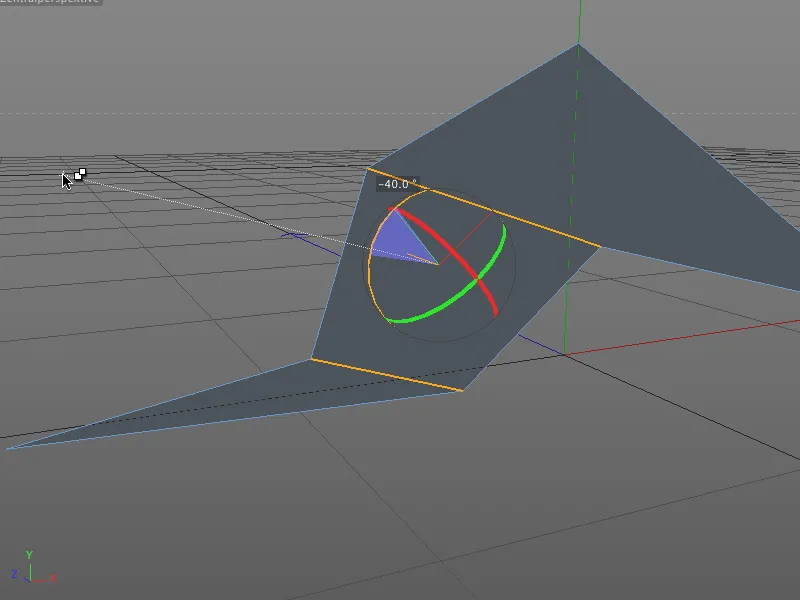Weil wir es bei der Arbeit im Raum grundsätzlich mit einer Achse mehr als bei einem 2D-Bildbearbeitungsprogramm zu tun haben, kommt dem Snapping, dem Einrasten von Elementen, eine besondere Bedeutung zu.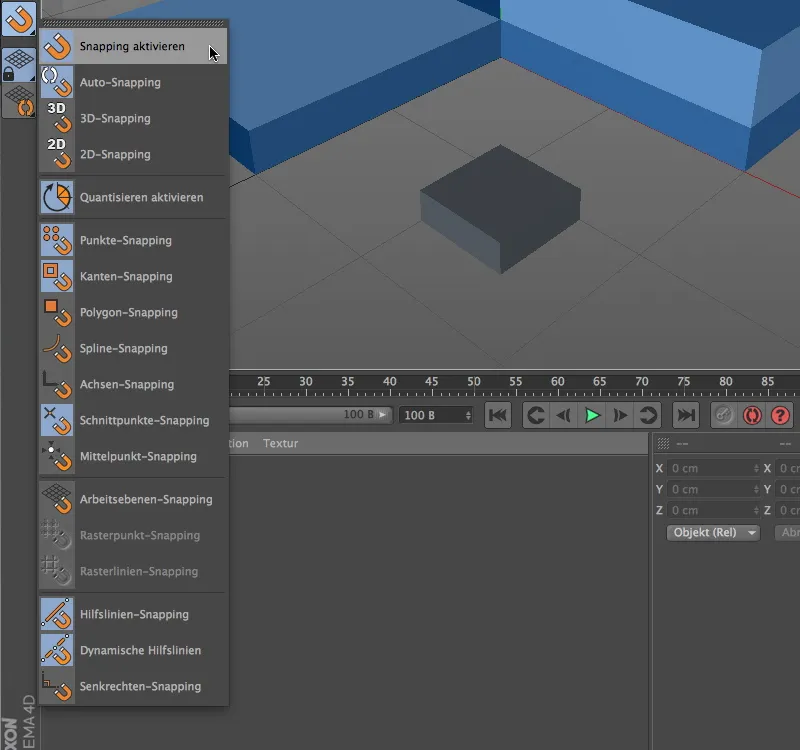
Dies ist schon an der prominenten Unterbringung der Snapping-Funktionen in der Snapping-Palette zu erkennen. Hier sind alle wichtigen Snapping-Optionen für den schnellen Zugriff aufbereitet.
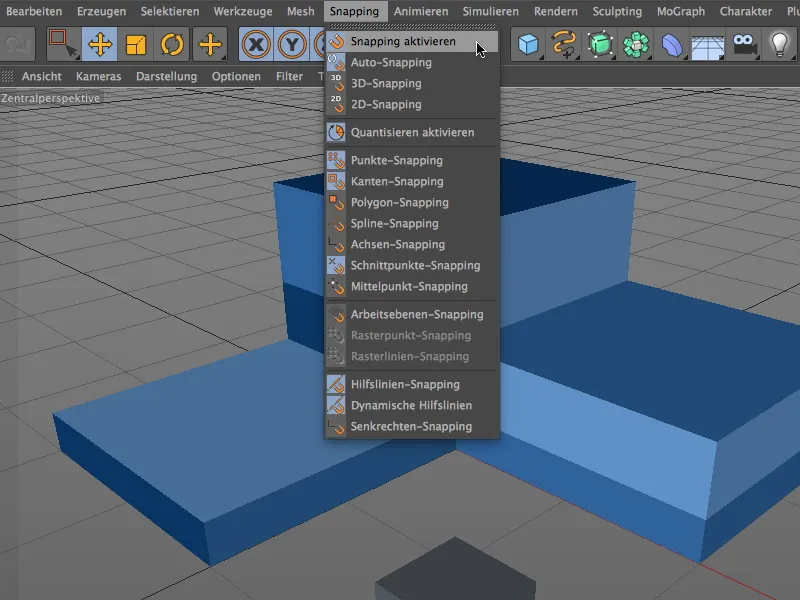
Die identische Liste finden wir im Menü Snapping. Gleich zum Anfang sei gesagt, dass beim Snapping immer die Grundregel "so viel wie nötig, aber so wenig wie möglich" beachtet werden sollte. Bei zu vielen ausgewählten Optionen reagiert die Snapping-Funktion überempfindlich und erschwert das Arbeiten, weil sie ständig auf Komponenten aller Art eingerastet.
Komponenten-Snapping
Sehen wir uns die Snapping-Funktion an einem einfachen Beispiel an. Im Paket mit den Arbeitsdateien findet ihr auch die zu diesem Beispiel gehörende Projektdatei.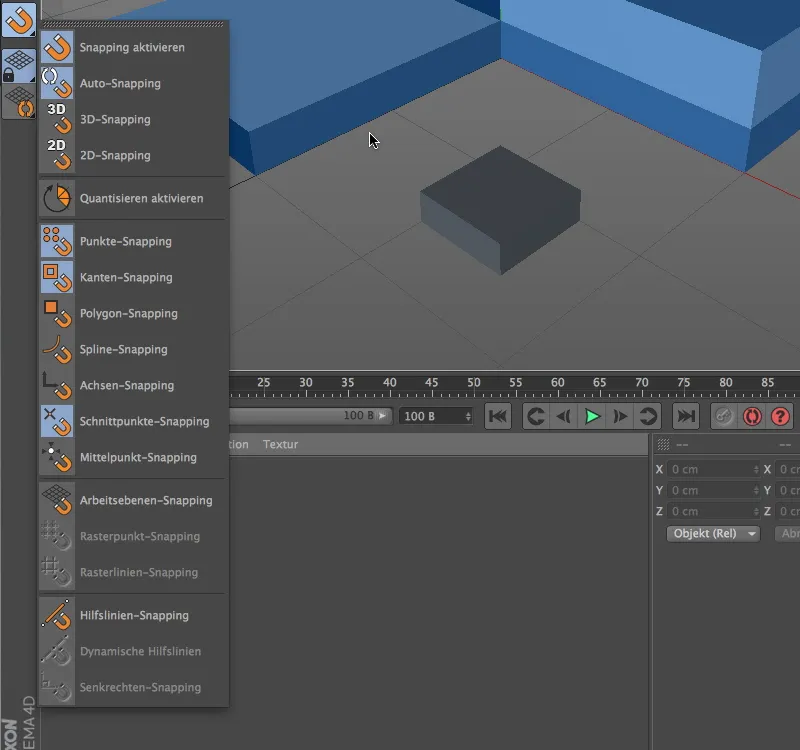
Über die Snapping-Palette ist zunächst das Snapping allgemein zu aktivieren. Während das 2D-Snapping nur zweidimensional auf die aus der vorliegenden Ansicht befindlichen Elemente reagiert, berücksichtigt 3D-Snapping auch die räumliche Information für das Einrasten der Elemente. Das Auto-Snapping wirkt in der Zentralperspektive als 3D-Snapping, in den orthogonalen Ansichten als 2D-Snapping.
Für dieses erste Beispiel soll die Snapping-Funktion auf Punkte, Kanten und Schnittpunkte reagieren.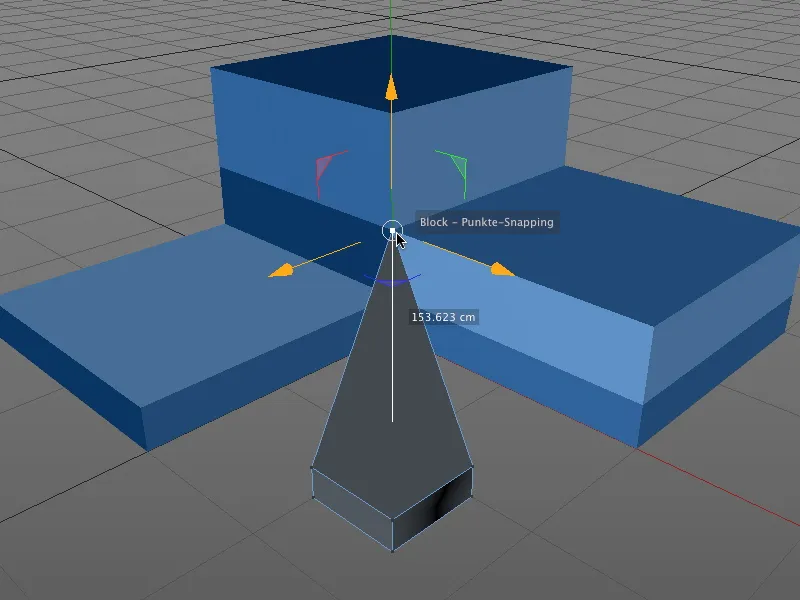
Wenn wir nun beispielsweise im Punkte-bearbeiten-Modus einen Punkt eines Objekts greifen und verschieben, wird die Snapping-Funktion dafür sorgen, dass der Punkt auf allen zuvor ausgewählten Snapping-Elementen einrastet. Besonders praktisch: Am Ort des Geschehens bekommen wir zusätzlich das betroffene Objekt und die Snapping-Komponente eingeblendet.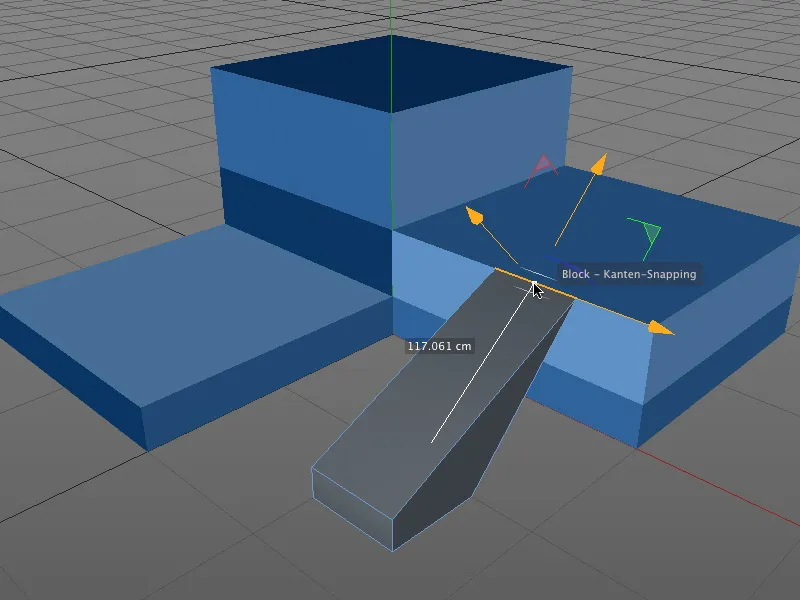
Dabei ist es für das Snapping egal, welcher Bearbeitungsmodus aktiviert ist. Hier wurde eine Kante des Quaders selektiert und auf die Kante des blauen Objekts verschoben.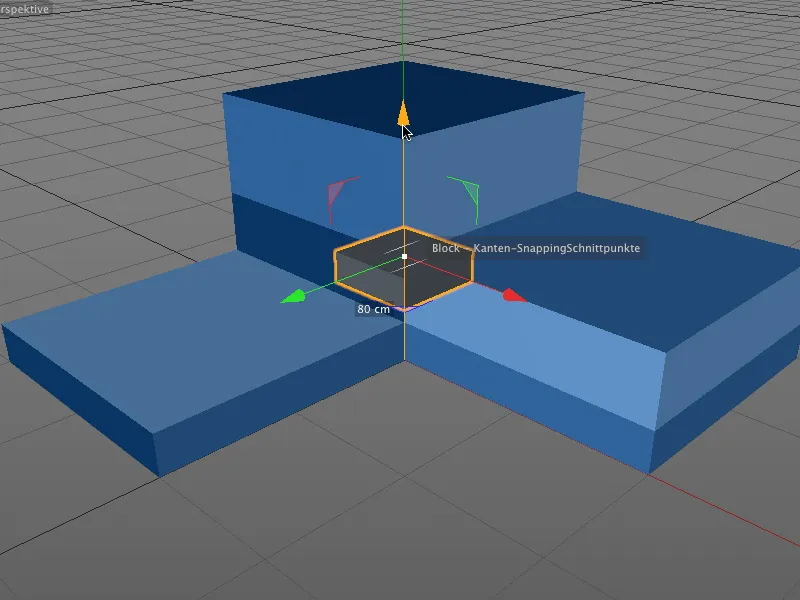
Im Modell-bearbeiten-Modus wird folgerichtig das komplette Objekt verschoben. Der Bezugspunkt für das Einrasten auf den Komponenten ist dabei der Achsursprung des Objekts.
Snapping mit Versetzen der Achse
Nicht immer ist es allerdings wünschenswert, dass als Bezugspunkt immer der Achsursprung des Objekts zum Einsatz kommt. Da Snapping natürlich auch bei Achsen wirkt, ist es ein Leichtes, einen für das Snapping besser geeigneten Bezugspunkt zu bestimmen.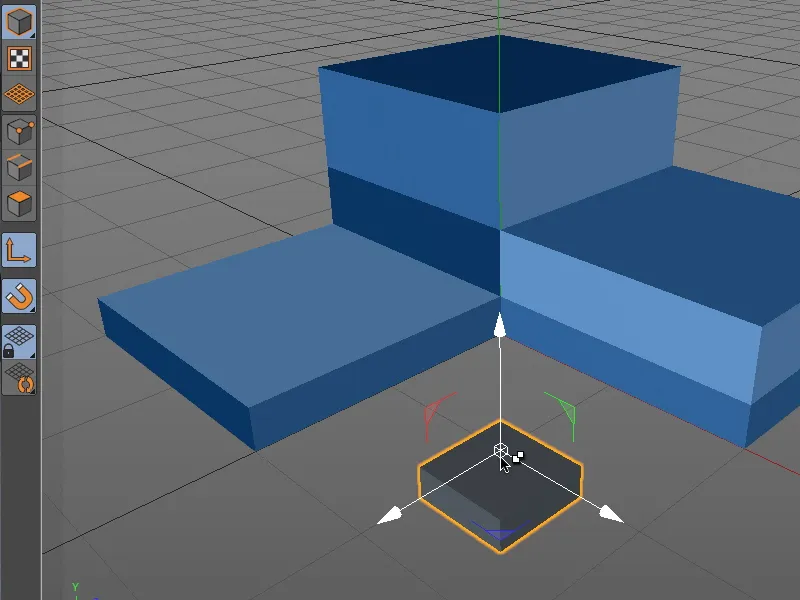
Dazu wechseln wir temporär in den Achsen-bearbeiten-Modus, indem wir die Taste "L" gedrückt halten und dabei mit dem Mauszeiger den Achsursprung des Objektes fassen.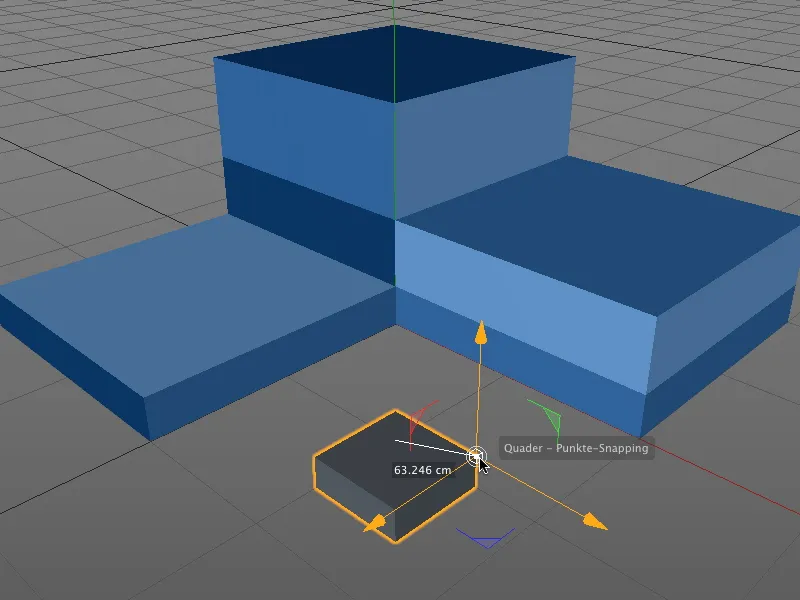
Dank aktiviertem Snapping lässt sich die Achse des Objektes nun problemlos auf den gewünschten neuen Bezugspunkt, beispielsweise auf den oberen seitlichen Punkt des Quaders, setzen.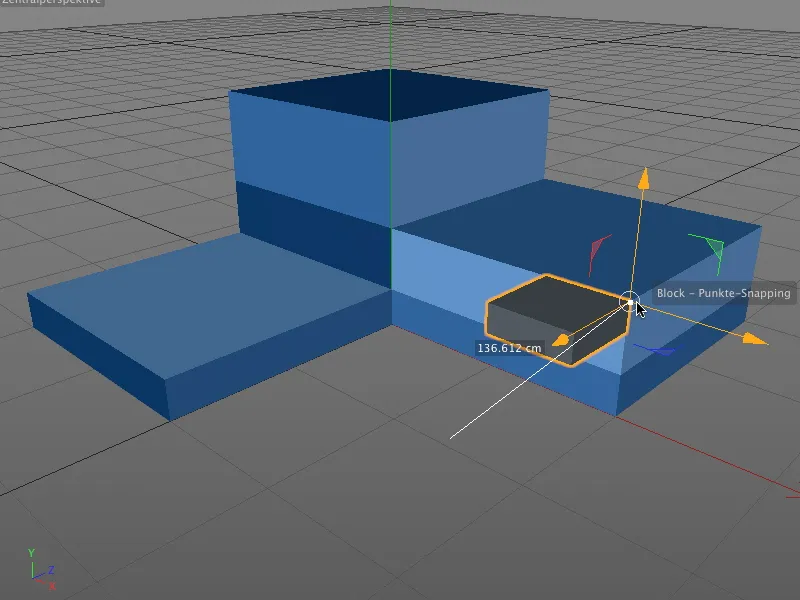
Durch Loslassen der "L"-Taste springen wir zurück in den vorherigen Bearbeitungsmodus (in meinem Fall der Modell-bearbeiten-Modus) und können das komplette Objekt über den neuen Bezugspunkt auf eine beliebige Snapping-Komponente einrasten lassen.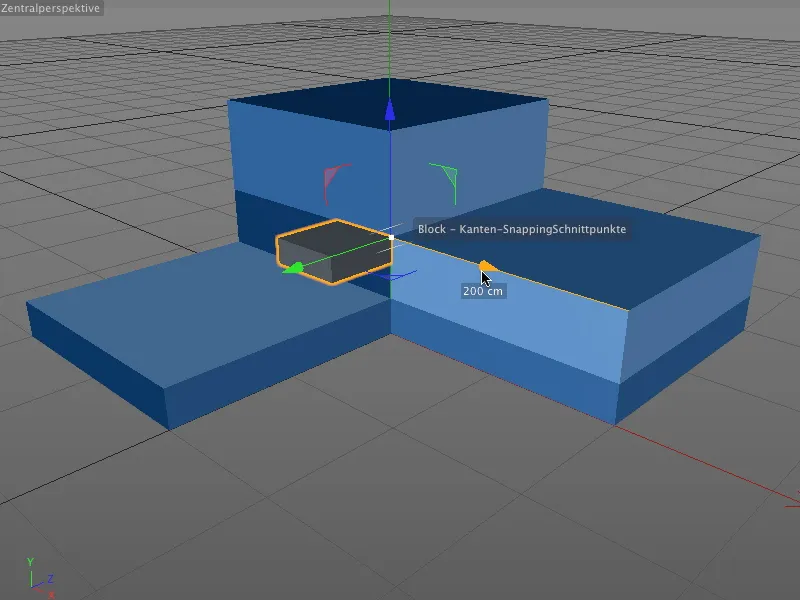
Dabei ist es natürlich egal, ob wir das komplette Objekt bzw. eine enthaltene Komponente greifen oder ob wir das selektierte Element einfach über die Achsanfasser verschieben - das Snapping funktioniert in allen Fällen.
Snapping mit dynamischen Hilfslinien
Nach diesen grundlegenden Funktionen wollen wir uns das Highlight der neuen Snapping-Funktionalität ansehen, das Snapping mit dynamischen Hilfslinien.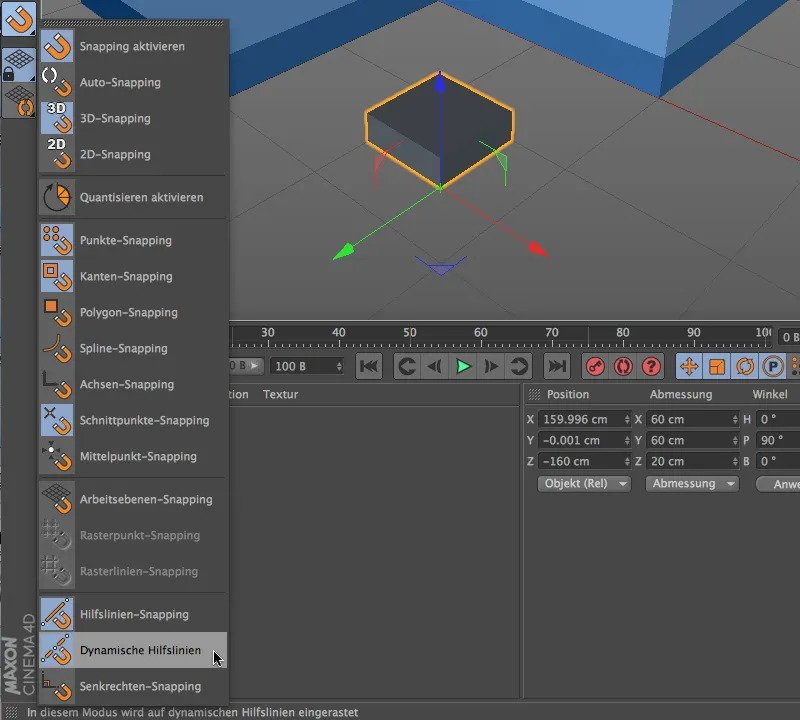
Dafür müssen wir zunächst über die Snapping-Palette das Hilfslinien-Snapping und anschließend die dynamischen Hilfslinien aktivieren.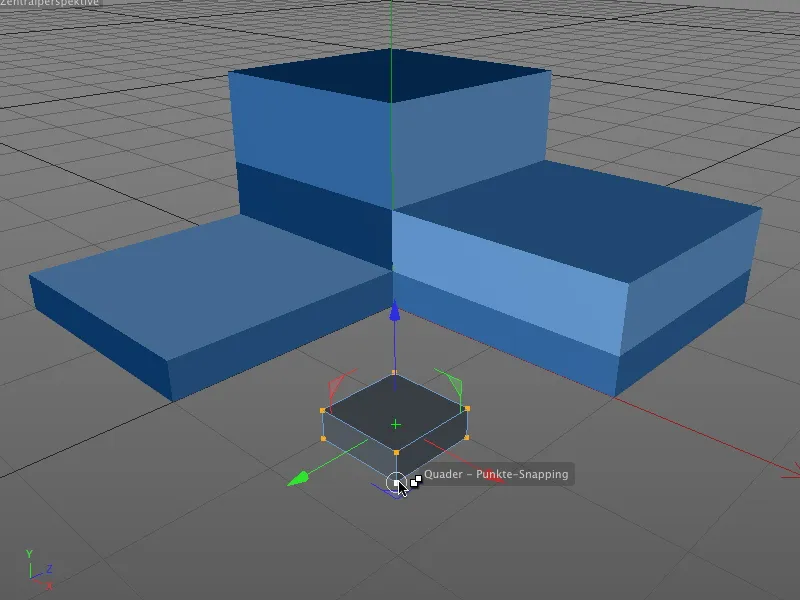
In diesem Arbeitsbeispiel soll der kleine Quader an die Schnittpunkte der äußeren Kanten des blauen Blocks versetzt werden. Wir aktivieren den Punkte-bearbeiten-Modus und selektieren alle Punkte des Polygonquaders. Um den unteren, vorderen Punkt als Bezugspunkt für den Versatz zu verwenden, greifen wir den Quader an diesem Punkt und halten die Maustaste gedrückt.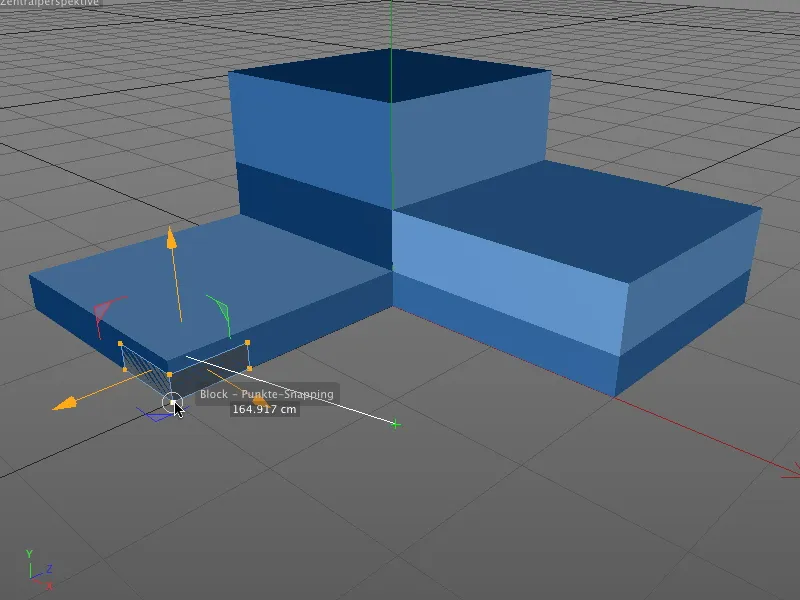
Jetzt erzeugen wir die erste dynamische Hilfslinie. Mit weiter gedrückt gehaltener Maustaste ziehen wir den Quader wie in der Abbildung gezeigt auf die untere Ecke des Blocks. Wir lassen die Maustaste nicht los und verweilen dort für etwa eine halbe Sekunde, um den Punkt als Träger der ersten dynamischen Hilfslinie zu qualifizieren.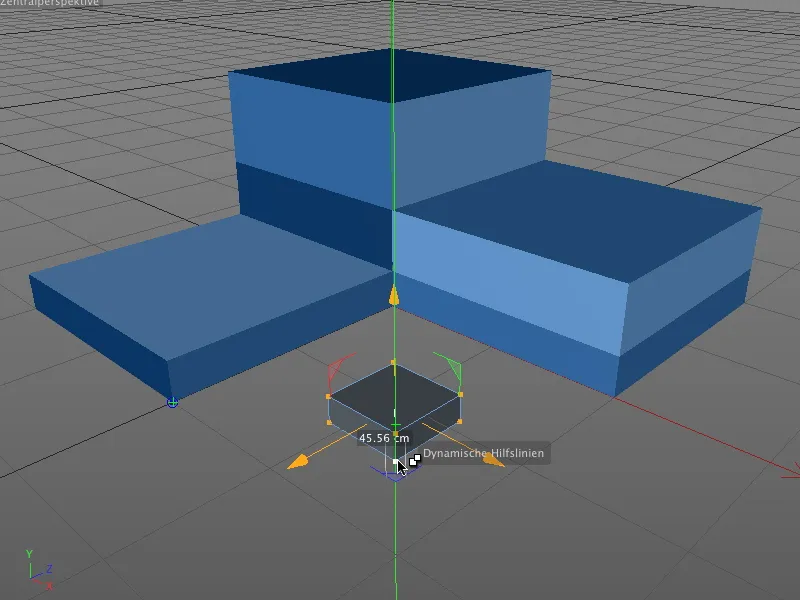
Wenn wir den Quader wieder ein Stück von der Ecke wegziehen, erkennen wir am türkis gefärbten Kreuz mit blauer Umrandung, dass dieser erste Punkt für die dynamische Hilfslinie gesetzt ist.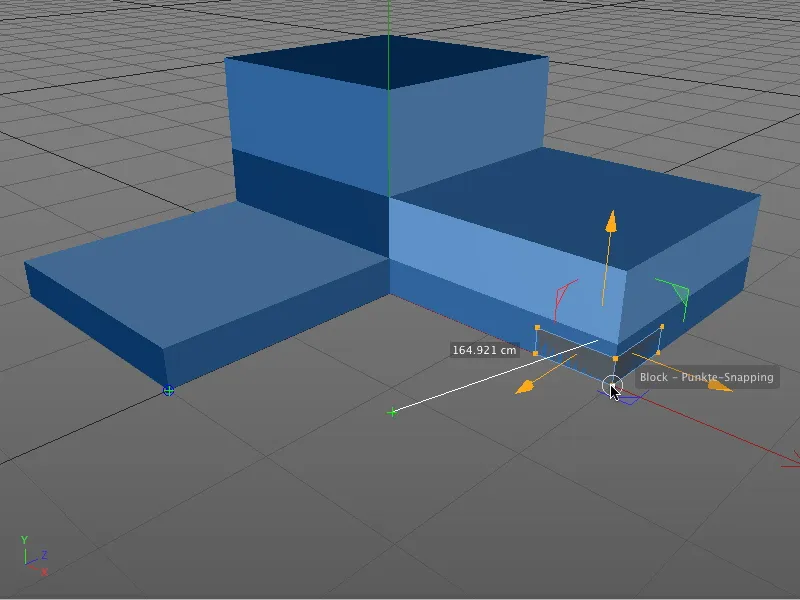
Wir halten immer noch die Maustaste gedrückt und ziehen den vorderen Quaderpunkt auf die rechte untere Ecke des blauen Blocks. Auch hier verweilen wir kurz, um analog zur linken Seite diesen Eckpunkt als Träger für die zweite dynamische Hilfslinie zu qualifizieren..webp)
Wenn wir den Quader nun an die vorgesehene Endposition verschieben, zeigen uns die blau und rot gefärbten dynamischen Hilfslinien sofort, wo wir den gesuchten Schnittpunkt der verlängerten Kanten finden. Da wir in den Snapping-Einstellungen das Schnittpunkt-Snapping aktiviert haben, rastet der Quader auch sofort an der richtigen Stelle ein.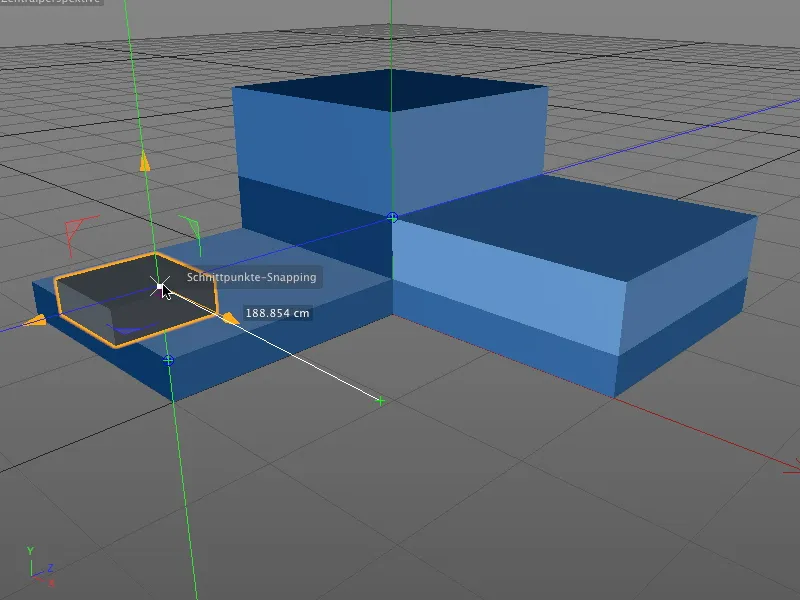
Solange das Snapping mit dynamischen Hilfslinien aktiviert ist, können wir durch ein kurzes Verweilen über dem jeweiligen Objektpunkt beliebige Punkte als Träger für dynamische Hilfslinien einbauen und unser Snapping darauf ausrichten.
Snapping mit anderen Werkzeugen
Das neue Snapping in CINEMA 4D ist aber nicht nur für die Positionierung von Objekten und Elementen geeignet, auch bei der Arbeit mit bestimmten Werkzeugen, wie beispielsweise Polygone erzeugen oder dem Messer, kann Snapping die Arbeit stark vereinfachen.
Wir wenden uns dafür einem anderen, aber ebenso einfachen Arbeitsbeispiel zu.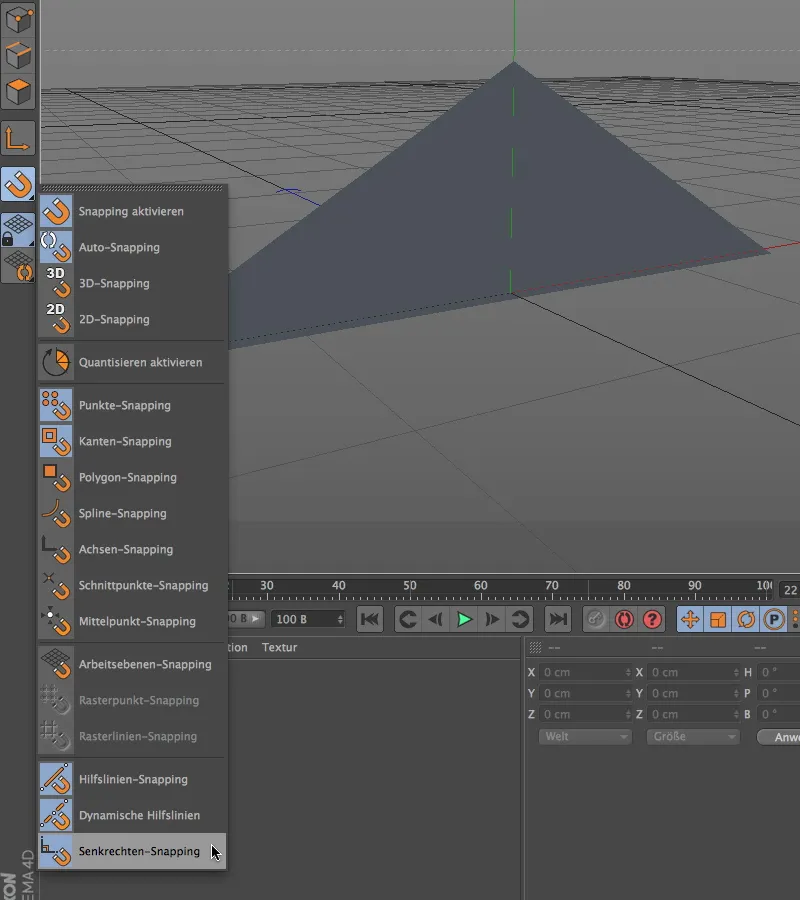
Zusätzlich zum Hilfslinien-Snapping mit dynamischen Hilfslinien aktivieren wir dafür das Senkrechten-Snapping, um im folgenden Beispiel senkrechte Messerschnitte an einem Dreieckspolygon durchführen zu können.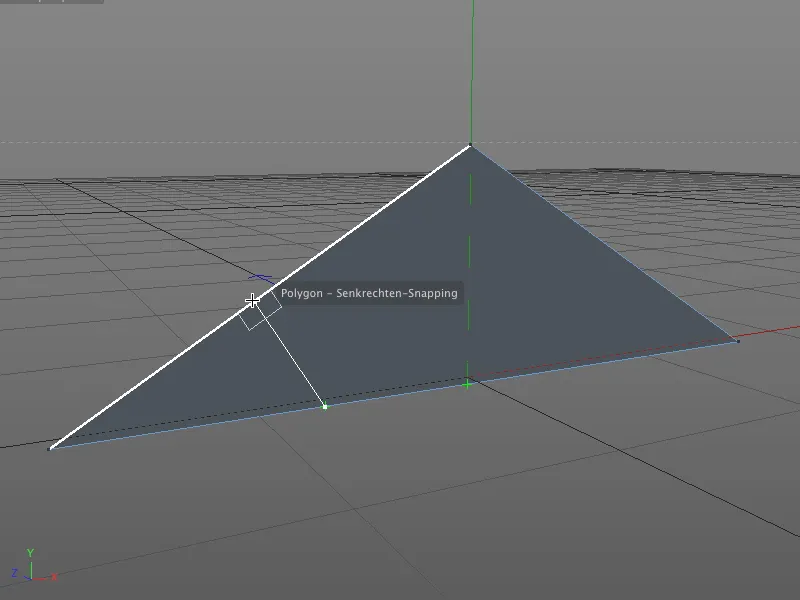
Schon kann die Arbeit mit dem Messer-Werkzeug beginnen. Je nach gewünschter Lage des Schnitts wird dessen Endpunkt über die gefundene Senkrechte ermittelt.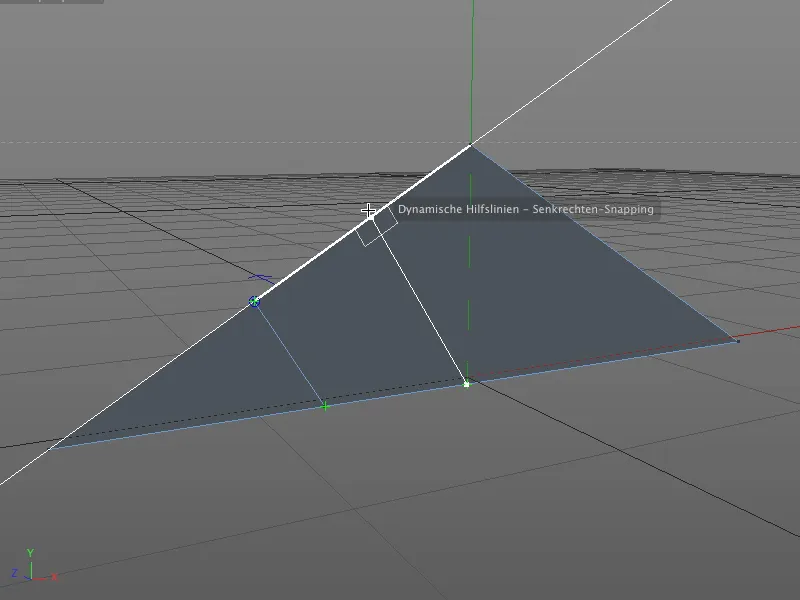
Auf diese Weise lassen sich problemlos parallele Schnitte an Objekten anbringen, denn zusätzlich helfen auch noch die dynamischen Hilfslinien bei der Ermittlung der richtigen Schnittlage.
Quantisieren
Unter Quantisierung ist in CINEMA 4D die Vorgabe von Schrittweiten für Position, Größe und Winkel gemeint. Damit vermeiden wir krumme Werte und können interaktiv Modifikationen vornehmen, ohne ständig auf den Koordinaten- oder Attribute-Manager achten zu müssen, um dort die Werte zu bereinigen.
Da auch die Quantisierung eine Art von Snapping ist, ist sie ebenfalls in der Snapping-Palette vertreten. Allerdings können wir sie an dieser Stelle lediglich ein- bzw. ausschalten; die Einstellungen für die Quantisieren-Funktion findet sich an anderer Stelle.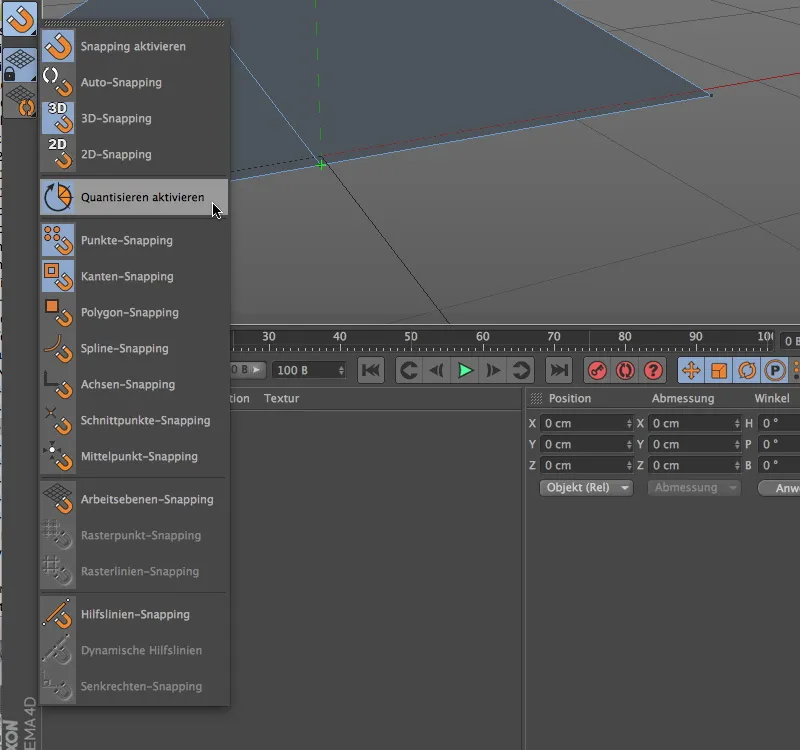
Um die Quantisieren-Funktion am aktuellen Arbeitsbeispiel anzuwenden, deaktivieren wir zunächst das komplette Hilfslinien-Snapping und aktivieren die Quantisierung über den Eintrag in der Snapping-Palette.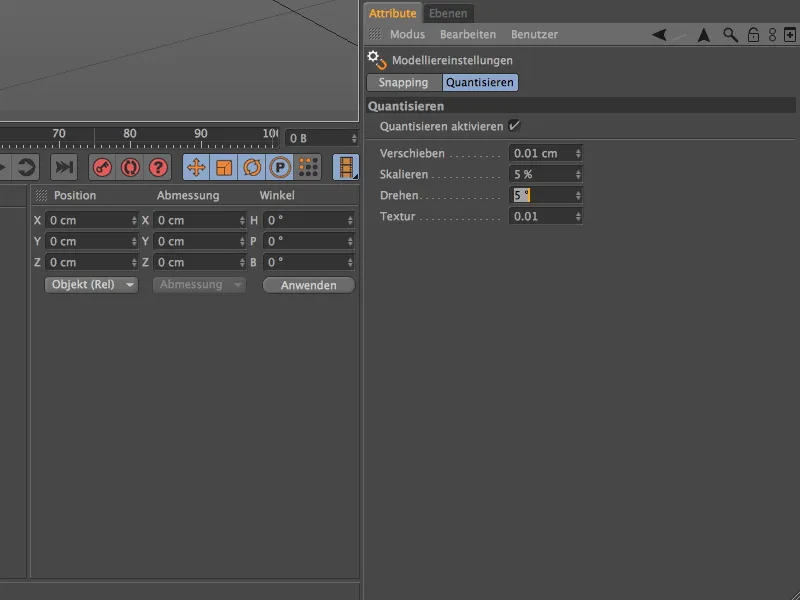
Im Attribute-Manager finden wir im Menü Modus im Eintrag Modellieren die Modelliereinstellungen. Neben Vorgaben für das Snapping, die wir für gewöhnlich über die Snapping-Palette einstellen, stellt uns der Reiter Quantisieren die Parameter für die Quantisieren-Funktion bereit.
Neben den drei üblichen Schrittweiten für Verschieben, Skalieren und Drehen können wir dort auch für die Modifikation von Texturen eine prozentuale Schrittweite angeben.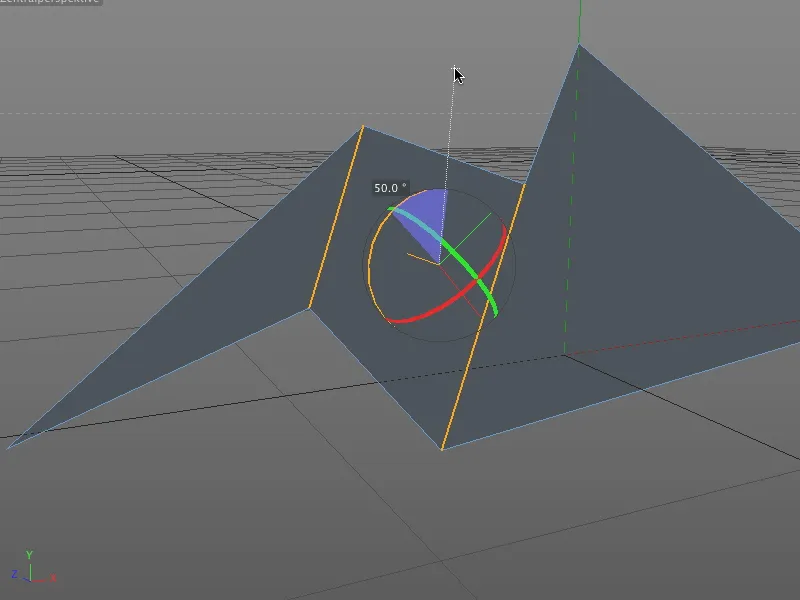
Wie nun im Einstellungsdialog der Quantisieren-Funktion hinterlegt, halten sich die Bearbeitungswerkzeuge, wie beispielsweise das Drehen-Werkzeug, an die vorgegebene Schrittweite und lassen weder im positiven Wertebereich …
… noch im negativen Wertebereich krumme Zahlen bei der interaktiven Modifikation im Editor zu.