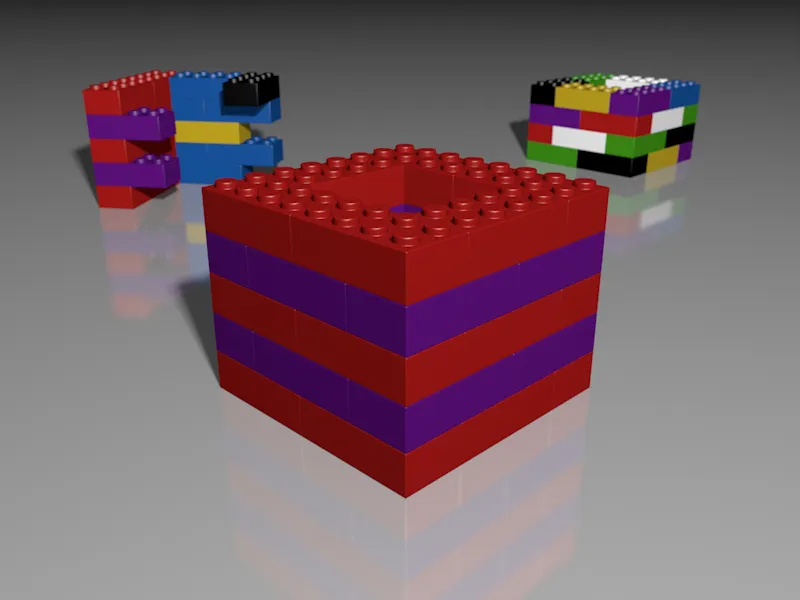Natürlich ist es in Cinema 4D kein Problem, unterschiedliche Versionen von Objekten, deren Materialien und der Szene mit den enthaltenen Lichtquellen, Kameras usw. zu erstellen. Innerhalb eines Cinema-4D-Projekts führt dies allerdings über kurz oder lang zu einem überfüllten und unübersichtlichen Objekte-Manager, während es bei der Aufteilung in unterschiedliche Cinema-4D-Projekte beim Datenmanagement richtig unhandlich wird.
Als Lösung für dieses Problem bietet Cinema 4D in Release 17 die Aufnahmen, oft auch \"Takes\" genannt. Bei diesen Aufnahmen speichert Cinema 4D über den Aufnahme-Manager die Unterschiede zwischen der Basisversion und den vorgenommenen Veränderungen. Anschließend können wir diese Variationen bequem über den Aufnahme-Manager organisieren und aktivieren.
Für dieses Tutorial habe ich eine einfache Beispielszene \"PSD_C4D_R17_Aufnahmen_start.c4d\" erstellt, die ihr unter den Arbeitsdateien findet.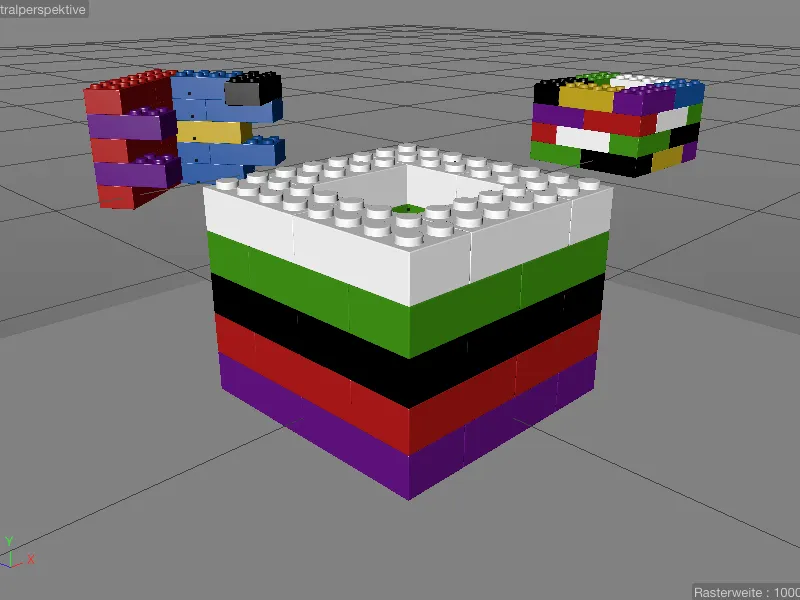
Die insgesamt drei Türme aus Legosteinen sind in einzelne Lagen gruppiert, wobei wir uns für die Aufnahmen auf den vorderen \"Turm_1\" mit der lageweisen Texturierung konzentrieren werden. Außerdem finden wir zwei Kameras, die obligatorische Lichtquelle sowie ein texturiertes Boden-Objekt im Objekte-Manager.
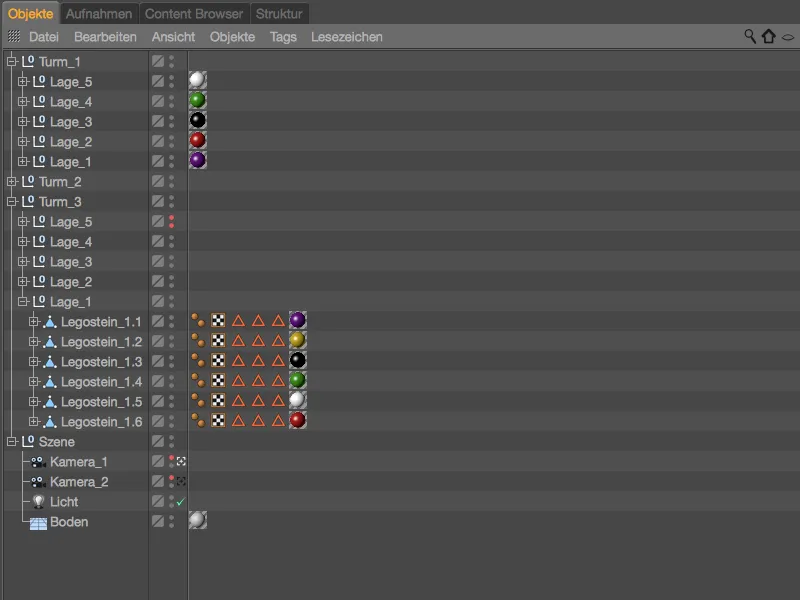
Wenn wir einen Blick in den Aufnahme-Manager werfen, sehen wir, dass wir bereits mit bzw. in einer Aufnahme arbeiten. Dies ist die zuvor erwähnte Basis-Aufnahme, sozusagen der Urzustand der Szene. Die momentan aktive Aufnahme bekommen wir übrigens auch stets in der Fensterleiste von Cinema 4D angezeigt.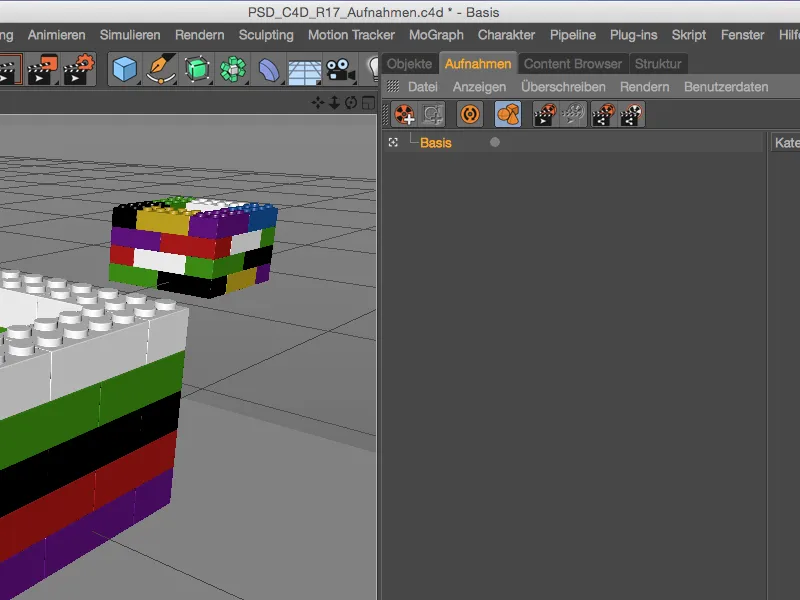
Anlegen einer neuen Aufnahme
Um nun Modifikationen in der Szene in einer eigenen Aufnahme zu speichern, legen wir eine neue Aufnahme über das zugehörige Befehlssymbol im Aufnahme-Manager an.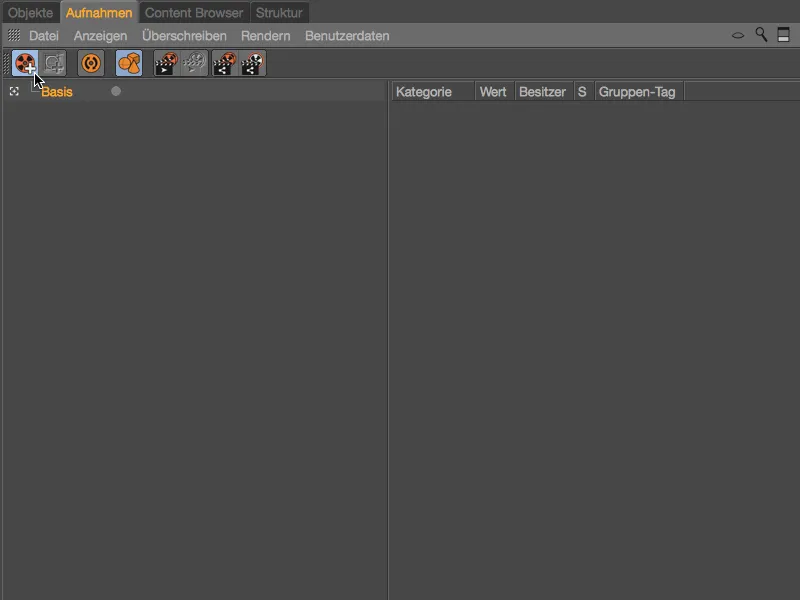
Da sich die neue Aufnahme auf die Basis-Aufnahme stützt, ist sie dieser untergeordnet. Sie ist auch sofort aktiv, wie wir am weiß gefärbten Sucher-Symbol erkennen. Per Doppelklick auf ihren Namen benennen wir diese Aufnahme passend um – in unserem ersten Beispiel reduzieren wir den vorderen \"Turm_1\" auf lediglich eine \"Lage_1\".
Dies erreichen wir, indem wir die Lagen 2 bis 5 im Editor und beim Rendern auf unsichtbar schalten. Wenn wir allerdings die betroffenen Gruppen im Objekte-Manager selektieren, sehen wir, dass die benötigten Parameter Sichtbar im Editor bzw. Sichtbar beim Rendern ausgegraut und nicht zugänglich sind.
Wir können dies als eine Art Schutz auffassen, der verhindert, dass wir versehentlich Parameteränderungen in die Aufnahmen schreiben.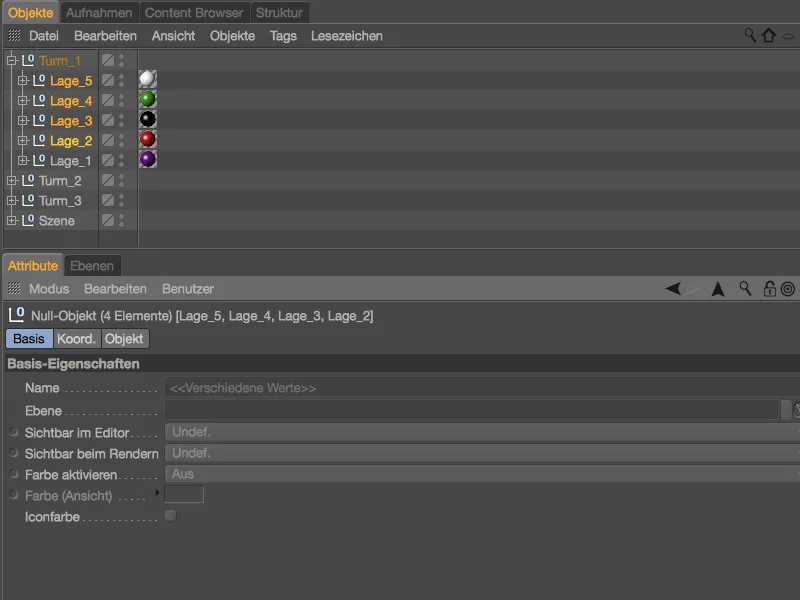
Um diesen Schutz für die beiden Parameter der betroffenen Elemente aufzuheben, selektieren wir die beiden Parameter im Attribute-Manager, öffnen per rechte Maustaste das Kontextmenü und wählen dort den Befehl Überschreiben.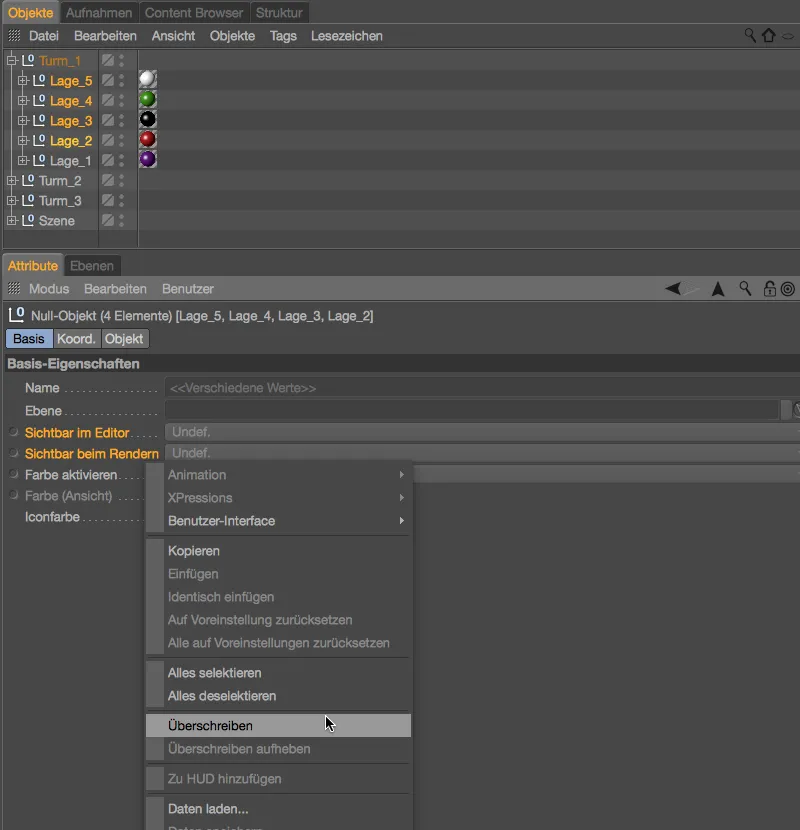
Jetzt sind beide Parameter editierbar. Achtet darauf, dass die Lagen 2 bis 5 alle selektiert sind und wählt sowohl für den Parameter Sichtbar im Editor, als auch für Sichtbar beim Rendern die Einstellung Aus.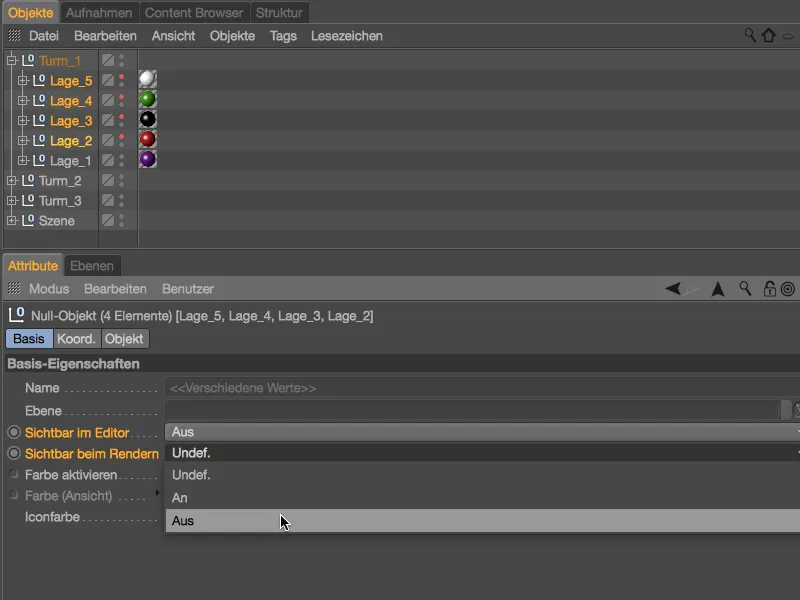
Wie nicht anders zu erwarten, ist der vordere Turm nun auf seine unterste Lage zusammengeschrumpft. Wir haben dies aber nicht in der Szene selbst, sondern in einer Aufnahme festgehalten.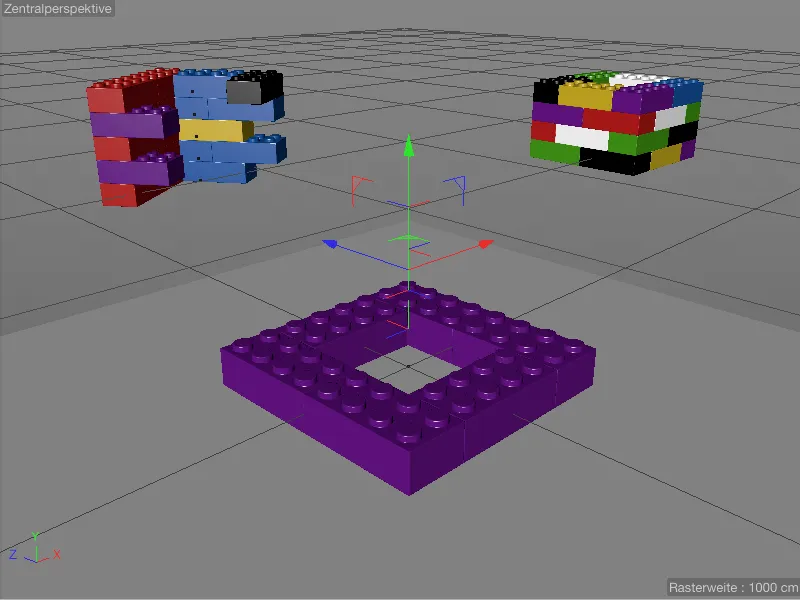
Wir können dies sehr einfach über den Aufnahme-Manager nachvollziehen. Mit unseren Modifikationen ist nun auch der rechte Bereich mit der Dual-Baummodus-Ansicht gefüllt, sodass uns durch Aufklappen der Hierarchie der gespeicherten Objekte bzw. deren Parameter, die überschreibenden Werte angezeigt werden.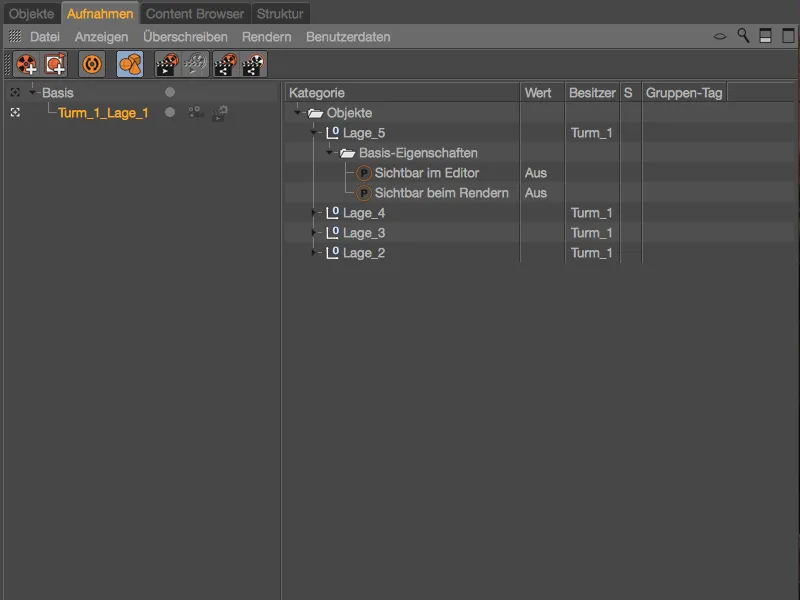
Die Modifikationen beziehen sich ausschließlich auf die neu angelegte Aufnahme. Sobald wir wieder die Basis-Aufnahme aktivieren, bekommen wir die unveränderte Szene angezeigt und gerendert.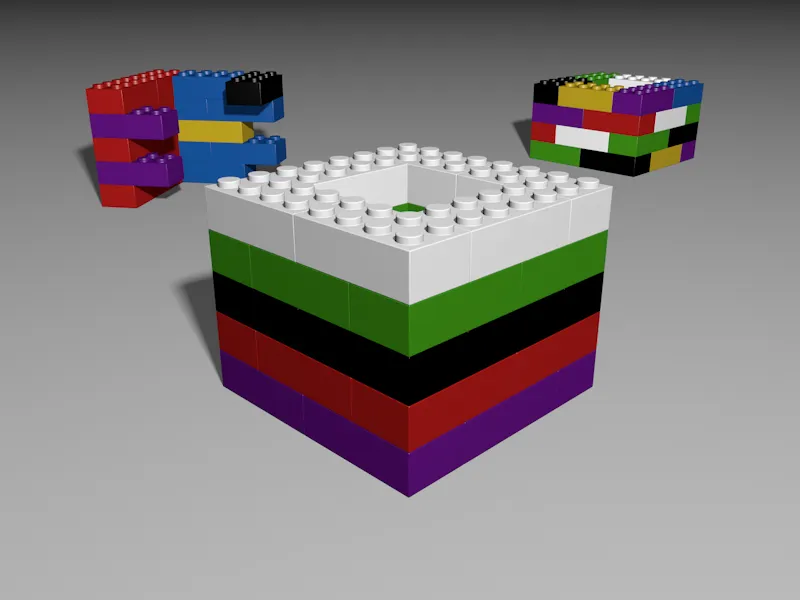
Anlegen einer zweiten Aufnahme für die Boden-Textur
In einer zweiten Aufnahme wollen wir uns die Möglichkeit schaffen, ein anderes, spiegelndes Material für den Boden einzusetzen. Wir legen diese weitere Aufnahme über das Kontextmenü per rechte Maustaste und dem Befehl Neue Aufnahme unterhalb der Basis-Aufnahme an.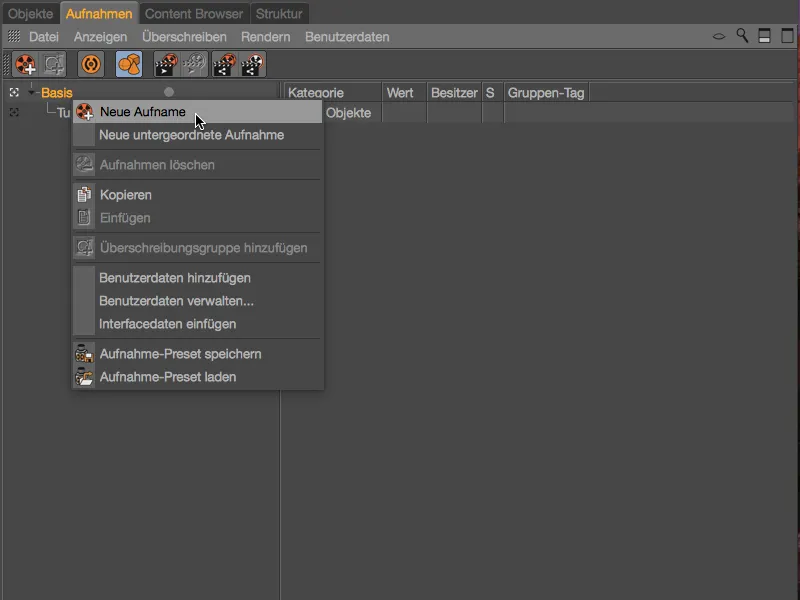
Die neue Aufnahme liegt auf der gleichen Hierarchie-Ebene wie unsere erste Aufnahme zum Ausblenden der Turmlagen und ist zudem auch schon aktiviert. Wir benennen die Aufnahme nach Doppelklick auf ihren Namen in \"Boden spiegelnd\" oder ähnlich um.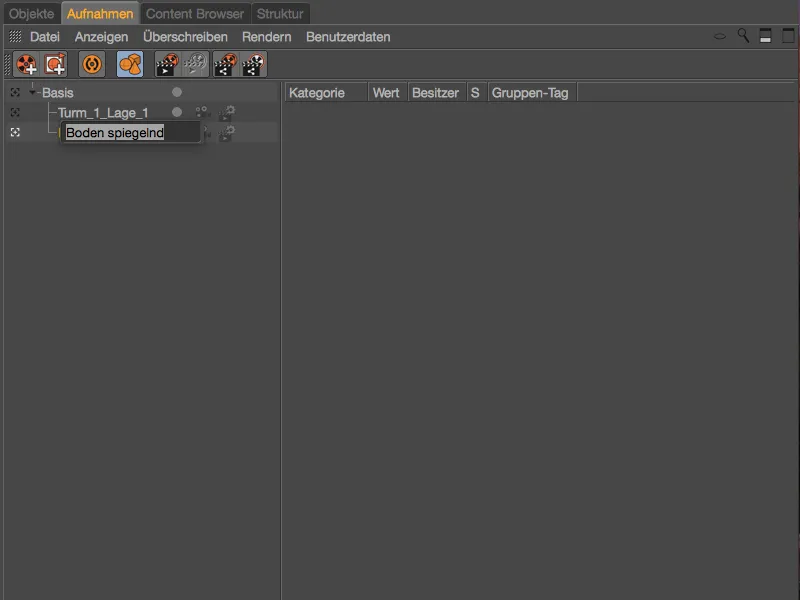
Während wir für die erste Aufnahme das Überschreiben der Parameter manuell freigeschaltet haben, aktivieren wir diesmal über das entsprechende Befehlssymbol im Aufnahme-Manager die Auto-Aufnahme, was uns automatisch alle Parameter zum Überschreiben freigibt.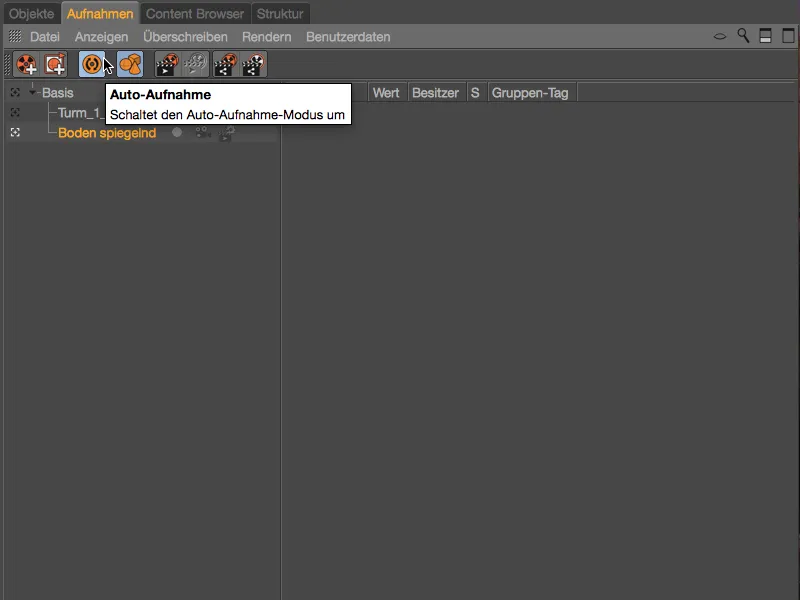
Den Unterschied erkennen wir auch optisch sofort, wenn wir uns die Parameter im Attribute-Manager ansehen. Alle für das Überschreiben freigegebenen bzw. geeigneten Parameter sind hellblau gefärbt. Den für unsere Aufnahme relevanten Parameter finden wir im Textur-Tag, wo das verknüpfte Material hinterlegt ist.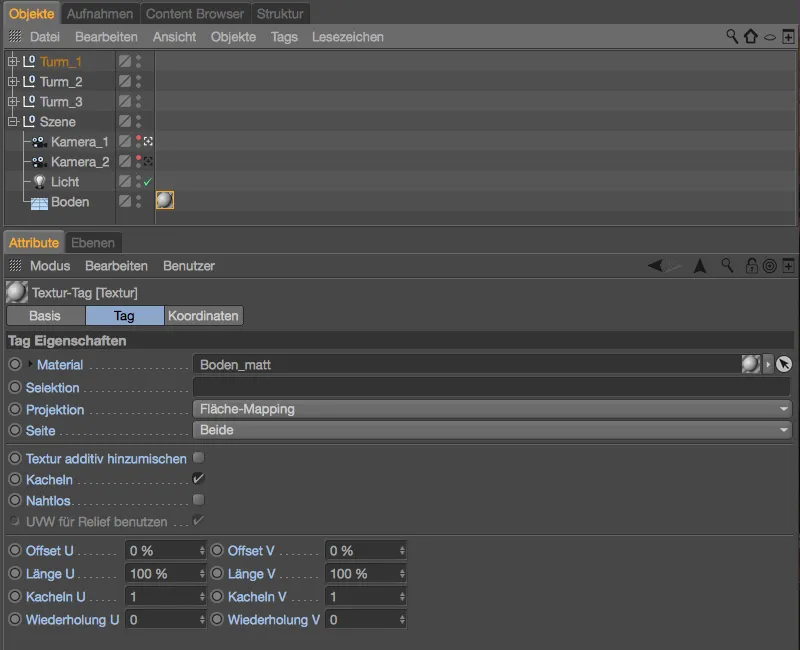
Im Material-Manager unseres Cinema-4D-Projekts liegt auch bereits ein Material für den spiegelnden Boden bereit. Da wir uns im automatischen Aufnahme-Modus befinden, ziehen wir es einfach per Drag & Drop aus dem Material-Manager …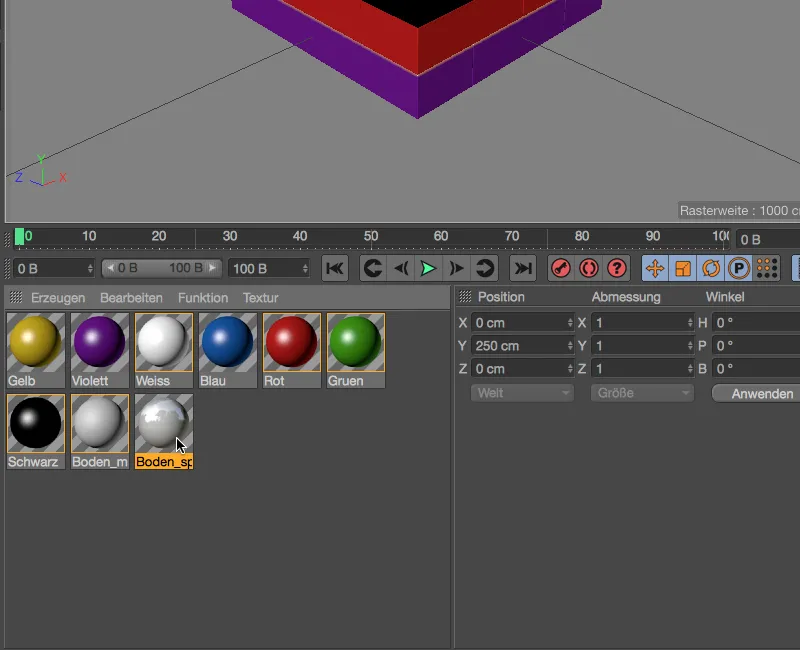
… in das Feld des Parameters Material, um für diese Aufnahme das matte Boden-Material mit dem spiegelnden Boden-Material zu ersetzen.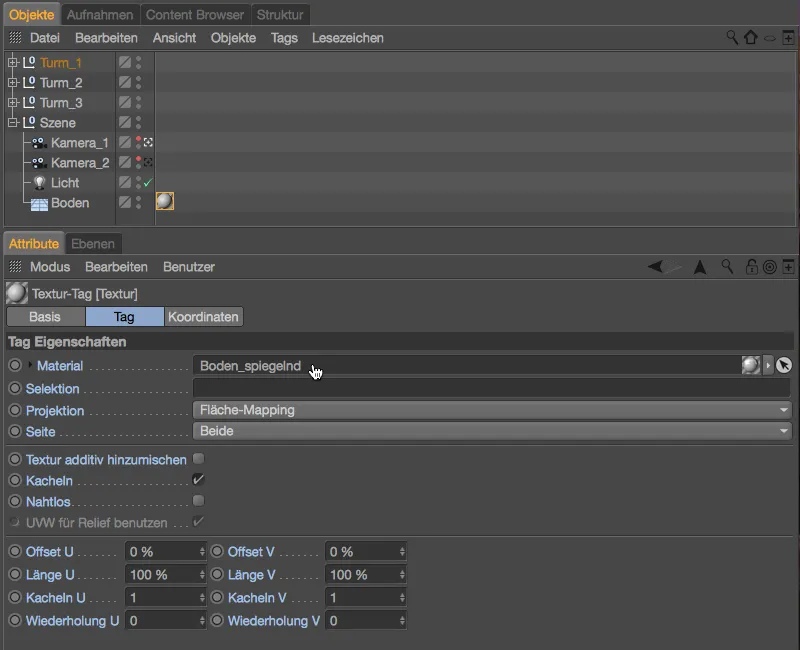
Ein Blick in den Aufnahme-Manager im Dual-Baummodus zeigt uns diesmal den überschriebenen Parameter Material, wenn wir die Hierarchie des Tags komplett aufklappen.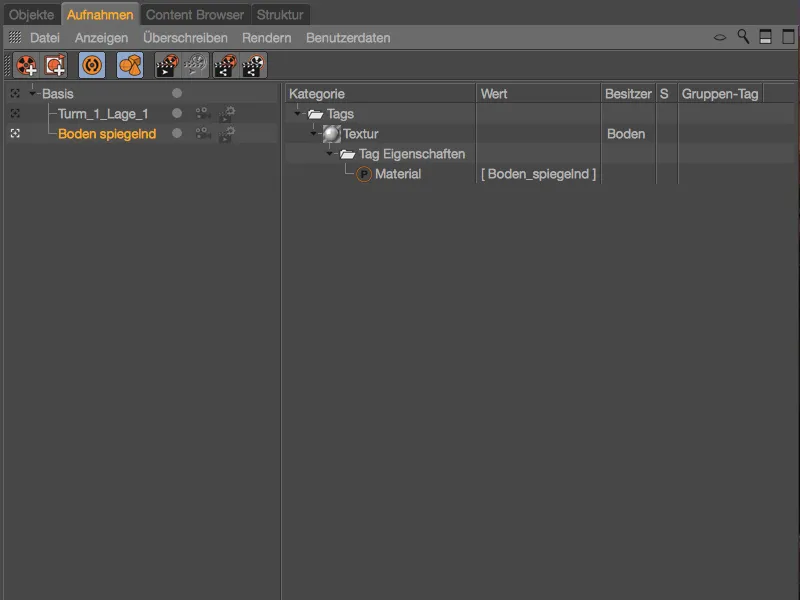
Es reicht nun ein Klick auf die Aufnahmen \"Boden spiegelnd\" bzw. Basis, um zwischen der spiegelnden bzw. der matten Bodenfläche hin- und herzuwechseln.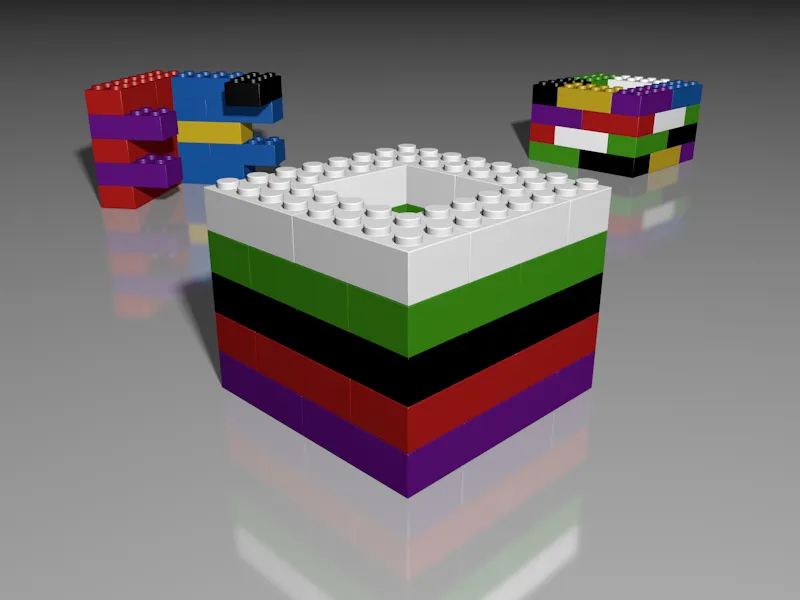
Bevor wir uns auf weitere Aufnahmen stürzen, lassen wir uns im Aufnahme-Manager zum Vergleich die für die Basis-Aufnahme hinterlegten Informationen anzeigen. Analog zu den Überschreibungen in den Aufnahmen finden wir dort die gespeicherten Einstellungen des Urzustands der jeweiligen Elemente unserer Szene.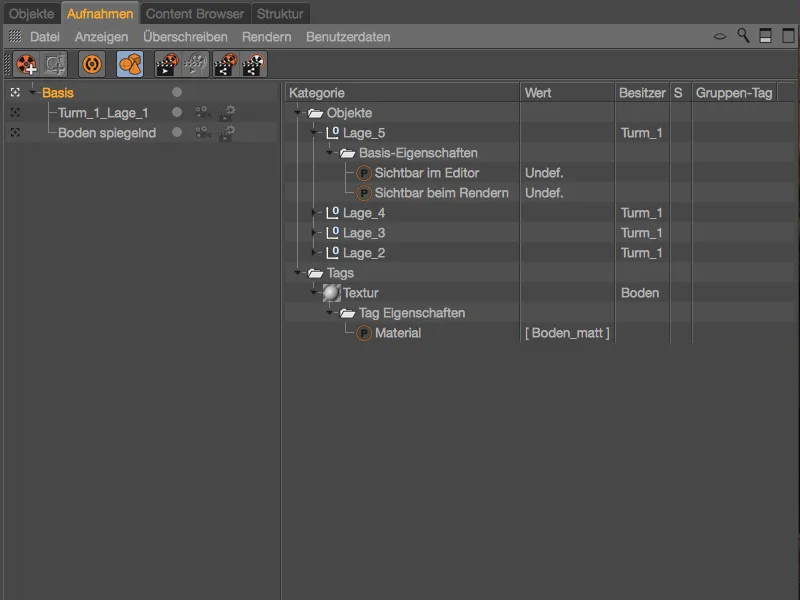
Aufnahmen mit Überschreibungsgruppen
Wie wir bestimmte Parameter eines Objekts oder Tags über eine Aufnahme variieren können, haben wir nun schon an zwei Beispielen gesehen. Wir können aber auch Objekte zu einer Gruppe zusammenfassen und diese Gruppe mit überschreibenden Tags variieren. Dies erreichen wir mit Überschreibungsgruppen, mithilfe derer wir jetzt die Materialien des vorderen Turms gezielt modifizieren.
Dazu erzeugen wir uns zunächst über das Befehlssymbol oder das Kontextmenü eine neue Aufnahme.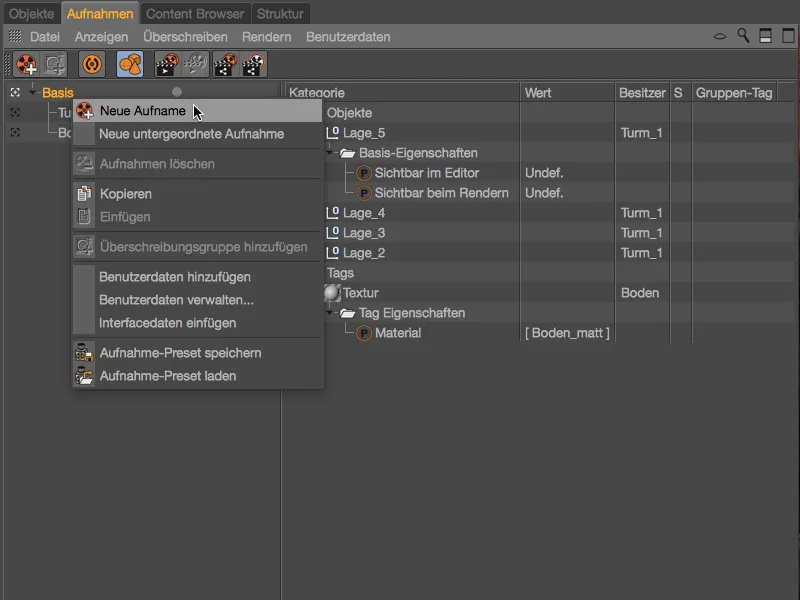
Da wir in den folgenden Aufnahmen die Farben bzw. Materialien des \"Turm_1\" variieren, macht eine eindeutige Benennung der Aufnahme natürlich Sinn. Ich fange mit der Farbkombination \"Weiss-Blau\" an.
Dieser neuen Aufnahme fügen wir über das Kontextmenü per rechte Maustaste über den gleichnamigen Befehl eine Überschreibungsgruppe hinzu.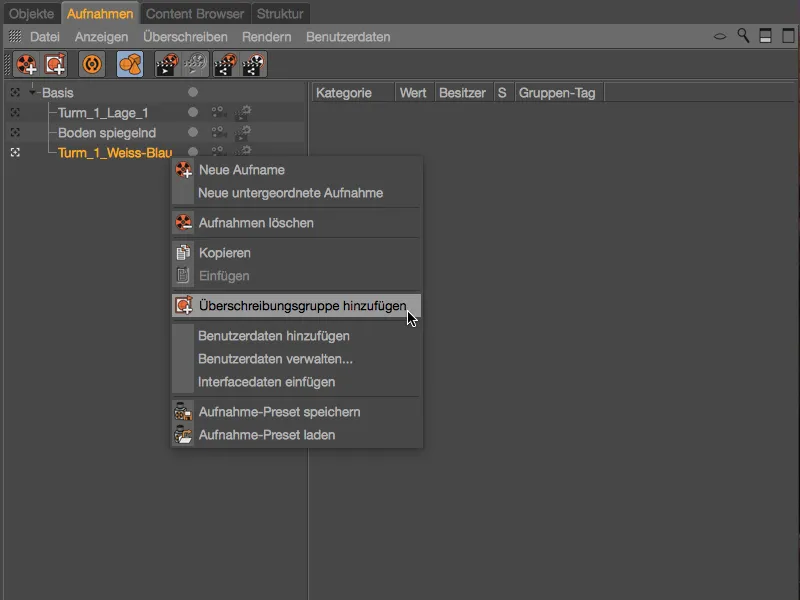
Im Dual-Baummodus finden wir nun rechts die Kategorie Objekte mit einer neuen Gruppe als ersten Eintrag. Zur besseren Übersicht benennen wir diese Gruppe nach Doppelklick auf ihren Namen um. Meine erste Gruppe soll sich um die Materialien der Lagen 1, 3 und 5 kümmern.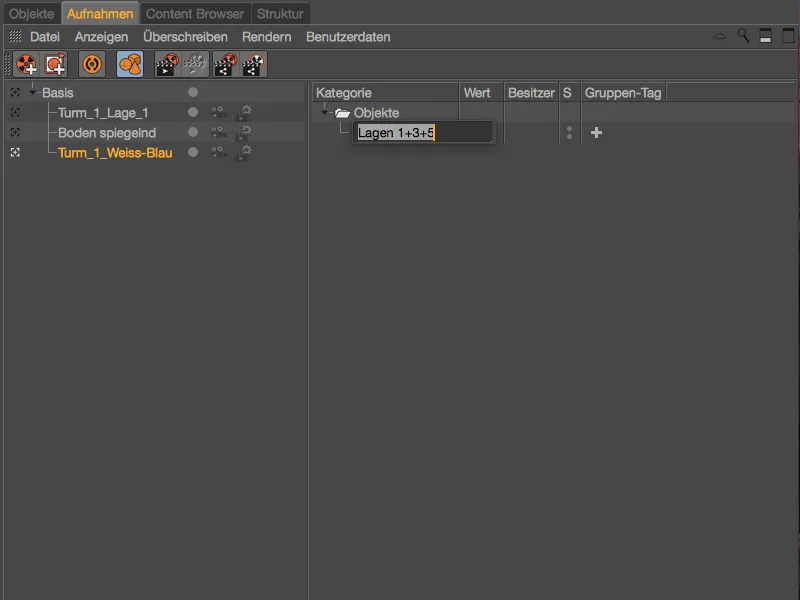
Um diese Objekte jetzt auch der Überschreibungsgruppe zuzuweisen, springen wir kurzerhand in den Objekte-Manager. Dort selektieren wir die drei Lagen 1, 3 und 5 des ersten, vorderen Turms und ziehen sie per Drag & Drop aus dem Objekte-Manager …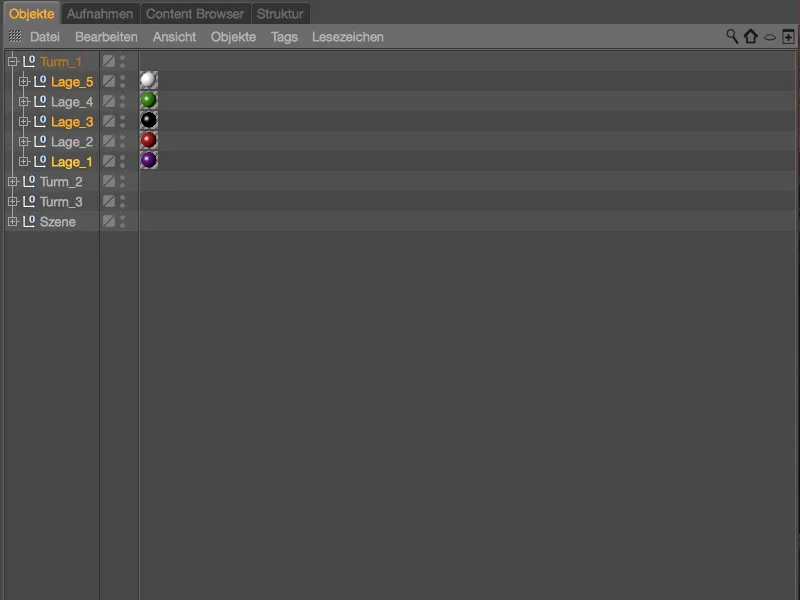
… in die Überschreibungsgruppe der zugehörigen Lagen im Aufnahme-Manager.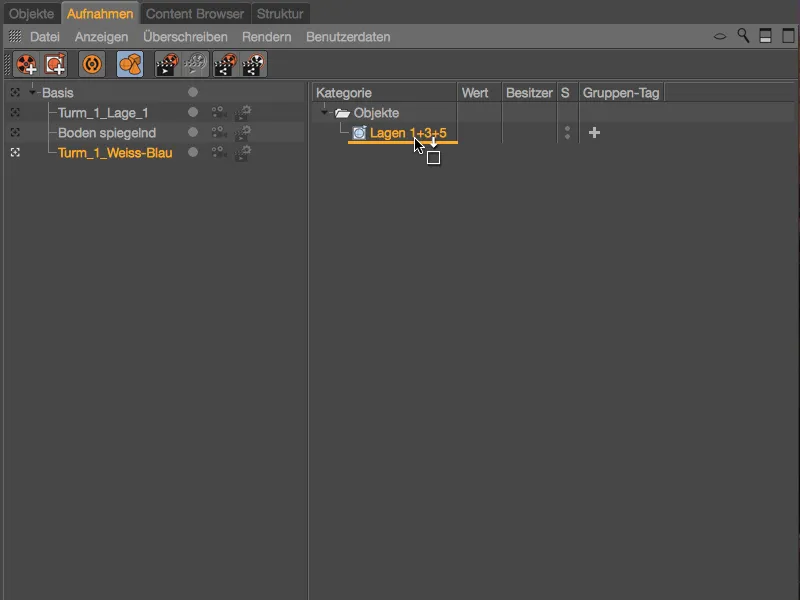
Die drei Lagen-Objektgruppen des Turms (die ja auch das Textur-Tag mit dem Material tragen) sind nun in der Überschreibungsgruppe angelegt. Über das große +-Symbol in der Spalte Gruppen-Tag wählen wir aus, welches Tag für diese Überschreibungsgruppe übergreifend modifiziert werden soll. In unserem Fall, weil wir Materialien austauschen möchten, ist Textur als Gruppen-Tag die richtige Wahl.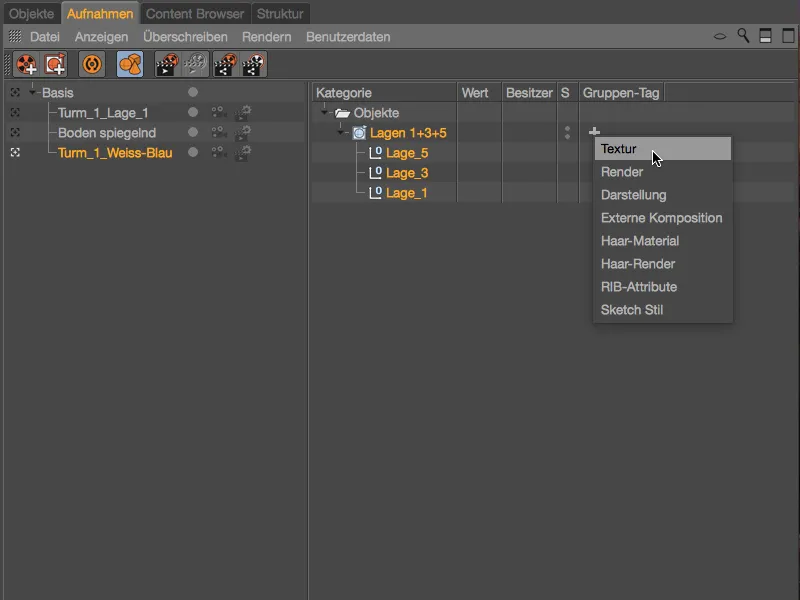
Bereits nach dem Anlegen des Gruppen-Tags Textur sehen wir eine Änderung bei den Turm-Lagen im Editor. Die von uns in der Überschreibungsgruppe angelegten Lagen besitzen ein leeres Textur-Tag, also auch kein zugewiesenes Material.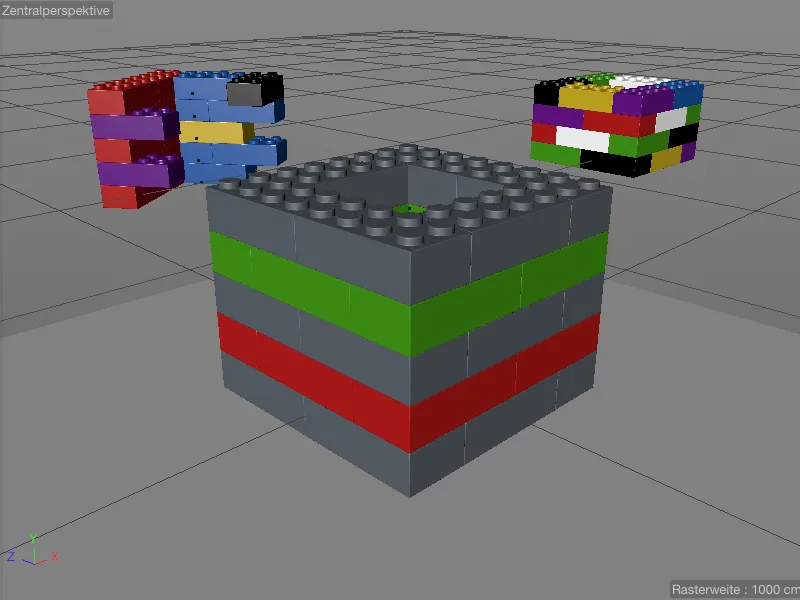
Dies lässt sich leicht ändern, indem wir das erste für diese Aufnahme vorgesehene weiße Material per Drag & Drop aus dem Material-Manager …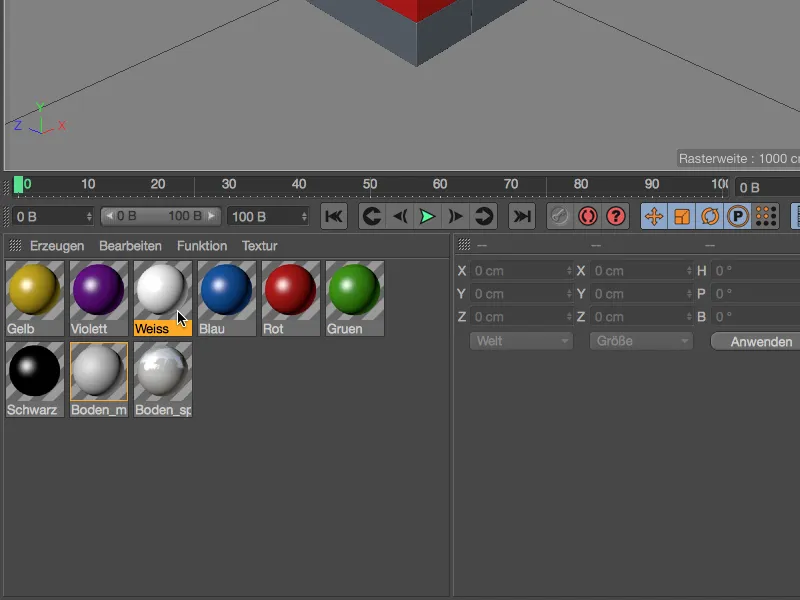
… auf das als Gruppen-Tag angelegte Textur-Tag im Aufnahme-Manager ziehen. Die Materialien der unserer Überschreibungsgruppe angehörenden Objekte werden dann alle durch das im Gruppen-Textur-Tag festgelegte Material überschrieben.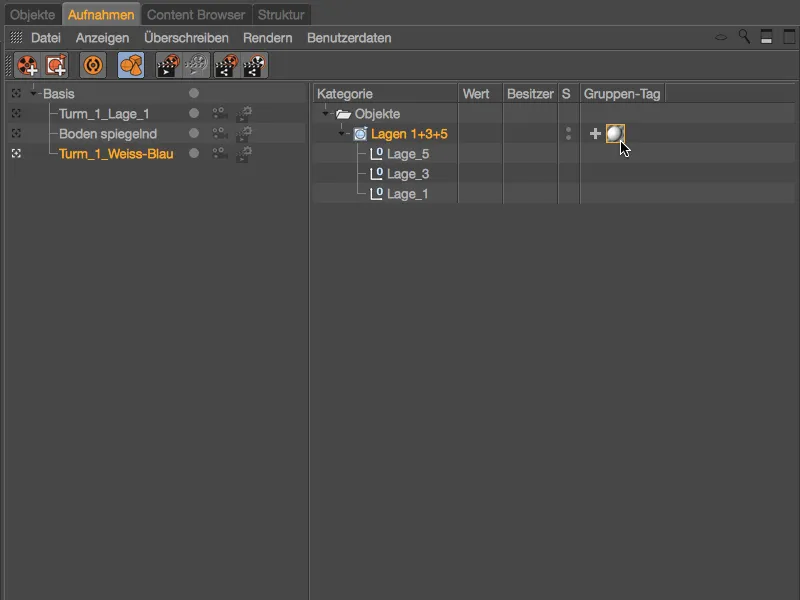
Natürlich ist diese Änderung auch im Editor sofort sichtbar.
Damit die zwischen den weißen Legosteinen befindlichen Lagen 2 und 4 ebenfalls mit einem alternativen Material versehen werden können, fügen wir im Aufnahme-Manager über das Kontextmenü per rechte Maustaste eine weitere Überschreibungsgruppe hinzu und benennen sie entsprechend in \"Lagen 2+4\" um.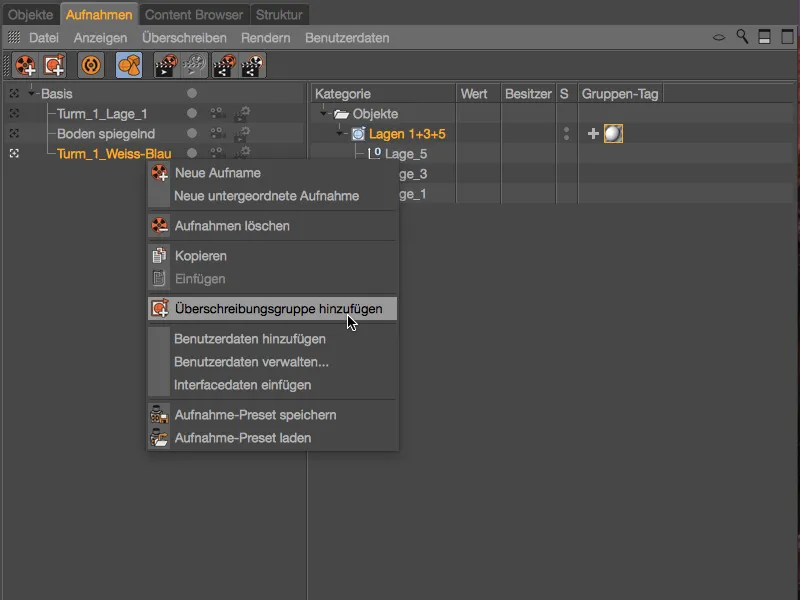
Zur Bestückung der neuen Überschreibungsgruppe wechseln wir wieder in den Objekte-Manager und ziehen die Lagen 2 und 4 des vorderen Turms per Drag & Drop aus dem Objekte-Manager …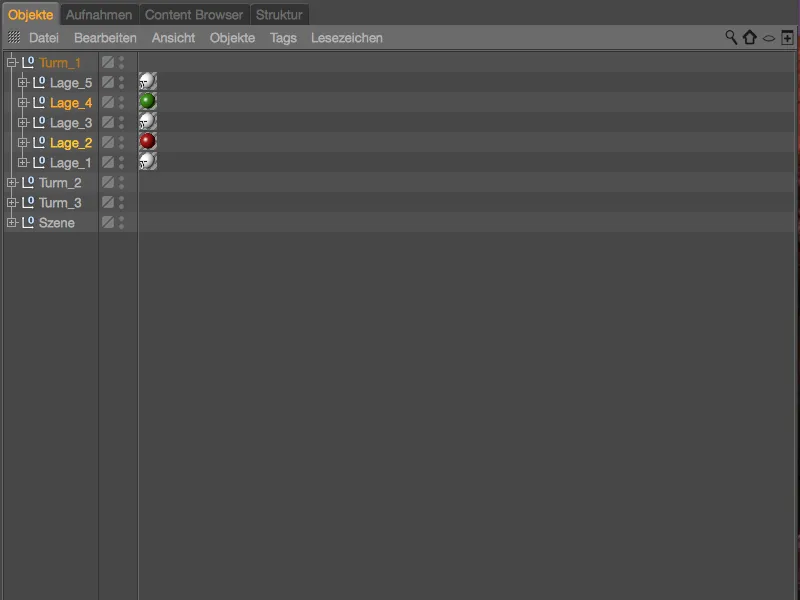
… in die zweite Überschreibungsgruppe für die Lagen 2 und 4. Auch dieser Überschreibungsgruppe weisen wir über das +-Symbol in der Spalte Gruppen-Tag ein Textur-Tag zu und ziehen das vorbereitete blaue Material aus dem Material-Manager in das Textur-Tag für die Überschreibung.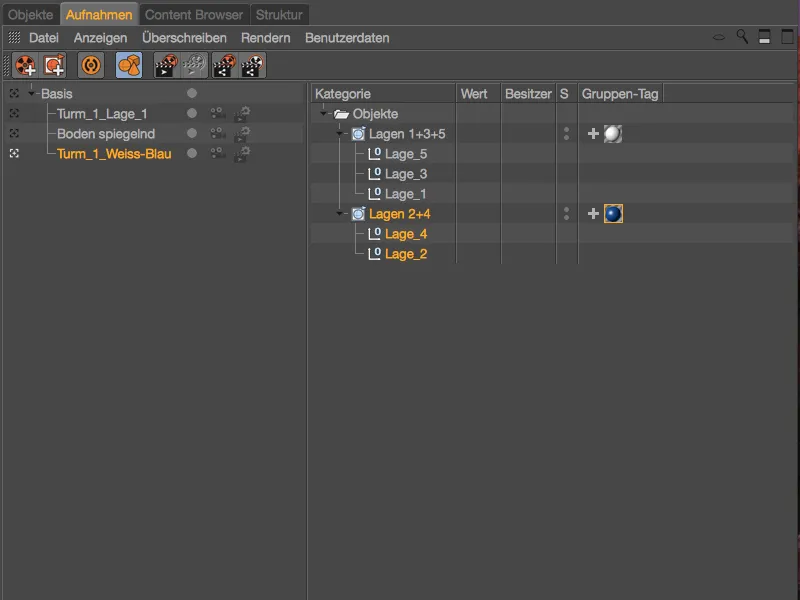
Wir erkennen übrigens auch an den Tag-Icons im Objekte-Manager, ob ein bestimmtes Tag einer Überschreibung unterliegt. Die insgesamt fünf Lagen des ersten Turms besitzen beispielsweise alle ein mit einem \"T\" versehenes Textur-Tag.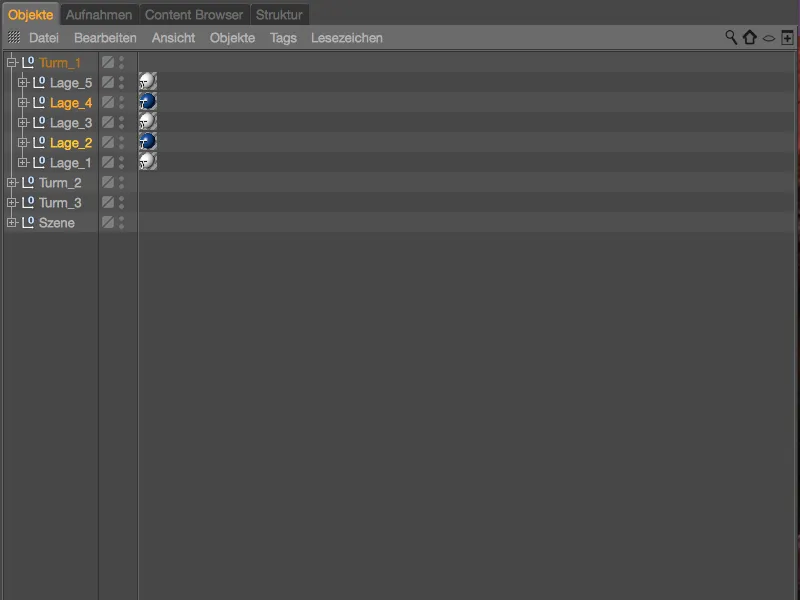
Um noch weitere Farbkombinationen mit den vorbereiteten Materialien zu schaffen, machen wir uns die Sache leicht und duplizieren die Aufnahme mit der Überschreibungsgruppe durch Verschieben mit gedrückt gehaltener Strg- bzw. Ctrl-Taste im Aufnahme-Manager.
Anschließend müssen wir die jeweilige Aufnahme nur noch ihrer Funktion entsprechend umbenennen und in den zugehörigen Überschreibungsgruppen die Materialien in den Textur-Tags austauschen.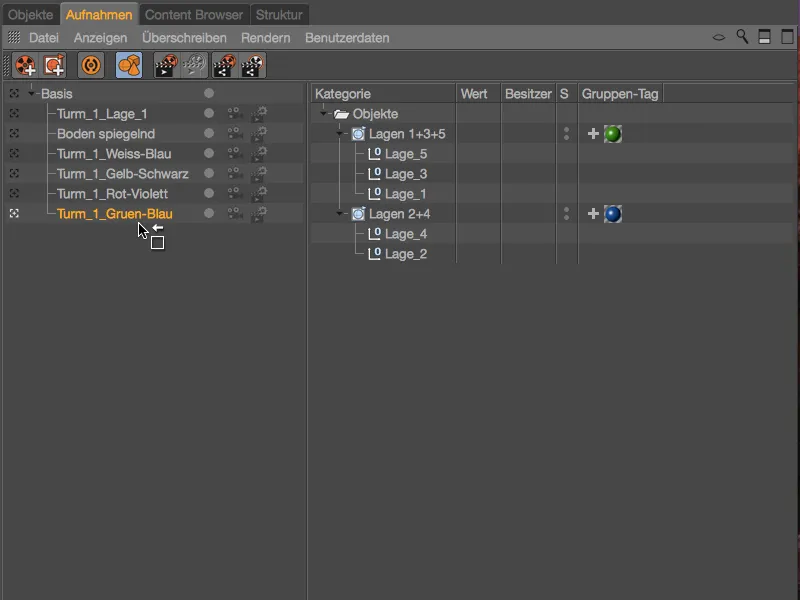
Nun sind auch die durch Überschreibungsgruppen in Aufnahmen erstellten Farbvarianten fertiggestellt, sodass wir uns leicht durch die verschiedenen Kombinationen des vorderen Turms klicken können.
Duplizieren und Weiterverwenden von Aufnahmen
Da der Aufnahme-Manager streng hierarchisch arbeitet, können wir bereits bestehende Abwandlungen in Form von Aufnahmen problemlos duplizieren und weiterverwenden. Dazu müssen wir uns die jeweilige Aufnahme lediglich durch Verschieben mit gedrückt gehaltener Strg- bzw. Ctrl-Taste im Aufnahme-Manager duplizieren und der Ziel-Aufnahme unterordnen.
Durch das Unterordnen der Aufnahme des spiegelnden Bodens erreichen wir im gezeigten Beispiel, dass uns zu jeder Farbvariante des Turms auch eine zweite Variante mit spiegelndem Boden zur Verfügung steht.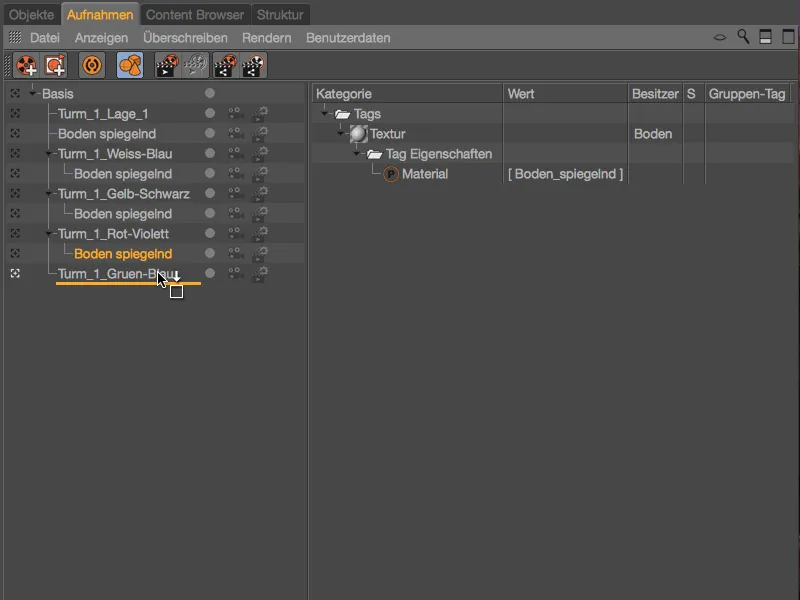
Wechsel von Kameras und Rendervoreinstellungen
Für jede Aufnahme können wir direkt im Aufnahme-Manager eine existierende Kamera- bzw. Rendervoreinstellung auswählen. In meiner vorbereiteten Szene sind neben der Standardkamera zwei Kamera-Objekte (Kamera_1 und Kamera_2) integriert und eingerichtet. Über das Kamera-Symbol neben jeder Aufnahme wechseln wir ganz bequem zwischen den Kameras oder übernehmen (erben) die Einstellung vom Überobjekt.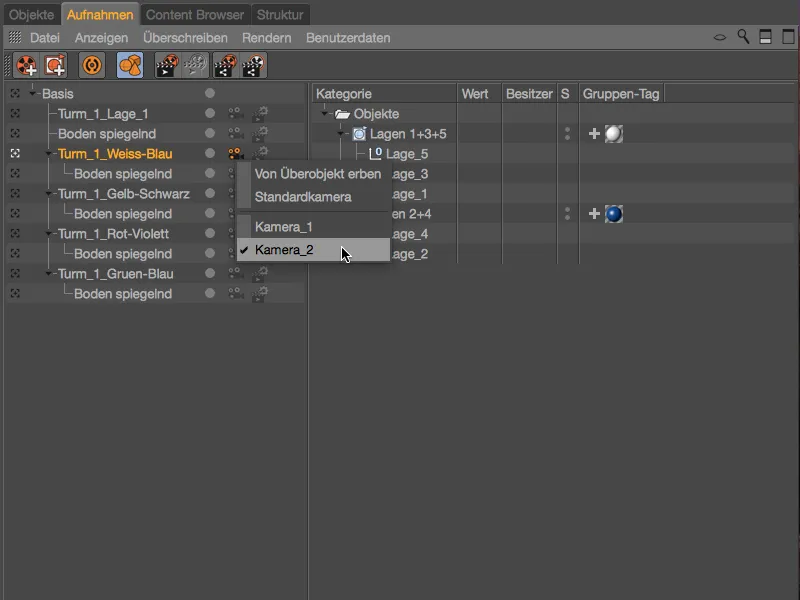
Während die Standardkamera sich durch ein weiß gefärbtes Kamera-Symbol erkennen lässt, deutet ein orange gefärbtes Kamera-Symbol auf ein eigenes Kamera-Objekt hin. Im Editor ist das Umschalten zwischen den Kameras für die aktive Aufnahme natürlich sofort zu sehen.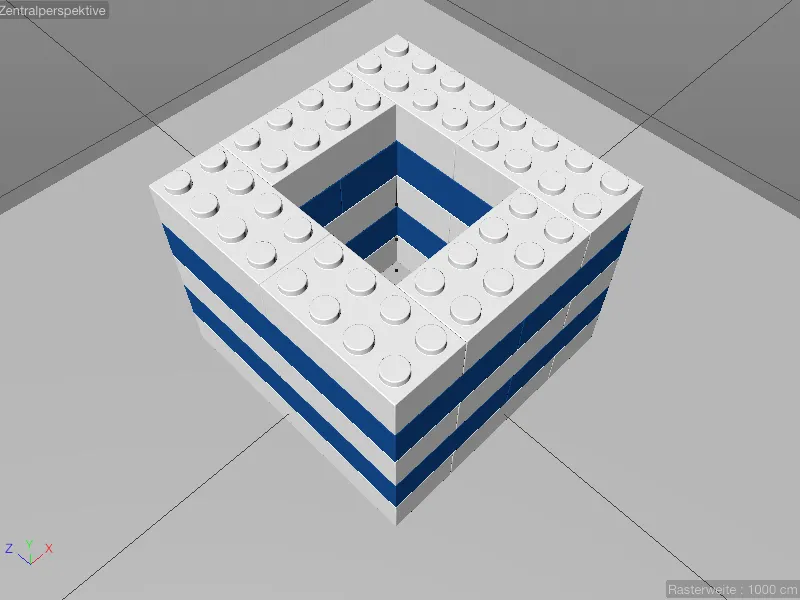
Um auch den Wechsel der Rendervoreinstellungen zeigen zu können, besitzt die vorbereitete Szene meiner Arbeitsdatei auch eine separate Rendervoreinstellung, hier Renderer Physikalisch, mit aktivierter Schärfentiefe.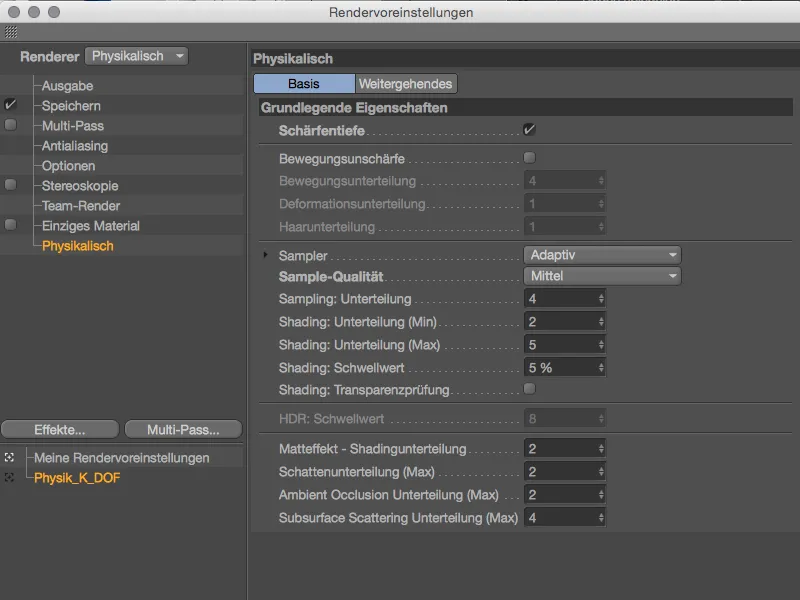
Damit die Schärfentiefe auch wirken kann, habe ich den Fokus der Kamera im zugehörigen Einstellungsdialog über Fokusobjekt auf einen vorne liegenden Legostein gesetzt.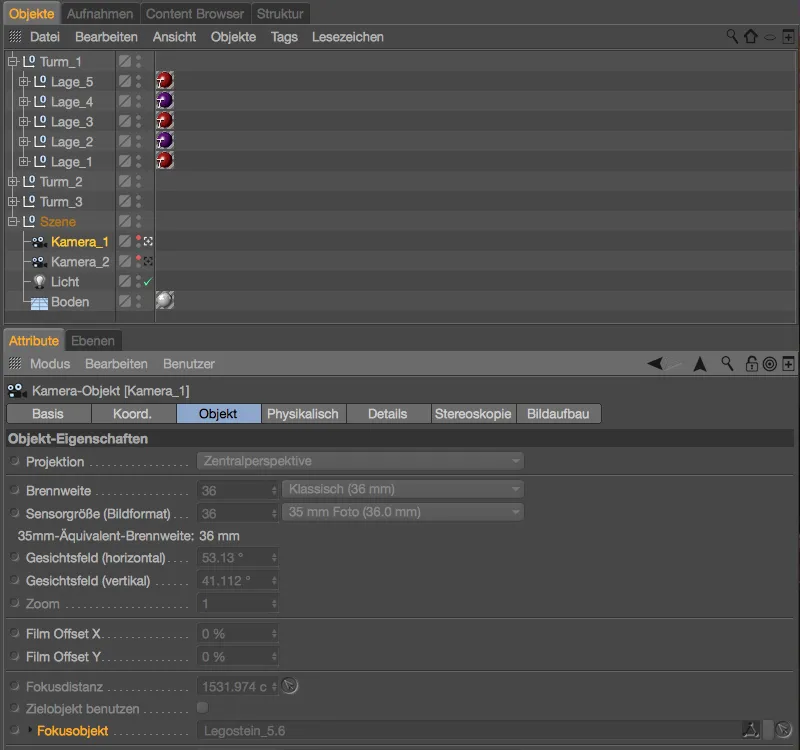
Der Vollständigkeit halber werfen wir auch einen Blick auf die Einstellungen auf der Physikalisch-Seite des Kamera-Objekts. Hier ist zur Stärkung des Schärfentiefe-Effekts eine Blende von f/0.5 eingetragen.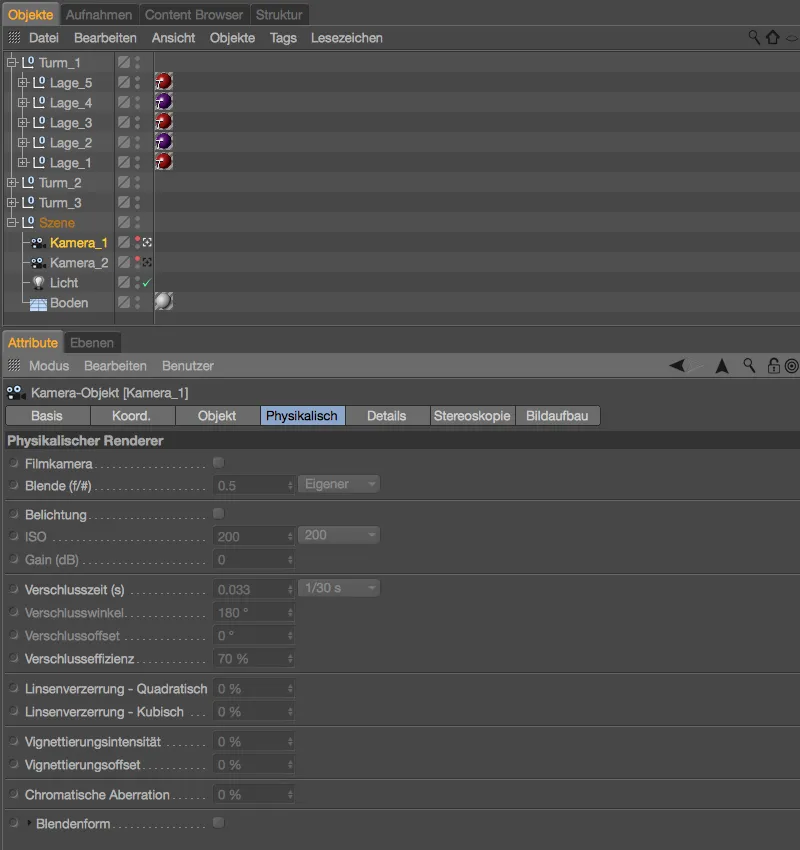
Der Wechsel des Renderers läuft analog zum Kamera-Wechsel über das im Aufnahme-Manager direkt daneben befindliche Symbol für die Rendervoreinstellungen. Hier bekommen wir alle vorliegenden Rendervoreinstellungen für den schnellen Wechsel angezeigt.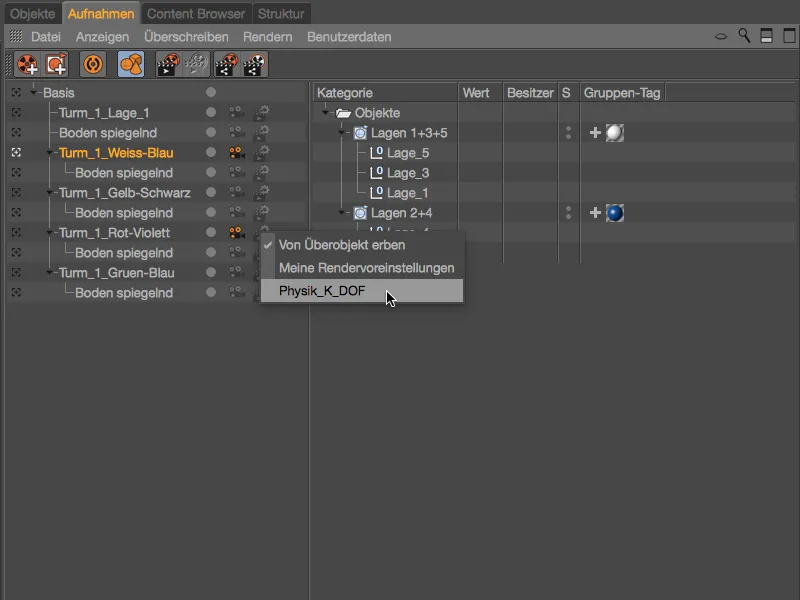
Die komfortabel organisier- und steuerbaren Szenenvarianten in Verbindung mit den Kamera- und Rendervoreinstellungen machen den Aufnahme-Manager zu einer mächtigen Schaltzentrale, deren Funktionalität sich durch alle relevanten Bereiche von Cinema 4D zieht.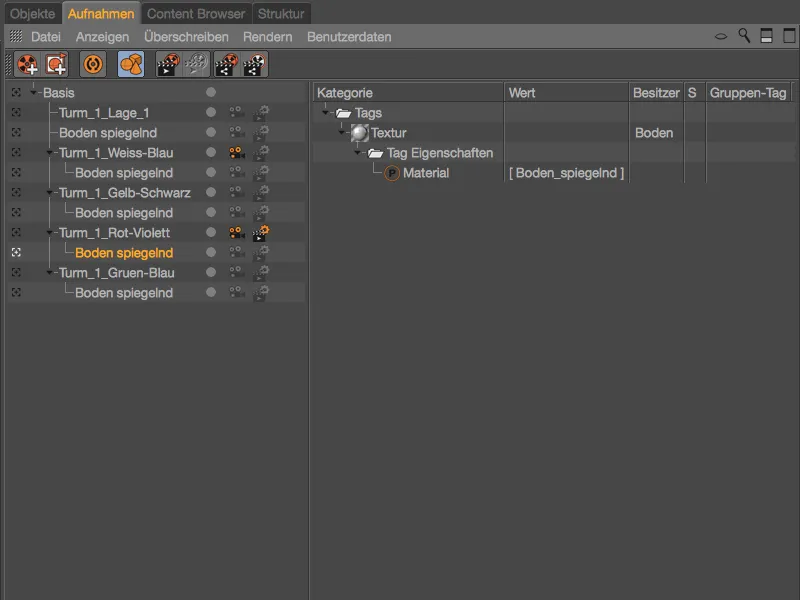
Noch interessanter werden Aufnahmen, wenn wir zusätzlich noch die Möglichkeiten beim Rendern mit variablen Pfad- und Dateinamen in Betracht ziehen. Dies beleuchten wir in einem weiteren Tutorial genauer.