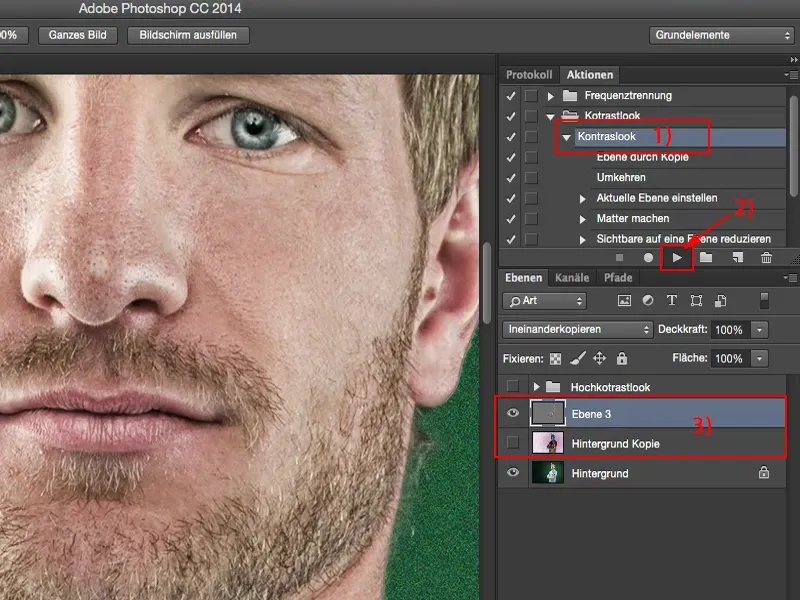На этом тренинге я покажу вам высокий контрастный внешний вид.
Подойдем немного ближе к Стефану Айгнеру, который когда-то играл за "Львов".
До (1) как-то по-детски. Нафигура (2) ты видишь: Высокий контрастный стиль действительно выжимает всё из пор. На женщинах это не выглядит так хорошо, но на мужчинах и на фотографиях на улице, в животноводстве, здесь я могу настоятельно рекомендовать этот контрастный стиль на сто процентов. И как он работает, я покажу тебе сейчас.
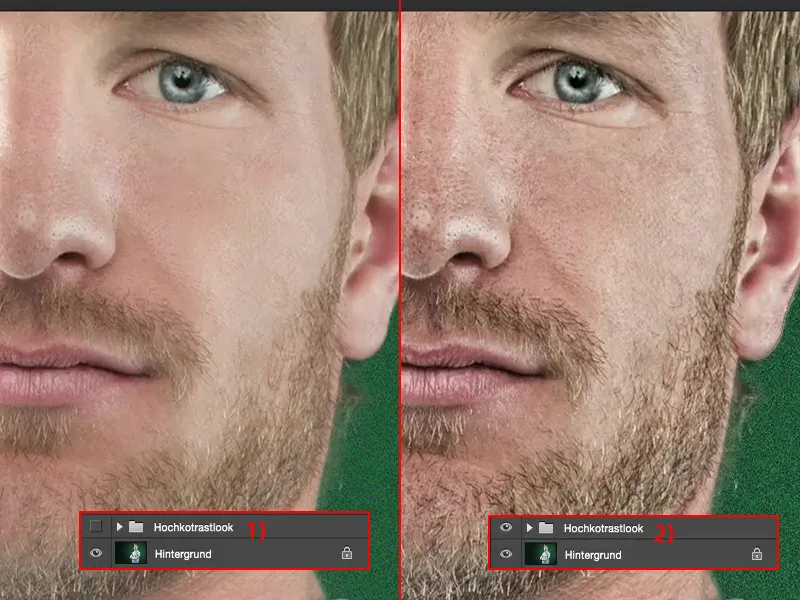
Выделяем контрасты с помощью оттенков серого
Я просто отключу этот эффект сейчас (1). Давайте приблизимся немного назад, чтобы увидеть немного больше. Самое главное - нужно скопировать слой (2).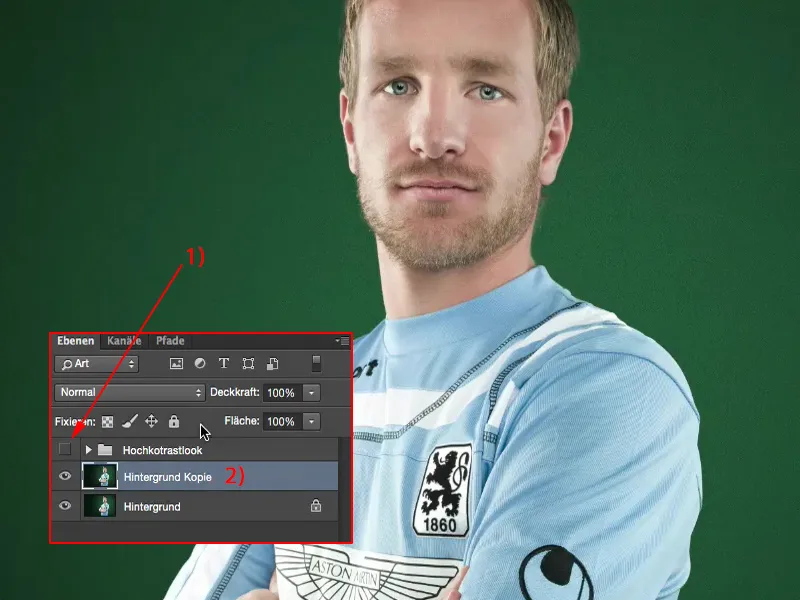
Затем вы инвертируете это с помощью Cmd + I или Strg + I (1). Вы получите так называемый негатив вашего изображения.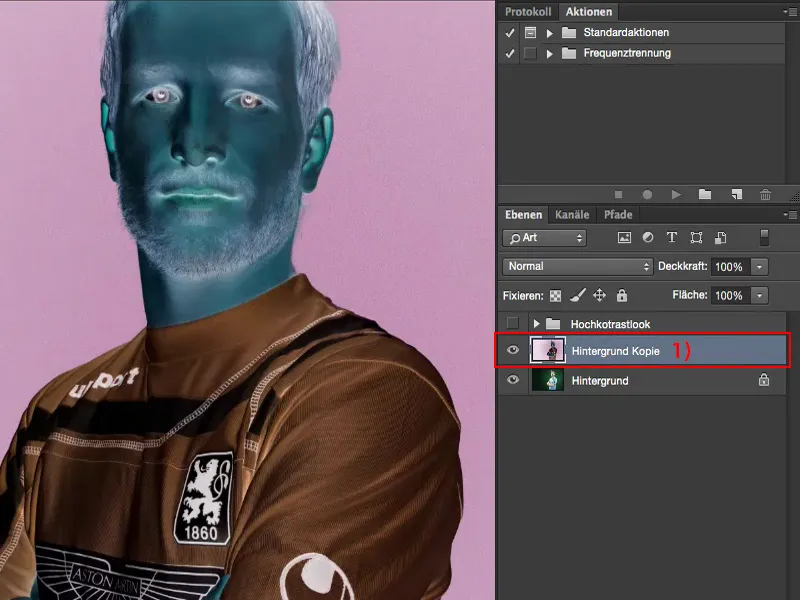
Затем вы устанавливаете режим слоя на Сильный свет.
Сильный свет? Вы увидите, что здесь остаются только некоторые контуры. Здесь выглядит довольно барахло, но этот серый цвет - это серый цвет Photoshop на 50 процентов. И это можно будет позже скрыть.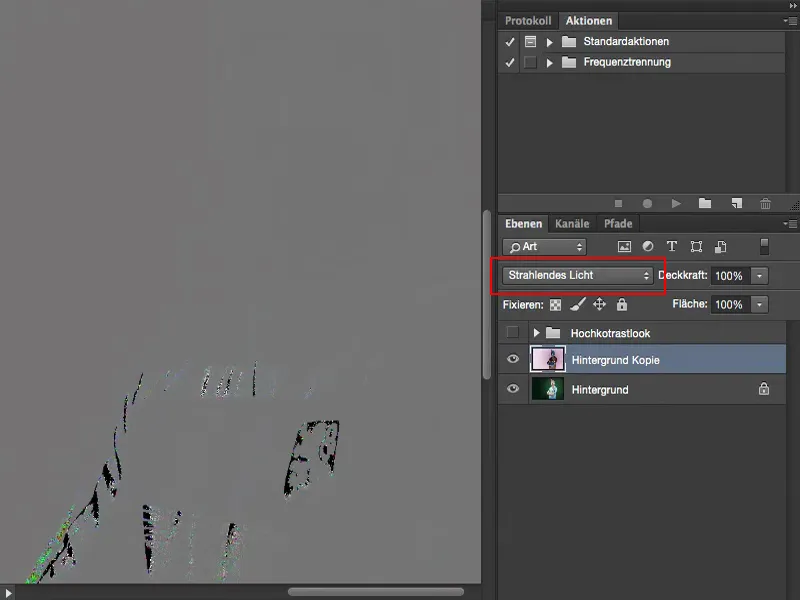
Теперь нам нужен Фильтр > Фильтр размытия > Размыть ... (1).
Я делаю это часто и обнаружил, что настройки Радиус 15 пикселей и Порог 30 ступеней (2) работают для любого изображения. Вы, конечно, можете поиграть с радиусом и посмотреть, что произойдет. Единственное, на что вам действительно нужно обратить внимание, это наличие множества деталей здесь. Чем выше радиус, тем меньше деталей вы получите. И вы должны следить за краями.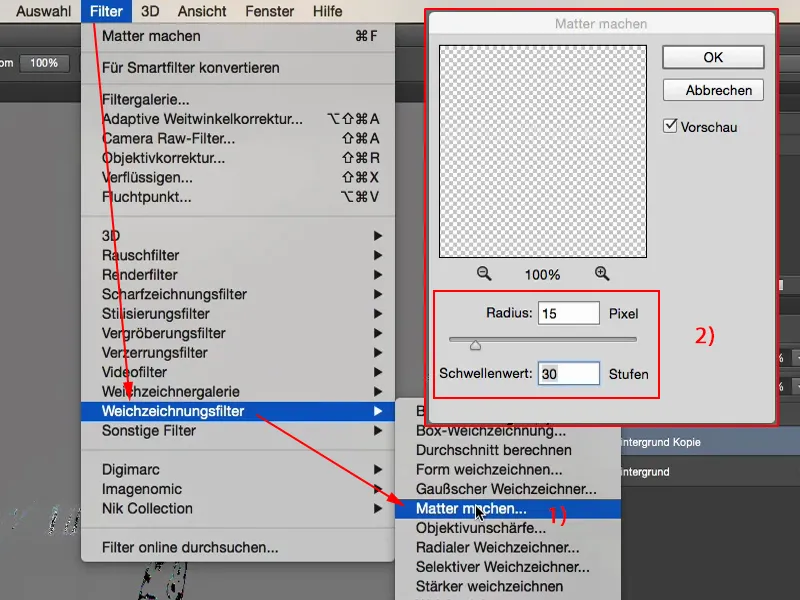
Теперь я повышу порог. В тот момент, когда здесь появляются черные края (1), эти обрезы, это уже не так хорошо работает. Может быть, внутри всё еще выглядит хорошо, но по краям вы в любом случае получите темную линию, которая тут же разоблачает этот высокий контрастный вид.
И с настройками Радиус 15 пикселей и Порог 30 ступеней (2) - я уже проверял это на камере D800 с 36 мегапикселями - всё всегда работает отлично. Итак, 15 пикселей, 30 ступеней - размывание, без краев, много деталей - идеально!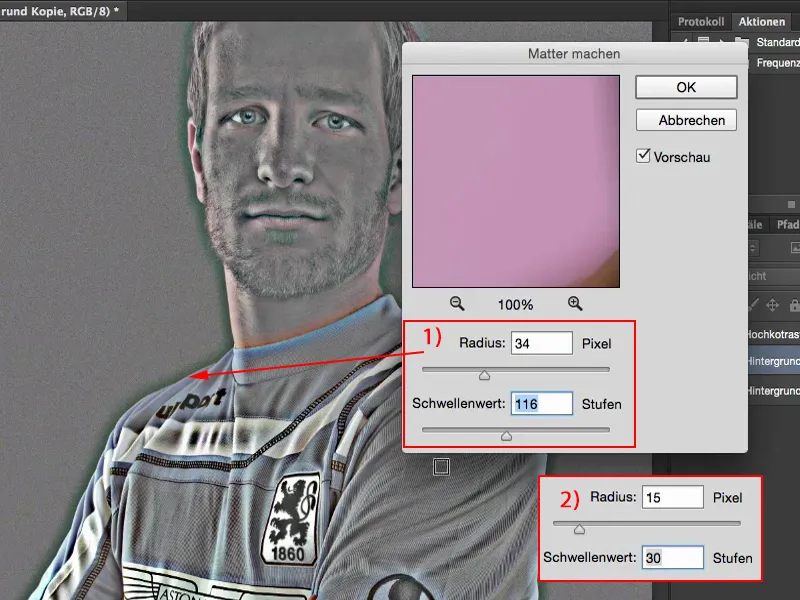
Теперь Photoshop будет немного рассчитывать, что может занять некоторое время, все зависит от скорости вашего компьютера ...
То, что вы видите сейчас, в принципе, то, что нам нужно для режима наложения. Я почти полностью насыщен серым цветом, и все, что выделено, является структурой.
Здесь также есть цвет. И если я установлю это в режим наложения, то я получу определенное смещение цвета. Этого я не хочу.
Тестирование режимов слоя
Помимо этого, этот режим уже установлен на Сильный свет, что означает, что если я установлю его, например, на Наложение - понятно, серый уже убран, но его не убран на сто процентов и я получаю что-то совершенно, совершенно странное, что я не хочу иметь.
Также Твердый свет (1) не работает, Мягкий свет (2) тоже не работает.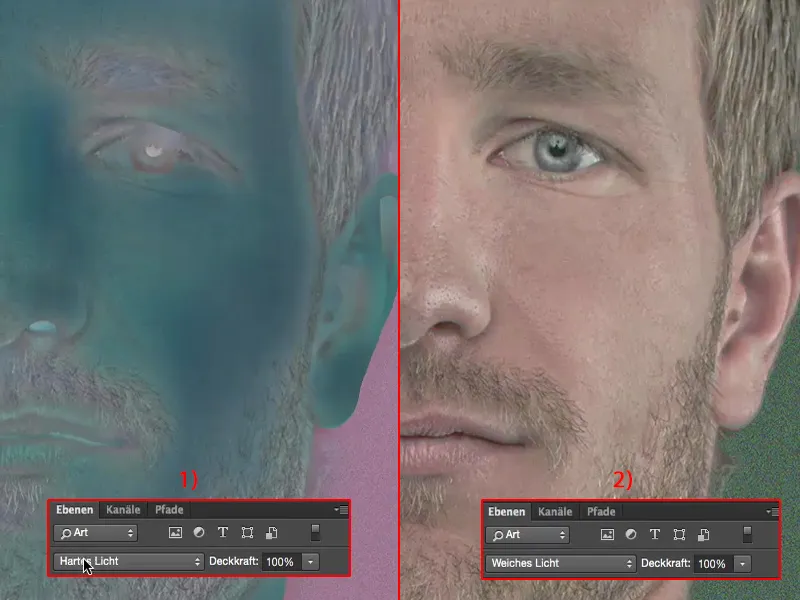
Свет-то всякий - да, я снова к серым оттенкам.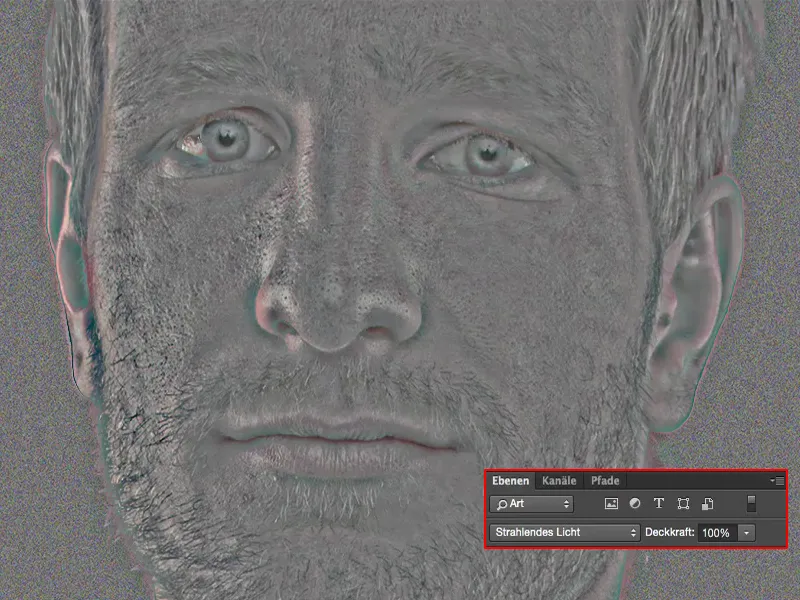
Создание черно-белого изображения
И сейчас вам нужно объединить эти два слоя (1) в новом (2). Для этого есть ярлык: Shift + Alt + Cmd + E (или Shift + Alt + Strg + E). Теперь у вас эти два слоя практически объединены в новый (2), и он снова находится в режиме Нормальный (3). Теперь вы можете скрыть средний слой (4), вам он больше не нужен. Он все еще находится в режиме Сильный свет, с которым вам не удастся работать.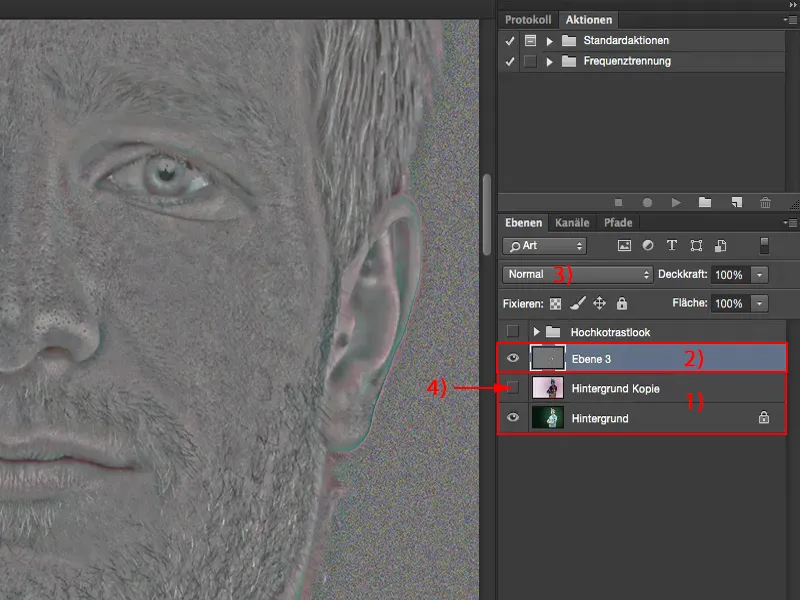
И здесь вы также уменьшаете насыщенность: Изображение > Коррекция > Уменьшить насыщенность (1). Теперь у вас нет смещения цвета. Теперь у вас чистое черно-белое изображение и режим слоя Обычный (2).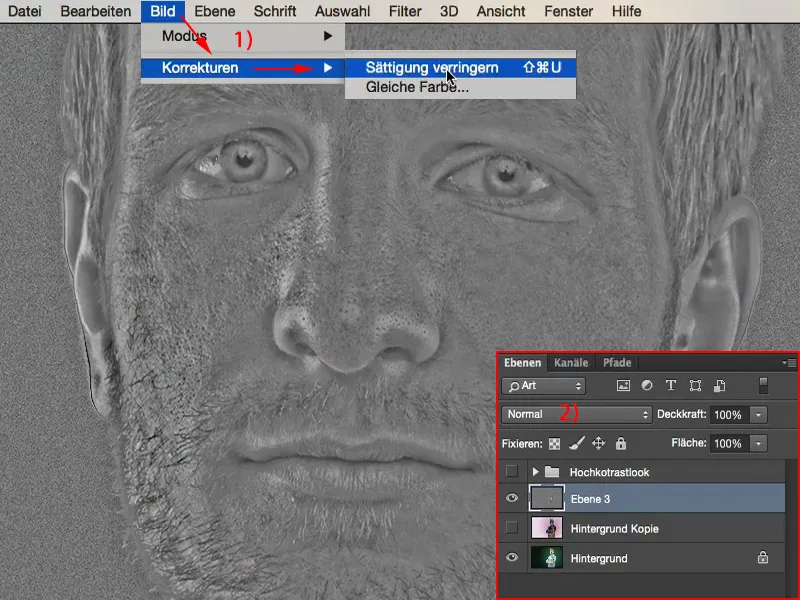
Создание высококонтрастного вида
Теперь вы можете играть с режимами здесь. Вы можете установить на Мягкий свет (1), тогда эффект будет неплохой на изображении, но не такой сильный. Или же перейти к Наложению (2) для полной жесткости, полных деталей, для этого высококонтрастного вида. И так легко это всё работает.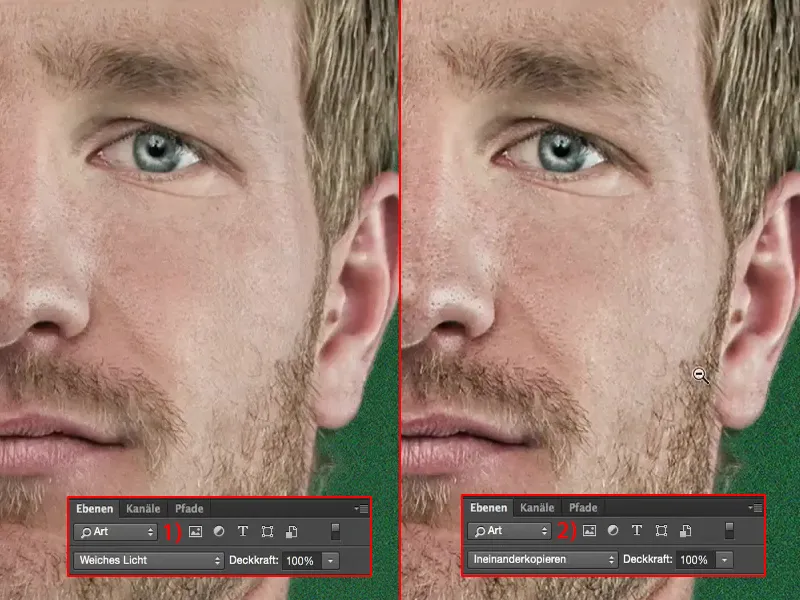
Создание действия
Если ты хочешь применять это снова и снова к своим изображениям, то я рекомендую тебе: Создай действие (1). Я покажу тебе как это сделать. Я убираю это здесь (2).
Здесь сверху я говорю: Новый набор действий (3), Новый набор, и называю это "Контрастный вид". Создается этот новый папки (4).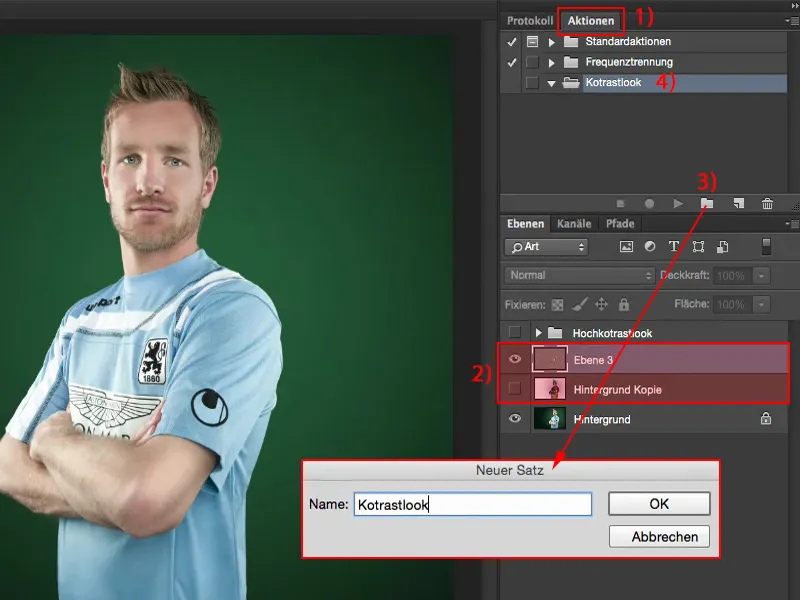
Теперь ты записываешь новое действии (1). С момента, когда горит красный свет (2), Photoshop отслеживает каждый отдельный щелчок мыши, значит, теперь Photoshop будет помнить каждую ошибку, которую ты совершишь.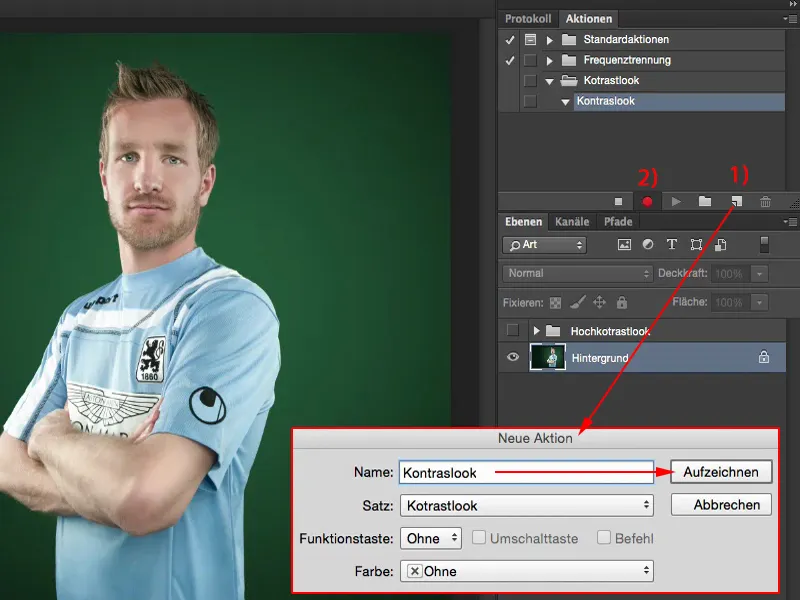
Затем тебе нужно сначала скопировать фон (Слой>Новый>Слой через копирование) (1). Тебе нужно инвертировать этот слой (Cmd + I или Ctrl + I) (2), …
… устанавливаешь его на Яркое свечение(3), …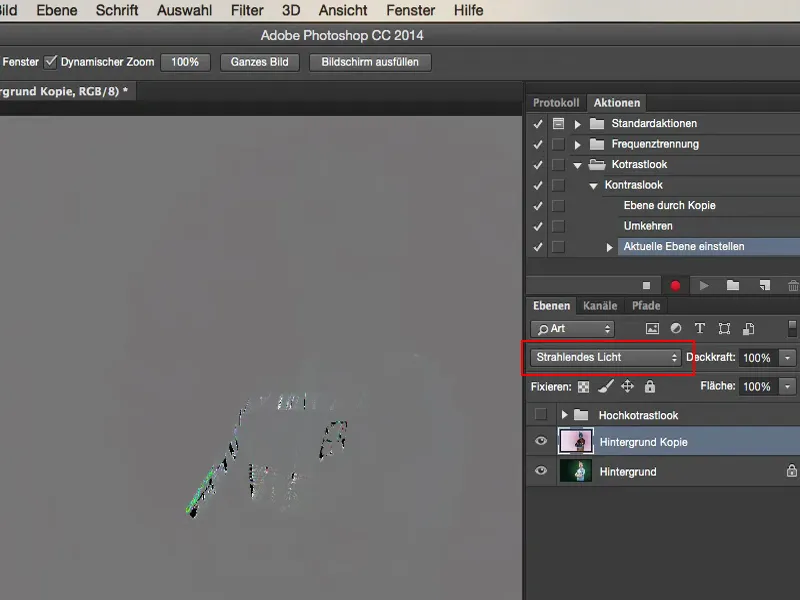
… переходишь к фильтру Размытия (Сделать матовым… (1): Радиус 15, Порог 30 - идеальные значения (2). Подтверждаешь все.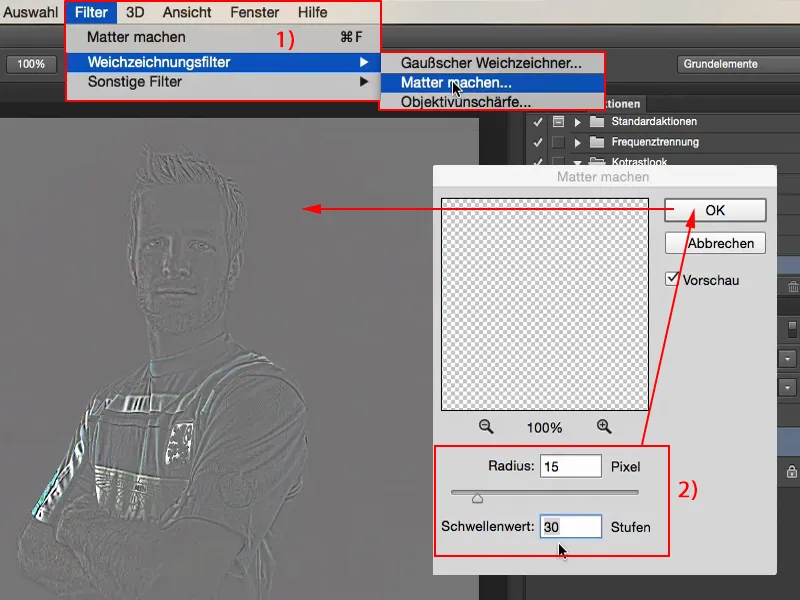
Затем ты объединяешь слои (Shift + Alt + Cmd + E или Shift + Alt + Ctrl + E), скрываешь средний слой (1), уменьшаешь насыщенность верхнего слоя (2) (Изображение>Коррекции>Уменьшить насыщенность), …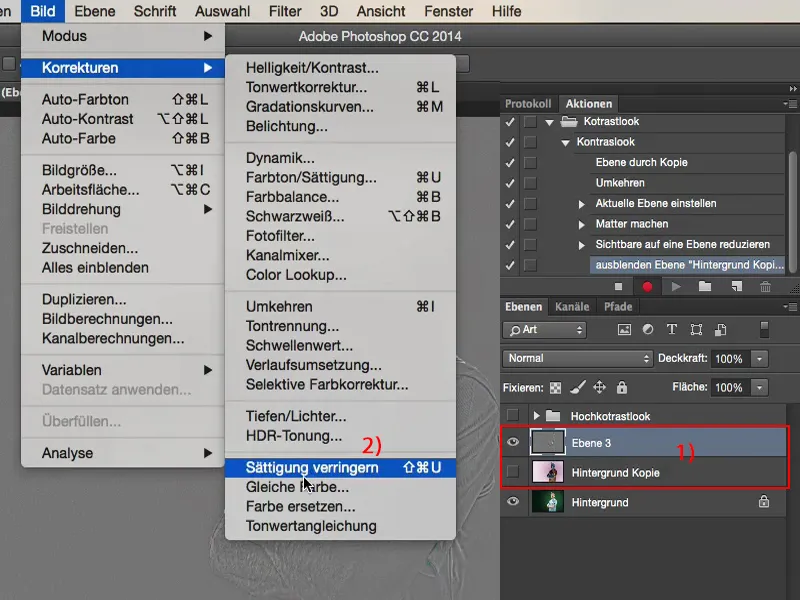
… и изменяешь режим слоя на Наложение (1). Теперь приостанавливаешь действие (2).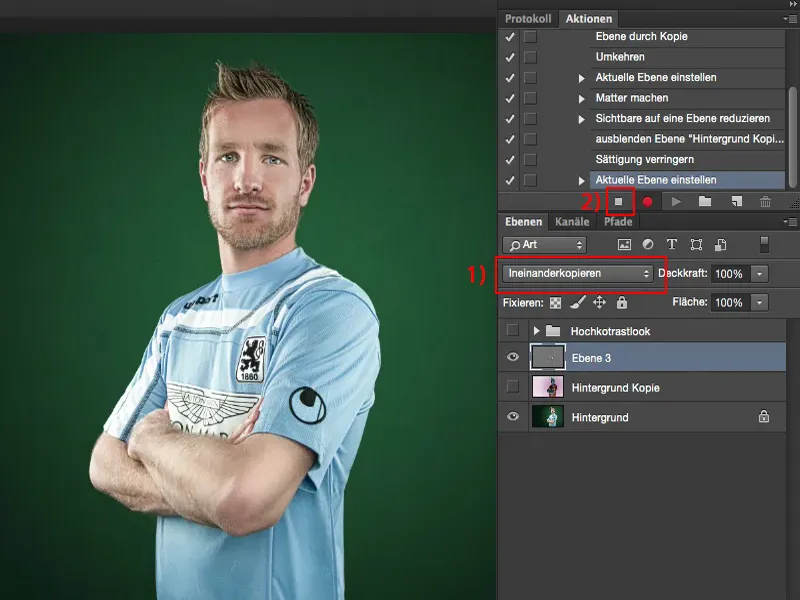
Проверка действия
Во-первых, когда у тебя есть такое действие, тебе, конечно же, нужно проверить, работает ли оно. Это значит, ты снова переходишь к Контрастному виду (1) и просто нажимаешь кнопку запуска (2), чтобы увидеть: Акция делает ли она то, для чего ты ее написал?
Конечно же опять занимает время с фильтром Делать матовым. И тогда ты видишь: Слои создаются (3), с помощью одного щелчка мыши ты получаешь свой высокий контрастный вид на изображении и можешь продолжать ретушь.
Такие действия действительно экономят много времени и я рекомендую тебе, когда у тебя постоянно одни и те же процессы, пиши для них акцию. Так ты действительно экономишь время.