Хочешь симулировать абсолютно узнаваемый черно-белый лук с старым, аналоговым клеймом? Ничего проще! Это легко сделать с помощью Photoshop. Вот мое исходное изображение…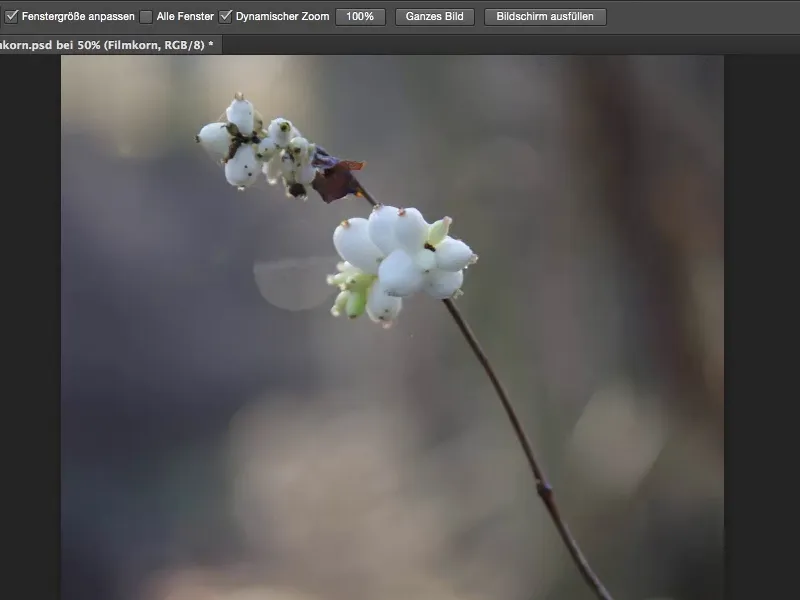
…и когда ты наложишь этот эффект здесь, то у тебя сразу появится этот зернистый черно-белый лук. А я покажу тебе как - это очень легко.
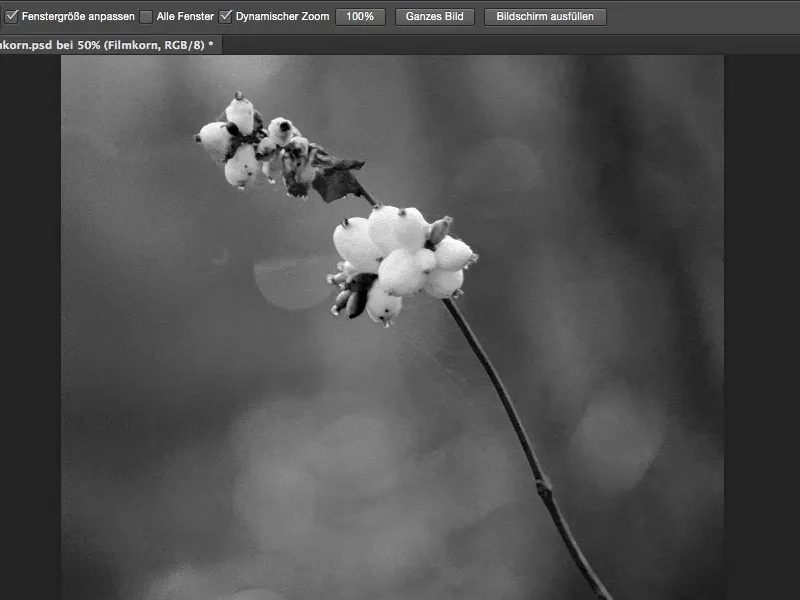
Прежде всего тебе потребуется слой настройки. Я снова активирую это окно (1) и выберу панель Коррекция (2) типа Черно-белое (3).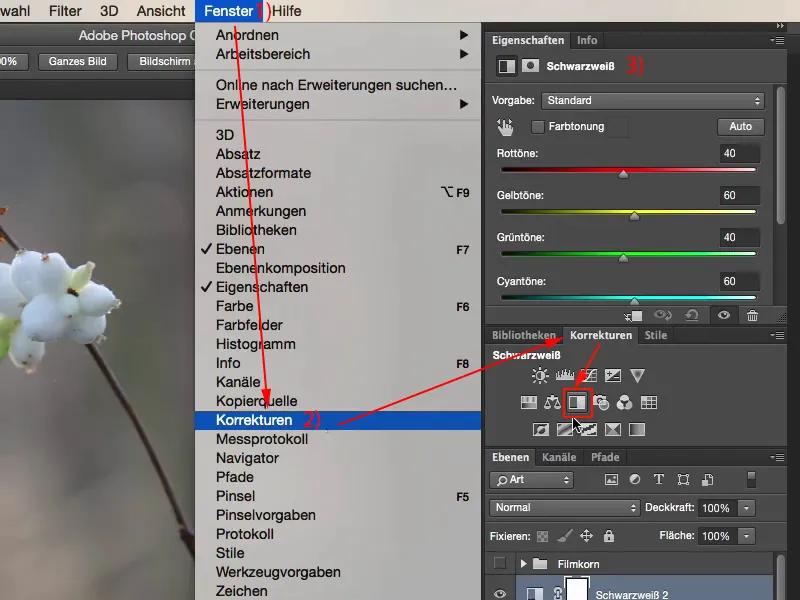
Теперь ты можешь либо с помощью отдельных инструментов настроить свое черно-белое изображение, либо щелкнуть на руке, выбрать оттенки серого и тем самым создать контраст на изображении, который ты хотел бы видеть в черно-белом. Это действительно просто, справится любой: просто нажми на руку (1) и с помощью пипетки (2) выбери оттенки серого, которые ты хотел бы изменить.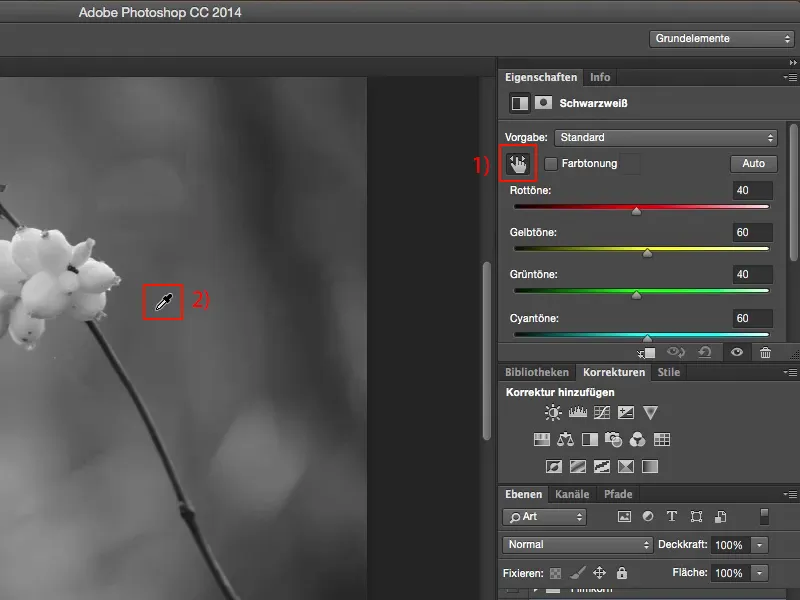
Но откуда берется клей? Клей берется из пустого слоя, который ты создаешь над слоем черно-белого изображения.
Затем ты заполняешь этот слой с Заполнение области… 50 % серым.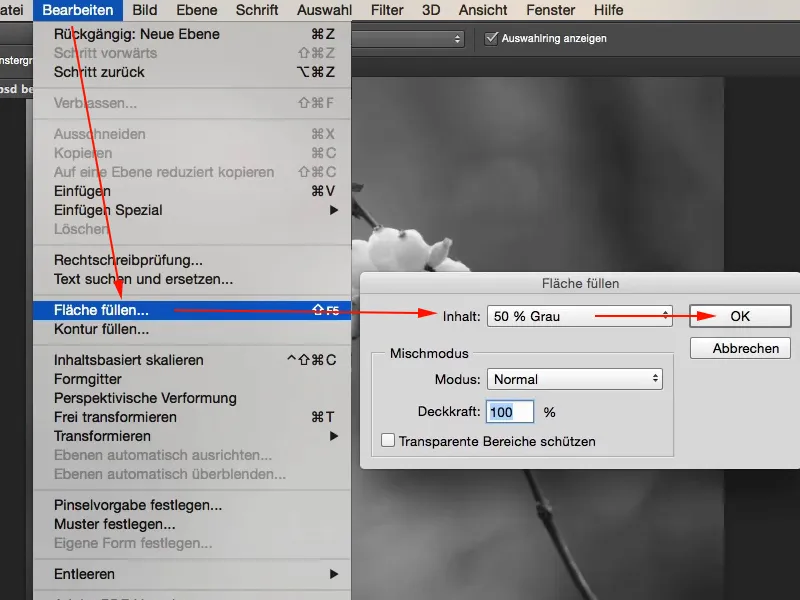
Это 50 % серого соответствует значению RGB 128.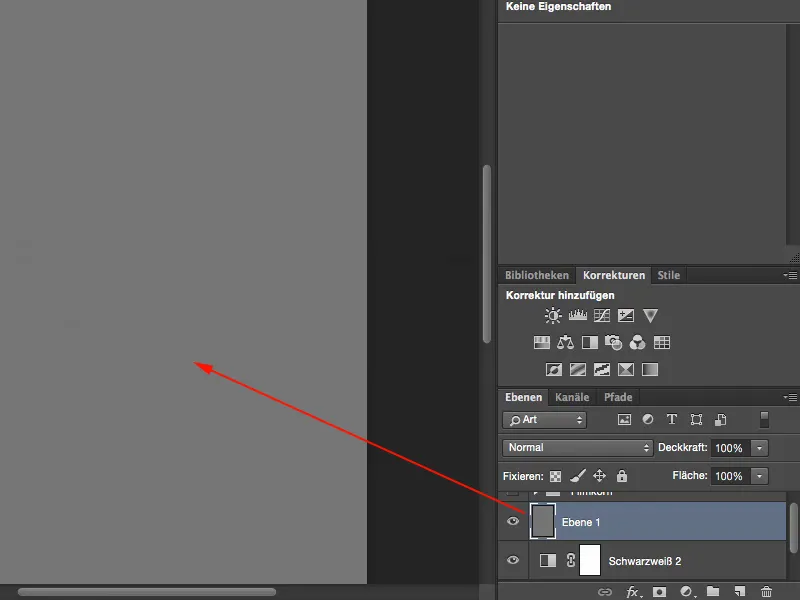
И в этой группе наложения (1) это невидимо. Так что ты можешь использовать Мягкий свет, Наложение или Отблески - Photoshop уберет это серое (2) за тебя.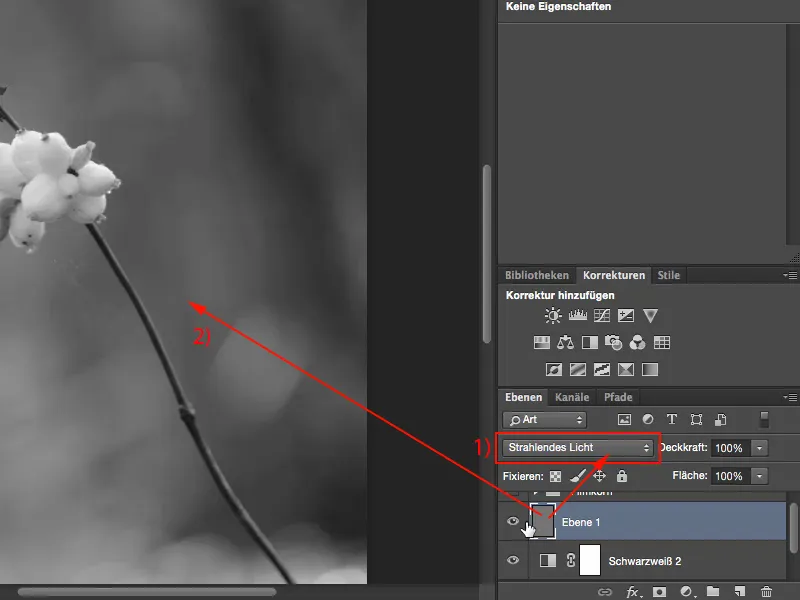
Все, что выделяется от этого серого слоя, теперь можно показать на изображении. Сначала преврати слой в умный объект, потому что ты хочешь иметь возможность влиять на клей позже. Итак: Слой>Умные объекты>Преобразовать в умный объект (1). Теперь у тебя есть этот небольшой блок настроек здесь внизу (2).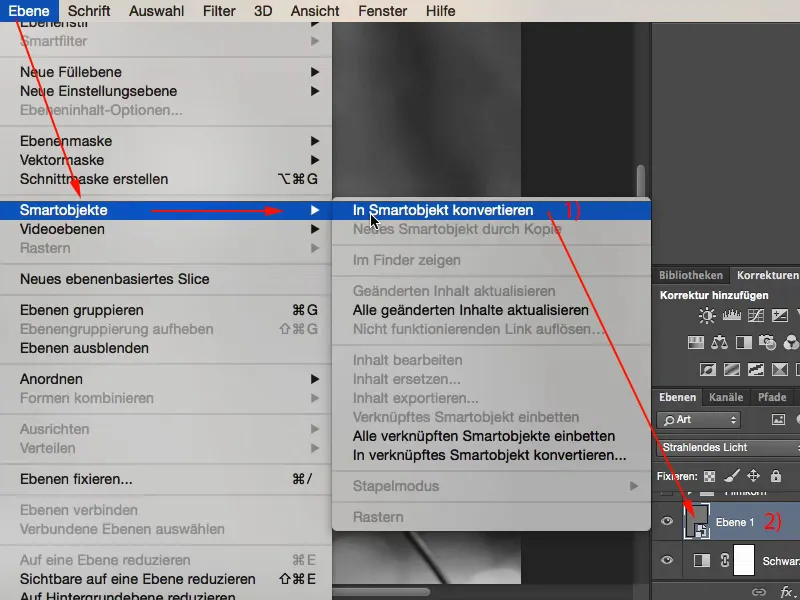
Теперь ты можешь включить Фильтр шума и добавить Шум… (1).
Обязательно нужно выбрать флажок Монохромный (2), потому что если не сделаешь этого, получишь цветной шум, что не очень хорошо выглядит на черно-белом изображении. Также выбери Гауссово распределение (3), чтобы не создавать повторяющийся узор. Так что Гауссово распределение и Монохромный.
И я увеличу значение до очень сильного уровня, около 28 % (4).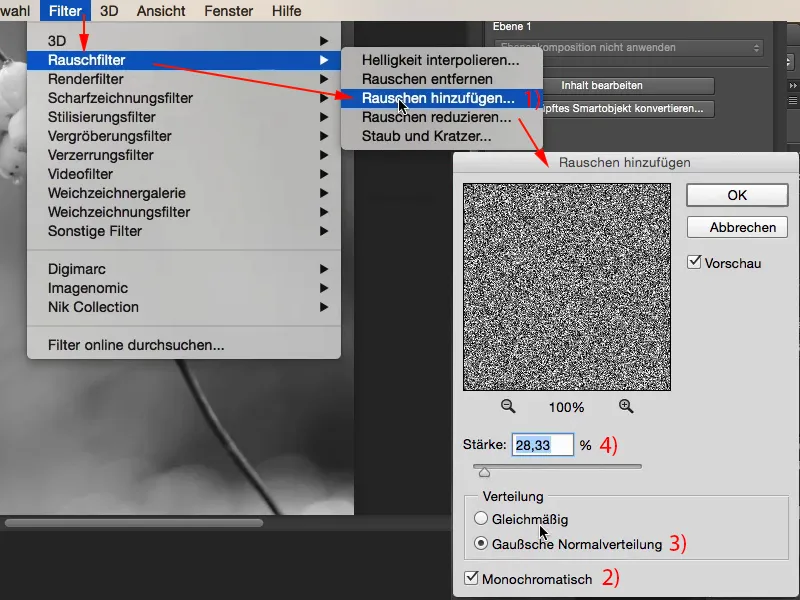
И теперь я могу показать тебе плюс этого умного объекта. Теперь у тебя есть фильтр Добавление шума- и сделав двойной щелчок по нему (1), ты всегда можешь вернуться и уменьшить уровень клея, допустим до уровня около 12 % (2).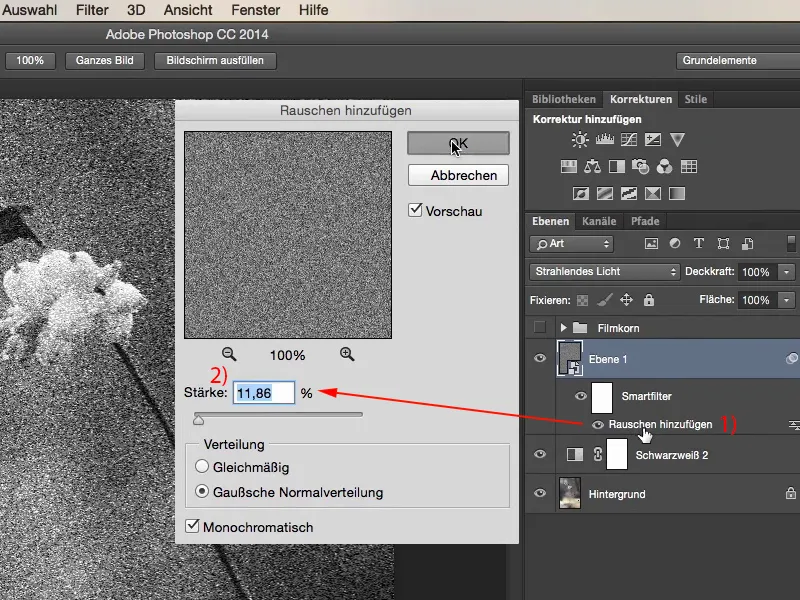
Если эффект получился слишком резким, просто перейди к Фильтр>Размытие>Гауссово размытие (1). Здесь ты можешь размыть клей. Ты можешь немного расширить пиксели клея. Это не должно быть много, так как достаточно радиуса в диапазоне от 0,5 до 0,7 (2).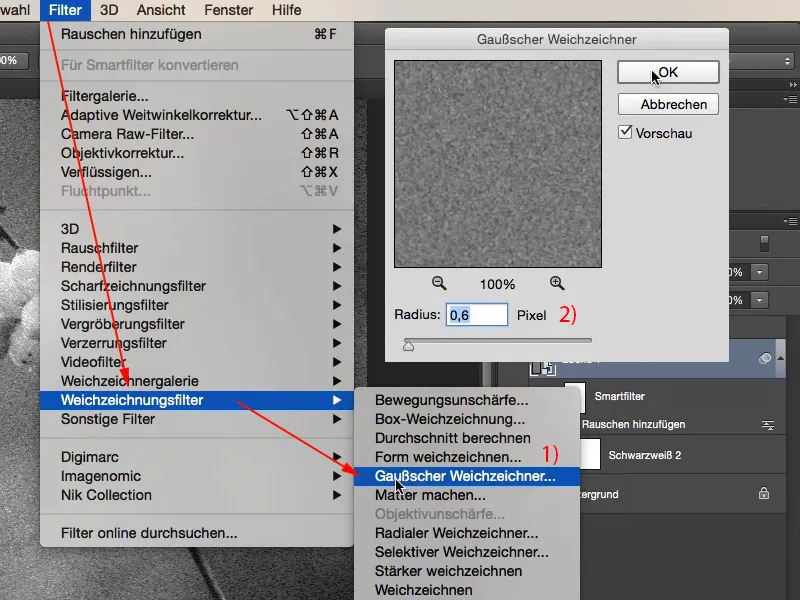
Теперь вернишься к Добавление шума-фильтру (1) и можешь вернуть уровень назад, может быть на шесть, семь, восемь процентов. Думаю, восемь процентов выглядят довольно неплохо. Да. Довольно сильный клей. И так как он здесь, на этом слое, ты можешь также регулировать Прозрачность (2) клея. Так что ты абсолютно гибок в том, насколько велик должен быть клей, насколько сильно он проявляется на изображении, насколько ты хочешь размыть клей. Да, и я нахожу, что это очень, очень хороший способ, как мне кажется.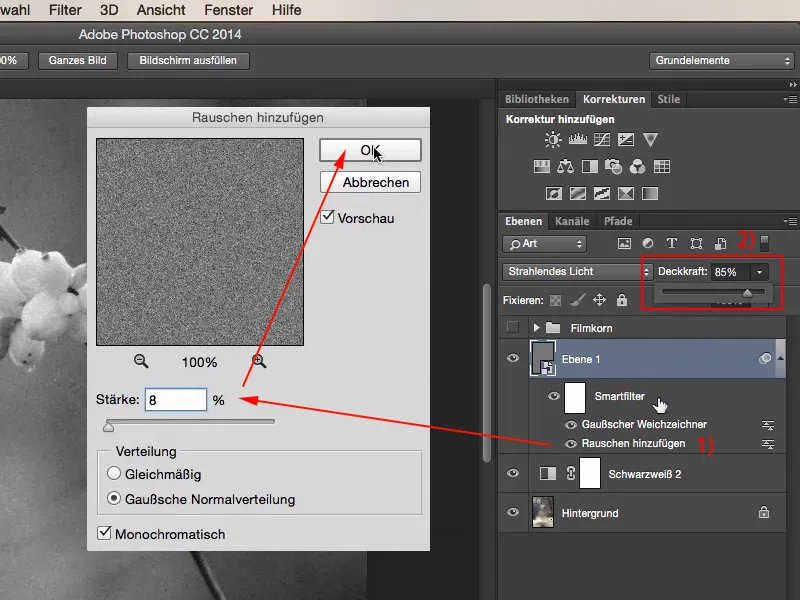
Если в конце концов ты обнаружишь, что все это немного блекло или не настолько выразительно, то просто дублируй слой черно-белого изображения через Cmd + J или Ctrl + J в копию (1) и установи здесь режим Мягкий свет (2). Теперь у тебя в изображении очень сильные контрасты, и я считаю, что это определенно более привлекательно, потому что на изображении присутствует больше контраста, чем в предыдущем варианте.
Если это слишком много, конечно, ты всегда можешь регулировать здесь Прозрачность (3).
С помощью одного-двух слоев настройки черно-белого, нейтрального серого, с Добавлением шума и Гауссовым размытием ты создаешь свой собственный вид клея.


