Шаг 1
Этот модный образ (1) основан на модном образе с размытыми краями, создающими эффект движения (2). Вы можете подготовить это заранее, но это не обязательно.

Шаг 2
Но чтобы избежать слишком плоского эффекта, давайте добавим сюда еще немного артефактов. В конечном итоге это должно выглядеть так: просто немного крошек... которые вы, конечно же, можете регулировать по непрозрачности, но это добавит изюминку к модному образу, позволит текстуре быть немного пожестче в этих углах.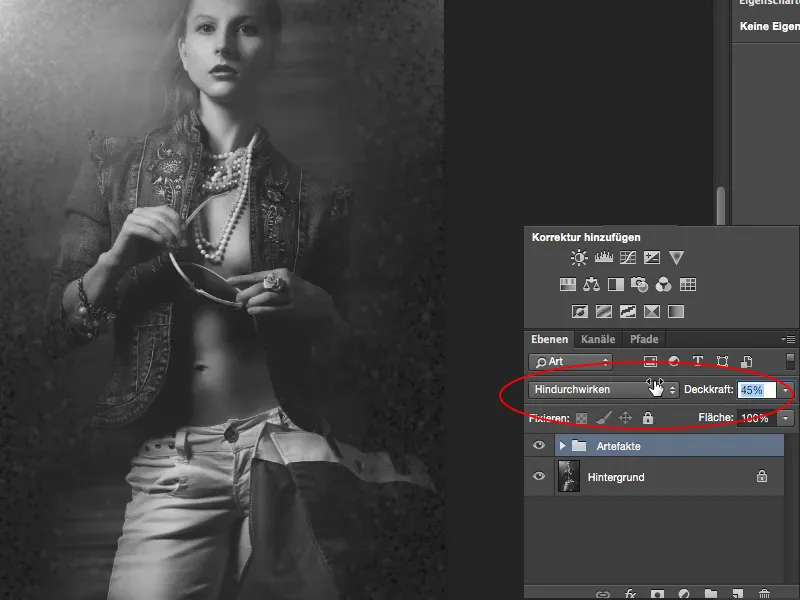
Шаг 3
Итак, вернем все обратно на 100% и скроем это изображение. Вам нужно всего лишь создать новый слой, затем заполнить его 50% серым; для этого вы можете нажать сочетание клавиш Shift+F5, или перейти в меню: Слой>Заполнить, и в этом диалоговом окне (2) вы можете выбрать цвета, передний/задний фон, или же этот 50% серый.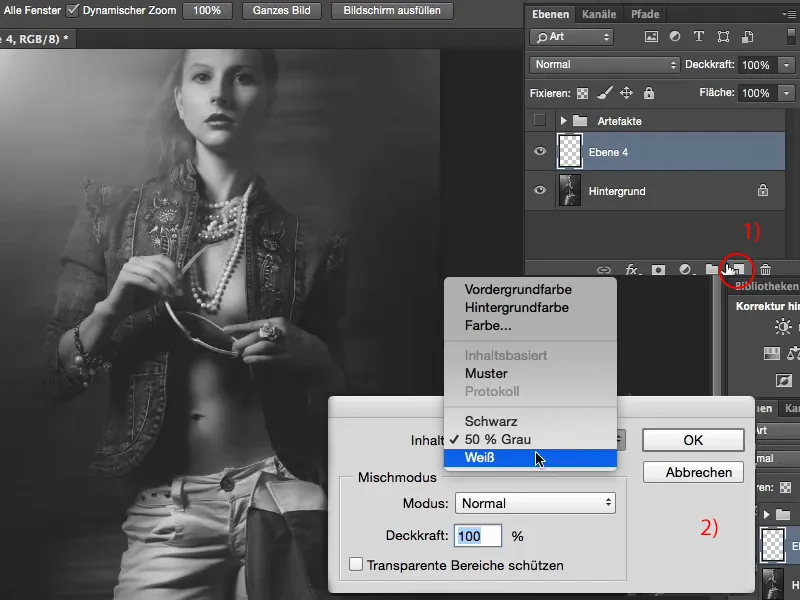
Шаг 4
Этот серый цвет соответствует значению RGB 128, и в режиме наложения для Photoshop он становится невидимым. Естественно, этот слой также используется для техники Dodge&Burn. Если я установлю режим наложения на Наложение, Мягкое свечение или Световой луч, то это станет невидимым.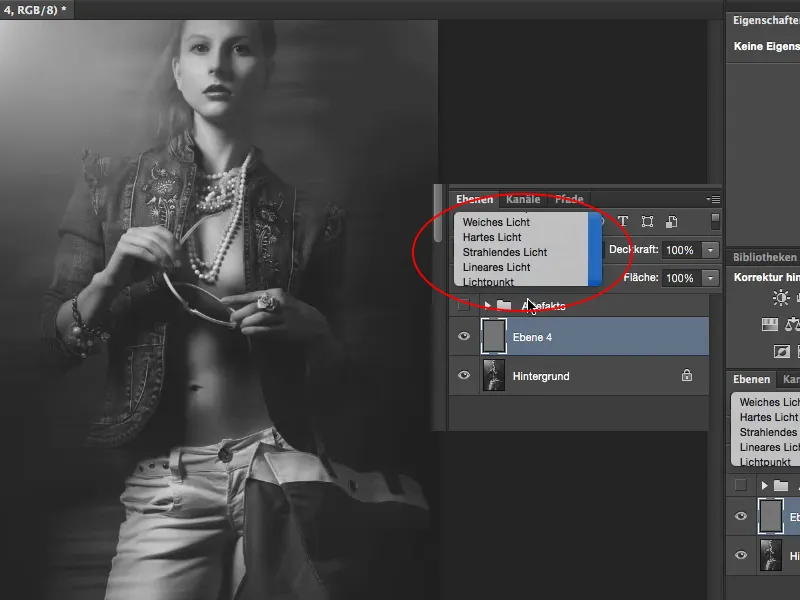
Шаг 5
На этом слое я хочу применить шум в режиме Нормальный (1). Я хочу создать здесь крошки, для этого перехожу в Фильтр>Шум>Добавить шум (2) ...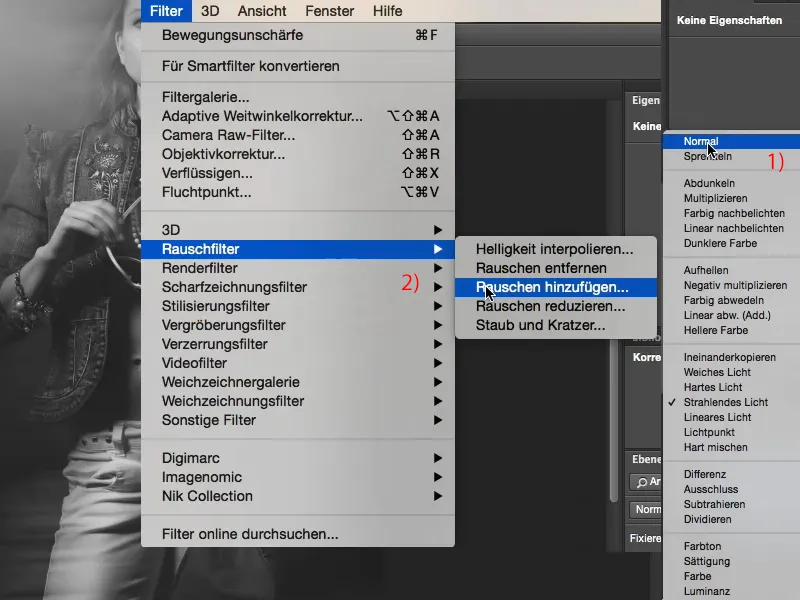
Шаг 6
... и устанавливаю определенный уровень крупности, достаточно заметный, примерно 16% Четкость подходит хорошо для этого изображения, важно использовать Нормальное гауссово распределение, чтобы не создать повторяющийся узор, а затем нажмите здесь снизу на Монохромный, иначе вы создадите цветной шум (смотрите стрелку), что, конечно, не слишком подходит для моей черно-белой картинки здесь в шаблоне.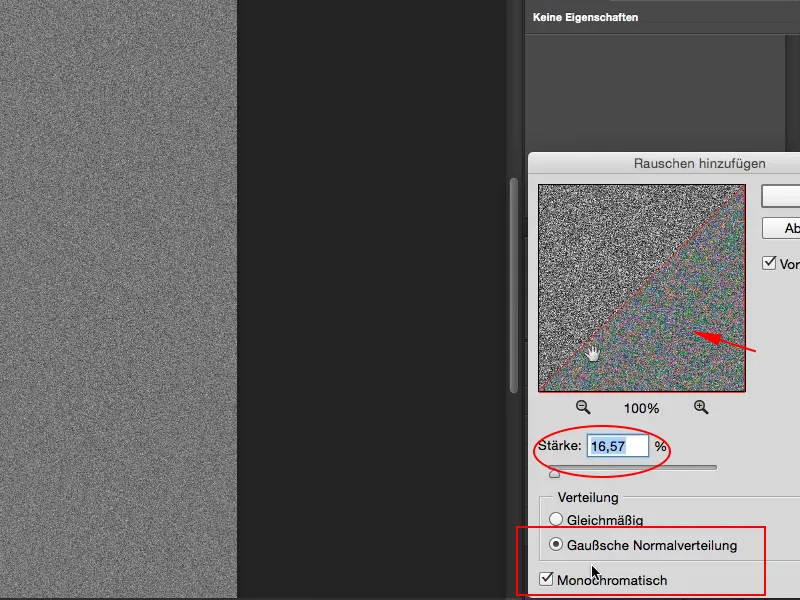
Итак: активируйте Монохромный, и затем подтвердите это, нажав ОК.
Шаг 7
Если вы установите это в режим Световой луч (1), то это уже почти начнет выглядеть как газетный стиль, немного странно, это слишком много добра, и все слишком мелкое, так что если я немного увеличу масштаб (2) ... вижу: изображение в конечном итоге будет бесполезным, и я конечно же не хочу этого.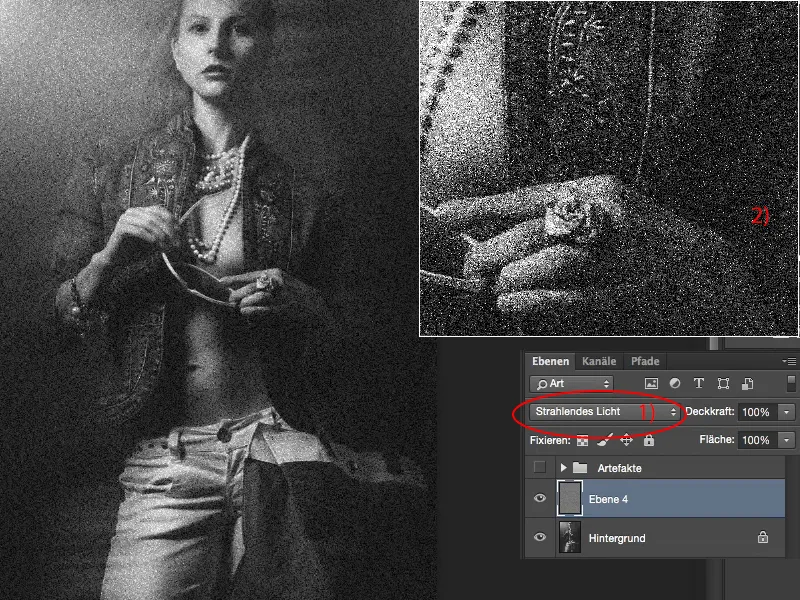
Шаг 8
Но что я сделаю, так это возьму инструмент Прямоугольное выделение, пикселирование 0 пикселей, я могу их также немного размыть, и просто вырежу здесь небольшой кусочек, скопирую его с помощью Ctrl+J или Command+J на новый пустой слой и скрою слой с шумом. Так это будет выглядеть:
Шаг 9
С помощью Ctrl/Command+T вы можете масштабировать это изображение.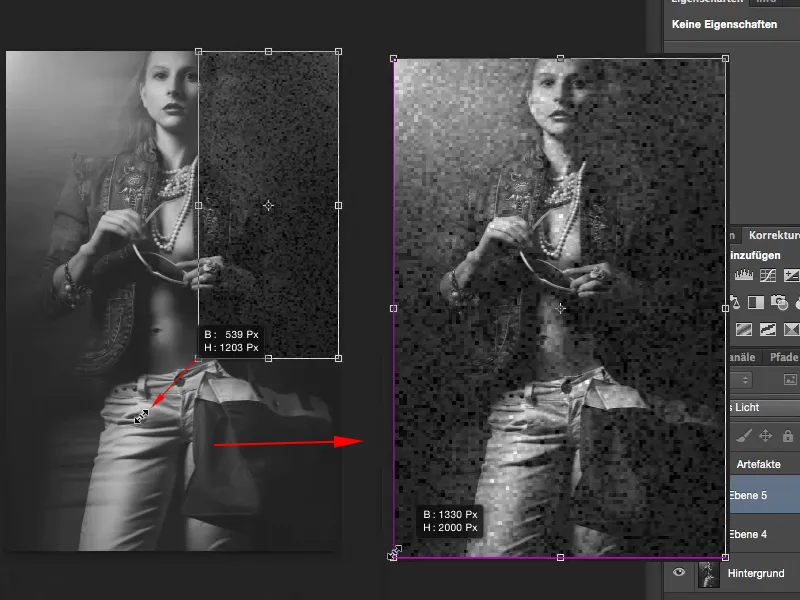
Шаг 10
Я подтверждаю это, нажав клавишу Enter, и это уже больше похоже на то, что я хотел бы увидеть.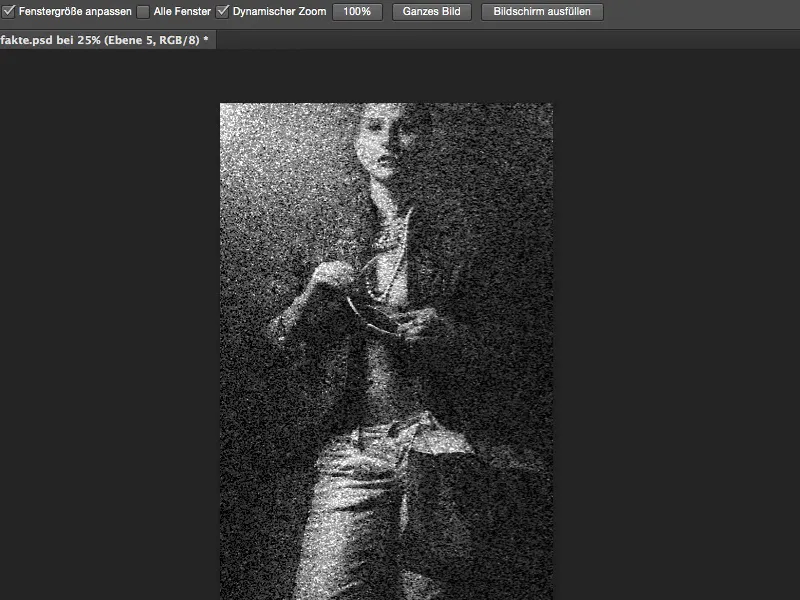
Шаг 11
Теперь то, что я могу сделать здесь, конечно же, ограничено маской (символ 1). Я устанавливаю 100% в моей кисти и возвращаю мою девушку сюда, и также так, чтобы я видел эти размытые края (затем маска выглядит вот так: 2) ...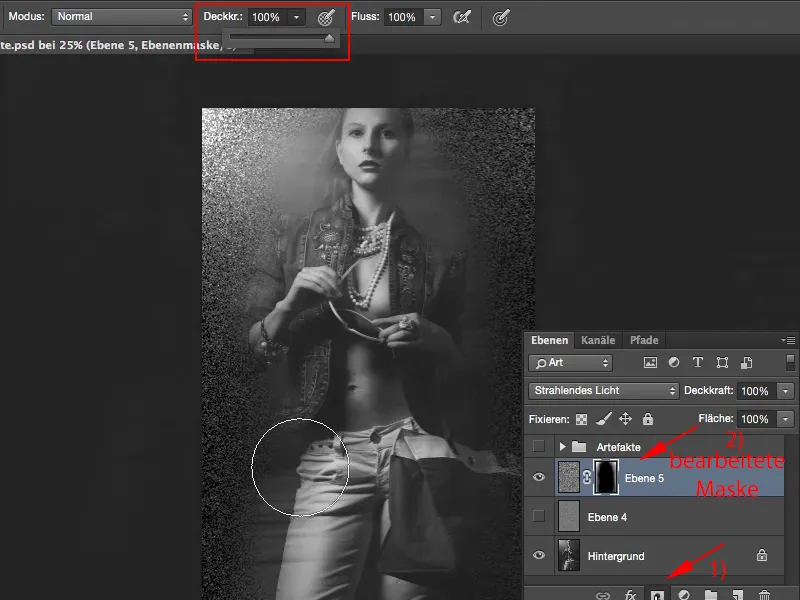
Шаг 12
... и затем я перехожу примерно на 50 % и еще немного смягчаю все это снаружи.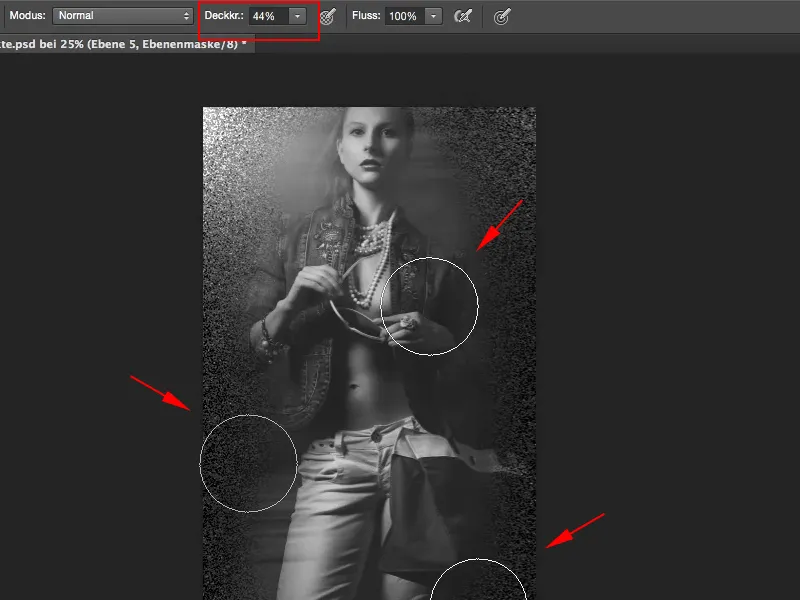
Шаг 13
Эффект выглядит не очень хорошо, поэтому я уменьшаю непрозрачность до 50 %. Это всегда мой фиксированный принцип: если мне что-то не нравится, я смотрю на это на 50 %, и если это все равно слишком кричащее, то я всегда могу вернуться немного назад.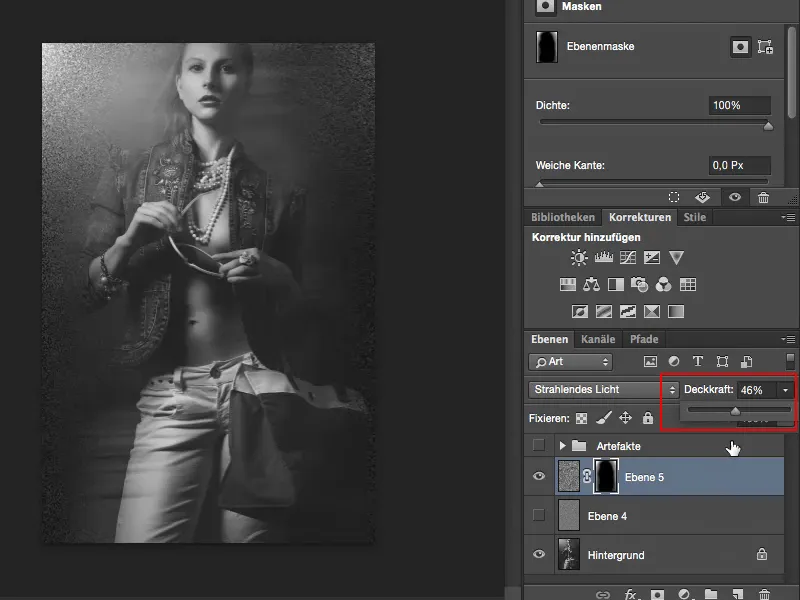
Шаг 14
Это так называемый режим Световой луч. Затем обычно я дублирую слой и устанавливаю режим на Умножение на отрицательное, что добавляет немного света сбоку.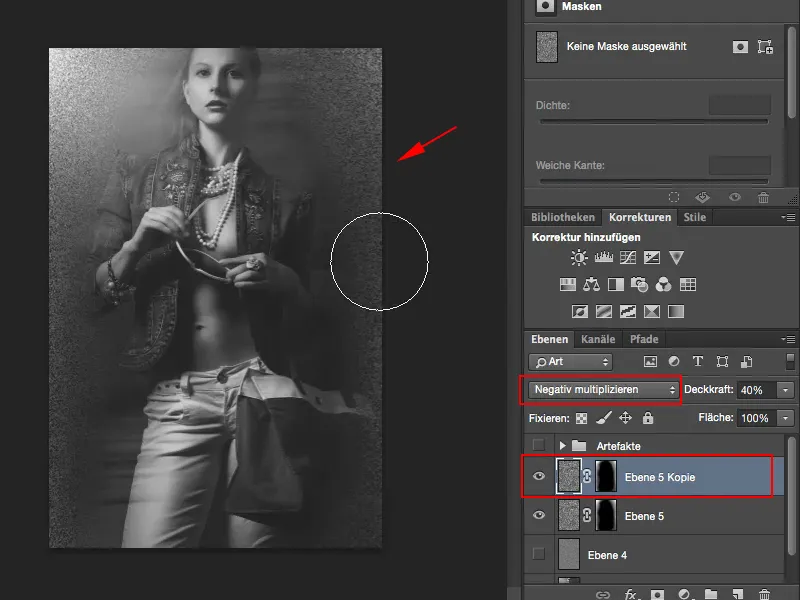
Можно также инвертировать слой с помощью Cmd+I, но в данном случае это не сильно поможет, потому что у нас здесь только белые и черные точки, поэтому шум это просто светлые и темные пиксели, и то, умножу ли я их отрицательным умножением или установлю на Световой луч (или даже на Умножение), в данном случае не сделает большой разницы.
Шаг 15
Итак, теперь можно поиграть с непрозрачностью этих двух слоев. Она сейчас установлена на 40 %; если мне нужно немного светлее, то я просто увеличиваю ее на втором слое, и таким образом я могу привнести сюда эти артефакты.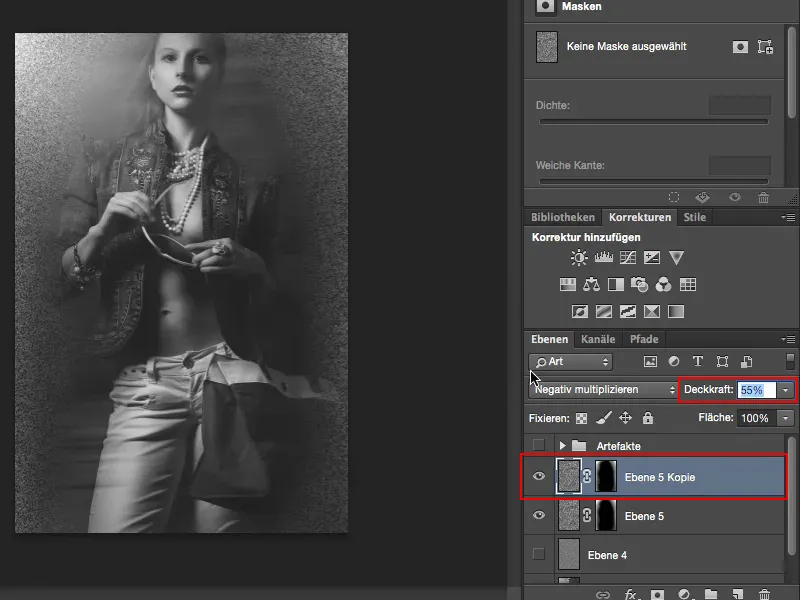
Шаг 16
Забавным бонусом является то, что у нас здесь размытые края, поэтому я могу теоретически попробовать применить Радиальное размытие к этим частицам (Фильтр>Размытие>Радиальное размытие), и вот: можно также изменить угол, и тогда у меня будет это Радиальное размытие здесь на слое частиц (1), а на другом слое у меня будут нарисованные вручную частицы или артефакты (2), и это выглядит довольно круто.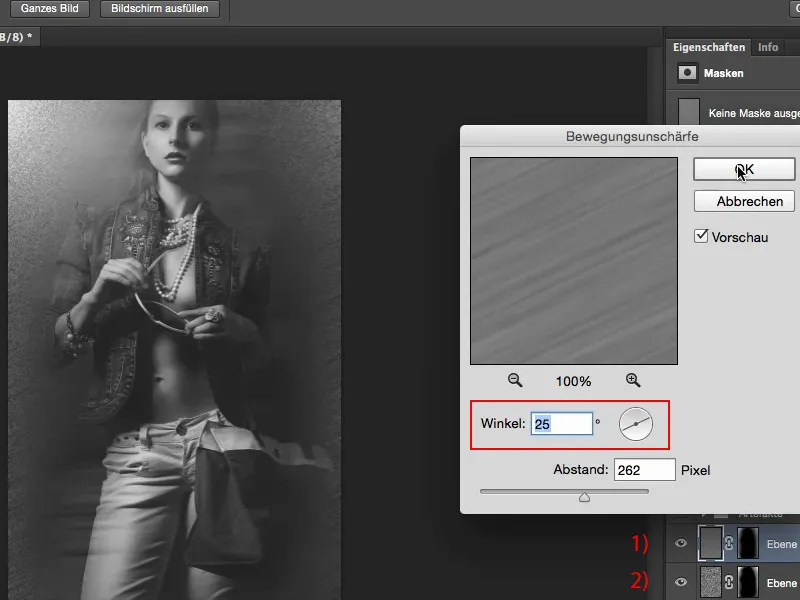
Это можно применить к любым другим изображениям - везде, где я хочу выделить что-то в центре и отвлечь немного внимания на внешние элементы, этот фэшн-эффект может быть полезен.


