Так называемый эффект Ортона, который вы здесь видите, заключается в том, что он придает вашему изображению некий молочный блеск.
Я покажу вам, как это выглядело до этого. Мне кажется, что это уже почти слишком яркое. Мы также использовали дымовую машину, поэтому мне пришлось усилить контраст и немного уменьшить яркость, чтобы область вокруг лица модели стала более выразительной.

Увеличение контраста
Как создать этот эффект Ортона? Это довольно просто. Все, что нужно знать, — это то, что светы и тени, как бы их сказать, немного смешиваются между собой.
Самым простым способом сделать это является создание двух копий заднего плана (1). Я сейчас отключу вторую (2) и установлю нижнюю на Умножение (3).
Это приводит к тому, что контраст крайне усиливается. Изображение затемняется, оно умножается само на себя, и из-за этого картинка становится просто более темной и очень контрастной.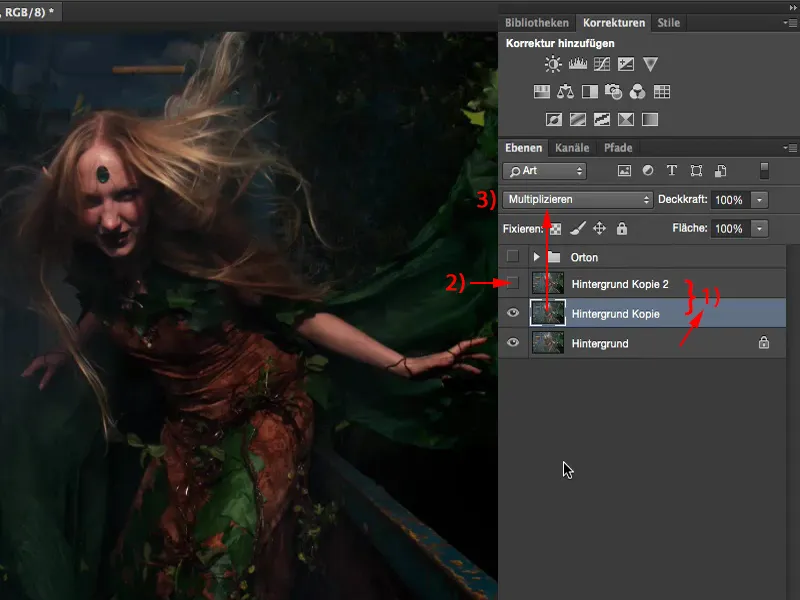
Я верну включение второй копии слоя и установлю на нее Обратное умножение. Теперь изображение опять сильно осветится.
Если теперь я посмотрю на сравнение до и после, то увижу, что в целом контраст и все зарисовки на изображении стали лучше. Оно стало светлее, но также более контрастным, поэтому для меня это уже более привлекательно.
Создание свечения
Теперь вам остается только преобразовать каждый из этих слоев в смарт-объект (Слой>Смарт-объект>Преобразовать в смарт-объект).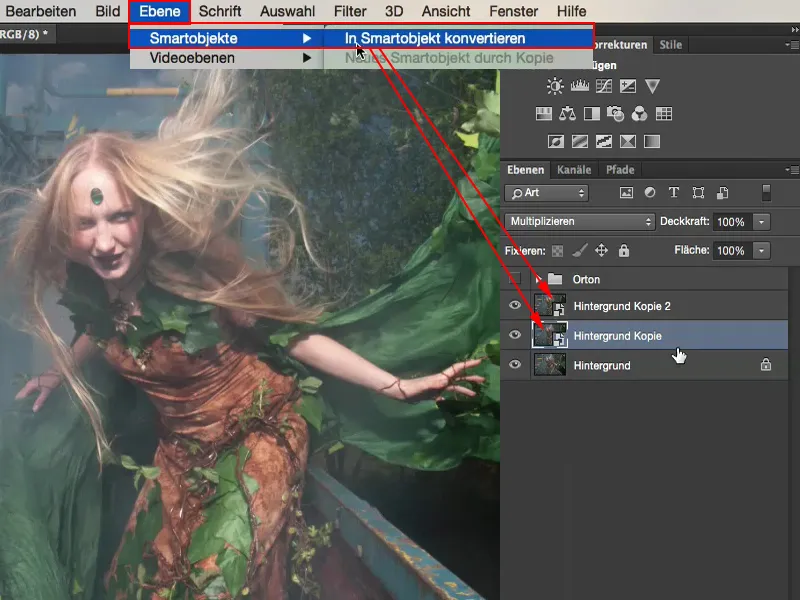
Для этого слоя (1) я добавляю размытие Гаусса (Фильтр>Размытие>Размытие по Гауссу) (2). Я уменьшу радиус размытия, возможно, до 6 пикселей.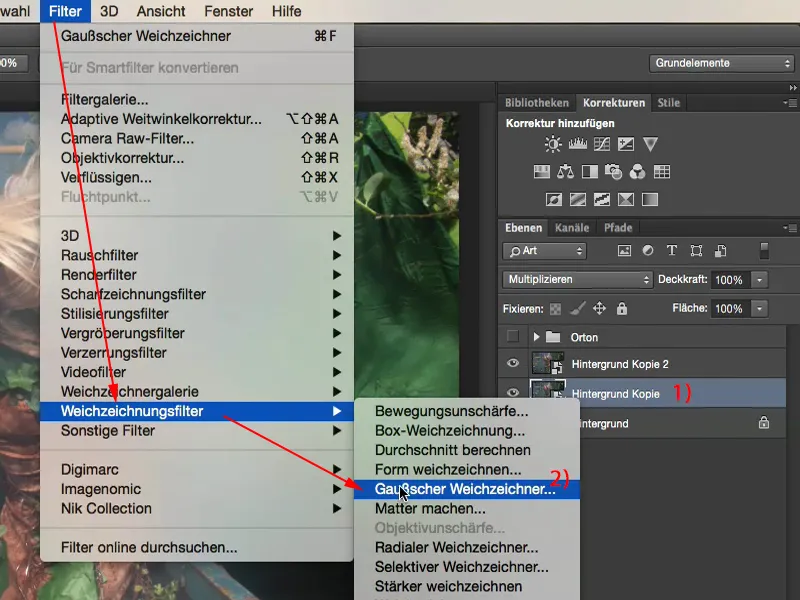
Теперь я применил к этому темному слою размытие по Гауссу, и это уже придает изображению свечение.
Если вам этого достаточно, то вы в принципе уже завершили процесс, потому что вы сделали картинку более контрастной, цвета стали более яркими, стало темнее, и у вас также есть этот светящийся эффект Ортона на изображении.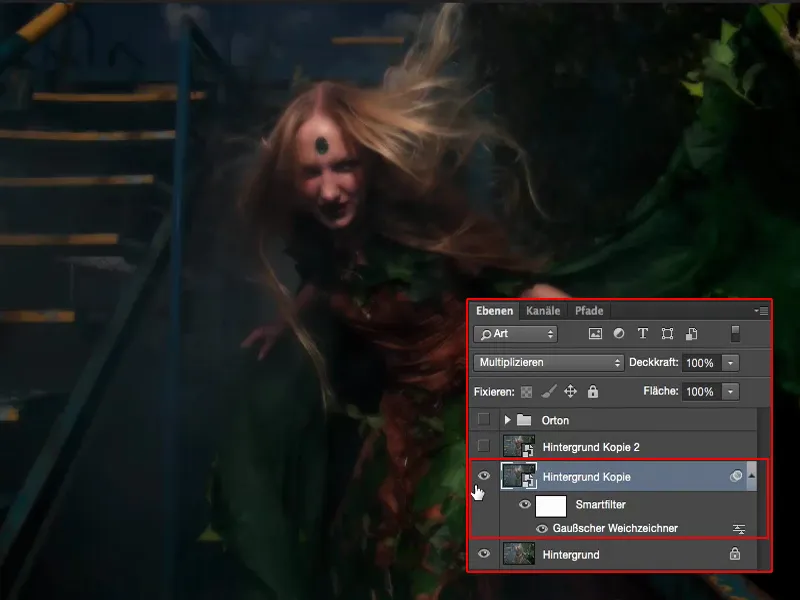
Если мне отключить нижний слой, то я вижу, что здесь действительно сделано очень сильное размытие.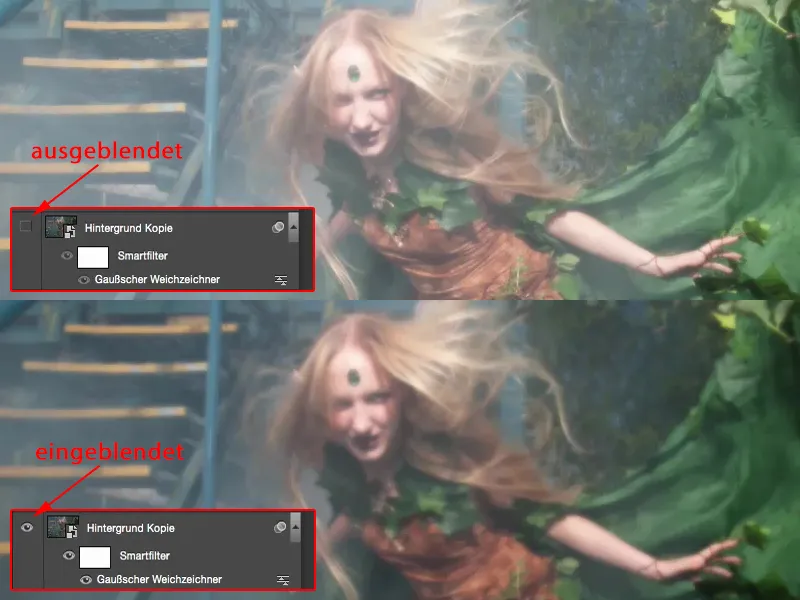
Настройка
Но вот что замечательно: я могу настраивать прозрачность, также в любое время могу убрать размытие теней, практически в темных частях изображения. Мне обычно нужно сделать это совсем немного, иначе я потеряю всю зарисовку на изображении.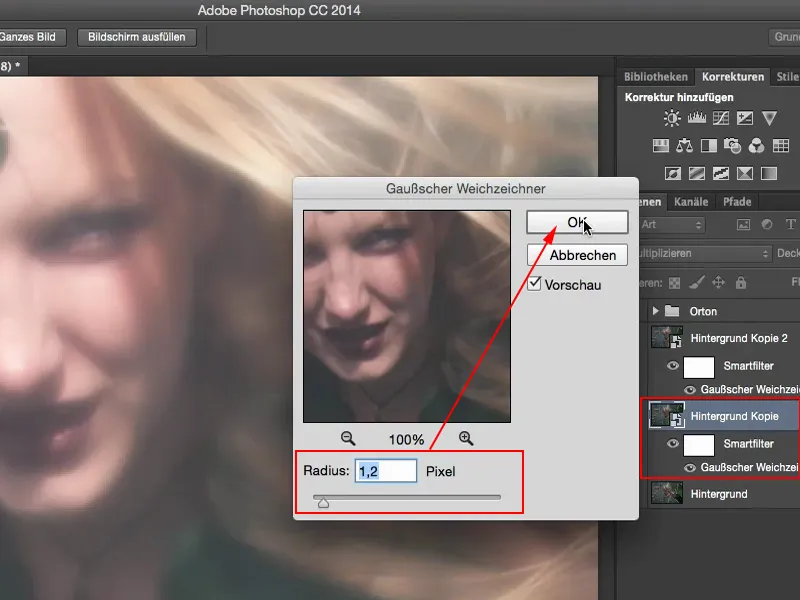
И вот также здесь я могу весело перемешивать. Здесь я также немного уменьшу всю картину.
Если я посмотрю на сравнение до и после, то у меня будет это свечение, это легкое размытие на изображении, и это и есть эффект Ортона.
Коррекция тональности
Что я в конечном итоге всегда делаю, это тональная коррекция. То есть я настраиваю тональность и просто смотрю, что еще можно вытащить. Я хочу еще немного оптимизировать контраст, немного снизить средние тона, и тогда я уже закончил с эффектом Ортона.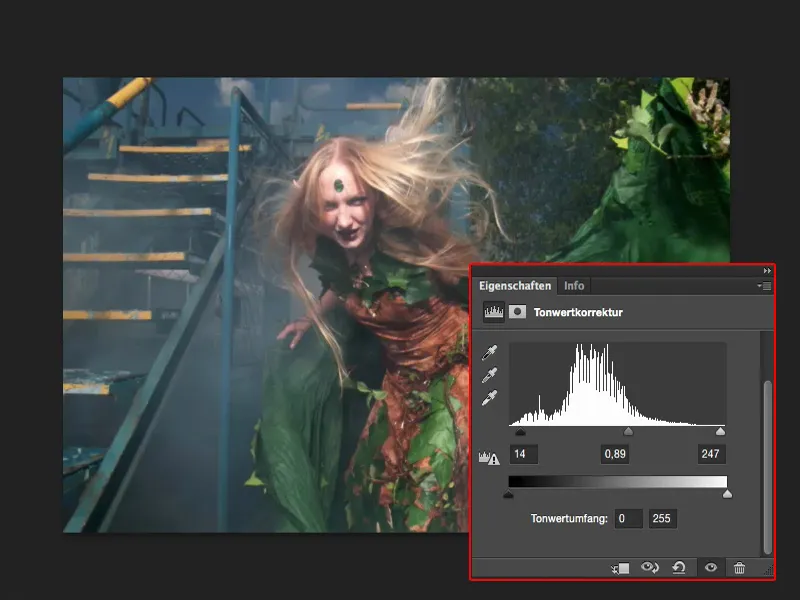
Сравнение до и после
Это что-то, что легко можно написать как действие, если задать небольшие значения гауссовского размытия и тональной коррекции, которую можно вручную корректировать. Таким образом, если вам нужно автоматизировать процесс, это также может быть хорошим решением.
Я еще раз покажу вам сравнение до и после. Кажется, все в порядке, могу я сказать, но я определенно нахожу после более привлекательным, потому что в нем есть больше действия. Это просто делает этот эффект Ортона.


