Шаг 1
В этом учебнике я покажу вам, как можно усовершенствовать прекрасное, тёплое, мягкое летнее изображение с искусственным боке.
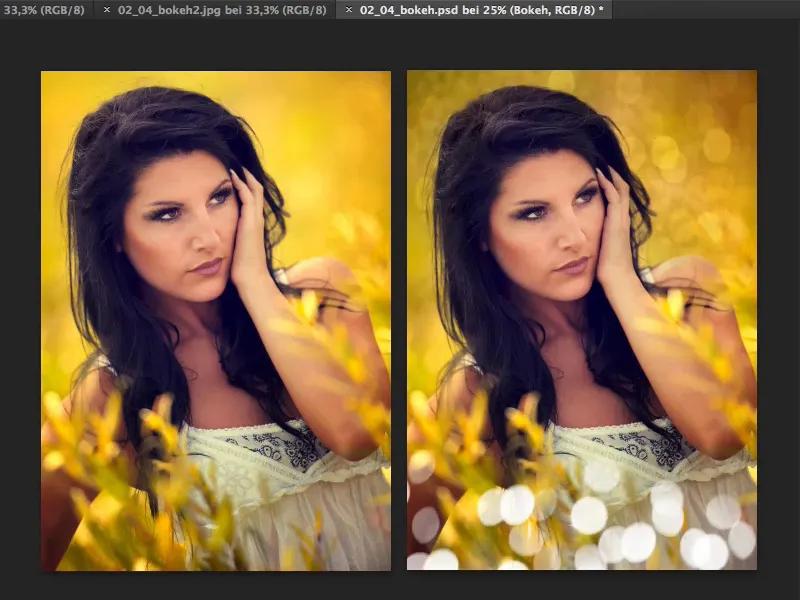
Шаг 2
Вам понадобятся оригинальные изображения боке. Конечно, можно создать эти кольца самостоятельно в Photoshop, но именно с характерными хроматическими аберрациями по краю и всеми цветами это заняло бы много времени.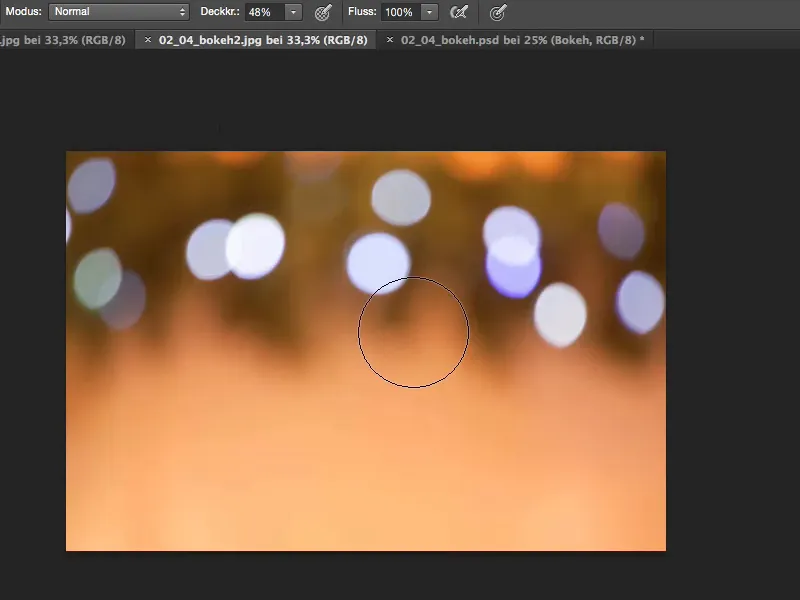
Шаг 3
Итак: лучше всего выйдите на улицу, установите диафрагму на максимальное открытие, сфокусируйте вручную и сделайте изображение сильно нечетким, чтобы на фоне остались только светлые точки. Тогда у вас будут такие изображения боке.
Другой пример будет выглядеть так: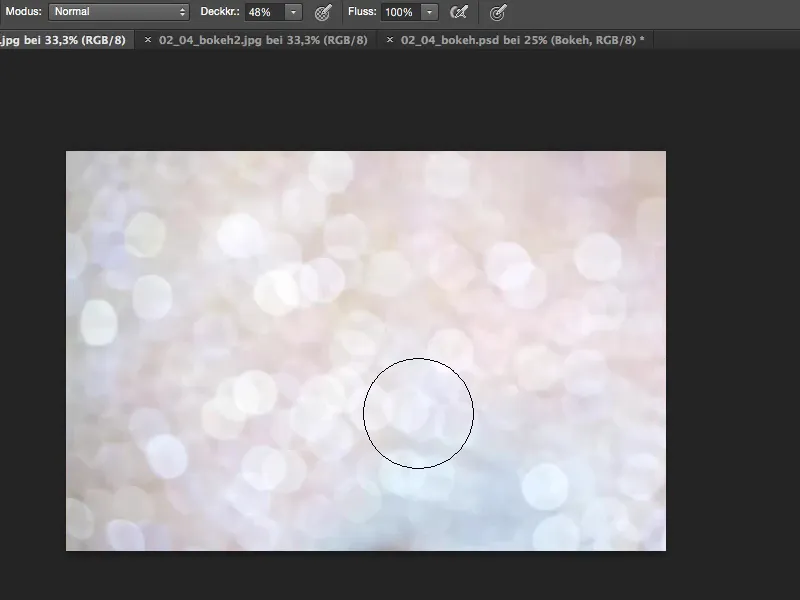
Также хорошо смотрится, если вы фотографируете нечеткими брызги воды. Или, например, в рождественское время - можете использовать для искусственного боке рождественские елочки, гирлянды - всё это можно использовать.
Шаг 4
Итак, теперь мы перенесем этот файл сюда. Я выделю его, закрою файл сразу...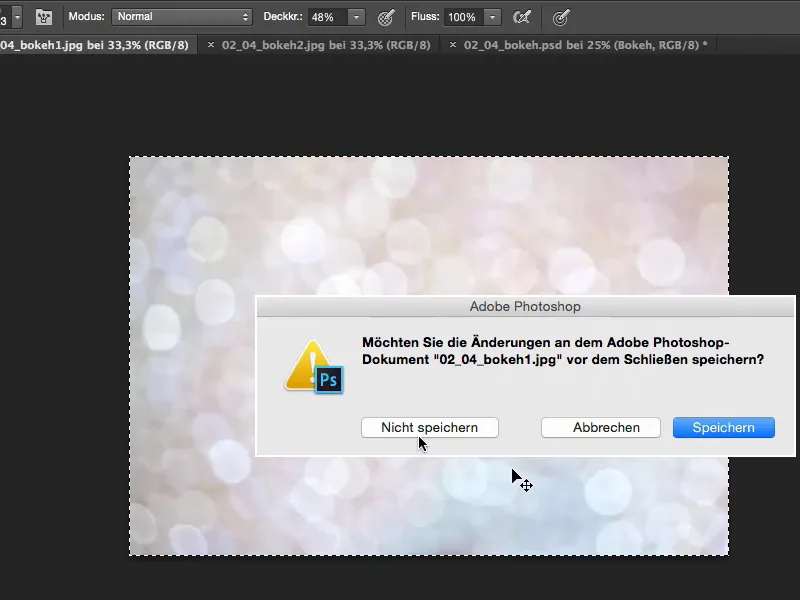
Шаг 5
... и вставлю его здесь над фоном.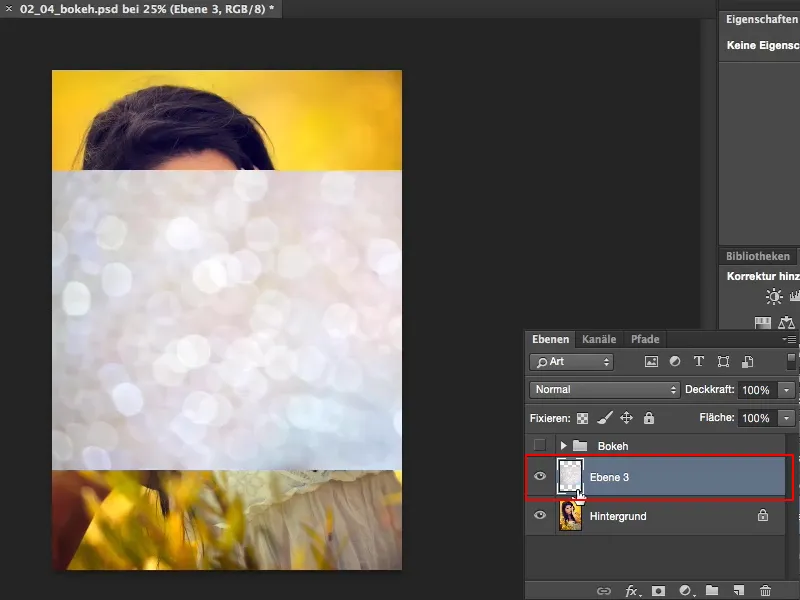
Шаг 6
Теперь у меня два варианта: кадрировать, что займет немного времени для этого учебника, но я всегда могу сделать пару вещей: я обычно проверяю режим слоя Умножить на обратное значение. Это, конечно, не помогает здесь, потому что файл уже очень светлый.
Я также проверяю режим Наложение; это уже выглядит неплохо, но для светлых файлов обычно лучше всего работает режим слоя Умножение.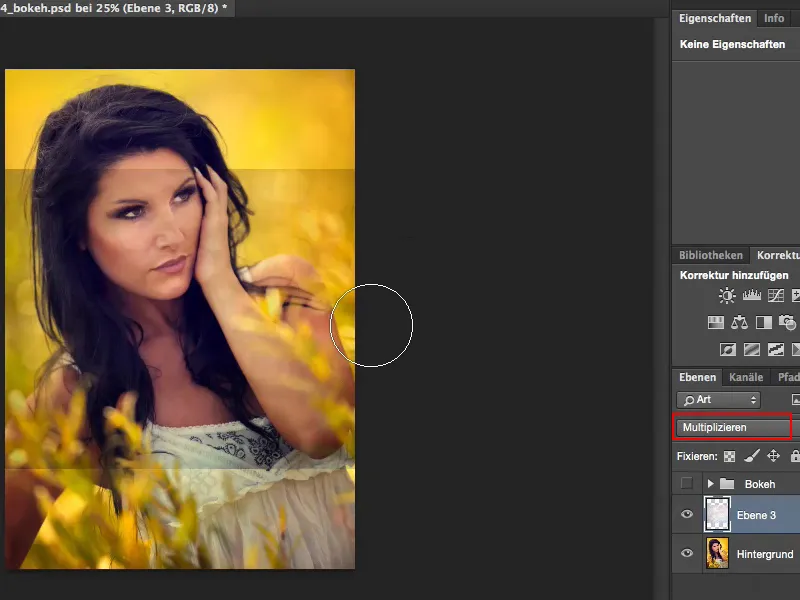
Шаг 7
С помощью перемещения я теперь располагаю всё в изображении так, как мне нравится. Да, и теперь я могу добавить тональную корректировку (Изображение>Корректировки>Тональная коррекция) и попытаться немного подрегулировать темное...
... и просто немного увеличу яркость здесь, сделаю светлее света (2) ...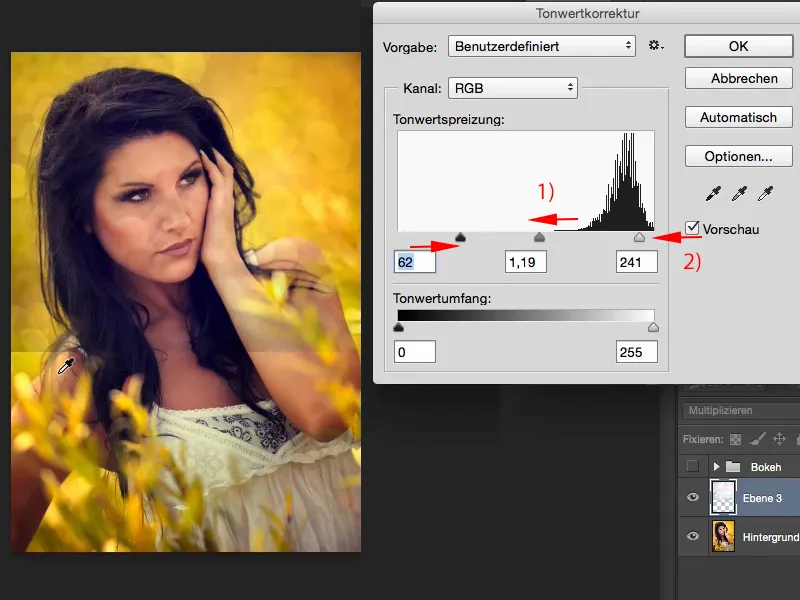
Шаг 8
Здесь снизу мне нужно еще исправить край. Для этого я создаю маску, переключусь на кисть, прозрачность кисти не на 100 %, иначе будет немного странно, если вы вырежете всё здесь, 100 %, конечно, я бы использовал только на модели, ведь ей не нужно боке,...
Шаг 9
... и вокруг, чтобы был мягкий переход, я убираю его медленно, где-то на 50 %, и рисую здесь снова, пока это гармонично вливается в изображение.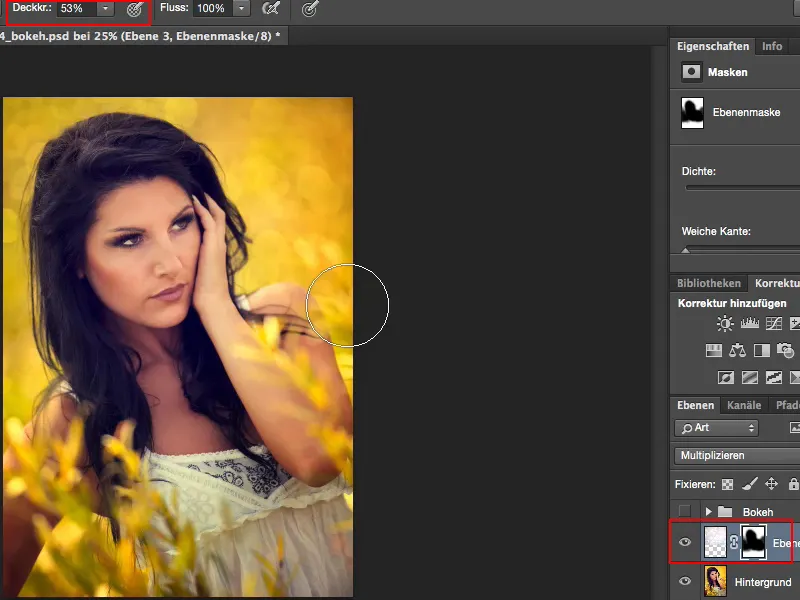
Шаг 10
Если вам эффект кажется немного слабым, вы можете просто дублировать слой и затем настроить прозрачность. Я установлю примерно на 50 % для второго слоя, на мой взгляд, это выглядит довольно неплохо.
Шаг 11
И теперь я хочу добавить здесь немного переднего плана боке. Для этого я беру следующий файл и опять вставляю его.
Теперь мне нужно немного подстроить размер с помощью свободного трансформирования (1) ...
Похоже на то, что всё в порядке. Нижнюю часть здесь (2), коричнево-бежевую, мне не нужно; я бы предпочел это (3)...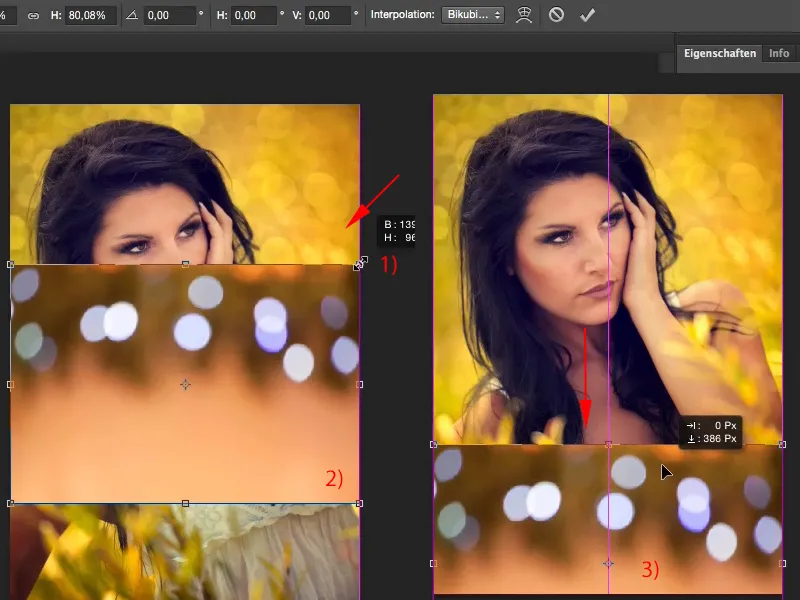
Шаг 12
Теперь мне нужно показать только светлые части. И когда я хочу показать только светлые части, мне всегда нужен режим слоя Умножить на обратное значение (1).
И, конечно, мне опять нужна тоновая корректировка (2), чтобы немного настроить всё это здесь...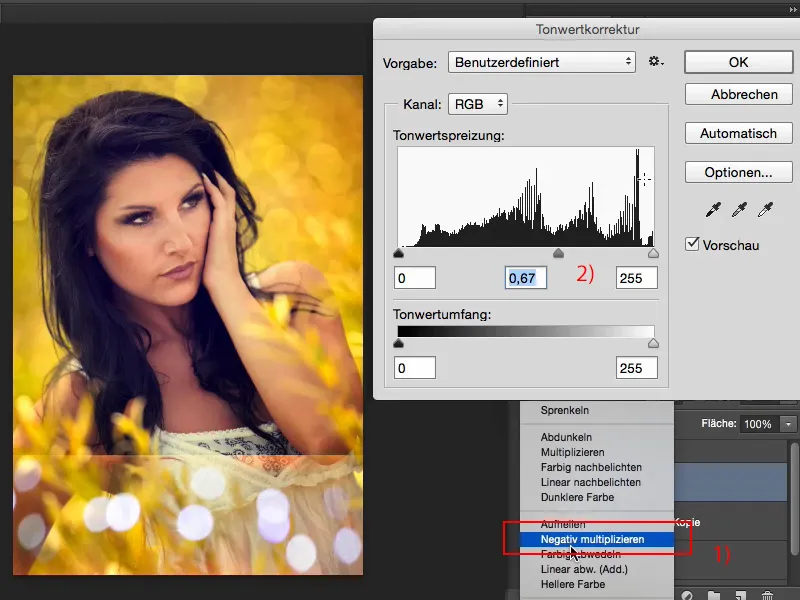
Шаг 13
И вы видите: огни остаются в пределах верхнего края, и я снова надеваю свою маску и удаляю это здесь (1).
И ничего страшного, если вы случайно зацепите немного боке (2), это выглядит довольно естественно.
Я могу также убрать немного снизу, потому что никто, кому вы покажете этот снимок, не сможет понять, что здесь на самом деле было сделано.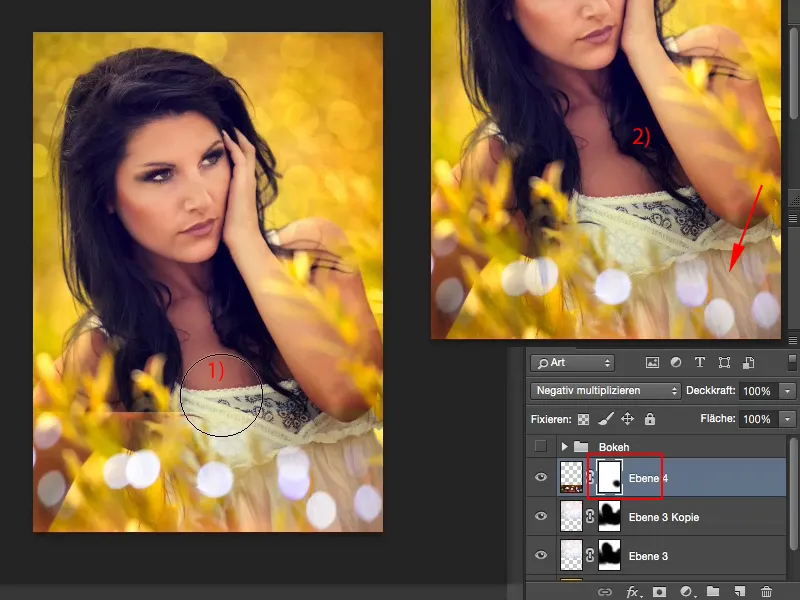
Шаг 14
Теперь здесь немного мало, поэтому я снова дублирую слой с помощью Command/Strg+J и могу воспроизвести всю эту схему снова с помощью Преобразование или Перемещение (1), и потому что это так красиво, сразу еще раз (2) …
… может быть еще немного вверху …
Я могу, конечно же, повернуть … это тоже хорошо смотрится на фоне, если сверху что-то еще летает …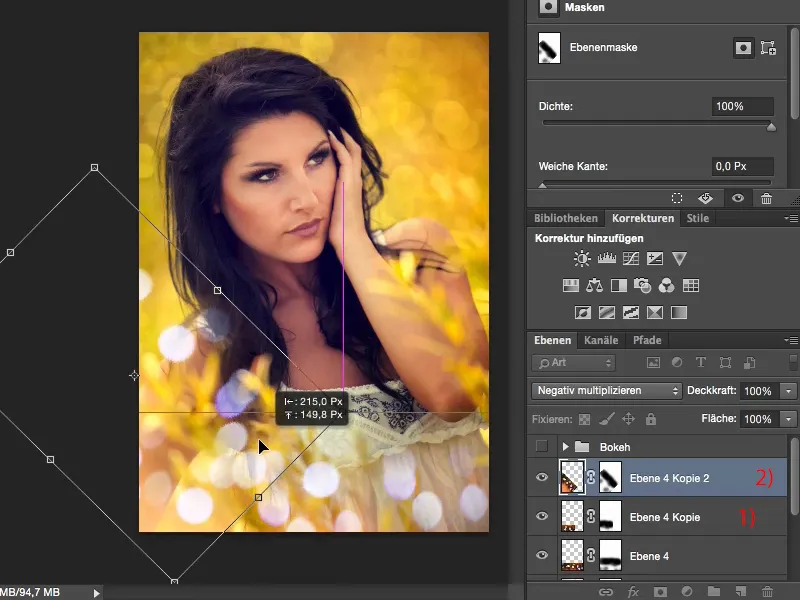
Шаг 15
… выглядит уже довольно неплохо.
Переходы все равно мягкие, потому что маска естественно также трансформируется. Всё вращается.
Да, и таким простым способом вы можете еще раз украсить красивый летний образ и вызвать восторженный эффект.


