В этом руководстве я покажу вам мою текущую любимую технику в Photoshop, когда речь идет о замене крупных областей. Я покажу вам, как было до и как стало потом. Это выглядит так: Глаза были перемещены, нос был сужен, губы были изменены, ...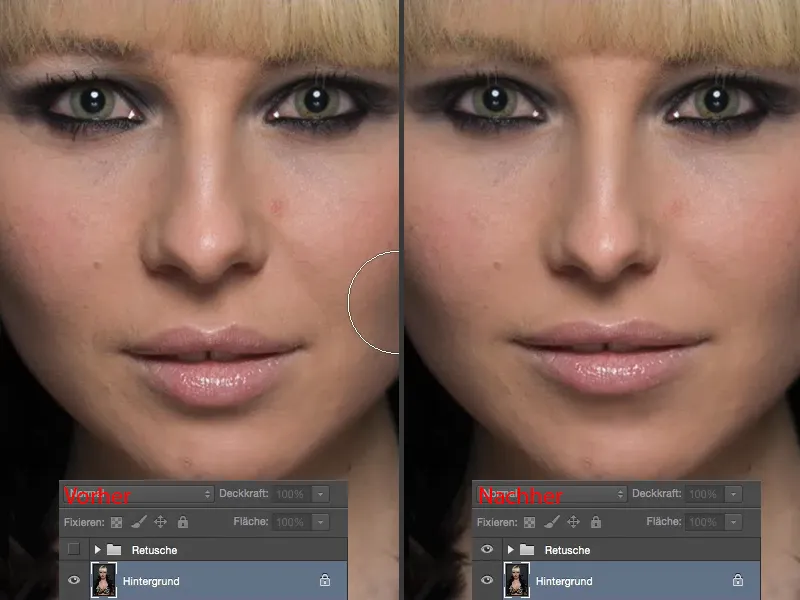
... декольте также было адаптировано. Все это связано с крупными областями. А столько просто это делается в Photoshop, и я покажу вам как.

Редактирование губ
Сначала вам понадобится Лассо (1). Вам нужно будет выделить области, которые хотите изменить. При этом необходимо делать это не стесняясь (2), а оставляя много свободного пространства вокруг (3). Чем больше места у вас есть, тем лучше и красивее можно замаскировать все это.
Затем скопируйте это с помощью Cmd + J (или Strg + J) на новый пустой слой. Теперь это находится здесь (4).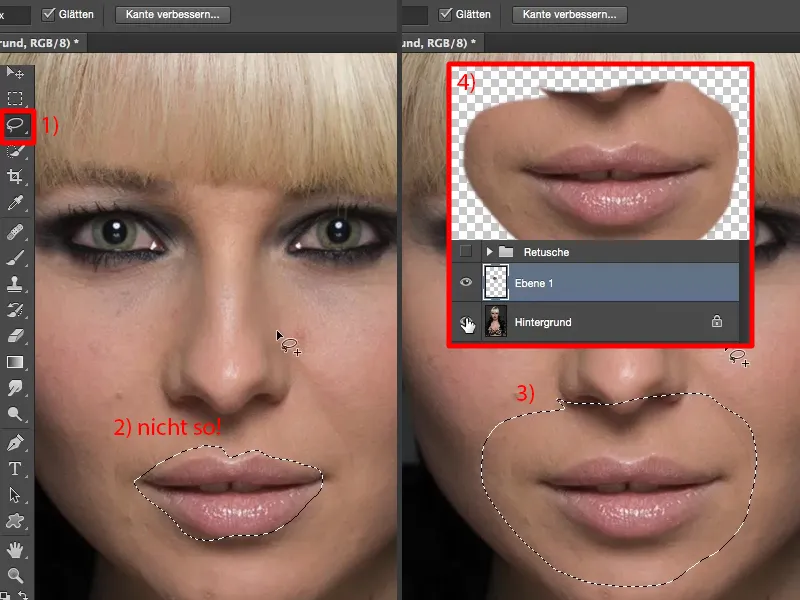
И сейчас вы можете изменить все это с помощью Свободного трансформирования здесь. Я увеличиваю губы немного (1), сдвигаю их вместе (2) и расширяю их (3). Затем располагаю обратно в центре примерно (4).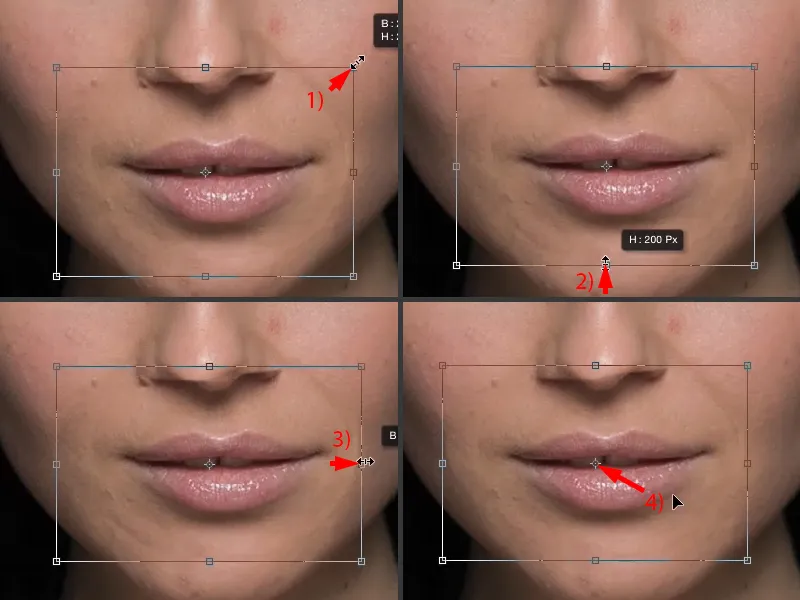
Теперь вам осталось только замаскировать эти мягкие края. Вы делаете это здесь с помощью маски (1). Берете Кисть (2), уменьшаете Непрозрачность, 30 до 50 % (3), и просто кисточкой наносите. Мы снова возвращаем нос и размыливаем эти края (стрелки на портрете).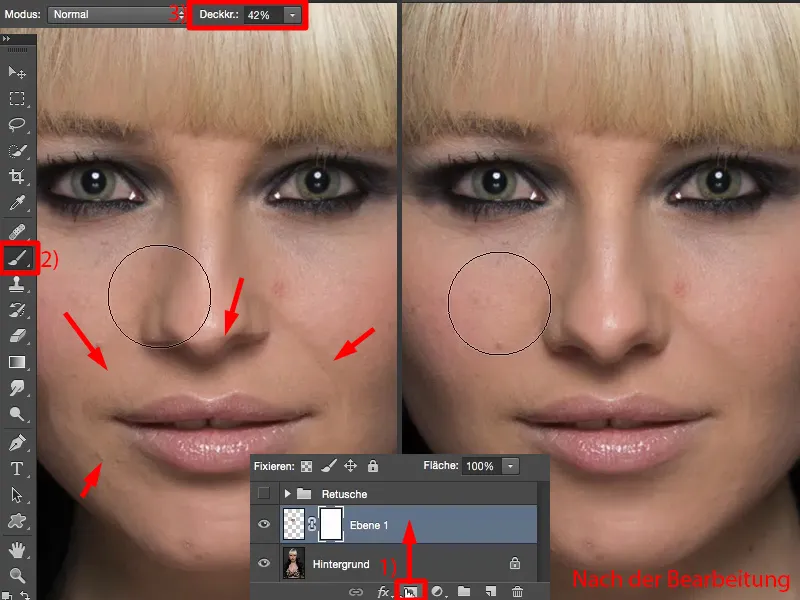
И вот тут все. Так просто можно изменять губы по позиции, размеру, углу и так далее.
Редактировать область носа
Теперь мы будем делать так с многими областями. Вы снова переходите к исходному уровню. Остановитесь — возможно, стоит переименовать все это в "Губы" (1) для более ясности.
Затем снова идем к Лассо (2). Мы хотим влиять на нос, поэтому я вырежу его максимально крупным (3), положу на новый пустой слой (4) - и размещу его поверх губ (5). Если поставить его под нижним слоем, то позже может возникнуть проблема с видимостью контура. Так что это новый нос.
Здесь я также трансформирую все это, удерживая клавишу Shift, чтобы сохранить пропорции (1). И уже понимаешь, что происходит: Тень от оригинального носа все еще присутствует на картинке (2). Это значит, что я могу уже сужать его, но мне придется его сдвинуть немного вниз (3), чтобы эта тень была снова скрыта. И я бы сказал, что примерно так выглядит хорошо.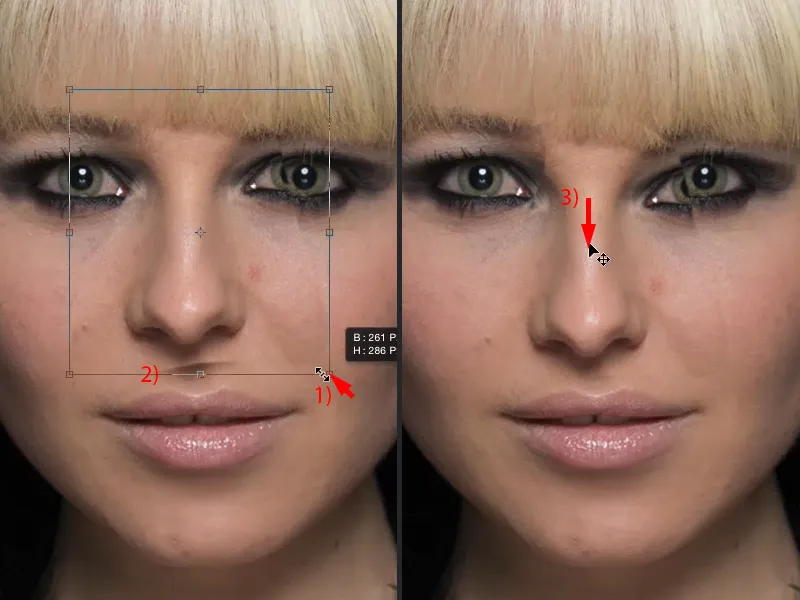
Затем я наношу здесь маску (1), беру черную Кисть (2) и снова убираю лишнее здесь (стрелки на портрете), особенно у глаза нужно немного осторожничать ... и вот нос сужен уже внедрен в изображение (3).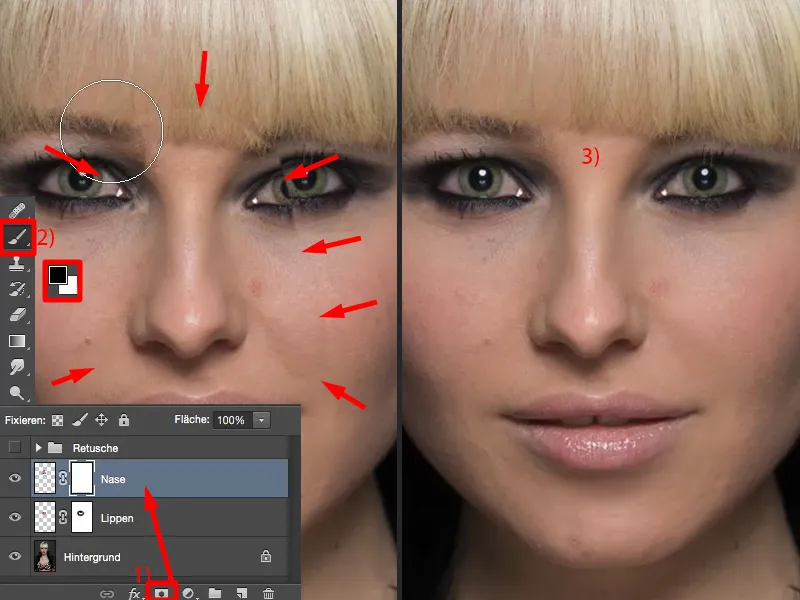
Редактировать глаз
То же самое я могу сделать с глазом здесь. У каждого человека всегда есть, скажем, бодрый и усталый глаз. Это бодрый глаз (1), это усталый (2), потому что он немного ниже, даже если это всего лишь на три-четыре пикселя, но он немного ниже. У каждого человека это так почему-то. Почему, я тоже не знаю.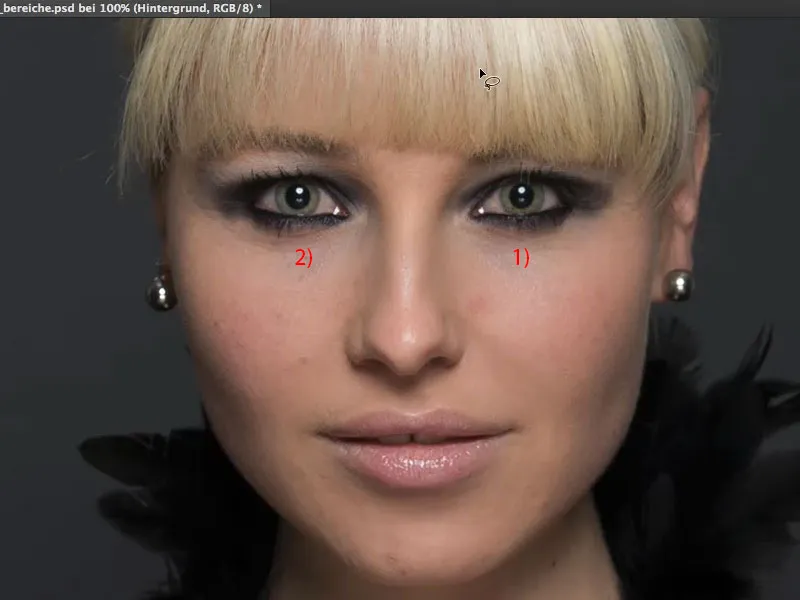
Теперь я вырежу эту область (1), скопирую ее на новый пустой слой, перемещу над носом (2). Снова иду к Трансформации и трансформирую это (3), однако горизонтально (4). Я отражаю глаз.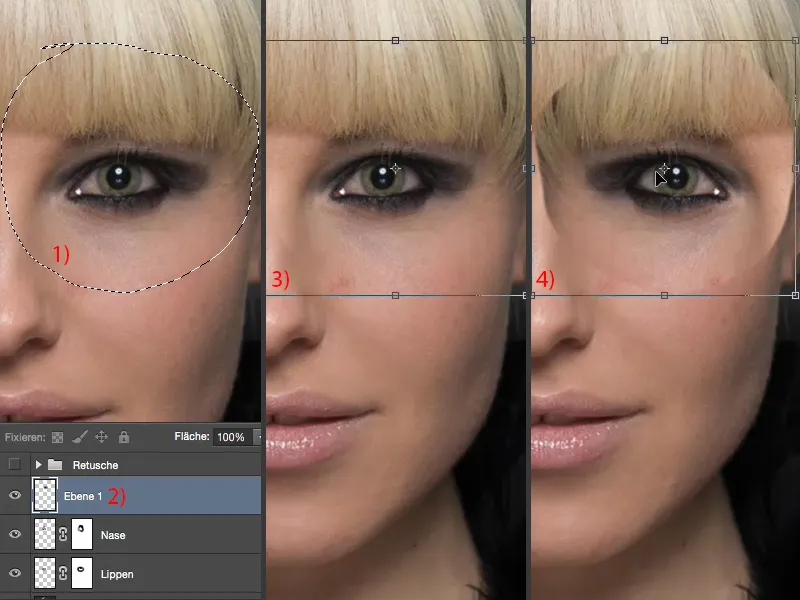
Теперь у меня возникла проблема: Мне нужно это правильно расположить. Где же правильное положение? Найти его довольно сложно. Есть маленький хитрый ход, который можно сделать здесь, а именно просто уменьшить Непрозрачность.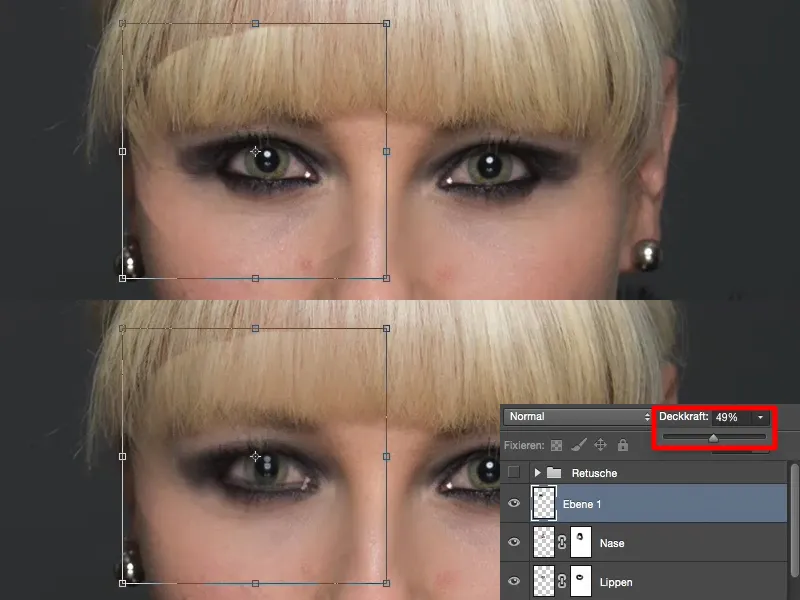
У меня здесь отражаются рефлексы в глазах, и на них я могу хорошо ориентироваться. Так что глаз примерно совпадает наложенный (1). И теперь я просто поднимаюсь на пару пикселей (2). Это было уставшее глаз, если ты помнишь. И теперь я снова увеличиваю непрозрачность и подтверждаю трансформацию (3).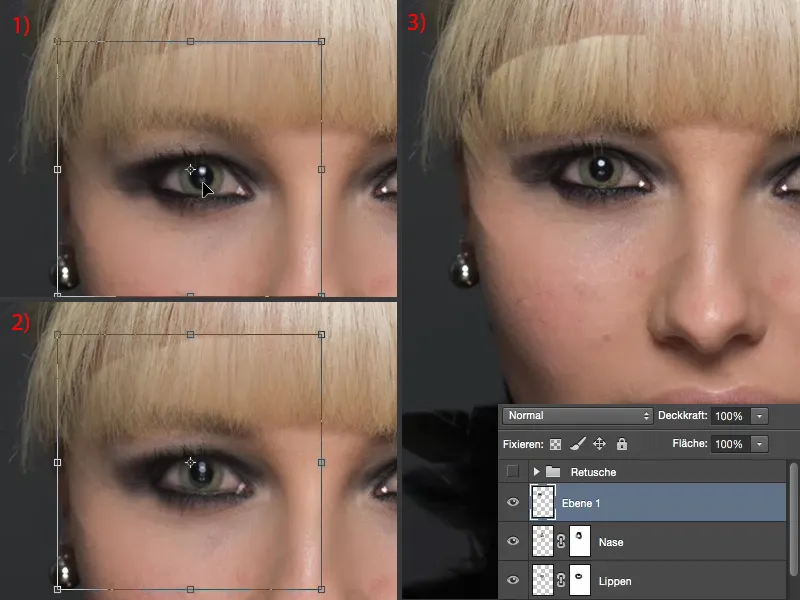
Теперь мне снова нужна моя маска, и я могу легко размыть это здесь. Даже в волосах, многие всегда думают: "Это не сработает на волосах". Именно на волосах это срабатывает наилучшим образом, потому что у меня здесь структуры - и структуры можно прекрасно замешивать через плавные переходы.
И вот теперь персона становится также вдруг намного бодрее. Она еще больше привлекает меня (конечное изображение).
Если все это немного слишком высоко - мне кажется, что еще надо опустить на два пикселя - тогда просто снова активируй инструмент перемещения или снова нажми Ctrl + T и опусти здесь на один-два пикселя, маска ведь и так мягкая, и в любом случае здесь у нас много свободного места.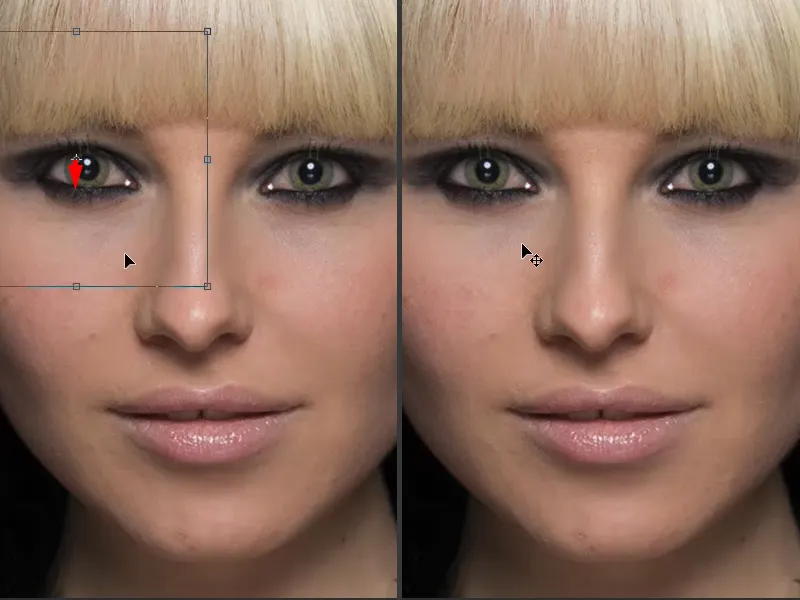
Вот так мы теперь в течение двух-трех минут полностью изменяли нос, губы и рот. С оригинальным лицом это уже, конечно, никак не связано, но обычно вы бы не делали это так радикально, а просто делали бы небольшие изменения, немного оптимизировали изображение или форму лица.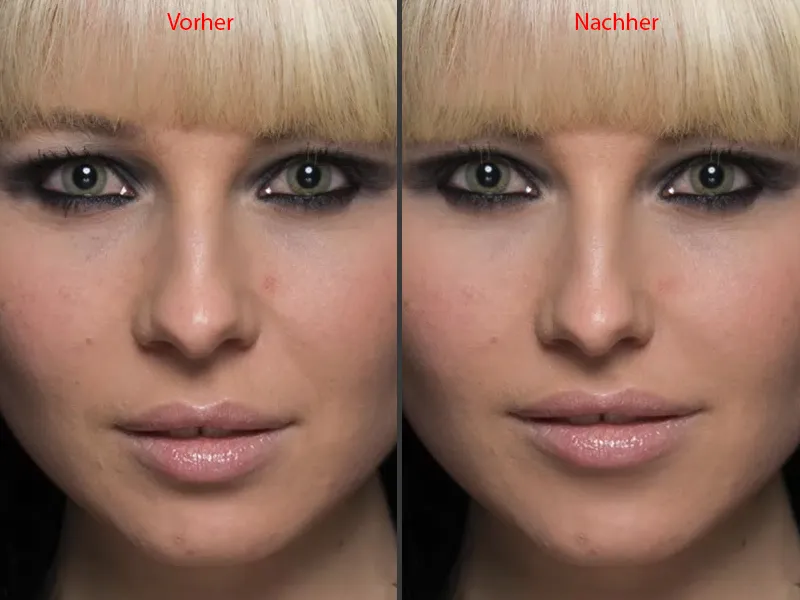
Работа с декольте
То же самое я могу сделать теперь и в области декольте. Я снова беру лассо, возвращаюсь на фоновый слой, просто провожу примерно в середине, вокруг края (1). Примерно так. И затем я помещаю это на новый пустой слой и сдвигаю его здесь вверх (2). С декольте мне вообще бы не нужно это делать, но я привык так делать.
И конечно, это снова снова трансформируется. Трансформация>Зеркальное отражение по горизонтали (3).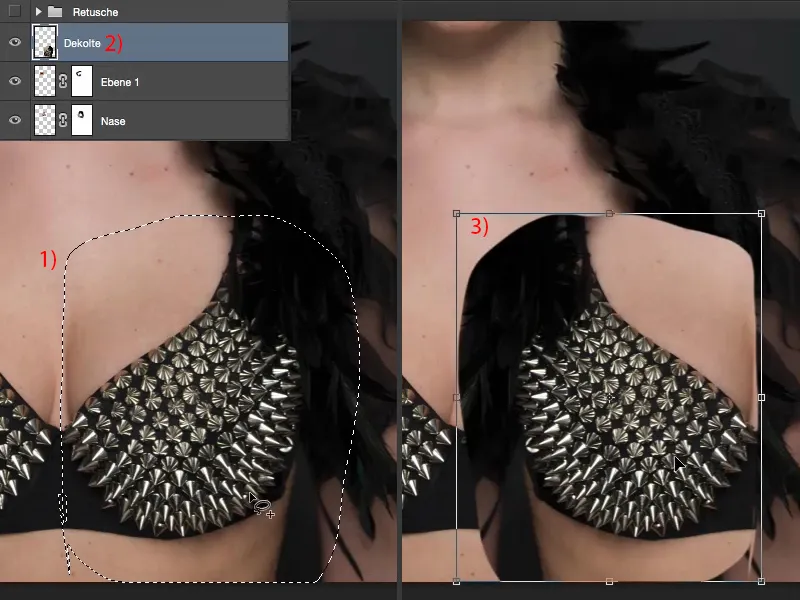
Мне нужно это настроить. Я не вижу, где находится бюстгальтер, поэтому я снова понижаю непрозрачность точно так же, как со светом, и убеждаюсь: если я примерно так устанавливаю (2), должно хорошо выглядеть. Снова увеличиваю непрозрачность (3).
Тогда мне снова понадобятся мой кисть, уменьшенная непрозрачность. Сначала верну себе этот перо, оно мне необходимо (4).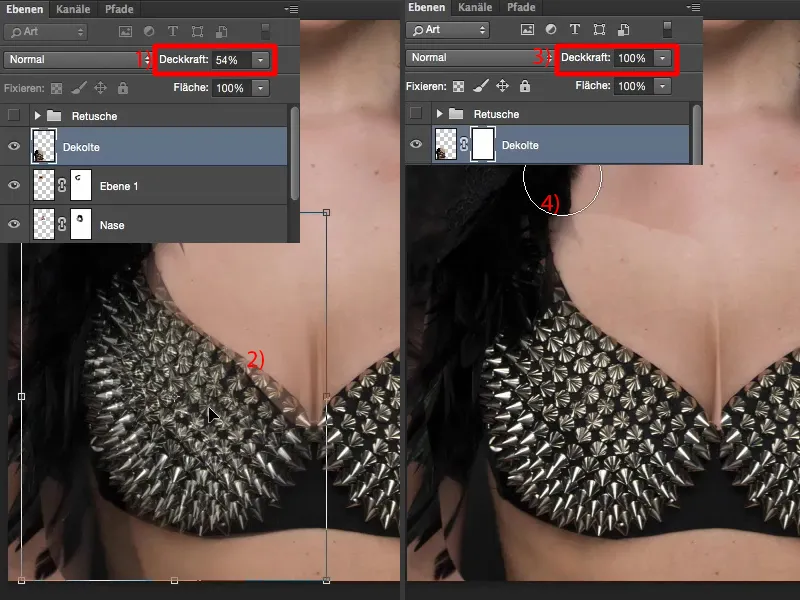
Это вот здесь (1), я бы хотела взять это с этого слоя, иначе возникнет проблема: мне нужен плавный переход от старого бюстгальтера к новому на коже, это сразу бросится в глаза. Здесь спереди это снова отлично работает (2). Я посмотрю, где проходит край (3), здесь он немного заходит, так что я примерно так настраиваю здесь все. Я ничего не трогаю (4), и это также идеально подходит (5). Здесь на задней части руки мне, конечно, еще нужно что-то сделать (6).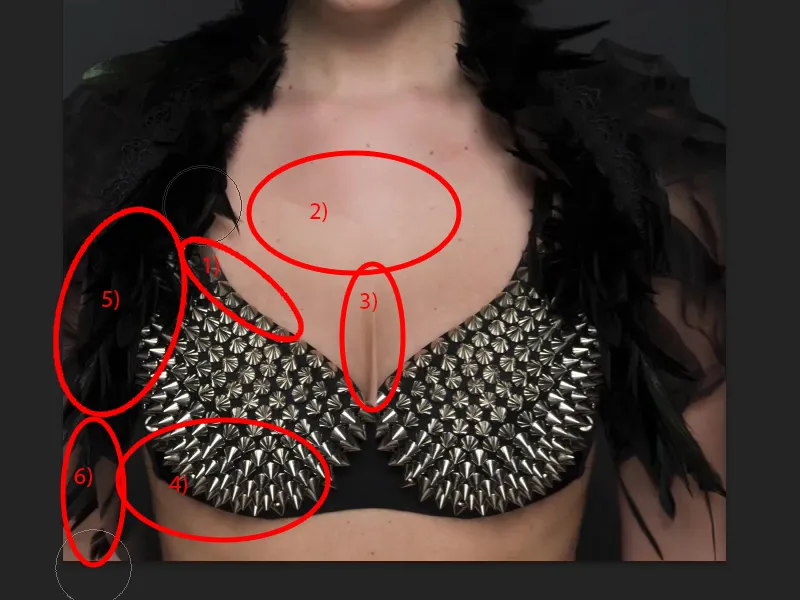
Вот и все. И декольте уже совершенно, как я считаю, усовершенствовано.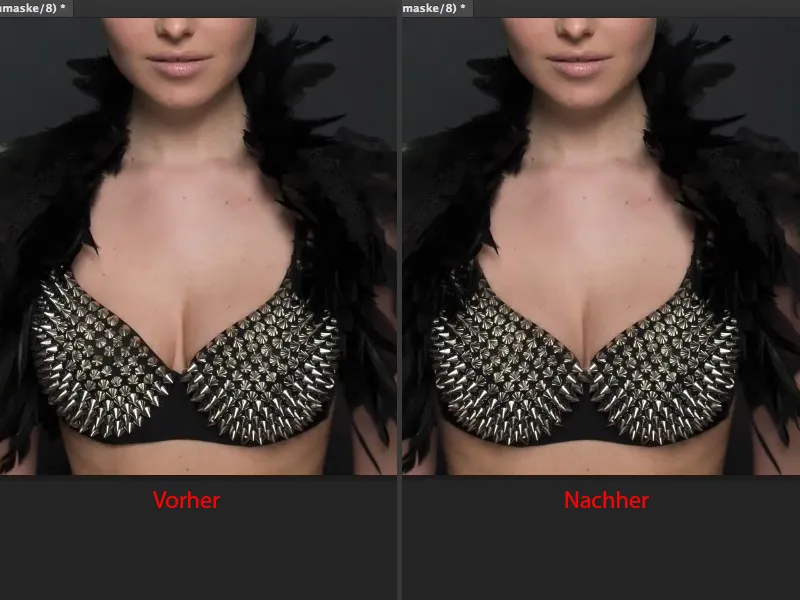
Завершение
Итак, так просто все может быть, когда ты работаешь с этой техникой в больших областях. Ты можешь очень быстро исправить мельчайшие дефекты в лице или на всем теле. Ты также можешь применить все это, например, здесь на талии. Ты берешь талию, делаешь ее немного уже, создаешь плавный переход к фону - больше никаких проблем с этой простой техникой.


