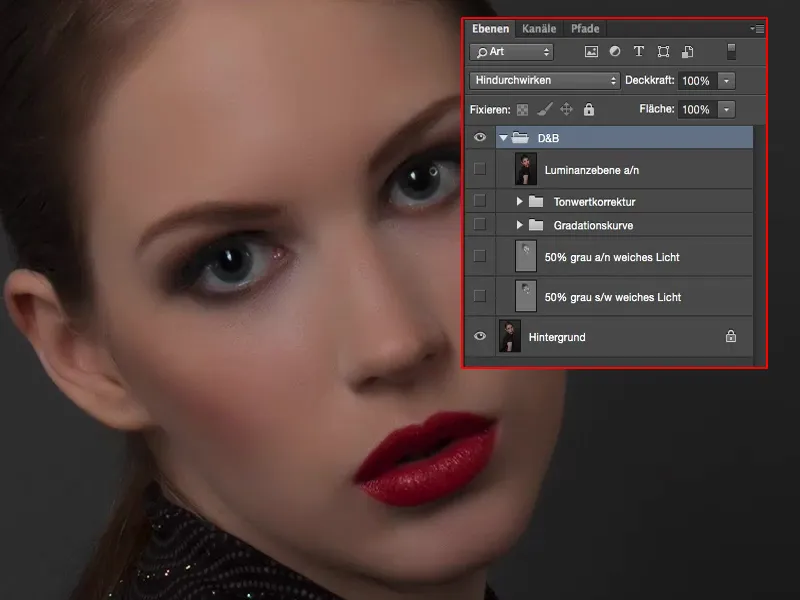Нет, думаю, что ни один метод ретуширования не обсуждался столь же много и не был столь же распространен, как так называемая техника "Dodge-and-burn", техника осветления и затемнения, которая делает изображения более яркими или отступает. С её помощью вы можете не только выделить области портретов или пейзажей, но также чуточку поднять или опустить области изображения перед наблюдателем. И именно это вы используете при Dodge & Burn.
Я покажу вам в этом учебном пособии пять различных техник. Вы узнаете, как это работает в Photoshop с точки зрения алгоритма, что в конечном итоге происходит, и вы познакомитесь с различиями этих пяти техник.

Dodge & Burn, метод 1: белая, черная кисть
Первое, что вы должны сделать для учебного пути, это: создать пустой слой (1). Затем заполните его через Правка>Заливка… (2) с 50 % серым (3).
Это серое цвет невидимо находится в группе режимов наложения (от Пересечение до Жесткое смешивание). Установите слой на Мягкое свечение.
Теперь вы можете затемнять и осветлять с помощью черного и белого. Конечно, уменьшите Непрозрачность, в режиме Нормальный должно происходить. И все, что отличается от этого серого фона, теперь вы можете осветлять и затемнять.
Важно только, чтобы непрозрачность была относительно низкой, потому что если вы сравните до и после, вы заметите, что это слишком много. Но у вас есть Непрозрачность слоя, с помощью которой вы можете это уменьшить.
С помощью X вы можете переключиться на черный (1) и затемнять определенные области изображения, например, брови… Вы уже видите, как это формирует изображение. Или вокруг глаз, это выглядит так, будто эти дымчатые глаза слегка выведены наружу, и также вы можете влиять на румянец по бокам. Можно также немного затемнить линию волос.
Вы уже сделали это на данном уровне (1). Непрозрачность установлена на 100 % (2). Я немного преувеличил здесь, но так вы видите, как все это работает.
Если вы уменьшите это до 50, 60 % (1), то я бы сказал: так можно оставить. Так что фокус на самом деле находится у глаз, в верхней половине лица.
Итак, Dodge & Burn. Метод с нейтрально-серым слоем в режиме Мягкое свечение, где вы используете черную и белую кисти (поэтому «ч/б» на 2), дает довольно хороший результат.
Dodge & Burn, метод 2: Abwedler, Nachbelichter
Затем я создал еще один серый слой. На сером слое (1) я работал с Abwedler и Nachbelichter, с этими двумя инструментами (2). Они более гибкие, потому что если вы уже некоторое время занимаетесь Dodge & Burn, то увидите: вы можете работать не только с средними тонами, но и с тенями и светами.
Результат в прямом сравнении: Это немного влияет на света (1), потому что Abwedler (2) действует более агрессивно, чем если бы вы рисовали на этом уровне белым кистью. Это приводит к тому, что света и светлые тона становятся немного ярче и блестящими. Поэтому я бы посоветовал вам предпочесть этот метод (2) методу с черной и белой кистью (1). Результат похож, но я считаю, что здесь светлые тона или средние тона выглядят немного лучше.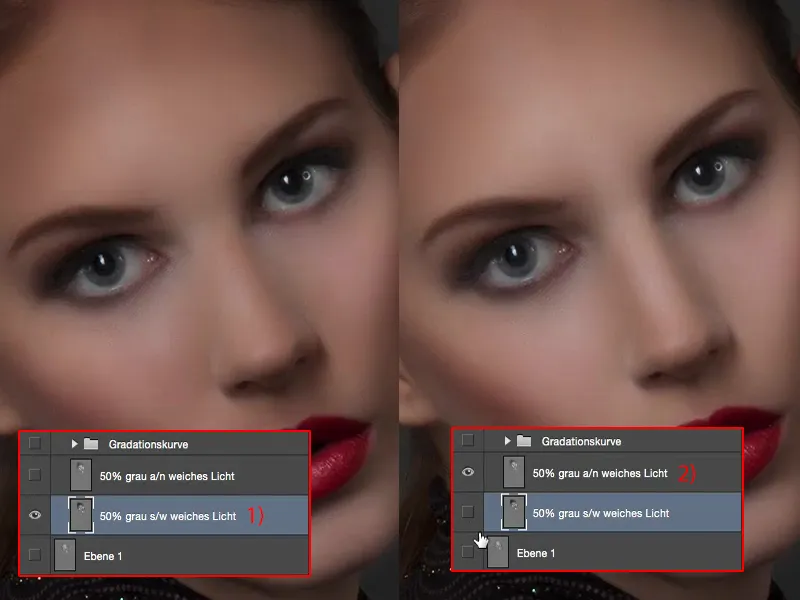
Метод оптического плеча, Получение 3: Градационные кривые
В качестве следующего примера я сделал для вас две градационные кривые (1). Я делаю это здесь еще раз на прямую для вас и удаляю этот уровень снова (2).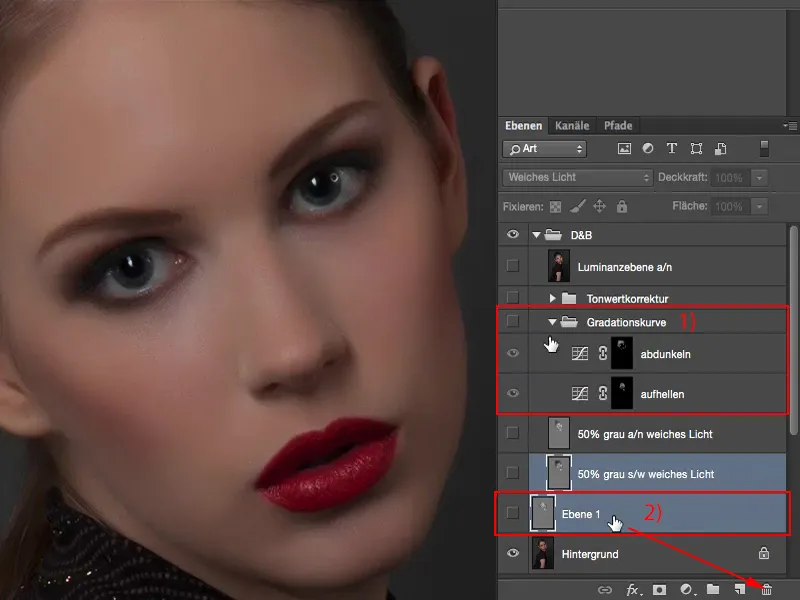
Чтобы начать, нам нужно вверху здесь Коррекции-панель (1). И теперь я делаю себе здесь две градационные кривые (2). Первую кривую я беру для осветления (3).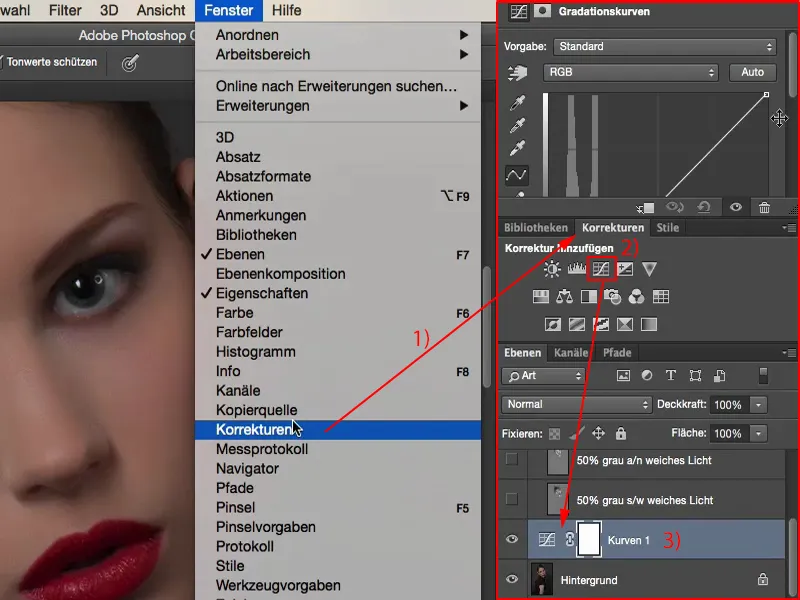
Я поднимаю ее так высоко (1), что практически все уже почти белое, что здесь все обрывается. Я делаю это так резко, потому что мне бы хотелось иметь больше свободы здесь.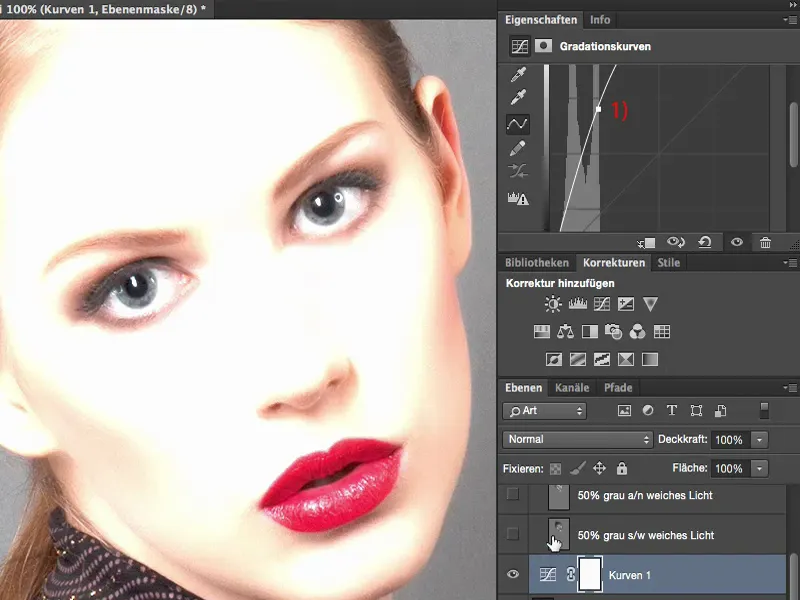
Если бы я сделал это немного (1), то это был бы максимальное значение, до которого я мог бы осветлить сейчас.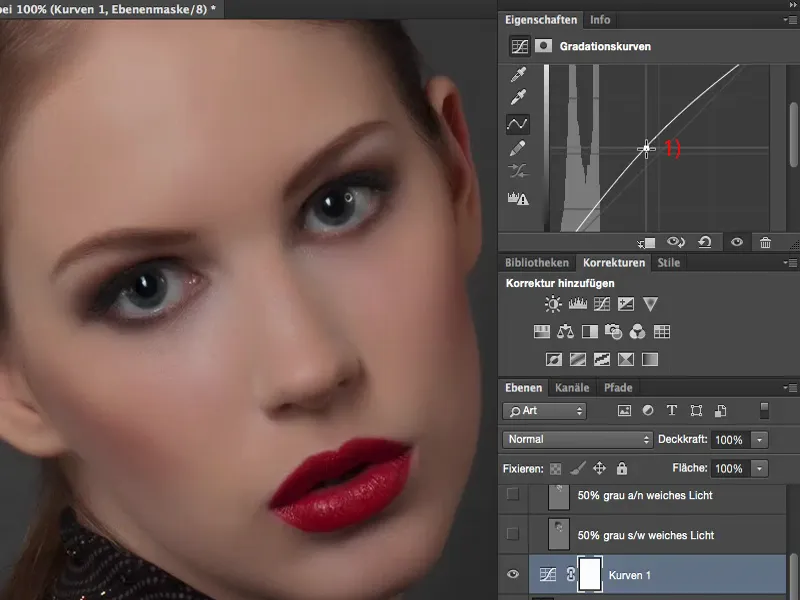
Но если бы мне в каком-то месте изображения потребовалось это значение (1), то я потерял бы, мне нужно было бы следовать за кривой - и это не так хорошо. Поэтому я на самом деле иду к крайнему значению здесь.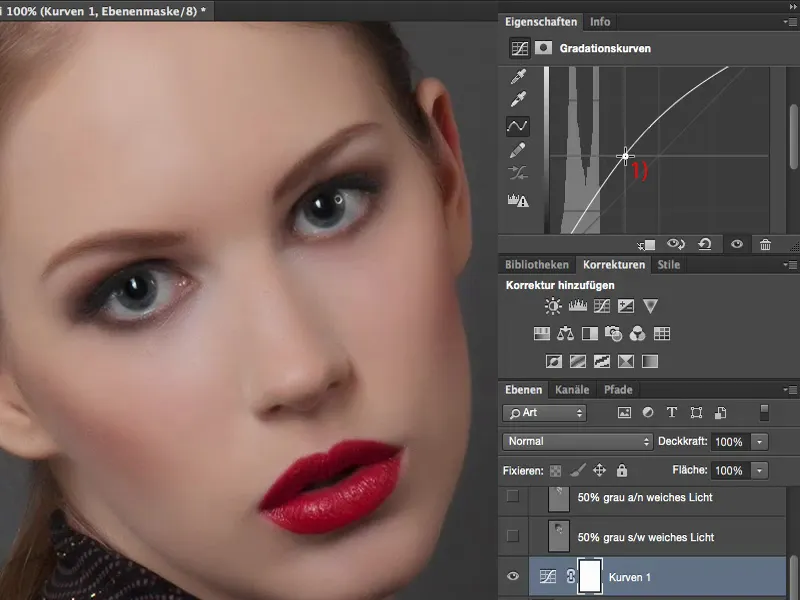
Маску (1) я сразу инвертирую с помощью Cmd + I или Ctrl + I. Теперь эта информация скрыта здесь сзади (3).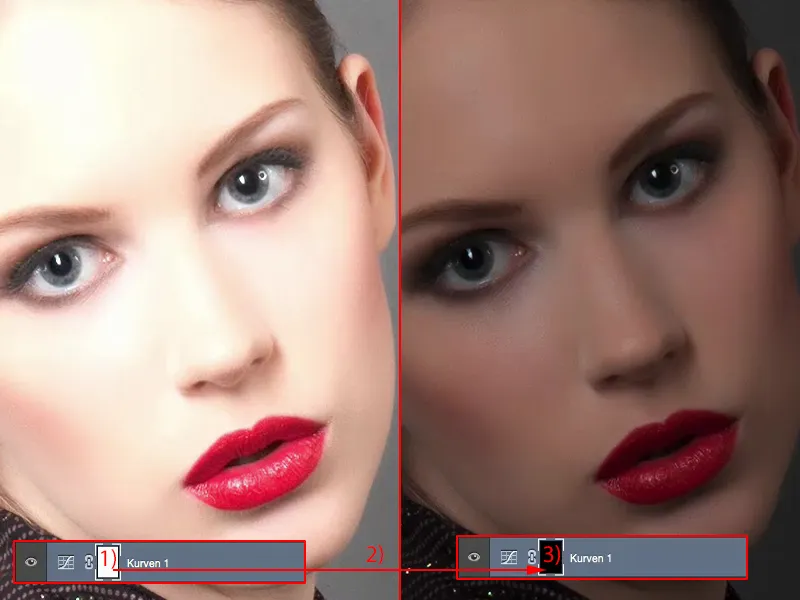
Затем я сделаю еще одну градационную кривую (1). Теперь я планирую затемнить эту кривую довольно сильно (2), практически его не видно.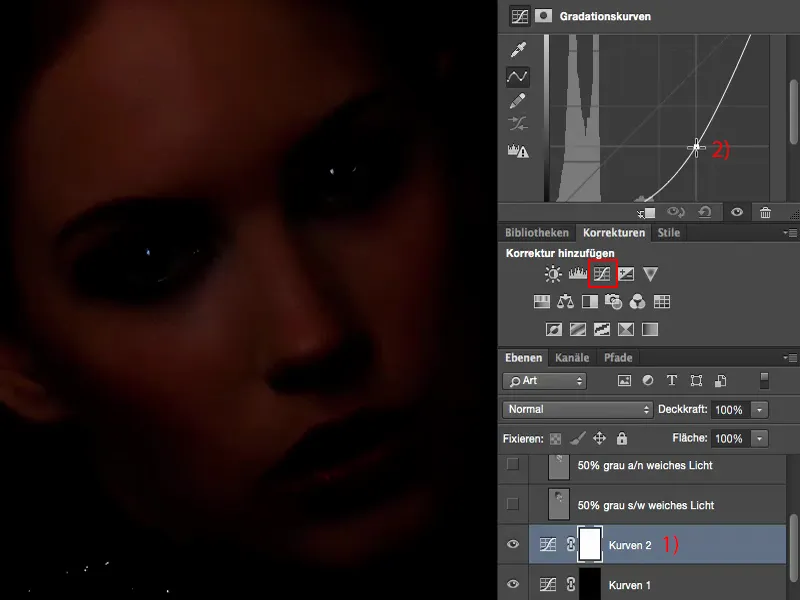
Теперь у меня есть достаточно возможностей для затемнения. Я также инвертирую эту кривую (1). Называю два уровня «затемнение» и «освещение» (2).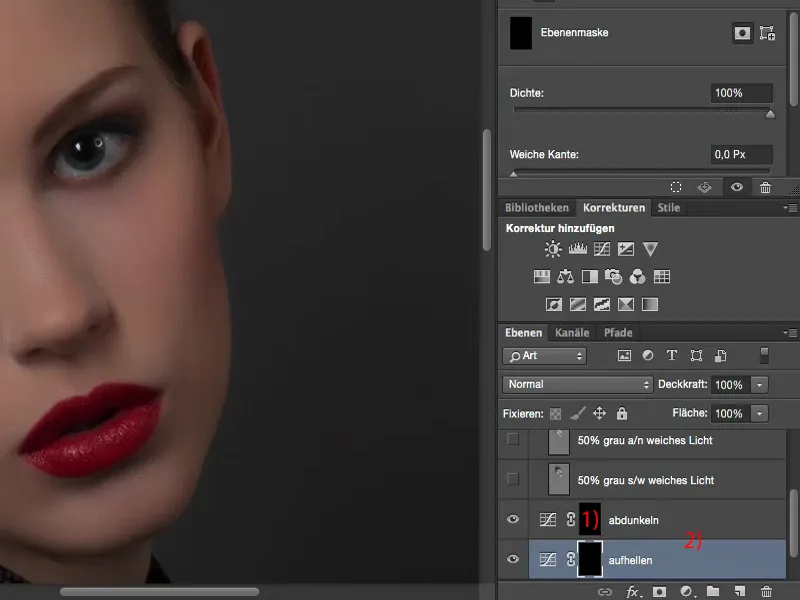
Сейчас вам понадобится Кисть-инструмент (1). Мне нужно перейти к маске (2). Затем я устанавливаю Непрозрачность снова на небольшое значение, примерно 8 до 10 % (3). Мне больше не нужно менять инструмент, изменять непрозрачность, переключать режим: я больше не должен перемещаться между средними тонами, темными и светлыми.
Все, что вам нужно сделать сейчас, и поэтому я действительно очень, очень люблю этот метод, - это: Вам нужно переключаться между этими двумя масками (4). Это означает, что вы можете осветлить здесь (2), осветлить, осветлить, осветлить ... глаза ... Я сделаю это сейчас быстро и не очень точно, чтобы у вас быстро появился видоизменяющий эффект на изображении.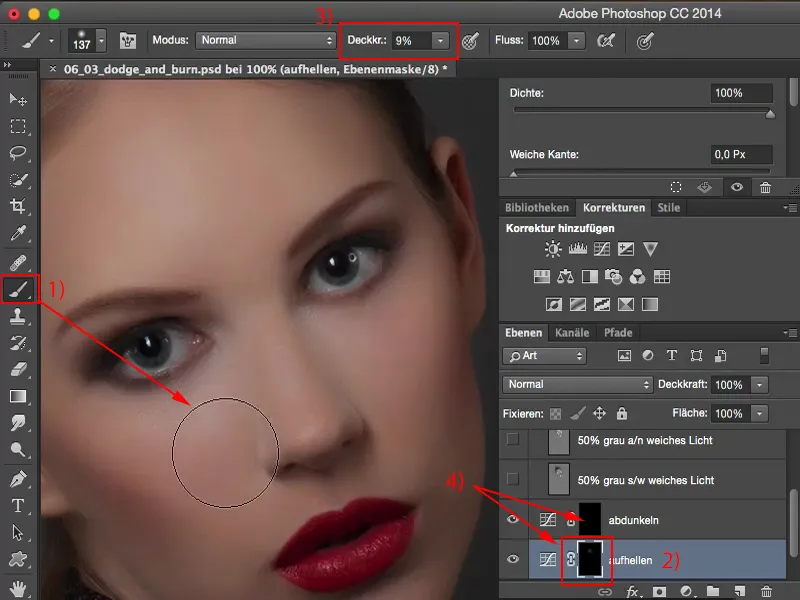
И теперь я хочу затемнить - и все, что я должен сделать для этого, это нажать на эту маску (1). Теперь я могу затемнять здесь на изображении, могу раскрасить корни волос немного темнее, брови, над глазами и так далее. Итак, видите: все это происходит очень быстро.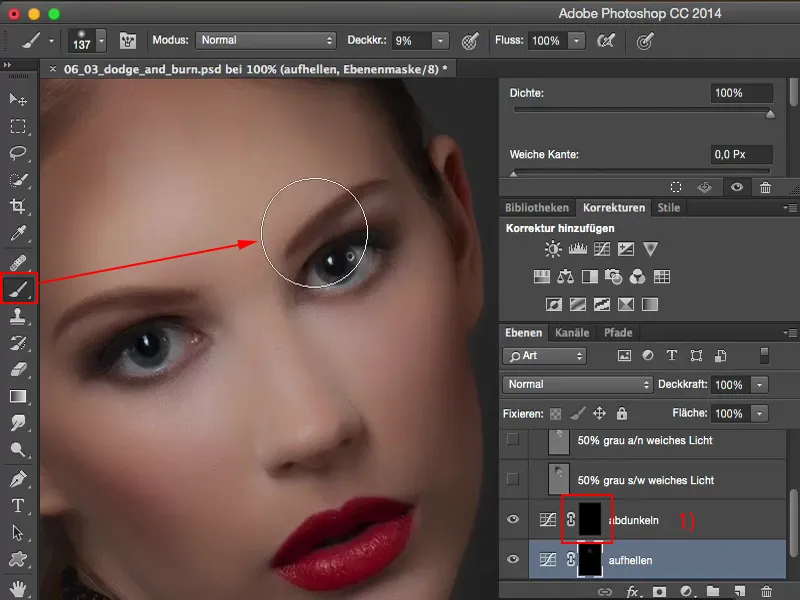
Обычно мне нужно было бы переключаться между передним и задним планом (1), когда я работаю на этом сером уровне с мягким светом с помощью Кисть или с Abwedler и Набелитер. Мне, возможно, также нужно было бы переключиться вверху в режим: средние тонов, темные, светлые (3), и я также мог бы настроить Непрозрачность (4).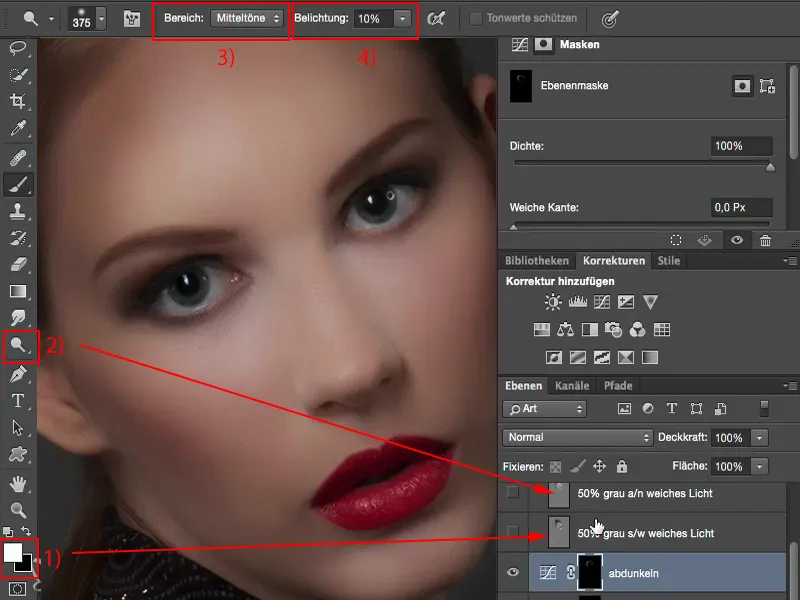
Все это немного упрощено здесь. Однако мне нужно было бы выполнить некоторую предварительную работу. Мне нужно было бы создать эти кривые (1), однако это также можно сделать очень хорошо с помощью действия. Тогда я очень гибок, сразу получаю эти два уровня на один клик и могу сразу начать мазать. Результат, на мой взгляд, выглядит немного молочно, но это также немного зависит от изображения, потому что эти два метода - мягкий свет с Abwedler и Набелитер и мягкий свет на сером уровне с черным и белым - имеют в качестве отправной точки именно это значение RGB-128. Однако то, что я изменяю здесь прямо сейчас, - это, по сути, тоновые значения, которые закладываются за Градиентной кривой, которые либо осветляются, либо затемняются. Это также очень удобно, потому что я не получаю такого сильного смещения цвета, как если бы я работал здесь с серыми уровнями, потому что я изменяю оригинальные пиксели в яркости. Поэтому я бы опять предпочел этот метод (1) методу с мягким светом на сером уровне (2). В общем, это вопрос вкуса, это также нытье на высоком уровне, потому что я уверен: когда вы смотрите на готовое изображение, вы не увидите разницу здесь. Никто не сможет сказать: "Это сделано с помощью градиентных кривых, а это сделано с помощью серого уровня в режиме soft light". Но для вас для работы вам определенно стоит попробовать и ознакомиться со всеми методами ... Тогда я снова убираю эти два (1).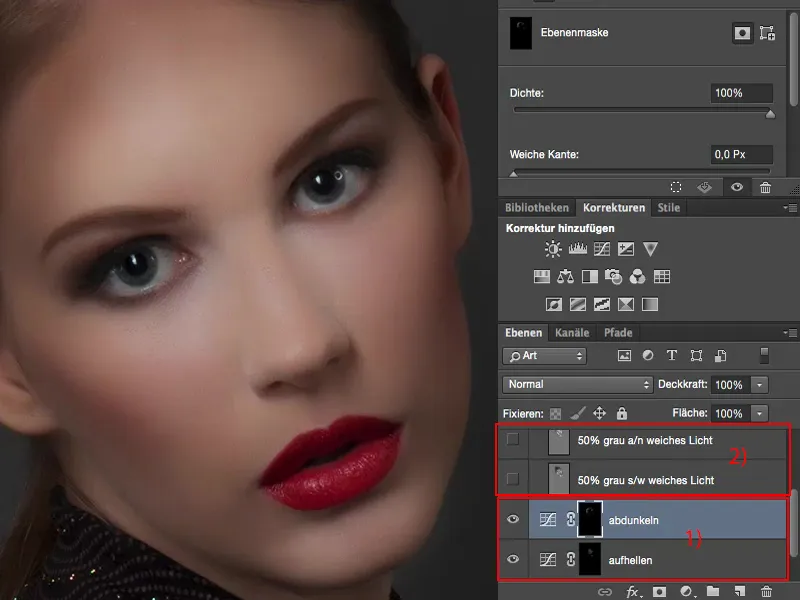
Уворот и выжигание, Метод 4: Коррекция тонального значения
Конечно, вы также можете использовать коррекцию тонального значения. По сути, это та же техника. Вы делаете дважды коррекцию тонального значения. Одну вы устанавливаете довольно светлой (см. регулятор на диаграмме) ...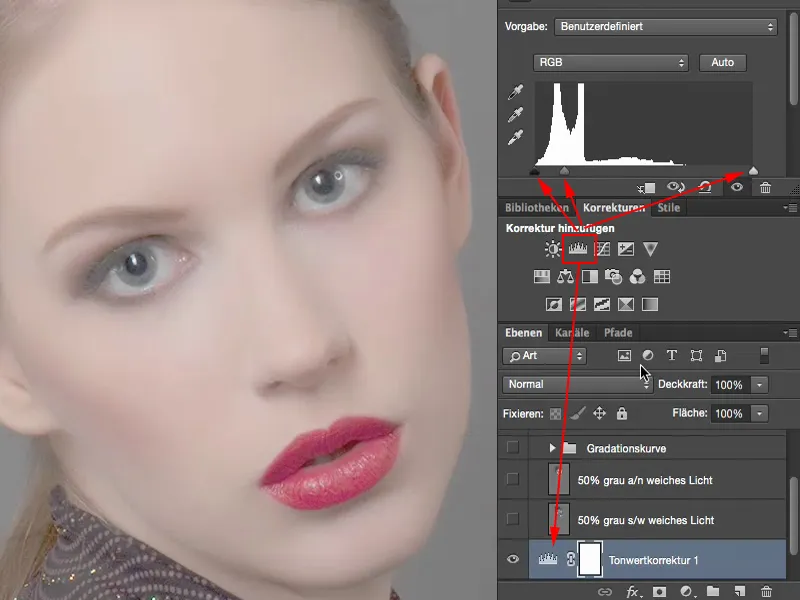
... а вторую, конечно же, устанавливаете крайне низкой.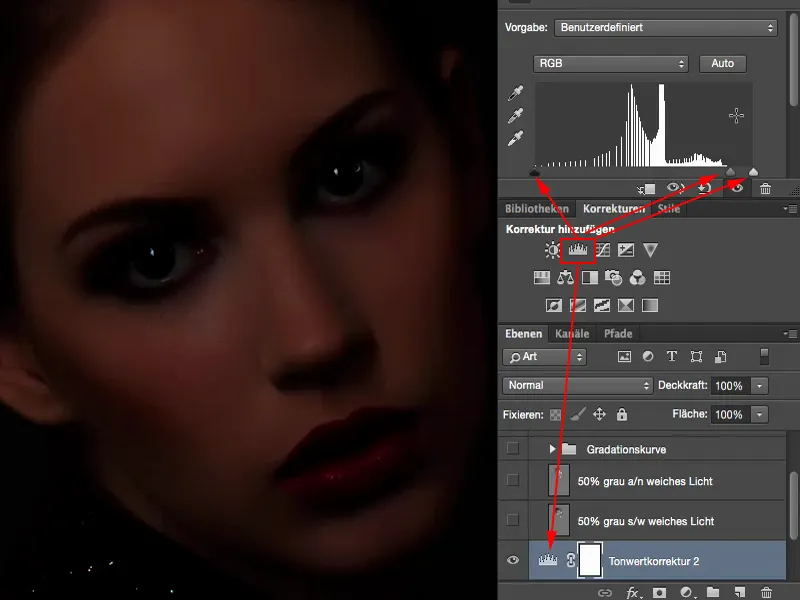
Затем вы снова инвертируете обе (1). И вот вы можете снова осветлить здесь с помощью кистей (2) (3), а на этом уровне снова затемнить (4). Таким образом, тот же принцип, на самом деле почти то же самое результат. Я думаю, что в тени, возможно, только для этого изображения сейчас, немного зависит от того, что все работает немного быстрее, но я скорее связываю это с моим файлом, где коррекция тонального значения немного работает по-другому, чем если я опускаю средние тона в кривой тонов.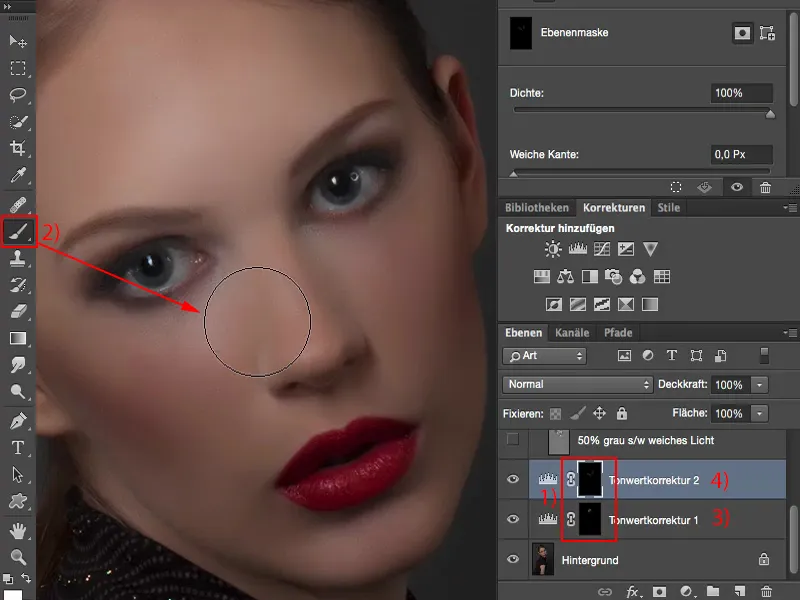
По сути, вы даже можете использовать экспозицию (1) или слой настроек яркость-контрастность (2). Вы можете попробовать все, что делает вас светлее и темнее, чтобы работать с уровнями настроек.
Еще одно преимущество уровней настроек (3): На этих уровнях у вас нет пикселей в сравнении с серым уровнем. Это означает, что ваш файл будет немного меньше, если вы работаете с уровнями настроек, чем если у вас есть один, два или три различных серых уровня в изображении здесь.
Я уберу все это (4) снова.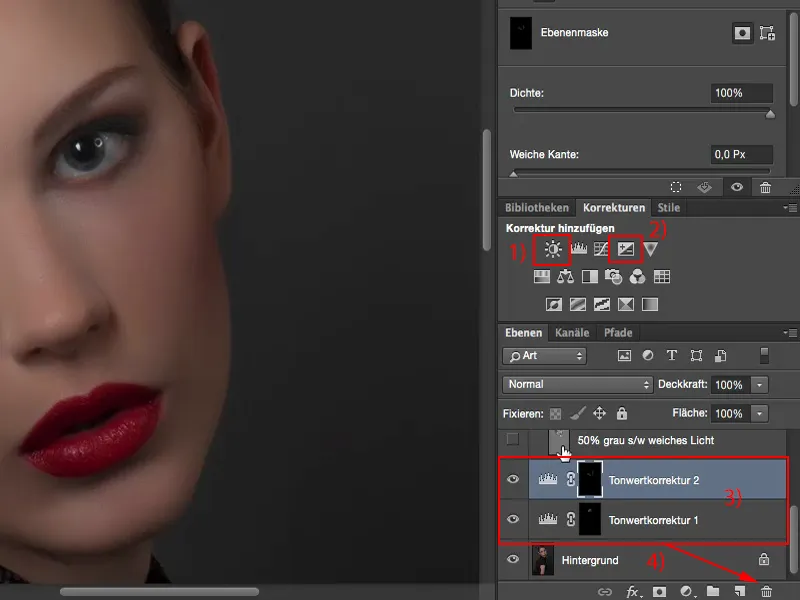
Уворот и выжигание, Метод 5: Копия плюс выжигатель и выжигатель
Последний - деструктивный метод ... Деструктивный потому, что вам нужен пиксельный уровень здесь. Так что я делаю копию фона (1). Вы можете работать здесь с выжигателем и выжигателем (2) напрямую на пикселях. Я сделаю это и увеличу значение (3), чтобы вы сразу увидели, что работает здесь хорошо, а что нет. Мы здесь резко осветляем ...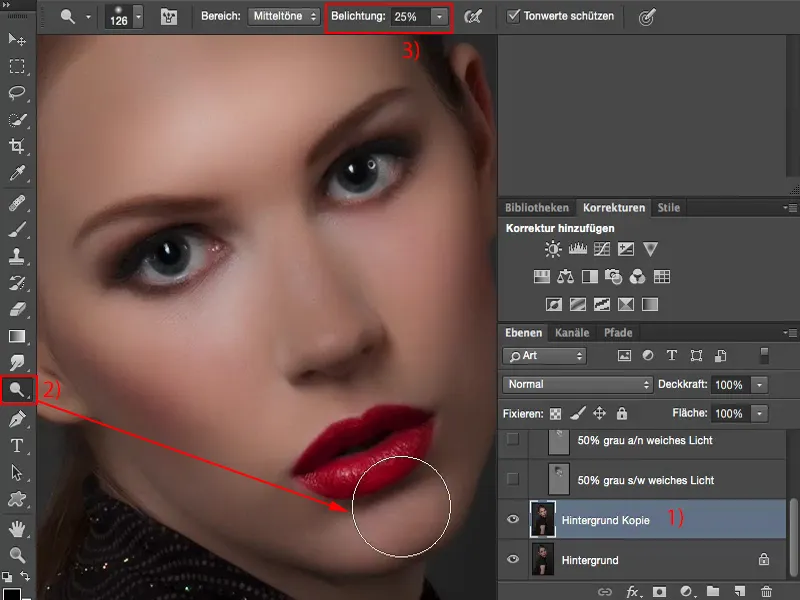
... и также сильно затемнеем (1). И именно при затемнении вы увидите, что цвета меняются очень сильно.
Если вы не хотите этого и хотите вернуть исходный цвет кожи, потому что все здесь становится каким-то серым, то есть хитрость: вы должны установить режим слоя на яркость (1). Теперь у вас есть цвет кожи. Вверху, конечно, это немного слишком много.
И с этим можно хорошо работать. Единственным недостатком этого метода является то, что все это происходит по-настоящему деструктивно. Вы создаете копию слоя (2), таким образом, с самого начала вы удваиваете размер своего файла. И если вы делаете это в конце слоев, тогда вам, конечно, нужно быть осторожным, потому что здесь внизу (3) больше ничего изменить нельзя. Вы, конечно, установили всю эту вещь в режим яркости, но если вы сделали ниже фотомонтаж, - например, вы хотите заменить фон, - то будет немного сложнее.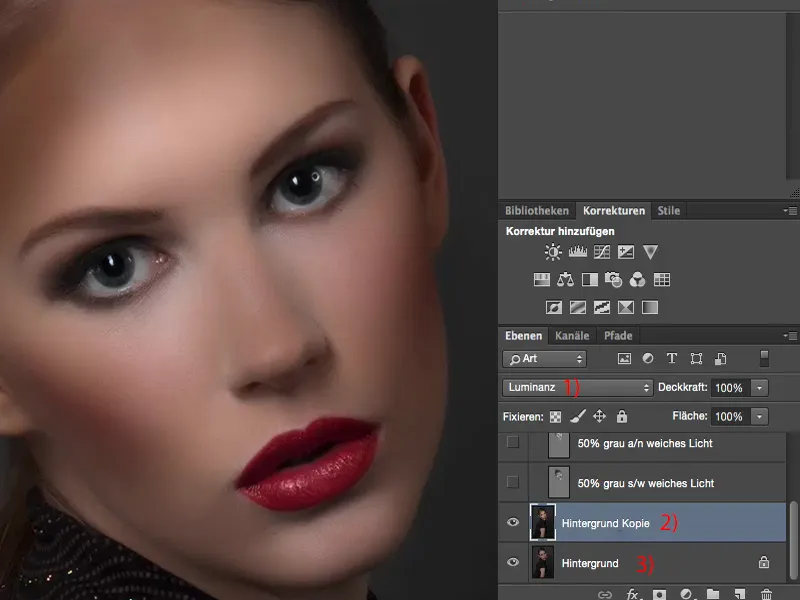
Вы также можете регулировать непрозрачность всего этого, как обычно, между 50 % и 60 % выглядит хорошо, даже если здесь сильно преувеличено.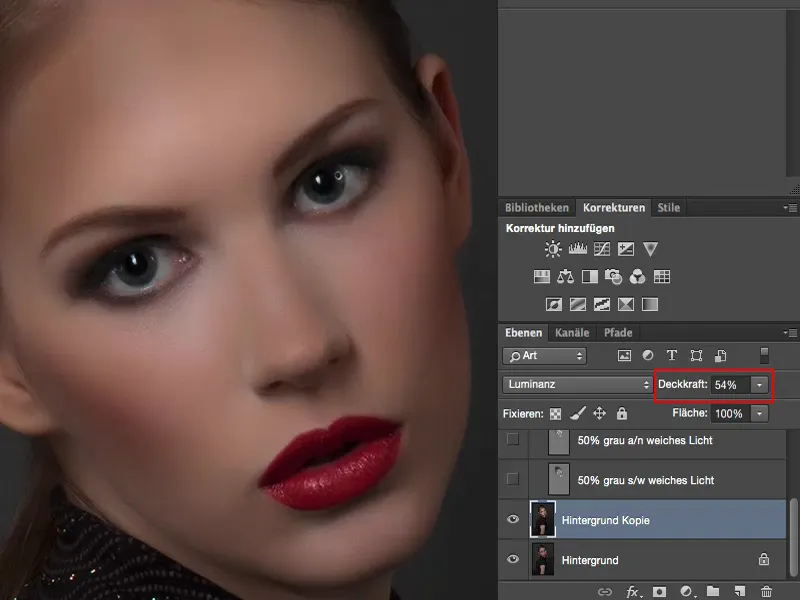
Резюме
Это мои мысли, мои пять способов, которыми я хочу показать вам, как вы можете делать Уворот и Выжигание. За вами, для какого из них вы выберете. Может быть, вы сделаете какое-то краткое изложение на вашем шаге ретуширования и сделаете еще немного Уворота и Выжигания, даже если только в районе радужки.
Это можно очень хорошо использовать, потому что вы не испортите много. Это мелочи. Если вы сделаете это сразу в начале, вы также можете оставить его. Если вы продолжаете работать не-деструктивно, у вас будет только один уровень, на котором вы можете исправлять, регулировать непрозрачность, тогда вы также можете использовать эту копию фона.
Если вы хотите работать полностью не-деструктивно, вам определенно придется либо работать с серым уровнем с помощью выжигателя, выжигателя или серым, белым кистью - либо выбрать уровень настройки, который обеспечивает свет и тень на скрытой маске, которую вам нужно будет нарисовать.