Вы наверняка уже видели этот модный образ, сознательно или бессознательно, в различных глянцевых журналах, возможно, на производстве парфюмерных флаконов или что-то подобное. Этот образ очень часто используется, потому что его очень быстро создать и он очень запоминающийся.
Сейчас абсолютно обычное явление, что края немного размыты из-за движущейся нечёткости.
Шаг 1
Как вы это делаете? Я скрываю это и вот у меня есть мой оригинальный файл. Все, что вам нужно сделать здесь, это использовать обычный Lasso с твёрдым краем - я установил его на 1 рх -, чтобы провести внутри человека. Практически оставьте небольшой отступ снаружи..webp)
Шаг 2
Затем инвертируйте выбор (Selection>Invers).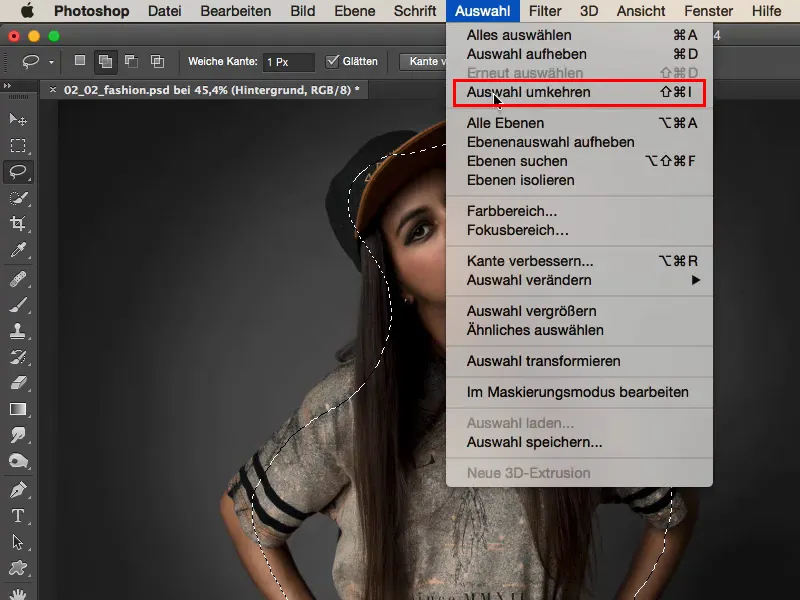
Шаг 3
Теперь, когда вы выделили край, нажмите Ctrl+J или Command+J, и у вас это теперь на новом, пустом слое.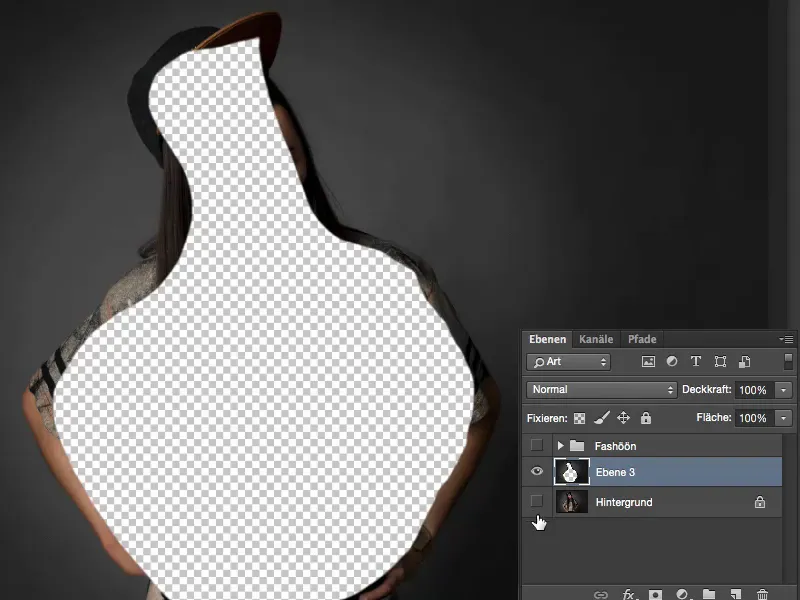
Кажется ужасным, но вскоре станет красивым.
Шаг 4
Теперь вы можете конвертировать это в Умный объект здесь с помощью правой кнопки мыши; это позволяет вам в любое время вернуться к вашим настройкам фильтров..webp)
Шаг 5
Под Фильтр>Фильтр размытия вы найдете Движущееся размытие, …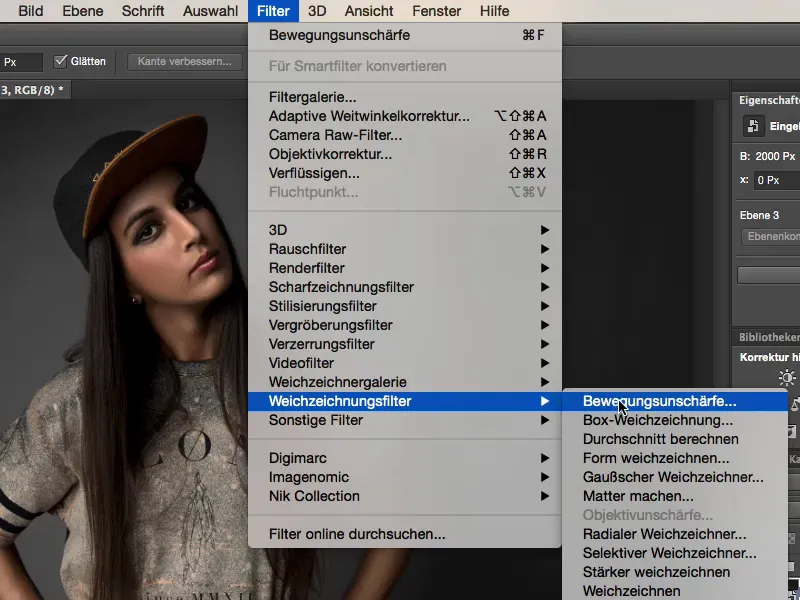
Шаг 6
… и вы уже видите: Здесь вы можете настроить эффект изображения так, как хотите. Угол здесь и рядом с ним вы уже видите желаемый эффект.
Шаг 7
Мне часто кажется, что это немного слабо - это также связано с высоким разрешением, которое уже имеют камеры в наше время. Это снимок сделан с D800, с 36 мегапикселями. Даже если я переведу ползунок фильтра Движущееся размытие в максимум, я не получу того желаемого эффекта, который я бы получил с 12 мегапикселями.
Это я решаю, просто дублируя слой столько раз, пока все не станет действительно размытым..webp)
Шаг 8
Теперь у меня остаётся одна проблемка здесь, поскольку в центре не всё выглядит так прекрасно, и тогда я просто беру кисть (1), немного увеличиваю её, может быть до 50, 60, 70 процентов непрозрачности (2), перехожу сюда (3) на маску и возвращаю признаки лица на краях, в каждой копии слоя. Я мог бы, конечно, скопировать маску, но с несколькими мазками кисти это делается очень быстро..webp)
Шаг 9
Итак, когда вы сделали это, вы можете ещё решить, какой цвет вы хотите у всего этого быть. Самым простым способом сделать это будет использование слоя коррекции Цветовой баланс, и я всегда люблю делать следующее: Я смотрю на все это - как выглядит тепло?.webp)
Ну что, мне нравится, подходит к тону кожи, бинго - модный образ готов!
Шаг 10
Альтернативно, я всегда смотрю на это с холодными оттенками: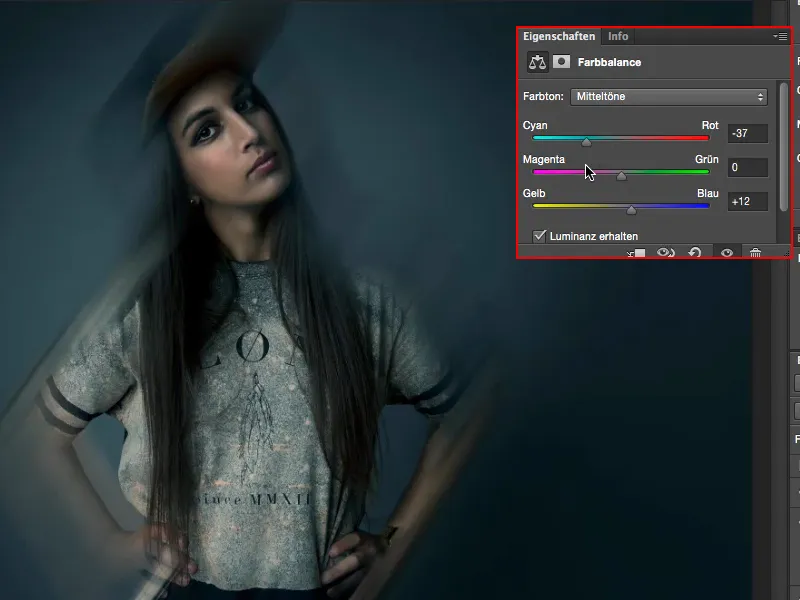
Мне даже нравится.
Шаг 11
Или я делаю из этого смесь, и немного переношу всё в сторону пурпурного цвета - и это тоже дает крутой эффект.
Так что, вы видите: с 2-3 копиями слоев, выбором, применением Движущейся размытости, один раз вокруг и покрытием цветом, вы создали модный образ.
Сделать проще и быстрее просто невозможно.


