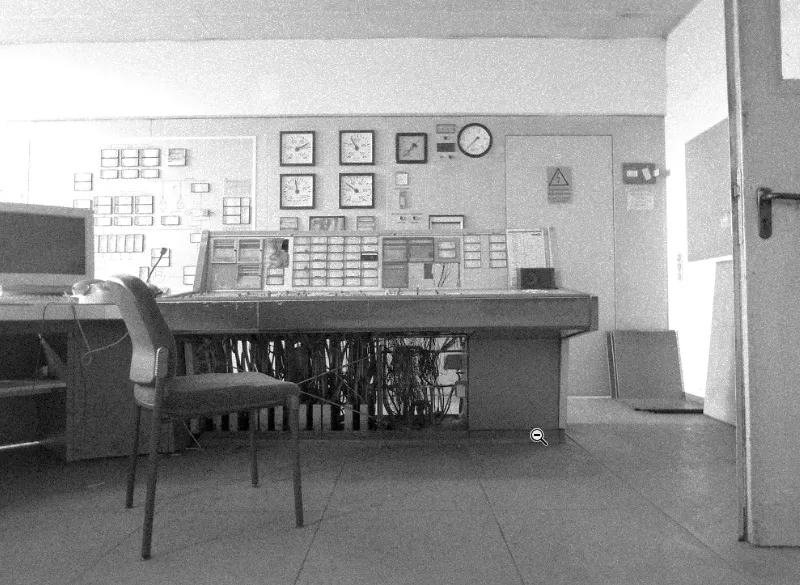В этом уроке я объясню вам один очень известный стиль, который вы знаете с детства, это так называемый газетный стиль. Он характеризуется очень слабым контрастом, потому что газета не печатается на глянцевой бумаге, а на очень тонкой, мягкой, дешевой бумаге с малым количеством чернил, она должна быть недорогой, газета стоит один евро или 1,20 евро, что-то в этом роде, и вот именно поэтому здесь все выглядит блекло, бумага также не является чисто белой, у нее есть легкий бежевый оттенок, на ней есть зерна, я приближаюсь немного ближе сюда. Вы видите, что все это очень крупнозернистое, все не совершенно четкое, ведь газета - это газета. Как сделать всё это с помощью Photoshop?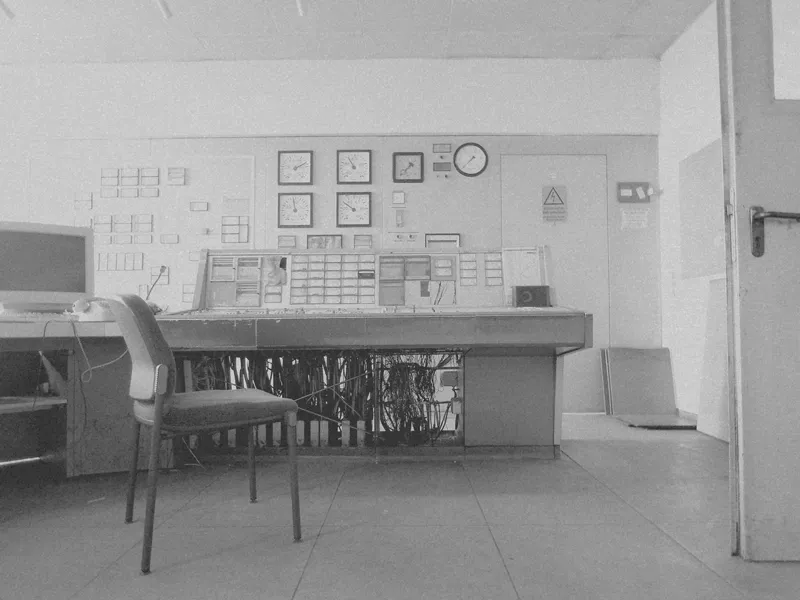
Вот так выглядит моя исходная фотография, это сделано в старом заводе, сталелитейный завод Максхютте, это старая комната управления, комната контроля котла. Мне кажется, это очень круто, всё еще выглядит так же, как тогда, когда люди здесь работали в последний раз, и мне это очень нравится, потому что репортаж - это всегда большая тема для газеты.
В газете вы не найдете ретушированных фотографий высокого качества, обычно там публикуются репортажи и документальные фотографии, и вот поэтому такое репортажно-документальное фото хорошо подходит для этого газетного стиля. Этот момент всегда стоит помнить. У стиля всегда есть определенная функция, и этот стиль тут сразу подсказывает зрителю: а, это выглядит как старая газета. Вот смысл этого стиля. Как это все работает?

Шаг 1
Сначала нам понадобится черно-белый слой (1). Теперь вы можете играть с этими ползунками здесь сверху (2), я обычно делаю так: я хочу коснуться изображения, хочу сказать: этот черно-белый оттенок ярче, темнее и т. д., и для этого есть этот значок руки (3) и вы видите стрелки слева и справа от него.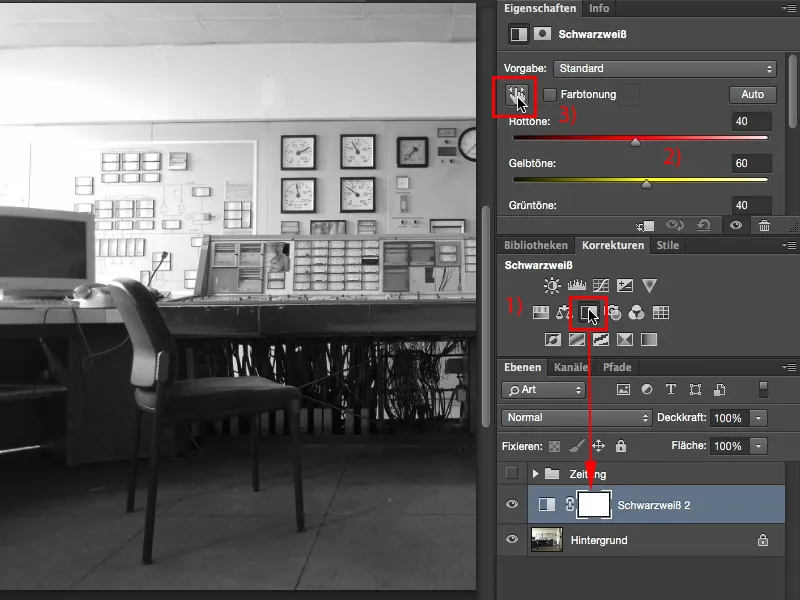
Шаг 2
Когда вы это активируете (1), теперь вы легко можете сказать в изображении: хорошо, к примеру, на мониторе, я щелкну сейчас (2), тогда появится этот значок руки (3) и я буду двигать вправо и влево, чтобы точно настроить яркость или темноту.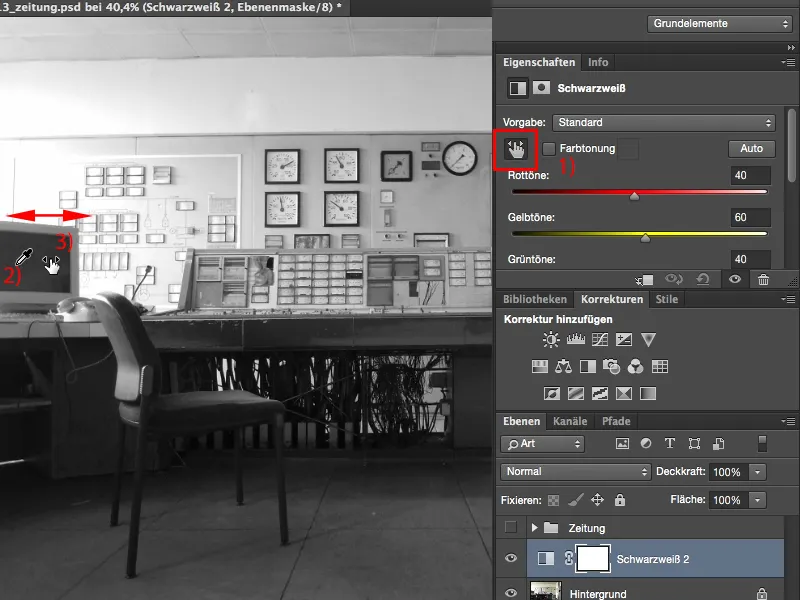
Шаг 3
Да, и я буду делать это в изображении везде там, где мне кажется, что это круто (1). Это может делать каждый, вам не нужно много играть со всеми этими ползунками, я продолжу делать так до тех пор, пока мне не понравится контраст. Вот так. Все эти регуляторы цветов, здесь вы также можете что-то узнать о сведении вашего изображения, вы видите, как все это меняется практически в реальном времени (2).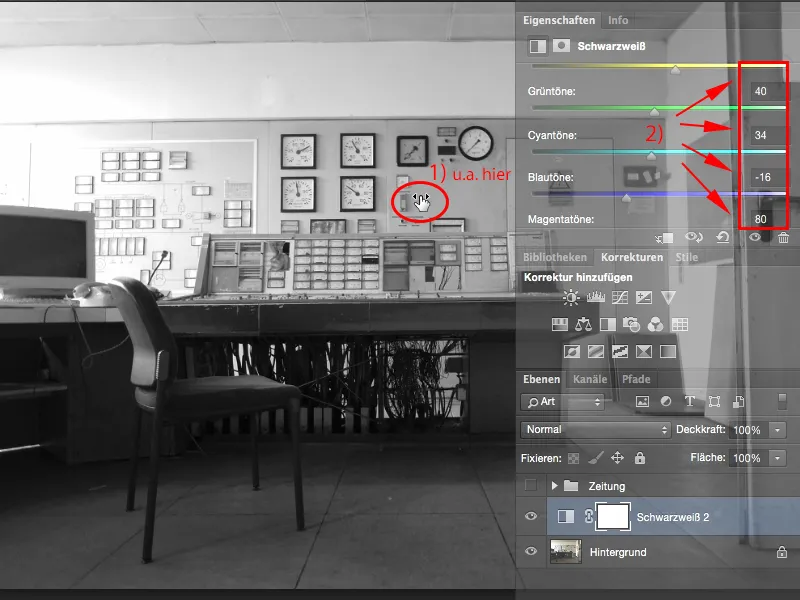
Шаг 4
Следующим шагом мне нужно сделать изображение блеклым. И сначала я должен немного осветлить его. Глобальное осветление я мог бы сделать в черно-белом слое, но мне пришлось бы искать все цвета и немного их осветлить, и обычно это всегда сложно смешивать.
Это намного легче сделать с помощью слоя коррекции уровней (1). Я мог бы, конечно, также оптимизировать контраст здесь, изменив черные и светлые тона здесь, тогда я бы получил что-то контрастное, но это не то, что я хочу видеть в газетном стиле. В газетном стиле я хочу, чтобы тени были как можно блеклыми. И для этого я привожу их только до первой точки (1), и со светлыми, я осветляю их крайне и тени также немного вверх (4).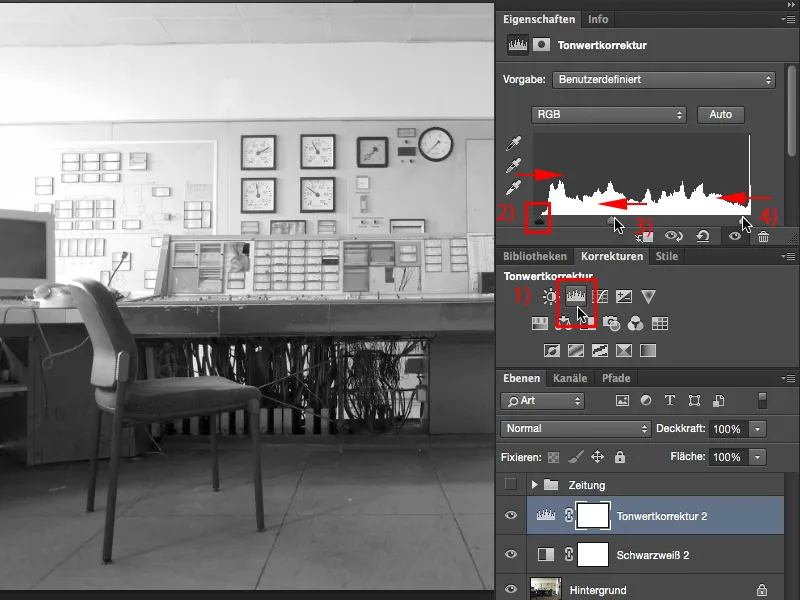
Шаг 5
Теперь у меня почти все готово.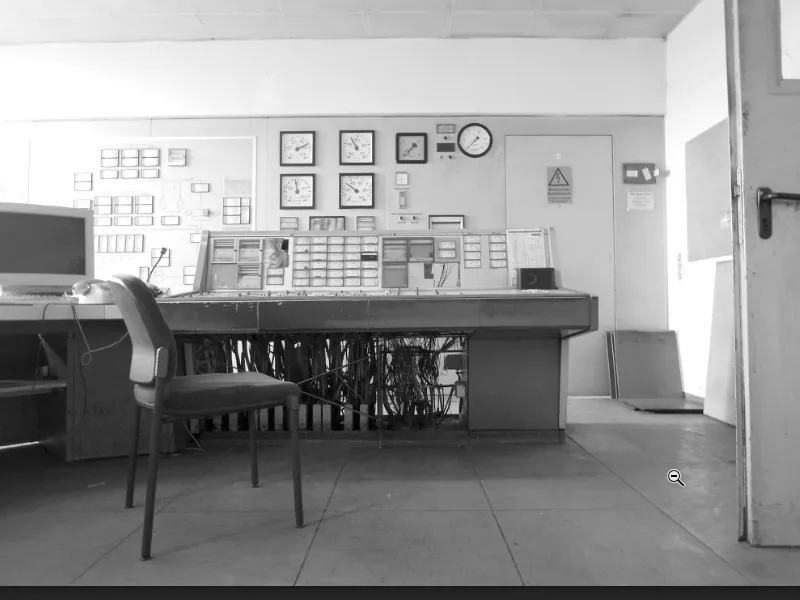
Шаг 6
В заключение мне нужен ещё один слой коррекции яркости/контраста (1), потому что я хочу полностью убрать контраст из изображения. И если теперь я перетащу регулятор контраста (2) до упора, это небольшое дополнение, которого не хватало в тени (3). Я не хочу убирать это в коррекции уровней из-за вероятной деформации тона, но регулятор контраста, если я его убираю, делает всё более интересным.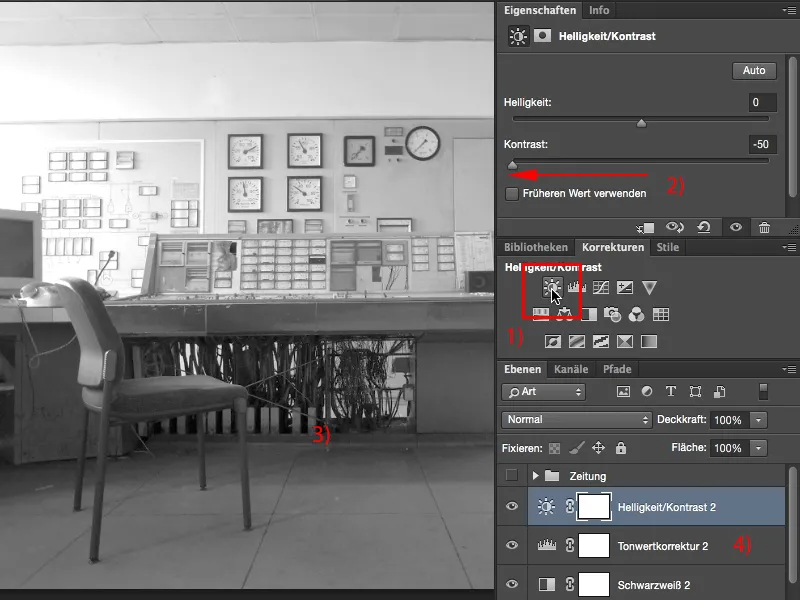
Шаг 7
Теперь я достиг текстурности и контраста, подходящего для газетного стиля. У меня почти нет чистого черного и основная часть изображения - это в основном средние тона. Тут (1) может быть несколько светлых участков и тут по левому краю (2). Теперь мне нужно добавить зернистость. И я могу легко симулировать зернистость, если я создам (3) новый пустой слой…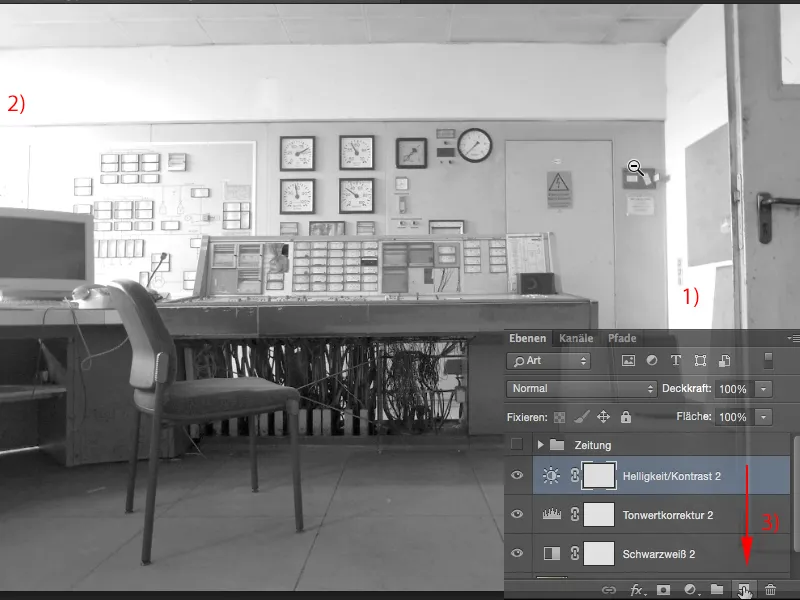
Шаг 8
… сначала создаю (1), затем перехожу к Редактирование>Заливка (2), здесь появляется этот диалог (3) и я выбираю в разделе Содержание Цвет переднего плана, Цвет фона, Цвет, Узор и т.д., здесь я выбираю 50 % серый.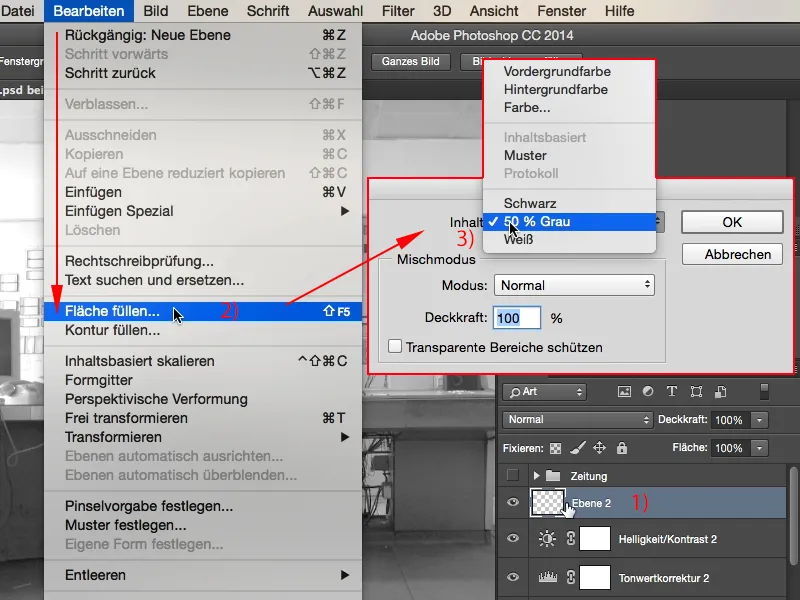
Шаг 9
Это 50 % серый (1) соответствует значению RGB 128 и практически это золотая середина яркости среди оттенков серого. И фишка в том, что я могу сделать этот 50 % серый невидимым в этой группе смешивания. Я просто выбираю Яркий свет (2) …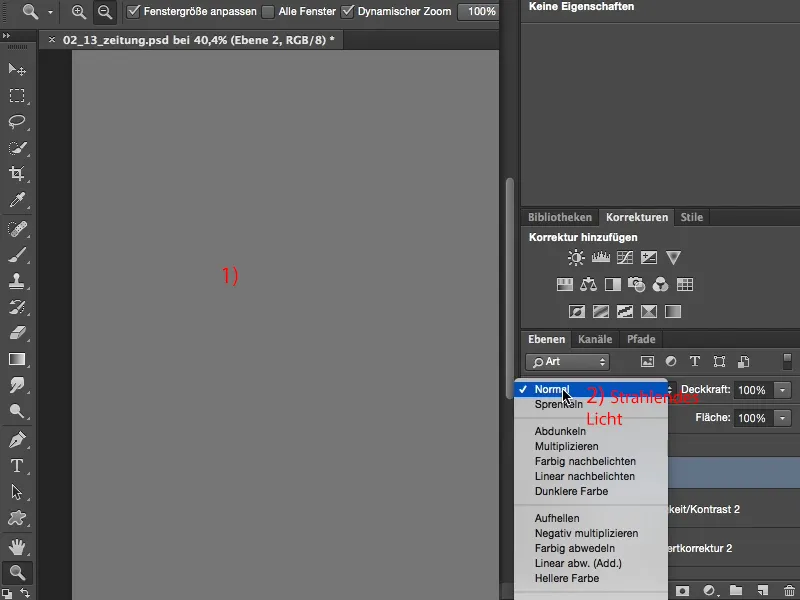
Шаг 10
… и он исчез. Но если я внесу изменение на этом уровне, то оно станет видимым, потому что Photoshop может отобразить все, что отличается от этого 50 % серого.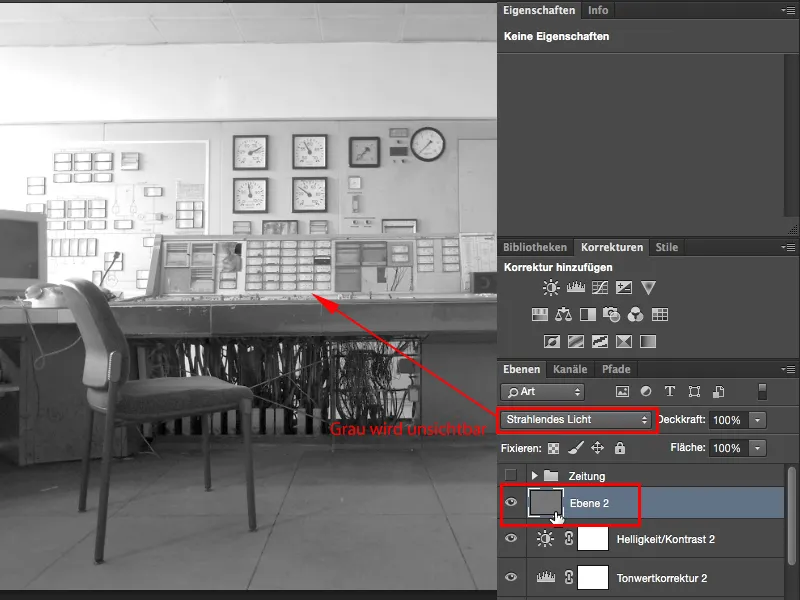
Шаг 11
Теперь я использую это вот так и перехожу к Фильтр>Фильтр шума>Добавить шум.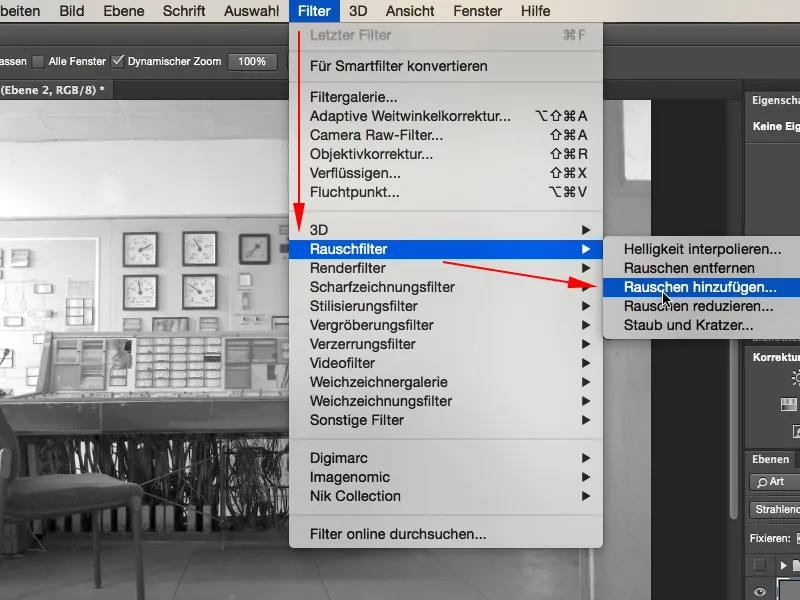
Шаг 12
Это выглядит вот так. По умолчанию здесь выбрано Равномерный и Монохромный не отмечен, и вы видите, что получается цветной шум, а нам это, конечно, не нужно.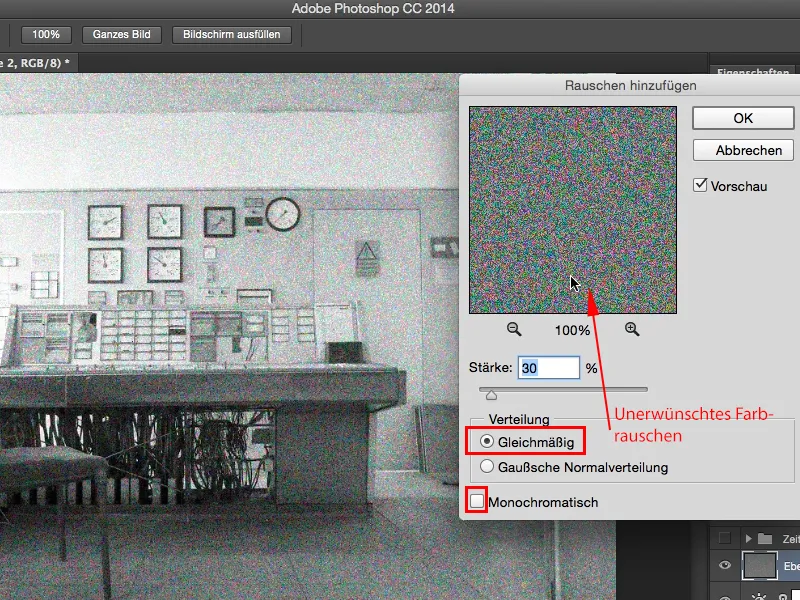
Шаг 13
Так что ты выбираешь Нормальное распределение Гаусса. Это приводит к тому, что здесь не образуется повторяющийся узор, …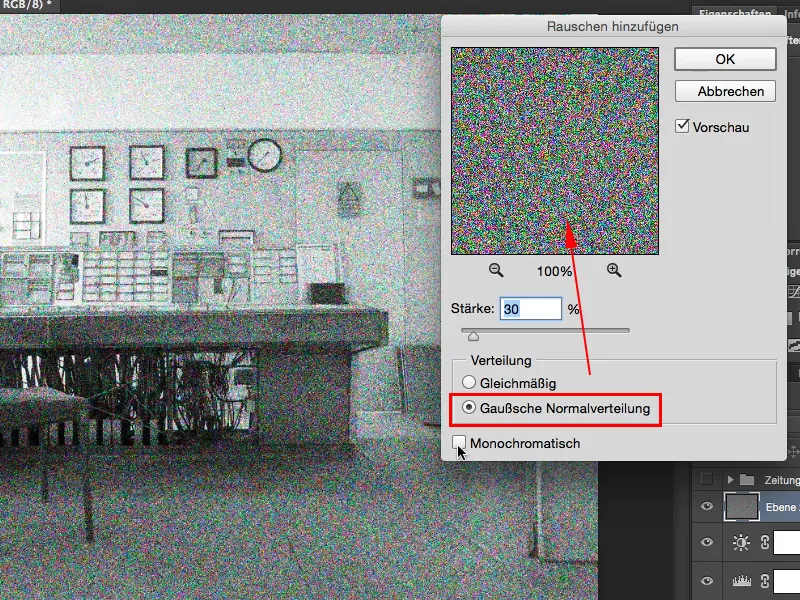
Шаг 14
… и, конечно же, Монохромный (1). Шум сейчас (со значением 30) слишком сильный (2), я поставлю на значение 5, может быть 8, это чуть много, нужно немного подстройки. Я сейчас возьму 7 (3) и подтвержу всё с помощью ОК.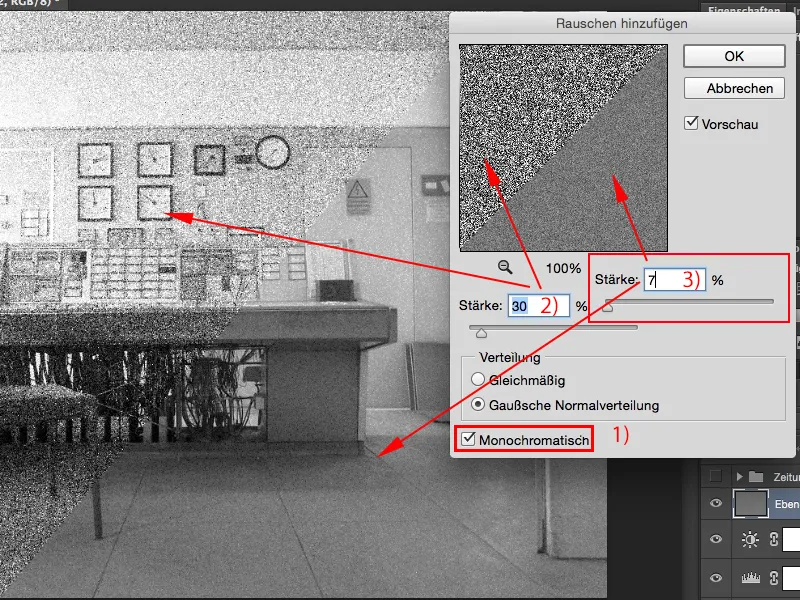
Шаг 15
Итак, теперь я создал этот привлекательный вид газеты, в конечном счете я создал довольно тусклое изображение, которое слегка шумит, но оно имеет узнаваемость и это является целью этого особого газетного вида.