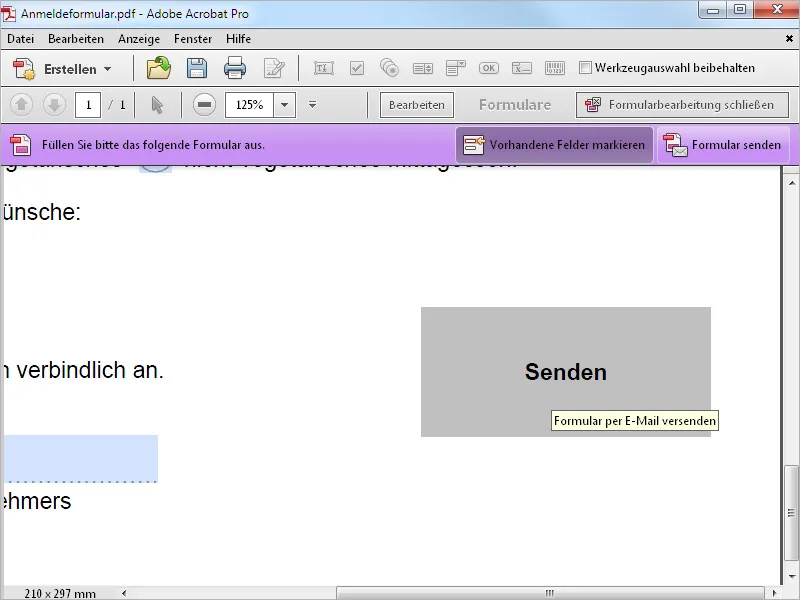Существует разные способы создания PDF-формы. Если у вас уже есть PDF-файл, из которого вы хотите создать форму, то вы открываете его и используете инструменты формы для дальнейшего редактирования.
Вы также можете нажать на задачу Создать форму на стартовом экране.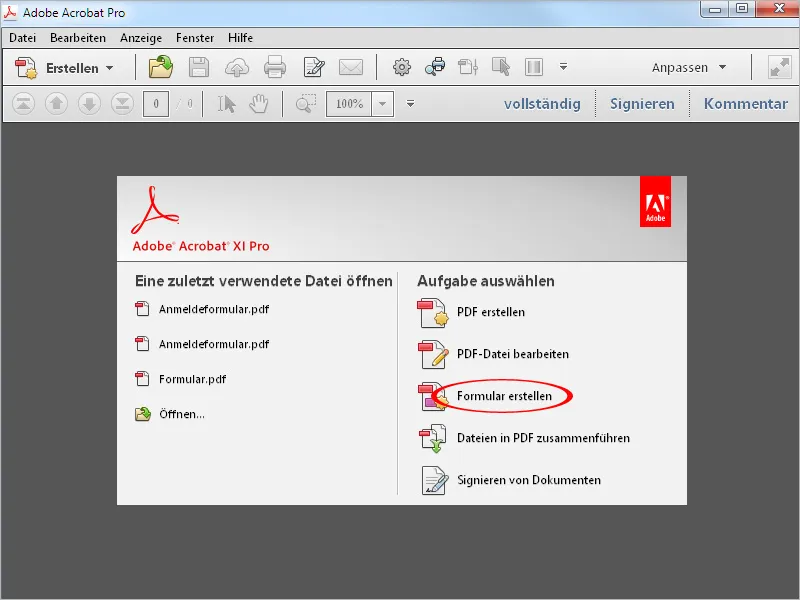
Теперь появится окно, в котором сначала нужно выбрать, хотите ли вы создавать форму с нуля, из шаблона или из существующего файла - который может быть как PDF-файлом, так и файлом Office, таким как Word или Excel, или даже отсканированным бумажным бланком.
Я начну с опции Из существующего документа.
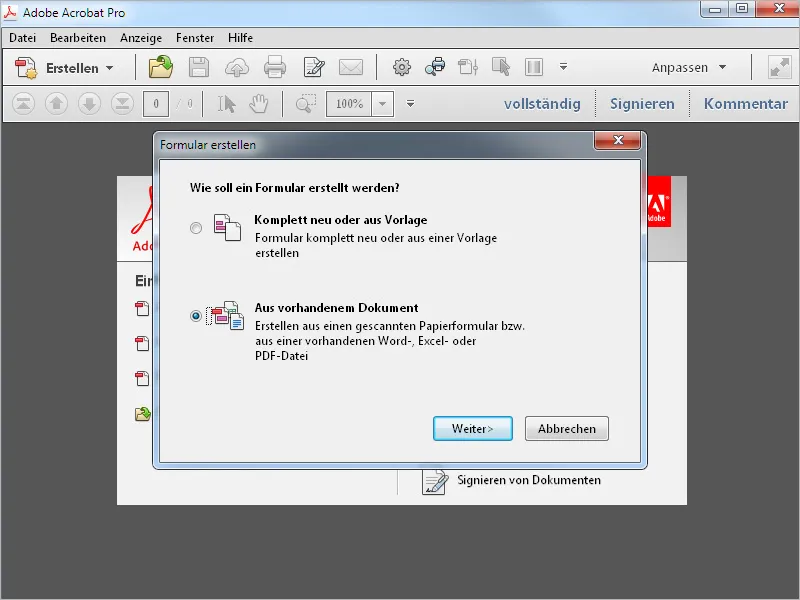
В этом случае вы нажимаете на Обзор в следующем окне и выбираете соответствующий файл на жестком диске. Это может быть как PDF-, так и файл Office.
Затем щелкните на Далее.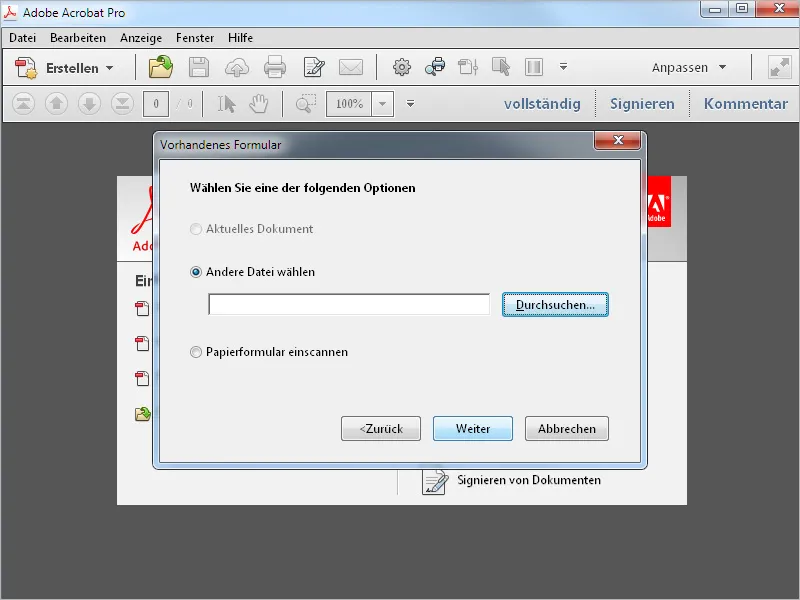
Теперь документ открывается, и Acrobat уже выполнен распознавание полей формы, то есть места, в которых, очевидно, должны быть вводимые данные, снабжаются сразу же полями формы.
Отображаемое информационное сообщение закрывается нажатием на ОК.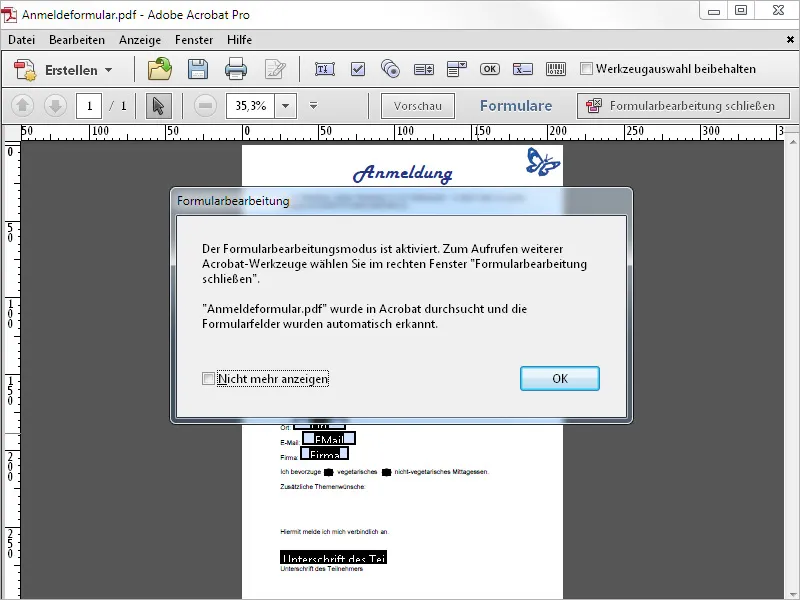
Теперь Acrobat предоставляет доступ к документу. Все обозначенные как поля формы области отмечены рамкой. Справа теперь находится панель для редактирования формы и сверху - выбор Быстрых инструментов для добавления текстовых и опционных полей, флажков, кнопок и т. д. Обнаруженные поля перечислены отдельно в панели редактирования формы.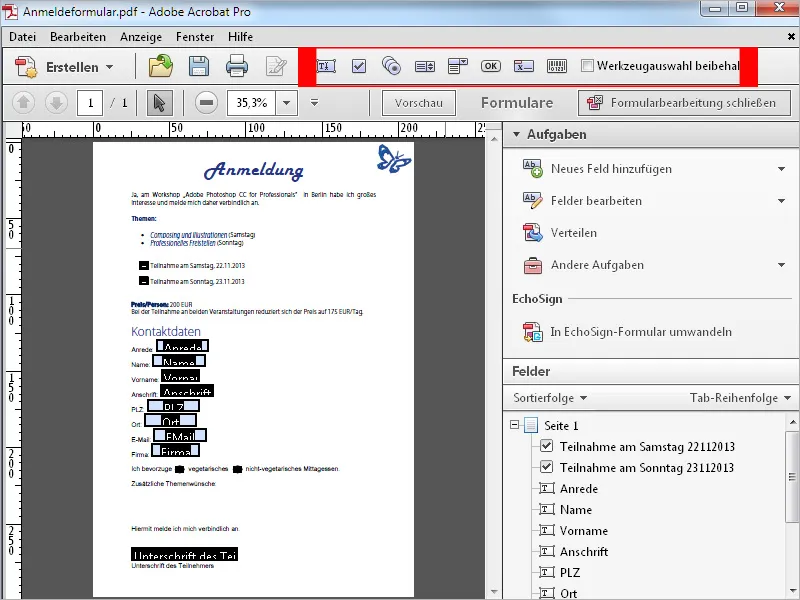
При увеличении видно, что Acrobat уже правильно назвал поля формы, добавив к ним соответствующий текст. Чтобы документ выглядел графически привлекательно и понятно, поля можно выровнять.
Для этого вы выделяете их все вместе с помощью Инструмента выделения и выбираете в Контекстном меню правой кнопки мыши из меню Выровнять, распределить или центрировать соответствующий пункт, здесь Выровнять влево.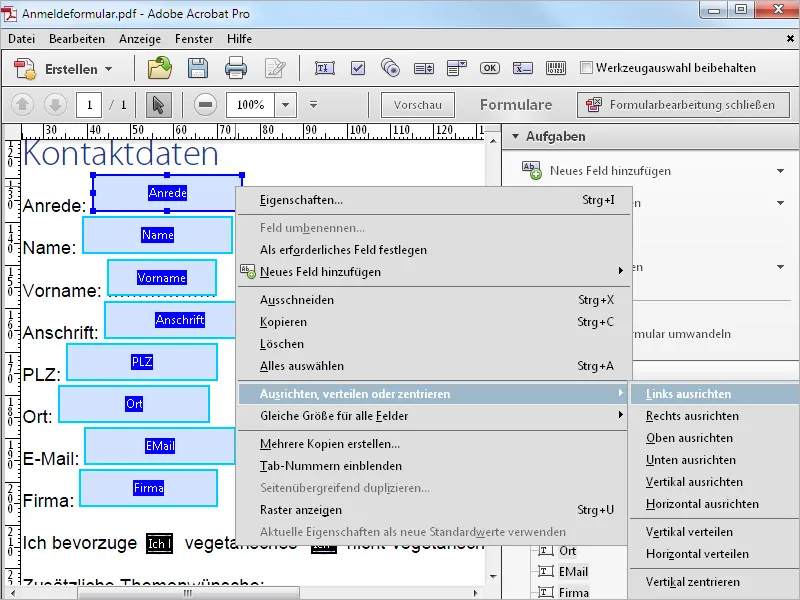
В Контекстном меню в разделе Свойства>Позиция можно задать единые значения для выравнивания и размера всех отмеченных полей формы.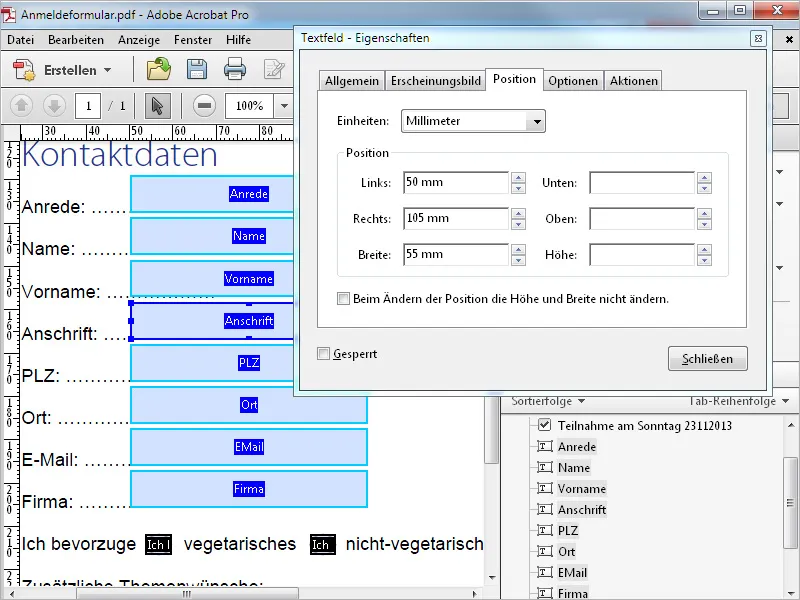
Для редактирования опционных полей выберите соответствующий инструмент из панели Быстрых инструментов и нарисуйте рамку на нужном участке. В поле Выбор опционных полей введите название для конкретной опции и под ним - название группы.
Поскольку всегда должно существовать как минимум два опционных поля, чтобы можно было выбрать между ними, нажмите теперь на Добавить другую кнопку и нарисуйте следующее опционное поле с помощью перекрестия на мыши.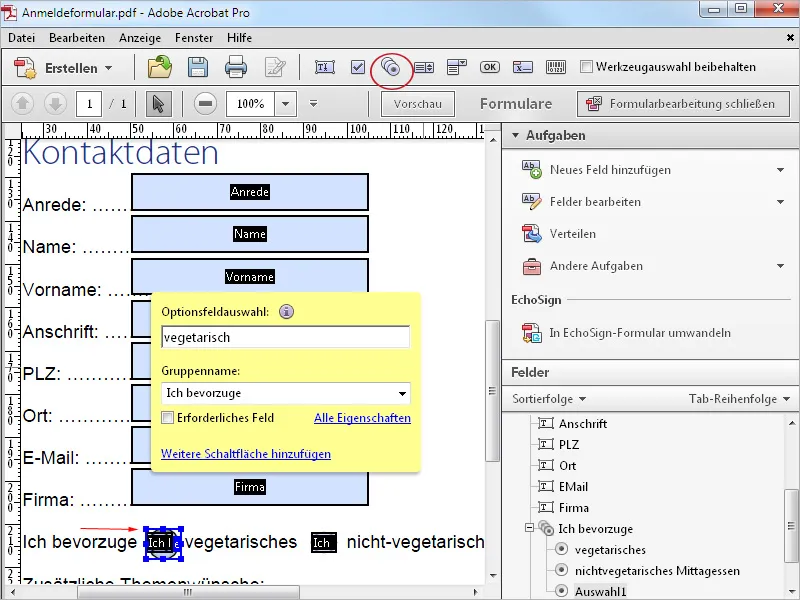
Для проверки результата нажмите вверху на Предварительный просмотр. Теперь Режим редактирования отключен, а отображается Форма. При наведении курсора мыши показывается название группы только что созданных опционных полей, и вы можете проверить функциональность.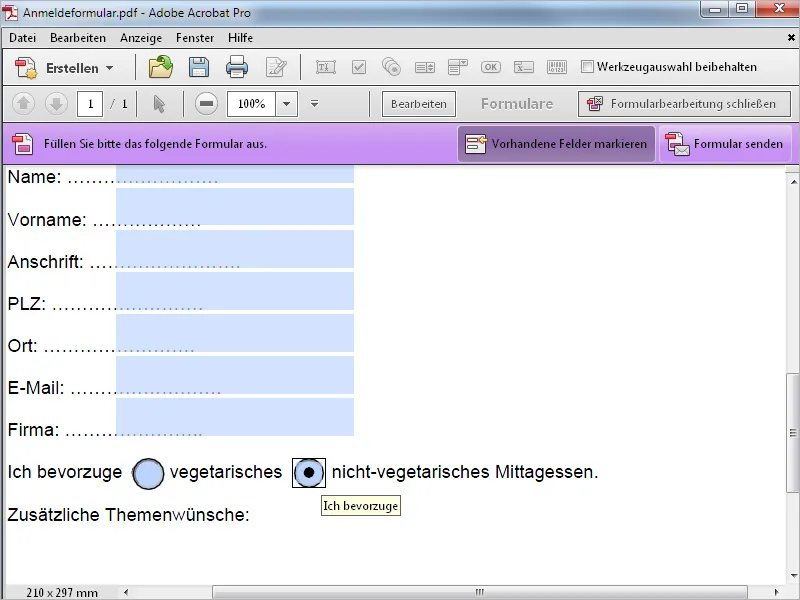
Для выравнивания размера выделите поля и выберите в Контекстном меню пункт То же самое для всех полей>Оба.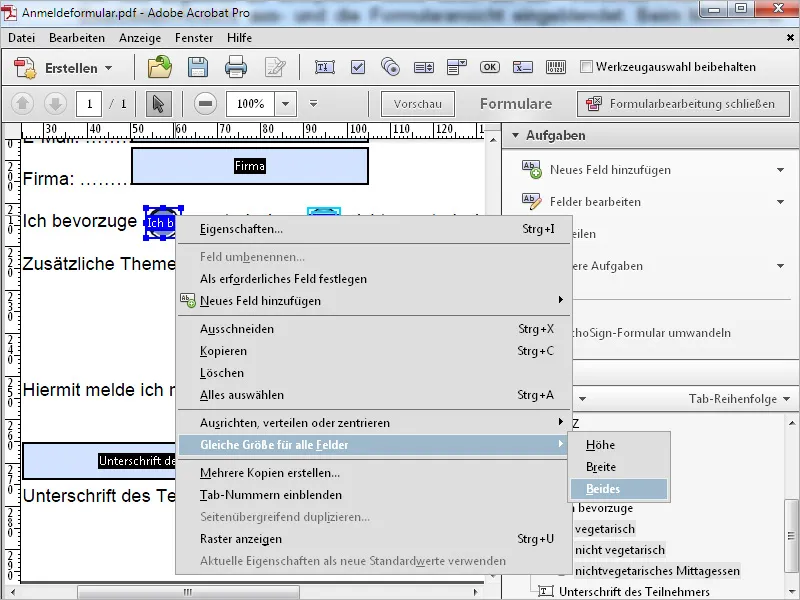
Способ отображения полей формы можно указать в меню Свойства>Опции через Контекстное меню. Здесь из выпадающего меню Стиль флажка выберите желаемый пункт для отмеченных полей.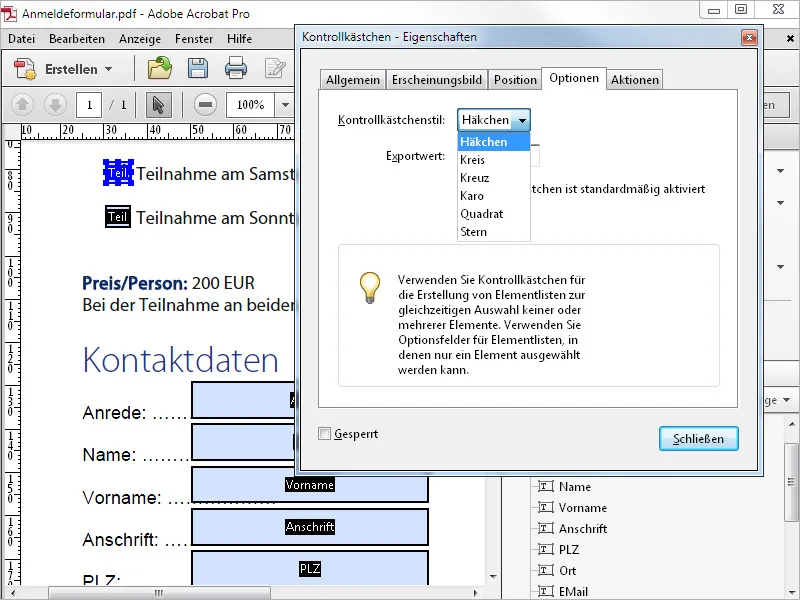
Чтобы добавить новое поле формы, например, в местах, которые некорректно распознаны, выберите Добавить новое поле либо из Быстрых инструментов, либо из Панели редактирования формы и выделите соответствующую область.
Элементы выпадающего списка вводятся в свойствах поля формы в разделе Опции индивидуально и подтверждаются нажатием на Добавить. С помощью кнопок Вверх или Вниз порядок выбранных записей может быть изменен позже. Если установить флажок Сортировать элементы, то будет создан алфавитный порядок.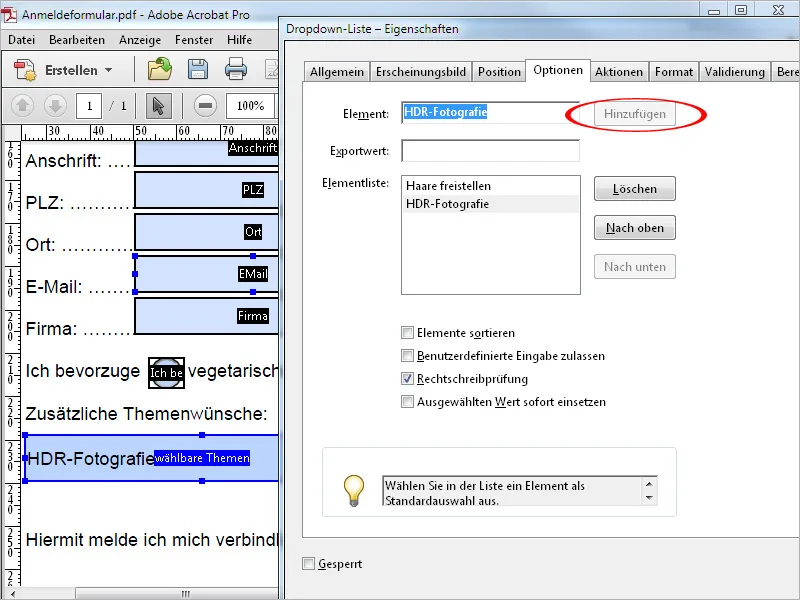
С помощью специального поля для подписи можно вставить существующую цифровую подпись. Однако, поле для подписи, определенное при распознавании полей формы, вначале является всего лишь текстовым полем с названием Подпись.
Чтобы создать функцию подписи, сначала выделите и удалите это поле. Затем выберите из панели Быстрых инструментов инструмент формы Добавить цифровую подпись и нарисуйте новую рамку. В верхнем левом углу отображается красная метка.
Для проверки функциональности перейдите в режим предварительного просмотра и щелкните по полю для подписи. Цифровая подпись будет отображена, и после ввода пароля, нажатия на кнопку Подписать и Сохранить документа подпись будет вставлена.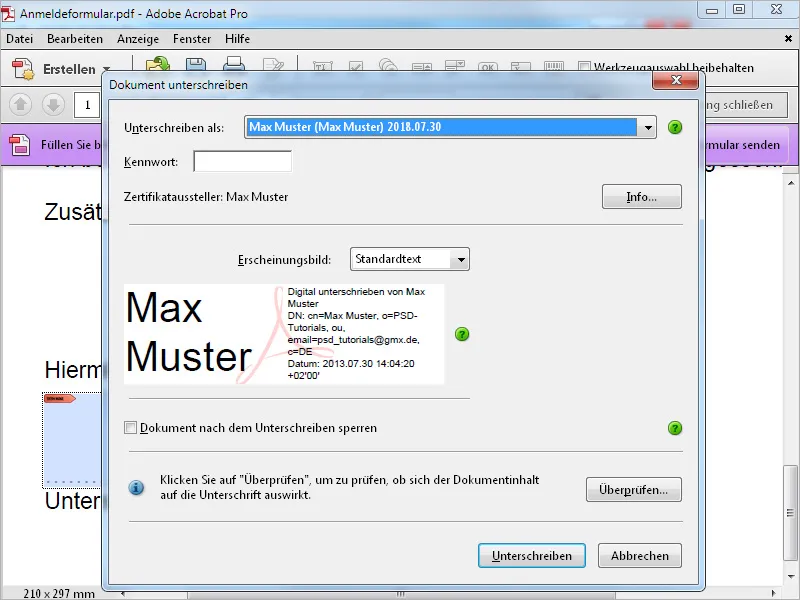
Наконец, вы можете создать кнопку для отправки формы по электронной почте. Для этого выберите инструмент кнопки на панели быстрых инструментов и нарисуйте рамку. Введите название, например, Отправить, и затем щелкните Все свойства.
Теперь откройте вкладку Действия, выберите из раскрывающегося списка Выберите действие и выберите Отправить форму. Затем щелкните кнопку Добавить.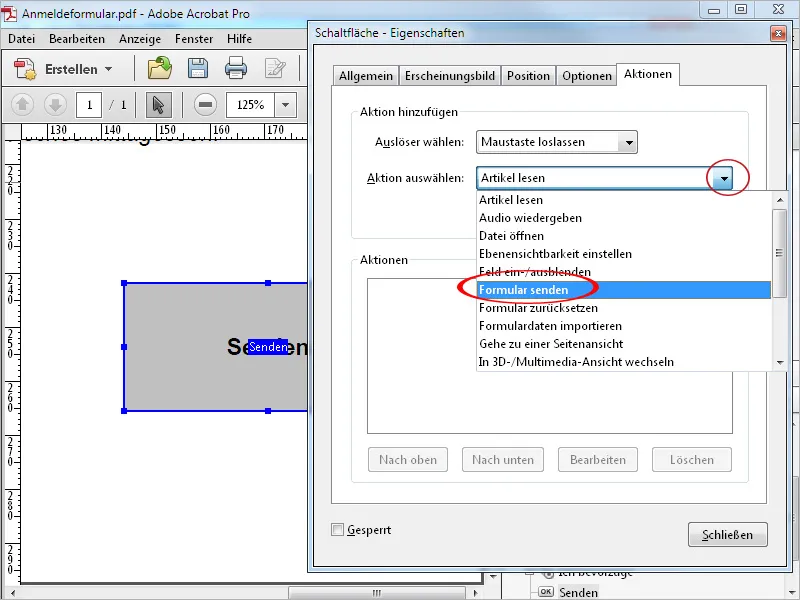
В появившемся окне необходимо ввести адрес получателя в строку Введите URL для ссылки. Перед адресом должен стоять префикс mailto:.
Затем можно указать, будут отправлены все формы, только определенные поля формы, весь файл PDF или данные FDF. Файлы FDF значительно меньше по размеру, чем файл PDF, но содержат всю информацию. Получатель может легко открыть их в Acrobat.
Затем щелкните ОК и закройте окно Свойства.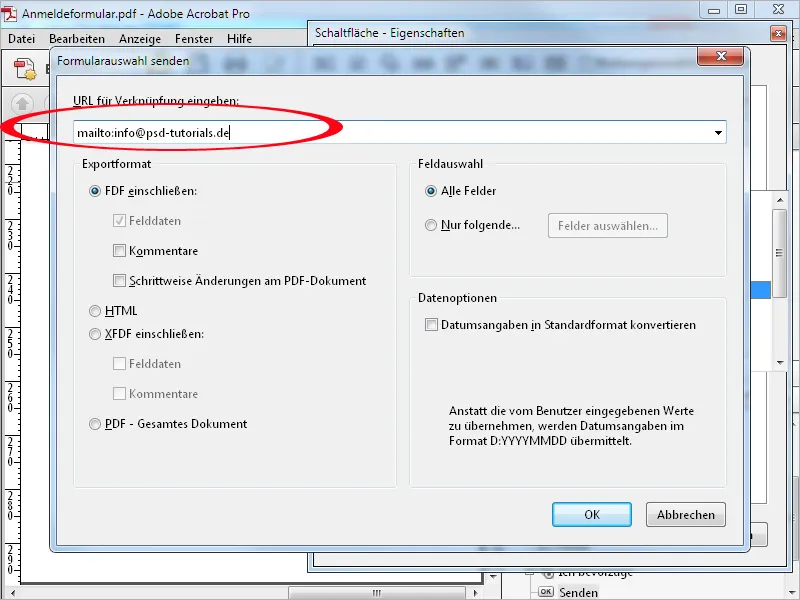
Теперь перейдите в предварительный просмотр. При нажатии на новую кнопку Отправить ваш почтовый клиент откроется с файлом PDF или FDF во вложении.
Получатель, тема и стандартный текст уже введены, и форма может быть отправлена в один клик на кнопке Отправить.