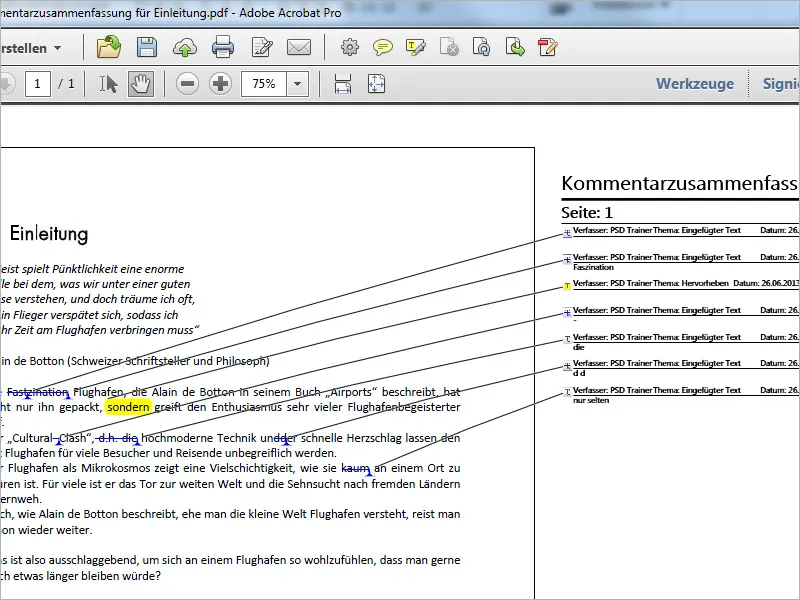Графические пометки
Acrobat предлагает помимо инструментов для комментирования также те, которые предназначены для графических пометок. Их можно найти после отображения полосы комментариев в категории Графические пометки.
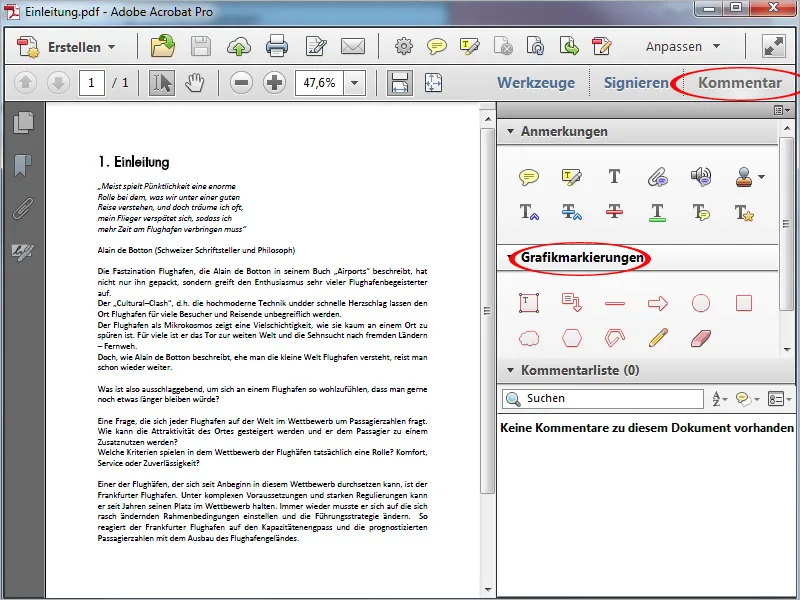
Символы этих инструментов в полосе комментариев уже показывают, какие формы можно нарисовать. При наведении указателя мыши также появляется краткое описание пометочного инструмента.
В верхнем ряду находятся инструменты, с помощью которых можно создавать закрытые фигуры, такие как прямоугольники, линии, стрелки и эллипсы.
С инструментами в нижнем ряду вы можете создавать собственные формы.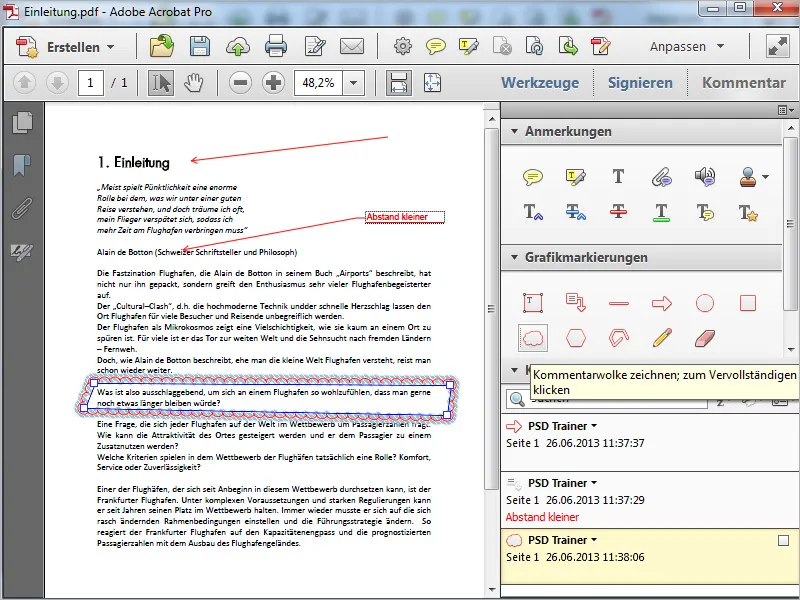
С помощью инструмента Перо вы можете заметить свободные формы (хотя это немного неудобно сделать с помощью мыши - с графическим планшетом это делается намного лучше), а соседним Ластиком можно вносить изменения.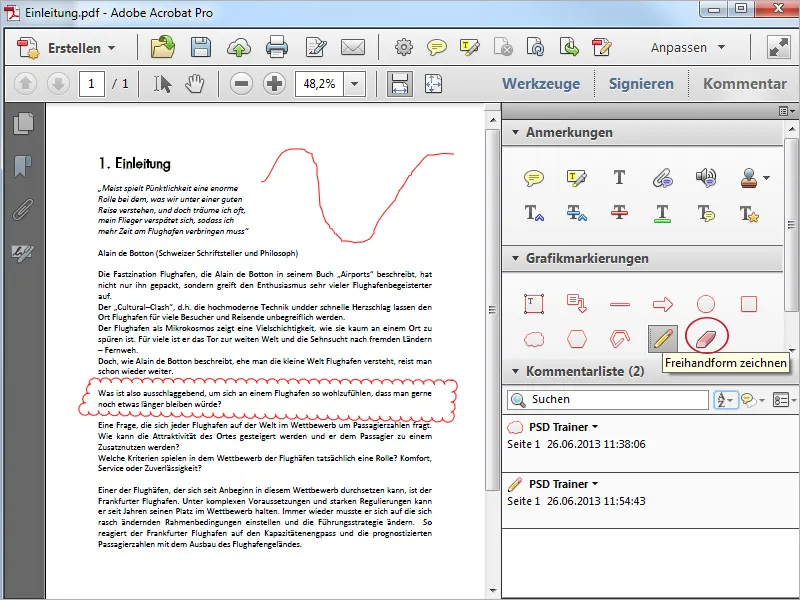
Графические пометки можно также отмечать инструментом Выделение. После этого они получат рамку положения, которую можно перемещать и масштабировать.
Двойным щелчком по ним откроется окно заметок, в которое вы сможете добавить комментарий.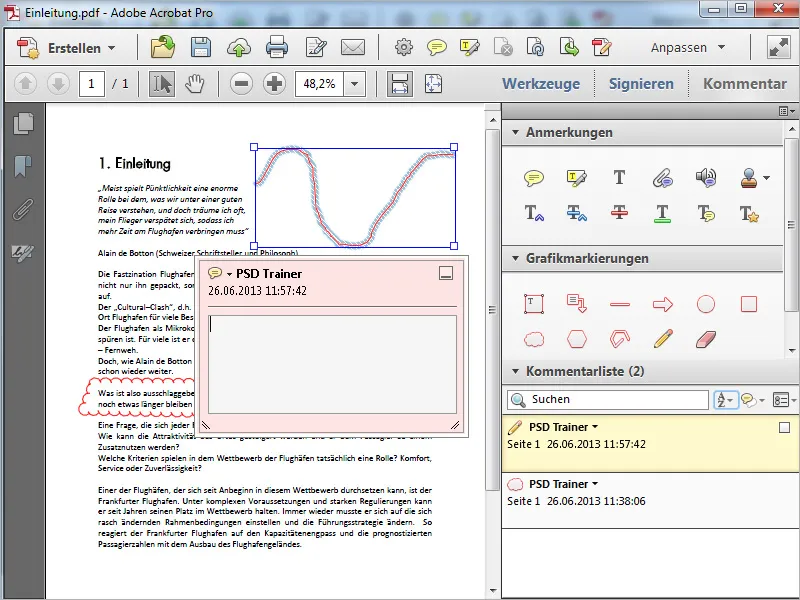
После сворачивания заметка будет добавлена к фигуре в виде мини-значка заметки. При наведении мыши будет показан комментарий.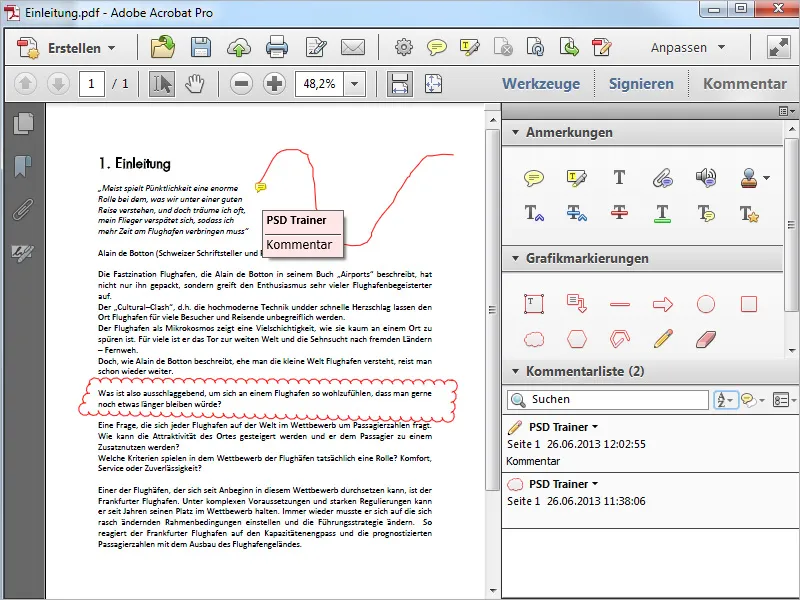
Сортировка и фильтрация комментариев
Все заметки и графические пометки хранятся на странице и также дополнительно в списке комментариев. Для идеального обзора отображаются используемые инструменты (например, Перо или инструмент Замена текста), имя автора (что очень полезно при участии нескольких лиц), страница комментария в документе и временная метка.
Вверху списка комментариев находится поле для ввода термина, по которому можно производить поиск комментариев. Нажав на небольшой значок сортировки, вы можете изменить логику последовательности отображения комментариев в списке.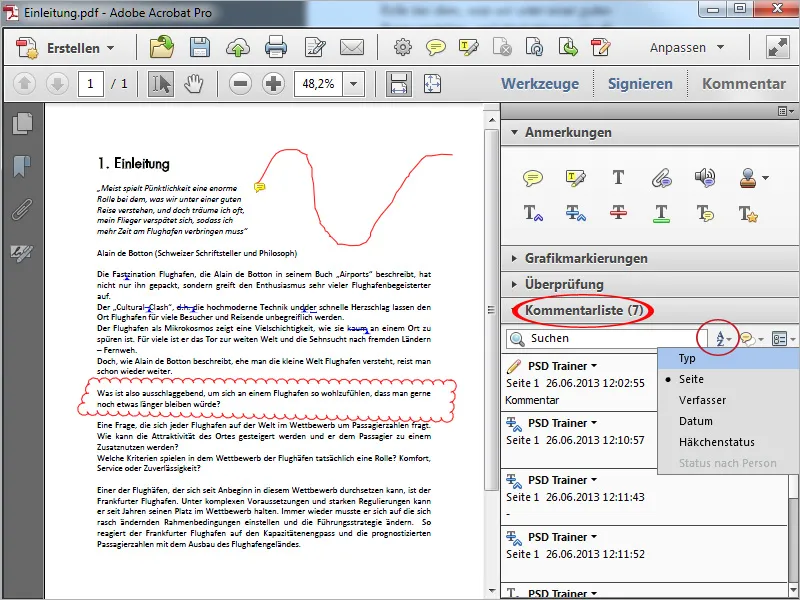
Нажатие на маленький значок справа открывает возможность фильтрации комментариев по критериям, таким как тип (к которым относятся различные инструменты комментирования и пометок), проверка и статус, что помогает быстрее получить нужный обзор.
Экспорт комментариев
В правом верхнем углу списка комментариев находится небольшая кнопка опций. При нажатии на неё открывается меню с дополнительными командами. С помощью пункта Экспорт всех в файл данных вы создаёте файл FDF, в котором содержатся только комментарии и пометки текущего документа. Этот файл можно использовать для обмена комментариями с другими пользователями, если отправка полного документа - например, из-за его размера - оказывается неудобной.
Получатель импортирует этот файл в свой документ без комментариев тем же способом, и все комментарии станут ему доступны.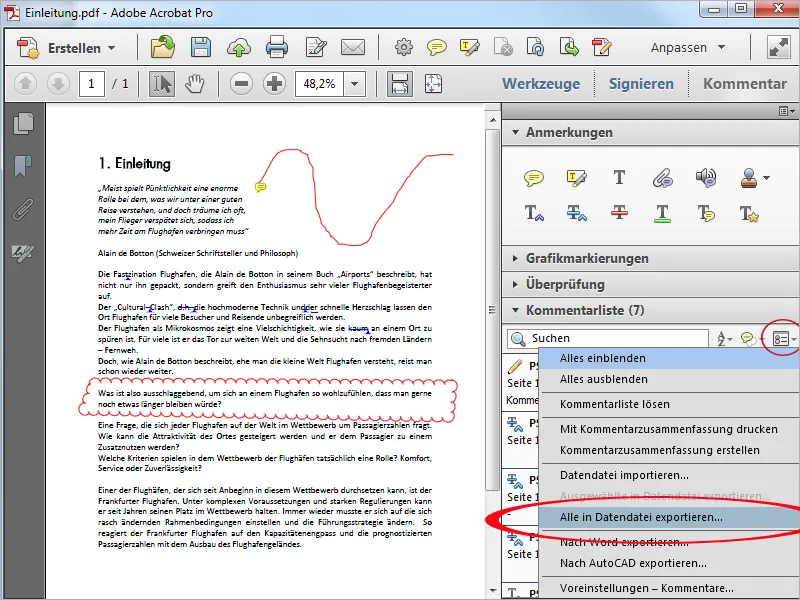
Если исходный документ PDF основан на файле Word, то Acrobat предлагает функцию Экспорт в Word, являющуюся значительно расширенной функцией сотрудничества между обоими программами, напоминающей режим редактирования в Word.
Таким образом, дополнительные правки, внесённые в PDF с помощью определённых инструментов комментирования текста, могут быть непосредственно включены и приняты в файл Word, не требуя ручной работы каждый раз.
Для этого в меню «Опции» списка комментариев щелкните по Экспортировать в Word.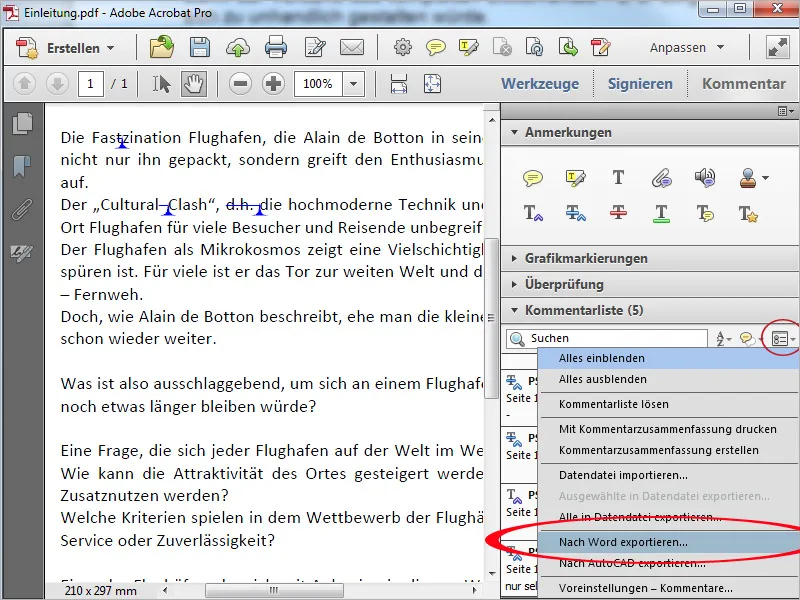
После этого откроется окно с указаниями по импорту комментариев из PDF в файл Word.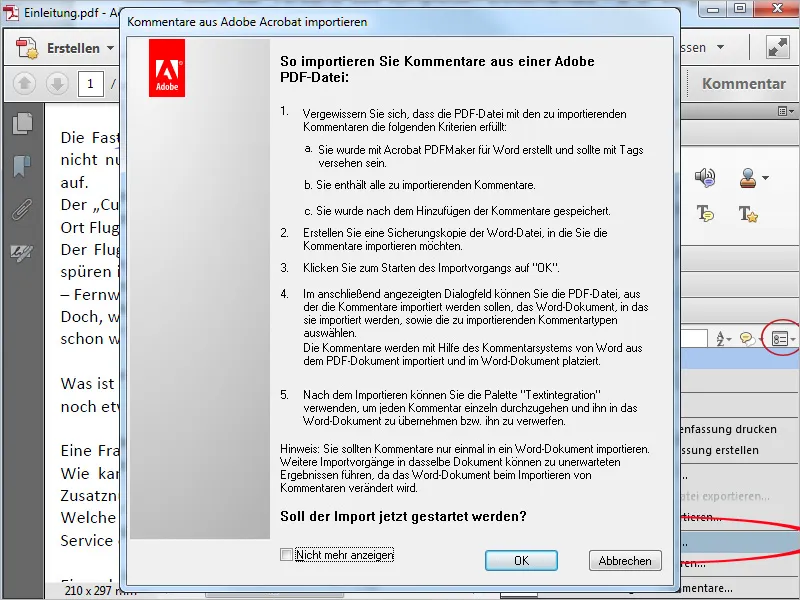
После нажатия ОК откроется диалоговое окно импорта Word. Здесь с помощью кнопки Обзор вам нужно выбрать исходный файл Word. (Если он находится в той же папке, что и файл PDF, его имя должно быть уже введено в поле Файл Word для импорта комментариев.)
При необходимости в области Выберите типы комментариев для импорта можно задать фильтр для импортируемых комментариев. Затем нажмите Продолжить.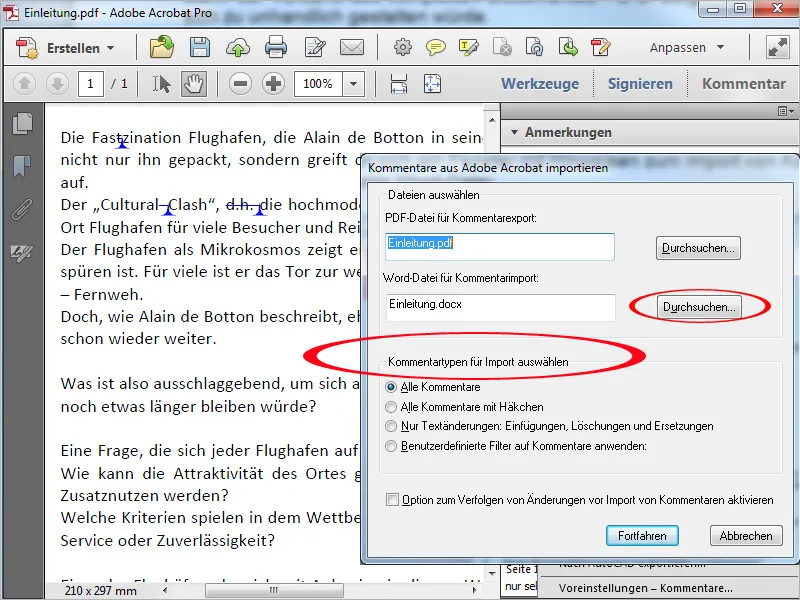
Теперь файл Word открывается, и комментарии импортируются. Они отображаются справа в собственном столбце и указывают пунктирными линиями на соответствующие места в тексте. В открывшемся окне отображается успешный импорт и краткое резюме.
Для принятия внесённых правок в Acrobat щёлкните на Интегрировать текстовые изменения.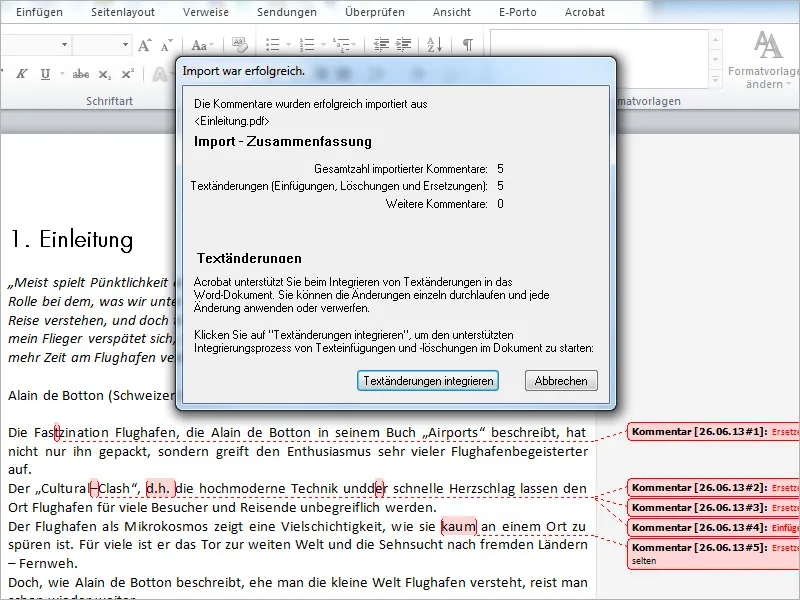
Теперь программа перейдёт к первому правке, и в новом окне вы сможете принять изменение, нажав на Применить.
Если вы хотите проверить правки по отдельности, нажмите Далее, а затем Применить или Отклонить. Если вы установите флажок в поле Автоматически переходить, Word будет автоматически переходить к следующему месту комментария.
Если вы уверены, что все предложенные правки должны быть приняты, нажмите Применить всё. После подтверждения запроса безопасности все правки будут приняты одновременно.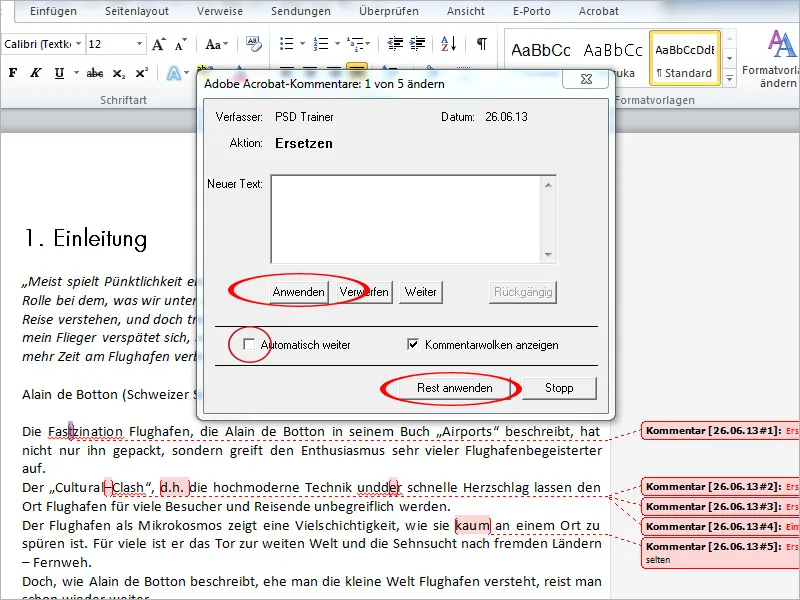
Маркеры и комментарии в файле PDF, которые не инициируют исправление текста, не могут быть непосредственно импортированы в файл Word. Они остаются видимыми в панели проверки Word для последующей ручной обработки.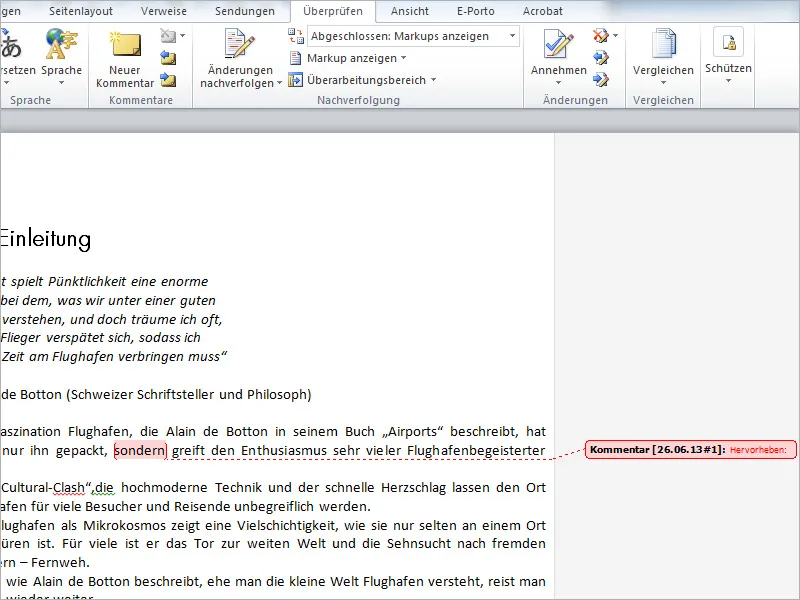
Создание сводного комментария
Чтобы создать сводный комментарий к соответствующим местам в документе, щелкните на запись Создать сводный комментарий в меню Опций списка комментариев.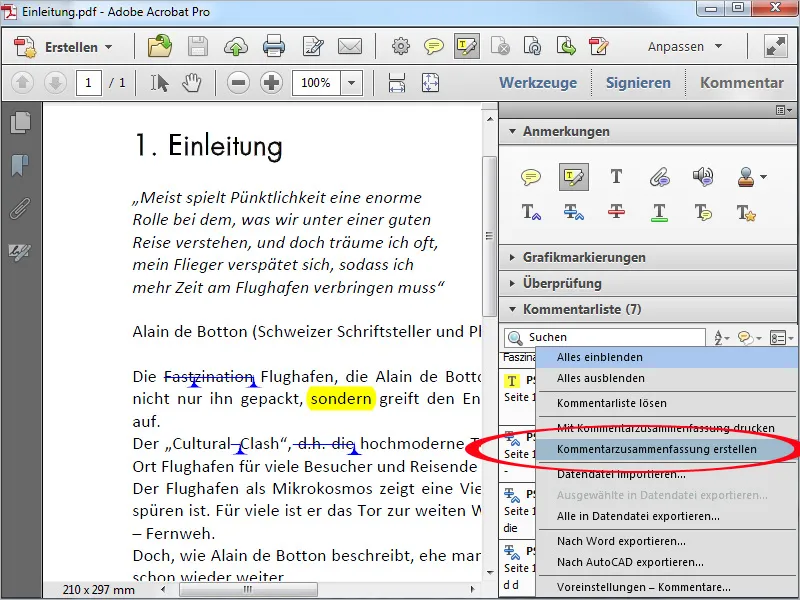
В появившемся окне вы можете выполнить различные настройки для вывода синопсиса, такие как общий или раздельный вывод документа и комментариев, формат, размер и цвет шрифта.
После нажатия на Создать сводный комментарий …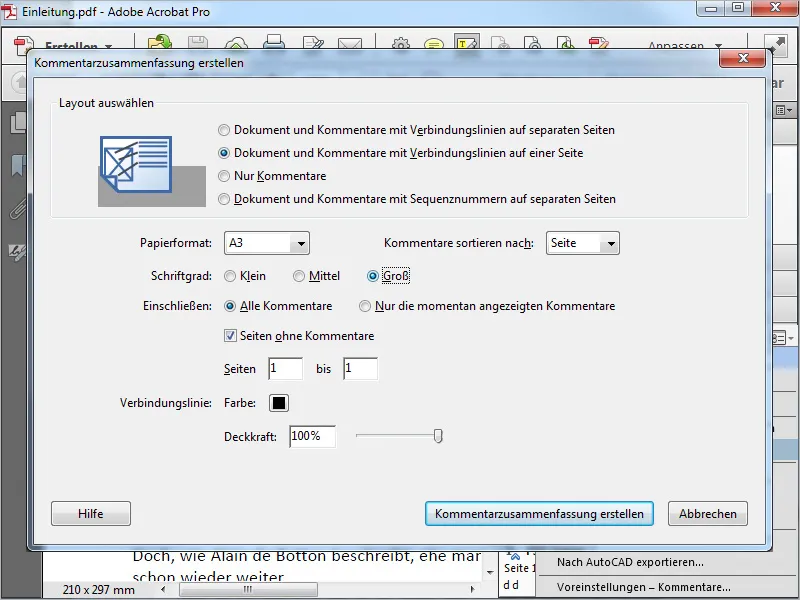
… это откроется в заранее определенной форме в качестве нового собственного файла PDF и, при необходимости, можно напечатать.