На левой стороне открытого PDF-документа находится так называемая панель навигации Acrobat. Если Acrobat открыт без документа, то панель навигации недоступна.
На панели навигации отображаются кнопки навигации, предоставляющие различные функции.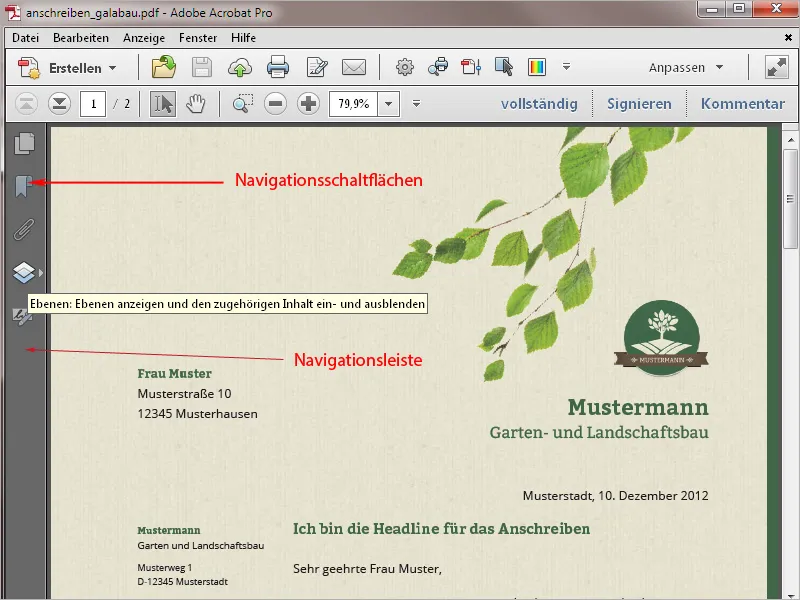
Нажатие на одну из кнопок навигации открывает справа от панели окно навигации. Документ сдвигается вправо на экране. Ширину окна навигации можно изменить, перетаскивая границу до документа влево или вправо, удерживая левую кнопку мыши.
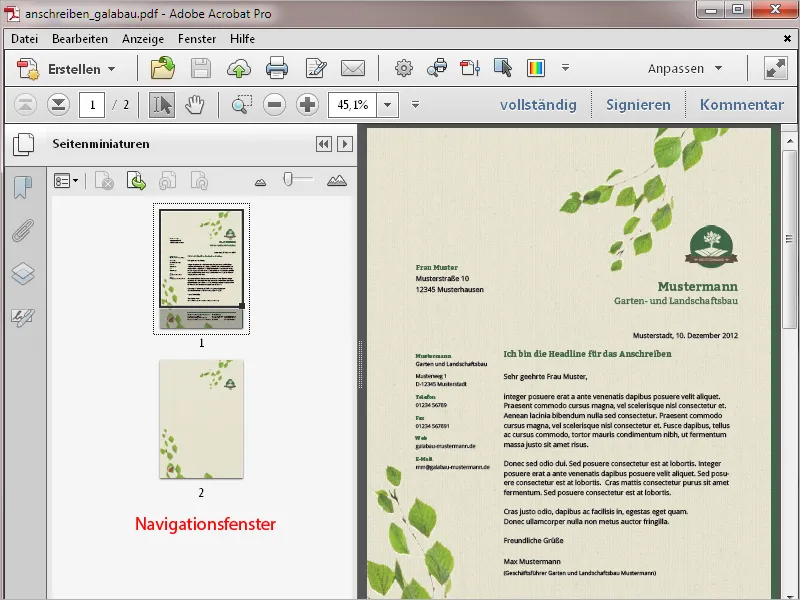
Окно навигации предлагает различные опции и функции в зависимости от выбранной кнопки навигации. В каждом окне навигации есть сверху слева меню опций, предоставляющее контекстные команды.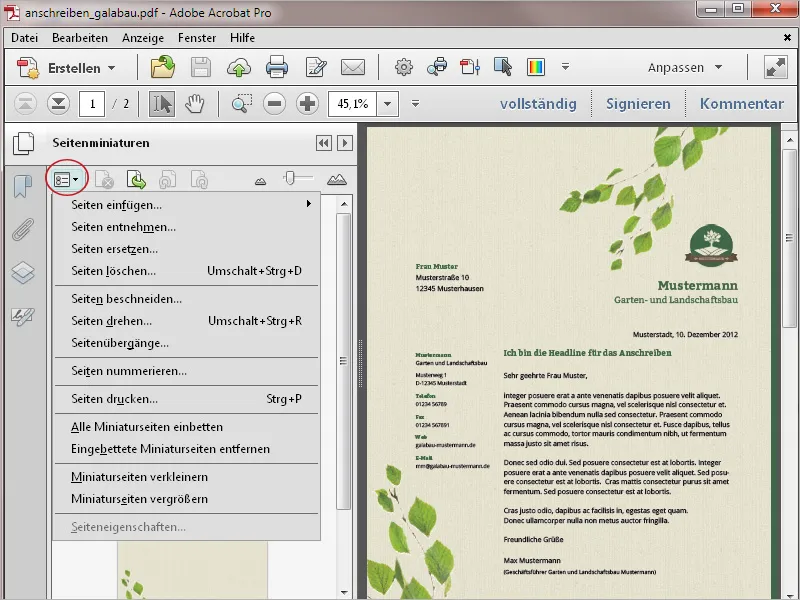
По мере необходимости отображение окна навигации можно развернуть на весь экран, нажав стрелку направо в верхней части.
Для возврата к предыдущему виду щелкните по стрелке налево. Двойной стрелкой налево можно закрыть окно навигации.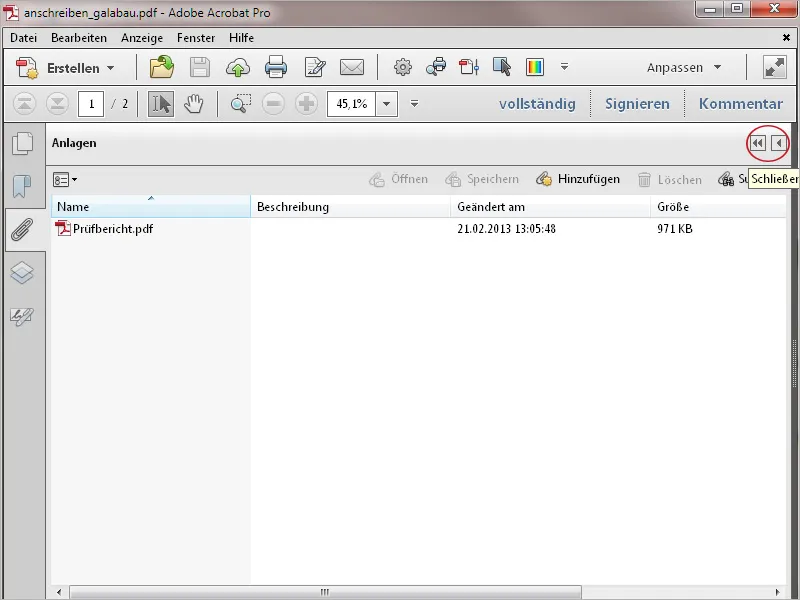
Через контекстное меню правой кнопки мыши можно отобразить несколько дополнительных кнопок навигации по желанию.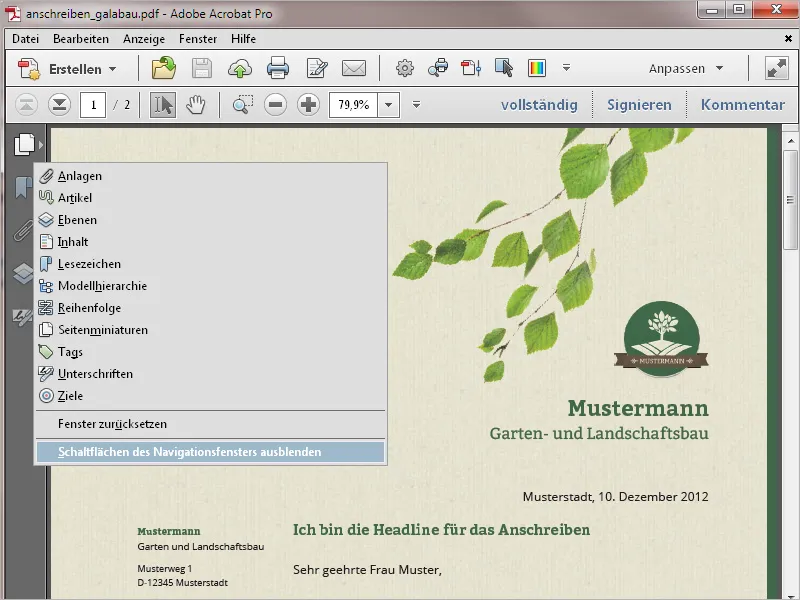
Снимая галочку в контекстном меню, можно скрыть кнопку навигации. Щелчком по пункту меню Сброс окна будет показаны только стандартные кнопки в панели навигации. Для удобства просмотра документа кнопку навигации можно полностью скрыть, щелкнув на соответствующий пункт меню.
Для быстрого отображения окна навигации используйте сочетание клавиш F4.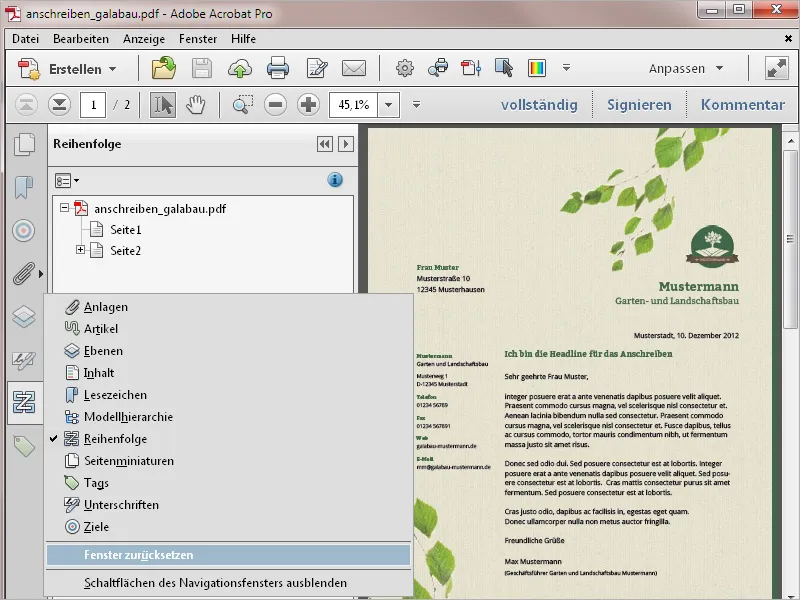
В больших документах закладки представляют особую пользу, облегчая навигацию внутри документа. Обычно эти закладки создаются при экспорте макетного документа.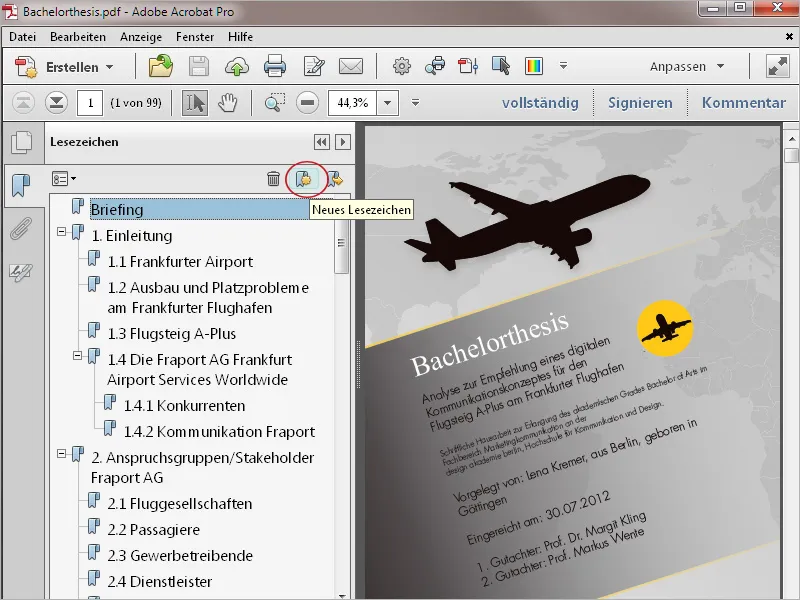
В случае отсутствия закладок вы можете добавить свои собственные в Acrobat. Для этого доступны два метода:
- Выделяйте текст заголовка главы инструментом выделения, а затем нажимайте на панели навигации кнопку Новая закладка. Выделенный текст будет сразу включен в закладку.
- Не выделяйте ничего на соответствующей странице и нажмите кнопку Новая закладка. Теперь вам нужно дать собственное название закладке.
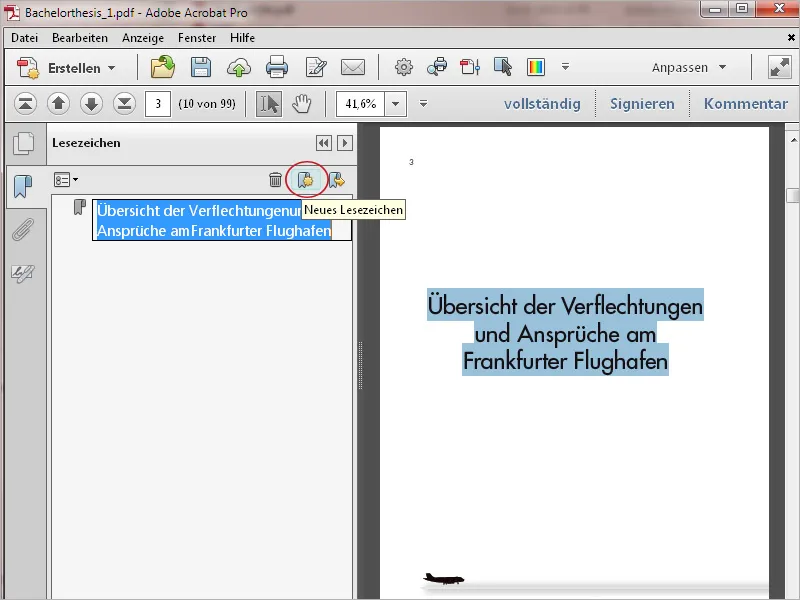
Для создания иерархии сначала создайте закладку для подчиненной главы, а затем перетащите ее с удерживанием левой кнопки мыши вверх в область вышестоящей. Acrobat отобразит графическую иерархию, что легко понять логически.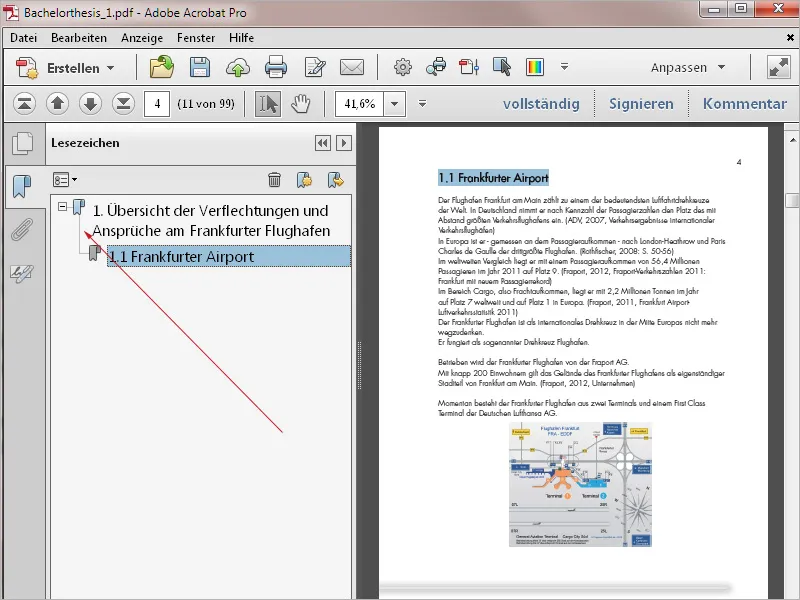
Через контекстное меню правой кнопки мыши можно переименовать или отредактировать закладки. С помощью щелчка по корзине легко удалить ненужную закладку.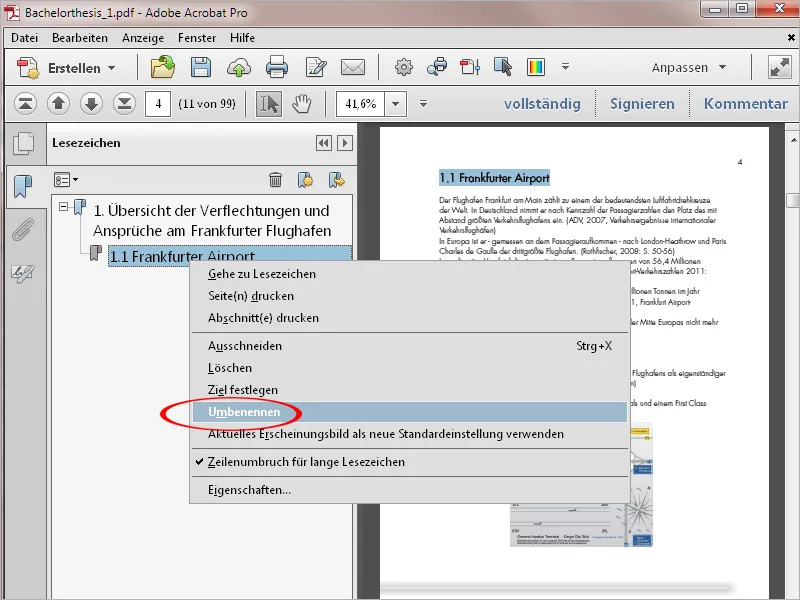
Еще один интересный вариант – добавление в PDF-файл прикрепленных документов. Через кнопку навигации Прикрепления: Показать файловые прикрепления они будут отображены. Здесь можно добавить или удалить другие прикрепленные файлы. Прикрепления являются самостоятельными файлами, но встраиваются в PDF-документ. При передаче этого PDF-документа будут переданы также прикрепленные файлы.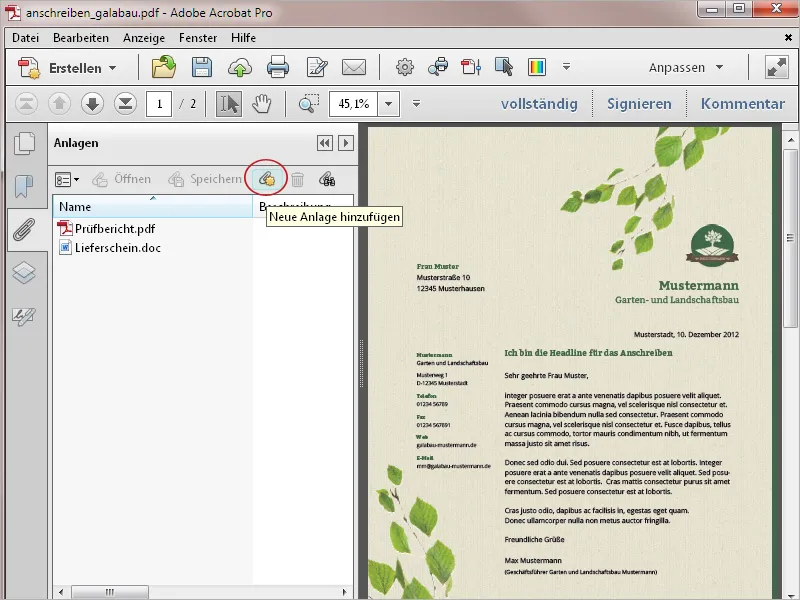
Навигационная кнопка Слои представляет собой еще один интересный вариант. Здесь отображаются созданные в документе слои и их можно по мере необходимости включать и отключать. В качестве примера можно использовать бланк письма, содержащий слой с элементами макета, уже напечатанными на офсетной машине, и другой для чистого текста.
Для передачи в виде документа для экрана оба слоя останутся включенными.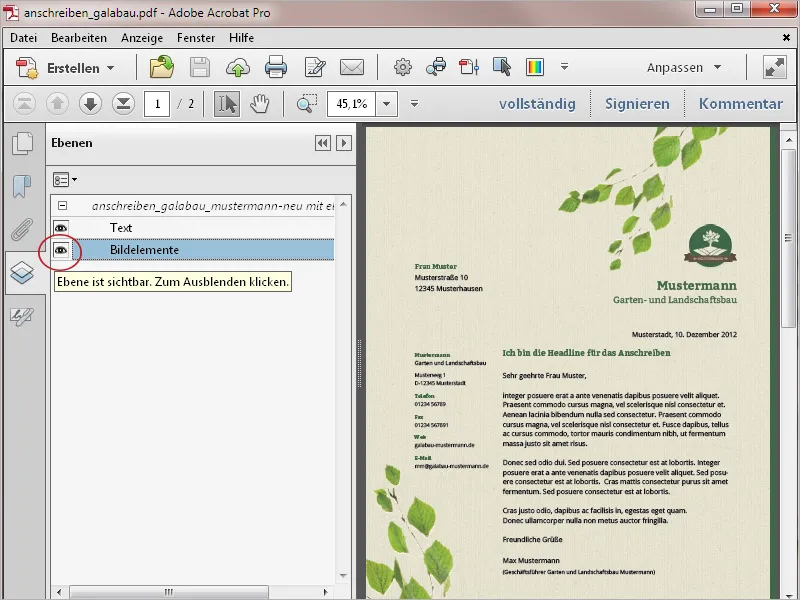
Для печати на писчей бумаге на офисном принтере…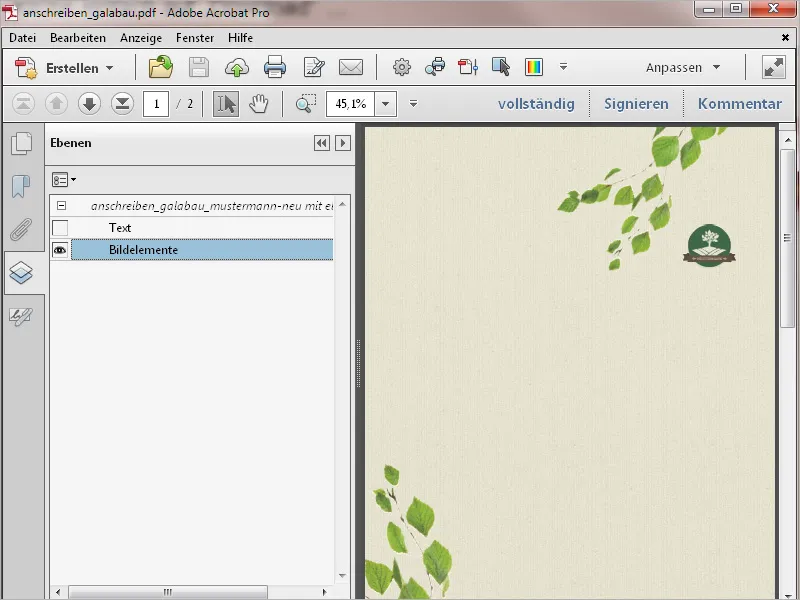
…вы включаете только слой текста.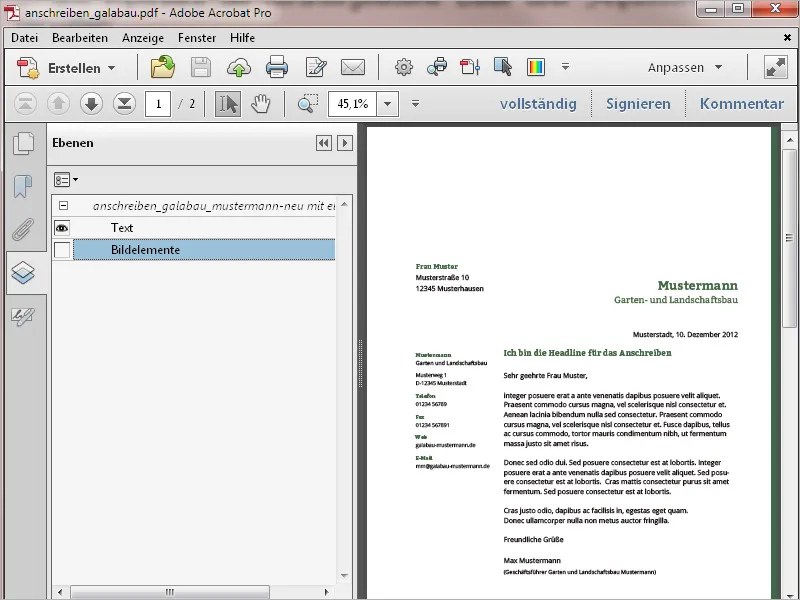
Таким образом, один PDF-документ можно очень легко и удобно приспособить для различных потребностей.


