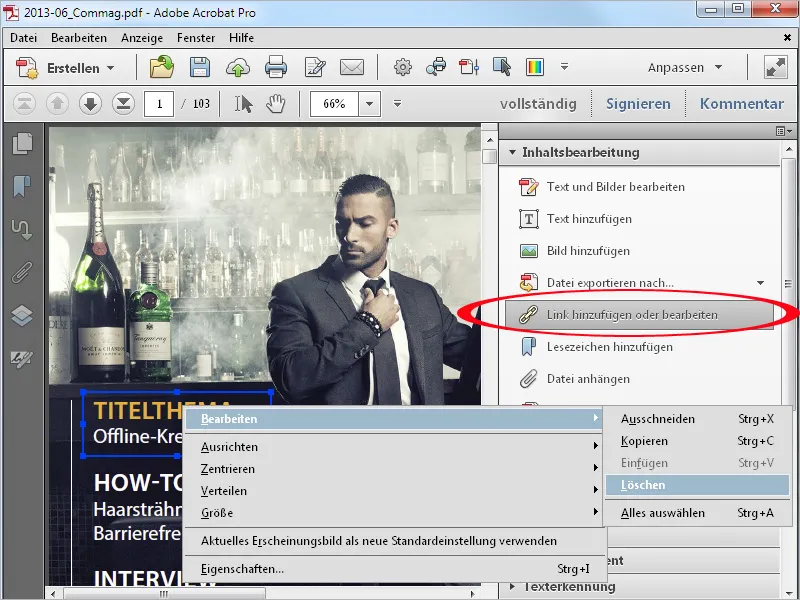Для того чтобы можно было внести небольшие изменения или корректировки в тексты и изображения или графику в PDF-документах без необходимости обращаться к файлу макета, Acrobat предлагает очень хорошие возможности редактирования с помощью инструмента Редактировать текст и изображения.
Вы найдете инструмент в категории Работа с содержимым.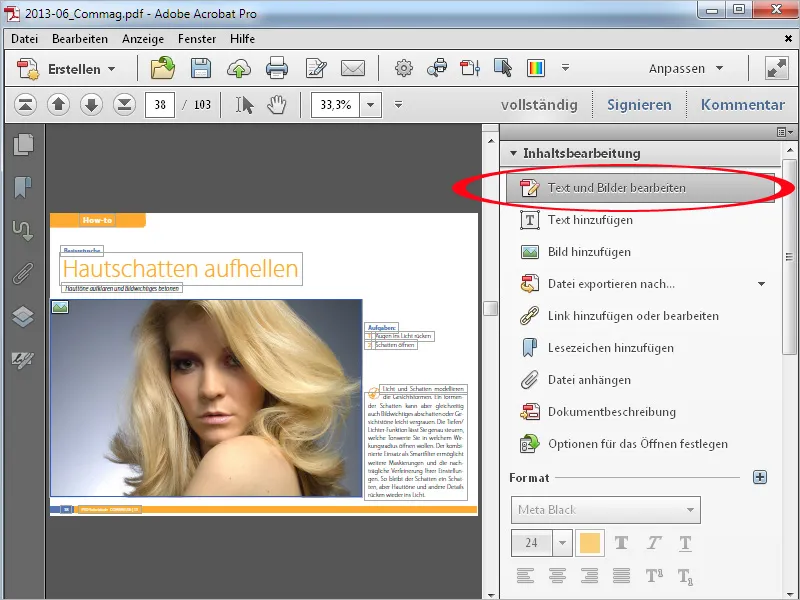
После активации инструмента тексты получают рамку и становятся доступными для редактирования. Однако для этого необходимо, чтобы текст был встроен в PDF-файл при его создании, иначе появится сообщение об ошибке.
Если щелкнуть мышью на текстовом фрейме, он получит опорные точки, с помощью которых можно изменять его размер.
Если вы щелкнете на тексте, вы поставите метку вставки и теперь сможете добавлять, удалять или изменять текст. Для этого откройте крестик в области Формат на Панели инструментов и расширьте инструменты для редактирования текста. Таким образом, вы сможете назначать выделенному тексту другой шрифт, форматирование, выравнивание, цвет, межбуквенное и межстрочное расстояние, а также множество других возможностей для оформления.
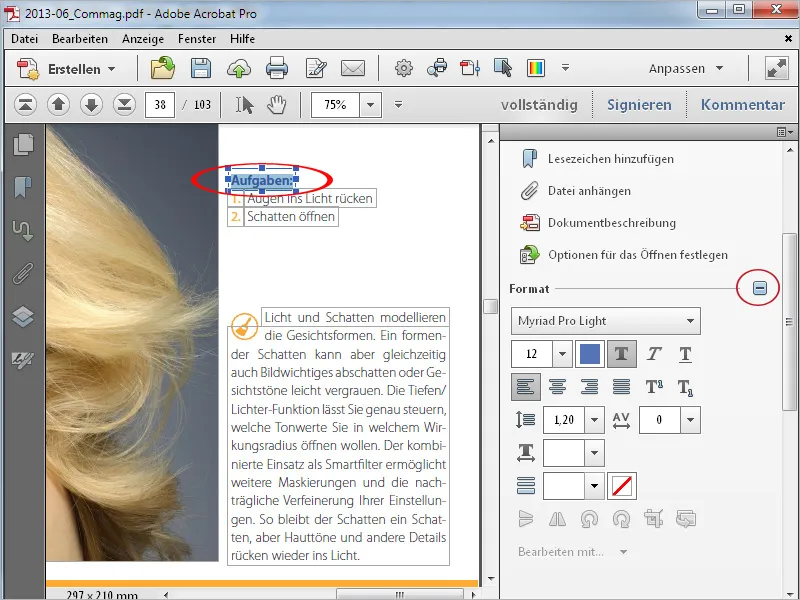
Если навести курсор мыши между двумя опорными точками на линии рамки позиции, вы сможете, не меняя инструмент, переместить весь текстовый блок как объект в другую позицию. Удерживая одновременно клавишу Shift, вы сможете перемещать блок строго горизонтально или вертикально.
Показанные вспомогательные линии облегчают ориентацию и создают связь с другими объектами на странице.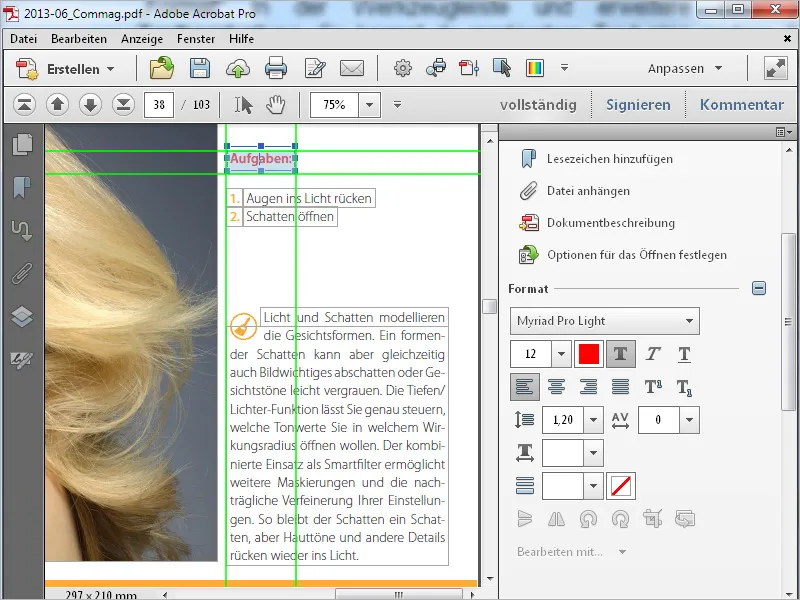
Если выбрать графику или изображение, под символами для редактирования текста появятся символы для редактирования объекта.
Таким образом, вы сможете поворачивать, отражать, обрезать и заменять изображение. Изображение также будет иметь рамку и с помощью мыши, как и текстовый блок, можно переместить на другую позицию.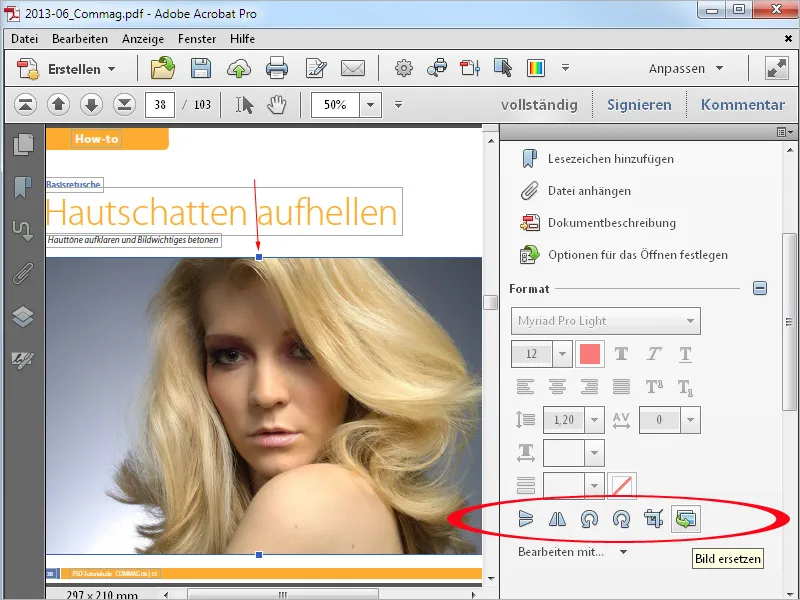
Эти команды также находятся в контекстном меню правой кнопки мыши для выбранного изображения. С его помощью вы можете открыть его в программе для редактирования изображений (Настройки>Работа с содержимым>Редактор изображений или объектов) и при необходимости провести ретушь. Изображение будет открыто как временный файл и сохраненные изменения немедленно отразятся в PDF-файле.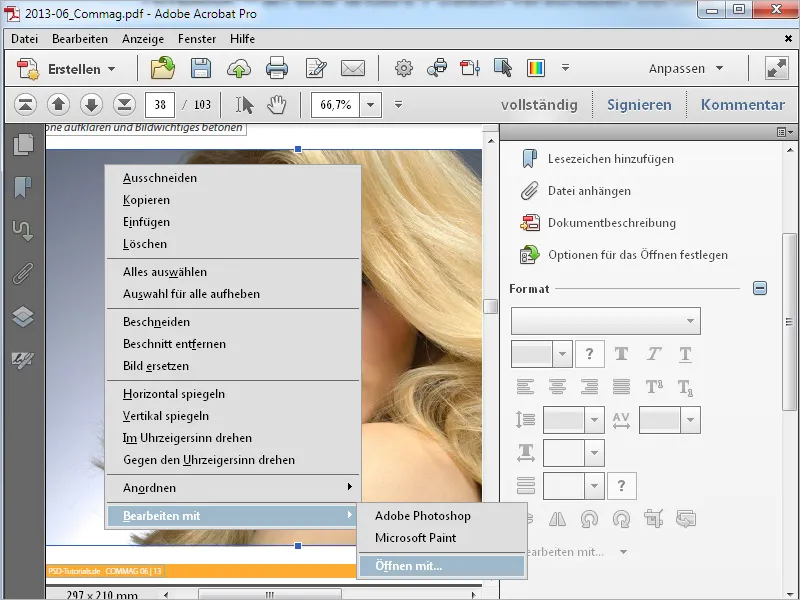
С помощью инструмента Добавить текст вы можете добавить новые текстовые блоки в PDF-файл. Просто щелкните по желаемому месту на странице и начните ввод. Текст, как уже упоминалось, может быть отформатирован по вашему усмотрению.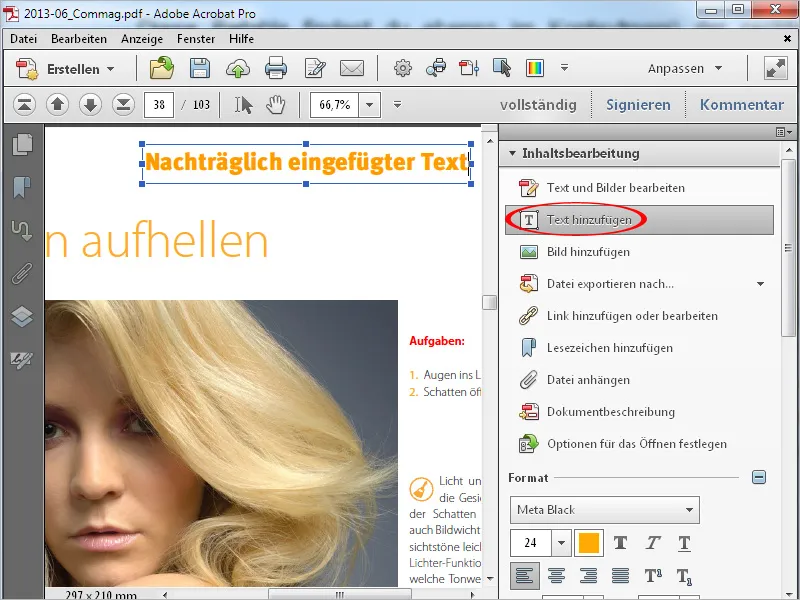
С помощью инструмента Добавить изображение вы можете выбрать графический файл на вашем жестком диске и разместить его на странице PDF-документа. После этого появится предварительный просмотр, который можно перемещать по странице с помощью мыши.
При щелчке элемент будет размещен. Вы также сможете продолжить перемещение его с помощью мыши и настроить рамку с помощью опорных точек.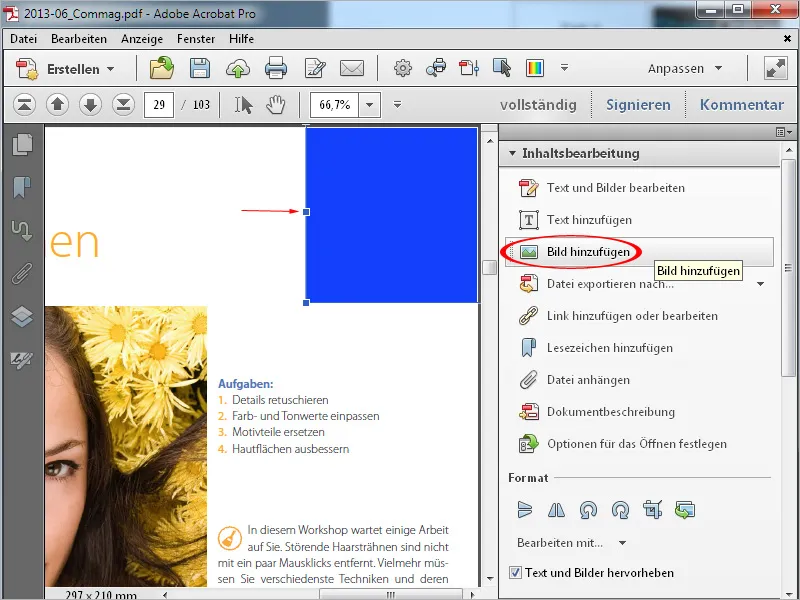
Если вставленный элемент перекрывает имеющийся в документе текст или изображения, то с помощью контекстного меню правой кнопки мыши вы сможете переместить его на нижний уровень и этим закрыть его.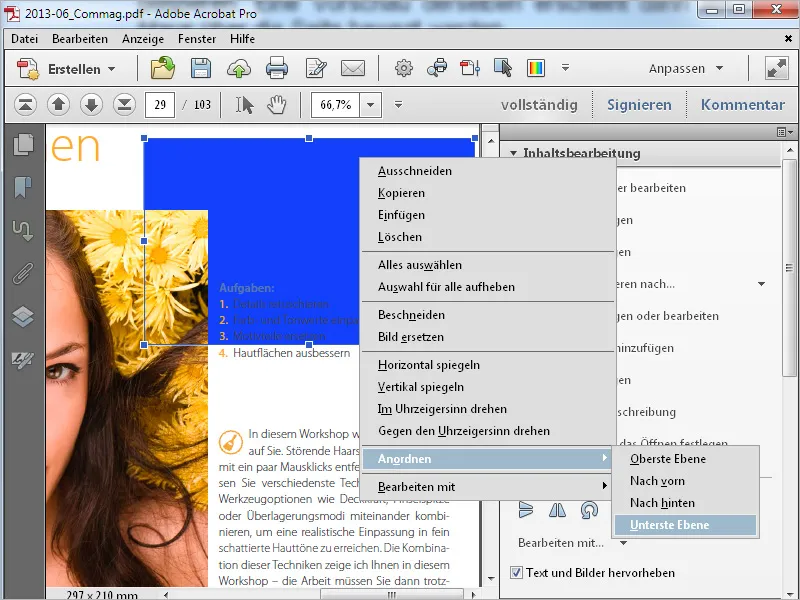
Помимо текста и изображений в PDF-файле можно добавлять ссылки для просмотра другой страницы, веб-сайта или открытия файла. Для этого нажмите на Добавить или изменить ссылку на Панели инструментов. Курсор станет перекрестным, с помощью которого вы выделяете область на странице, которую хотите связать с определенной целью.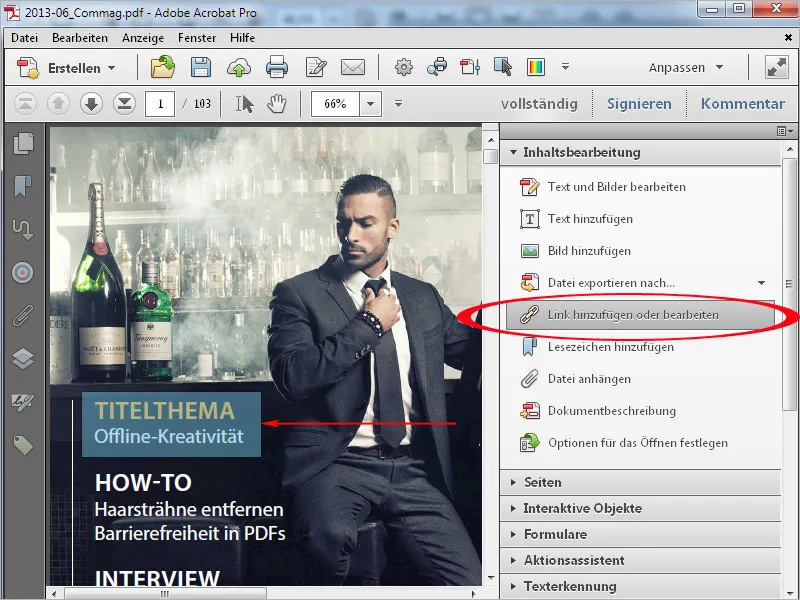
После отпускания мыши откроется окно, в котором можно выбрать нужное действие, например, вызвать конкретный вид, открыть файл или веб-сайт или создать пользовательскую ссылку.
Также можно задать, должна ли быть выбранная область видимой или невидимой. После этих настроек нажмите Далее.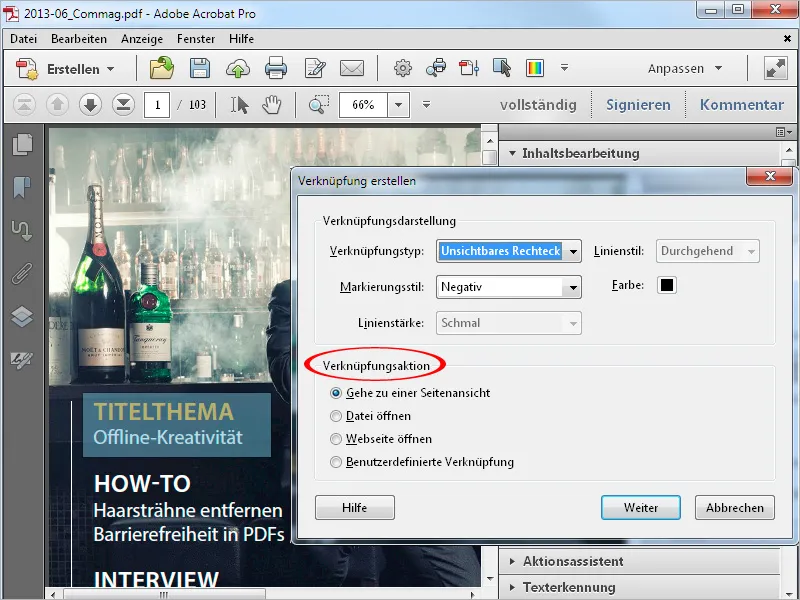
Теперь перейдите к цели ссылки, например, пролистав страницы до нужной. Если вы хотите перейти к определенному виду на этой странице, вы можете переместить его в центр экрана с помощью Инструмента масштабирования. Затем щелкните на Задать ссылку.
Теперь Acrobat соединил исходную точку (при наведении курсора мыши с помощью Инструмента руки его изображение меняется, как в случае с ссылками), и цель. При щелчке по области, определенной как ссылка, переход происходит на указанное место или открывается веб-сайт или файл.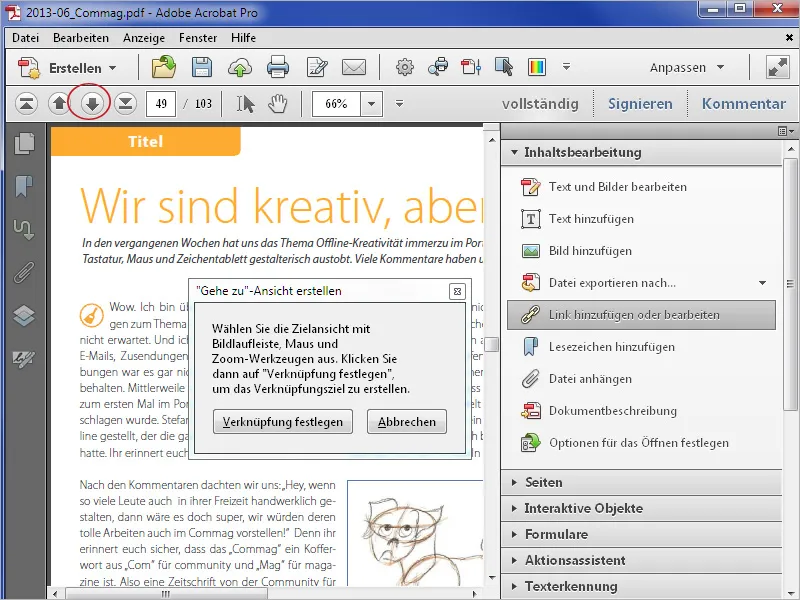
Для редактирования ссылки в последствии снова выберите инструмент Добавить или изменить ссылку и выделите соответствующую область.
Затем вы можете переместить ее, продолжать редактировать через контекстное меню правой кнопки мыши или удалить, нажав клавишу Delete.