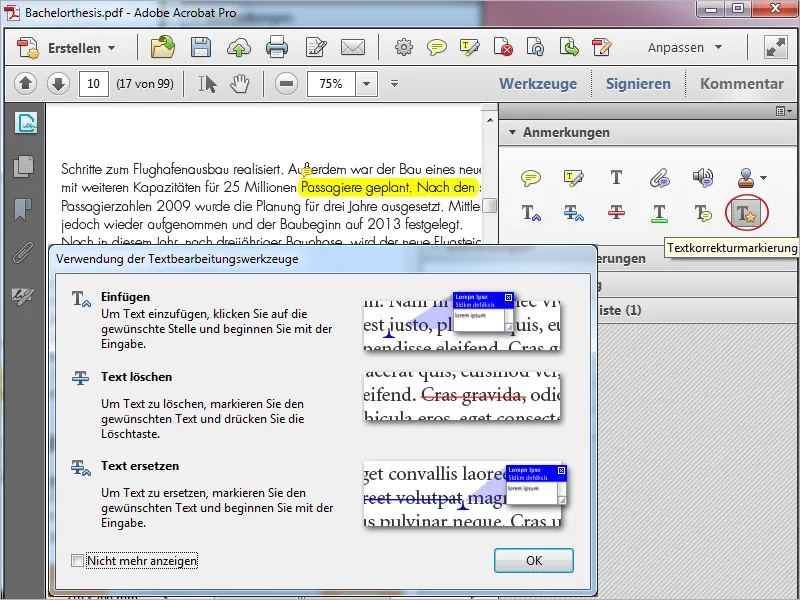Для обеспечения связи с другими пользователями в рамках работы над одним PDF-документом Acrobat предоставляется широкий спектр инструментов аннотации и маркировки.
Щелчок по кнопке Комментарий открывает на правой стороне экрана панель соответствующих инструментов. Панель инструментов аннотаций включает в себя следующие области
• Аннотации
• Графические маркеры
• Проверка и
• Список комментариев
Содержимое этих областей можно скрывать или отображать нажатием на соответствующие стрелочные кнопки.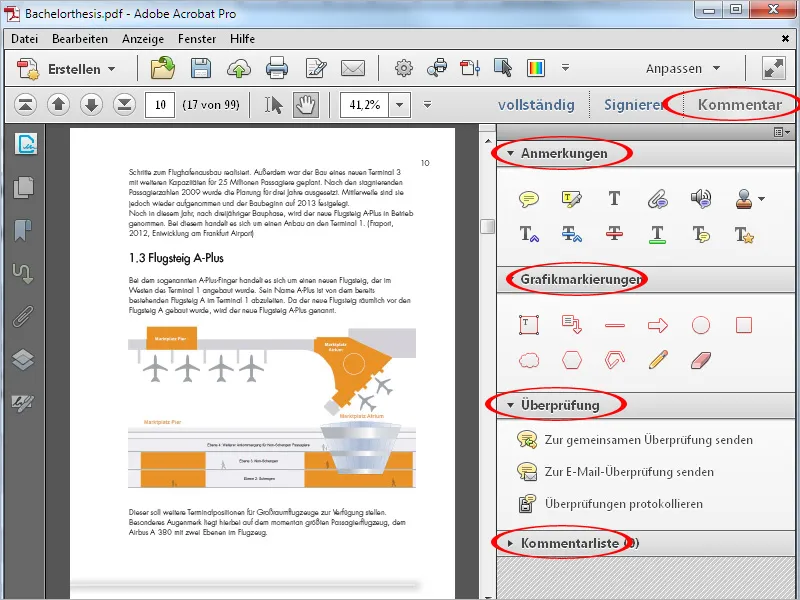
Для добавления заметки - аналогично бумажной записке на листе бумаги - щелкните по инструменту заметок, а затем в любом месте документа. Откроется окно, в которое вы сможете ввести заметку.
Теперь в категории Список комментариев также появляется эта заметка с именем, страницей в документе и датой, что позволяет быстрее ориентироваться при наличии нескольких комментариев.
Вы можете изменить размер окна заметки, перетягивая его мышью за угловые точки, перемещая его по экрану с удерживанием кнопки мыши или сворачивая его по кнопке в правом верхнем углу.
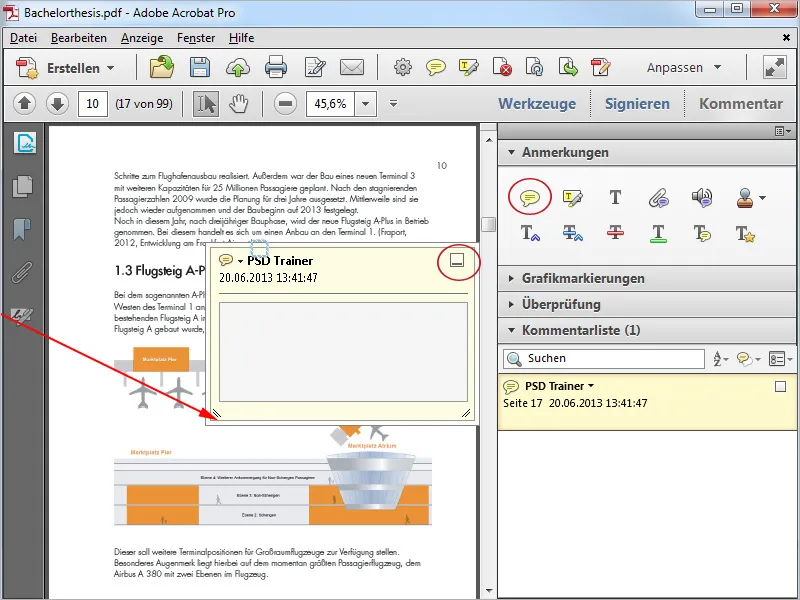
Свернутую заметку можно свободно перемещать по странице, удерживая кнопку мыши - курсор мыши становится четырехстрелковым - и удалить заметку очень легко с помощью клавиши Delete или через контекстное меню. Содержимое свернутой заметки отображается в Списке комментариев или при наведении курсора на страницу. Для редактирования дважды щелкните по значку заметки и снова откроется окно заметок.
Следующим инструментом вы можете выделить текст. Нажмите на него и, удерживая кнопку мыши, выделите текст. Он будет выделен желтым цветом. Повторное двойное нажатие на выделенное место откроет окно заметок, в которое вы сможете внести информацию для получателя.
Эта информация будет отображаться при наведении курсора мыши.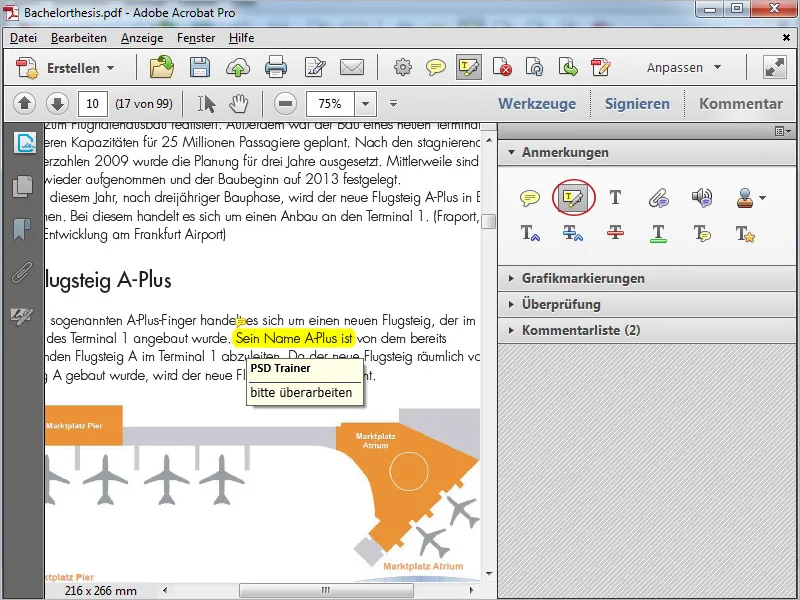
Чтобы удалить выделение, нажмите на него правой кнопкой мыши и выберите Delete в контекстном меню. При этом также удаляется связанная с ним заметка.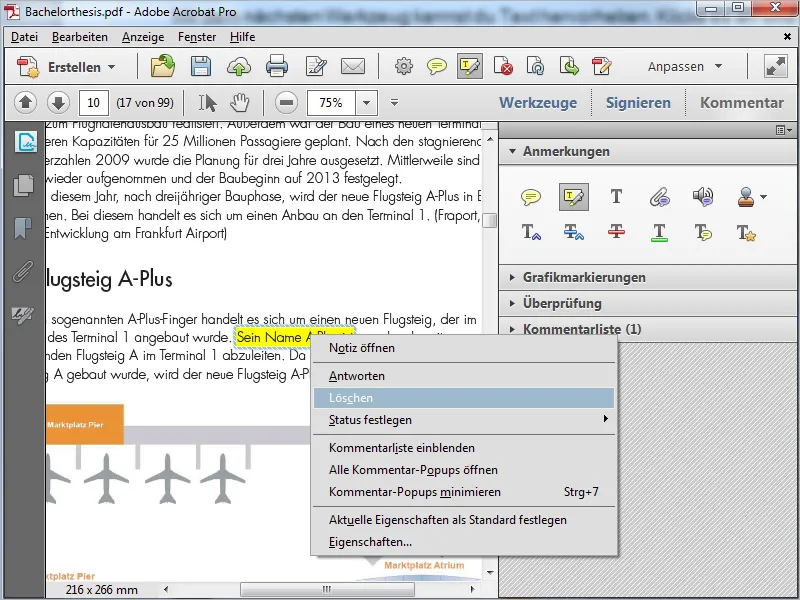
С помощью инструмента Добавить текстовый комментарий - также известного как пишущая машинка - вы можете писать непосредственно на странице. Просто щелкните в нужном месте и начните ввод текста.
Acrobat отобразит панель для форматирования, где вы сможете настроить шрифт, размер, цвет, межстрочное расстояние и т. д. Снова скрыть панель можно, нажав на крестик.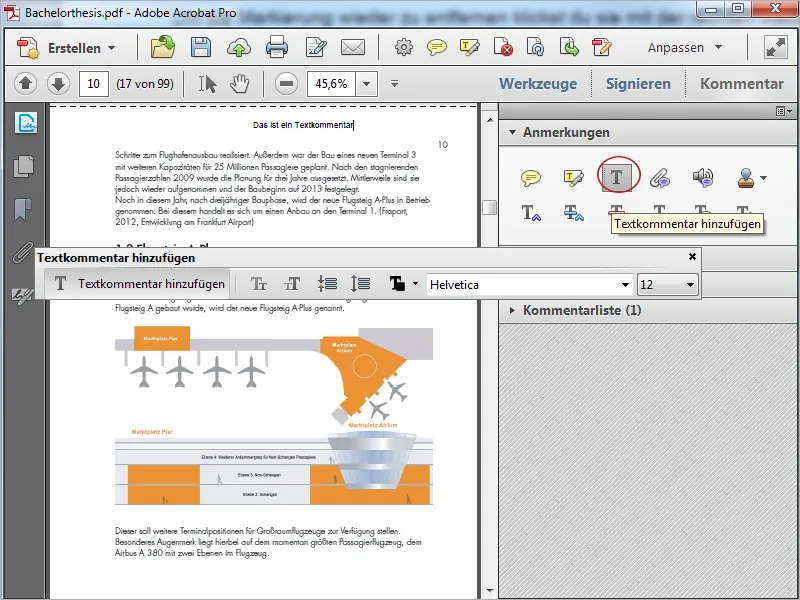
С помощью Инструмента выбора вы можете свободно перемещать вставленный текстовый блок по странице или, при необходимости, удалить его, нажав кнопку Delete.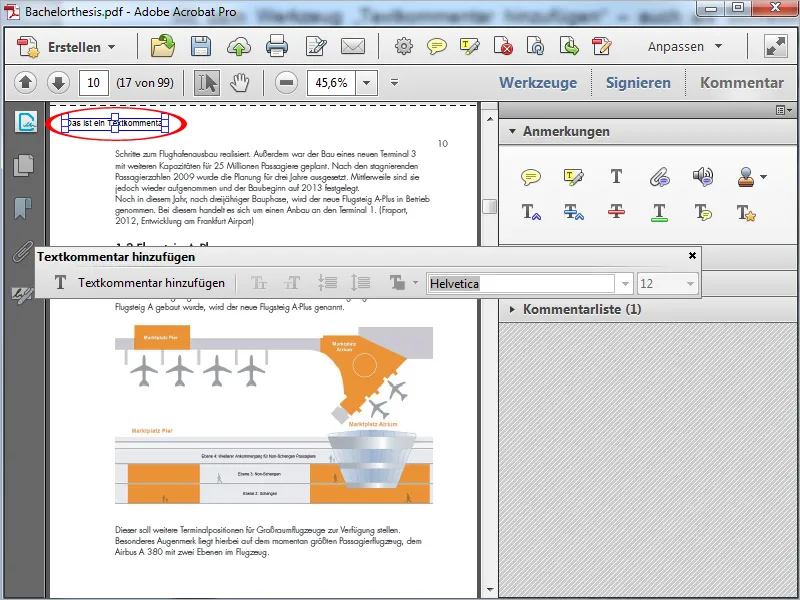
Следующим инструментом вы можете, по аналогии с булавкой, прикрепить файл в любом месте. Просто щелкните по нужному месту и выберите соответствующий файл из открывшегося браузера файлов - готово.
На странице появится значок булавки и значок заметки, при наведении указателя мыши на него будет отображено имя прикрепленного файла. Двойное щелчок по значку заметки открывает прикрепленный файл. С помощью клавиши Delete вы можете удалить выделенный элемент.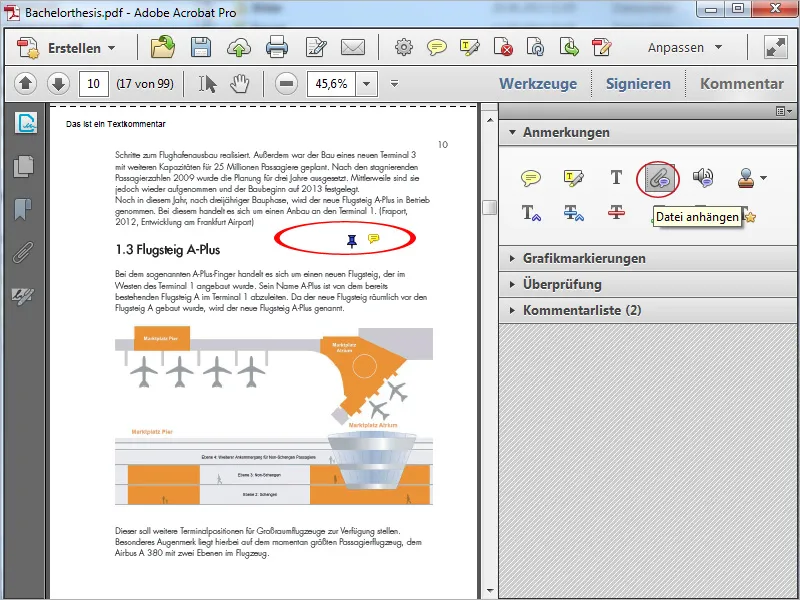
Если вам лень писать - ничего страшного, есть возможность ввода речи; конечно, при наличии работающего микрофона. Щелкните инструментом в нужном месте и в окне записи нажмите на красную кнопку записи. По завершении записи нажмите ОК. Теперь запись размещена и может быть воспроизведена двойным щелчком.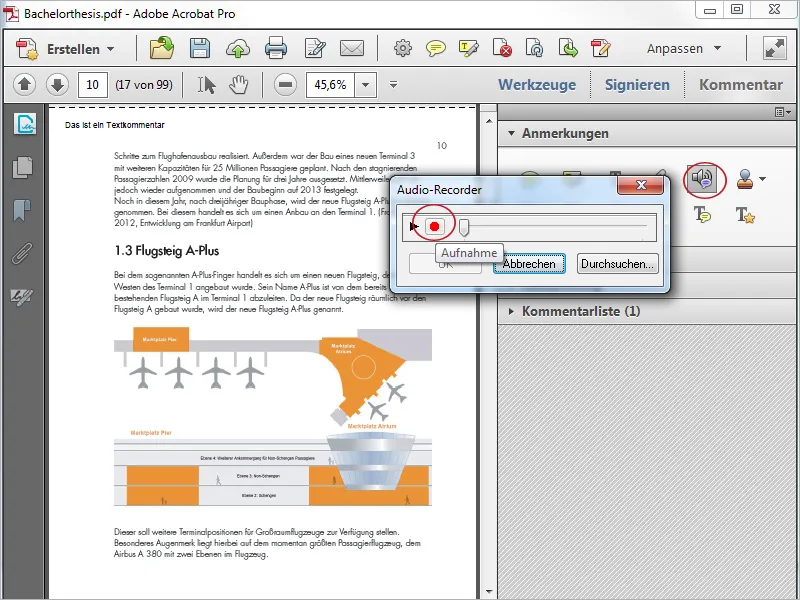
Acrobat также предлагает использование Штампов, которые делятся на различные категории. Динамические штампы содержат текущую дату, чтобы, например, размечать приход документов. Помимо предустановленных штампов, вы также можете использовать собственные. Для этого найдите подготовленную графику в браузере файлов, нажав на Настроенные штампы. Теперь она доступна в этой категории.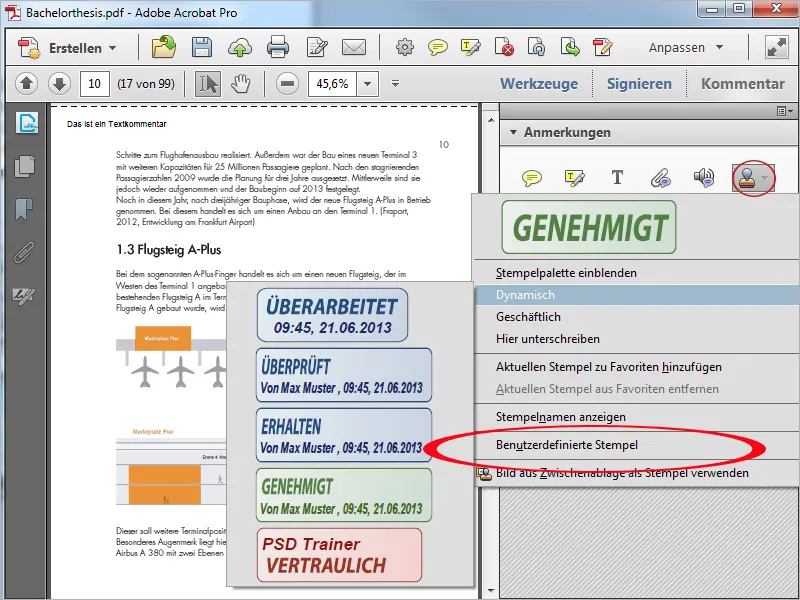
С помощью инструмента Вставить текст в позицию курсора вы можете выделить конкретное место в тексте. Вставка курсора произойдет точно между двумя символами. Откроется окно заметок, в которое вы сможете ввести текст. Эта точность упрощает внесение коррективов.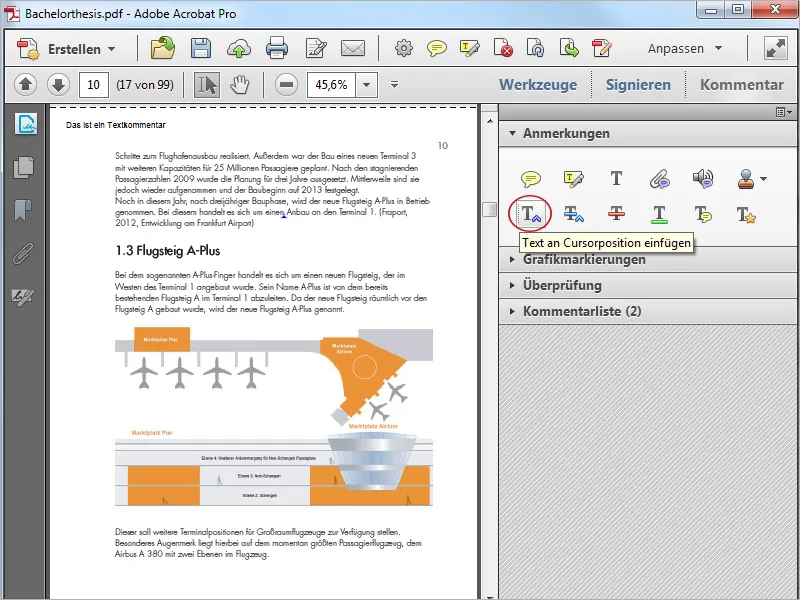
Если требуется заменить текст, используйте следующий инструмент. С его помощью текст, подлежащий замене, можно зачеркнуть. В открывшееся окно заметок введите новый текст.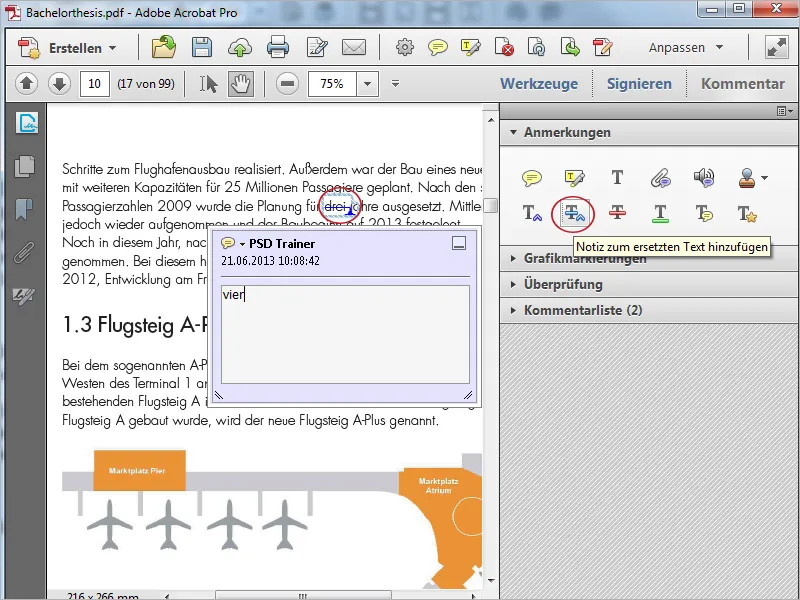
С помощью следующих двух инструментов вы можете зачеркнуть или подчеркнуть текст. С помощью Добавить примечание к тексту вы можете добавить комментарий к этим выделениям.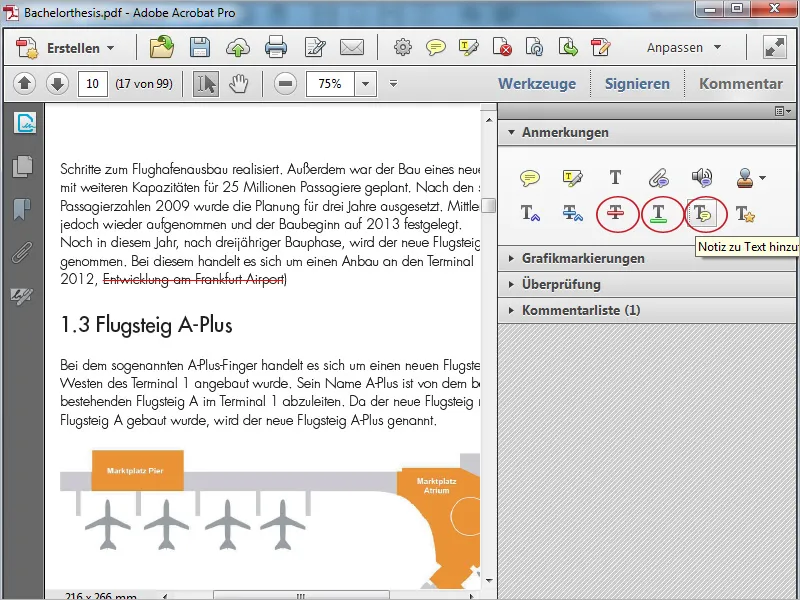
Выделение текста открывает окно с описанием использования инструментов для редактирования текста. После нажатия на ОК вы можете выделить отрывок текста и назначить соответствующее свойство, нажав на инструмент аннотации.