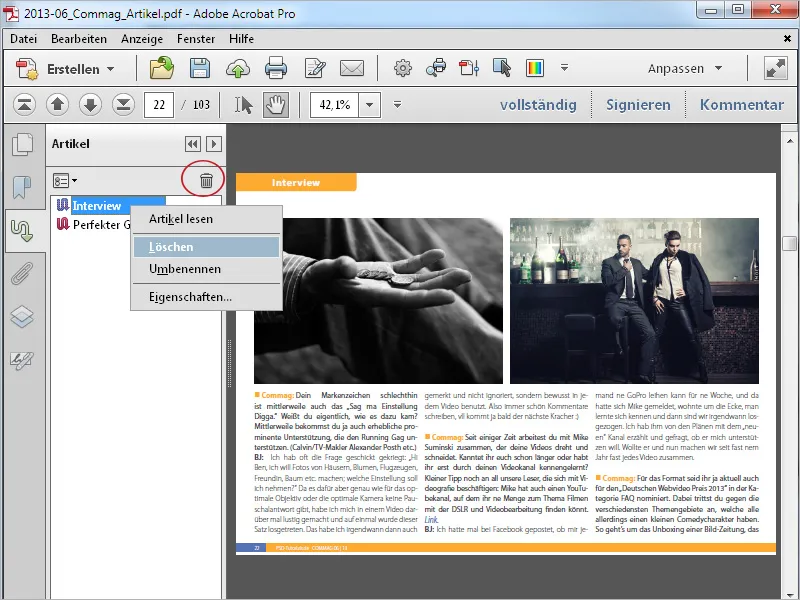В печатных публикациях, таких как газеты и журналы, многостолбцовый текст, разбитый на иллюстрации и рекламу, не вредит читаемости, однако такой же макет на экране, особенно на более маленьких дисплеях, выглядит для пользователя значительно менее удобным. Пользователю приходится постоянно масштабировать и перемещать область экрана, выполняя горизонтальную и вертикальную прокрутку.
Это можно изменить, используя инструмент читателя для удобного чтения многостолбчатого текста документа.
Для этого откройте в панели инструментов категорию обработка документов и нажмите на добавить раздел статьи. 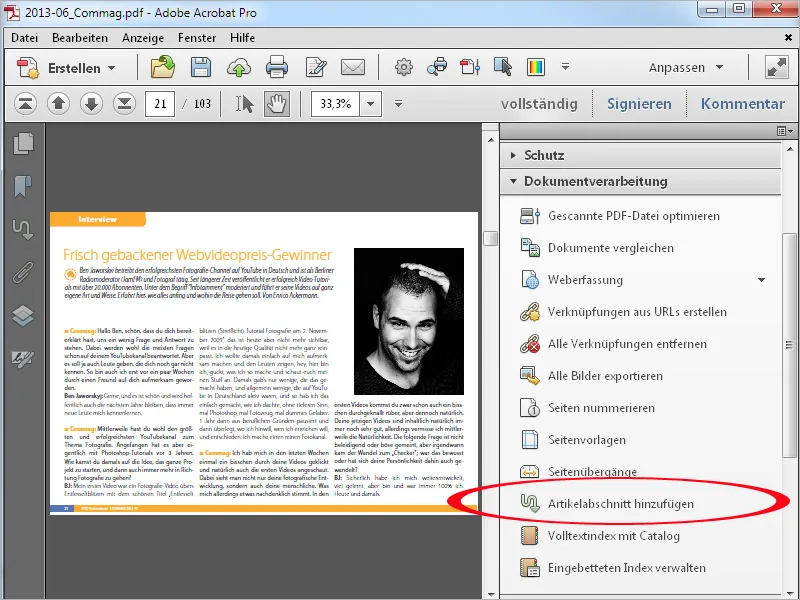
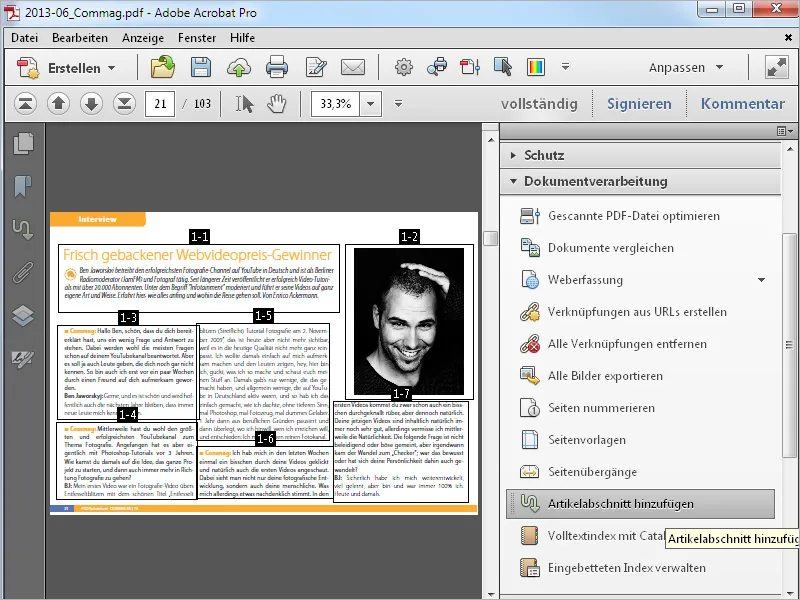
Если ваш документ состоит из нескольких страниц, переходите на следующую страницу и продолжайте выделять разделы до конца статьи.
Разделы нумеруются логически по порядку их выделения. Эта нумерация состоит из номера для всей статьи и, разделенного дефисом, номера раздела статьи.
Это означает, что в документе, содержащем несколько статей, они нумеруются последовательно в ходе создания. 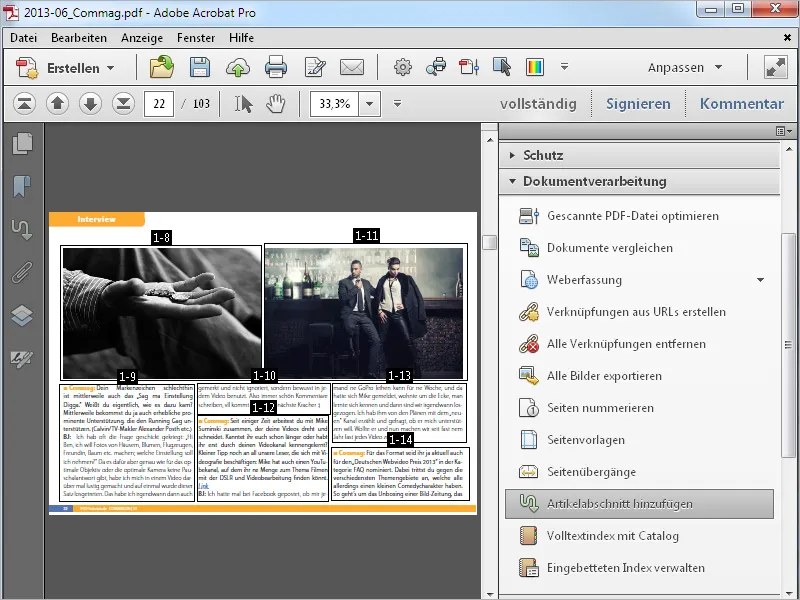
По завершении статьи нажмите клавишу ввод, чтобы закончить процесс. В открывшемся окне свойства статьи вы можете ввести информацию о названии, теме и авторе. Затем нажмите ОК.
Затем вы можете продолжить с разделением другой статьи из документа на разделы. 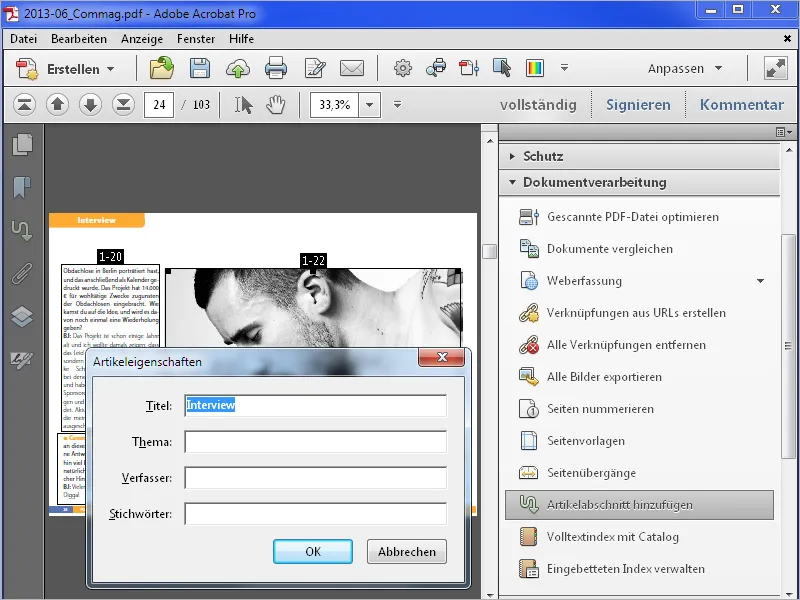
Чтобы облегчить навигацию, статьи, созданные в PDF-документе, отображаются в панели статей, которую можно активировать, нажав на соответствующую кнопку в панели навигации. Если этот значок не отображается, активируйте его в контекстном меню с помощью щелчка правой кнопкой мыши на панели навигации.
Нажмите на заголовок главы для перехода на начало главы, точно так же, как при использовании закладок. На странице сначала отображается полностраничное представление. 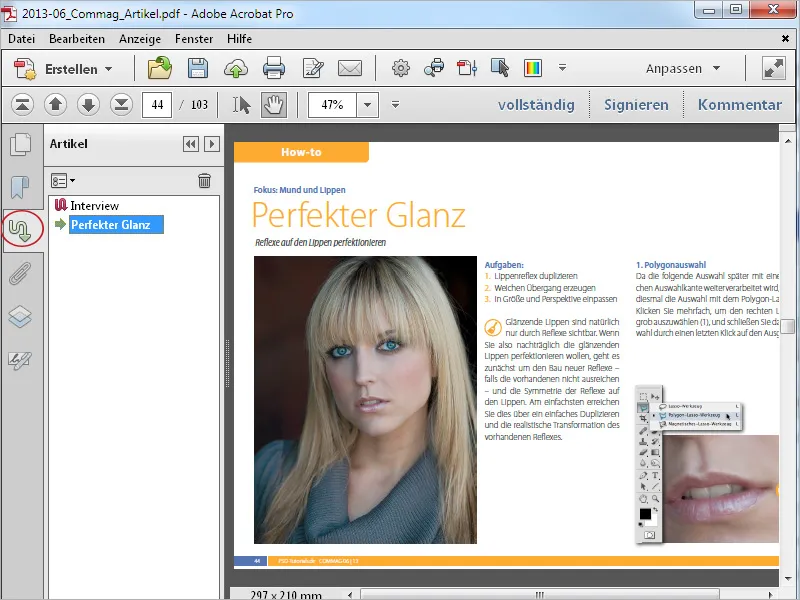
Затем закройте панель статей и при необходимости панель инструментов, чтобы освободить больше места для отображения контента, и выберите инструмент руки. Как только вы наведете его на область, определенную как раздел статьи, его вид изменится, и он станет инструментом чтения статей.
Нажмите на начало статьи с его помощью. Теперь представление перейдет в верхний левый угол и покажет заслонку статьи на весь экран. 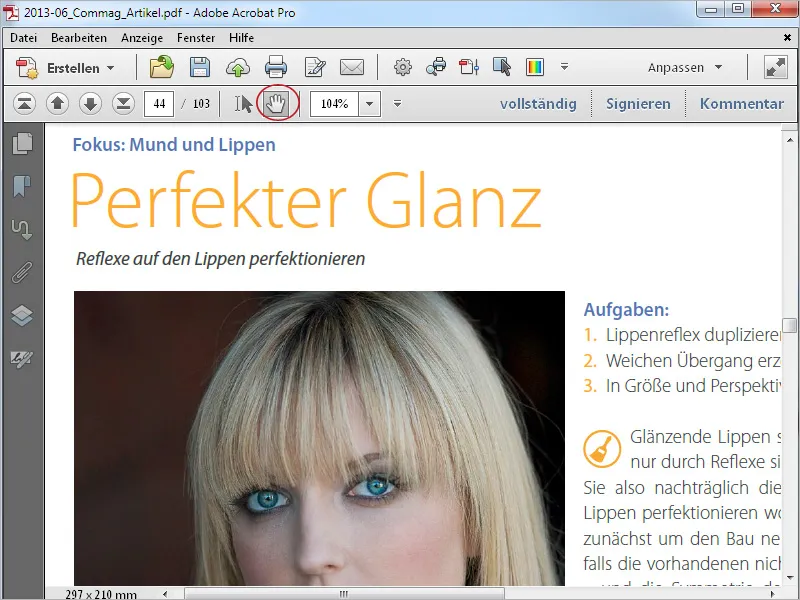
При каждом последующем щелчке мыши (в том же месте) представление перейдет к следующему разделу главы. Если определенный раздел выходит за пределы доступной области для просмотра, он будет отображен несколькими представлениями последовательно.
Таким образом, статью можно комфортно читать без прокрутки. 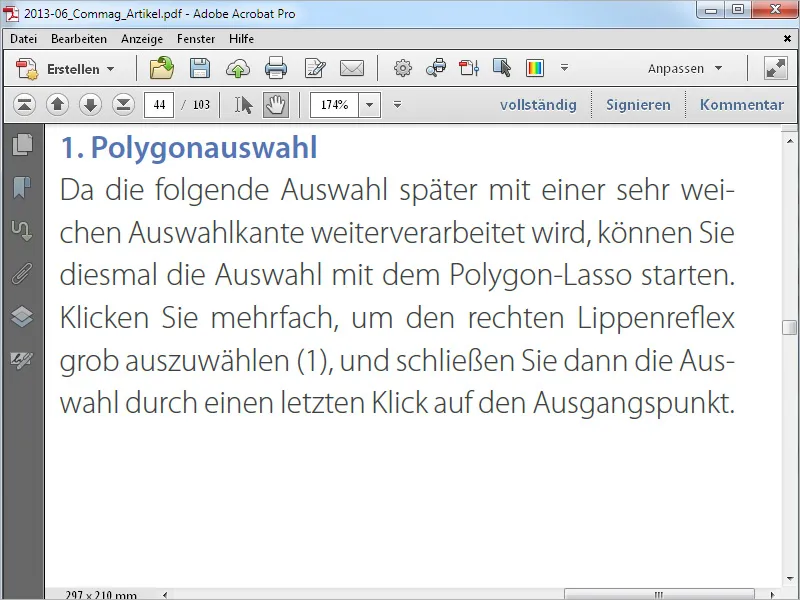
Разделы статьи могут быть изменены позднее. Для этого снова выберите инструмент добавления раздела статьи. Разделы снова будут обведены рамкой. Если навести указатель мыши на них, он станет двусторонней стрелкой, которой можно изменять размер. Вы также можете переместить всю рамку в другое место, удерживая кнопку мыши. Через контекстное меню правой кнопки мыши вы можете редактировать свойства или также удалить раздел статьи.
В этом случае оставшиеся разделы будут перенумерованы. 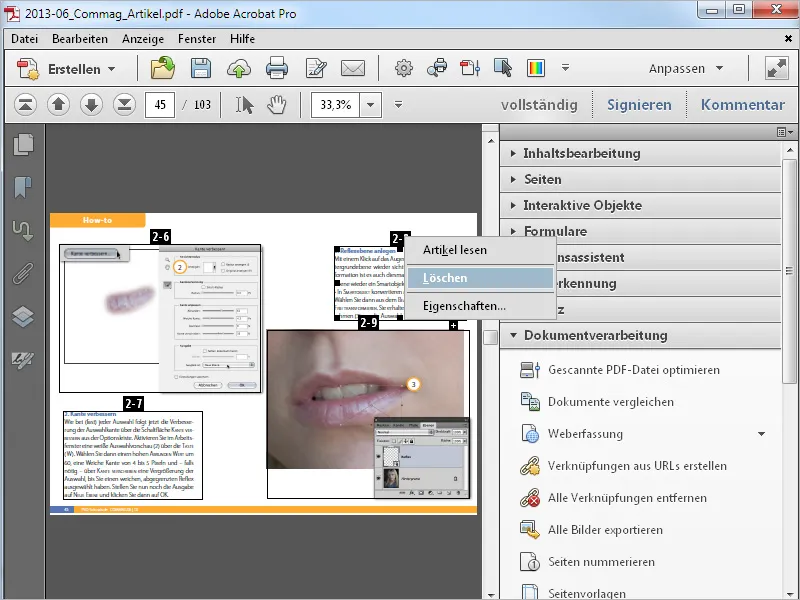
Чтобы добавить дополнительный раздел внутри статьи, щелкните мышью по плюсику под предыдущим разделом статьи.
Подтвердите появившееся предупреждение, нажав ОК, и ограничьте рамку для нового раздела. 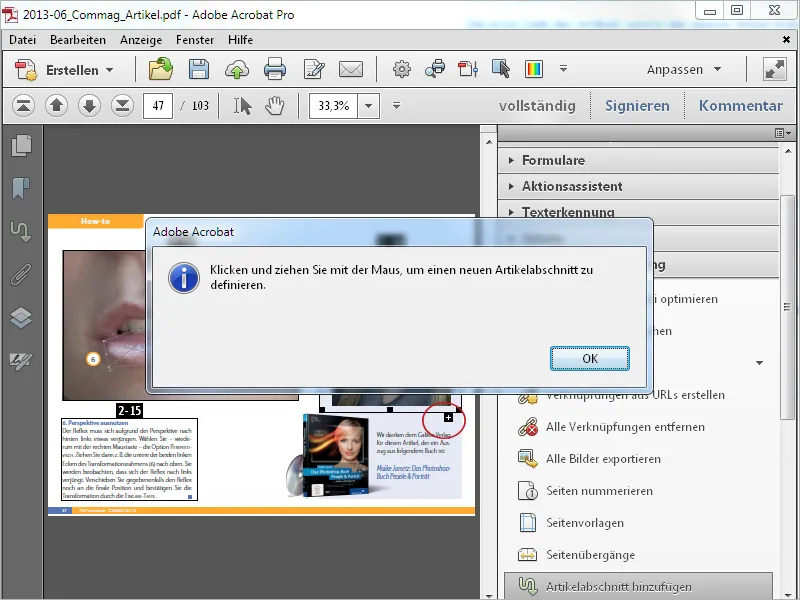
Он будет нумерован соответствующим номером. Если новый раздел находится между двумя старыми, последующие автоматически перенумеруются. 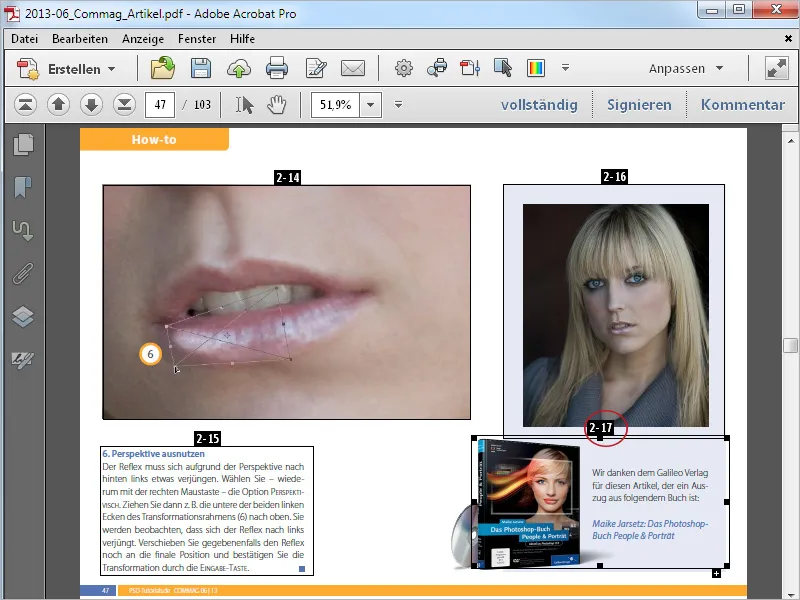
Чтобы полностью удалить статью, выделите ее в панели статей и затем нажмите на значок корзины. В качестве альтернативы вы также найдете команду Удалить в контекстном меню.