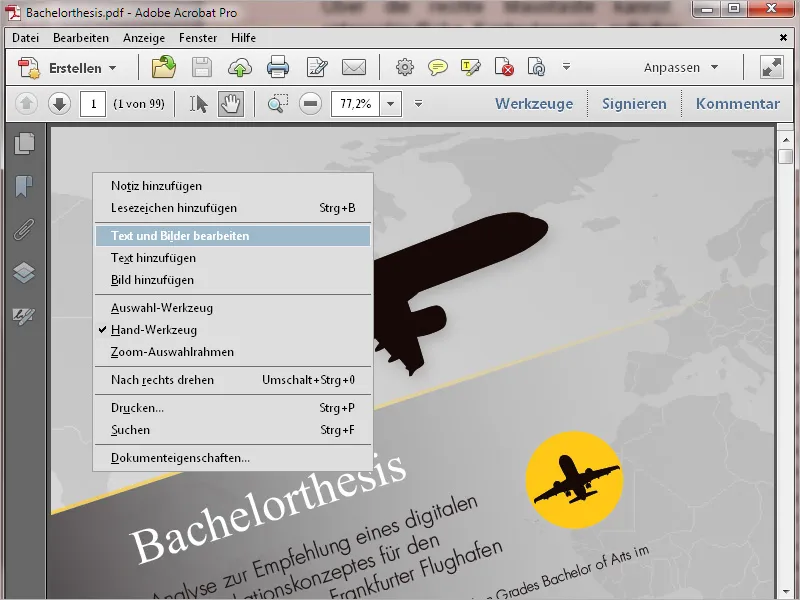1. Начальный экран
При открытии Acrobat 11 тебя первым встречает стартовый экран. Он является своеобразной быстрой навигацией к
• последним использованным документам
• возможности открыть документ
• различным часто используемым задачам, таким как создание PDF из любого файла, редактирование PDF-файла, создание формы или объединение различных файлов в один PDF-файл или портфолио:
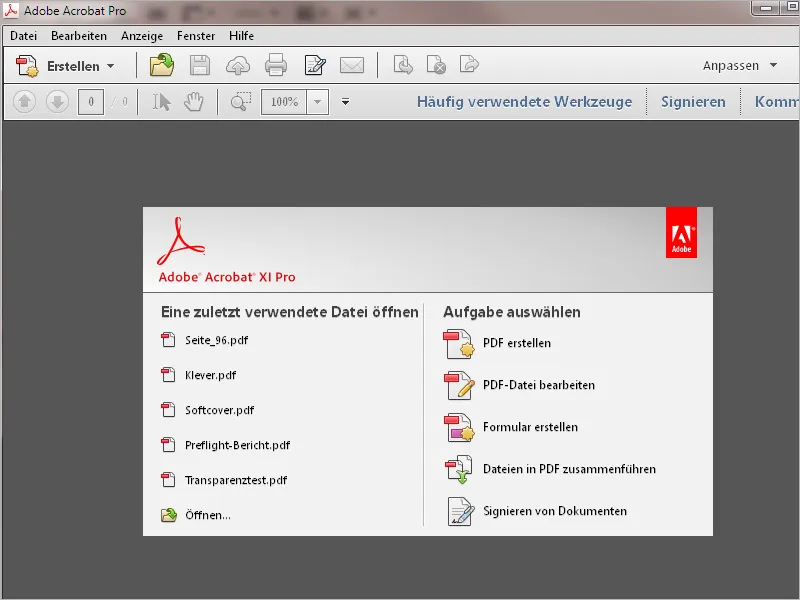
В правом верхнем углу находятся кнопки для открытия панели с инструментами, настроек для подписи и средств для выделения и комментирования.
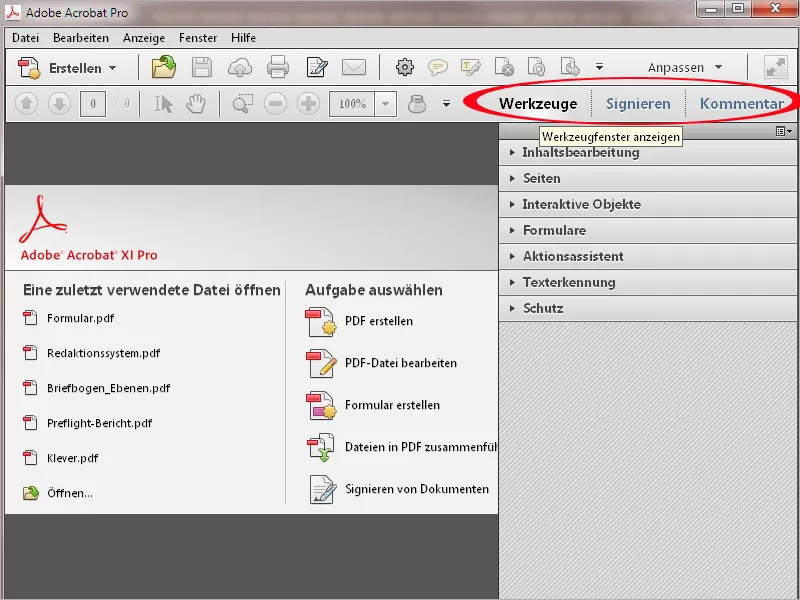
Щелчок по предварительной стрелке открывает соответствующую категорию инструментов, и связанные с ней инструменты будут отображены в списке. Нажимая мышкой, активируется нужный инструмент, и вы можете начать редактирование.
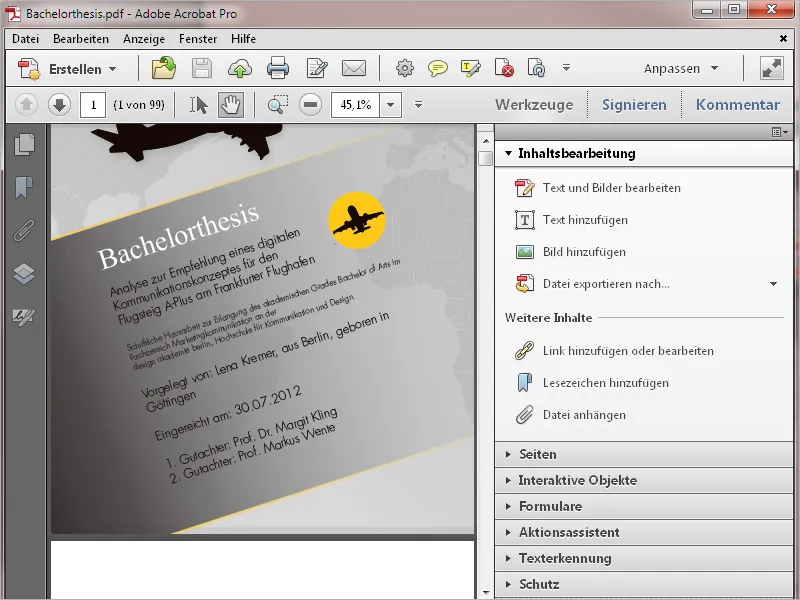
По кнопке Настроить можно выбирать созданные группы инструментов или создавать новые. Таким образом, вы можете объединить соответствующие инструменты для различных задач, что значительно упрощает ориентацию. Детали того, как это делается, я объясню в другом уроке.
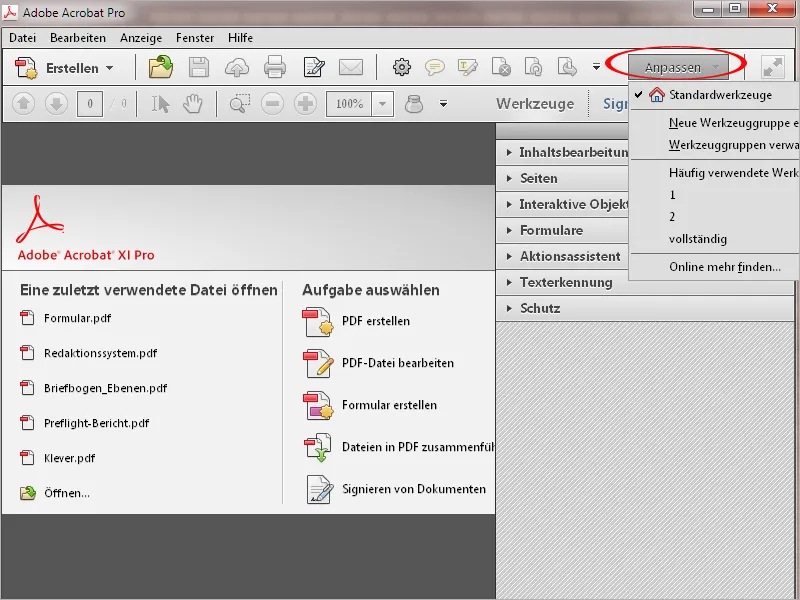
По кнопке Комментарий вы можете включать инструменты комментариев, с помощью которых можно выделять текст и добавлять комментарии.
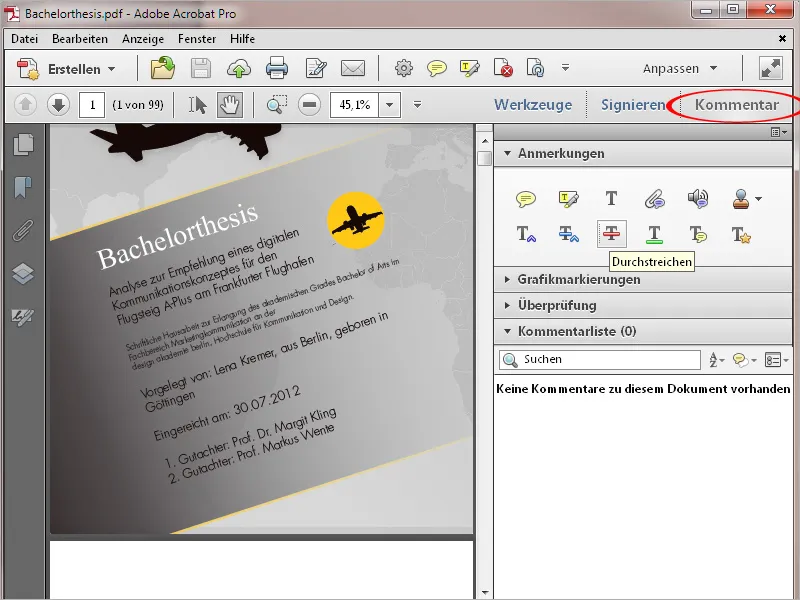
В средней части панели инструментов расположены кнопки для быстрых инструментов. Вы также можете настроить этот выбор по своему усмотрению. Как это сделать, я покажу в другом уроке.
Рядом находятся значки для печати, подписи и отправки по электронной почте.
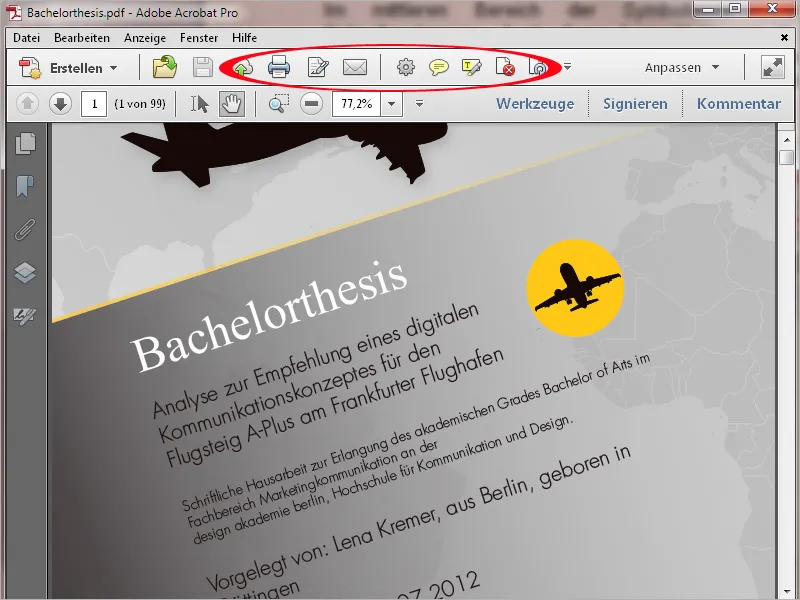
Через кнопку Создать вы можете создать PDF из файла непосредственно со сканера, веб-страницы или буфера обмена. Также можно объединить несколько файлов в один PDF-документ или создать форму или портфолио PDF.
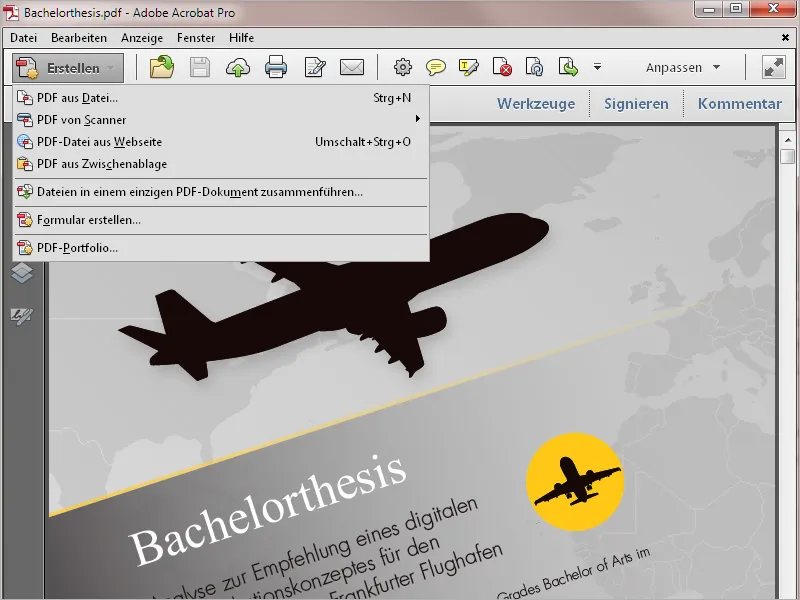
Выше находится строка меню. С помощью меню вы можете вызвать все функции программы.
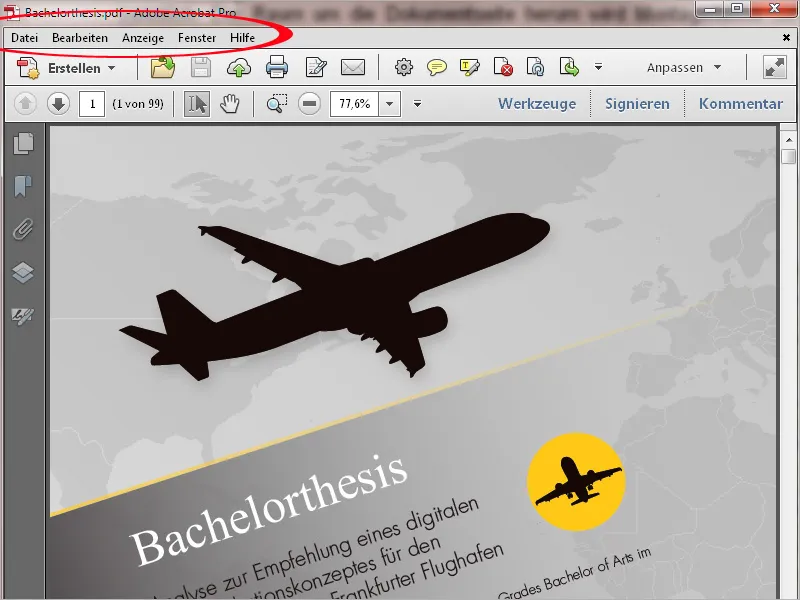
Строка меню включает концепцию управления на основе навигационных точек. Это известно из распространенных программ для обработки изображений, текстов и т. д., и не требует дополнительных пояснений.
В раскрывшемся меню справа также есть назначенные по умолчанию клавиатурные команды к перечисленным командам. Некоторые пункты меню также содержат подменю.
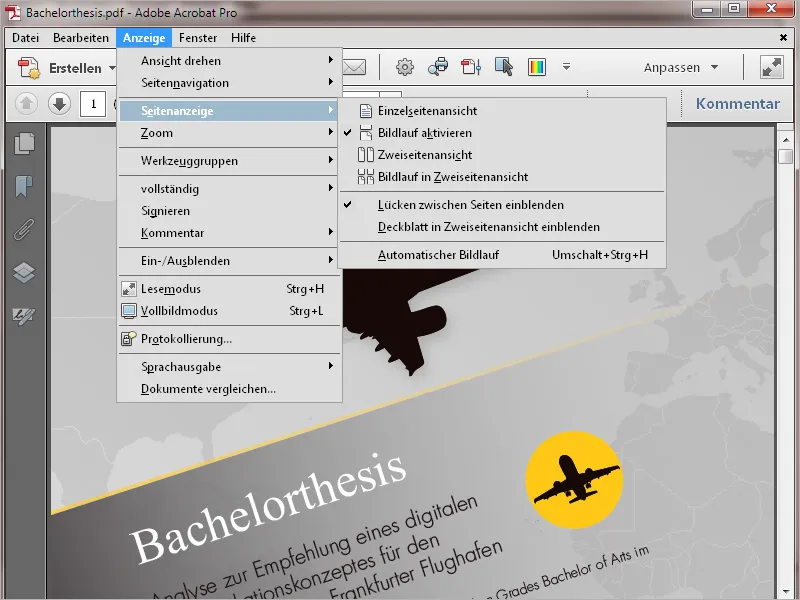
Под строкой быстрых инструментов находятся кнопки для навигации по страницам, отображения номера страницы (ввод определенного номера позволяет вам перейти прямо на эту страницу), инструмент выбора (для выделения текста и изображений), инструмент руки (для перемещения области страницы), инструмент масштабирования и поле для отображения коэффициента масштабирования. Здесь вы также можете ввести любое значение самостоятельно или выбрать стандартное значение из выпадающего меню.
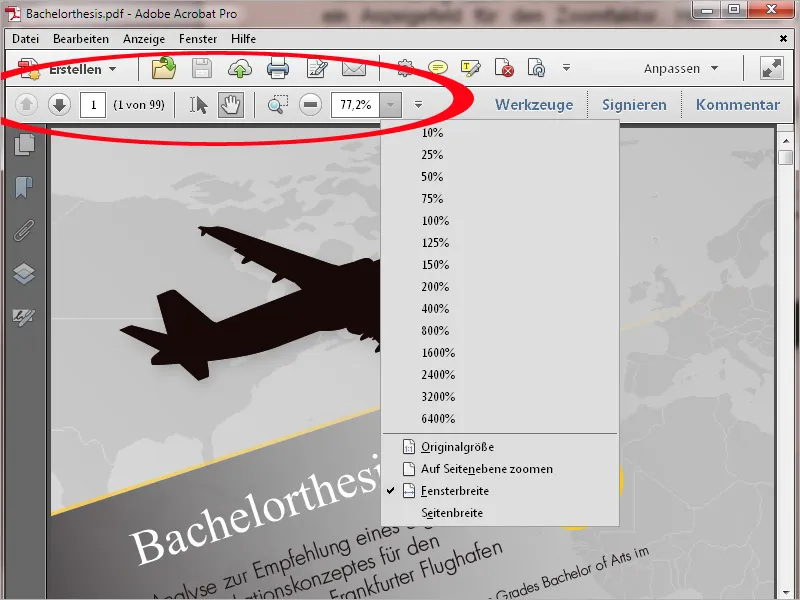
Слева от открытого документа находится панель навигации со значками для часто используемых функций, таких как миниатюры страниц, закладки для навигации в более крупных документах, слои и т. д. Щелчок правой кнопкой мыши в панели позволяет в контекстном меню активировать кнопки, которые должны быть отображены, или деактивировать ненужные, убрав галочку.
Панель также может быть полностью скрыта для увеличения обзора. Скрытую панель навигации вы можете снова показать через меню Вид>Показать/Скрыть>Окно навигации>Показать окно навигации или используя сочетание клавиш F4.
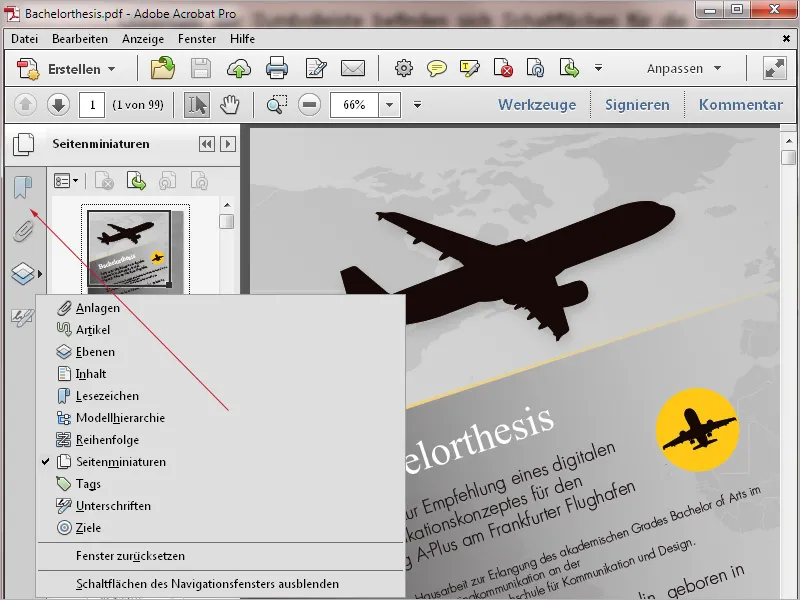
Щелчок по диагональной двойной стрелке позволяет отображать PDF-файл в режиме чтения.
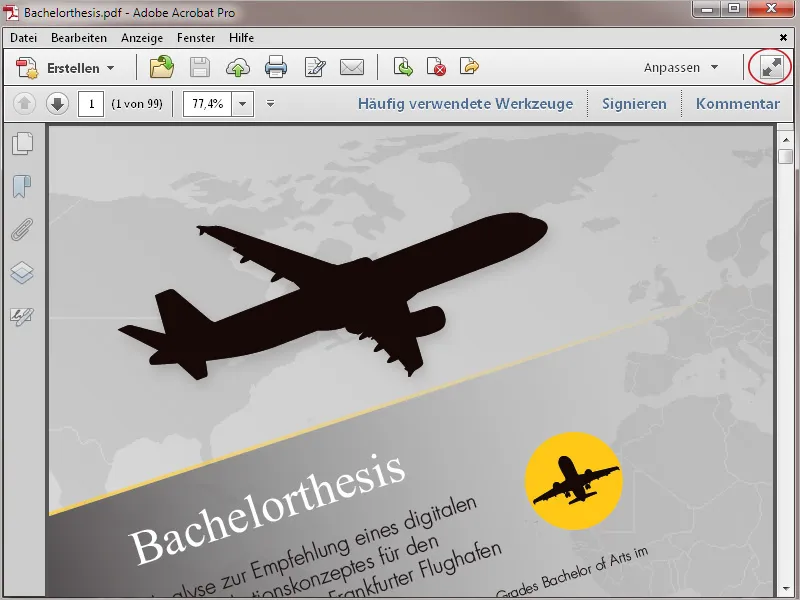
Здесь все панели редактирования скрыты, так что максимальное пространство на мониторе доступно для отображения содержимого.
Внизу экрана временно отображается панель с основными кнопками для печати, навигации и изменения масштаба просмотра, которая однако исчезает через некоторое время. Только когда вы снова наводите мышь на это место, кнопки появляются снова.
Чтобы вернуться к обычному виду, достаточно нажать клавишу Esc.
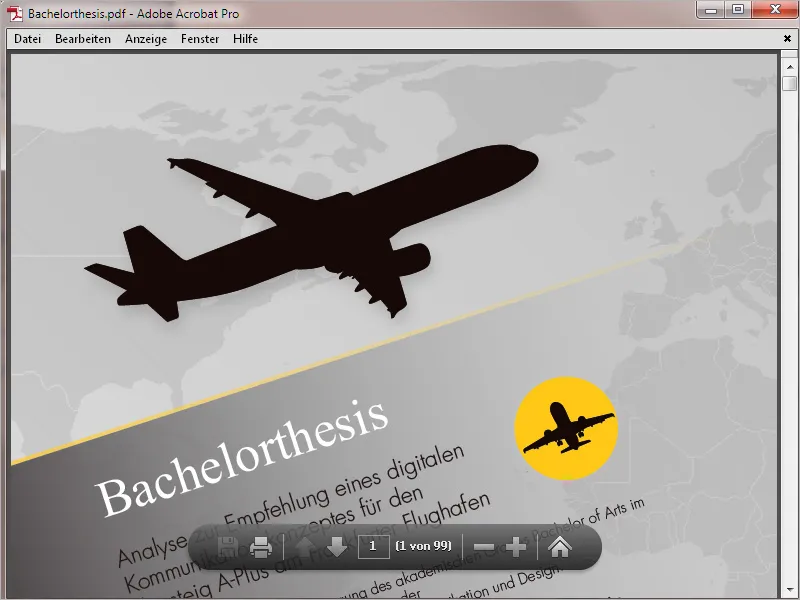
С помощью правой кнопки мыши вы можете вызвать различные контекстные меню, в зависимости от положения в программе.
Пока контекстное меню панели навигации (левый край) позволяет, среди прочего, включать или отключать соответствующие кнопки, в контекстном меню в области быстрых инструментов, вы можете отображать или скрывать инструменты просмотра…
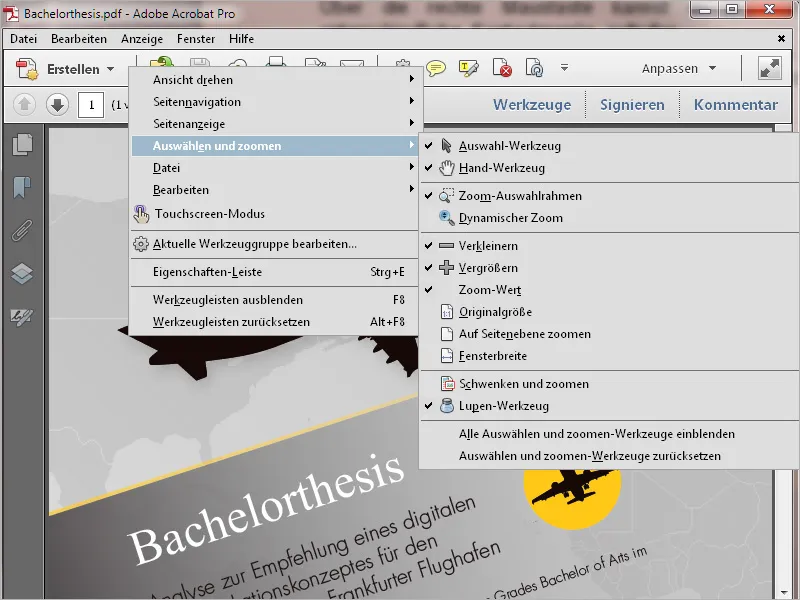
… а само контекстное меню в окне документа динамически адаптируется и представляет соответствующие записи для редактирования.