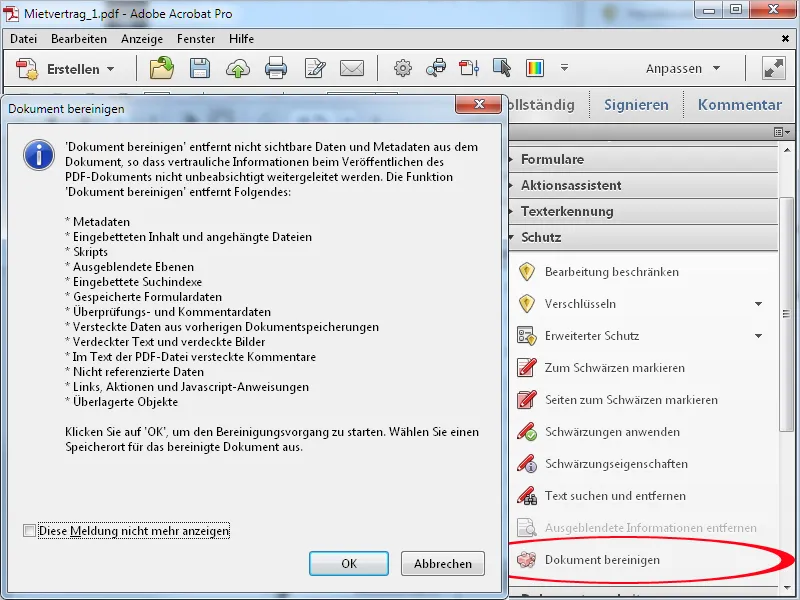Затемнение
Чтобы сделать определенное содержимое в файлах PDF нечитаемым, вы можете затемнить его. Для этого откройте категорию Защита на панели инструментов и затем щелкните по элементу Выделить для затемнения.
Затем, удерживая левую кнопку мыши, выделите желаемые участки текста.

Вместо выделенного участка текста можно также затемнить целую страницу или ее часть в файле PDF. Для этого щелкните по элементу Выделить страницы для затемнения. В появившемся окне вы можете определить эту область как альтернативу текущей странице.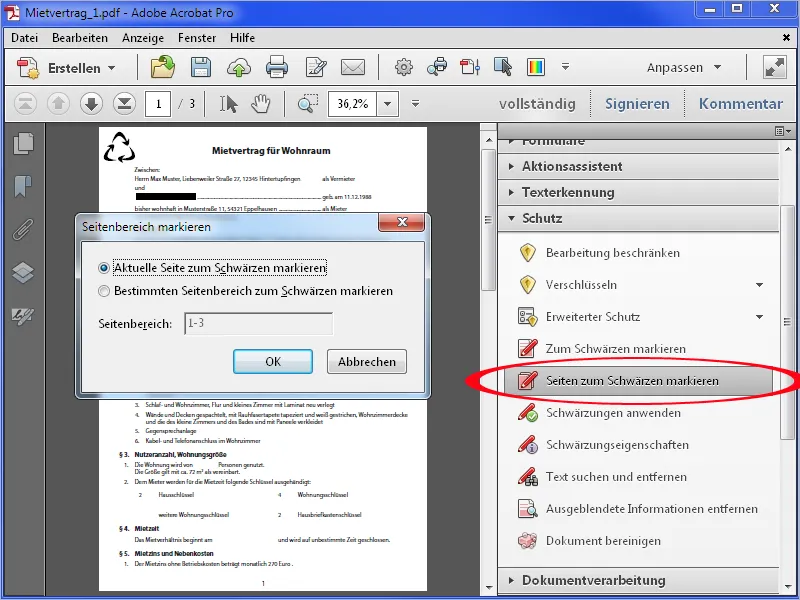
После щелчка по элементу ОК текущая страница или выбранная область будет выделена для затемнения.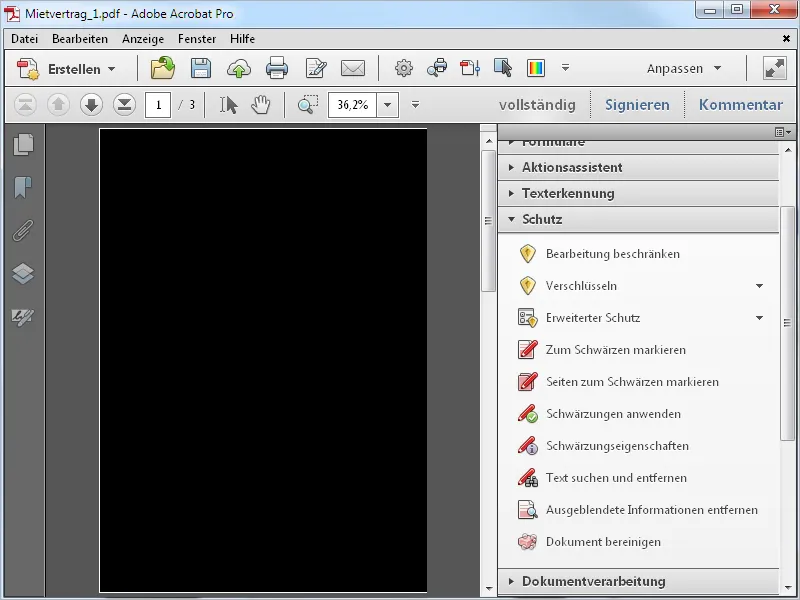
Чтобы реально применить затемнение, щелкните по элементу с соответствующим названием на панели инструментов и потвердите запрос безопасности с помощью ОК.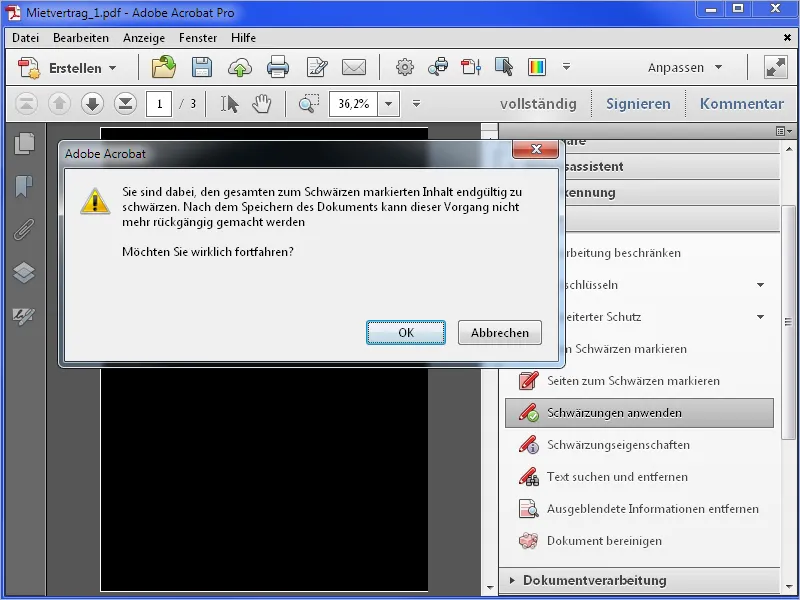
Затемнения будут применены, и Acrobat также предложит найти скрытую информацию для ее удаления.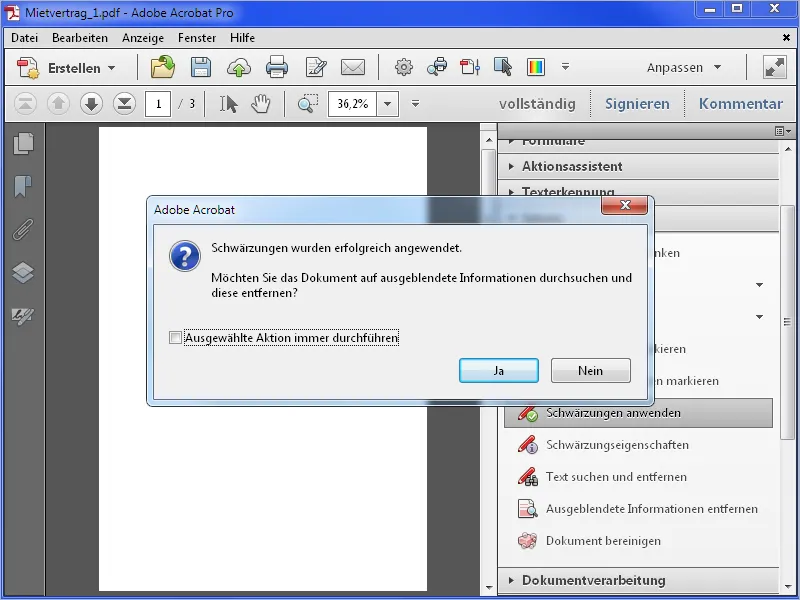
Это могут быть метаданные, такие как заголовок, автор, ключевые слова, приложения к файлу и т. д. После щелчка по элементу Удалить Acrobat проанализирует документ...
... и сообщит о статусе после удаления. Эти изменения вступят в силу только после сохранения документа.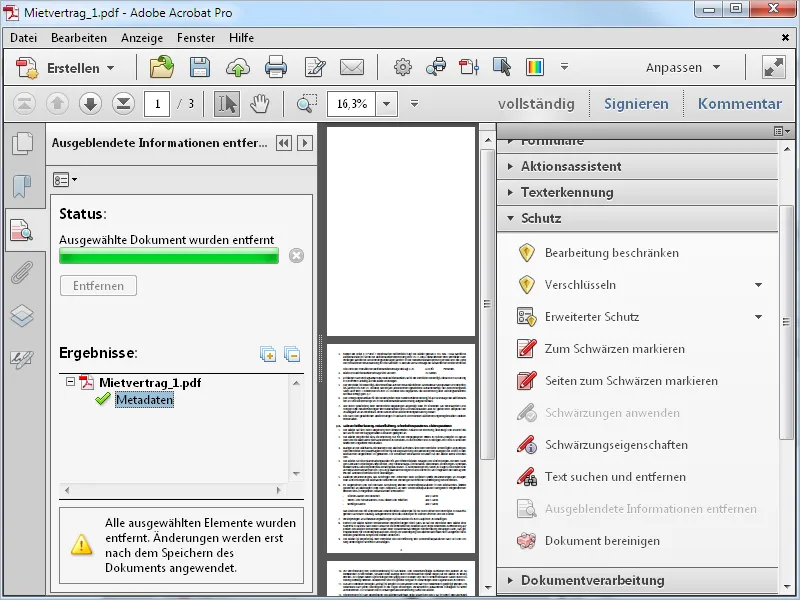
Для удаления скрытой информации, такой как электронные адреса, щелкните по элементу Поиск и удаление текста на панели инструментов и выберите в появившемся окне Электронные адреса как шаблон.
После нажатия на кнопку Поиск и удаление текста …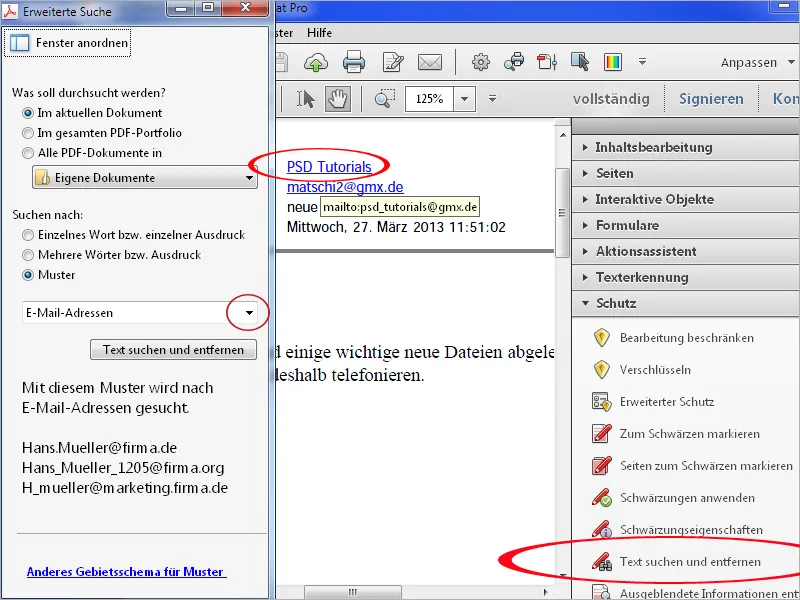
... сначала будут найдены только видимые электронные адреса. После нажатия на Выбрать все ...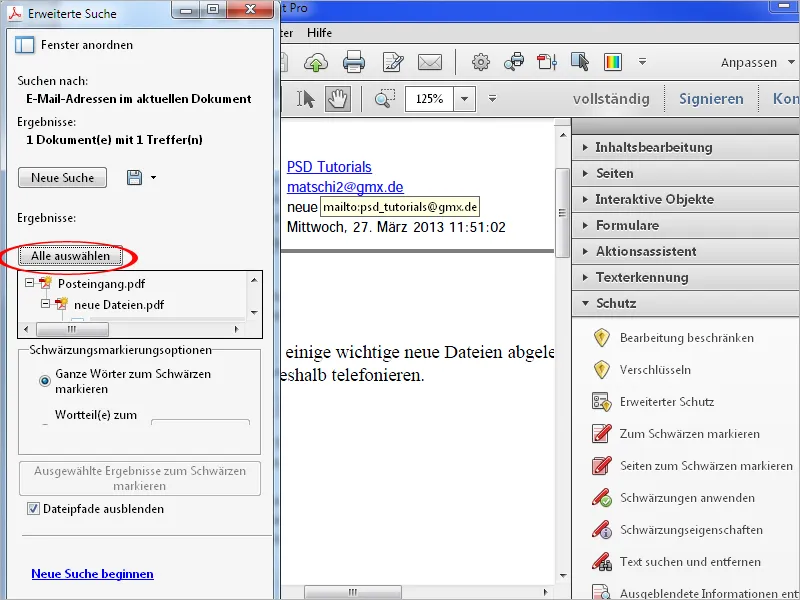
... а затем на Выделить выбранные результаты для затемнения ...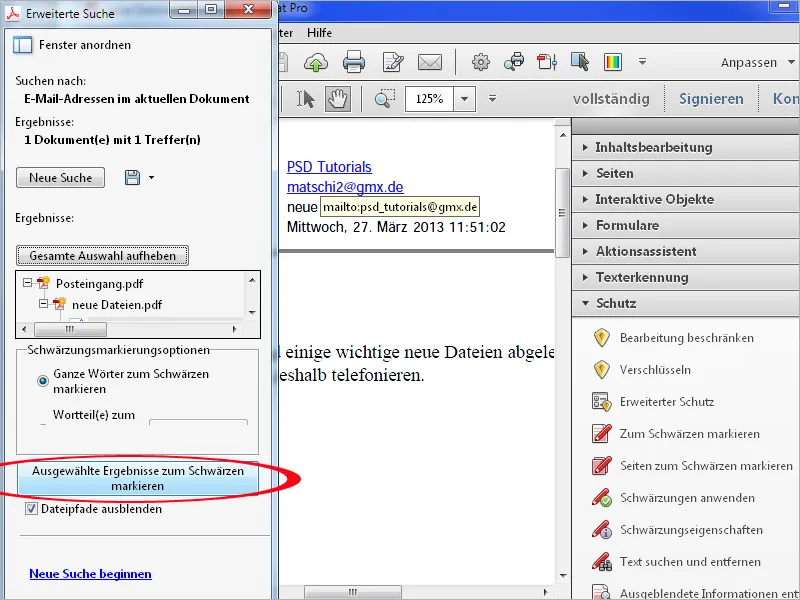
... найденные видимые электронные адреса будут затемнены, но не скрытые.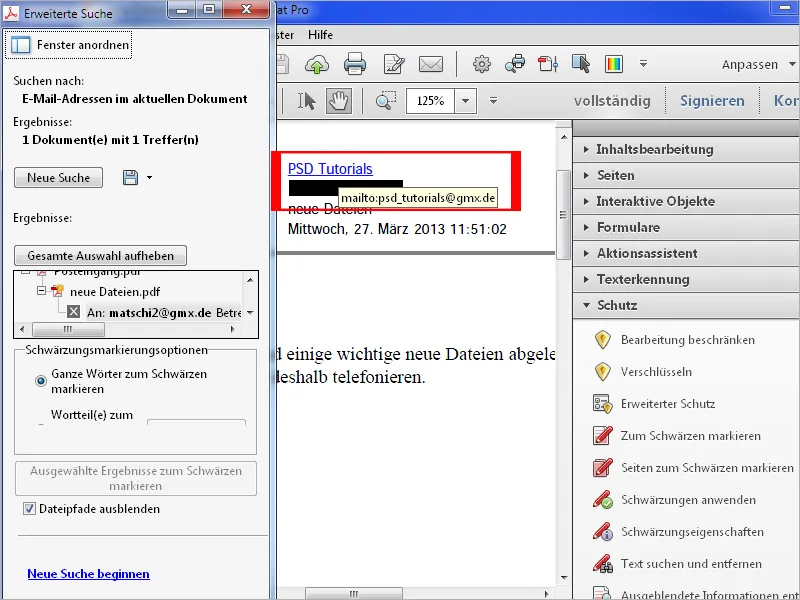
После нажатия на элемент Применить затемнение на панели инструментов Acrobat предложит также найти скрытую информацию. Затем щелкните по Да ...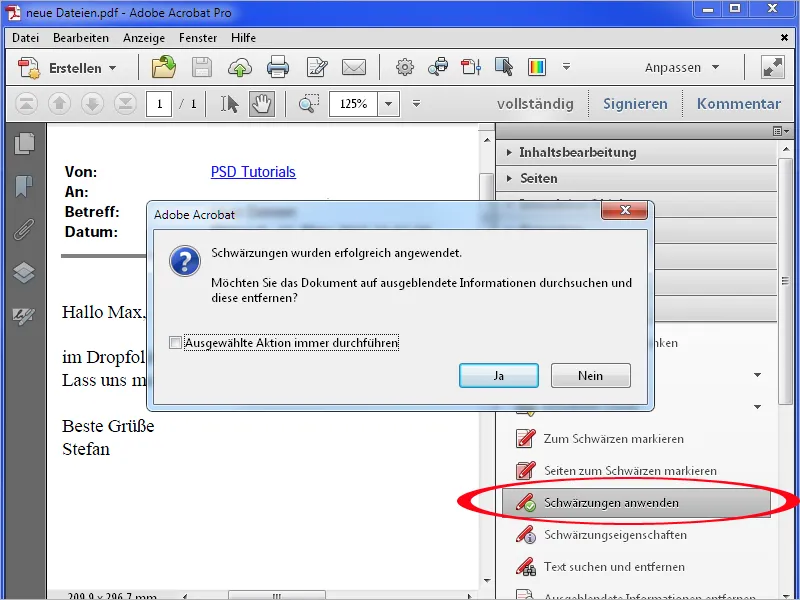
... а затем по Удалить.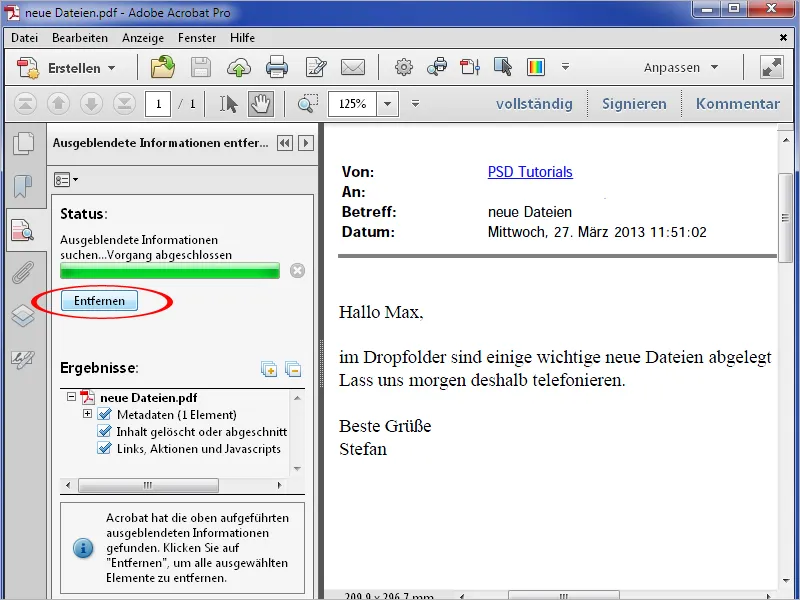
Теперь скрытая информация также будет удалена, и адрес электронной почты больше не будет видим или кликабелен.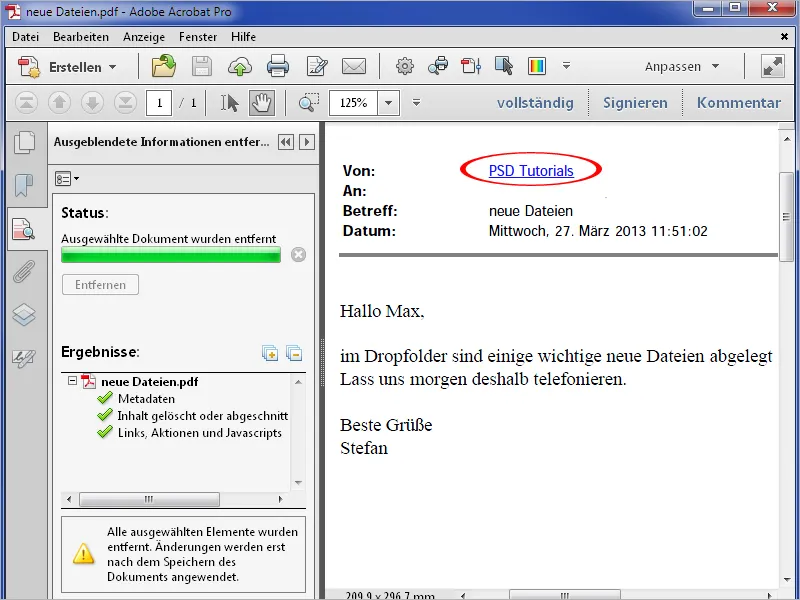
Но вы также можете изменить инструмент затемнения и удалить любые элементы в файле PDF. Для этого щелкните по элементу Свойства затемнения на панели инструментов, а затем по Цвет заливки для затемненной области. В открывшейся палитре выберите белый цвет и подтвердите настройку с помощью ОК.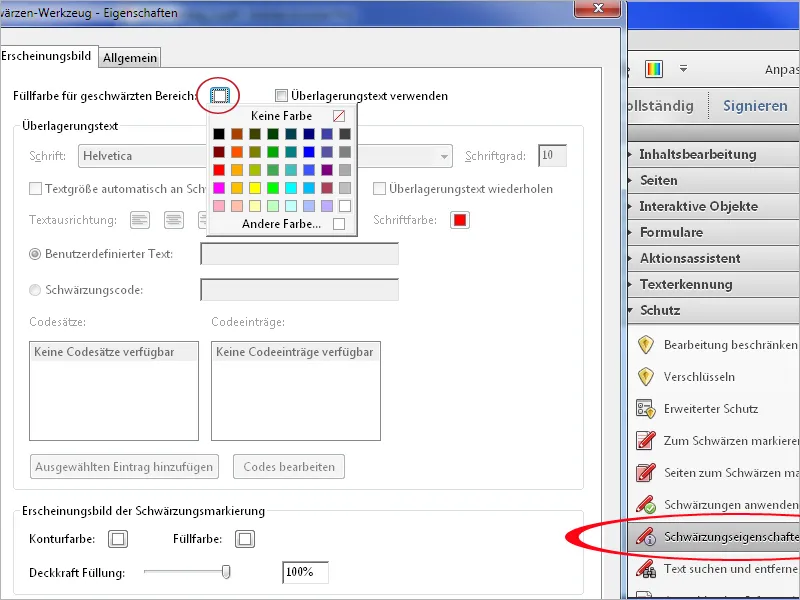
Теперь вы можете использовать Инструмент затемнения для удаления графических элементов или недочетов, таких как из сканированных документов ...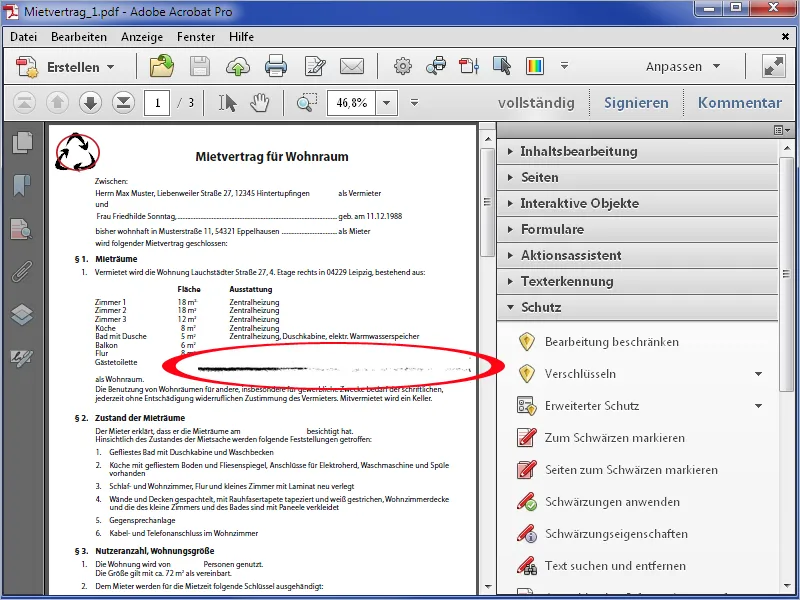
... очень легко.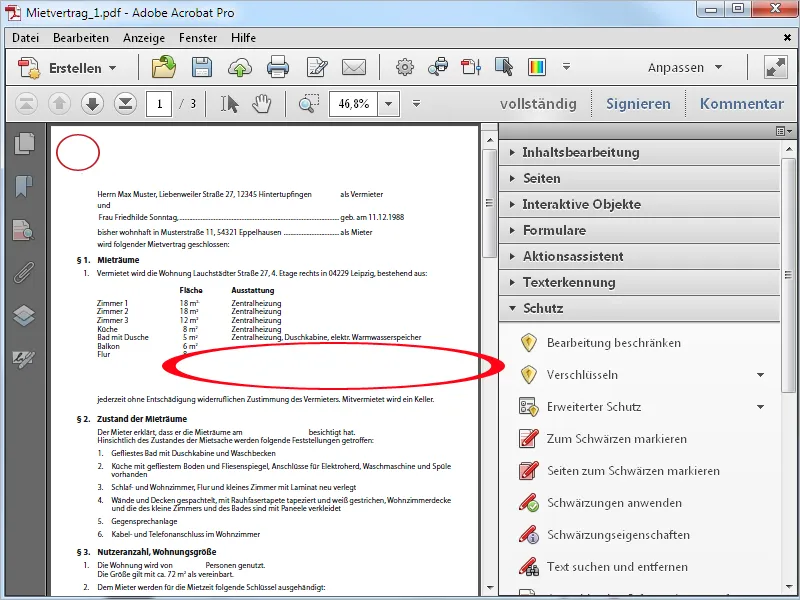
Еще одна возможность в Свойствах затемнения - использование Текста наложения. Если активировать эту флажок, вы можете ввести пользовательский текст в соответствующее поле и задать его шрифт, размер, выравнивание и цвет.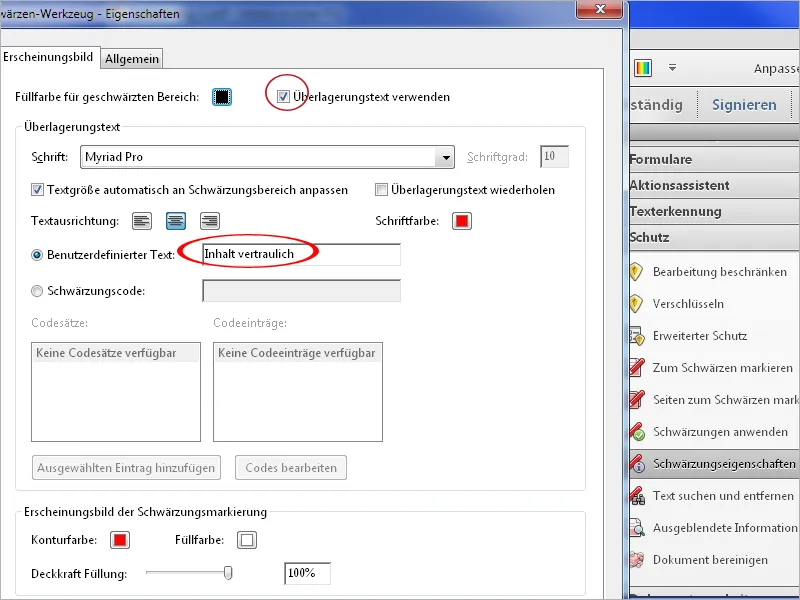
После нажатия на ОК затемненные участки будут отображены с этим Текстом наложения.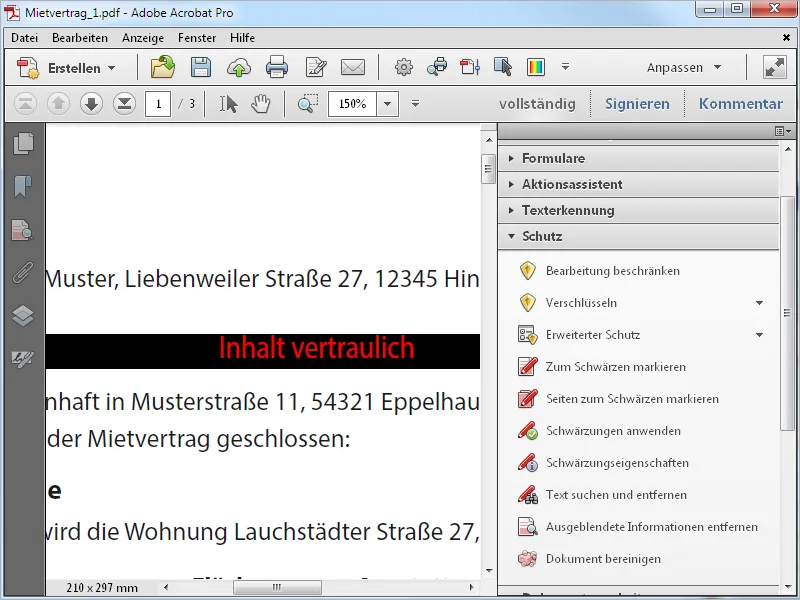
Удаление скрытой информации
Чтобы удалить только метаданные, такие как заголовок, автор, комментарии, скрытый текст, удаленное содержимое и т. д. из файла PDF, щелкните по элементу Удалить скрытую информацию на панели инструментов. Acrobat проанализирует документ и перечислит найденную информацию на панели слева. Здесь у вас будет возможность еще раз проверить и, при необходимости, выборочно исключить отдельные элементы - такие как закладки - путем снятия флажка из процедуры очистки.
После щелчка по Удалить все остальные скрытые данные будут удалены из документа.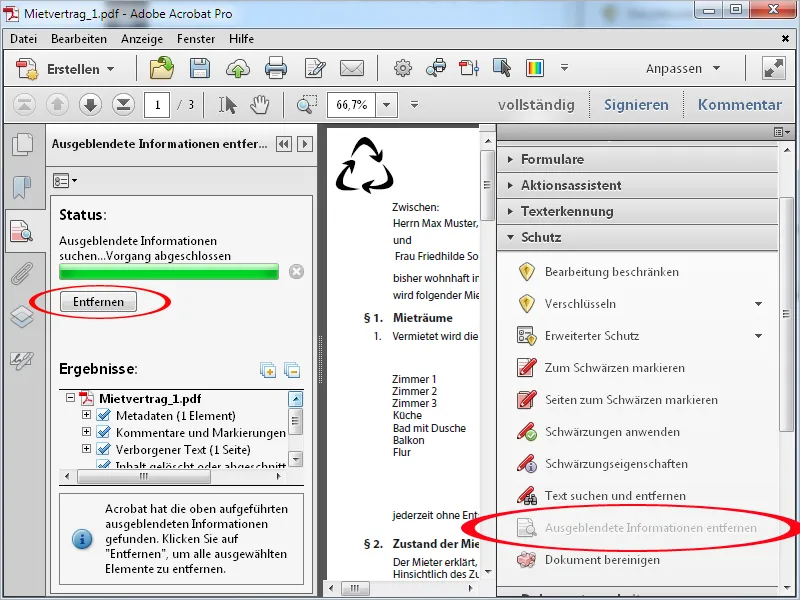
Очистить
Опция Очистить документ идет шаг дальше. С ее помощью обычно удаляются все метаданные, скрытые содержимое, ссылки, прикрепленные файлы, закладки и так далее из файла; выбор здесь больше не возможен. После нажатия ОК файл должен быть сначала сохранен еще раз. После этого документ будет прочищен вглубь.