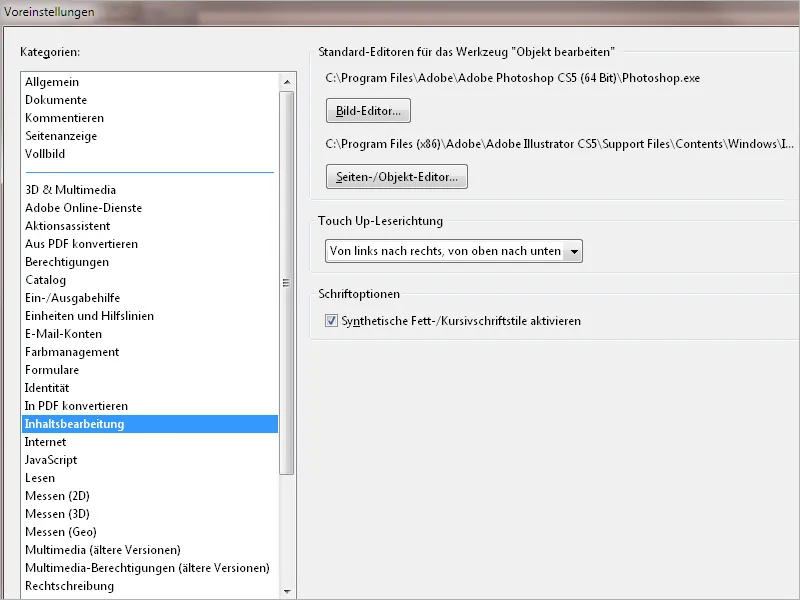Для того чтобы работать по-настоящему эффективно и контролировать автоматические процессы, происходящие на заднем плане (например, при импорте или экспорте файлов), вам следует проверить стандартные настройки в Acrobat 11 и при необходимости настроить их под свои требования.
Окно для редактирования предпочтений вы открываете через меню Правка или используя сочетание клавиш Ctrl+K.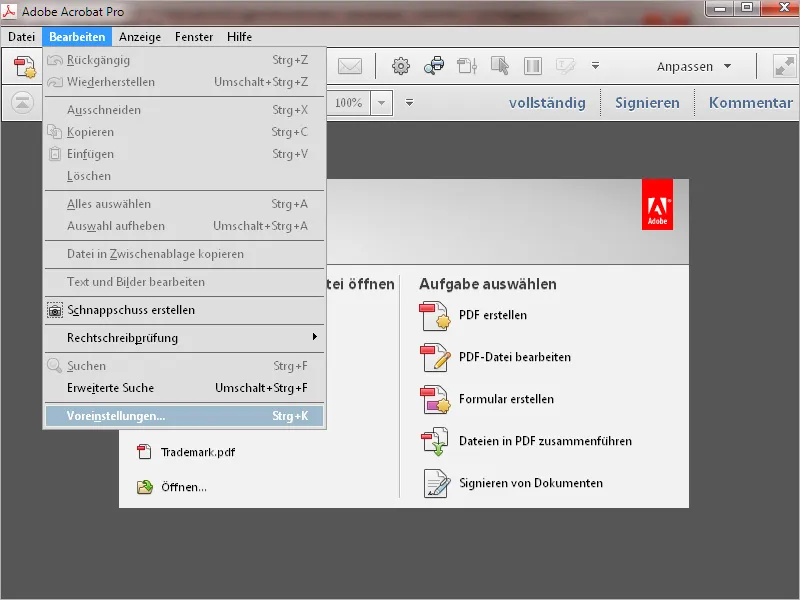
Слева расположен список категорий, а справа - все варианты настройки выбранного пункта.
В рамках данного руководства я не буду подробно останавливаться на каждой опции, а скорее выделю некоторые из них как пример. Часто само описание уже содержит объяснение, в других случаях помогает простое опробование или же контекст требует дополнительного изучения по интересующей теме (например, при работе с цветом).
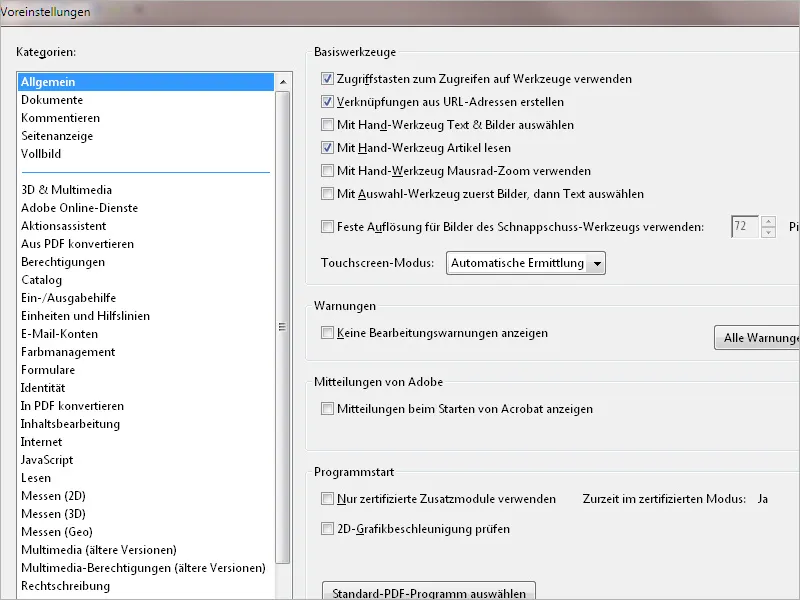
В категории Общее в разделе Предупреждения более опытные пользователи могут отключить отображение предупреждений, установив флажок в чекбоксе Не показывать предупреждения об изменениях, чтобы не тратить время на появляющиеся предупреждения о безопасности (например, при удалении страницы из многостраничного документа) во все возможные моменты.
На кнопке Выбрать программу PDF по умолчанию внизу учитывается возможность, что у вас может быть установлена как полная версия Acrobat, так и дополнительно - по каким-либо причинам - бесплатная программа Acrobat Reader. В этом случае с помощью этой настройки вы можете решить, в какой версии программы должен открываться файл PDF.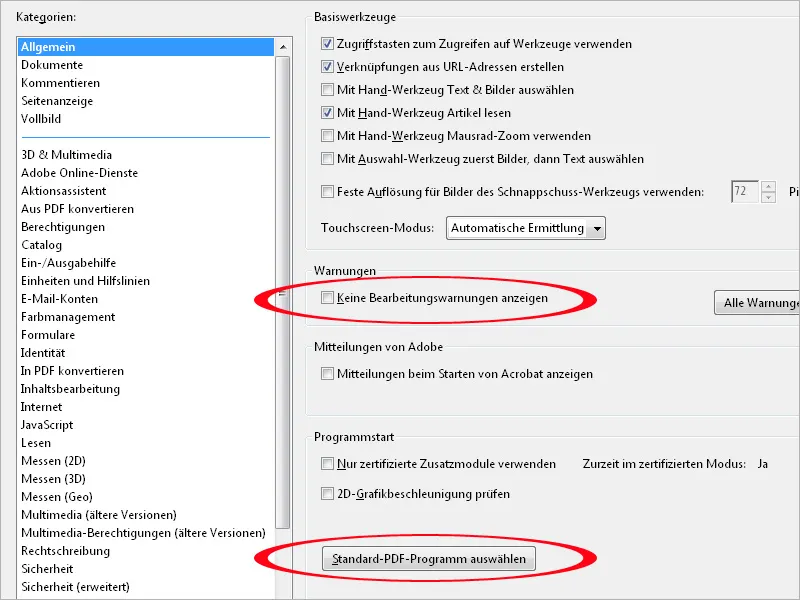
В категории Документы вы можете, например, установить количество элементов, отображаемых в списке последних использованных документов, который отображается на стартовом экране, когда открыто только окно программы Acrobat, но не документ.
Другие интересные опции предлагаются ниже в разделе Скрытая информация:
Причиной этого является то, что каждый файл содержит невидимую метаинформацию, такую как информация об авторе, скрытый текст, комментарии, возможно, слои или вложенные файлы с возможно конфиденциальным содержимым или личной информацией, которую следует защитить от несанкционированного распространения.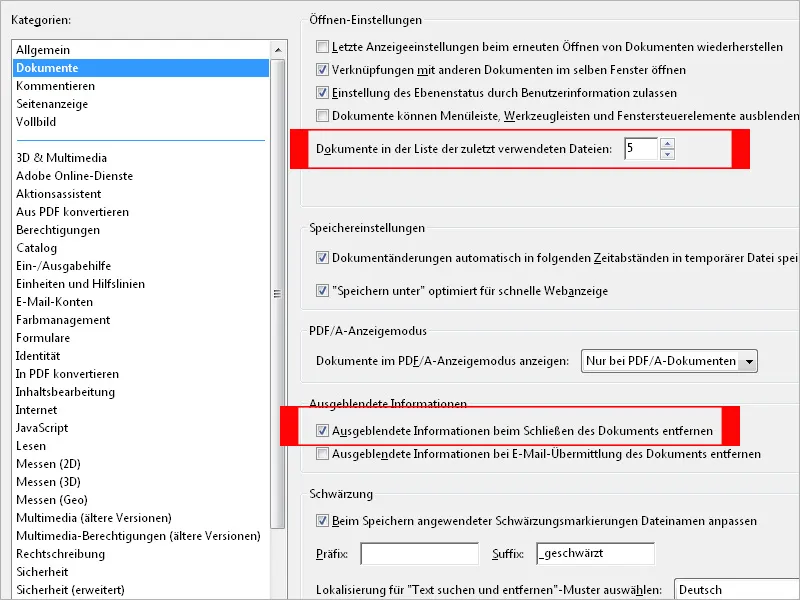
Если один из двух параметров активирован (то есть удаление этой скрытой информации либо при закрытии, либо при отправке файла по электронной почте), то при выполнении соответствующего действия появится новый диалоговое окно, в котором снова нужно будет делать выбор, следует ли действительно удалить эту информацию. Таким образом, при необходимости вы также можете исключить документы из этой системы безопасности.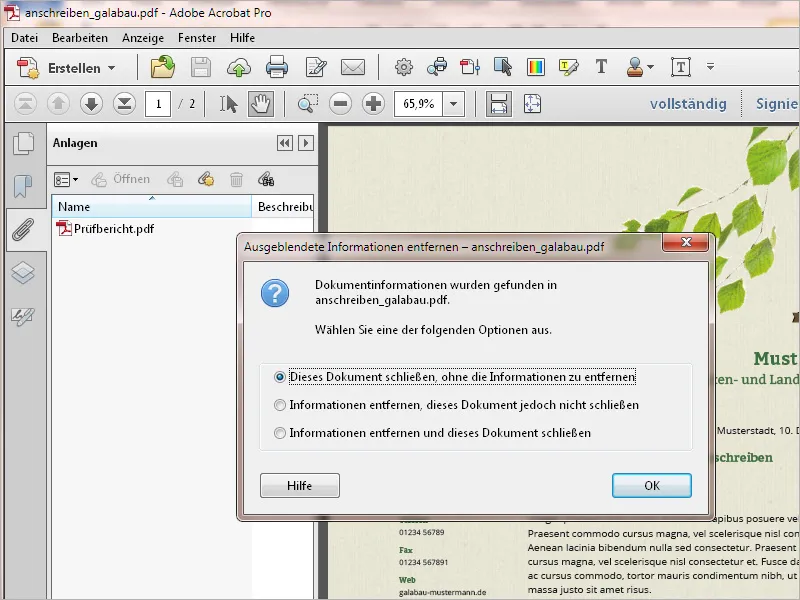
В категории Комментарии вы можете, например, указать шрифт и размер для комментариев. Если размер шрифта по умолчанию, равный 10 Pt, кажется вам слишком маленьким, то вы можете изменить его здесь.
Установка флажка в чекбоксе Скрывать всплывающие окна комментариев при открытом списке комментариев означает, что пометки, размещенные в небольших окнах комментариев на документе, теперь будут показываться только в Панели комментариев справа на экране (если вы отображаете Панель комментариев).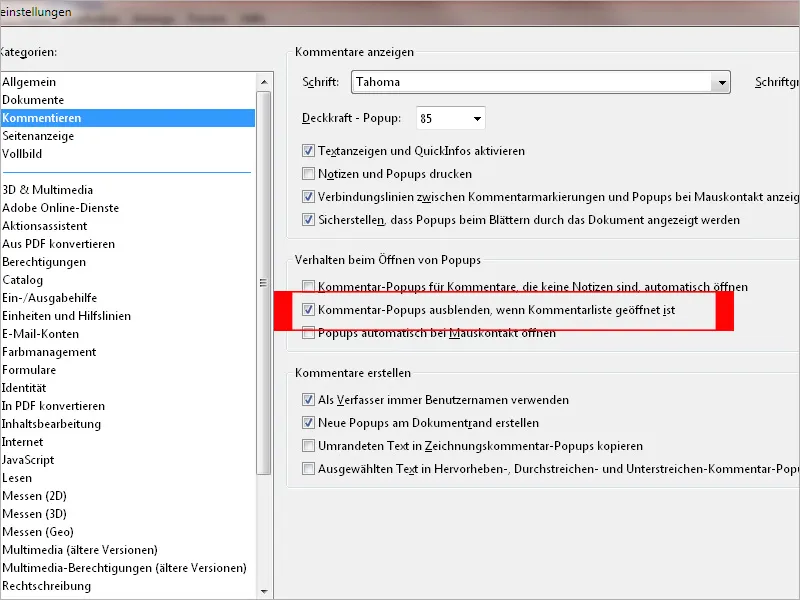
Если снять флажок, тогда отмеченные комментарии будут отображаться также в окнах аннотаций на документе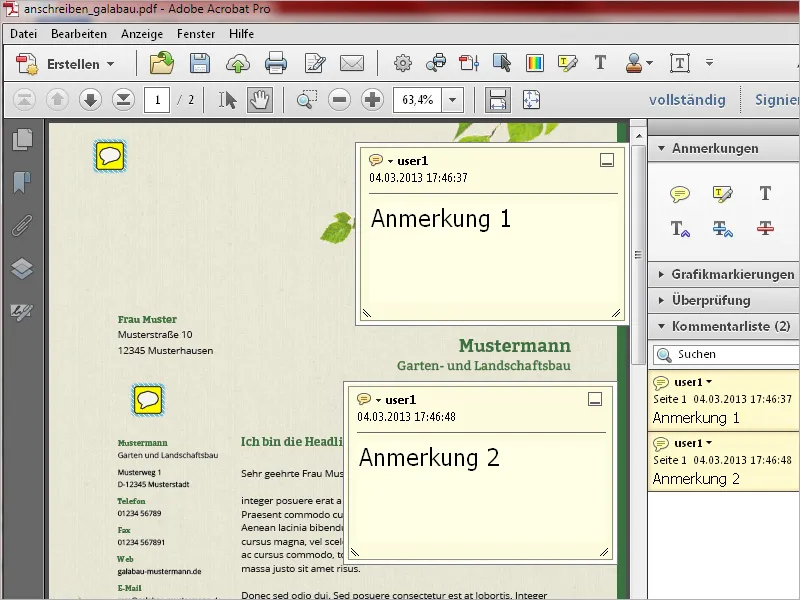
В категории Просмотр страниц вы можете выбрать, должен ли документ быть отображен одностранично или двухстранично, а также как Отдельная страница или Непрерывно. Лучше оставить установленной настройку Автоматически и переключать в нужный режим только при необходимости через меню Вид> Просмотр страниц. Отличие между Отдельная страница и Непрерывно заключается в том, что при прокрутке в первом случае сразу отображается следующая страница, в то время как при выборе Непрерывно переходы между страницами остаются видимыми.
Для лучшего обзора при открытии документа вы можете настроить в поле Масштаб вместо Автоматически также выбрать Размер окна - тогда вы увидите вид на всю страницу или двойную страницу и сможете позже увеличить интересующие места внутри.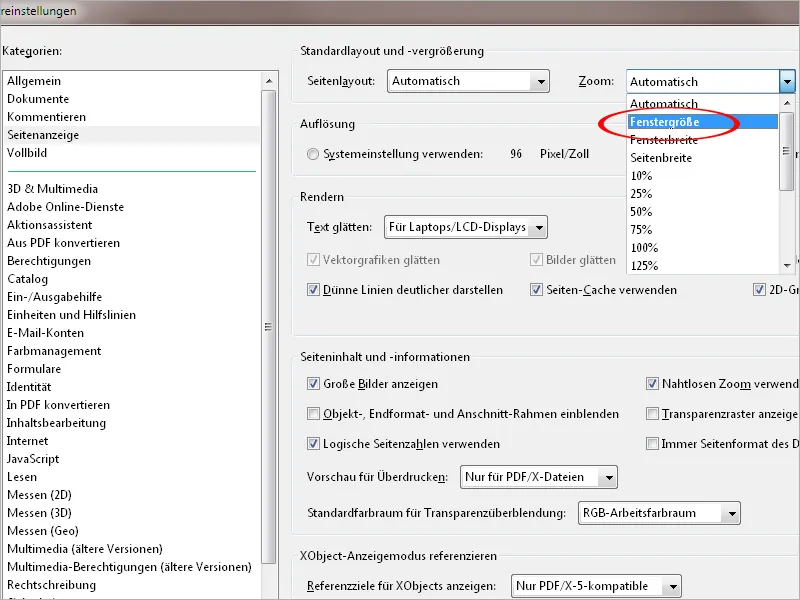
Важная настройка: если вам нужно редактировать текст в файле PDF, то опцию Использовать локальные шрифты следует отключить. Флажок установлен по умолчанию. Однако при редактировании текста это приводит к тому, что не используются встроенные в документ шрифты, а используются установленные на компьютере шрифты с такими же названиями. Это приводит к замене шрифтов. Так как и шрифты с одинаковыми названиями могут иметь различия, лучше отключить этот флажок для избежания проблем.
Активировав флажок Отображать области объектов, формата и подсечек, вы можете отобразить обрезку, устанавливаемую для документа (область среза и область переплета), что является важным условием для печати.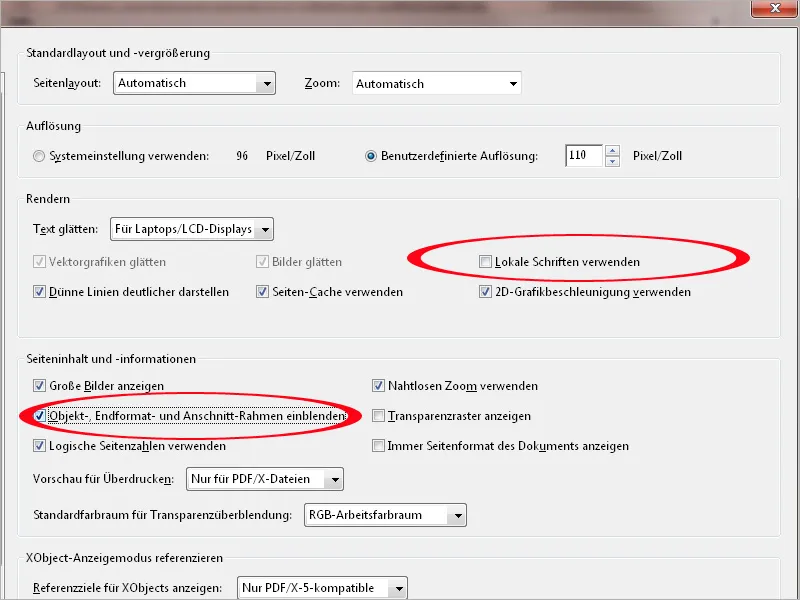
В категории Полноэкранный режим вы можете настроить, как Acrobat будет работать в этом режиме. Например, по умолчанию отображается предупреждение, если вы пытаетесь открыть файл PDF, созданный так, чтобы открываться сразу в полноэкранном режиме. Если вас раздражает это предупреждение, просто снимите флажок из чекбокса.
Попробуйте сами настройки в разделе Навигация в полноэкранном режиме (сочетание клавиш Ctrl+L). Для выхода из этого режима просто нажмите Esc, для перемещения вперед и назад используйте клавиши со стрелками, а параметр бесконечно приведет к появлению первой страницы после последней. Вы также можете настроить автоматическую прокрутку и установить желаемый интервал.
Меньшее количество настроенный пользователь может также найти понравившиеся анимированные эффекты перехода при прокрутке в полноэкранном режиме, которые можно выбрать в выпадающем меню в нижней части.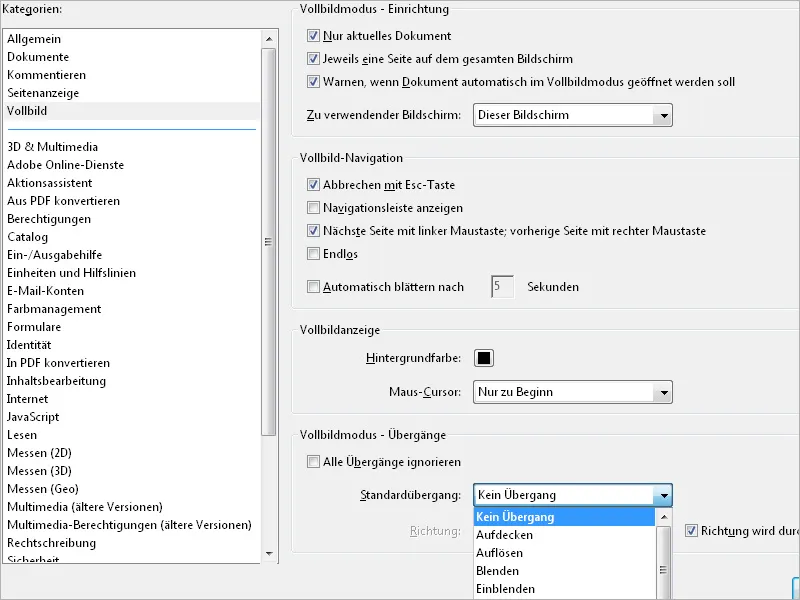
В категории Преобразование из PDF вы можете настроить важные параметры для преобразования PDF-файла в другой формат файла, например, в JPEG, TIFF и т. д. (см. средний список преобразования из PDF через диалоговое окно Файл > Сохранить как). Из всего многообразия возможностей я даже выделил часто используемый формат JPEG. Для этого выберите формат файла в среднем поле и затем нажмите кнопку Настроить параметры.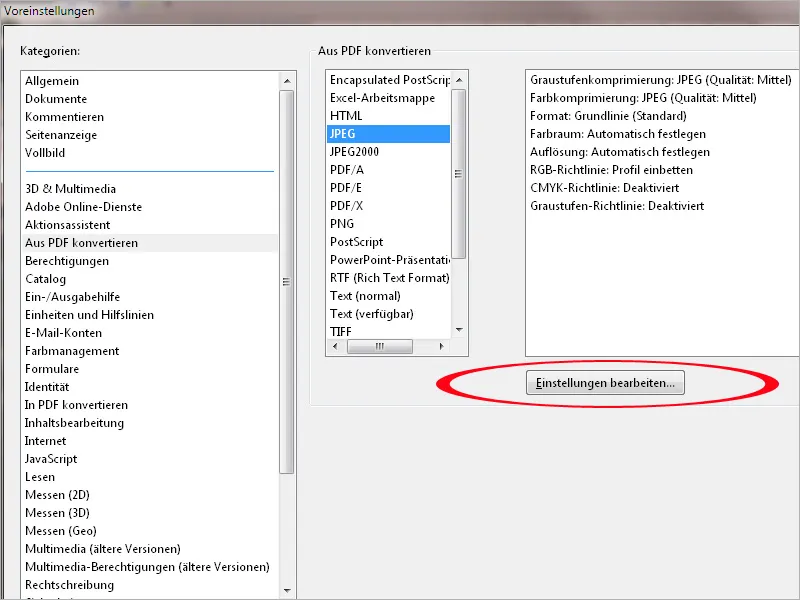
В открывшемся окне теперь вы можете установить качество JPEG, по крайней мере, как Высокое в целях хорошего воспроизведения. Стандартной установкой является среднее, что, естественно, ограничит качество выходного результата. Уже на таких деталях становится ясно, насколько важно внимательно проверять предустановки.
Профили для цветовых пространств (RGB, CMYK и оттенки серого) должны быть встроены, и конвертация в цветовое пространство должна происходить автоматически, чтобы все возможности для последующего использования оставались открытыми.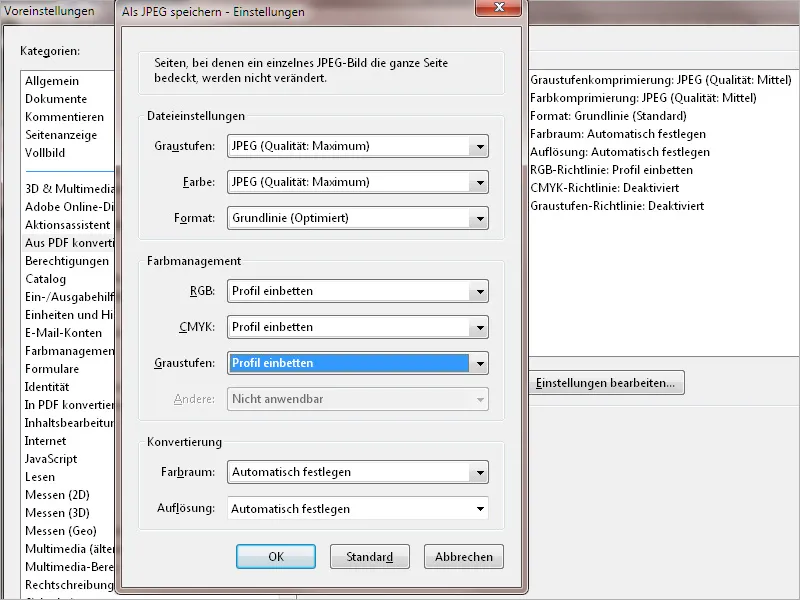
Обратный путь осуществляется через категорию Преобразование в PDF. Здесь устанавливаются правила, по которым файл, на примере формата PNG, преобразуется через диалоговое окно Файл > Создать > PDF из файла в формат PDF. Также здесь для удовлетворительного результата необходимо обратить внимание на без потерь сжатие с высоким уровнем качества. Встроенные профили остаются (CMYK в данном случае не применим, так как не поддерживается форматом PNG).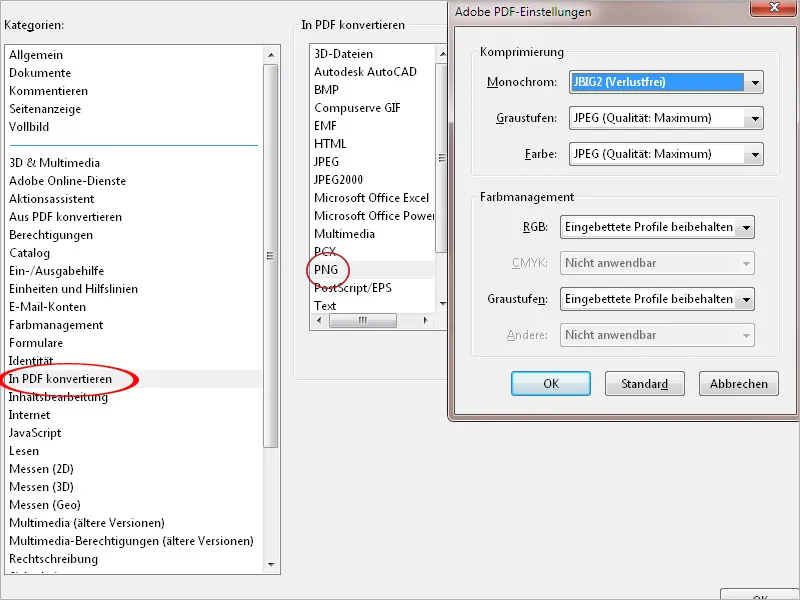
В категории Разрешения предусмотрена настройка для работы с вложениями файлов, не являющихся файлами PDF.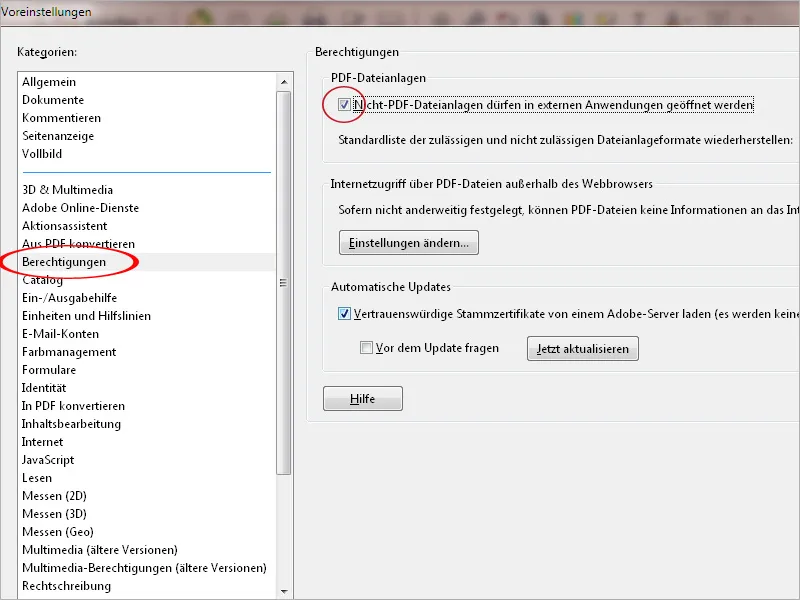
Если убрать флажок из чекбокса, при открытии файла вложения, который не является файлом PDF, появится указанное на изображении ниже сообщение об ошибке. Это позволяет повысить безопасность системы, иначе через такой путь вредоносный код, например, через зараженный файл Office, может попасть на компьютер.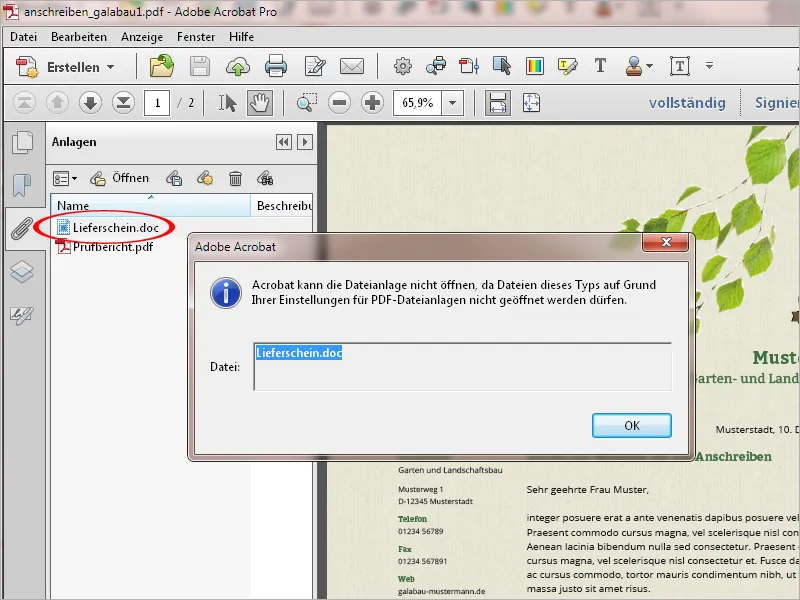
На вкладке Единицы и направляющие вы можете настроить параметры единиц измерения и расстояния направляющих Макетной сетки. Вы можете отобразить и скрыть ее с помощью комбинации клавиш Ctrl+U, таким образом можно более точно оценить размещение элементов макета и их расстояние друг от друга и от краев.
После вышеуказанных настроек Макетная сетка будет представлена в виде квадратов 10 мм с 5 подразделениями по 2 мм каждое. Таким образом можно быстрее определять размеры и расстояния.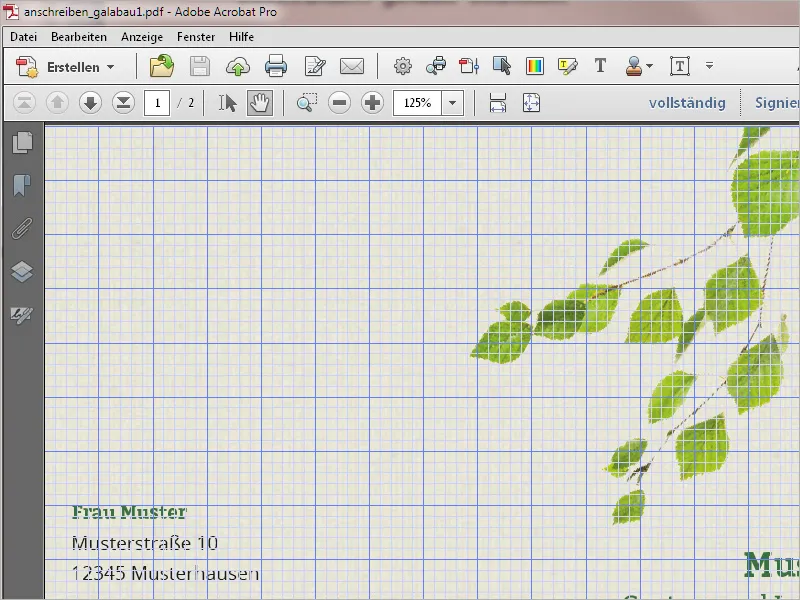
Также стоит обратить внимание на настройки Управления цветом. Основные настройки производятся в Photoshop и затем синхронизируются с помощью Adobe Bridge со всеми приложениями Creative Suite. Этот процесс уже был задокументирован в другом месте, так что я здесь не буду подробно останавливаться. Однако вам следует еще раз проверить в Предпочтениях Acrobat, что правильно указаны Рабочие цветовые пространства для отображения на экране и вывода на печать.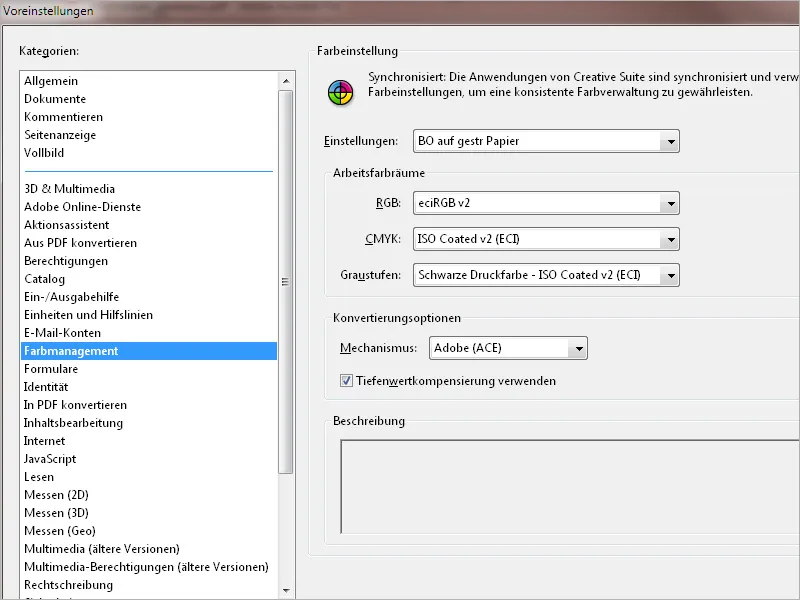
На вкладке Идентичность вы можете указать свое имя и другую личную информацию, например, адрес электронной почты, для облегчения коммуникации при обмене файлами PDF с другими пользователями.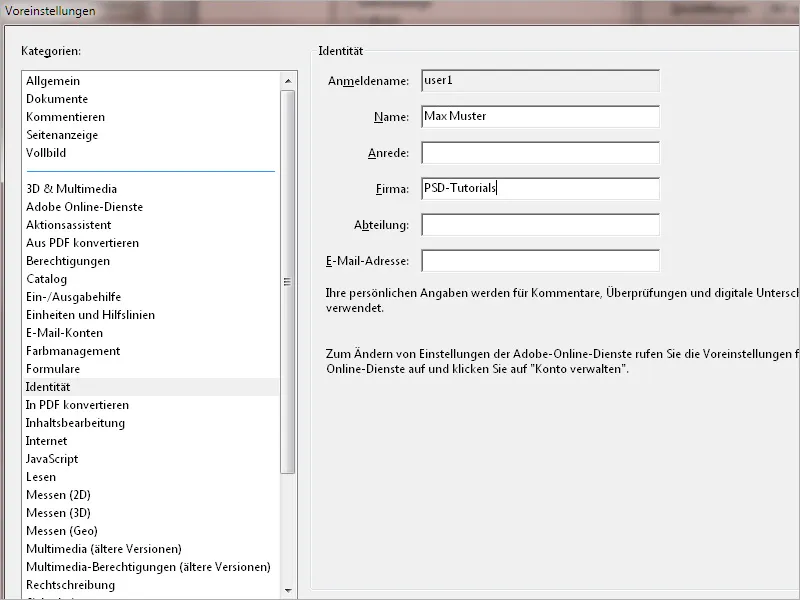
Для последующего редактирования изображений или объектов в файле PDF можно настроить соответствующие программы в категории Редактирование содержимого. Если установлен Adobe Creative Suite, Acrobat автоматически добавляет редакторы Photoshop и Illustrator. Если вы используете другие инструменты, вы можете найти их с помощью кнопок Редактор изображений или Редактор объектов.