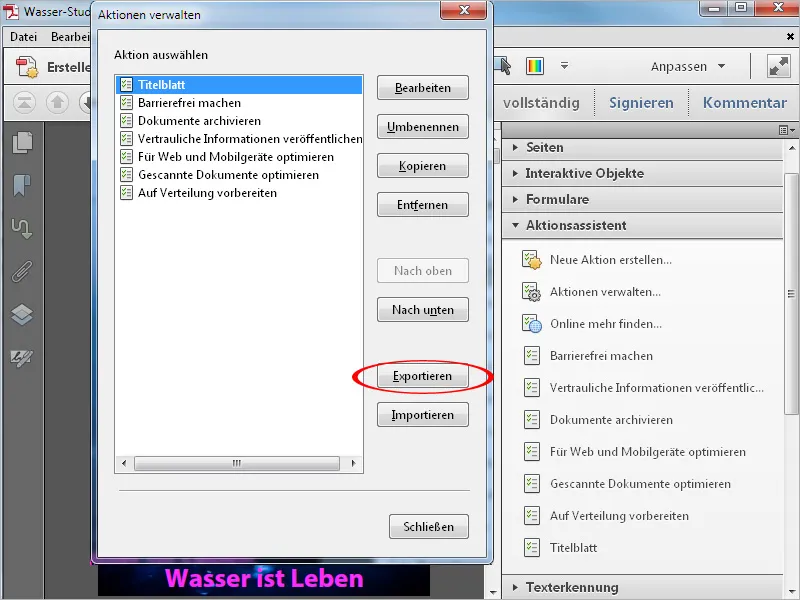Для ускорения определенных часто используемых этапов работы с документами и упрощения работы пользователю Acrobat, подобно пакетной обработке в других программах, таких как Photoshop, InDesign или Illustrator и т.д., предлагает помощника по действиям. Помимо поставляемых действий, таких как оптимизация отсканированных документов или для мобильных устройств и т.д., вы также можете создавать собственные действия.
Для этого откройте помощника по действиям в панели инструментов и выберите Создать новое действие.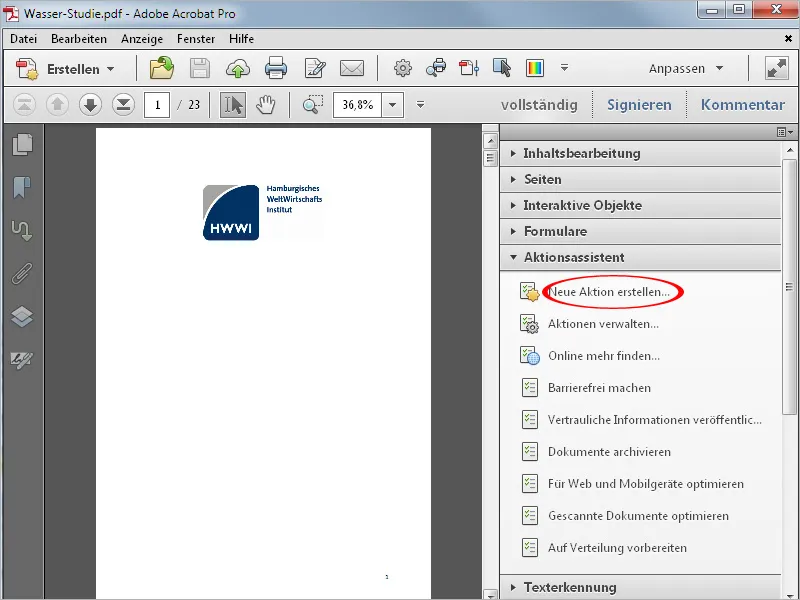
В открывшемся помощнике на левой стороне выберите необходимые инструменты или команды из категорий и скопируйте их с помощью стрелочной кнопки в панель действий справа.
Чтобы продемонстрировать это на примере, я создам действие для создания титульной страницы для одинакового вида внутренних документов компании, то есть все документы, к которым применяется это действие, получат дополнительную титульную страницу с изображением и определенным заголовком.
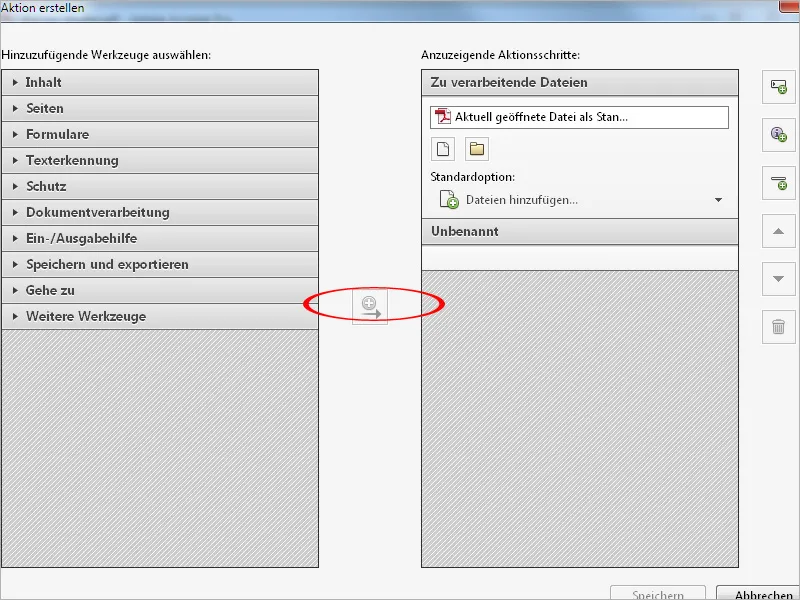
Для этого сначала откройте категорию Страницы, выберите опцию Вставить пустую страницу и скопируйте эту команду с помощью стрелочной кнопки на правую сторону. Удалите галочку в окне Подтверждение пользователя, поскольку в этом месте участие пользователя не требуется.
Затем щелкните на опции Указать настройки.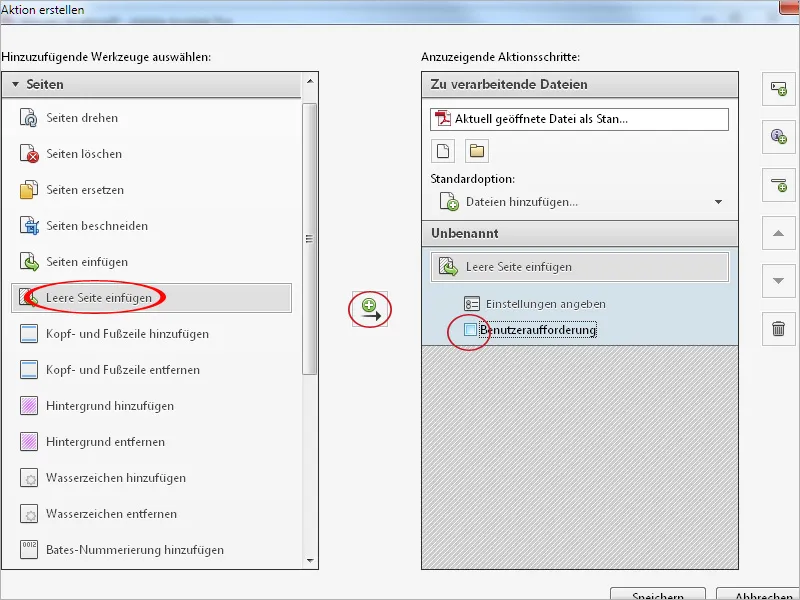
Здесь вы можете указать позицию вставляемой пустой страницы. В данном случае она должна быть вставлена перед первой страницей. Затем нажмите на OK.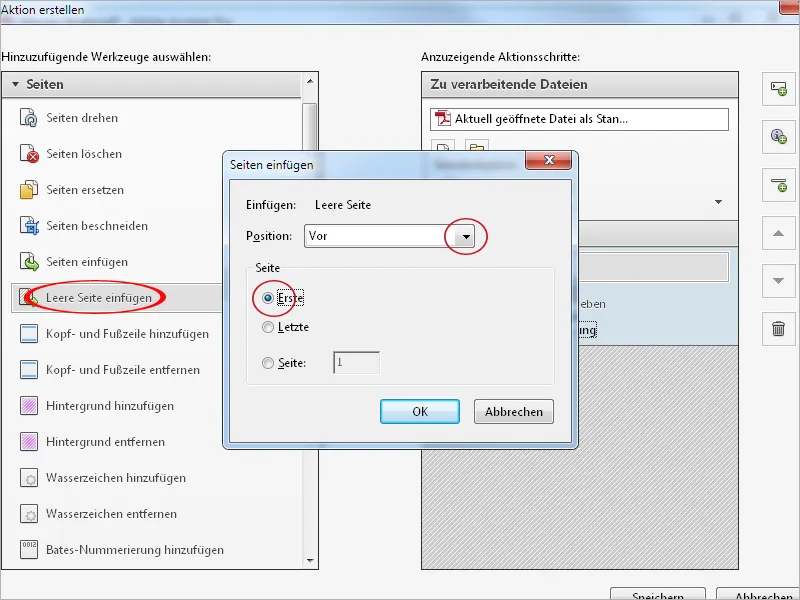
Далее следует добавить фон на пустую страницу. Для этого также щелкните в категории Страницы на соответствующий пункт и скопируйте его с помощью стрелочной кнопки на правую сторону.
После удаления галочки Подтверждение пользователя снова нажмите на Указать настройки.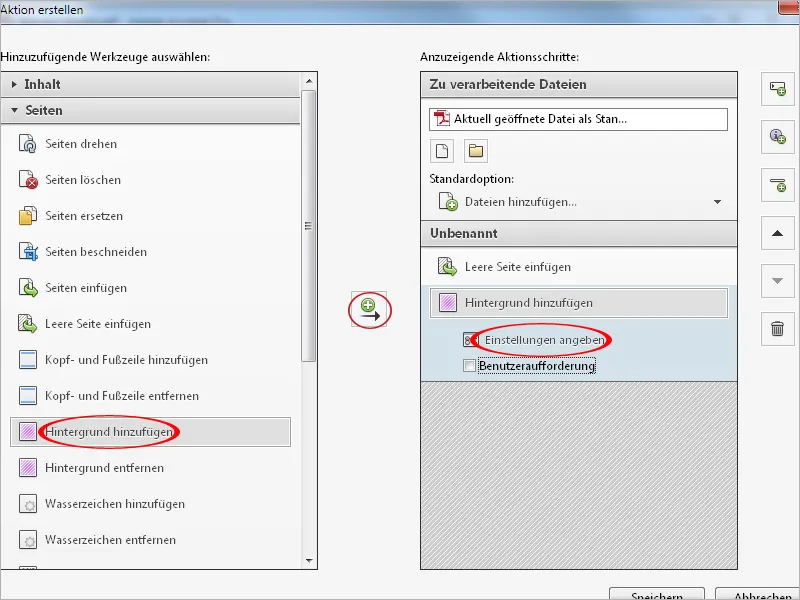
В открывшемся окне можно выбрать цвет или графический файл для фона. При необходимости можно настроить прозрачность и масштабирование, например, задать горизонтальное и вертикальное расстояние и точное положение, например, для логотипа.
Щелкните на ссылку Опции области страницы в верхнем правом углу.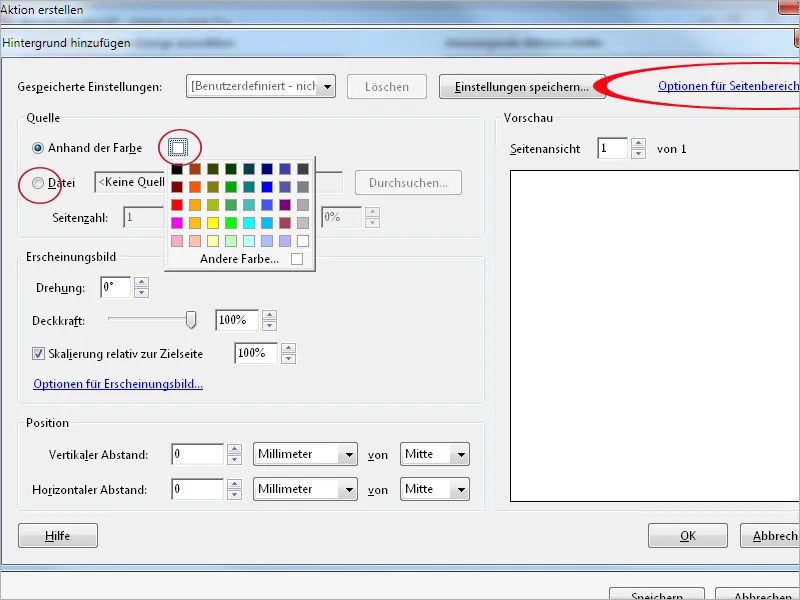
Здесь задаются настройки только для первой страницы – в противном случае фон будут иметь все страницы документа – это, например, при небольшом логотипе, может быть совершенно целенаправленным. После этого нажмите OK – также в окне Добавить фон.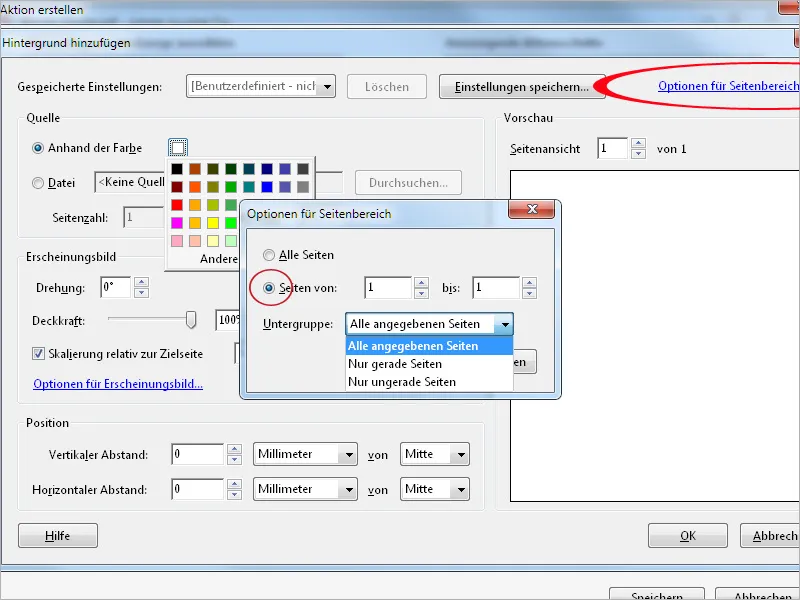
Теперь для каждого отдельного документа также можно добавить индивидуальный заголовок, выбрав на левой стороне опцию Добавить водяной знак и копируя ее в список команд на правой стороне.
На этот раз оставьте активной опцию Подтверждение пользователя, поскольку пользователю нужно будет вводить этот заголовок. Затем снова нажмите Указать настройки.
Затем введите в поле Текст заполнительный текст в качестве указания пользователю. Этот текст может быть форматирован по шрифту, размеру, цвету, выравниванию и т.д., и его позиция на странице может быть настроена произвольно.
После этого снова щелкните на ссылку Опции области страницы в верхнем правом углу и настройте только первую страницу документа, чтобы только она получила строку заголовка. Затем нажмите OK.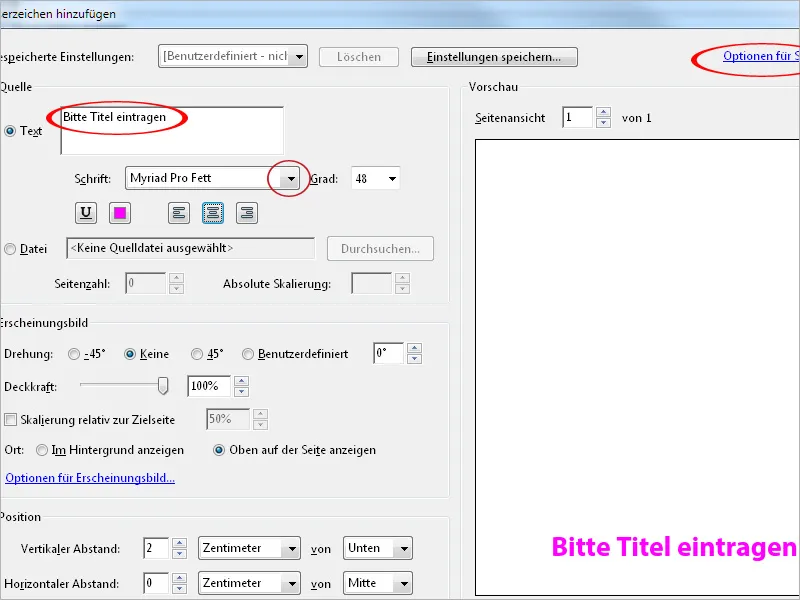
После этого нажмите на Сохранить, укажите заголовок и при необходимости описание действия и сохраните эти данные.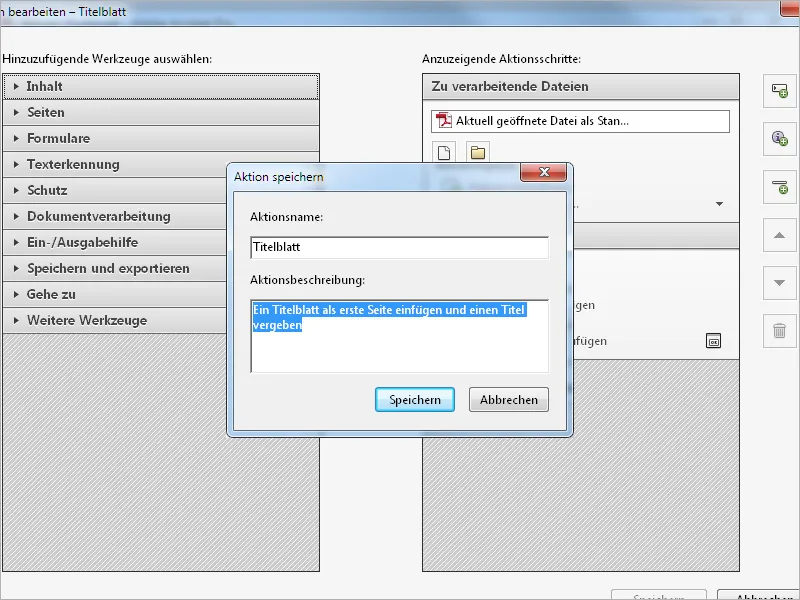
Если созданное действие не отображается в списке помощника по действиям, вам нужно сначала отредактировать текущую группу инструментов и скопировать этот пункт из списка добавляемых инструментов в список пользовательских инструментов справа. Затем нажмите Сохранить.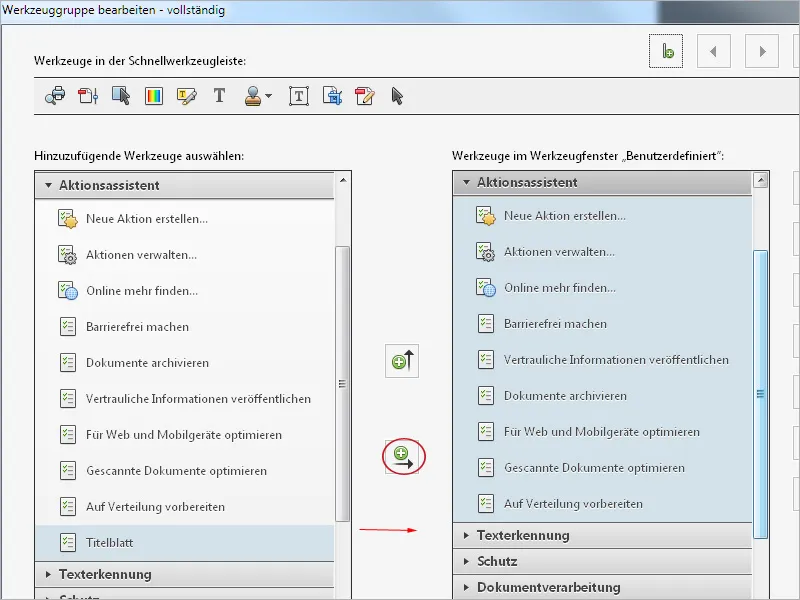
Теперь действие доступно в помощнике по действиям и может быть запущено с помощью щелчка.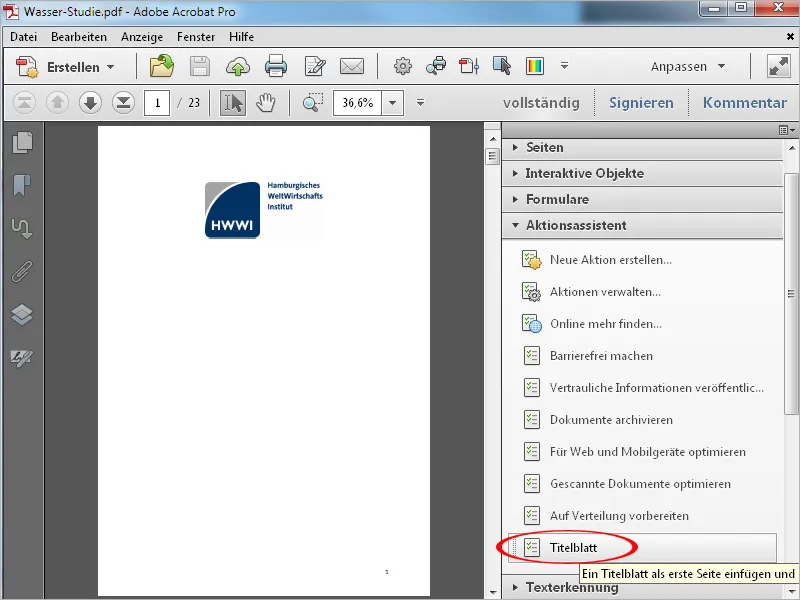
После нажатия на действие вместо панели инструментов появится панель действий, на которой отображаются отдельные шаги. Для запуска процесса необходимо нажать еще раз на кнопку Начало.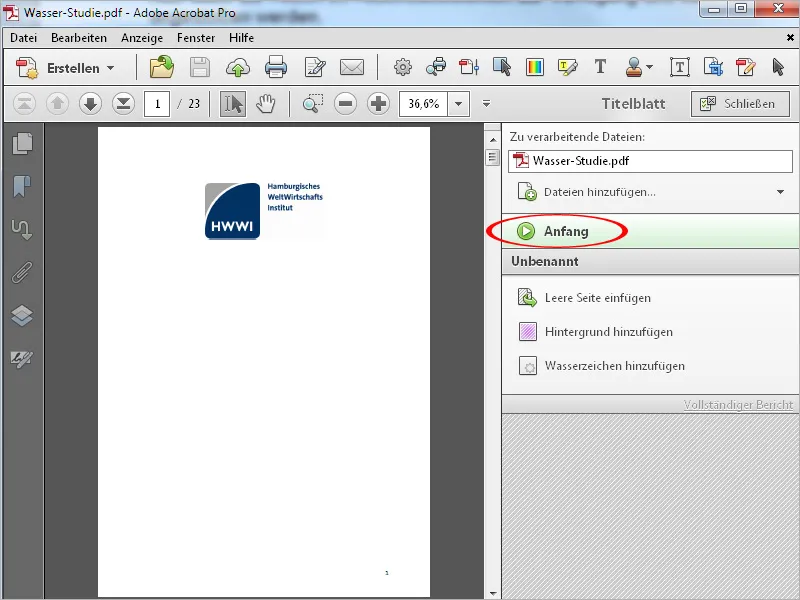
Далее команды будут выполняться автоматически; процесс остановится там, где пользователю необходимо ввести заголовок.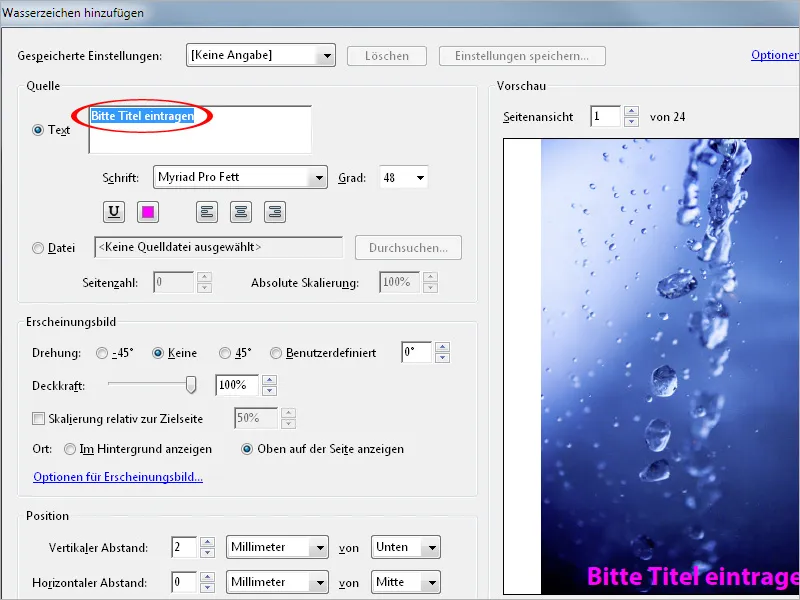
После редактирования заголовка и нажатия ОК документ будет представлен с новой дополнительной титульной страницей. Правильное выполнение отдельных шагов работы подтверждается в панели действий справа края зеленым галочкой.
Нажмите Закрыть, чтобы скрыть панель действий и снова освободить место для панели инструментов.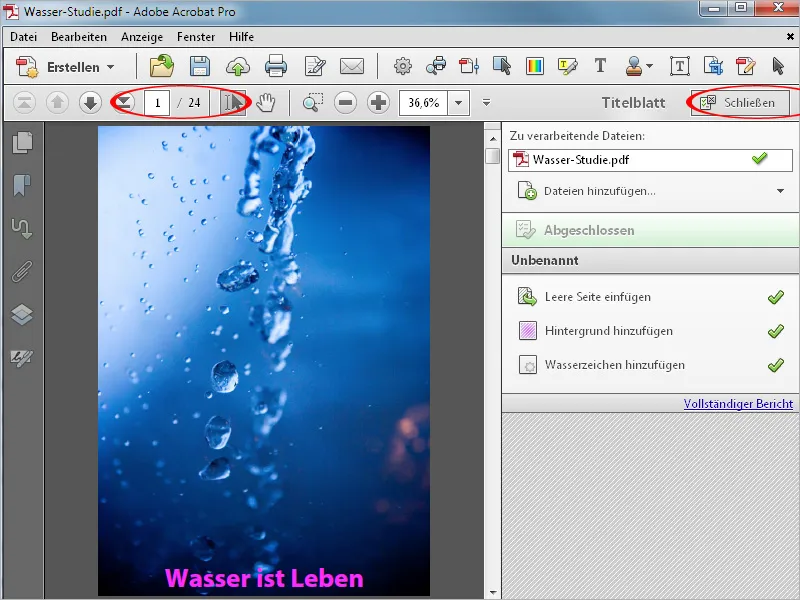
Если вам нужно внести изменения или настройки в действие позднее, никаких проблем. Нажмите на Управление действиями и затем на Редактировать.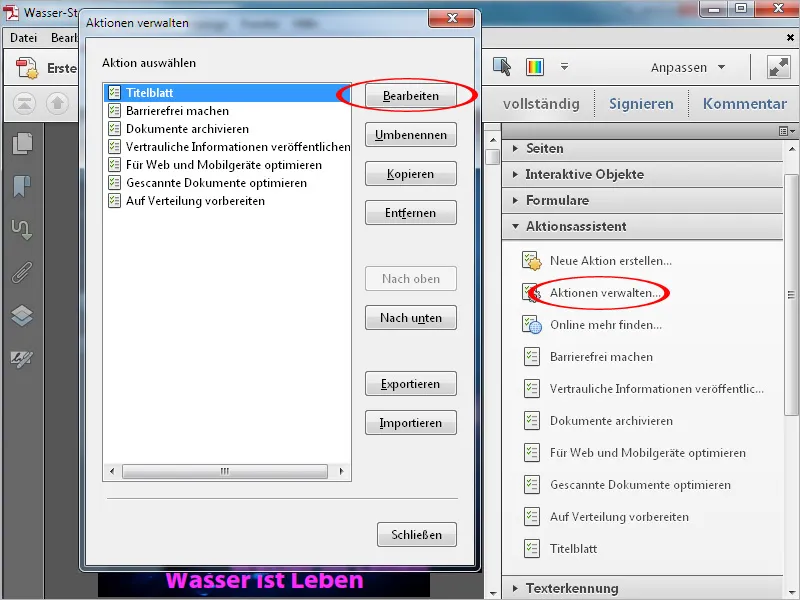
Теперь вы можете изменить порядок отмеченных шагов работы с помощью кнопок со стрелками справа, удалить команды, изменить или добавить новые.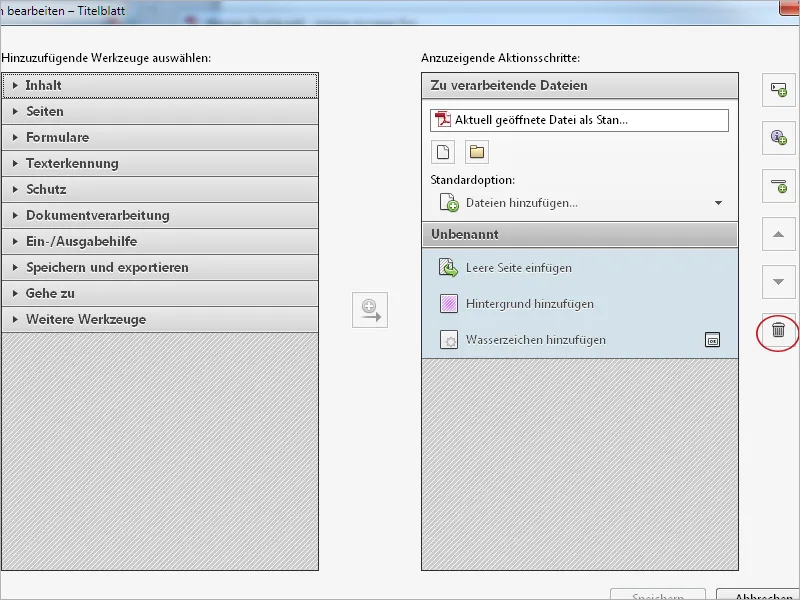
Чтобы сделать такие созданные действия доступными и на других рабочих местах, вы можете их экспортировать или импортировать. Нажмите на Управление действиями и затем на Экспорт. После выбора места сохранения будет создан файл с расширением .sequ с именем действия, который можно затем импортировать на другой компьютер по тому же пути и использовать там.