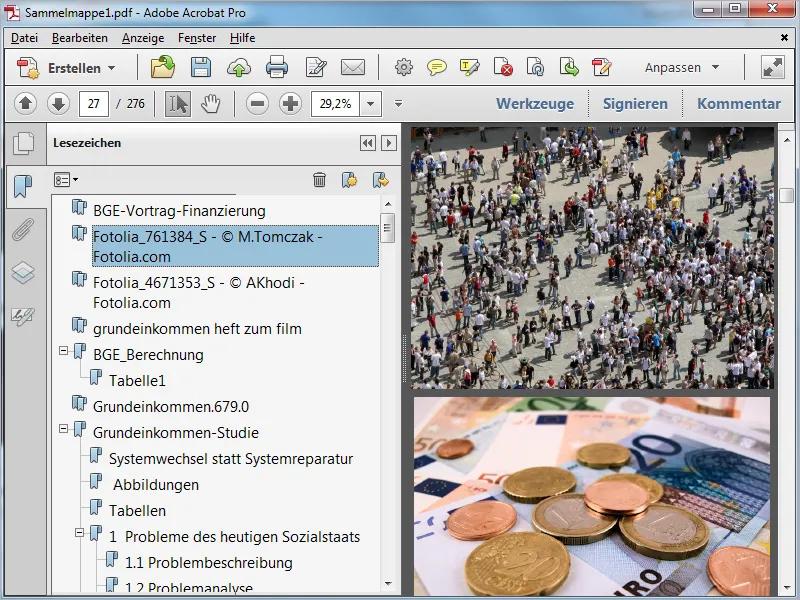Если у вас есть несколько разных файлов, которые вы сохранили в одной папке по одной теме, и вы хотите объединить их в один файл PDF, вы можете легко создать папку коллекций в Acrobat 11, в которой они будут объединены в один PDF-файл.
Поддерживаются все типы файлов, которые отображаются в параметры в категории Преобразование в PDF.
Поэтому сначала откройте папку в проводнике и выделите файлы, которые вы хотите объединить в папку коллекций. Теперь щелкните правой кнопкой мыши по выделению и выберите в контекстном меню пункт Объединить файлы в Acrobat.
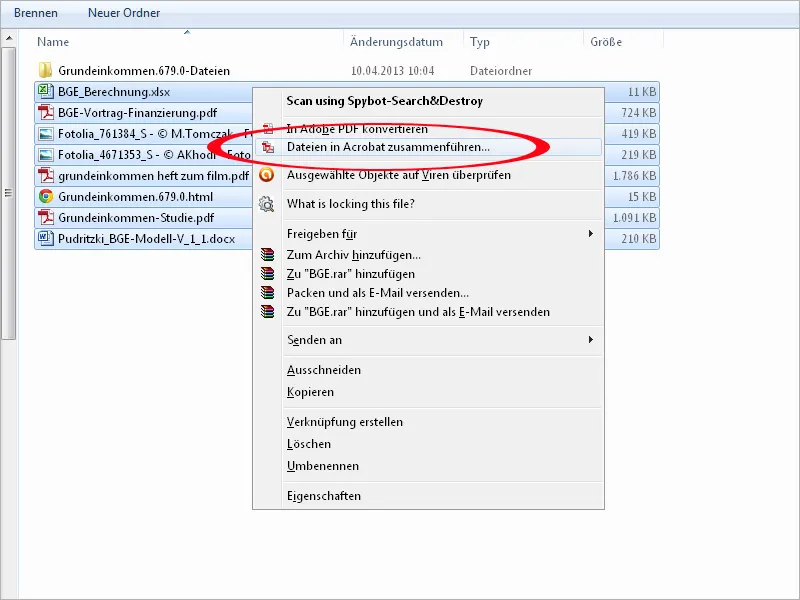
Затем файлы будут показаны в новом экране Acrobat в виде миниатюрного предварительного просмотра, размер которых вы можете регулировать плавно по своему усмотрению с помощью ползунка в нижнем левом углу.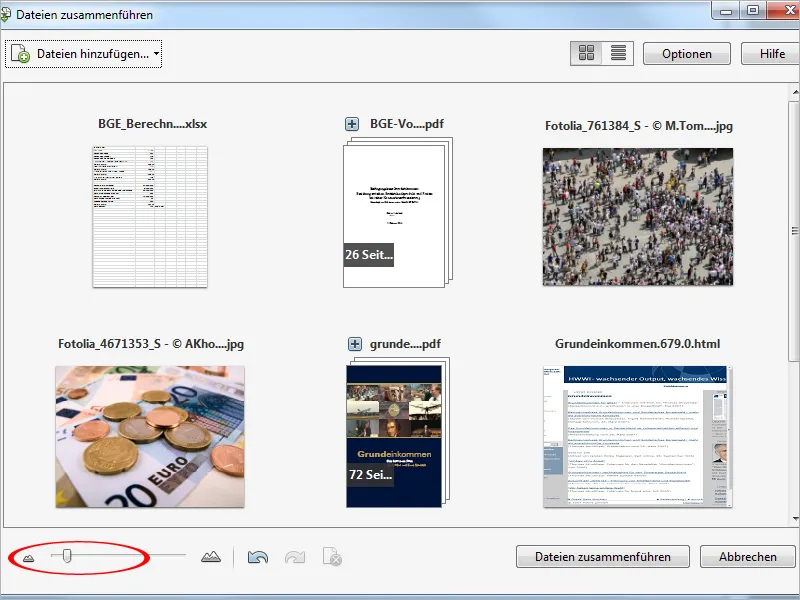
Расположение файлов можно изменить посредством перетаскивания. Просто перетащите миниатюру с зажатой левой кнопкой мыши между двумя другими и отпустите ее там, она переместится на это место.
У заголовков многостраничных документов есть небольшой значок плюса. Нажатие на него также покажет страницы в виде предварительного просмотра, чтобы можно было еще раз проверить содержимое. Последующие документы будут сдвинуты назад или вниз. Еще одно нажатие на знак плюс закроет предварительный просмотр содержимых страниц.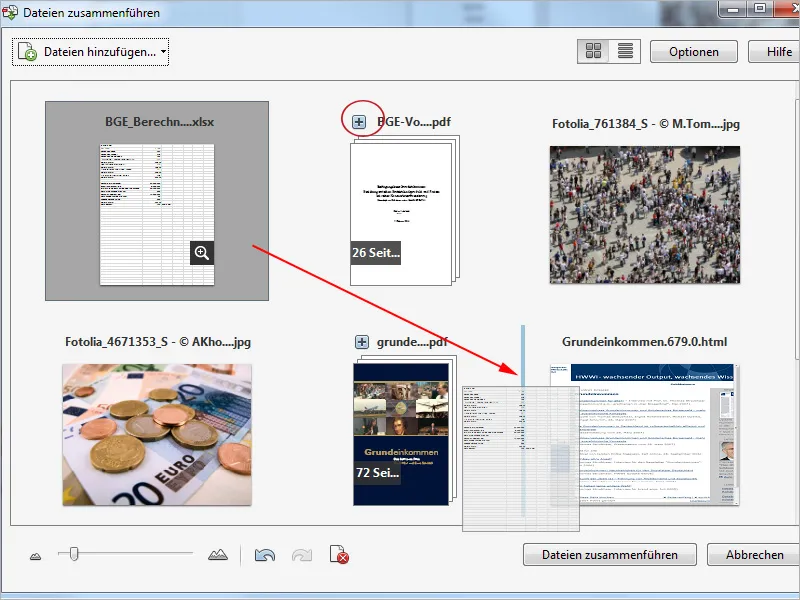
Когда вы наводите курсор мыши на превью страницы, появляется маленький значок лупы.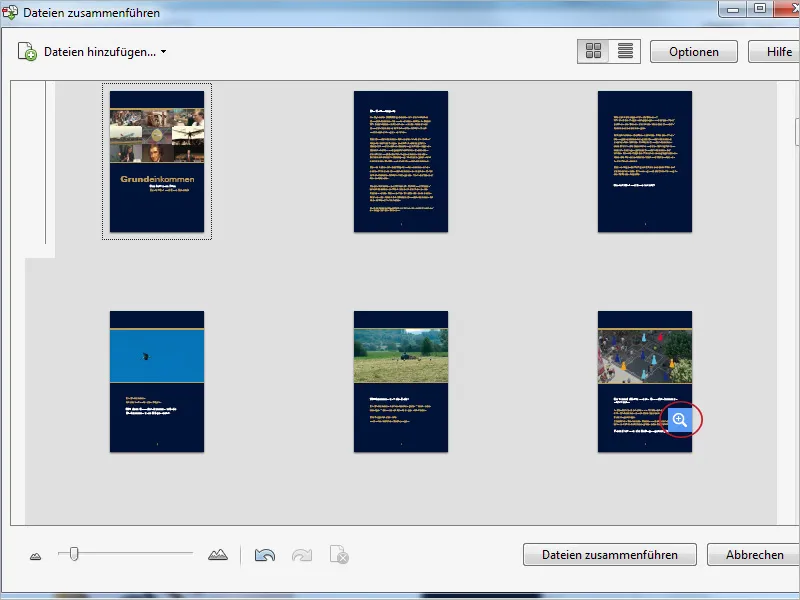
Нажав на него, откроется увеличенный вид страницы. С помощью маленьких стрелок в верхнем левом углу вы можете переходить между страницами документа.
Нажатие на значок корзины справа от него удалит текущую страницу (только из этого нового совмещения – не из исходного документа). Нажатие на крестик в правом верхнем углу закроет увеличенный вид и вернет вас к обзору.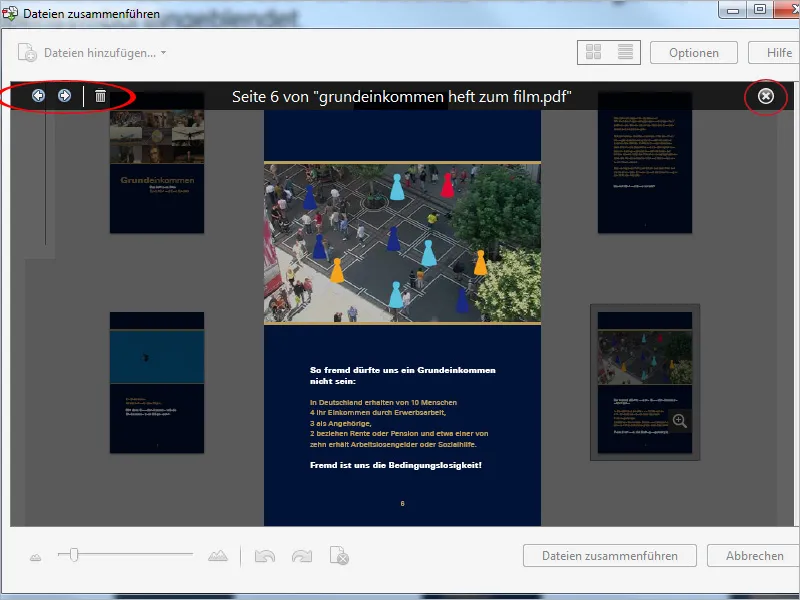
Качество вывода и, соответственно, размер файла отдельных файлов, объединенных в один PDF в папку коллекций, можно влиять, нажимая на кнопку Опции в верхнем правом углу и выбирая одну из трех миниатюр для размера файла. В зависимости от запланированного использования или возможной передачи по электронной почте вы можете выбрать компромисс между качеством и переносимостью.
Чтобы не потерять обзор в больших документах, убедитесь, что в Дополнительных параметрах установлен флажок Всегда добавлять закладки PDF-файла. Это облегчит навигацию в более сложных содержимых в будущем.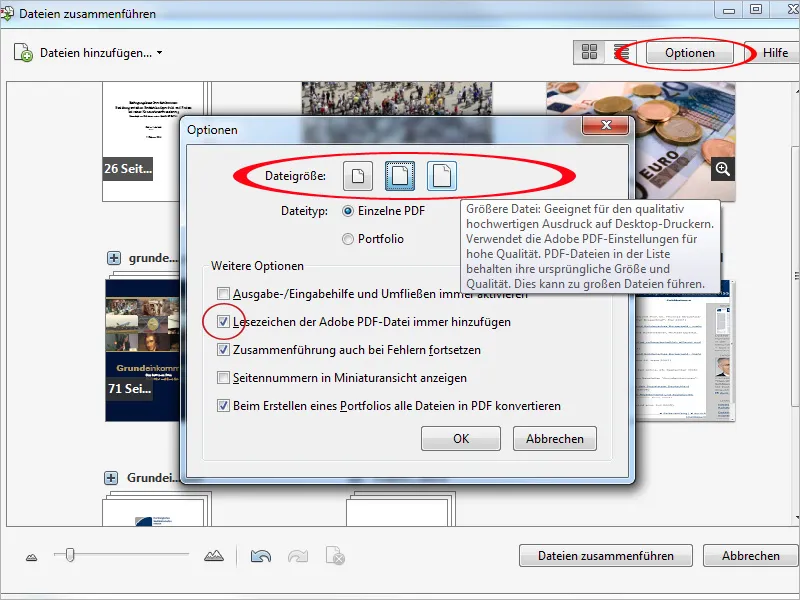
Если нужно добавить еще файлы из других источников, вы можете найти их, нажав на кнопку Добавить файлы в верхнем левом углу, и добавить их в папку коллекций.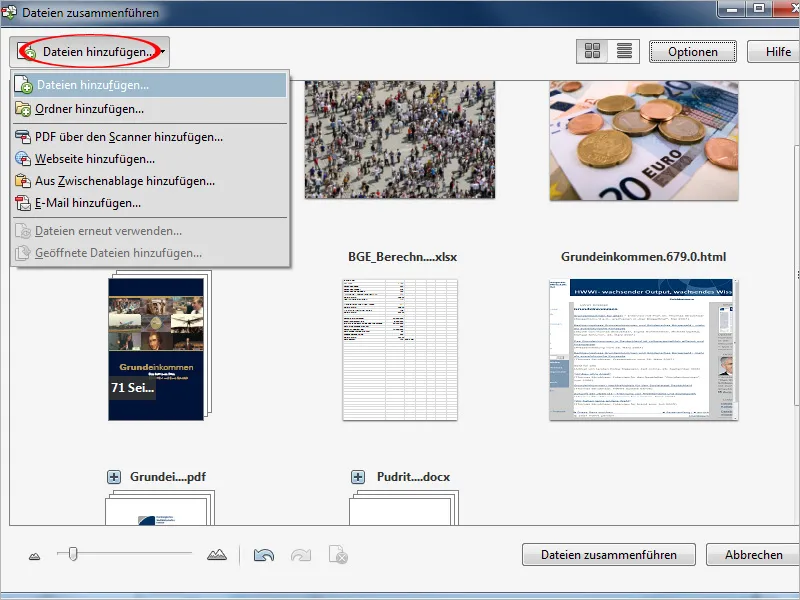
После этих настроек процесс конвертирования и объединения начнется после нажатия на кнопку Объединить файлы. Успешно обработанные исходные документы будут показаны в обзоре серым цветом и помечены зеленым крючком.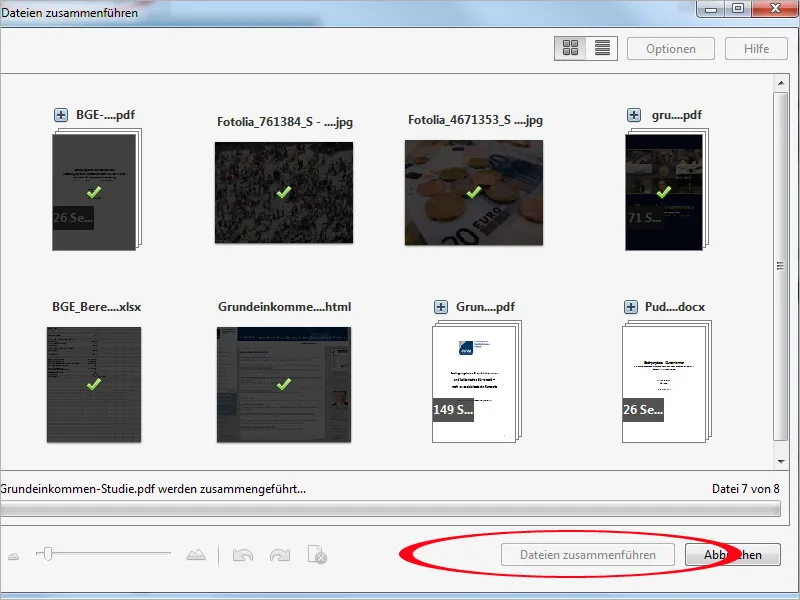
После завершения этого процесса папка коллекций откроется как новый документ PDF в Acrobat. Нажатие на кнопку Закладки на панели навигации по левому краю также покажет встроенное оглавление, с помощью которого вам будет легче ориентироваться в документе. Новый документ следует сохранить под названием, удобным для вас.