Примечание: Этот учебник представляет собой текстовую версию соответствующего видеоурока Марко Кольдиц. Поэтому тексты могут иметь разговорный стиль.
Теперь мы переходим к заключительным шагам этого урока. А именно, нужно сделать оттенок изображения еще немного синим.
Шаг 1
Для этого Марко уже создал группу "Цветовой оттенок", которая в данный момент пуста. Сейчас в эту группу войдет слой Баланс цвета…. На этом слое "Баланс цвета 1" сначала нужно отрегулировать средние тона.
Для этого переместите регулятор Голубой на -48 и регулятор Синий на +16. Маджента и Зеленого не имеет значения, так как изображение доминируется голубым.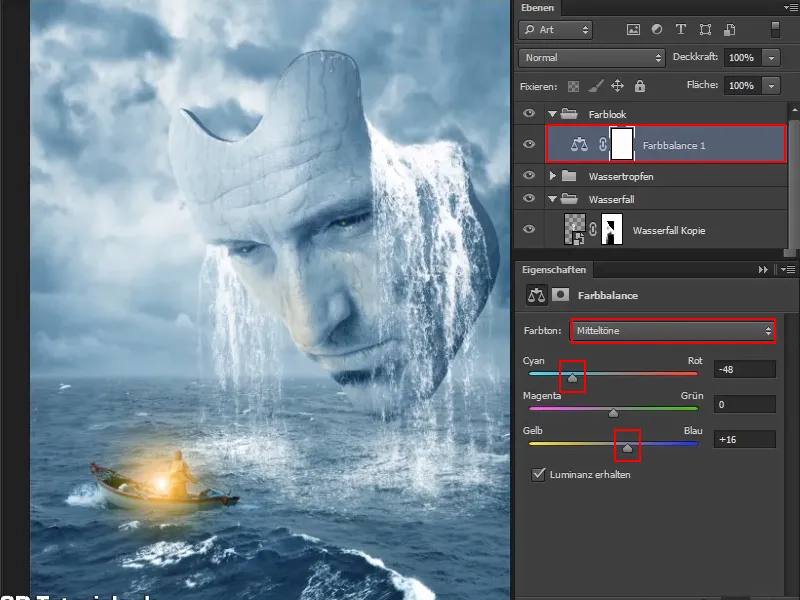
Шаг 2
Теперь переключаемся к темным тонам. Здесь также можно внести некоторые корректировки.
Темные области изображения теперь должны быть немного обогащены цианом, сдвинув регулятор Циан немного влево на значение около -9. И, конечно же, немного с Синим; сдвиньте регулятор на значение около +11.
Для удаления небольшого зеленоватого оттенка сдвиньте средний регулятор немного влево к мадженте. -9 подойдет.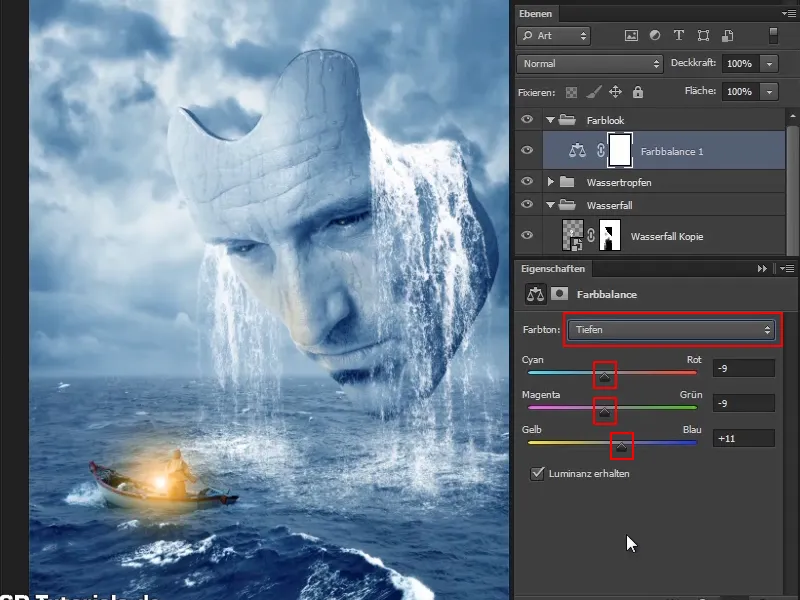
Шаг 3
Естественно, все это можно тонко настроить, и прежде всего можно создать совершенно другой оттенок. Марко выбрал синий. Если перейти к зеленому, сместив средний регулятор к зеленому, это немного напоминает матрицу. Однако здесь мы останемся при синем.
Снизьте непрозрачность слоя до 90%.
Переименуйте слой в "Цветовой оттенок", и основной цветовой оттенок на изображении подогнан.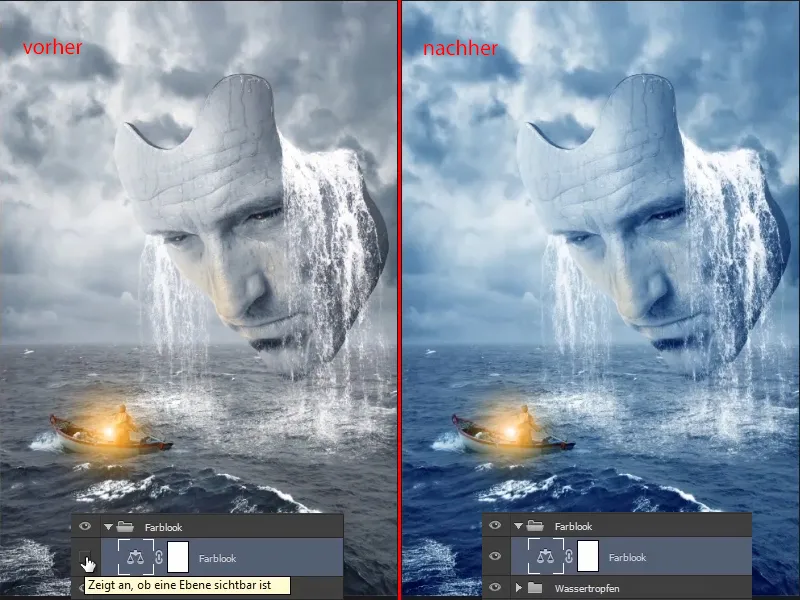
Ранее было тоже хорошо, но немного более холодным и серым.
Шаг 4
Теперь тени должны быть чуть затемнены, чтобы создать что-то вроде виньетки. Однако это не полноценная виньетка, которая равномерно затемняет, здесь должно быть именно умышленное затемнение там, где это необходимо.
Для этого создайте слой Коррекция тонов и выполните его в режиме Яркость. Это означает, что должно быть не увеличение насыщенности цветов, а в целом цвета должны быть немного затемнены.
Просто решите, насколько темным должно быть изображение, и настройте регуляторы соответственно. Сейчас не стоит делать темнее маску или лодку, а именно края изображения. Поскольку позже они будут дополнительно затемнены с помощью маски.
Уровень затемнения можно будет отрегулировать позже, если захотите, но на данный момент этого достаточно. Переименуйте слой в "Виньетка", даже если это не настоящая виньетка.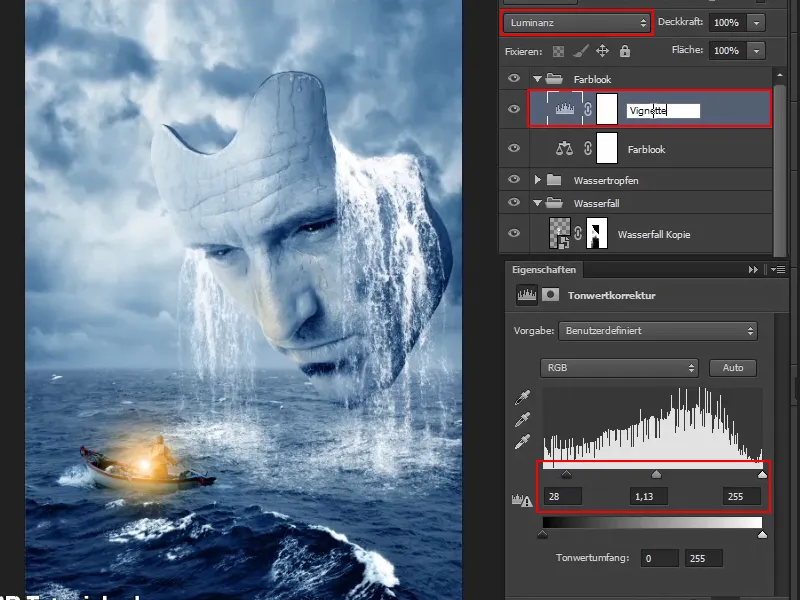
Шаг 5
Поверните маску, чтобы эффект был временно отключен.
С помощью очень мягкой кисти и белого переднего плана нарисуйте виньетку в изображение. Непрозрачность может оставаться на 100%, потому что после вы сможете регулировать непрозрачность слоя.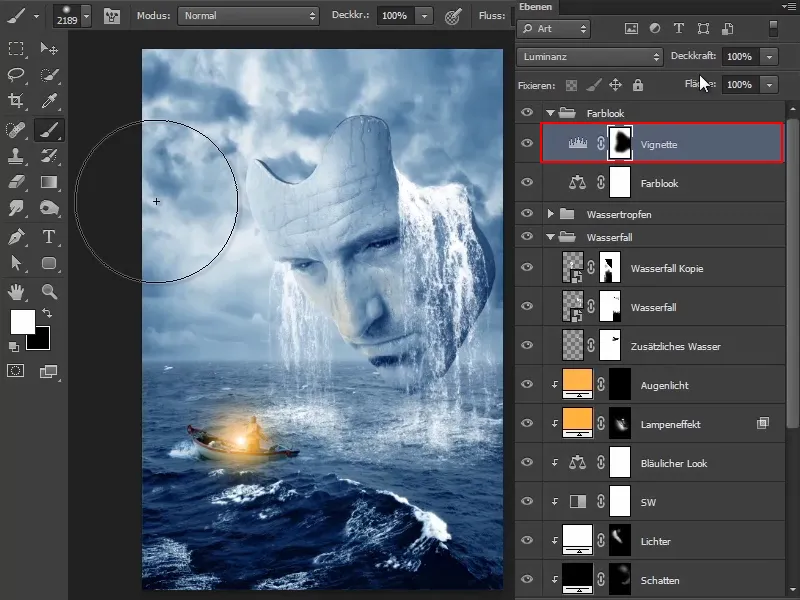
Шаг 6
Чтобы усилить затемнение, вернитесь обратно в окно свойств с помощью двойного щелчка на слое Коррекция тонов и сдвиньте регуляторы соответственно.
Теперь снова можно рисовать внутри изображения и сделать его еще немного темнее по краям.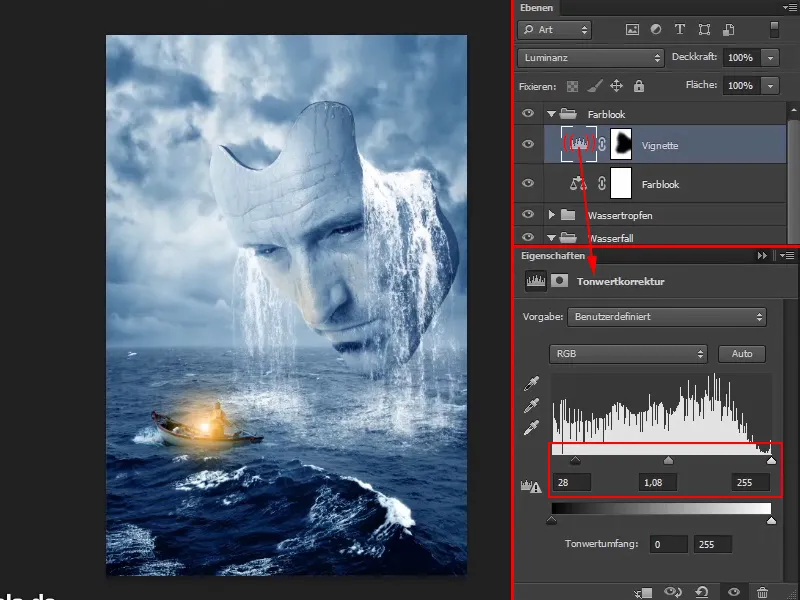
Вот как выглядит маска в данный момент: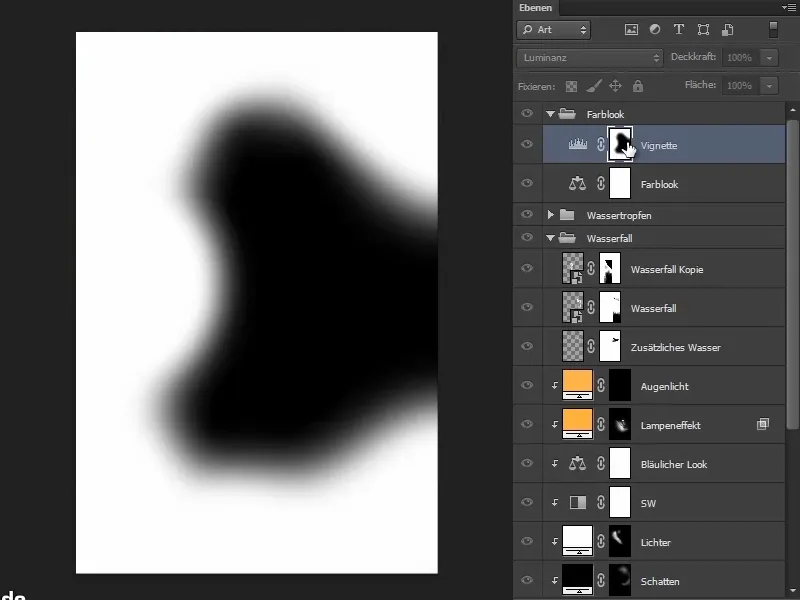
Шаг 7
Позвольте облакам и волнам стать немного более драматичными.
В области передних волн можно немного уменьшить затемнение с помощью немного более слабой непрозрачности и черного переднего плана. Повторюсь, это частичное затемнение, только там, где вы действительно хотите его видеть.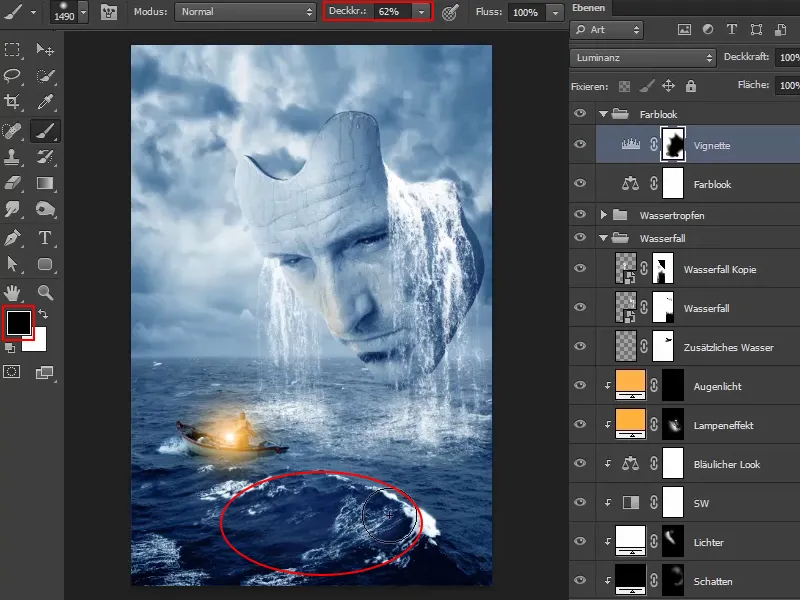
Шаг 8
Сейчас можно еще раз восстановить некоторые области маски. Время от времени сравнивайте Перед/После.
Края хорошо затемнены. Теперь снизьте непрозрачность слоя до 90%.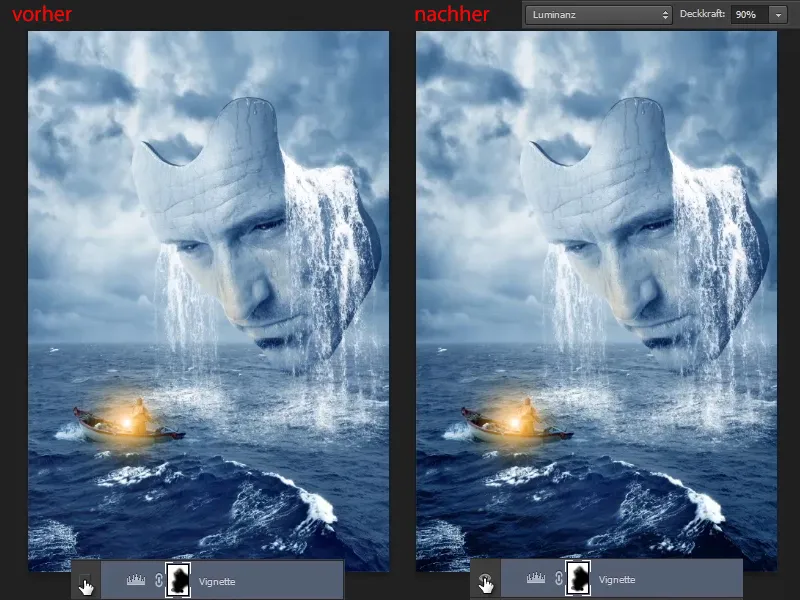
Шаг 9
Если на данный момент изображение кажется слишком ярким, можно создать слой Динамика и немного сдвинуть регулятор влево, что уменьшит насыщенность.
Регулятор Динамика означает, что цвета, которые уже имеют хорошую яркость в изображении, чуть снижаются. Все остальные цвета, которые скорее находятся в средней яркости, остаются неизменными.
Регулятор Насыщенность означает, что в целом все цвета регулируются и становятся менее насыщенными.
Переименуйте слой в "Уменьшение насыщенности".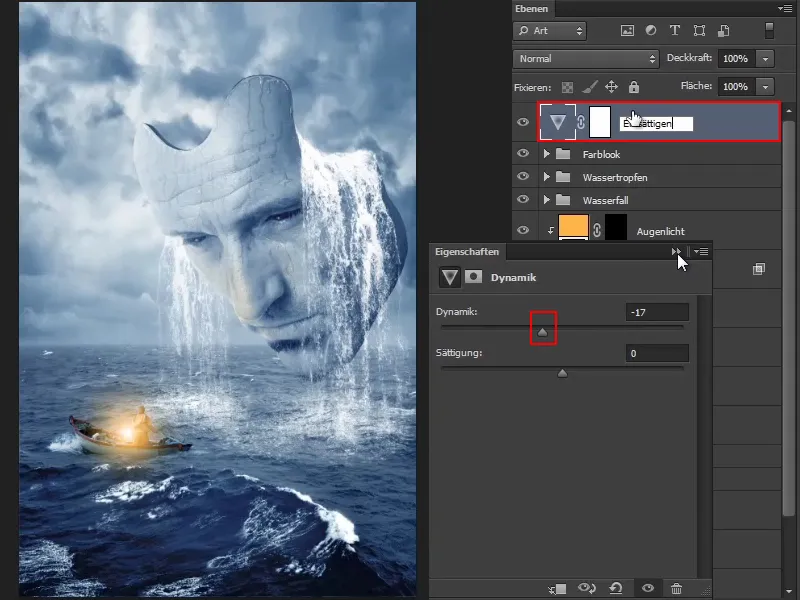
Этим завершается серия уроков - перед вами финальное изображение.
Надеюсь, вам понравилась эта серия уроков, и вы многое узнали. Вы видите, что при работе с каждым изображением нужно делать индивидуальные настройки. Это означает, что нельзя применять все эти настройки, показанные здесь, к любому изображению, а всегда делать это полностью индивидуально.
Нужно определить цель заранее, понять, какие элементы присутствуют на изображении и какой внешний вид изображения вы хотите получить. И соответственно делаются все настройки. Так выглядит готовый монтаж: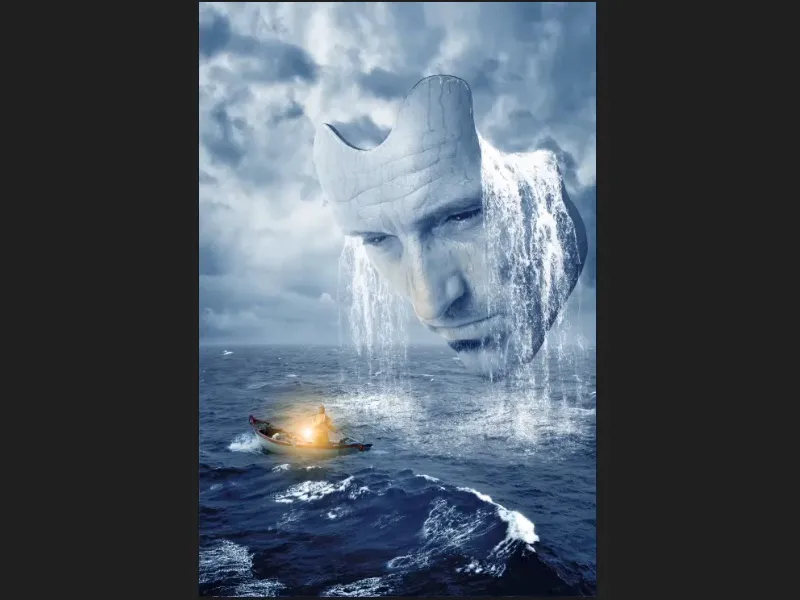
Конечно, вы можете следить за Марко на facebook на странице facebook.com/meerderideen или на youtube на странице youtube.com/meerderideen


